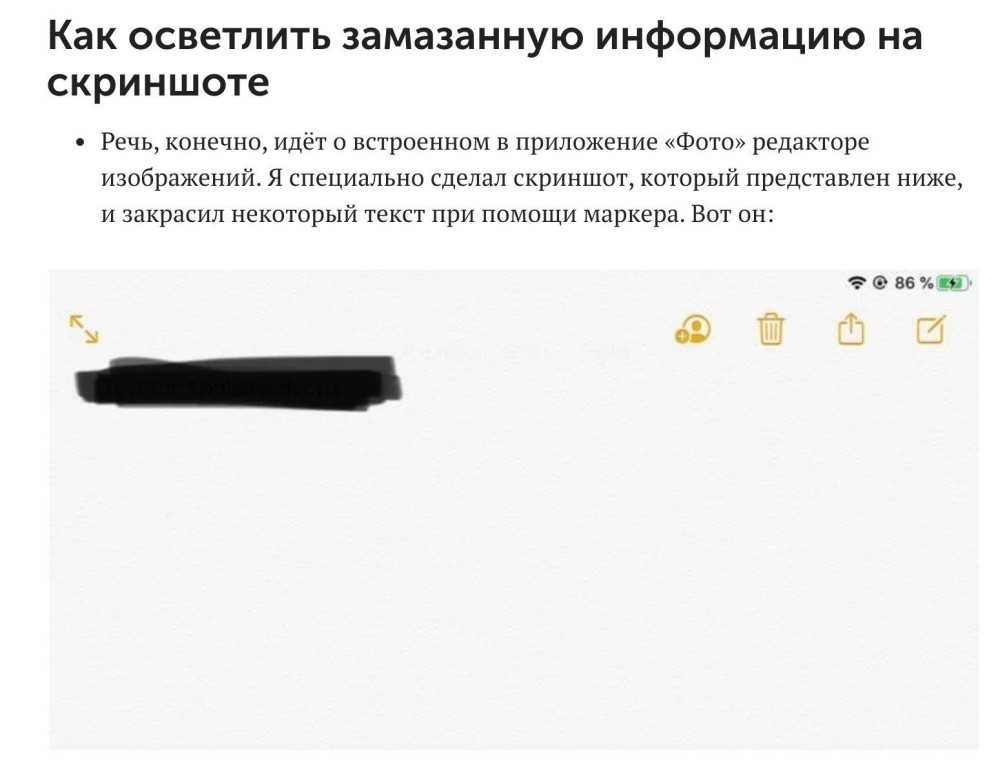Как увидеть замазанный текст на скриншоте или фото
При создании скриншотов часто требуется скрыть важную информацию, например, если вы отправляете в мессенджере или сообщении в ВК скрины, содержащие телефон, номер банковской карточки или имя. Однако иногда возникает обратная ситуация, когда требуется прочитать закрашенный текст. В этой статье мы поговорим о том, как увидеть замазанный текст на скриншоте или, наоборот, предотвратить утечку ваших личных данных.
Оглавление
- Как замазать часть текста на скриншоте или фотографии
- Как посмотреть замазанный текст на компьютере
- Как увидеть замазанную часть картинки на Айфоне
- Как убрать со скриншота замазку на Андроиде
- Как защитить замазанный текст, чтобы его точно нельзя было прочитать
- В заключение
Как замазать часть текста на скриншоте
или фотографии
Мы часто делимся в сети скриншотами, например, если хотим похвастаться результатами в компьютерной игре.
Справиться с задачей можно с помощью любого фоторедактора, но намного удобнее замаскировать информацию сразу во время создания картинки. Обратите внимание на программу ФотоСКРИН! Чтобы сфотографировать экран и замазать текст на фото с ее помощью, сделайте следующее:
- Скачайте ФотоСКРИН и установите на свой компьютер. Запустите софт и вызовите его из панели задач, дважды кликнув по иконке скриншотера.
- Экран монитора станет темным, а курсор приобретет вид крестика. Обозначьте им область, которую хотите сохранить в качестве картинки.
- Когда вы отпустите курсор, вокруг созданного вами фото появятся две панели с доступными функциями. На горизонтальной строчке находятся все инструменты для редактирования скриншота, вертикальная строка содержит опции для экспорта.
- Выберите в панели редактирования инструмент «Карандаш», «Маркер» или «Размытие» и закрасьте область, которую требуется скрыть.

- Также вы можете дополнительно настроить толщину линии. Для этого кликните по иконке в виде трех полос и ползунком отрегулируйте установки.
- Чтобы изменить цвет, нажмите на красный кружок и подберите новый оттенок из палитры.
- Сохраните изображение на жесткий диск, нажав иконку-дискету в столбце сбоку. Укажите название файла, выберите формат и папку, после нажмите «Сохранить».
ФотоСКРИН позволяет обрабатывать скриншот несколько раз, защищая от восстановления.
Как посмотреть замазанный текст на компьютере
Итак, теперь вы в курсе, как сделать скриншот на ноутбуке или ПК и сразу скрыть определенные фрагменты от чужих глаз. Но что делать, если вам нужно проделать обратную операцию, то есть восстановить спрятанный фрагмент? Если скриншот был недостаточно защищен, это можно сделать при помощи специальных фоторедакторов. Рассмотрим, как убрать замазанное пятно с фото на компьютере через специальный софт или онлайн-сервисы.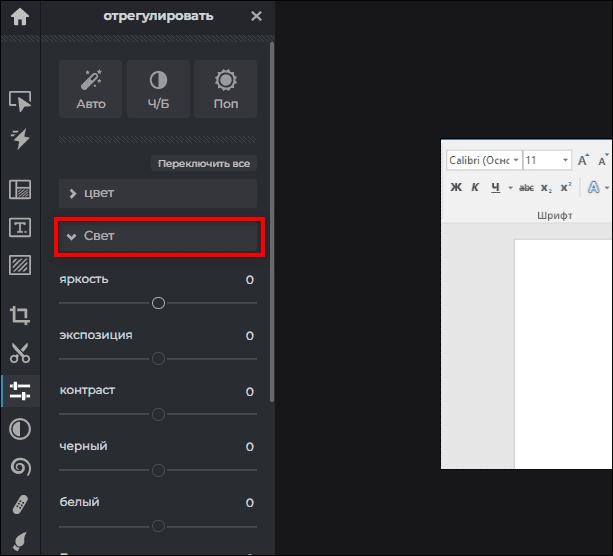
Adobe Photoshop
Photoshop используется для профессиональной обработки, поэтому в нем найдутся все функции, которые необходимы для восстановления скрытого участка.
- Загрузите фотографию и присвойте ей рабочий профиль RGB (отметьте галочкой второй пункт).
- В списке слоев кликните по иконке в виде замка, чтобы разблокировать фото для редактирования.
- Отыщите сбоку вкладку «Коррекция», а в ней иконку «Яркость/Контрастность». Переместите ползунки так, чтобы первый пункт был на максимуме, а второй – на минимуме.
- Теперь выберите иконку «Экспозиция». В окошке настроек отрегулируйте значения, отслеживая результат на картинке. Параметры зависят от того, насколько тщательно замазан текст.
В результате этих манипуляций нам удалось практически полностью восстановить текстовой блок.
Обратите внимание
Результат зависит от того, насколько тщательно была скрыта информация. Если на снимок было наложено несколько слоев, скорее всего, убрать замазку не получится.
Если на снимок было наложено несколько слоев, скорее всего, убрать замазку не получится.
Pixlr
Этот редактор работает в режиме онлайн, позволяя обрабатывать изображения в продвинутом режиме. На сайте имеются все нужные инструменты для проявления замазанной части скриншота.
- На главной странице ресурса выберите вариант Pixlr X.
- Загрузите фотографию через кнопку «Открыть изображение». Имейте в виду, что сайт не поддерживает снимки с разрешением выше 1280px.
- В левом столбце с инструментами отыщите опцию «Отрегулировать».
- Раскройте вкладку «Свет» и выставьте на максимум значения «Яркость» и «Белый».
- Протяните ползунок напротив пункта «Тени» до упора влево для самого низкого значения.
Также может потребоваться отрегулировать экспозицию и контраст. Хотя вы вряд ли получите такую ясную картинку, как в фотошопе, буквы станут достаточно различимыми, чтобы прочитать их.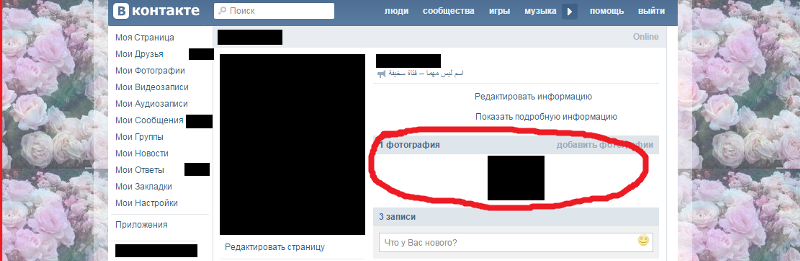
Как увидеть замазанную часть картинки на Айфоне
Айфон предлагает довольно действенные системные средства, так что в большинстве случаев вам даже не понадобится использовать сторонние ПО. Однако на всякий случай мы рассмотрим несколько вариантов, как убрать с фото замазанную часть на телефоне на базе iOS.
С помощью встроенного функционала
Внутренний редактор iPhone предлагает множество полезных функций, в том числе фильтры и коррекцию освещения. Процесс восстановления в данном случае схож с Photoshop, но мы будем править слегка другие параметры.Встроенный редактор айфона позволяет делать прозрачной черную замазку на скринах
- Откройте изображение для просмотра и нажмите «Править».
- В разделе «Настройки» поставьте на максимум экспозицию, блеск, светлые участки и тени.
- Показатель контраста выставьте на самый низкий порог.
В большинстве случаев после этого заливка станет полупрозрачной, и под ней станет заметен текст.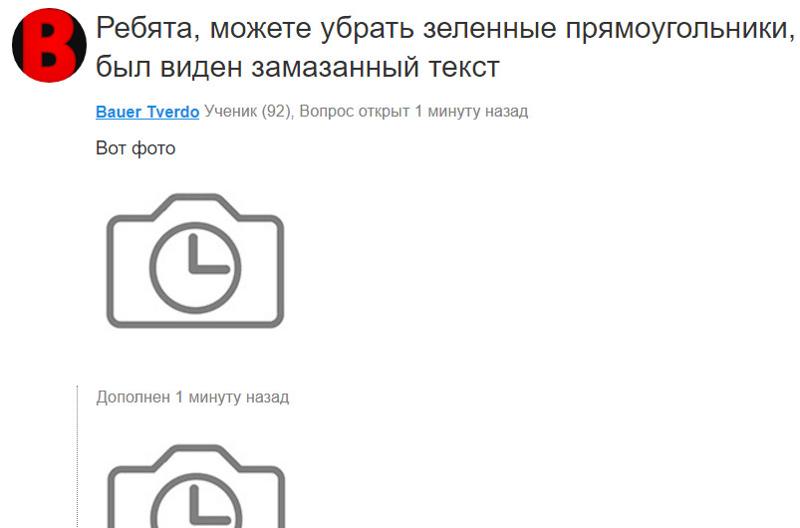
Обратите внимание
Данный метод работает с темными оттенками, например, черным, красным или темно-синим. Если участок был скрыт под белым цветом, восстановить его, скорее всего, не удастся. Также способ не сработает в случае, если был наложен прямоугольник со сплошной заливкой.
Через специальные приложения
Что делать, если в установленном по умолчанию фоторедакторе добиться нужного результата не получилось? Можно попробовать специальный мобильный софт для обработки фото. Мы рассмотрим процесс на примере кроссплатформенного приложения Polarr.
Приложение осветляет темные области, делая видимым спрятанные надписи
- Загрузите приложение из App Store и импортируйте картинку.
- В нижней части экрана отыщите функцию «Настроить» либо крайнюю правую кнопку «Все».
- Во вкладке «Светлый» выставьте на максимум «Осветление», «Светлая область» и «Тени».
- Контраст установите на минимум.

Этого должно хватить, чтобы замазанное посветлело и сквозь них можно было увидеть написанное.
Как убрать со скриншота замазку на Андроиде
Пользователи Android могут убрать замазку с фото, используя встроенные и сторонние средства.
Через системные функции
Телефон на базе Андроид имеет встроенный фоторедактор. Его мы и будем использовать далее.
После обработки под замазкой можно будет разглядеть надпись
- Откройте рисунок для редактирования и перейдите в раздел коррекции. У каждой модели этот раздел может называться по-разному.
- Поставьте параметры яркости, экспозиции и теней на самый высокий показатель.
- Отыщите пункт контраста и уберите его до значения минус 100.
После этих манипуляций под закрашенным участком проступят буквы, которые можно прочитать.
Через сторонний софт
Разные модели телефонов оснащены разными фоторедакторами, и не все пользователи могут найти нужные настройки.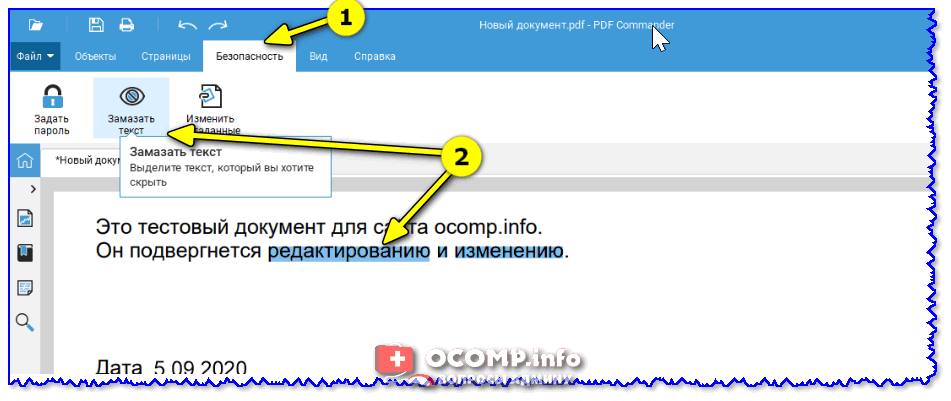
Для нужного результат в Snapseed отрегулируйте все показатели коррекции
- Скачайте редактор фото из магазина Google и добавьте фото, тапнув по иконке плюсика.
- Внизу отыщите кнопку «Инструменты», затем выберите функцию «Коррекция».
- По очереди выставляйте настройки «Яркость», «Насыщенность», «Световой баланс» на самый высокий показатель. Для этого выбирайте нужный пункт и проведите пальцем по экрану.
- Переключите «Контраст» на самый низкий уровень.
- Осталось настроить параметр «Тени». Этот пункт настраивается, исходя из результата, но обычно лучше всего работает самый высокий уровень.
В результате зарисованный участок должен стать полупрозрачным, и под слоем краски станет видна вся раннее закрашенная и скрытая информация.
Обратите внимание
Эти способы работают только с текстовыми блоками. Если вы хотите проявить лицо, логотип и т.
Как защитить замазанный текст, чтобы его точно нельзя было прочитать
Даже начинающий хакер, умеющий обрабатывать фотографии, может просмотреть плохо скрытую информацию. Поэтому недостаточно просто заскринить экран планшета или ПК и замазать данные маркером, чтобы защитить их от кражи. Для обеспечения безопасности делайте следующее:
- Легче всего можно «вскрыть» изменения, внесенные инструментом «Маркер», даже если его применяли несколько раз. Поэтому лучше накладывайте прямоугольник со сплошной заливкой.
- Если ваш редактор поддерживает размытие, лучше всего применить именно его. Накладывайте его несколько раз, чтобы исказить очертания до полной неузнаваемости.
- Отличный способ скрыть надписи без возможности восстановления – закрасить его в цвет фона. То есть, если буквы напечатаны черным по белому, используйте белую заливку.
- Сохраняйте измененную картинку.
 Файлы PNG сохраняют все слои, наложенных на фото, тем самым их можно обработать отдельно друг от друга. JPG объединяет все изменения в один слой.
Файлы PNG сохраняют все слои, наложенных на фото, тем самым их можно обработать отдельно друг от друга. JPG объединяет все изменения в один слой.
Самый «неуязвимый» тип защиты – применение сразу нескольких способов. Это отнимает не так много времени, зато вы будете уверены в том, что ваши личные данные не попадут в чужие руки.
В заключение
В этой статье мы поделились советами, как убрать замазанный текст на фото или защитить себя от кражи скрытых данных. Если вы часто делитесь скриншотами, на которых требуется скрыть личную информацию, советуем использовать программу ФотоСКРИН.
Она предлагает несколько вариантов скрытия выбранных фрагментов, что позволяет тщательно оберегать ваши личные данные, и показала отличные результаты при попытке убрать созданное с ее помощью размытие. Скачайте скриншотер с нашего сайта, создавайте скрины ПК с любой информацией и будьте уверены в своей безопасности!
Спорим, не знали? iOS позволяет увидеть замазанные данные на скриншоте
Вам когда-нибудь приходилось замазывать какую-то информацию на скриншотах на своём iPhone? Если да, то, скорее всего, вы делали это при помощи маркера.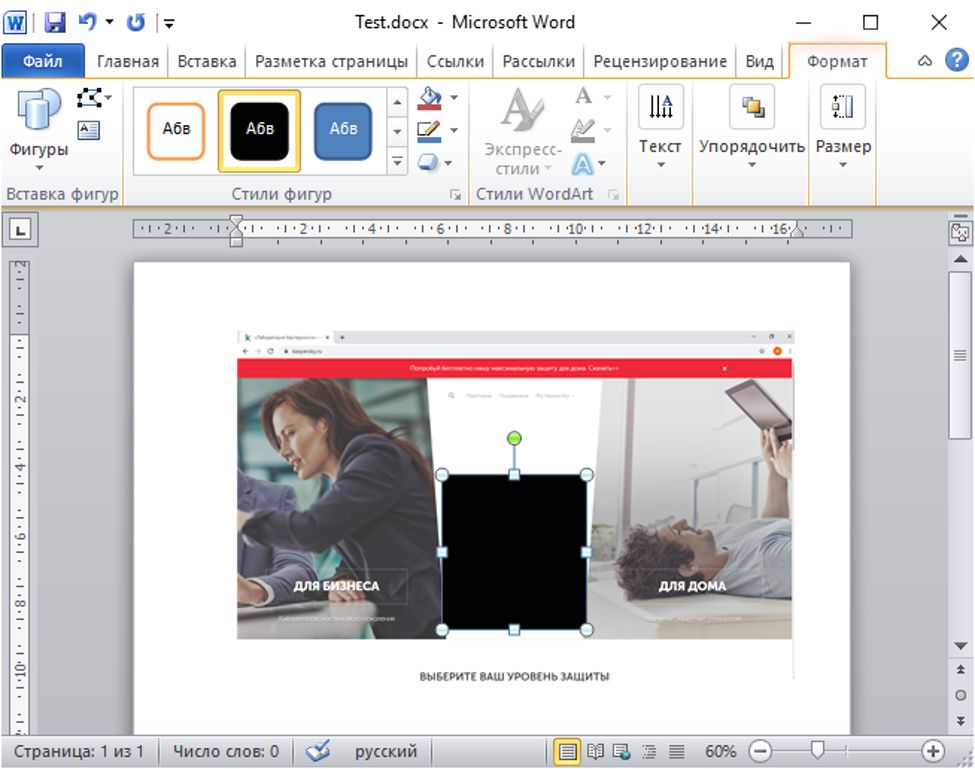 Это такой инструмент редактирования, доступный в меню обработки скриншотов на iOS. Он обладает довольно широкой кистью, а потому удобен для закрашивания конфиденциальной информации. Всего-то и нужно, что пару раз чиркнуть по ней, для верности наложив один слой тонера на другой. Однако, как оказалось, этот метод защиты на самом деле не способен обезопасить ваши данные от раскрытия. По крайней мере по умолчанию.
Это такой инструмент редактирования, доступный в меню обработки скриншотов на iOS. Он обладает довольно широкой кистью, а потому удобен для закрашивания конфиденциальной информации. Всего-то и нужно, что пару раз чиркнуть по ней, для верности наложив один слой тонера на другой. Однако, как оказалось, этот метод защиты на самом деле не способен обезопасить ваши данные от раскрытия. По крайней мере по умолчанию.
Замазываете конфиденциальную информацию на скриншотах? Будьте осторожны, её можно раскрыть
Читайте также: Приложение Facebook для слежки за пользователями попало в App Store
Думаю, не ошибусь, если предположу, что вы никогда не обращали внимание на цифры, которые нанесены на каждый из инструментов редактирования в меню обработки скриншотов. Они указывают на степень непрозрачности наносимого ими тонера. Чем больше этот показатель, тем лучше и безопаснее. У грифеля по умолчанию она равна 97, у маркера – 80, а у карандаша – 50. Конечно, 80 – это тоже неплохой показатель, но неидеальный, а значит, сквозь тонер маркера при желании можно посмотреть, пойдя на некоторые хитрости.
Как осветлить замазанную информацию на скриншоте
- Речь, конечно, идёт о встроенном в приложение «Фото» редакторе изображений. Я специально сделал скриншот, который представлен ниже, и закрасил некоторый текст при помощи маркера. Вот он:
Замазать секретные данные маркером — это ещё не всё
- Теперь я открываю его в приложении «Фото», запускаю редактор и начинаю выкручивать все осветляющие настройки на максимум, оценивая происходящие со скриншотом изменения.
Даже встроенный в iOS редактор изображений может осветлить тонер
- Спустя несколько секунд передо мной предстаёт изображение, на котором отчётливо видно то, что я попытался закрасить и скрыть. А представьте себе, что было бы, если бы там было что-то важное?
Читайте также: Конгресс США выступил против новой функции безопасности в iOS 13
Как понизить прозрачность маркера
Однако это не значит, что решить проблему нельзя. Дело в том, что любой инструмент редактирования из меню обработки скриншотов, в том числе маркер, позволяет настроить степень прозрачности, либо уменьшив её, либо увеличив. Для этого просто нажмите на него и выкрутите ползунок вправо до конца. Если цифра с маркера или любого другого инструмента, который вы используете, исчезла, значит, степень прозрачности – нулевая и высветлить то, что было замазано, уже не удастся.
Для этого просто нажмите на него и выкрутите ползунок вправо до конца. Если цифра с маркера или любого другого инструмента, который вы используете, исчезла, значит, степень прозрачности – нулевая и высветлить то, что было замазано, уже не удастся.
Как защитить скриншот
Несмотря на то что мне не удалось осветлить изображение с информацией, замазанной тонером с нулевой видимостью, нет никаких гарантий, что профессиональные редакторы не смогут нивелировать его действие. Вполне можно, что после определённых манипуляций скрытые данные поддадутся тому, кто действительно разбирается в обработке изображений. А значит, наиболее оптимальным способом защитить конфиденциальные сведения будет не замазывать их, а просто вырезать, не оставляя на скриншоте, который вы отправляете посторонним.
Безопасность AppleСоветы по работе с Apple
Самый простой способ избавиться от замазки на любой ткани
Натуральная чистка | Простой дом
«Глупая замазка» — такая забавная маленькая игрушка, но есть вероятность, что в какой-то момент она застрянет в ткани. Звучит как кошмар, но есть быстрый и простой способ удалить липкое вещество с одежды без особых усилий.
Звучит как кошмар, но есть быстрый и простой способ удалить липкое вещество с одежды без особых усилий. (ВОЗМОЖНО, ЭТОТ ПОСТ СОДЕРЖИТ ПАРТНЕРСКИЕ ССЫЛКИ. НАША ПОЛНАЯ ПОЛИТИКА РАСКРЫТИЯ ИНФОРМАЦИИ ДОЛГА И СКУЧНА, НО ВЫ МОЖЕТЕ НАЙТИ ЕГО ЗДЕСЬ.)
Лучший способ достать глупую замазку из одежды
Глупая замазка, или, как ее еще называют, замазка-мыслитель, — очень милая игрушка для детей. Поскольку такие продукты, как слизь и кинетический песок, сейчас очень популярны, популярность Silly Putty также снова растет. Это отличный маленький рождественский чулок, который мой сын получил в прошлом году.
Буквально пару недель назад он впервые застрял в ткани. Прошел почти год, так что это не так уж и плохо. Он собирался в школу, и я заметил розовое пятно на его заднице. Да, он сидел в нем. К счастью, он не попал на диван.
Я покупаю большую часть его одежды в секонд-хенде, так что это меня не сильно раздражало. Я подумал о том, чтобы выбросить штаны вместо того, чтобы разбираться с прилипшими к замазке. Штаны были куплены накануне, поэтому мой сын немного расстроился из-за того, что испортил их, поэтому я сказал ему, что попытаюсь вытащить замазку.
Штаны были куплены накануне, поэтому мой сын немного расстроился из-за того, что испортил их, поэтому я сказал ему, что попытаюсь вытащить замазку.
Средства для удаления грязной замазки с ткани
Мне пришло на ум несколько средств, которые должны помочь избавиться от липкой грязи.
- Налипание льда на грязь, что делает замазку твердой и поэтому ее легче соскрести.
- WD-40 — масло из WD-40 должно помочь высвободить ту липкую связь, которую имеет глупая замазка. Проблема в том, что WD-40 оставляет пятна, поэтому вам нужно больше средств, чтобы вывести масляное пятно.
- Протирочный спирт удалит замазку, разрушив ее, но вы можете потерять много продукта. Жидкая форма позволяет ему быстро впитываться в ткань, поэтому вам придется постоянно наносить его, чтобы удалить замазку.
- У меня также были воспоминания об использовании арахисового масла для удаления жевательной резинки с волос, и я подумал, что это тоже может сработать, но это так грязно.

Все эти средства сделают глупую замазку с одежды, но это вполне процесс. Я хотел быстро и легко, поэтому я обратился к дезинфицирующим средствам для рук.
Зачем использовать дезинфицирующее средство для рук при застревании на Silly Putty? Дезинфицирующее средство для рук
содержит 62-65% этанола или этилового спирта. Это не так много, как медицинский спирт, который содержит около 70 процентов изопропилового спирта. Несмотря на то, что в дезинфицирующем средстве для рук меньше спирта, этиловый спирт более обезвоживает, поэтому он лучше высушивает дурацкую замазку, облегчая ее оттирание.
Медицинский спирт тоньше, чем дезинфицирующее средство для рук, поэтому его грязнее использовать для залипания замазки. В конечном итоге вы будете использовать больше спирта, чем дезинфицирующего средства для рук. Если вы все же предпочитаете его использовать, смочите ватный тампон или два в спирте и положите его на дурацкую замазку, чтобы он оставался на месте.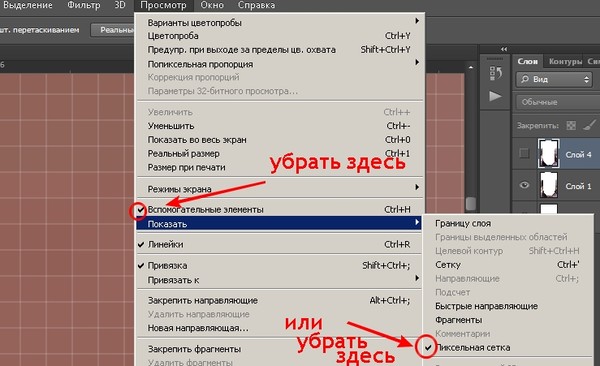
Самый простой способ удалить прилипшую к дурацкой замазке
Победителем в номинации «самое простое удаление дурацкой замазки» определенно является дезинфицирующее средство для рук. Но вы должны сделать это правильно, потому что если оставить слишком долго, ткань может испачкаться.
Вам нужно всего лишь капнуть немного на прилипшую дурацкую замазку. Поскольку он густой, он остается прямо на пятне. Он быстро обезвоживает дурацкую замазку, что упрощает ее удаление.
Это волшебство не займет много времени, так что начните соскабливать сразу после нанесения. Убедитесь, что вы постирали всю одежду сразу после того, как замазка оторвется. Если замазка прилипла к ковру или дивану, который вы не можете бросить в стирку, вам нужно будет слегка промыть его водой с добавлением одной-двух капель мыла.
Как удалить дурацкую замазку с ткани – полные шаги
Это должно работать на любой ткани, в/на которой может застрять дурацкая замазка. Ковры или коврики могут потребовать немного больше усилий, но все равно будут работать.
- Для начала соскребите с одежды как можно больше дурацкой замазки. Вы можете снять его пальцами, но я обнаружил, что лучше всего соскребать ножом для масла.
2. Затем распылите дезинфицирующее средство для рук на пятно, убедившись, что оно полностью покрыто. Вы можете видеть, как он сидит поверх замазки, вместо того, чтобы быстро впитываться в окружающую ткань. Это поможет спирту сконцентрироваться на шпаклевке, что поможет ей быстрее высохнуть.
3. Затем ножом или тряпкой для мытья посуды (я использовала ногти на пальцах) просто трите пятно взад и вперед, пока не сойдет вся замазка. На самом деле много мыть не надо.
4. Если к ткани прилипло большое количество дурацкой замазки, возможно, вам придется повторять шаги 2 и 3, пока она не исчезнет полностью.
5. Немедленно постирайте ткань, бросив ее в стирку или выполнив легкую ручную стирку, чтобы удалить дезинфицирующее средство для рук с ткани. На фото видно малейшее кольцо, где санитайзер впитался тканью. Это исчезло после стирки штанов.
Это исчезло после стирки штанов.
Вот и все. Мне потребовалось менее 2 минут, чтобы вытащить застрявшую дурацкую замазку из моих детских штанов. Кризис удалось предотвратить быстро.
Вам также может понравиться:
Ким
Ким — средняя сестра. Она любит есть, готовить и заниматься своими руками. В настоящее время она находится в пути, чтобы есть больше растительной пищи, использовать больше натуральных ингредиентов в доме и избавиться от всего, что загромождает ее дом!
Изменить формат закрытого ключа для использования с PuTTY
Прежде чем начать
В этом 10-минутном учебном пособии показано, как изменить
ключевой формат для использования с PuTTY, который представляет собой безопасную оболочку (SSH)
клиент для Windows, который может подключаться к удаленной машине. Если
вы используете SSH в Linux, то это руководство не для вас.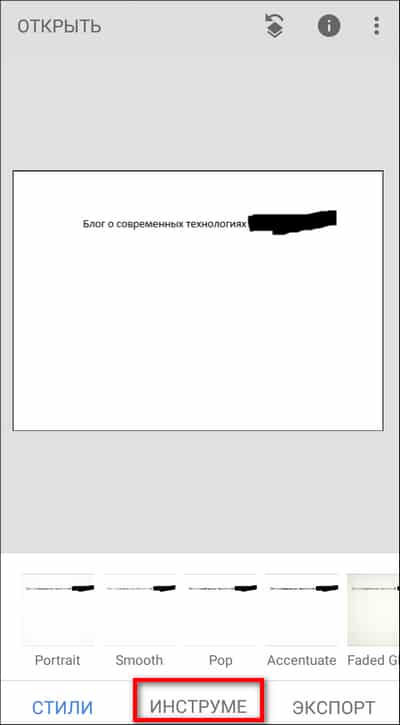
Фон
PuTTY не поддерживает формат закрытого ключа SSH, созданный
Мастера Oracle Cloud. Вам нужно преобразовать закрытый ключ в
Требуемый формат PuTTY. Чтобы подключиться к удаленному компьютеру с помощью
PuTTY, ваш закрытый ключ должен иметь пк формат.
Для этого руководства мы предполагаем, что вы уже создали Oracle
Экземпляр службы GoldenGate Cloud и частный ключ файл разархивирован из sshkeybundle.zip это
генерируется при создании экземпляра службы.
Если у вас их нет, создайте экземпляр облачной службы. и создайте для него пару открытый/закрытый ключ.
Примечание. Некоторые службы Oracle Public Cloud, такие как
поскольку Oracle Storage Cloud Service не предоставляет доступ к своим
ВМ с закрытыми ключами. Вместо этого вы используете вызовы REST API для доступа
обслуживание. Это руководство предназначено для облачных служб, поддерживающих SSH.
доступ к их виртуальным машинам, и поэтому вы создаете публичный/частный
ключ для доступа по SSH.
Вместо этого вы используете вызовы REST API для доступа
обслуживание. Это руководство предназначено для облачных служб, поддерживающих SSH.
доступ к их виртуальным машинам, и поэтому вы создаете публичный/частный
ключ для доступа по SSH.
Что тебе нужно?
- Окна
- PuTTY (http://www.PuTTY.org)
- Файл закрытого ключа SSH, распакованный из архива ssheybundle.zip, загружается при создании службы Oracle GoldenGate Cloud пример.
Изменение Формат закрытого ключа SSH
После загрузки и установки PuTTY:
- Сделайте копию своего закрытого ключа на случай, если вы его потеряете при смене формата.
- Из меню Пуск перейдите к Все
Программы > PuTTY > PuTTYgen и запустите программу PuTTYgen .

- В разделе Параметры :
- Для Тип ключа для генерации , выберите RSA .
- Для Количество битов в сгенерированном ключе ,
оставьте значение по умолчанию
2048.
- Нажмите Загрузить . Описание иллюстрация 004.
- В окне Загрузить закрытый ключ измените PuTTY Файлы закрытых ключей (*.ppk) 9Опция раскрывающегося меню 0099 для Все файлы (*.*) . Описание иллюстрация 005.
- Найдите и выберите файл закрытого ключа , который
вы разархивировали из файла sshkeybundle.zip ,
после создания экземпляра службы Oracle Cloud.
 В этом
например, он называется privateKey . Описание
иллюстрация 006.
В этом
например, он называется privateKey . Описание
иллюстрация 006. - Щелкните Открыть .
- В диалоговом окне Уведомление PuTTYgen нажмите OK . Описание иллюстрация 008.
- Измените ключевой комментарий с import-openssh-key на что-то значимое. Этот комментарий появляется в вашем PuTTY экране при подключении к виртуальной машине.
- Щелкните Сохранить закрытый ключ . Описание иллюстрация 010.
- В диалоговом окне PuTTYgen Warning щелкните Да . Описание иллюстрация 011.
- Назовите файл privateKey.ppk и сохраните его как введите .ppk (файлы закрытого ключа PuTTY) , ввод расширения .ppk . Это гарантирует что вы не перезаписываете исходный закрытый ключ. Описание иллюстрация 012.
- Нажмите Сохранить , закройте генератор ключей PuTTY. окно и запомните расположение файла закрытого ключа для использование в будущем.
Примечание: Предупреждающее сообщение предполагает, что вы
используйте парольную фразу для дополнительной конфиденциальности, чтобы никто не мог получить доступ к
экземпляр только с закрытым ключом. Однако, имея
фраза-пароль усложняет автоматизацию, поэтому решите, стоит ли
или не добавлять парольная фраза в поле.
Однако, имея
фраза-пароль усложняет автоматизацию, поэтому решите, стоит ли
или не добавлять парольная фраза в поле.
Если вы решили ввести кодовую фразу, то запомните ее, потому что вы не можете получить доступ к экземпляру без него.
Если вы планируете использовать закрытый ключ в формате ppk для прокси-соединения SOCKS5 в Linux необходимо установить пароль. Более простой способ — использовать закрытый ключ без формат пк.
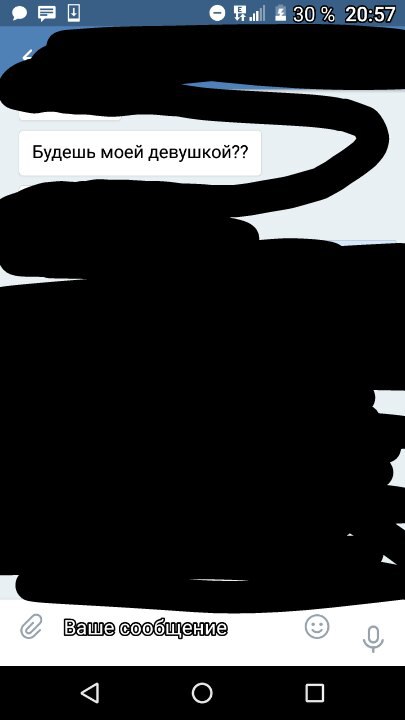
(опционально) Конвертировать формат ppk в OpenSSH
Другой вариант — преобразовать формат ppk в формат OpenSSH. формат с помощью программы PuTTygen:
- Запустите программу puTTygen.
- Нажмите Загрузить .
- Выберите свой закрытый ключ, оканчивающийся на
.ppkи нажмите Открыть . - Выберите пункт меню Преобразования .
- Щелкните Экспорт ключа OpenSSH . Описание иллюстрация 005.
- Если вам нужна кодовая фраза, введите ее в поле Ключевая фраза
поле и подтвердите его.
 Как убрать замазку со скриншота: Как увидеть замазанный текст на скриншоте или фото
Как убрать замазку со скриншота: Как увидеть замазанный текст на скриншоте или фото



 Файлы PNG сохраняют все слои, наложенных на фото, тем самым их можно обработать отдельно друг от друга. JPG объединяет все изменения в один слой.
Файлы PNG сохраняют все слои, наложенных на фото, тем самым их можно обработать отдельно друг от друга. JPG объединяет все изменения в один слой.
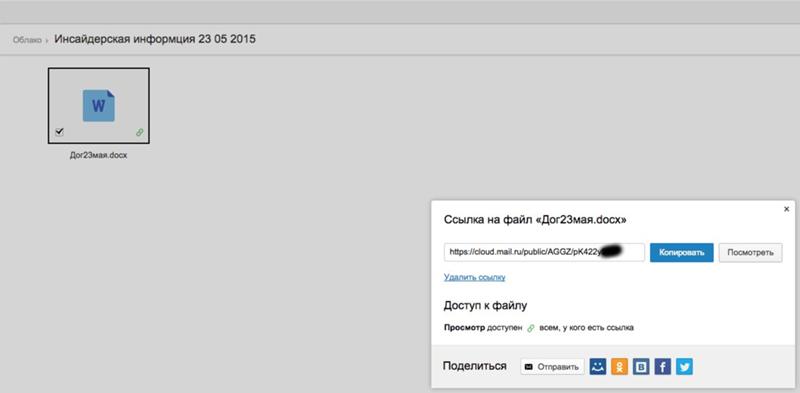
 В этом
например, он называется privateKey .
В этом
например, он называется privateKey .