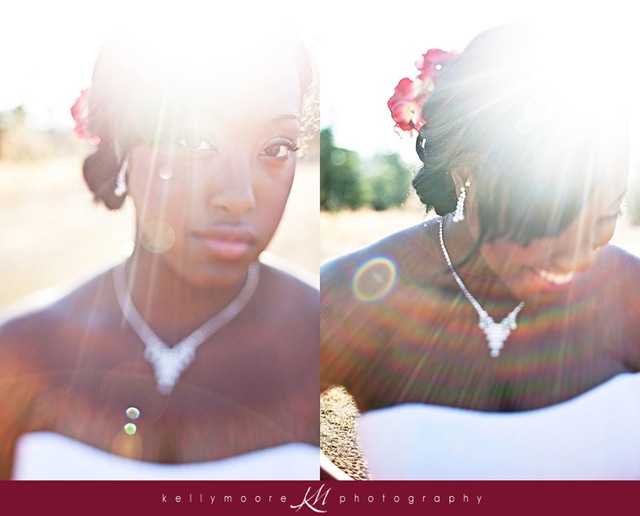Как убрать блик в глазах фотошопе. Убираем эффект светящихся глаз у собак
Обработка глаз в фотошопе является популярнейшей темой в интернете среди фотографов. Она является основой портретной ретуши и включает в себя следующие шаги: подавление эффекта красных глаз , изменение цвета глаз , отбеливание глазного яблока, добавление блеска и удаление мешков/синяков под глазами .
Все эти действия придают выразительности глазам, при условии правильной обработки. Как я уже говорил, поскольку тема обработки глаз достаточно популярная в интернете, существует множество уроков и методик, но все они разбросаны по частям и найти комплексный урок мне так и не удалось, поэтому я решил сделать его для вас, собрать «всё-в-одном» для удобства. Так же, в этой статье будет рассмотрена техника обработки глаз только с помощью стандартных инструментов программы Adobe Photoshop , что освобождает вас от потребности в установке дополнительных плагинов.
Как убрать
красные глазаЭффект красных глаз возникает очень часто при использовании
 Всё из-за того, что свет от вспышки отражается от глазного дна глаза человека, которое имеет красный цвет (из-за сосудов). А т.к. вспышку используют при слабом освещении, то обычно зрачки глаза расширены — поэтому эффект красных глаз проявляется максимально заметно.
Всё из-за того, что свет от вспышки отражается от глазного дна глаза человека, которое имеет красный цвет (из-за сосудов). А т.к. вспышку используют при слабом освещении, то обычно зрачки глаза расширены — поэтому эффект красных глаз проявляется максимально заметно.Современные зеркальные камеры имеют внутреннее подавление эффекта красных глаз, а так же внешние вспышки, у которых есть поворотная головка, либо светорассеиватель. Но что делать, если у вас не дорогая фотокамера и эффект красных глаз появляется очень часто на фото? В этом нам поможет , в котором есть замечательный инструмент под названием Red Eye Tool . Наши действия:
1. Открываем фотографию в Adobe Photoshop и выбираем инструмент Red Eye Tool (кнопка J на клавиатуре)
2. Наведите на красный зрачок и нажмите один раз левой кнопкой мыши . Если эффект всё ещё остался, надо усилить действие инструмента, путём повышения параметров Pupil Size (Величина зрачка) и Darken Amount (Величина затемнения).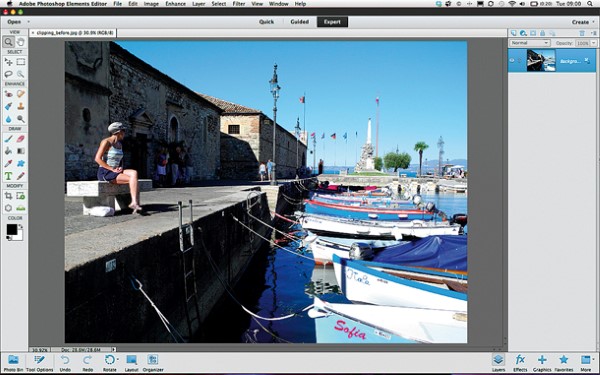
3. Готово! Теперь сравниваем полученный результат (наведите мышкой на изображение ниже: )
Это самый простой способ и им пользуются многие для того, чтобы убрать красные глаза . Но бывают случаи, когда инструмент Red Eye Tool просто не справляется со своей задачей, как например на этой фотографии:
В этом случае нам поможет инструмент Clone Stamp Tool (кнопка S на клавиатуре). Наши действия:
1. Открываем фотографию в фотошопе и выбираем инструмент Clone Stamp Tool.
2. Зажимаем клавишу ALT на клавиатуре и не отпускаем её , наводим на зрачок правого глаза и нажимаем один раз левую клавишу мыши, после этого отпускаем клавишу ALT. Теперь, наводим мышкой на красный зрачок и начинаем его «замазывать». После этих действий у нас должно получиться примерно следующее (
3. Готово! Но иногда бывает, что и второй глаз тоже находится под дефектом «красных глаз «, поэтому мы используем ещё более простой метод. Берём инструмент Lasso Tool (клавиша L на клавиатуре) и выделяем красный зрачок. Заходим в Image -> Adjustments -> Black & White (сочетание клавиш Alt+Shift+Ctrl+B на клавиатуре) и выставляем первое значение Reds по своему вкусу.
Берём инструмент Lasso Tool (клавиша L на клавиатуре) и выделяем красный зрачок. Заходим в Image -> Adjustments -> Black & White (сочетание клавиш Alt+Shift+Ctrl+B на клавиатуре) и выставляем первое значение Reds по своему вкусу.
Т.к. для каждого изображения оно будет разное, в данном случае я выставил -150% :
Результат получился чуть хуже, чем с применением Clone Stamp’а, но это всё же лучше, чем было:
Все сделанные мной действия вы можете посмотреть на видео ниже:
Как изменить цвет глаз
В фотошопе очень легко, я уверен, что с этим сможет справиться каждый.
ВАЖНО ! Перед началом работы всегда создавайте копию исходного слоя и работайте только с ней.
Для этого открываем ваше фото в Adobe Photoshop и выделяем глаза любым удобным для вас способом. Лично я использовал для выделения режим быстрой маски , для этого надо нажать на клавиатуре клавишу Q и пройтись мягкой кистью по глазам.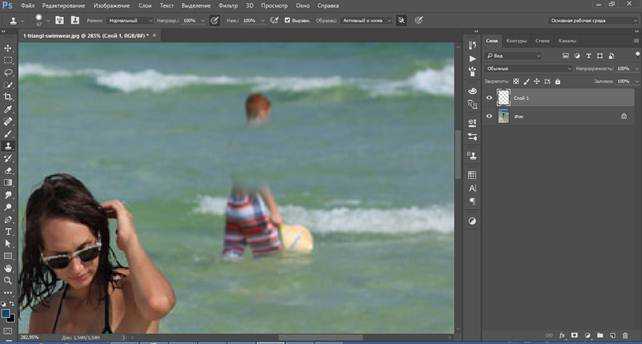 После того, как вы выделили глаза, нажимаете снова кнопку Q и затем сочетание клавишь Shift+Ctrl+I . Выделение готово, у вас должно получиться примерно следующее:
После того, как вы выделили глаза, нажимаете снова кнопку Q и затем сочетание клавишь Shift+Ctrl+I . Выделение готово, у вас должно получиться примерно следующее:
Теперь заходим в Image -> Adjustments -> Color Balance (сочетание Ctrl+B на клавиатуре) и перетаскиваем ползунки по своему вкусу. Для данной фотографии я использовал следующие настройки:
Жмём OK. Готово ! Наведите мышкой на изображение, чтобы увидеть, как изменился цвет глаз после наших корректировок:
Добавить
блеск в глазахОбязательным атрибутом обработки глаз является добавление блеска и отбеливание глазного яблока, это придает выразительности и необычайной красоты глазам. Нам понадобиться только один инструмент под названием Dodge Tool (кнопка O на клавиатуре).
Откройте фотографию в фотошопе и нажмите кнопку O , в верхнем левом углу в графе Range выставьте Highlights , а в графе Exposure ставим по вкусу, например я выставил 70%.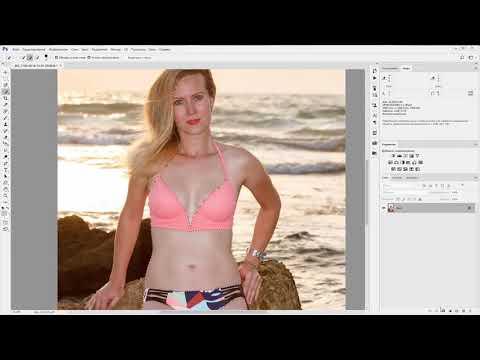
Теперь пройдитесь мягкой кистью по глазам. Инструмент можно применять ко всему глазу, как к зрачку, так и к глазному яблоку, тем самым отбеливая его. Так же, обычно к глазам добавляют немного резкости, для того, чтобы сделать на них акцент. Возьмите инструмент Sharpen tool и слева вверху, выставьте значение Strenght примерно на 25-40% (можно любое другое, главное не переусердствовать с резкостью), после чего пройдитесь мягкой кистью по глазам. Результат должен получиться следующий:
Внимание! Для достижения эффекта естественности, можно уменьшить прозрачность слоя, на котором мы работали, до 70%, или даже 50%. Все действия по изменению цвета глаз и добавления блеска можно увидеть на видео ниже:
Как убрать
мешки и синяки под глазамиМешки и синяки под глазами являются нашей распространённой проблемой, т.к. мы часто не высыпаемся, сильно устаём и много работаем, в следствии чего они у нас и появляются. Но к счастью, всё это легко убирается в фотошопе с помощью инструмента Patch Tool.
Открываем фотографию в Adobe Photoshop и берём инструмент Patch Tool
Обводим выделением вокруг мешков (синяков ), затем становимся мышкой на само выделение, и перетаскиваем его на похожую по текстуре часть лица:
Тоже самое повторяем со вторым глазом. Эффект должен получится вот такой:
Главное правильно и аккуратно выделить область и перетащить её на аналогичную по текстуре, тогда эффект будет максимально удовлетворителен. Так же, вы можете просмотреть данное действие и на видео:
/ убрать сосуды
Заключительная часть нашей статьи по обработке глаз — чистка глазного яблока от сосудов. Для этого открываем нашу фотографию в Photoshop и берём инструмент под названием Spot Healing Brush (кнопка J на клавиатуре). В левом верхнем углу выставляем следующие параметры для кисти (можете изменять под себя, я лишь настроил её под конкретную фотографию)
И проходимся кистью по сосудам. Вы увидите, что сосуды исчезают и заменяются текстурой глазного яблока. В результате обработки, можно добиться вот такого эффекта:
Вы увидите, что сосуды исчезают и заменяются текстурой глазного яблока. В результате обработки, можно добиться вот такого эффекта:
Так же, когда фотография маленькая, и этот инструмент не помогает, можно просто «закрасить сосуды «. Возьмите обычную кисть (кнопка B на клавиатуре), зажмите ALT и кликните один раз на глаз, чтобы цвет вашей кисти стал таким же, как и у глазного яблока. После этого, просто закрасьте сосуды. Используйте обязательно кисть с мягкими краями, чтобы смотрелось более правдоподобно. Так же, можно выставить прозрачность кисти на 75% или 50%, чтобы смотрелось правдоподобно.
ЗАКЛЮЧЕНИЕ
Надеюсь, статья была полезна для вас, ведь обработка глаз в фотошопе
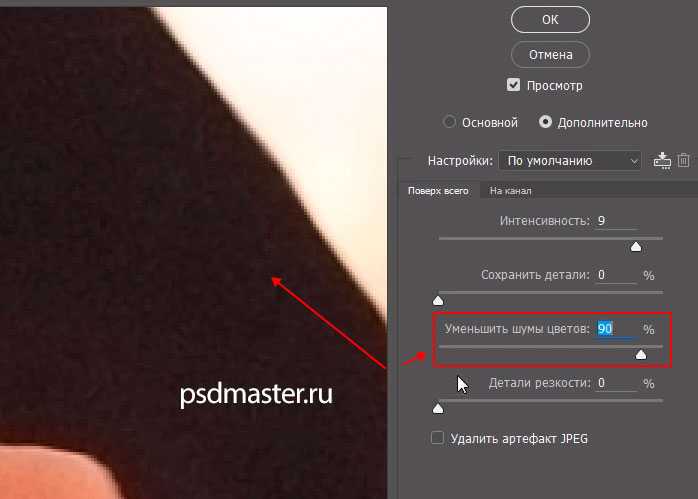
Блики на снимках могут стать настоящей проблемой при обработке их в Фотошопе. Такие «засветы», если так не задумано заранее, очень бросаются в глаза, отвлекают внимание от других деталей фотографии и вообще выглядят нелицеприятно.
Информация, содержащаяся в этом уроке, поможет Вам эффективно избавляться от бликов.
Рассмотрим два частных случая.
В первом имеем фото человека с жирным блеском на лице. Фактура кожи не повреждена засветом.
Итак, попробуем убрать блеск с лица в Фотошопе.
Проблемное фото у нас уже открыто. Создаем копию слоя с фоном ( CTRL+J ) и приступаем к работе.
Создаем новый пустой слой и меняем режим наложения на «Затемнение» .
Затем выбираем инструмент «Кисть» .
Теперь зажимаем ALT и берем образец оттенка кожи как можно ближе к блику. Если участок засвета достаточно большой, то образцов имеет смысл взять несколько.
Полученным оттенком закрашиваем засвет.
То же самое проделываем со всеми остальными бликами.
Сразу видим появившиеся дефекты. Это хорошо, что данная проблема возникла во время урока. Сейчас мы ее решим.
Создаем отпечаток слоев сочетанием клавиш CTRL+ALT+SHIFT+E и выделяем проблемный участок каким-нибудь подходящим инструментом. Я воспользуюсь «Лассо» .
Выделили? Нажимаем CTRL+J , тем самым скопировав выделенную область на новый слой.
Откроется окно функции. Для начала кликаем по темной точке, тем самым взяв образец цвета дефекта. Затем ползунком «Разброс» добиваемся того, чтобы в окне предпросмотра остались только белые точки.
В отсеке «Замена» кликаем по окошку с цветом и подбираем нужный оттенок.
Дефект устранен, блики исчезли.
Второй частный случай – повреждение текстуры объекта вследствие пересвета.
На этот раз разберемся, как убрать блики от солнца в Фотошопе.
Имеем вот такой снимок с пересвеченным участком.
Всем привет. Сегодня я расскажу вам как можно быстро и просто убрать красные глаза с вашего фото при помощи встроенного приложения в iPhone или iPad. Эффект красных глаз иногда появляется на некоторых фотографиях. Инструментов для удаления красных глаз сделано очень много, но мы воспользуемся встроенным в iPhone и iPad.
Итак, давайте приступим, непосредственно, к самому уроку. Напомню, что скачивать ни чего не нужно, все инструменты уже в вашем мобильном гаджете . Единственное, что вам понадобится – это фото на котором имеется лицо с эффектом красных глаз.
Обработка фотографий
Приступаем к удалению красных глаз с вашей фотографии. Для этого вам нужно выполнить все описанные ниже шаги :
- Запускаем приложение с названием фото на вашем мобильном устройстве iPhone или iPad. Далее вам нужно выбрать фотографий на которой присутствует лицо с эффектом красных глаз.
- Когда откроется фотография с эффектом красных глаз, вам нужно нажать на кнопку “Изменить”, данная кнопка находится в правом верхнем углу экрана.

- Откроется режим редактирования фотографии, для того, чтобы убрать красные глаза на фото нажмите на иконку с перечеркнутым глазом, данная иконка находится в левом верхнем углу.
- Теперь для удаление красных глаз вам нудно тапнуть (нажать) на каждый глаз. После этого краснота будет удалена.
После всех вышеописанных операций вам останется только сохранить фото, для этого нажмите на кнопку “Готово”. Фото будет сохранено в вашей галереи фото на вашем мобильном Apple устройстве iPhone или iPad. Подобным образом вы можете удалить красные глаза со всех ваших фотографий.
На сегодня это все, надеюсь, вам помогла данная небольшая заметка и ы смогли убрать красные глаза с вашей фотографии
. Буду благодарен, если вы оставите свое мнение относительно этой небольшой заметке. Для того чтобы оставить комментарий вы можете воспользоваться формой комментирования расположенной ниже. Перед комментированием вам нужно авторизоваться в социальной сети Вконтакте.
Встроенная вспышка что фотоаппарата, что iPhone — вещь довольно специфичная. Вроде она и нужна и полезна, но результат нередко выходит хуже, чем если бы фотография была просто зернистая или слишком темная. А если снимать со вспышкой людей, то основной проблемой становится эффект красных глаз, превращающий родню, друзей и товарищей в загадочных потусторонних существ. Но с этой напастью можно бороться.
Статьи цикла пишутся для новичков и рассказывают простым языком про полезные приемы и возможности iOS/OS X.
выходят по вторникам и четвергам.
Причина появления эффекта красных глаз в том, что в момент срабатывания вспышки зрачок глаза не успевает сузиться и свет отражается от сетчатки, которая покрыта крошечными кровеносными сосудами. Чем шире зрачок, тем более явным получается эффект. Именно потому встроенные вспышки камер обычно делают серию предварительных вспышек перед основной, чтобы сузить зрачок. Но не вспышка iPhone. Так что нам с «красными глазами» нужно бороться уже после съемки.
Чтобы убрать эффект красных глаз со снимка, нужно открыть приложение Фото, затем требующую коррекции фотографию.
Жмем Изменить и выбираем красноречивый значок с перечеркнутым глазом на панели инструментов.
Теперь только и нужно, что тапнуть по проблемным точкам на фотографии — iOS 7 самостоятельно затемнит зрачки. Нажимаем Применить и Сохранить .
Устранение эффекта красных глаз во встроенном в Фото редакторе далеко не идеальное (как минимум, потому что автоматическое), но для большинства бытовых снимков достаточное. Да и скорость важна — в несколько касаний необременительно «полечить» и десяток фотографий. Сделав из жутковатых вполне даже приличные.
Бич современных цифровых мыльниц – наличие встроенной вспышки, которая не столько помогает, сколько портит фотографии. Одна из проблем – проблема «красных глаз».
Я попытаюсь с помощью Photoshop
восстановить испорченные встроенной вспышкой фотоаппарата глаза и оставить только отблеск от светильника. Можно, конечно, использовать специальные фильтры или программы по удалению «красных глаз», но мне не удалось получить нормального результата с собачьими зрачками (в отличие от людских), да и интереснее самому потренироваться…
Можно, конечно, использовать специальные фильтры или программы по удалению «красных глаз», но мне не удалось получить нормального результата с собачьими зрачками (в отличие от людских), да и интереснее самому потренироваться…
Вот часть снимка, полученного, когда я, как «мистер J» из фильма «люди в черном», пыхнул в шары своей малышке. Конечно не вампирка, но все равно безобразие.
Изобретать ничего не буду, возьму за основу простой вариант с обесцвечиванием зрачков.
Итак, приступим.
Запускаю PhotoShop и загружаю в него свое недоразумение J
Для начала я размножу изображение с помощью копирования слоев. Добавляю две копии к слою, который имеет название «Фон». Это делается очень просто. Правой кнопкой мыши щелкаю по строке «Фон» и в появившемся меню выбираю единственный доступный пункт «Дублировать слой». Можно поменять название копии слоя или оставить как есть и нажать « Ок ».
Повторяю шаги еще раз и получаю в итоге три слоя (три одинаковых изображения):
Теперь увеличиваю масштаб изображения до 200, а лучше до 300 процентов, так проще будет работать с изображением. Можно это сделать из меню или комбинацией клавиш: увеличение (Ctrl правый +), уменьшение (Ctrl правый -).
Можно это сделать из меню или комбинацией клавиш: увеличение (Ctrl правый +), уменьшение (Ctrl правый -).
Выделяю эллипсом зрачки (сначала мышкой один зрачок, затем, нажав и удерживая клавишу Shift, выделяю второй зрачок). Чтобы выбрать эллипс, достаточно нажать и некоторое время подержать левую верхнюю кнопку на панели:
Выделить нужно как можно точнее, так как это будут наши новые размеры для зрачков.
Слева от названия слоя на панели слоев имеется иконка с изображением глаза, это переключатель видимости слоя, он мне понадобится не раз.
Убираю изображение глаза (делая слой невидимым) на двух нижних слоях, становлюсь на верхний слой и нажимаю клавишу «Delete». Появились две дырки на месте зрачков
и теперь мне будут через эту дырки видны зрачки второго слоя.
В моем примере зрачки полностью свободны, но если часть зрачка закрывает складка, то, стирая таким способом зрачки, я удаляю и часть складки. Вернуть часть изображения со складкой очень просто. Нужно выбрать инструмент «историческая кисть» (она восстанавливает стертое изображение),
Нужно выбрать инструмент «историческая кисть» (она восстанавливает стертое изображение),
установить его тип: «мягкая кисть 9» (размер кисти нужно подобрать самостоятельно, чтобы удобно было работать) и стереть часть дырки от зрачка, восстановив тем самым испорченную складку. Если со складкой открылась часть светящегося зрачка, то нужно, воспользовавшись резинкой,дырочку аккуратненько подчистить.
Перехожу на второй слой, включаю глаз(видимость) этого слоя и вновь через дырку в первом слое вижу зеленые зрачки. Нужно их закрасить. Выбираю в меню: Изображение – Установка – Оттенок/насыщение. Движок «насыщенность» сдвигаю влево до упора, а движок яркость несколько не довожу, иначе зрачок будет черным.
Данная настройка уберет цветность и уменьшит яркость в выделенных овалах активного (среднего) слоя. Обращаю внимание – у меня активный средний слой.
Зелень я убрал, но теперь по контуру зрачков появились черные кольца, это меня не устраивает. Выбираю «Пипетку» и щелкаю ей по середине зрачка. Полученный цвет нужен для кисточки. Теперь кисточкой (лучше мягкой) закрашиваю круги, стараясь при этом сильно не закрашивать зрачки.
Полученный цвет нужен для кисточки. Теперь кисточкой (лучше мягкой) закрашиваю круги, стараясь при этом сильно не закрашивать зрачки.
Еще раз обращаю внимание, это все происходит только во втором (среднем) слое
Отключаю видимость на верхнем и среднем слое и снова вижу зеленые глаза. Все верно. Нижний слой я не трогал, и он остался без изменения. Трогать его я и в дальнейшем не буду. Теперь, проверив, что фокус стоит на среднем слое, буду над ним продолжать издеваться. Мне нужно сделать отблеск от источника света. Он остался хорошо виден на нижнем слое, поэтому гляну на него пару раз, попереключав глаз (видимость) на среднем слое.
Теперь беру кисть с настройкой «мягкая кисть 13», выбираю для нее белый цвет и одним точечным прикосновением делаю белую точку там, где только что видел отблеск. Размер кисти может быть меньше или больше, это зависит от абсолютного размера зрачков.
Теперь, чтобы сделать более яркий отблеск, выбираю «жесткая кисть 5» и прикасаюсь ей пару раз в центре моих получившихся отблесков.
Ну вот, в общем-то, и все. Осталось свести все слои в один, для этого выбираю в меню пункт: Слой – Выполнить сведение. Ну и не забыть сохранить в jpeg (если для печати — с качеством 100%).
Теперь сравним, что было и что получилось.
Не всегда на изображении засвеченных зрачков можно увидеть отблеск, поэтому иногда огоньки придется подрисовывать самостоятельно. Обратите внимание, что эти огоньки расположены не на середине зрачка. Самый простой вариант – включите свет, возьмите своего карапуза на руки, понавешайте ему лапши J , а пока он будет вас внимательно слушать, обратите внимание, где у него отблески, и примерно так и рисуйте…
Если кому-то не понятны детали, или вид меню и самого Photoshop другой, то я на форуме всегда готов пообщаться. Да, устанавливал я (временно) шестую русскую версию.
Конечно, это не единственный способ убрать бело-красно-зеленые шары, но, так как я с Photoshop
не работаю вообще, (а на форуме вряд ли найдется еще кто такой же ненормальный как я, работающий в бесплатном графическом пакете GIMP), и я на этой статье по ходу все и пробовал, то прошу хотя бы ногами сильно не пинать J
.
PS . По такому же принципу можно убирать красные глаза на фотографиях людей, однако в этом случае все намного проще, достаточно выполнить три шага:
· Увеличить масштаб изображения для более удобной работы;
· Выделить все красные глаза на фото;
· Подвигать ползунками «оттенок, насыщенность, яркость» для изменения цвета глаз.
Как удалить блик от вспышки легко и эффективно
Удаление блика от вспышки
18 Сен, 2014
Во время фотосъёмки бывают ситуации, когда свет вспышки отражается от кожи человека при этом создаётся впечатление сильно лоснящейся от жира кожи. Конечно, такой кадр можно переснять, жаль, не всегда есть такая возможность.
В этом случае поможет не сложная техника удаления блика, от вспышки используя простую технику обработки изображения в фотошопе. Для демонстрации такой техники я выбрал фрагмент фото с наиболее явно видимым дефектом такого рода:
Техника удаления блика от вспышки
Техника, которую я продемонстрирую в этом уроке применима к большинству изображений имеющих такие дефекты. Её суть заключается в выборе цвета с нормального (не засвеченного) участка кожи и переносе этого цвета в проблемные зоны на лице модели.
Её суть заключается в выборе цвета с нормального (не засвеченного) участка кожи и переносе этого цвета в проблемные зоны на лице модели.
Для начала откройте изображение, с которым вы будете работать в программе. При помощи кнопки внизу палитры слоёв создайте новый, его мы используем для размещения цвета нормальной кожи.
Возьмите инструмент пипетка для взятия образца цвета, установите среднее значение размера образца как показано ниже.
Кликните «Пипеткой» на не засвеченном участке кожи рядом с проблемной областью. При этом выбранный цвет будет установлен в качестве основного.
Комбинацией клавиш (Shift+F5) вызовите диалог команды «Заполнить» в качестве источника цвета укажите основной нажмите кнопку ОК.
Слой залит выбранным цветом, соответственно в документе мы невидим ничего кроме него. Нужно сделать так чтобы выбранный цвет был применён только к участкам кожи подвергнутым действию вспышки.
Засвеченные области светлее установленного нами цвета, следовательно, изменив режим наложения этого слоя на «затемнение» цвет останется видимым только в тех областях на изображении которые светлее него, на более темных участках он исчезнет. Проделаем эту операцию:
Проделаем эту операцию:
Посмотрите на получившийся у меня результат удаления блика от вспышки. Изображение выглядит вполне достойно, при необходимости можно уменьшить значение непрозрачности слоя, чтобы работа не выглядела как «заплатка» на лице.
Однако для примера я взял только часть фотографии с дефектом, в «реале» действие этого приёма распространится не только на засвеченные вспышкой участки кожи, но и на все области которые будут светлее выбранного цвета. В этом случае отчаиваться не стоит, «беде» можно помочь применив к слою с цветом маску.
Инвертируйте маску (Ctrl+I) так чтобы цвет не был виден. Теперь возьмете кисть противоположного цвета с мягкими краями и средней прозрачностью.
Обработайте кистью проблемные зоны на фото. Если во время работы с кистью вы допустили ошибку, сдайте шаг назад (Ctrl+Z), либо поменяйте цвет кисти на противоположный и пройдите по ошибочному участку восстанавливая маску слоя. Изменять размер инструмента во время работы ([) – уменьшить, (]) – увеличить.
Так используя простую технику легко удалить блик от вспышки на фотографии.
Как убрать блики с очков в Photoshop
Photoshop — известная и широко используемая графическая программа от Adobe. Photoshop используется для обработки фотографий и коррекции фотографий, а также для других целей. Время от времени вам, возможно, придется пытаться найти способы исправления фотографий для различных дефектов. Изучить , как уменьшить или убрать блики в Photoshop , стоит научиться. Блики могут быть вызваны тем, что объекты фотографии находятся слишком близко к объектам, отражающим свет. Свет может скрывать детали на фотографии.
Блики могут скрыть детали на фотографиях, поэтому их необходимо уменьшить. Если фотографию нельзя переснять, лучше всего использовать Photoshop для уменьшения бликов. Выполните следующие шаги, чтобы уменьшить или удалить блики с помощью Photoshop:
Выполните следующие шаги, чтобы уменьшить или удалить блики с помощью Photoshop:
- Откройте изображение в Photoshop
- Дублируйте изображение
- Отрегулируйте тени/блики
- Дублируйте откорректированное изображение
- Измените режим наложения
- Отрегулируйте тени 8 /highlights на плоском изображении
1] Откройте изображение в Photoshop
Первый шаг — поместить изображение в Photoshop. Есть несколько способов получить изображение в Photoshop. Вы можете найти изображение на своем устройстве, затем щелкнуть по нему правой кнопкой мыши и перейти к . Открыть с помощью , затем Adobe Photoshop (номер версии) . Вы также можете открыть Photoshop, затем перейти к File , затем Open или нажать Ctrl + O . Откроется диалоговое окно Открыть. Найдите изображение, затем выберите его и нажмите Открыть . Вы также можете найти изображение на своем устройстве и перетащить его в Photoshop.
Это изображение будет использоваться в статье для демонстрации. Изображение имеет яркий блестящий вид, давайте посмотрим, как его можно изменить.
2] Дублируйте изображение
Здесь вы будете дублировать изображение в Photoshop. Этот шаг защитит исходное изображение от изменений, которые могут сделать его непригодным для использования в случае ошибки. Чтобы дублировать изображение, перейдите на панель слоев и щелкните правой кнопкой мыши слой изображения, выберите Дублировать слой. Изображение будет продублировано, затем дубликат будет размещен над оригиналом. Вы также можете продублировать изображение, щелкнув его на панели слоев, а затем перетащив его вниз к значку «Создать новый слой» в нижней части панели слоев. Отпустите изображение, когда вы перетащите его на значок. Это создаст копию изображения и поместит ее над оригиналом на панели слоев. Другой способ дублировать изображение — выбрать его, перейти в верхнюю строку меню и нажать «Слои», затем «Дублировать слой». Появится окно «Дублировать позже», укажите слой и имя, если хотите, затем нажмите 9.0004 ОК . Вы также можете нажать Ctrl + J , чтобы дублировать изображение.
Появится окно «Дублировать позже», укажите слой и имя, если хотите, затем нажмите 9.0004 ОК . Вы также можете нажать Ctrl + J , чтобы дублировать изображение.
3] Регулировка теней/бликов
На этом шаге тени и блики будут отрегулированы для уменьшения бликов на изображении.
Чтобы настроить тени/блики, выберите дубликат, затем перейдите в верхнюю строку меню и нажмите Изображение затем Настройки затем Тени/света .
Откроется окно опций Shadows/Highlights, и вы заметите, что изображение автоматически подстроится. Показанная категория — Тени, и она имеет 9 баллов.0004 Сумма и Подсвечивает ползунок как часть своей группы.
Установите флажок Показать дополнительные параметры , чтобы просмотреть дополнительные доступные параметры. Окно параметров Shadows/Highlights расширится, показывая больше категорий. Три категории: Shadow , Highlights и Adjustments . В категории Highlights есть Amount , Tonal width, и ползунки Radius . Следующая категория — Highlights с ползунками Amount , Tonal width, и Radius. Последняя категория Настройки и имеет Коррекция цвета , Контраст средних тонов ползунки Черный клип, и Белый клип полей значений.
Три категории: Shadow , Highlights и Adjustments . В категории Highlights есть Amount , Tonal width, и ползунки Radius . Следующая категория — Highlights с ползунками Amount , Tonal width, и Radius. Последняя категория Настройки и имеет Коррекция цвета , Контраст средних тонов ползунки Черный клип, и Белый клип полей значений.
Убедитесь, что установлен флажок Предварительный просмотр , чтобы вы могли видеть живые изменения на изображении по мере их внесения в окне параметров.
Изменения, внесенные вами в Shadow/Highlights, будут по-разному влиять на разные изображения. Уровень бликов разный и цвета будут другие. Это означает, что вам придется наблюдать за изображением, когда вы вносите коррективы.
Затем вы можете остановиться на значениях, которые сделают ваше изображение удовлетворительным. Нажмите Ok , чтобы принять изменения, или Cancel , чтобы закрыть без сохранения изменений.
Это изображение после первой корректировки теней/бликов.
4] Дублируйте скорректированное изображение
Этот шаг требует, чтобы вы продублировали изображение, для которого была выполнена настройка «Тени/Света». Нажмите на изображение и нажмите Ctrl + J , чтобы продублировать изображение. Это означает, что на панели слоев теперь у вас будет три изображения: исходное изображение, копия с внесенными корректировками, а теперь дубликат дубликата.
5] Измените режим наложения
На этом шаге вы измените режим наложения второго дубликата (дубликата изображения, для которого были выполнены корректировки). Чтобы изменить режим наложения, щелкните изображение на панели слоев, затем нажмите кнопку раскрывающегося списка в верхней части панели слоев, где вы видите Обычный . Когда появится раскрывающееся меню, нажмите Overlay .
Когда появится раскрывающееся меню, нажмите Overlay .
Вы сразу увидите изменение изображения. Наложение позволяет просвечивать изображение ниже.
6] Сведение слоев
На этом этапе слои будут объединены в один. Чтобы свести изображение, выберите все слои, которые вы хотите свести, щелкните правой кнопкой мыши и выберите Свести изображение . Изображения будут объединены в одно изображение.
7] Настройка теней/бликов на плоском изображении
Когда слои сведены в одно изображение, пришло время запустить Shadow/Highlights на объединенном изображении. выберите изображение на панели слоев, затем перейдите в «Изображение», затем «Коррекция», затем «Тени/блики». Затем вы внесете коррективы в окно опций Shadow/Highlights.
Посмотрите изменения, внесенные в ваше изображение, затем нажмите Ok, когда вы будете удовлетворены результатами.
Читать: Как превратить фотографию в коллаж в Photoshop
Что делает цветовой режим Overlay в Photoshop?
Цветовой режим Overlay делает более темные части изображения темнее, а яркие части изображения выглядят ярче. Вы накладываете изображения поверх другого изображения, а затем меняете цветовой режим верхнего изображения на Overlay. Затем он объединяет атрибуты обоих изображений. Затем вы можете свести слои, чтобы объединить эффекты в одно изображение.
Вы накладываете изображения поверх другого изображения, а затем меняете цветовой режим верхнего изображения на Overlay. Затем он объединяет атрибуты обоих изображений. Затем вы можете свести слои, чтобы объединить эффекты в одно изображение.
Почему слои должны быть сведены?
Важно свести слои, чтобы объединить их в одно изображение. Слои похожи на прозрачные стеклянные холсты, которые наслаиваются друг на друга. Когда вы работаете с изображениями и эффектами друг над другом. Когда вы сглаживаете, вы объединяете слои с их изображениями и эффектами. Затем они становятся одним изображением и также объединяются в файл меньшего размера. Обратите внимание, что когда слои сведены, их больше нельзя редактировать по отдельности. Это означает, что любые изменения, которые необходимо внести в любой отдельный слой, должны быть сделаны до того, как они будут сведены.
79 Shares
- More
Date: Tags: Adobe
report this ad[email protected]
Юландо окончил факультет компьютерных и информационных технологий и много лет работал над созданием, обслуживанием и ремонтом компьютеров и сетей, а также над дизайном веб-сайтов. Он также руководил типографией и занимался графическим дизайном. Он обучен работе с Advanced Microsoft Word, Access и Excel.
Он также руководил типографией и занимался графическим дизайном. Он обучен работе с Advanced Microsoft Word, Access и Excel.
Как убрать блики в Photoshop
Поиск
Последнее обновление:
Слишком многие любители и профессиональные фотографы привыкли к тому, что на их фотографиях появляются блики. Блики проявляются в виде ярких пятен, которые могут ослеплять и портить даже самые лучшие фотографии. Он отвлекает внимание от основного объекта и может скрыть важные части фотографии. Блики определяются как «резкий, неприятный свет». И становится еще более неприятно, если вы не знаете, как удалить блики в Photoshop.
В большинстве случаев блики вызваны отражением света от очков. Это то, с чем ВСЕ ВРЕМЯ сталкиваются фотографы-портретисты. Кроме того, фотографам часто приходится иметь дело с бликами, возникающими при отражении света от таких предметов, как вода или металл. Или, чаще, как луч света, идущий сбоку от кадра, который размывает изображение и называется «засветкой».
Или, чаще, как луч света, идущий сбоку от кадра, который размывает изображение и называется «засветкой».
Когда свет отражается от линз чьих-либо очков на фотографии, это называется «бликом от очков». Независимо от того, использовали ли вы вспышку или это был просто солнечный день, блики очков могут быть надоедливой и отвлекающей частью вашей фотографии. Есть несколько способов избавиться от бликов от очков, не меняя свой внешний вид. Читайте дальше, чтобы узнать, какие инструменты вы можете использовать, чтобы навсегда избавиться от бликов в очках.
Как удалить блики в Photoshop
Удалить блики в Photoshop с помощью инструмента «Лассо»
- Щелкните инструмент «Лассо» в левой части окна (или нажмите «L» на клавиатуре).
- Обведите пятно кругом.
- Щелкните правой кнопкой мыши и выберите Заполнить.
- В появившемся окне рядом с «Содержимое:» выберите Content-Aware.
- Повторите эти шаги для остальных точек.
Устранение бликов с помощью инструмента «Штамп»
- Чтобы увеличить яркое пятно или область, выберите инструмент «Масштаб» (нажмите «Z» на клавиатуре) и нажмите Alt/Option на клавиатуре.
 Вы можете увидеть, что вы делаете лучше, когда вы увеличиваете масштаб.
Вы можете увидеть, что вы делаете лучше, когда вы увеличиваете масштаб. - Выберите инструмент «Штамп» или нажмите клавишу «S» на клавиатуре.
- Удерживайте клавишу Alt/Option на клавиатуре. Это изменяет значок курсора, чтобы показать, что вы можете выбрать место, которое не находится на ярком свете.
- Отпускайте клавишу Alt/Option, когда щелкаете по месту.
- Круг курсора Clone Stamp теперь показывает выбранное вами место. Это позволяет легко увидеть, что вы собираетесь рисовать.
- Если нет, перейдите в верхнее меню, нажмите «Окно» и выберите «Клонировать источник».
- В следующем окне установите флажок «Показать наложение».
- Закрасьте блики краской и измените точку, с которой вы рисуете.
Чтобы правильно использовать инструмент «Штамп», требуется некоторая практика. Кроме того, не бойтесь увеличивать масштаб, когда это необходимо. Когда вы увеличиваете масштаб, вы можете быть более точным. Кроме того, во время работы рекомендуется увеличивать и уменьшать масштаб. Некоторые вещи, которые вы изменили, могут хорошо выглядеть вблизи, но не тогда, когда вы стоите в стороне.
Некоторые вещи, которые вы изменили, могут хорошо выглядеть вблизи, но не тогда, когда вы стоите в стороне.
Удаление дымки с изображения в Camera Raw
- Выберите «Фильтр Camera Raw» в меню «Фильтр» вверху.
- Отрегулируйте ползунок Dehaze в новом окне, чтобы уменьшить блики. Если это поможет, вы также можете переместить другие ползунки.
- Щелкните правой кнопкой мыши фоновый слой на панели слоев справа и выберите «Дублировать слой». Теперь поверх него находится копия фонового слоя.
- В нижней части панели слоев щелкните значок «Маска», чтобы создать маску. Убедитесь, что слой копии все еще выделен.
- Нажмите «Изображение» в верхнем меню, затем выберите «Коррекция», затем выберите «Инвертировать» (или Cmd/Ctrl + I).
- Используйте инструмент «Кисть», чтобы очистить размытые участки.
Как удалить блики в Photoshop с помощью добавления корректирующего слоя
- Нажмите кнопку в нижней части панели слоев с надписью «Настроить слой».

- В меню выберите «Цветовой тон и насыщенность».
- Щелкните значок руки справа от Мастера. Инструмент пипетки теперь является курсором.
- Чтобы выбрать цвет, щелкните по блику.
- Переместите ползунок «Яркость» влево, пока цвет бликов не совпадет с цветом фона.
- Измените другие ползунки, если вам нужно избавиться от большего количества цветов.
- Поскольку настройки изменили все изображение, перейдите к слою Цветовой тон и Насыщенность и нажмите на Маску. Маски показывают, какие части эффекта вы хотите показать или скрыть. Белая кисть покажет эффект, а черная кисть его скроет.
- Выберите инструмент «Кисть» и черную маску.
- Закройте выделяющиеся места. В маске слоя вы можете увидеть сделанные вами изменения.
Используйте инструмент «Кисть»
- Создайте новый слой и измените его режим на «Цвет».
- Установите инструмент «Кисть» на «нормальный», щелкнув его или нажав «B» на клавиатуре.

- Уменьшите прозрачность до 50%.
- Удерживайте нажатой клавишу Alt/Option, чтобы курсор выглядел как пипетка.
- Щелкните место рядом с бликом пипеткой и отпустите клавишу Alt/Option.
- Не смотри на блики.
Что такое блики?
Блики появляются, когда свет мешает видеть. Блики — это то, что происходит, когда солнце отражается от металла впереди идущего автомобиля, из-за чего его трудно увидеть. Это может произойти, когда свет отражается от чего-то в кадре, например от воды, стекла или металла. Итак, когда вы фотографируете людей в очках, вы часто получаете эффект бликов.
В других случаях блики возникают, когда свет отражается внутри линзы. Обычно это происходит, когда вы делаете снимок лицом к свету (например, к солнцу). В таких ситуациях часто используется термин «блики», но с точки зрения ретуши это одно и то же и может быть исправлено некоторыми приемами.
Часто задаваемые вопросы
Можно ли удалить отражение в Photoshop?
Избавиться от отражений в Photoshop легко с помощью инструмента «Штамп». Cmd/Ctrl+S — это ярлык для инструмента «Штамп». В обычном режиме используйте самую мягкую кисть. 10–20% прозрачности при 100%-м потоке — обычно хорошее начало, но вы должны посмотреть, что подходит для вашего изображения.
Cmd/Ctrl+S — это ярлык для инструмента «Штамп». В обычном режиме используйте самую мягкую кисть. 10–20% прозрачности при 100%-м потоке — обычно хорошее начало, но вы должны посмотреть, что подходит для вашего изображения.
Что такое удаление отражения?
В процессе создания изображения с отражением количество света, попадающего в камеру, можно грубо смоделировать как сумму того, сколько света проходит и сколько возвращается обратно. Убирая отражение из захваченного изображения, удаление отражения пытается вернуть четкое передаваемое изображение.
Заявление об отказе от ответственности: Мы хотим уточнить, что информация на Bollyinside.com, включая статьи, обзоры и руководства, предназначена только для образовательных целей. Хотя мы стремимся предоставлять точную и актуальную информацию, мы не можем гарантировать полноту, точность, надежность, пригодность или доступность любой информации. Мнения, выраженные на этом веб-сайте, принадлежат авторам и не обязательно отражают наши взгляды.