Adobe Lightroom. Уменьшаем шум
Сейчас одним из самых страшных недостатков цифровой фотографии является шум. Он может испортить хорошие кадры, если вы работаете при слабом освещении. Матрица цифровых камер является очень гибким устройством, которое способно быстро менять настройки светочувствительности и создавать изображения в большом разрешении, но, как всегда, с плюсами появляются и минусы, которые, впрочем, были и в эпоху плёночной фотографии. Но раньше зернистость плёнки имела другой вид и была даже приятна глазу, чего не скажешь о современном цифровом шуме.
Хорошо, что прогресс не стоит на месте и современные алгоритмы способны бороться с шумом, и порой очень эффективно. Каждая камера при конвертировании снимков из RAW в Jpeg выполняет минимальную коррекцию шумов. Работая с RAW вручную, конвертеры при загрузке снимка применяют к нему те ж минимальные исправления шумов. Затем самостоятельно можно настроить параметры должным образом, чтобы получить наилучшее качество изображения.
Откуда берётся цифровой шум
Перед тем, как заняться устранением шума, следует разобраться как он выглядит, откуда берётся и почему появляется на снимках. Все матрицы состоят из миллионов пикселей. Каждый пиксель захватывает свой цвет в конкретной точке пространства. Затем, на основе сложных алгоритмов из точек складывается цветное изображение. За передачу данных отвечают электрические сигналы, которые на определённом этапе превращаются в цифровой сигнал. Проблемы возникают ещё на этапе электрического сигнала, когда между соседними пикселями проскакивает ток с одной ячейки в другую. Это токи утечки, которые пробивают себе путь через тончайший изолятор. Также помехи возникают вследствие перегрева сенсора изображения.
При длительных экспозициях датчик долго остаётся под напряжением, что вызывает нагрев элементов. Также шум появляется при съёмке с высоким значением ISO.
При недостатке освещения в камеру не может попадать больше света через объектив, так что остаётся повышать чувствительность матрицы. Это приводит к появлению помех и погрешностей.
Это приводит к появлению помех и погрешностей.
Интересно, что с шумом не всё так просто. Бывает цветовой и монохромный яркостный шум, причём чаще всего на снимках присутствует оба типа одновременно.
Яркостный шум похож на зерно плёнки, но в отличие от него имеет строгую пиксельную форму. Каждая частица зерна на плёнке имеет уникальную форму, размер и положение. Шум распространяется равномерно по всему кадру и имеет строгую форму. Яркостный шум появляется из-за того, что каждый пиксель получает не одинаковое количество света.
Цветовой шум выглядит так же, как и яркостный, только каждый пиксель имеет свой цвет. С данным вопросом лучше всего разбираться на примере. Ознакомимся со снимком, на основе которого будет делаться объяснение борьбы с шумом.
Исправление шума в Lightroom
Фотография с камеры может выглядеть не слишком хорошо.
Лучше всего говорить о принципах борьбы с шумом рассматривая критические примеры, которые содержат максимальное количество недочётов. Со всеми ими мы будем бороться.
Со всеми ими мы будем бороться.
Снимок сделан с ISO 25600. Фотография сохранена в формате RAW. В камере есть функция, которая самостоятельно пытается убрать шум при длительных выдержках. Для примера эта функция отключена.
Лучше всего бороться с шумом при съёмке. Если открыть диафрагму, то на сенсор будет поступать больше света. При этом можно уменьшить ISO, что приведёт к снижению шума. Также можно увеличить выдержку. Если она не будет составлять несколько минут, то это будет отличный способ борьбы с шумом. Однако, на деле не всегда можно прибегнуть к данным настройкам, как и не всегда получается использовать вспышку. Открытая диафрагма уменьшит глубину резко изображаемого пространства и размоет фон. Возможно, нам нужна максимальная резкость. Длинные выдержки подходят для съёмки статичных предметов со штатива. При работе с рук слишком длинную выдержку н поставишь, поэтому часто приходится повышать ISO и получать шумные снимки. Это лучше, чем не делать фотографии вовсе, так что разберёмся как бороться с данным недугом.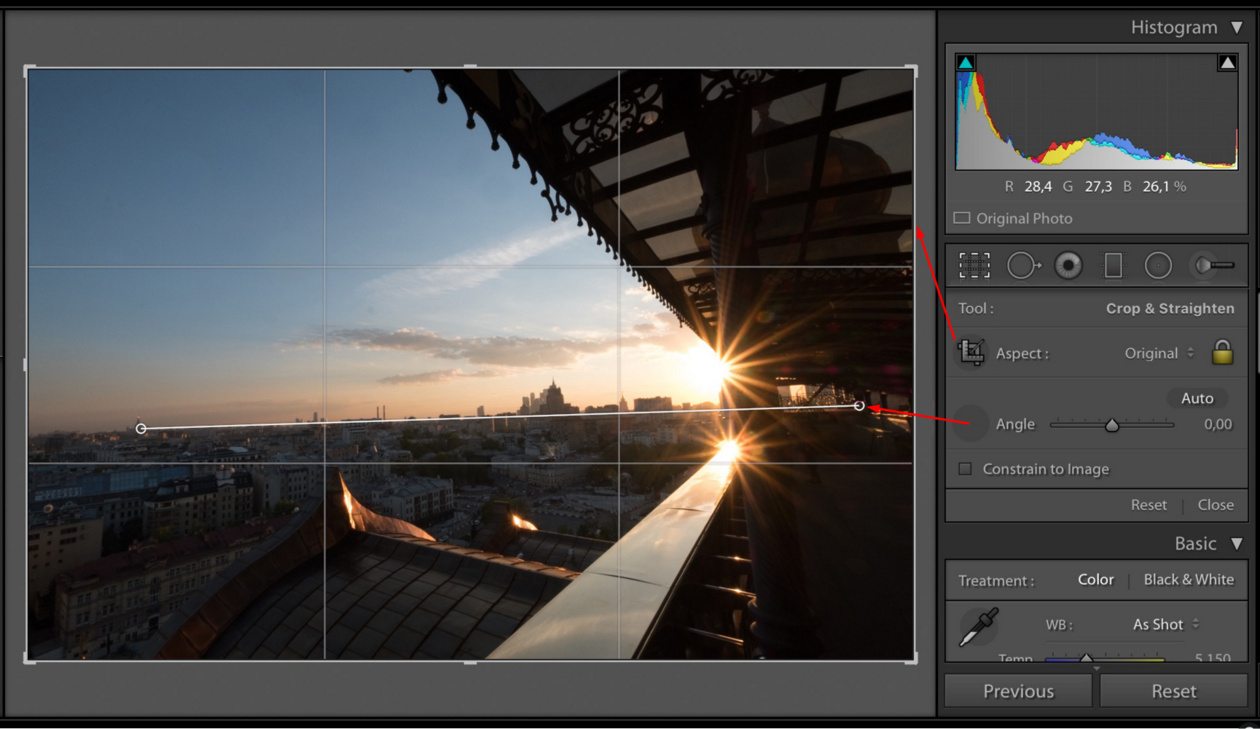
Лучше всего рассматривать шум при увеличении фотографии до 100%. Рассмотрим принцип подавления шума в Adobe Lightroom. Аналогичные настройки есть и в других графических редакторах. Также существует множество плагинов, которые уменьшают шум по особым алгоритмам. Стоит помнить, что снижение шума уменьшает резкость фотографий. Об этом нужно помнить и искать баланс между шумом и резкостью.
После импорта фотографии в Lightroom переходим в модель «Develop» (Коррекции) для редактирования. Переключение модулей находится в правой верхней части окна. Вы увидите справа много групп настроек, которые объединены по функциональности. Одна из групп будет иметь название «Detail» (Детализация). Она-то нам и нужна. В данной группе есть настройки резкости и удаления шума.
Маленькое окошко показывает снимок при 100% увеличении, так что вы прямо в нём можете видеть текущее состояние фотографии. Слева от окна находится значок курсора.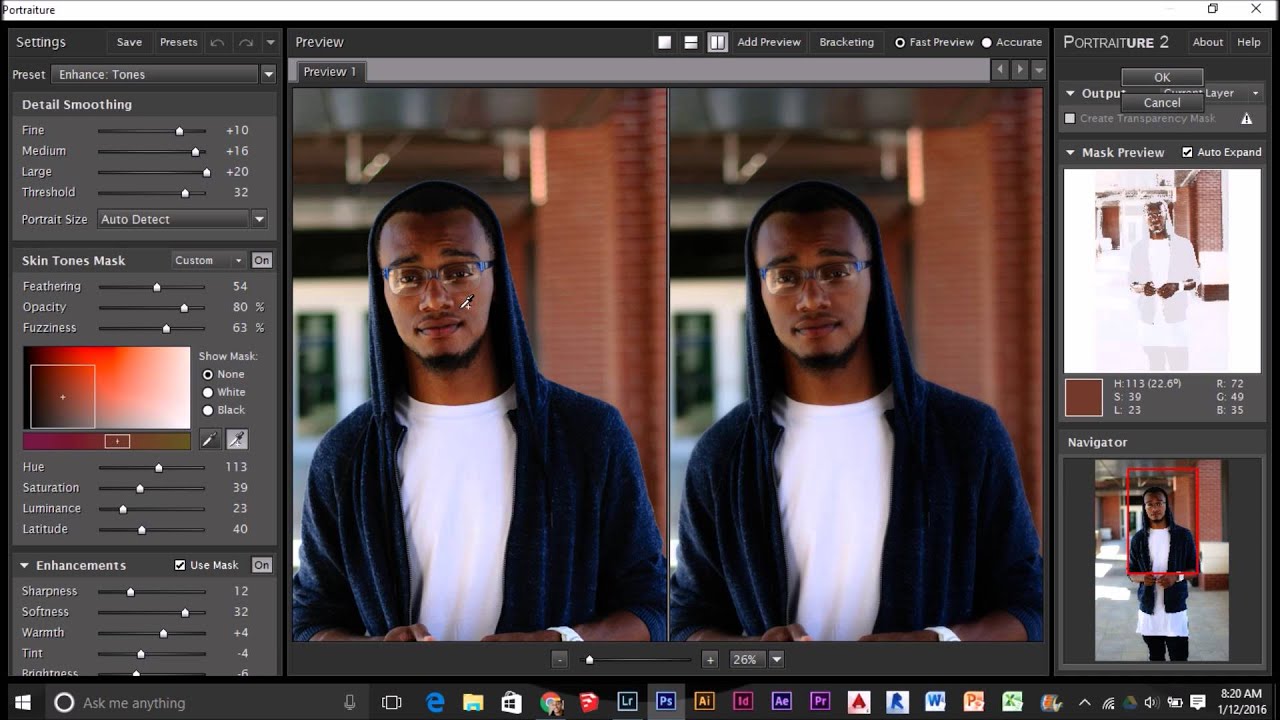 Он позволяет изменить отображаемую область. Выберите такую область, которая будет отображать различные элементы снимка. Это позволит боле объективно оценивать ситуацию.
Он позволяет изменить отображаемую область. Выберите такую область, которая будет отображать различные элементы снимка. Это позволит боле объективно оценивать ситуацию.
Борьба с цветовым шумом в Lightroom
Наконец-то приступаем к удалению ненавистного шума. Там, где находится раздел Noise Reduktion можно найти две группы настроек. Одна отвечает за цветовой шум, а вторая за яркостный. Последовательность работы может быть любая. Начнём с цветового. Его проще рассмотреть на снимке.
Оригинал фотографии без уменьшения шума.
Удаление цветового шума меньше влияет на потерю деталей снимка, но снижает насыщенность цветов. Её легко восстановить, увеличив Сочность (Vibrance) или Насыщенность (Saturation). Как писалось вначале статьи, при импорте RAW-файла Lightroom сразу устанавливает определённое значение для удаления шума. В данном случае стоит 25 пунктов. Это базовая коррекция. Мы можем выкрутить этот параметр до нуля и увидеть настоящий снимок без коррекций. Количество шума становится пугающим. Очевидно, что Lightroom хорошо потрудился заранее. Вернём слайдер на значение 25. Также мы можем выбирать произвольное значение. Этим будет определяться степень удаления шума.
Количество шума становится пугающим. Очевидно, что Lightroom хорошо потрудился заранее. Вернём слайдер на значение 25. Также мы можем выбирать произвольное значение. Этим будет определяться степень удаления шума.
Настройки снижения цветового шума
Мы бы могли сразу переместить слайдер до 100 пунктов. Это удалит весь возможный шум. Но вместе с ним удалится и огромное количество информации о мелких деталях и цвете. Попробуйте устанавливать различные параметры. Результат будет виден сразу.
Снижение цветного шума
Ниже слайдера «Color» есть две дополнительных настройки. Они определяют тонкую детализацию и гладкость. Настройка Detail позволяет сказать программе насколько крупные или мелкие детали нужно считать шумом. Изначально данный параметр настроен на 50 пунктов и это отличный выбор. Его редко придётся менять. Но вы можете попробовать, чтобы посмотреть, что из этого получится. Всегда можно вернуться обратно. Уменьшение данного параметра вернёт мельчайшие детали, но и небольшое количество шума вернётся. Ползунок «Гладкость» сделает переходы мелких деталей с удалением шума более гладкими.
Уменьшение данного параметра вернёт мельчайшие детали, но и небольшое количество шума вернётся. Ползунок «Гладкость» сделает переходы мелких деталей с удалением шума более гладкими.
Борьба с яркостным шумом
После того, как справились с цветовым шумом-проказником, можно переходить и к сражению за яркость. Здесь снимок будет вести себя немного иначе при изменении основного параметра. Перед нами такие же три слайдера, как и в предыдущем случае, но при изменении основного параметра будет теряться резкость фотографии. Прочие два ползунка так же отвечают за сохранение мелких деталей и плавность переходов.
Удаление шума в значении «0»
Ищем оптимальное положение ползунка и не забываем смотреть на увеличенную зону фотографии и на снимок в целом, чтобы оценить потери. Со временем вы будите лучше замечать изменения и легко находить идеальное положение. При первых попытках просто делайте так, как вам нравится.
Удаление яркостного шума в значении 100 пунктов
За шумом яркости лучше всего наблюдать при просмотре большого снимка. На миниатюре не видно ситуации в целом.
Попробуйте установить большое значение параметра Luminance и уменьшать Detail и Contrast. Это может принести хороший результат.
Параметры снижения шума яркости
Как и в предыдущей настройке цветового шума Detail отвечает за величину деталей, которые будут распознаваться как шум, «Contrast» (Контраст) даст возможность редактировать уровень контраста между деталями. Как и в предыдущем случае заранее установлены оптимальные настройки 50 пунктов, но вы можете их менять на своё усмотрение.
До шумоподавления
После коррекции шума
Вывод
Итоговый результат
Полностью удалить шум без потери деталей и искажения цвета невозможно, особенно если вы снимаете с очень высокими настройками ISO.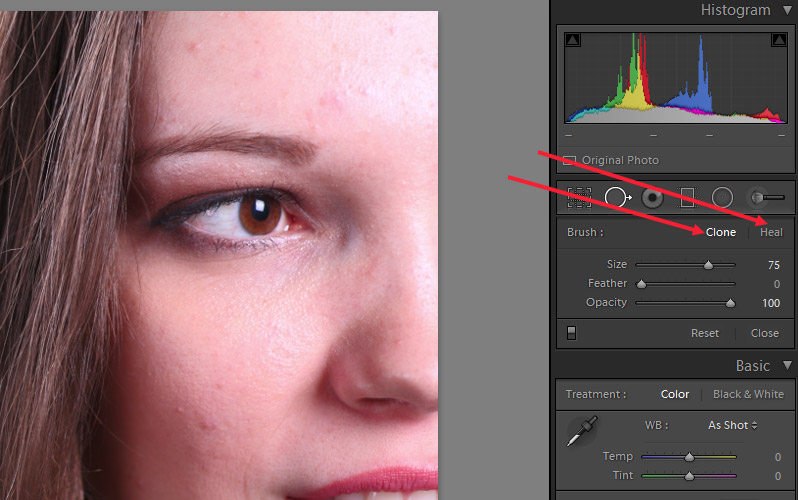 Однако, есть шанс при вдумчивом подходе откорректировать уровень шума и сохранить основные детали, чтобы сделать фотографию более приятной для глаза. Так вы сохраните фотографии, которые могли вовсе не получить. Для коммерческой фотографии это не очень хороший выход. Здесь придётся позаботиться о хорошем освещении и использовать полнокадровые камеры, которые создают меньше шума, но для домашней съёмки или незначительных проектов это очень хороший выход. Также, если вы публикуете фотографию в интернете в низком разрешении, то уровень шума будет не заметен.
Однако, есть шанс при вдумчивом подходе откорректировать уровень шума и сохранить основные детали, чтобы сделать фотографию более приятной для глаза. Так вы сохраните фотографии, которые могли вовсе не получить. Для коммерческой фотографии это не очень хороший выход. Здесь придётся позаботиться о хорошем освещении и использовать полнокадровые камеры, которые создают меньше шума, но для домашней съёмки или незначительных проектов это очень хороший выход. Также, если вы публикуете фотографию в интернете в низком разрешении, то уровень шума будет не заметен.
Старайтесь снимать фотографии сразу при минимальномшуме.
На основе материалов с сайта: photar.ru
Как убрать шум из аудио? Как снизить шум на фотографиях в Lightroom Как убрать шипение.
Содержимое статьи:
Вступление
Не так давно мне понадобилось убрать шум из звука. Ранее таким я не занимался, поэтому полез в интернет откапывать способ, как это можно сделать с наименьшими потерями. Через 10 минут поисков выяснилось, что все тропинки ведут к Adobe Audition.
Через 10 минут поисков выяснилось, что все тропинки ведут к Adobe Audition.
После получаса экспериментов выяснил, как лучше всего удалить шум. Сейчас вам представляю достаточно подробную инструкцию, как это сделать. Постараюсь собрать всю найденную информацию воедино, обобщить и написать доступным языком. Сразу оговорюсь, что будет только инструкция, а не описание кучи фильтров к этому монстру (Audition). Инструкция по типу “Есть проблема – вот вам решение”. А Audition по сути Photoshop в мире аудио.
Допустим, вы записали звук на микрофон, фотоаппарат, телефон. Зачастую данные устройства особым качеством не отличаются (в плане записи звука). И всегда будет присутствовать шум – какая-то постоянная составляющая. А если еще и генератор дополнительных шумов присутствует (например, гул кулеров в компьютере)… Вот наша задача в том, чтобы отделить ее от речи или музыки.
Тут есть два варианта:
- В аудио присутствует запись атмосферы помещения или улицы без полезного сигнала.
 Т.е. в наличии запись шума без примесей. Например, вы собираетесь записать игру на гитаре вашего друга на компьютерный микрофон. В квартире достаточно тихо, соседей нет, на улице тоже никто не шумит (хм, достаточно идеализированная ситуация, не правда ли), но гадостный компьютер, которому сто лет в обед, да к тому же не чищенный от пыли со дня своего рождения, предательски гремит кулерами на всю ивановскую. Ну тут два варианта: записать изначально секунд 10-20 до того, как друг начнет играть и столько же после окончания. В этом случае у вас будет явно выраженный шум, который впоследствии можно будет отделить. Кстати, профессиональные журналисты по возможности так и делают. И второй вариант – почистить компьютер. Причем второй явно предпочтительнее.
Т.е. в наличии запись шума без примесей. Например, вы собираетесь записать игру на гитаре вашего друга на компьютерный микрофон. В квартире достаточно тихо, соседей нет, на улице тоже никто не шумит (хм, достаточно идеализированная ситуация, не правда ли), но гадостный компьютер, которому сто лет в обед, да к тому же не чищенный от пыли со дня своего рождения, предательски гремит кулерами на всю ивановскую. Ну тут два варианта: записать изначально секунд 10-20 до того, как друг начнет играть и столько же после окончания. В этом случае у вас будет явно выраженный шум, который впоследствии можно будет отделить. Кстати, профессиональные журналисты по возможности так и делают. И второй вариант – почистить компьютер. Причем второй явно предпочтительнее. - В аудио нет отдельной записи шума. Т.е. ваш друг начал играть сразу же после начала записи, а после окончания вы мгновенно вырубили микрофон. Вот это наихудший вариант. Дело в том, что шум представляет совокупность определенных частот.
 Если есть чистый шум, то можно с уверенностью сказать, что эти частоты – шум, мусор и их можно удалить со всей дорожки. Если же параллельно с шумом идет какой-то полезный сигнал, то выбранные частоты уже не будут исключительно мусором. И, когда вы будете удалять их на всем треке, то потеряется какая-то часть полезного сигнала. А точнее музыка и голос приобретут металлический оттенок. Поэтому такую запись лучше перезаписать. Можно также попытаться найти участок, где полезного сигнала будет минимум, поставить не такие агрессивные настройки при чистке шума и смириться с металлическим отзвуком. А можно просто записать образец шума в отдельный файл, если вы конечно не за 1000 км от этого места
Если есть чистый шум, то можно с уверенностью сказать, что эти частоты – шум, мусор и их можно удалить со всей дорожки. Если же параллельно с шумом идет какой-то полезный сигнал, то выбранные частоты уже не будут исключительно мусором. И, когда вы будете удалять их на всем треке, то потеряется какая-то часть полезного сигнала. А точнее музыка и голос приобретут металлический оттенок. Поэтому такую запись лучше перезаписать. Можно также попытаться найти участок, где полезного сигнала будет минимум, поставить не такие агрессивные настройки при чистке шума и смириться с металлическим отзвуком. А можно просто записать образец шума в отдельный файл, если вы конечно не за 1000 км от этого места
Имеется небольшой оригинальный файл размером в 5 секунд с явно выраженным фоновым шумом. Запись делалась на диктофон смартфона. И этот шум генерируется именно телефоном и при небольшой громкости источника сигнала отчетливо слышен.
С проблемой наличия посторонних шумов при записи звука через микрофон, подсоединенный к компьютеру, пользователи встречаются довольно часто.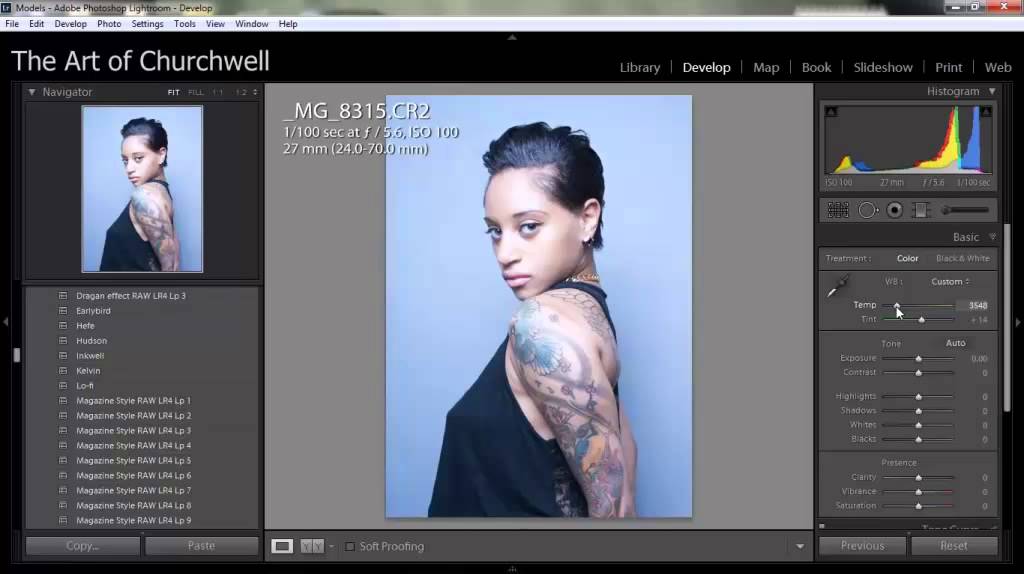 Раздражать может также свист, гул и шипение во время общения, к примеру, через Skype. Как избежать подобных неприятностей? Методов существует несколько. К ним относятся как примитивные, так и более сложные, подразумевающие применение программных и аппаратных средств.
Раздражать может также свист, гул и шипение во время общения, к примеру, через Skype. Как избежать подобных неприятностей? Методов существует несколько. К ним относятся как примитивные, так и более сложные, подразумевающие применение программных и аппаратных средств.
Посторонние шумы можно слышать как при работе со встроенным комплектующим, так и при общении или записи звука посредством применения дорогостоящего прибора. Это особенности мембран, устанавливаемых в микрофоны в процессе их производства. Они воспринимают не только речь пользователя, но и шум работающего системного блока, гул холодильника, шипение телевизора.
Еще одна причина неудовлетворительной работы микрофона – низкая скорость соединения. Если в процессе общения в Интернете через Mail.ru Agent или Skype данные передаются медленно, будут слышны не только шумы, а дело дойдет и вовсе до потери связи.
Третья причина – банальная неисправность аппарата. Если устройство корректно работать по причине поломки неспособно, проблем не избежать.
Ошибки программного обеспечения и неверно произведенные настройки самим пользователем наиболее часто приводят к тому, что микрофон шумит. Причина неприятностей здесь понятна – неумение работать с “отвечающим за чистоту звука” ПО.
Методы понижения уровня шума
Все методы преодоления шума микрофона можно разделить условно на:
- Примитивные;
- Аппаратные с применением соответствующего ПО.
Первый шаг – определение “слабого” места. Целесообразно начать с проверки устройства на предмет его работоспособности. Такие действия – что-то среднее между проведением примитивных операций и серьезных манипуляций. Для этого:
- Если есть уверенность, что микрофон физически подключен к ПК корректно, жмем “Пуск”;
- В поле поиска вводим “звукозапись”;
- Жмем Enter.
После этого появится окно с индикатором и кнопкой “Начать запись”. Далее:
- Щелкаем на соответствующей кнопке;
- Произносим пару фраз;
- Сохраняем звуковой файл, прослушиваем его.

Если все, что было сказано, слышно, значит микрофон рабочий.
Примитивные методы
Попробовать можно осуществить и простые манипуляции. Целесообразно выключить, к примеру, шумящий вентилятор, телевизор, радиоприемник. Если микрофон не встроен в ПК, стоит переместить его подальше от компьютера. Произнося речь, следует находиться недалеко от устройства.
Еще вариант: целесообразно попытаться надеть на микрофон шарик из поролона. Такие каждый из нас может видеть, когда по телевизору показывают журналиста, сообщающего новости.
Медленное соединение
При разговорах в сети с помощью средств IP-телефонии с проблемами данного плана сталкиваются по причине того, что соединение медленное. Скорость можно попытаться увеличить, если остановить закачку каких-либо файлов, работу иных программ. Если же скорость изначально ограничена, выход один – сменить провайдера.
Использование программного обеспечения
Начиная работу с ПО, правой кнопкой манипулятора щелкаем на изображении динамика в нижнем углу дисплея, выбираем “Записывающие устройства”.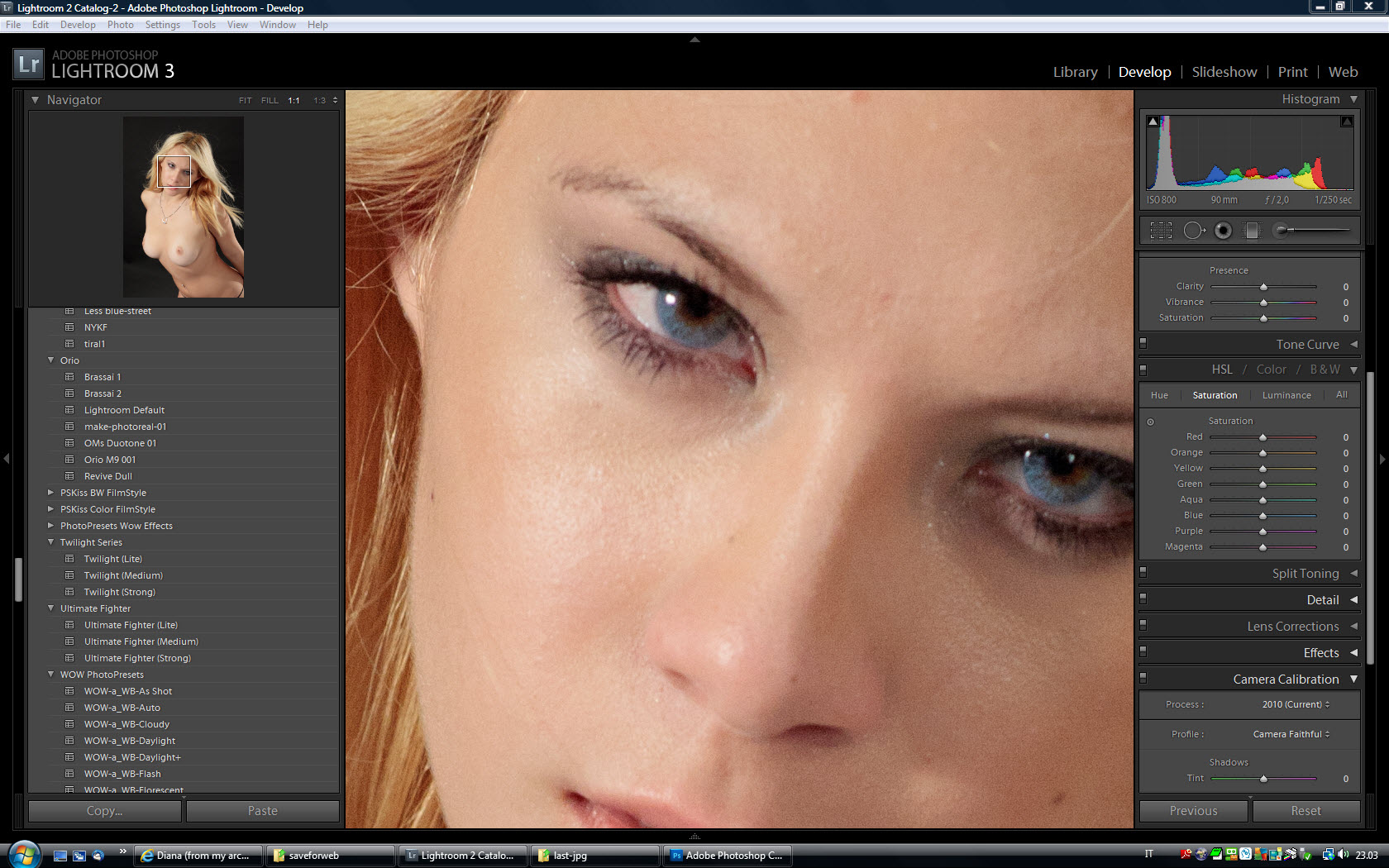
В появившемся окне щелкаем по названию микрофона, где присутствует зеленый флажок, жмем “Свойства”. Далее: в разделе “Контроллер” снова щелкаем “Свойства”, что даст возможность просмотреть, все ли нормально с драйвером. Если это не так, драйвер придется установить.
Следующее: переходим на вкладку “Прослушать”, отмечаем соответствующий пункт, поочередно жмем “Применить” и “ОК”. Теперь слышим все, что произносим в микрофон.
Идем на “Уровни”. Там присутствуют два бегунка, перемещая которые, пытаемся полностью избавиться от шума. Обычно первый бегунок ставят на 100%, второй – на 10 дБ.
Переходим в раздел “Дополнительно”, увеличиваем частоту, снова идем в раздел “Уровни”, пытаемся “усилить микрофон”. Если после этого уровень шума прежний, экспериментируем далее.
Как настроить микрофон в Skype
Если общение через Skype затруднено по причине наличия шума, следует проверить настройки. Для этого:
- Запускаем программу;
- В меню “Инструменты” выбираем “Настройки”, затем – “Настройки звука”;
- В разделе “Микрофон” поочередно выбираем из выпадающего списка все устройства.

При выборе требуемого устройства пользователь увидит полоску напротив “Громкость” зеленой. То же проделываем в разделе “Динамики”, сохраняем изменения.
Настройка в программе Mail.ru Agent
После запуска ПО в работу делаем следующее:
- В меню находим пункт “Настройки программы”;
- В появившемся окне переходим во вкладку “Голос и видео”, выбираем пункт “Автоматическая настройка параметров звука”;
- В списке устройств выбираем нужное;
- Если микрофон не очень чувствителен, ставим галочку возле “Усиление микрофона”.
Вместо послесловия
Методы подавления шума микрофона существуют разные. В абсолютном большинстве случаев пользователи достигают желаемого эффекта. Следует помнить: если примитивный способ бессилен, это не означает, что все другие действия бесполезны. Нужно просто постараться максимально корректно настроить программное и аппаратное обеспечение.
ВКонтакте
При пользовании микрофоном, встроенным или портативным, могут возникать такие неполадки, как шумы, треск, шипение.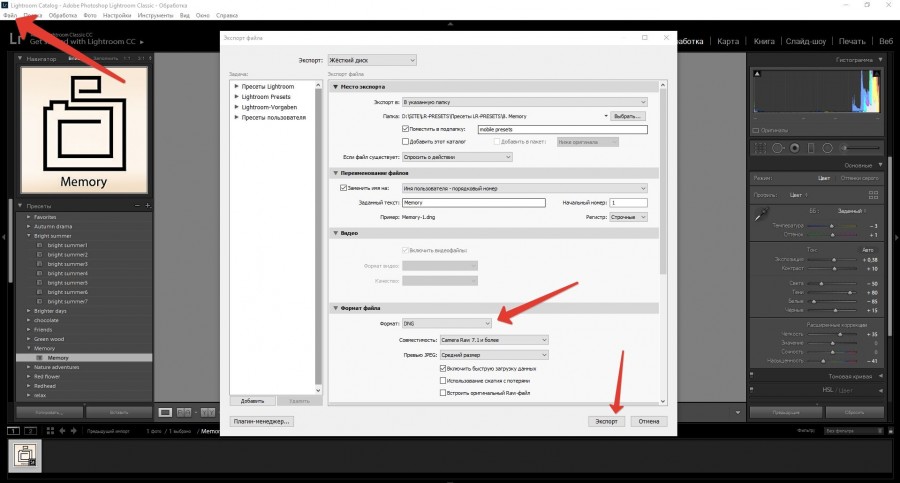 Чтобы не делать лишний раз одну и ту же работу с целью
избавиться от шума в наушниках компьютера, рекомендуем изучить этот
вопрос детально. О возможных источниках неисправности и о способах восстановления работоспособности аппарата мы расскажем в нашей статье.
Чтобы не делать лишний раз одну и ту же работу с целью
избавиться от шума в наушниках компьютера, рекомендуем изучить этот
вопрос детально. О возможных источниках неисправности и о способах восстановления работоспособности аппарата мы расскажем в нашей статье.
Если вы столкнулись с наличием различных шумов в устройстве, этому может быть несколько причин:
- низкое качество используемого аппарата;
- его повышенная чувствительность;
- ошибки в настройках;
- неисправность в соединении с ПК;
- электромагнитные волны, исходящие от электронных устройств, расположенных поблизости;
- некорректно установленные драйверы;
- плохая интернет-связь.
СПРАВКА. Зачастую неполадка возникает из-за двух или более, условий.
Как убрать шипение микрофона при записи
В зависимости от источника проблемы, применяемые методы могут быть техническими или программными. Если ваш микрофон шипит, прежде всего следует убедиться в наличии стабильного соединения с ПК и в отсутствии завышенного уровня входящего сигнала.
В первом случае проверьте соединительный кабель просто подёргайте его. Усиление треска укажет вам, что причина кроется в проводе. Также следует убедиться, что штекер плотно входит в разъём.
НА ЗАМЕТКУ. Если разъём не обеспечивает плотность соединения, то может потребоваться его замена, так как подогнуть контакты будет сложно.
Второй вариант можно протестировать, снизив в настройках высоту входного сигнала. Есть два способа исправить ситуацию, с помощью внешних или внутренних регулировок.
С помощью наружных инструментов:
- при наличии на микрофоне (или на усилителе, если он используется) специального регулятора уровня входящей волны покрутите его в сторону уменьшения;
- либо ослабьте чувствительность с помощью соответствующего тумблера.
Посредством внутренних настроек:
- В трее активируем значок динамика с помощью ПКМ и используем пункт «Записывающие устройства».
- В окне выбираем нужный микрофон и нажатием правой кнопкой в скрытом меню переходим в раздел «Свойства».

- Далее воспользуемся вкладкой «Уровни». Здесь присутствуют два регулятора, «Микрофон» и «Усиление». Попробуйте снижать их до различных значений, результатом должно быть исчезновение шума.
Дополнительными источниками неполадки выступают неверное расширение, выбранное для записи или ошибки в настройках звуковой карты. Чтобы поменять выбранный по умолчанию формат файлов, пройдите по пути Динамик – Записывающие устройства – Свойства – Дополнения. В перечне возможных расширений первые три варианта менее подвержены посторонним звуковым включениям.
Для изменения настроек карты используйте приложение (обычно оно носит имя Realtek): в Панели управления активируйте вкладку «Микрофон», на которой включите пункты «Подавление шума» и «Подавление эха».
Проблему с драйверами легко решить: используем установочный диск, либо, если его нет, заходим на сайт производителя, затем скачиваем и устанавливаем необходимое ПО. Для микрофона нет специальных драйверов, поэтому достаточно набрать вашу модель ПК и на открывшейся странице в разделе с дополнительными программами указать версию ОС.
Причиной шипения могут быть более серьёзные проблемы:
- нарушение контакта внутри прибора;
- неполадки в мембране;
- неполадки в электронной плате.
Из перечисленных проблем только наличие плохого контакта пользователь может исправить самостоятельно. Для этого потребуется разобрать корпус устройства, отыскать место обрыва и для его устранения использовать пайку.
Повреждённая мембрана потребует замены. В связи с её высокой стоимостью, эта мера актуальна для дорогих микрофонов, в иных случаях будет дешевле приобрести новый аппарат.
Неисправности электронной платы устраняются в сервисной службе, так как нужно использовать диагностику для точного определения места поломки.
Программный способ по устранению шипящего звука предполагает обработку файла, например, посредством программы Sound Forge, она отлично справится с этой проблемой.
В том числе может удалять следы электромагнитных колебаний, вызванные другими устройствами.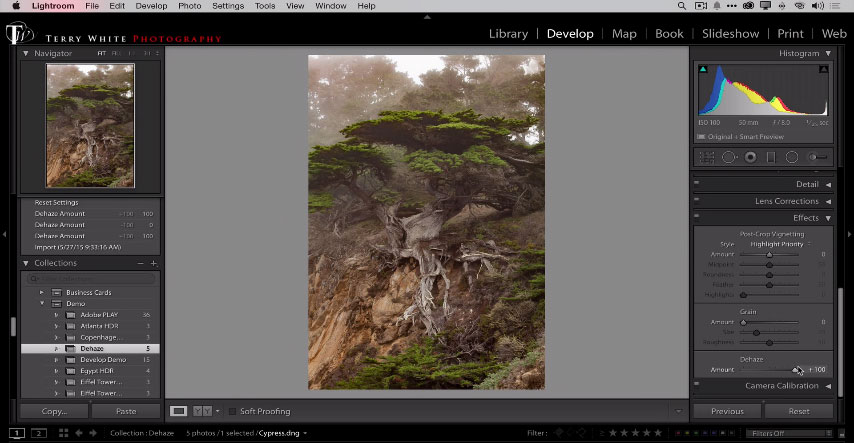
Открываем в приложении нужный нам трек, затем в нем находим интервал, содержащий некачественное звучание. В меню нажимаем опцию Эффекты и активируем Noise Gate. В окне инструмента все параметры можно отрегулировать на своё усмотрение и сразу проверить результат.
Другим инструментом программы является Noise Reduction, расположенный в разделе Tools. Выбрав опцию, можно задать ручной или автоматический режим определения некачественного звука.
При ручном управлении вы увидите график с контрольными точками и при необходимости можете регулировать их положение. Нижние точки в процессе будут подавлены.
Присутствуют четыре модификации удаления шумовых эффектов, это Mode 0, 1, 2 и 3. По умолчанию выставлен второй, стандартный вариант. Для достижения наилучшего результата попробуйте все версии.
ВАЖНО. Главное условие эффективности работы: шум должен быть цикличным.
Как убрать фоновый шум микрофона
При записывании в помещениях, где нет необходимой звукоизоляции, пользователь может столкнуться с проблемой посторонних шумов.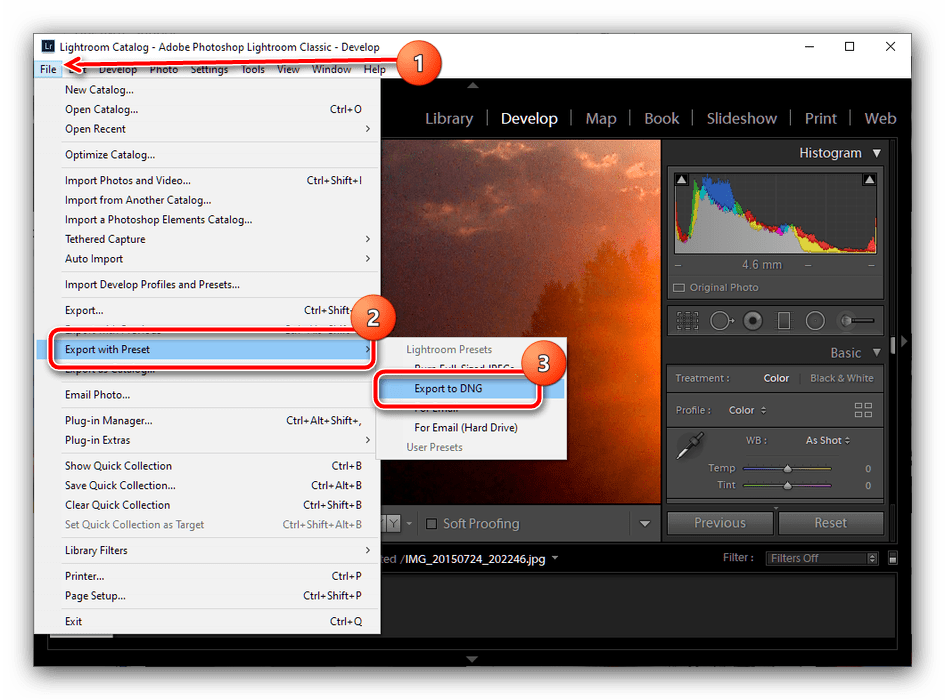
НА ЗАМЕТКУ. При решении задачи, как убрать шумы при записи с микрофона, придётся провести обязательные манипуляции со звуком, чтобы достичь положительного эффекта.
Большинство причин некачественного звука устраняется программными методами. Как правило, в аудиоредакторах предусмотрены шумоподавители различной степени точности и сложности.
Пользователям, думающим как не только убрать помехи в микрофоне, но и улучшить звучание трека, не платя за это деньги, рекомендуем продукт Audacity. Его преимущество — это понятный интерфейс и бесплатная доступность всего функционала.
Как убрать посторонние шумы в микрофоне
Если устройство и его элементы работают корректно и все предыдущие методы не удовлетворили запросы пользователя, то стоит попробовать специальные программные продукты. Они плюс ко всему помогают убрать шум микрофона в реальном времени.
Такую задачу способно выполнить приложение Adobe Audition.
ВНИМАНИЕ.
Перед его использованием необходимо отрегулировать уровень громкости до 50%.
Основные настройки:
- При первом запуске нажимаем Файл – Новый – Multitrack Session. Затем определяем значения: 48 тысяч Гц, 16 бит, Стереорежим и сохраняем с помощью ОК.
- Заходим в режим «Редактировать» и в строке «Предпочтения» выбираем Audio Hardware.
- Выберите в меню эффектов программы соответствующую опцию: Noise Reduction, это профессиональная пакетная обработка, или Noise Gate, подходящий для упрощённого редактирования.
В этих инструментах все значения остаются по умолчанию.
Программа располагает функцией сильного подавления шумов, однако, её использование значительно снижает общее качество трансляции.
ВАЖНО. В бесплатной версии программы предоставляется ограниченный функционал.
Как убрать шум микрофона в скайпе
Есть два источника посторонних звуковых включений в программе:
- Медленная скорость интернета.
 Чтобы исправить проблему, во время сеанса потребуется прервать закачку файлов и остановить онлайн-просмотр фильмов. Если же интернет-соединение изначально имеет низкую скорость, рассмотрите возможность сменить тарифный план.
Чтобы исправить проблему, во время сеанса потребуется прервать закачку файлов и остановить онлайн-просмотр фильмов. Если же интернет-соединение изначально имеет низкую скорость, рассмотрите возможность сменить тарифный план. - Неисправность звукового устройства либо иных элементов. Методы диагностики и решения вопроса смотрите в предыдущих пунктах.
НА ЗАМЕТКУ. Скайп не является источником плохой работы микрофона.
При необходимости программа поможет снизить чувствительность аппарата:
- Пройдём по пути Инструменты – Настройки – Настройки звука.
- Выбираем блок «Микрофон».
- Разрешим автоматическую регулировку либо определим громкость на свой вкус. В последнем случае рекомендуемое положение ползунка – 50%.
Надеемся, что наша статья исчерпывающе ответила на ваш вопрос и помогла решить возникшую проблему со звуком микрофона.
Как правило, слово “шум” наиболее часто используется для описания звука, зачастую громкого и вызывающего раздражение или другую негативную реакцию.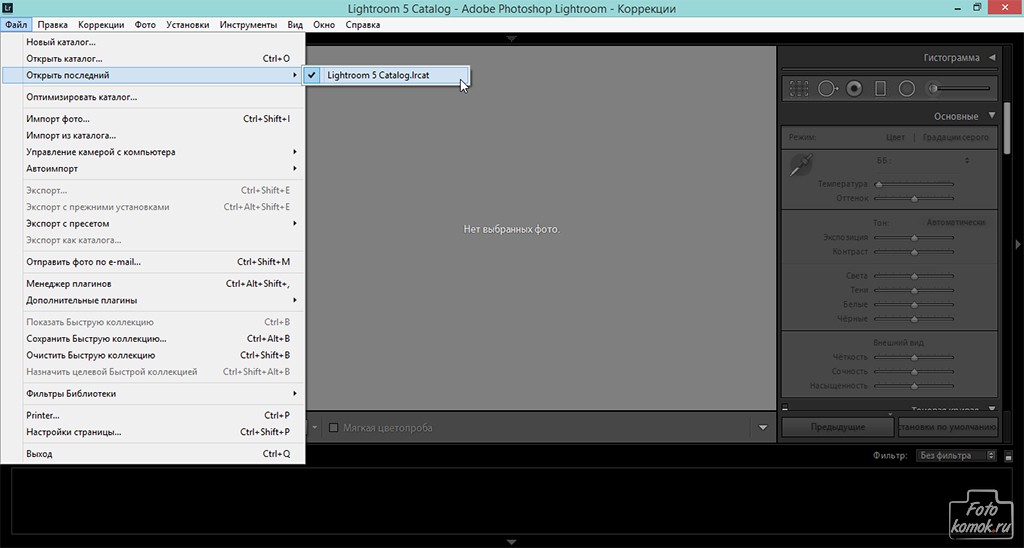 Но иногда шумом подразумевается не только звуковое искажение, мешающее передаче сигнала или информации.
Но иногда шумом подразумевается не только звуковое искажение, мешающее передаче сигнала или информации.
В области фотографии словом шум обозначается зернистость и ложная передача цвета на изображении, что зачастую приводит к потере деталей и искажению цветопередачи.
Шум — это те же самые электронные помехи, которые вы наблюдаете на экране телевизора, слышите по радио или во время телефонного разговора. В камерах такой шум представляется чем-то вроде гранул песка, которые по мере увеличения помех сами увеличиваются в размере, цветовых вариациях и становятся все более беспорядочными. В большинстве случаев, хорошие камеры способны вполне удовлетворительно смягчить шум, а камеры с полнокадровыми матрицами справляются с этой задачей лучше всего.
Шум на фотографиях увеличивается по мере увеличения значения ISO или при удлинении выдержки, поскольку тогда увеличивается так называемое соотношение сигнал-шум. Пытаясь заполучить больше фото-информации, мы усиливаем сигнал, но это неизбежно приводит к погрешностям в передаче (соответственно к появлению шума).
Это изображение ярко иллюстрирует появление крапинок и зерен ошибочных цветов, наличие такого рода шума распространено при использовании больших значений ISO, т.е. когда мы пытаемся сделать изображение светлее и ярче. ISO 3200 на EOS 1D Mark IV.
Возможность камеры уменьшать шум охватывает несколько различных аспектов: размер светочувствительного сенсора, технологии, цифровой процессор, программное обеспечение и вклад самого фотографа (настройки камеры и пр.). Чтобы изначально создавать фотографии с минимальным количеством шума, необходимо ознакомиться со всеми факторами, влияющими на их появление.
Уменьшение шума
Функция подавления шума, грубо говоря, очищает сигнал, полученный камерой. Алгоритмы шумоподавления стараются устранить различные виды помех, которые на фотографиях выражаются в виде шумов.
Даже после незначительного уменьшения шума наблюдается заметное улучшение общего вида картинки. Были убраны ложные цвета, зернистость стала более равномерной, а также была увеличена детализация.
Снимок кольца, сделанный с использованием дневного света и светодиода на низкой мощности, чтобы добавить сверкание. Настройки камеры: 1/100sec, f/8.0, ISO 3200, 100mm macro. В программе Lightroom была применена функция подавления шума.
Совсем избавиться от шума невозможно, поскольку сигнал не может быть идеально чистым. Подавление шума не эквивалентно его полному устранению. Кроме того, чрезмерное использование функции шумоподавления может привести к потере качества изображения. Поэтому без фанатизма всегда подбирайте наиболее оптимальные значения, не влияющие на качество фотографии.
При чрезмерном шумоподавлении теряются как детали, так и резкость изображения.
Как и в отношении камеры, подавление шума во время постобработки является, по сути, балансировкой между изначальными возможностями камеры, возможностями используемого программного обеспечения и пользовательскими настройками.
Функция подавления шума в Lightroom
В модуле Develop в программе Adobe Photoshop Lightroom вы найдете раздел под названием Detail, где располагаются нужные нам инструменты Sharpening и Noise Reduction. Инструмент Noise Reduction разбивается на два подраздела: Luminance (Яркость) и Color (Цвет). Каждая из категорий имеет свой набор корректирующих слайдеров.
Инструмент Noise Reduction разбивается на два подраздела: Luminance (Яркость) и Color (Цвет). Каждая из категорий имеет свой набор корректирующих слайдеров.
Слайдер Luminance отвечает за зернистость, а слайдер Color за цвет шума. Соответственно первый слайдер будет смягчать зернистость, в то время, как второй будет работать с элементами, цвет которых выбивается из общей картины. Поскольку программа разграничивает области подавления шума, вы можете понять, какой тип шума преобладает на вашей фотографии.
Подавление шума Luminance
В первой секции инструмента Noise Reduction находятся слайдеры, относящиеся к Luminance (Яркость): Luminance, Detail и Contrast. Они контролируют три аспекта яркостного шума.
Эффект наиболее заметен при движении первого ползунка Luminance, остальные два ползунка вносят более тонкие изменения
- Ползунок Luminance фокусируется на зернистости шума. По мере увеличения эффекта, зерна будут всё больше и больше сливаться.
 Если вы уведете ползунок слишком далеко, то такие детали, как волосы и текстура ткани просто пропадут.
Если вы уведете ползунок слишком далеко, то такие детали, как волосы и текстура ткани просто пропадут. - Следующий ползунок Detail (Детализация) регулирует порог эффекта, который создает изменение в Luminance. То есть он помогает восстановить некоторые детали, которые были потеряны после использования слайдера, отвечающего за яркость шума (Luminance).
- И наконец, слайдер Contrast (Контраст) влияет на контраст каждого отдельного “зерна”. Работает он аналогично стандартному инструменту, отвечающему за контрастность, но в меньшем масштабе. Эффект от его использования трудноуловим даже при значении 100.
Подавление шума Color
Эффект наиболее заметен при движении первого ползунка Color, остальные два ползунка вносят более тонкие изменения.
- Слайдер Color воздействует на “цветную рябь” на вашей фотографии, приводя пиксели к цветовой однородности. Но если вы уведете слайдер слишком далеко, то все похожие цвета смешаются и сгладятся.

- Слайдер Detail работает аналогично одноименному слайдеру в секции Luminance и регулирует порог создаваемого эффекта.
- Слайдер Smoothness определяет, насколько плавным будет переход между исправленными цветами. Он аналогичен ползунку Contrast. Его эффект также едва уловим.
Другие инструменты для подавления шума
Иногда возникает потребность применить функцию подавления шума выборочно, т.е. не ко всем участкам изображения. Три инструмента в программе LightRoom позволяют сделать это: Radial Filter, Gradient Filter и Adjustment Brush. Каждый из этих инструментов имеет слайдер, с помощью которого можно отрегулировать шум только в тех областях, к которым был применен данный инструмент.
Выборочное применение функции подавления шума особенно полезно в случаях, когда глобальное изменение приведет потере качества изображения или когда вы хотите обладать большим контролем над применением данного эффекта. К примеру, при увеличении яркость тени имеют особенность шуметь больше, нежели светлые участки. Вы можете применить один из этих инструментов, чтобы уменьшить шум именно в теневых зонах вашей фотографии.
Вы можете применить один из этих инструментов, чтобы уменьшить шум именно в теневых зонах вашей фотографии.
Повышение резкости и подавление шума
Устаревшая камера, использование очень высоких значений ISO и прочие факторы могут привести к появлению интенсивного шума, который требует подавления. Однако, во многих случаях сильное подавление шума приводит к неприятному последствию, а именно потере деталей и замыленности. Чтобы воспрепятствовать этому эффекту, вы можете применить инструмент Sharpening (Увеличение резкости).
Даже при, казалось бы, незначительном сдвиге ползунка Sharpening происходят весьма значительные изменения. Однако, использование этого инструмента может вновь вернуть шум, от которого мы так упорно избавлялись. На этот случай есть маленькая хитрость, а именно ползунок Masking, который помогает восстановить резкость, не влияя на нашу работу над подавлением шума. При значении 0 эффект применяется ко всей фотографии. При увеличении значения эффект распределяется на меньшую площадь, а именно на края, выделяющиеся высокой контрастностью.
Удерживая клавишу Alt по мере передвижения слайдера, вы можете наблюдать области применения данного эффекта. Белые участки — область применения. Эта функция полезна в случаях, когда главной целью является уменьшение шума, но при этом необходимо оставить границы резкими.
Мы проиллюстрировали разницу между фотографиями с различными показателями Masking. Для первой фотографии было выставлено значение 80%, а для второй 20%.
Большим преимуществом использования маски для увеличения резкости (Sharpening) вкупе с инструментом шумоподавления (Noise Reduction) является то, что это дает возможность выставлять большие значения Noise Reduction, но при этом оставлять резкими границы. Такая установка подходит для обработки кожи, стен, неба и других ровных поверхностей.
Пресеты для уменьшения шума
Конечной задачей данного урока является создание пресетов в Lightroom с учетом используемых камер и значений ISO для дальнейшего многоразового использования.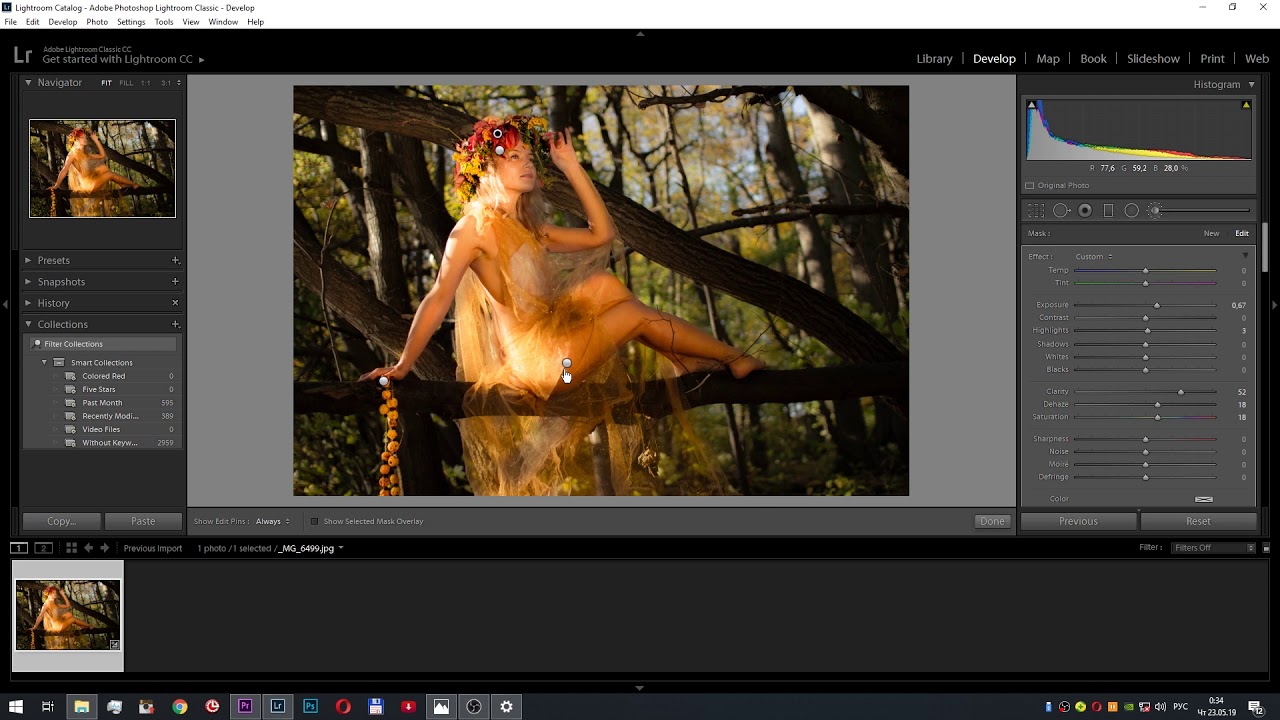 Вообще пресеты — это залог значительной экономии времени. Приведу пример из личного опыта. Шум, который появляется на фотографиях, сделанных моим Canon EOS 1D Mark IV, при ISO 3200 и выше становится весьма заметным, поэтому я создал пресеты для конкретных параметров.
Вообще пресеты — это залог значительной экономии времени. Приведу пример из личного опыта. Шум, который появляется на фотографиях, сделанных моим Canon EOS 1D Mark IV, при ISO 3200 и выше становится весьма заметным, поэтому я создал пресеты для конкретных параметров.
В зависимости от параметров, установленных на вашей камере и её характеристик, вы можете применить также и дополнительные манипуляции к пресетам, такие как Hue-Saturation (Цветовой тон/ Насыщенность), Luminance (Яркость) и пр.
Обведенный пресет я создал для редактирования фотографий, которые я снимаю в определенном месте, где чаще всего использую ISO 3200. Со временем к этому пресету я добавил пользовательские настройки баланса белого. Теперь в один клик я могу отредактировать (избавиться от шума и выправить баланс белого) все фотографии, снятые в данных условиях.
Заключение
И хотя работа над шумом начинается уже непосредственно во время съемки (низкие значения ISO, правильная экспозиция), но тем не менее важно уметь избавляться от шума во время постобработки. Ваша камера сделает все зависящее от неё, а Lightroom улучшит результат. Применение правильной техники шумоподавления позволит вам публиковать и печатать фотографии в более крупном формате. Использование пресетов будет значительно экономить ваше время, затраченное на постобработку.
Ваша камера сделает все зависящее от неё, а Lightroom улучшит результат. Применение правильной техники шумоподавления позволит вам публиковать и печатать фотографии в более крупном формате. Использование пресетов будет значительно экономить ваше время, затраченное на постобработку.
К сожалению, не всегда получается с первой попытки добиться чистой записи без шумов. Иногда вместо перезаписи лишние шумы лучше всего убрать при помощи программной постобработки. Существует целый ряд аудио-редакторов, которые позволят справится с этой проблемой. Однако их нужно установить на компьютер, плюс придётся потратить много времени на то, чтобы разобраться с интерфейсом.
Чтобы избежать всех этих проблем, рекомендуется воспользоваться специальными онлайн-сервисами. Они не могут составить полноценной конкуренции профессиональному ПО, но зато очень просты в освоении. Их функционала должно хватить для проведения примитивной работы со звуком.
Удаление лишних шумов онлайн
В удалении лишних шумов нет ничего сложного, если они не сильно заметы или находятся только на каких-то конкретных небольших промежутках записи. В противном случае вам придётся потратить на это много времени. При сильной зашумлённости записи лучше всего сделать перезапись, нежели пытаться избавиться от шумов.
В противном случае вам придётся потратить на это много времени. При сильной зашумлённости записи лучше всего сделать перезапись, нежели пытаться избавиться от шумов.
К сожалению, сколько-нибудь нормальных ресурсов для очистки записей от лишних звуков не так много. Давайте рассмотрим детально те, которые удалось найти.
Вариант 1: Online Audio Noise Reduction
Данный сайт представлен полностью на английском языке. Однако даже базовых знаний языка будет достаточно для его комфортного использования. Плюс функционал у сервиса не очень большой, поэтому разобраться в нём будет не очень сложно. Убрать лишний фоновый шум на записи можно следующим образом:
- Перейдите на официальный сайт сервиса. Обратите внимание на строку «Input», здесь нужно будет загрузить файл с помощью специальной кнопки. Также вы можете выбрать в поле «Demo files» один из готовых примеров, чтобы проверить работоспособность сервиса.
- Будет запущен «Проводник» Windows. В нём нужно выбрать запись, где требуется удалить лишние шумы.
 После этого нажмите на кнопку «Открыть».
После этого нажмите на кнопку «Открыть». - В следующей строке «Noise model type» нужно указать тип шумов, который присутствует на записи. Для выбора максимально верного варианта нужно обладать хотя бы базовыми знаниями физики звука. Давайте кратко рассмотрим доступные типажи:
- «Mean» — это среднее значение. Рекомендуется применять в тех случаях, когда не удаётся определить точную модель шума;
- «Adapted distribution» — распределение шумов по разным каналам воспроизведения, то есть шумы распределяются равномерно по всей записи;
- «Autoregressive model» — установка линейной зависимости шумов.
- Теперь переходите к более детальным настройкам. Вам нужно определить на слух примерную длительность единицы шума, чтобы выбрать правильный размер блоков для анализа. Довольно часто не получается сразу определиться, поэтому рекомендуется устанавливать минимальное значение. Пункт «Enhancement spectral domain» оставляйте без изменений.
 Что касается настроек сглаживания (последние два параметра), то там выставляйте значения по своему усмотрению. Обычно достаточно выдвинуть ползунок на половину.
Что касается настроек сглаживания (последние два параметра), то там выставляйте значения по своему усмотрению. Обычно достаточно выдвинуть ползунок на половину. - Если вам нужно будет обработать несколько треков, то рекомендуется установить галочку напротив пункта «Fix these settings for another file». Данный пункт отвечает за сохранение текущих настроек, что позволит применять их автоматически к другим загруженным трекам.
- Когда закончите с настройками, воспользуйтесь кнопкой «Start» для начала обработки. Ожидайте её завершения, если запись небольшая, то обработка завершится быстро, однако также нужно учитывать скорость интернет соединения. После этого вы сможете прослушать конечный вариант композиции и её оригинал, чтобы было с чем сравнить.
Вариант 2: MP3cutFoxcom
Сервис, который был рассмотрен выше, является самым достойным в своей сфере, так как позволяет убрать шумы из всей композиции и имеет обширный список с настройками. Правда, стоит учитывать, что таковая потребность появляется не всегда. Иногда требуется убрать лишний шум только из какого-то временного участка композиции, который, как правило, тише остальных участков. В этом случае можно просто обрезать эту часть аудиозаписи, а для этого есть множество онлайн-сервисов, например, тот же MP3cutFoxcom:
Правда, стоит учитывать, что таковая потребность появляется не всегда. Иногда требуется убрать лишний шум только из какого-то временного участка композиции, который, как правило, тише остальных участков. В этом случае можно просто обрезать эту часть аудиозаписи, а для этого есть множество онлайн-сервисов, например, тот же MP3cutFoxcom:
В данной статье мы рассмотрели онлайн-сервисы, с помощью которых вы можете избавиться от лишних шумов на аудиозаписи. Однако с помощью с них выполнить качественную очистку от шумов очень сложно, так как необходимого функционала нет и приходится довольствоваться тем, что есть.
Как убрать цифровой шум. Как снизить шум на фотографиях в Lightroom
Одна из наиболее частых проблем, возникающих при работе с аудиофайлами – это устранение различных шумов и помех. В большинстве случаев они появляются в процессе записи с микрофона, но улавливаются, как правило, уже по мере прослушивания. Это может быть следствием плохо настроенной аппаратуры.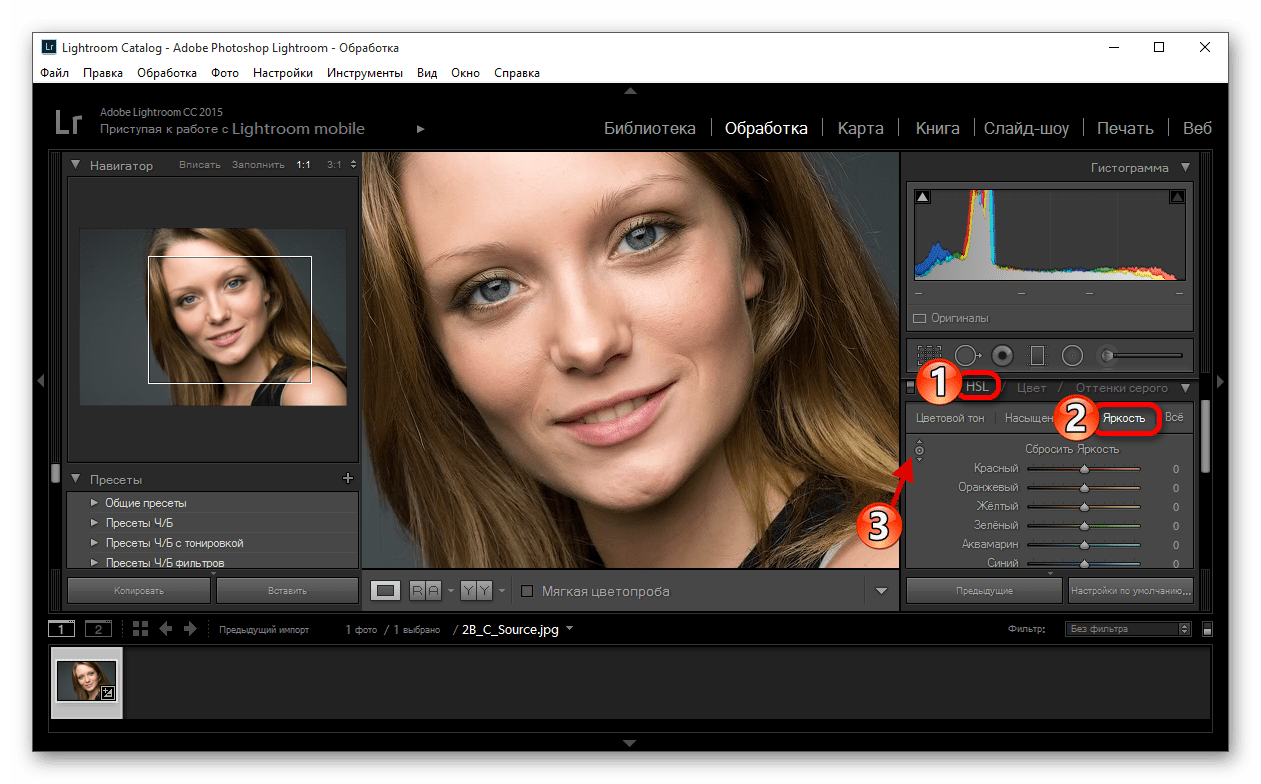 Чтобы очистить трек от нежелательных звуковых дефектов, необходимо воспользоваться качественной . Аудио редактор АудиоМАСТЕР от AMS Software – это наиболее оптимальное решение в данной ситуации.
Чтобы очистить трек от нежелательных звуковых дефектов, необходимо воспользоваться качественной . Аудио редактор АудиоМАСТЕР от AMS Software – это наиболее оптимальное решение в данной ситуации.
Итак, сегодня речь пойдет о том, как убрать шумы с аудиозаписи с помощью программы АудиоМАСТЕР. Алгоритм действий прост: выполняйте указания инструкции ниже и вы без труда научитесь обрабатывать аудио.
ШАГ 1. УСТАНОВКА ПРОГРАММЫ
Перед началом работы нужно АудиоМАСТЕР себе на компьютер, а затем установить ее. Размер дистрибутива составляет 50 Мб. Помните, что скорость загрузки будет зависеть от скорости вашего интернет-подключения. По окончании скачивания, запустите Мастер Установки двойным щелчком мыши. Обязательно перенесите значок программы на рабочий стол, чтобы доступ к ней был легче.
ШАГ 2. ДОБАВЛЕНИЕ АУДИОЗАПИСИ
Нажмите кнопку «Открыть файл» в главном окне редактора. Это позволит вам загрузить необходимый аудио трек для его редактирования. АудиоМАСТЕР поддерживает самые популярные форматы аудио — MP3, WAV, WMA, OGG, FLAC. Помимо загрузки с ПК, вы можете сохранить музыку с CD, если диск находится в приводе. Через некоторое время музыкальный файл откроется.
АудиоМАСТЕР поддерживает самые популярные форматы аудио — MP3, WAV, WMA, OGG, FLAC. Помимо загрузки с ПК, вы можете сохранить музыку с CD, если диск находится в приводе. Через некоторое время музыкальный файл откроется.
ШАГ 3. УСТРАНЕНИЕ ШУМА
Теперь приступим к рассмотрению того, как быстро убрать шумы с аудиозаписи. АудиоМАСТЕР предлагает вам несколько вариантов:
Настройка эквалайзера . Эквалайзер служит для улучшения качества звучания трека путем регулирования его звуковых частот. В панели действий нажмите «Эквалайзер» и выберите пресет «Подавление шума» в столбце слева. Используя вертикальные ползунки, понижайте уровень определенной частоты до тех пор, пока шум не исчезнет. Регулировать процесс можно с помощью кнопки «Прослушать» . Чтобы применить настройки, кликните «Применить» .
Частотный фильтр . Частотный фильтр поможет выделить или удалить звук определенной частоты. Если вы хотите воспользоваться этой функцией, перейдите во вкладку «Частотный фильтр» в панели действий. Появится список доступных для изменения пресетов. В настройках укажите числовое значение выбранной частоты. Результат можно предварительно прослушать и затем применить, нажав на соответствующие кнопки.
Появится список доступных для изменения пресетов. В настройках укажите числовое значение выбранной частоты. Результат можно предварительно прослушать и затем применить, нажав на соответствующие кнопки.
ШАГ 4. СОХРАНЕНИЕ ФАЙЛА
Подводя итог работе, разберем два возможных способа сохранения обработанного файла. Первый способ стандартный – вы можете просто сохранить песню любом из предложенных аудио форматов. Для этого нажмите «Файл» > «Сохранить как» в главном меню. Из списка доступных расширений выберите нужное вам. После этого нажмите «Сохранить» . Второй вариант подойдет тем, кто хочет
В этом уроке Басманов Максим расскажет как убрать шум с фотографии в фотошоп. Это будет самый простой способ для новичков , так как большинство начинающих фотографов допускаю шум на своих фотографиях, потому что неправильно выставляют настройки на своем фотоаппарате, ну или просто фотографируют на телефон или обычные «мыльницы». Да, есть более профессиональные способы, как можно добиться того же эффекта, но в этом уроке разберем самый просто и, на взгляд автора, самый эффективный способ, как можно убрать шум в программе Adobe Photoshop.
Давайте откроем фотографию, с которой будем сегодня работать.
Если посмотреть на фото вблизи, то можно заметить, что на нем есть небольшой шум. Есть как цветовой, так и простой монохромный. Все в одну кучу, как это обычно и бывает на фотографиях подобного рода.
Конечно же, при печати на каких-нибудь маленьких фотографиях или же, если вы будете размещать фотографию в социальных сетях, где размер фотографии будет небольшой, то фотография будет смотреться нормально. Но если у вас есть необходимость использовать увеличенные участки фотографии, то этот шум будет виден.
Давайте с вами начнем убирать этот шум. Первым делом создаем копию слоя через сочетание клавиш Ctrl+J.
После этого заходим в Фильтр -> Шум -> Уменьшить шум (Filter -> Noise -> Reduce Noise).
Здесь есть два способа: Основной и Дополнительный. Дополнительный способ позволяет убирать шум в определенных каналах. Это подойдет в тех случаях, когда у вас на фотографии много цветового шума и какой-то один цвет преобладает.
Но мы не будем углубляться в более сложное выбирание шума и всего остального, поэтому в режиме «Дополнительно» переходим на вкладку «Поверх всего», убираем все настройки в ноль и будем разбираться, что мы можем здесь сделать.
Работать начинаем с ползунком «Интенсивность». Увеличиваем значение настройки, пока шум не сольется и не уберет свои жесткие границы. Шум становится немного размытым, но никуда не исчезает. На фотографии все также остается много цветового шума.
Далее работаем с ползунком «Уменьшить шумы цветов». Начинаем двигать ползунок вправо. В нашем случае повышаем значение до 90%. Этой настройкой мы добиваемся того, что шум остается, но цвет у него пропадает.
Сейчас мы убрали цветовой шум, но обычный шум так и остался. Теперь создаем копию слоя, с которым сейчас работали. Стоя на новом слое, переходим в Фильтр -> Размытие -> Размытие по поверхности (Filter -> Blur -> Surface Blur).
Сейчас мы будем размывать тот шум, который остался. Но перед тем как это делать, нужно знать, что не всегда таким способом мы можем сохранить все элементы на фотографии. Важно понимать, что шум уже убил большую часть этих элементов и поэтому нам необходимо хотя бы просто сделать ее гладкой, чтобы фото выглядело лучше, чем есть сейчас.
В настройках фильтра «Радиус» увеличиваем до небольших размеров. Конечно все зависит от вашей фотографии, но сильно увлекаться здесь не стоит. В нашем примере он будет 4 пикселя. «Изогелия» — также не стоит делать слишком большие цифры, так как фотография становиться сильно размытой. В нашем примере автор использует значение в 15 уровней.
Не всегда музыкальная композиция или любая запись получается чистой, без наличия посторонних шумов. Когда возможность перезаписи отсутствует, можно с помощью подручных средств удалить данные шумы. Существует ряд программ, позволяющих справиться с поставленной задачей, однако сегодня мы хотим уделить время специальным онлайн-сервисам.
В удалении шумов нет ничего сложного, особенно если они не сильно проявляются или находятся только на небольших отрезках записи. Интернет-ресурсов, предоставляющих инструменты для очистки, очень мало, но нам удалось найти два подходящих. Давайте рассмотрим их более детально.
Способ 1: Online Audio Noise Reduction
Сайт Online Audio Noise Reduction полностью сделан на английском языке. Однако не стоит переживать — разобраться в управлении сможет даже неопытный пользователь, да и функций здесь не так уж и много. Очищение композиции от шума происходит следующим образом:
- Откройте Online Audio Noise Reduction, воспользовавшись указанной выше ссылкой, и сразу переходите к загрузке музыки или выберите один из готовых примеров, чтобы проверить работу сервиса.
- В открывшемся обозревателе выделите левой кнопкой мыши необходимый трек, а затем щелкните на «Открыть» .
- Из всплывающего меню выберите модель шума, это позволит программе осуществить лучшее удаление. Чтобы выбрать максимально верный вариант, вам нужно обладать базовыми знаниями звука в области физики. Выберите пункт «Mean» (среднее значение), если не удается самостоятельно определить тип модели шума. Тип «Adapted distribution» отвечает за распределение шумов на разных каналах воспроизведения, а «Autoregressive model» — каждый последующий шум линейно зависит от предыдущего.
- Укажите размер блоков для анализа. Определите на слух или замерьте примерную длительность одной единицы шума, чтобы выбрать правильный вариант. Если не получается определиться, ставьте минимальное значение. Далее определяется сложность модели шума, то есть, насколько продолжительным он будет. Пункт «Enhancement spectral domain» можно оставить без изменений, а сглаживание настраивается индивидуально, обычно достаточно переместить ползунок наполовину.
- Если надо, поставьте галочку возле пункта «Fix these settings for another file» — это позволит сохранить текущие настройки, и они будут автоматически применяться к другим загруженным трекам.
- По завершении конфигурации нажмите на «Start» , чтобы запустить обработку. Подождите немного, пока удаление будет завершено. После этого вы можете прослушать оригинал композиции и конечный вариант, а затем загрузить его себе на компьютер.
На этом работа с Online Audio Noise Reduction окончена. Как видите, в его функциональность входит детальная настройка удаления шумов, где пользователю предлагают выбрать модель помех, задать параметры анализа и выставить сглаживание.
Способ 2: MP3cutFoxcom
К сожалению, достойных онлайн-сервисов, которые были бы похожи на рассмотренный выше, нет. Его можно считать единственным интернет-ресурсом, позволяющим убрать шум из всей композиции. Однако такая потребность бывает не всегда, поскольку шум может проявиться только в тихой области определенного участка трека. В таком случае подойдет сайт, позволяющий обрезать часть аудио, например, MP3cutFoxcom. Данный процесс выполняется следующим образом:
Подобных сервисов существует еще большое количество. Каждый из них позволяет по-разному вырезать фрагмент из трека. Предлагаем для ознакомления нашу отдельную статью, которую вы найдете по ссылке ниже. В ней детально рассмотрены подобные решения.
Мы постарались отобрать для вас лучшие сайты по очищению композиции от шумов, однако сделать это было достаточно трудно, поскольку такую функциональность предоставляют крайне мало сайтов. Надеемся, представленные сегодня сервисы помогут вам решить проблему.
Микрофон представляет собой прибор, воспринимающий звуковые волны и преобразующий их в электромагнитные колебания. Благодаря высокой чувствительности микрофон может воспринимать посторонние сигналы, которые образуют сильные помехи. Шум и помехи в микрофоне возникают по ряду причин, которые могут стать серьёзной проблемой при записи звука или передаче голосовых сообщений через интернет. Для того чтобы убрать помехи в микрофоне нужно сначала выяснить отчего это произошло.
Фоновый шум в микрофоне
Микрофоны используются на сценических площадках, при бытовой звукозаписи и при общении через интернет. В каждой ситуации могут быть свои причины посторонних шумов в микрофоне. Обычно рассматриваются следующие причины появления посторонних шумов:
- Неисправный или некачественный микрофон
- Нарушения в соединительном кабеле
- Внешние помехи
- Неправильная настройка
- Негодное программное обеспечение
Чтобы избавиться от шума в микрофоне, нужно сначала проверить само устройство. Неисправный микрофон редко становится источником шума. Обычно в этом случае возникают сильные искажения при передаче звукового сигнала. Иногда плохой микрофон может быть источником постороннего звука. Если приёмник звуковых колебаний подключается через кабель и разъём, то для его проверки достаточно поменять звуковой канал. В этом случае сохранения шума или искажений говорит о неисправности микрофона. Для качественной записи звука не следует использовать дешёвые устройства. Они ненадёжны и часто выходят из строя.
Как подавить фоновый шум микрофона
Если из микрофона идёт шум, это может быть связано с обрывом «земли» или общего провода. В этом случае в динамиках будет отчётливо слышен низкочастотный фон. Для устранения этой причины нужно внимательно проверить кабель и восстановить нарушенное соединение. Подавление шума микрофона может быть связано с устранением некачественного контакта в любой точке усилительного тракта.
Микрофоны могут быть вынесенными или встроенными в какое-либо техническое устройство. У вынесенных приборов, кроме нарушений в соединительном кабеле, могут быть внешние причины вызывающие посторонние шумы. Одной из таких причин может быть завышенная чувствительность канала предварительного усиления, когда между устройствами возникает акустическая обратная связь. В этом случае в динамиках будет слышен пульсирующий тон, который может меняться при изменении положения звукового устройства. Убрать жужжание и лишние шумы в микрофоне, можно уменьшив уровень в звуковой аппаратуре. Избавится от шума микрофона при записи, в некоторых случаях, можно просто выбрав другую точку установки устройства. Бывает, что звуковое устройство воспринимает внешние шумы или звук от работающих технических средств. Тогда устранить шумы в микрофоне можно, надев на рабочую часть устройства защитный экран. Обычно он изготовляется из поролона и чаще всего используется при уличной звукозаписи.
Как полностью убрать шумы с микрофона
Устройства для приёма звуковых колебаний, встроенные в бытовую технику, могут иметь другие причины появления шумов. При возникновении посторонних звуков нужно знать, как избавиться от фонового шума в микрофоне. Многие, использующие программы для общения через интернет, часто сталкиваются с такими проблемами. Звуки мешают качественной записи звука и нормальному общению. Убрать электрический шум в микрофоне можно, но для этого нужно знать причину его возникновения. Причины шума микрофона могут зависеть от следующих факторов:
- Неправильных настроек программы
- Устаревших драйверов
- Внешних помех от электроники
Для того чтобы проверить микрофон компьютера или планшета нужно выполнить действия, зависящие от типа и версии операционной системы. В ОС Windows старших версий нужно кликнуть правой кнопкой мыши по значку динамика в левом нижнем углу экрана и в появившемся списке выбрать строку «Записывающие устройства».
Далее на значке микрофона нужно правой кнопкой открыть контекстное меню и выбрать пункт «Свойства». Открыть пункт «Прослушать» и проконтролировать работу микрофона через динамики акустической системы. Если искажений нет, посторонние шумы не воспринимаются, но голос воспроизводится слишком тихо, то открыв пункт «Уровни», можно с помощью ползунка отрегулировать уровень чувствительности. Если WEB-камера расположена далеко, то уровень можно поднять до требуемой величины. Это подбирается опытным путём.
При наличии сильных искажений или посторонних шумов можно проверить частоту дискретизации. Для этого нужно открыть пункт «Дополнительно» и на вкладке установить «1 канал 16 бит 44100 Гц (компакт диск). Если после всех действий сильные шумы в микрофоне не пропадут, то видимо придётся его заменить. Что делать если помехи в микрофоне мешают общению через популярные сервисы. Для проверки корректной работы канала звука в программе Скайп нужно выполнить следующие действия:
- Войти в программу
- Выбрать раздел «Инструменты»
- Открыть строку «Настройки» и «Настройки звука»
Отметить строку «Настройка микрофона автоматически» и в режиме «Проверка» убедиться в нормальном качестве воспроизведения звука. Если устройство фонит и шум на фоне микрофона не пропадает, следует уменьшить уровень чувствительности устройства. В программе Mail.ru Agent так же имеется пункт «Настройка программы». Во вкладке «Голос и видео» нужно выбрать пункт «Автоматическая настройка параметров звука». При слабой чувствительности устройства можно поставить галочку напротив пункта «Усиление микрофона». Режимы можно настроить в ручном режиме, но автонастройка избавляет от необходимости перестраивать устройство при изменяющихся факторах записи и воспроизведения.
Если на компьютере или планшете установлена операционная система семейства LINUX, то методы убирания шума в микрофоне будут несколько другими. Причина может крыться в некачественном устройстве. В этом случае после проверки канала звука, когда другие причины будут устранены, его можно будет заменить. Но сначала нужно использовать аудиосервер PulseAudio, который позволит намного повысить качество работы звукового устройства.
В аудиосервере предусмотрен модуль шумоподавления, который работает по алгоритму webrtc или speex. Для этого нужно запустить требуемую программу следующим образом: PULSE_PROP=”filter.want=echo-cancel” skype. После этого всё общение через Скайп будет происходить без эха и посторонних шумов.
Следующий способ состоит в создании постоянных source и sink с подавлением шумов по всему спектру: load-module-echo-cancel source name=noechosource sinc name=noe chosinc set-default-source noechosource
Эти строчки можно записать в /etc/pulse/default.pa в любое удобное место, чтобы они автоматически выполнялись при каждом запуске PulseAudio.
При использовании этого варианта шумоподавления следует знать, что модуль работает как на запись, так и на воспроизведение, поэтому при работе с программами голосового общения всё будет нормально, а записи качественного звука могут возникнуть проблемы. При шумоподавлении с помощью второго способа нужно убедиться, что программа воспроизводит звук с шумоподавлением, а не прямо в аудиокарту. При воспроизведении музыки из встроенного плеера компьютера через sinc с шумоподавлением аудио файлы будут воспроизводиться в режиме «моно» и с частотой дискретизации 32 кГц, что представляет собой очень низкое качество.
Как убрать шум в микрофоне от компьютера
Этот дефект чаще всего бывает в лэптопах, где маленькие размеры девайса не позволяют достаточно далеко разнести чувствительное к звуковым волнам устройство и какие-то электрические приводы. Чаще всего шумы в микрофоне могут появиться от работы электрического двигателя привода жёсткого диска ли кулера вентиляции. Но бывает так, что некоторые режимы работы компьютера так же вызывают появление шумов в микрофоне. Если в ОС Windows выбран режим энергосбережения, это может стать причиной шума. Для того чтобы убедится в этом нужно войти в пункт настроек «Электропитание» и перевести его из режима экономии в режим «Высокая производительность». После перезагрузки компьютера помехи могут пропасть.
Ещё одной причиной возникновения шумовых помех может быть подключение к компьютеру некорректных устройств. Обычно они подключаются через порт USB и оттуда же получают питание. Если внешнее устройство некачественно собрано, то по питанию помехи будут попадать в наушники. Это не напрямую связано с микрофоном, хотя некоторые внешние устройства с электроприводами могу выдавать вибрацию, которая будет доходить до наушников или акустических систем по микрофонному каналу. Убедиться в наличии внешнего источника шума можно последовательно отключая от портов все внешние устройства.
Сильные помехи в микрофоне
Помехи при воспроизведении звука могут возникать по причине неправильного подключения компьютера к сети. Микрофонный канал очень чувствителен к различным сетевым помехам. Их могут создавать любая бытовая техника. Кроме того низкочастотная помеха 50 Гц может попадать в микрофонный канал если устройство не заземлено. В идеале компьютер должен подключаться к евророзетке с заземлением. Так же нельзя включать в один удлинитель компьютер и другую бытовую технику. Для него должен быть предусмотрен отдельный удлинитель с обязательным сетевым фильтром.
Фотографии с шумом являются своего рода браком, получаемым вследствие плохой освещенности. Большое количество размытых цветовых пятен распределяется по всей картинке, сильно снижая ее качество. В данной статье рассказывается о том, как убирать шумы в «Фотошопе». Существует несколько вариантов решения проблемы.
Инструкция
Самым лучшим способом борьбы с зернистым шумом является предупреждение его появления. Некачественные снимки получаются в условиях недостаточной освещенности, когда фотографу приходится сильно увеличивать значения ISO.
Уже при показателе, равном 400, на изображениях появляются посторонние элементы. Если ISO увеличено до значения 800, то шумов не удастся избежать. Из-за размытых пятен сильно снижается качество фотографии. Удалить дефекты можно инструментами, встроенными в редактор изображений.
Как убирать шумы в «Фотошопе» с помощью фильтра
Что делать, если снимок не в формате RAW? Как убрать шумы на фотографии в «Фотошопе», если они не были удалены на этапе конвертирования файла? Для этого следует открыть картинку в редакторе изображений. Затем нужно открыть раздел «Фильтр» в главном меню. Далее следует перейти на вкладку «Шум».
Здесь находится первый тестируемый фильтр. Требуется выбрать строку «Уменьшить шум». Далее следует приступить к настройкам. Ползунки «Сила» и «Сохранить детали» отвечают за удаление или уменьшение яркостного шума. Если увеличить первый показатель до максимального значения, то можно заметить, что дефекты на фото будут устранены, но текст на картинке станет размытым.
Проблема в том, что борьба с яркостными шумами является причиной снижения резкости и деталировки изображения. Внимательные пользователи заметят, что второй ползунок добавлен в программу для того, чтобы фотография не потеряла в качестве. После увеличения показателя появляются резкость и деталировка, а с ними и шумы. Если на изображении нет мелких элементов, то можно оставить второй ползунок нетронутым.
Другие настройки
Как убрать цветной шум в «Фотошопе»? Для этого следует передвинуть ползунок Reduce color noise. При этом резкость текста не снизится, шумы исчезнут, но небольшие детали потеряют насыщенность. Пользователи заметят, что вокруг красных пятен образовался цветной ореол. В редких случаях подобные изменения могут быть неприемлемыми для снимка. По этой причине следует устанавливать минимальные значения шумоподавления. Если при съемке было установлено ISO 6400, то убрать все дефекты на изображении посредством фильтра не удастся. Поэтому необходимо избегать высокой чувствительности матрицы.
Как убирать шумы в «Фотошопе» с помощью фильтра Adobe Camera RAW
Для начала следует загрузить и установить плагин. Затем нужно запустить программу «Фотошоп» и зайти в меню. После этого требуется отметить строку «Открыть» в разделе «Файл». Для того чтобы появилось окно загрузки фотографии, можно нажать на клавиши CTRL + O. Далее необходимо выбрать картинку с шумами. Справа от строки «Имя файла» следует указать тип Camera Raw. Снимок сразу откроется в фильтре программы.
Затем необходимо зайти в настройки. После этого нужно открыть раздел «Фильтр» в меню. Далее требуется отметить строку Camera Raw. Появится окно фильтра. Его также можно открыть посредством клавиш SHIFT + CTRL + A.
Настройка плагина
Как убирать шумы в «Фотошопе» с помощью данного фильтра? Для начала пользователю нужно настроить плагин. Необходимо поставить флажок у пункта «Контрольный просмотр». При работе с фильтром пользователь сможет сразу увидеть изменения изображения. Далее следует перейти на вкладку «Детализация». Это третий значок слева. Изменить масштаб фотографии можно с помощью ползунка в нижнем углу. Необходимо увеличить показатель до 300%. Это нужно для того, чтобы пользователь мог видеть внесенные изменения.
Удаление дефектов
Как убрать шум с фото в «Фотошопе» посредством плагина? Для этого следует найти ползунок «Цветность» и передвинуть его вправо. Не стоит пытаться убрать на данном этапе яркостные шумы. Достаточно удалить цветовые точки. После выполнения задачи можно приступить к уменьшению яркостного шума. Для этого нужно найти ползунок «Светимость» и передвинуть его вправо. Необходимо параллельно наблюдать за фотографией. В каждом случае значение определяется индивидуально. Важно учитывать одно правило: показатель светимости всегда должен быть больше значения цветности.
В итоге резкость фотографии уменьшится. Для того чтобы сделать изображение четче, требуется передвинуть вправо ползунок «Эффект». Можно также увеличить значение параметра «Сведения о яркости». Для сохранения результата следует кликнуть по кнопке «Ок».
Выводы
При работе с растровыми картинками не рекомендуется использовать встроенный фильтр программы «Фотошоп». Основной причиной является появление цветовых ореолов вокруг ярких элементов изображения. Очень сложно убрать яркостные шумы с гладких поверхностей без потери резкости мелких деталей. Плагин Camera Raw позволяет увеличивать ISO до значения 6400 даже при коммерческой съемке. Пользователь может убрать яркостные и цветовые шумы, сохранив при этом мелкие детали.
Почистить запись с диктофона от шумов. Как снизить шум на фотографиях в Lightroom. ⇡ Удаление фонового шума в Sound Forge Pro
В этом уроке Басманов Максим расскажет как убрать шум с фотографии в фотошоп. Это будет самый простой способ для новичков , так как большинство начинающих фотографов допускаю шум на своих фотографиях, потому что неправильно выставляют настройки на своем фотоаппарате, ну или просто фотографируют на телефон или обычные «мыльницы». Да, есть более профессиональные способы, как можно добиться того же эффекта, но в этом уроке разберем самый просто и, на взгляд автора, самый эффективный способ, как можно убрать шум в программе Adobe Photoshop.
Давайте откроем фотографию, с которой будем сегодня работать.
Если посмотреть на фото вблизи, то можно заметить, что на нем есть небольшой шум. Есть как цветовой, так и простой монохромный. Все в одну кучу, как это обычно и бывает на фотографиях подобного рода.
Конечно же, при печати на каких-нибудь маленьких фотографиях или же, если вы будете размещать фотографию в социальных сетях, где размер фотографии будет небольшой, то фотография будет смотреться нормально. Но если у вас есть необходимость использовать увеличенные участки фотографии, то этот шум будет виден.
Давайте с вами начнем убирать этот шум. Первым делом создаем копию слоя через сочетание клавиш Ctrl+J.
После этого заходим в Фильтр -> Шум -> Уменьшить шум (Filter -> Noise -> Reduce Noise).
Здесь есть два способа: Основной и Дополнительный. Дополнительный способ позволяет убирать шум в определенных каналах. Это подойдет в тех случаях, когда у вас на фотографии много цветового шума и какой-то один цвет преобладает.
Но мы не будем углубляться в более сложное выбирание шума и всего остального, поэтому в режиме «Дополнительно» переходим на вкладку «Поверх всего», убираем все настройки в ноль и будем разбираться, что мы можем здесь сделать.
Работать начинаем с ползунком «Интенсивность». Увеличиваем значение настройки, пока шум не сольется и не уберет свои жесткие границы. Шум становится немного размытым, но никуда не исчезает. На фотографии все также остается много цветового шума.
Далее работаем с ползунком «Уменьшить шумы цветов». Начинаем двигать ползунок вправо. В нашем случае повышаем значение до 90%. Этой настройкой мы добиваемся того, что шум остается, но цвет у него пропадает.
Сейчас мы убрали цветовой шум, но обычный шум так и остался. Теперь создаем копию слоя, с которым сейчас работали. Стоя на новом слое, переходим в Фильтр -> Размытие -> Размытие по поверхности (Filter -> Blur -> Surface Blur).
Сейчас мы будем размывать тот шум, который остался. Но перед тем как это делать, нужно знать, что не всегда таким способом мы можем сохранить все элементы на фотографии. Важно понимать, что шум уже убил большую часть этих элементов и поэтому нам необходимо хотя бы просто сделать ее гладкой, чтобы фото выглядело лучше, чем есть сейчас.
В настройках фильтра «Радиус» увеличиваем до небольших размеров. Конечно все зависит от вашей фотографии, но сильно увлекаться здесь не стоит. В нашем примере он будет 4 пикселя. «Изогелия» — также не стоит делать слишком большие цифры, так как фотография становиться сильно размытой. В нашем примере автор использует значение в 15 уровней.
Одна из наиболее частых проблем, возникающих при работе с аудиофайлами – это устранение различных шумов и помех. В большинстве случаев они появляются в процессе записи с микрофона, но улавливаются, как правило, уже по мере прослушивания. Это может быть следствием плохо настроенной аппаратуры. Чтобы очистить трек от нежелательных звуковых дефектов, необходимо воспользоваться качественной . Аудио редактор АудиоМАСТЕР от AMS Software – это наиболее оптимальное решение в данной ситуации.
Итак, сегодня речь пойдет о том, как убрать шумы с аудиозаписи с помощью программы АудиоМАСТЕР. Алгоритм действий прост: выполняйте указания инструкции ниже и вы без труда научитесь обрабатывать аудио.
ШАГ 1. УСТАНОВКА ПРОГРАММЫ
Перед началом работы нужно АудиоМАСТЕР себе на компьютер, а затем установить ее. Размер дистрибутива составляет 50 Мб. Помните, что скорость загрузки будет зависеть от скорости вашего интернет-подключения. По окончании скачивания, запустите Мастер Установки двойным щелчком мыши. Обязательно перенесите значок программы на рабочий стол, чтобы доступ к ней был легче.
ШАГ 2. ДОБАВЛЕНИЕ АУДИОЗАПИСИ
Нажмите кнопку «Открыть файл» в главном окне редактора. Это позволит вам загрузить необходимый аудио трек для его редактирования. АудиоМАСТЕР поддерживает самые популярные форматы аудио — MP3, WAV, WMA, OGG, FLAC. Помимо загрузки с ПК, вы можете сохранить музыку с CD, если диск находится в приводе. Через некоторое время музыкальный файл откроется.
ШАГ 3. УСТРАНЕНИЕ ШУМА
Теперь приступим к рассмотрению того, как быстро убрать шумы с аудиозаписи. АудиоМАСТЕР предлагает вам несколько вариантов:
Настройка эквалайзера . Эквалайзер служит для улучшения качества звучания трека путем регулирования его звуковых частот. В панели действий нажмите «Эквалайзер» и выберите пресет «Подавление шума» в столбце слева. Используя вертикальные ползунки, понижайте уровень определенной частоты до тех пор, пока шум не исчезнет. Регулировать процесс можно с помощью кнопки «Прослушать» . Чтобы применить настройки, кликните «Применить» .
Частотный фильтр . Частотный фильтр поможет выделить или удалить звук определенной частоты. Если вы хотите воспользоваться этой функцией, перейдите во вкладку «Частотный фильтр» в панели действий. Появится список доступных для изменения пресетов. В настройках укажите числовое значение выбранной частоты. Результат можно предварительно прослушать и затем применить, нажав на соответствующие кнопки.
ШАГ 4. СОХРАНЕНИЕ ФАЙЛА
Подводя итог работе, разберем два возможных способа сохранения обработанного файла. Первый способ стандартный – вы можете просто сохранить песню любом из предложенных аудио форматов. Для этого нажмите «Файл» > «Сохранить как» в главном меню. Из списка доступных расширений выберите нужное вам. После этого нажмите «Сохранить» . Второй вариант подойдет тем, кто хочет
Очень часто в аудиозаписи можно услышать неприятный шум, который не позволяет полностью насладиться прослушиванием. Существуют специальные онлайн-сервисы, которые способны решить проблему и удалить лишние шумы из аудио без установки дополнительных программ.
Online Audio Noise Reduction
К сожалению, на данный момент данный ресурс доступен только на английском языке, но это не лишает его функциональности. Интерфейс Online Audio Reduction интуитивно понятен, поэтому особых проблем с использованием не возникнет. Чтобы очистить аудиозапись от шума, проследуйте дальнейшим инструкциям.
1. Откройте сайт по вышеуказанной ссылке. С помощью соответствующей кнопки выберите файл для загрузки аудиозаписи.
2. С помощью проводника найдите нужный файл, затем нажмите на него левой кнопкой мыши и щелкните на кнопку «Открыть» .
3. Далее потребуется выбрать подходящую модель шума, чтобы онлайн-сервис смог максимально качественно выполнить свою работу. Пункт «Mean» отлично подойдет, если вы не особо разбираетесь в шумах. «Adapted distribution» распределяет шумы на разных каналах воспроизведения.
4. В данном разделе настройки также имеют свои тонкости. Первый параметр отвечает за размер блоков для анализа. Здесь нужно определить примерную продолжительность шума. Так как мы в этом деле новички, то оптимальным вариантом будет поставить самое минимальное значение. Далее вы можете сделать все также, как на скриншоте ниже, данные настройки подходят к большинству аудиозаписей с помехами.
5. Если поставить галочку рядом с надписью «Fix these settings for another file» , то указанные настройки сохранятся для последующих аудиозаписей.
6. После завершения процедуры нажмите кнопку «Start» , чтобы началась обработка. После завершения удаления шумов, вы сможете прослушать оригинал композиции, а также измененный вариант, после чего загрузить его на свой компьютер.
При должной подготовке вы сможете более качественно работать со звуком, выбирая подходящую модель помех и задавая параметры анализа.
Способ 2. MP3cutFoxcom
Менее функциональный ресурс, но зато полностью русифицированный. MP3cutFoxcom позволяет лишь частично удалять отрывки из аудиозаписи, по сравнению с предыдущим онлайн-сервисом.
1. Перейдите на вышеуказанный сайт, затем загрузите запись с помощью соответствующей кнопки.
2. С помощью специальных инструментов, которые выглядят как ножницы, вы сможете выделить тот участок, в котором необходимо удалить часть с повышенным шумом. Бегунки передвигаются левой кнопкой мыши. Когда определитесь с участком, воспользуйтесь кнопкой «Инверсия» , чтобы вырезать фрагмент.
3. Теперь нажмите кнопку «Обрезать» , чтобы завершить обработку.
4. Введите в соответствующее поле название конечного файла, затем нажмите кнопку «Сохранить» .
Не всегда музыкальная композиция или любая запись получается чистой, без наличия посторонних шумов. Когда возможность перезаписи отсутствует, можно с помощью подручных средств удалить данные шумы. Существует ряд программ, позволяющих справиться с поставленной задачей, однако сегодня мы хотим уделить время специальным онлайн-сервисам.
В удалении шумов нет ничего сложного, особенно если они не сильно проявляются или находятся только на небольших отрезках записи. Интернет-ресурсов, предоставляющих инструменты для очистки, очень мало, но нам удалось найти два подходящих. Давайте рассмотрим их более детально.
Способ 1: Online Audio Noise Reduction
Сайт Online Audio Noise Reduction полностью сделан на английском языке. Однако не стоит переживать — разобраться в управлении сможет даже неопытный пользователь, да и функций здесь не так уж и много. Очищение композиции от шума происходит следующим образом:
- Откройте Online Audio Noise Reduction, воспользовавшись указанной выше ссылкой, и сразу переходите к загрузке музыки или выберите один из готовых примеров, чтобы проверить работу сервиса.
- В открывшемся обозревателе выделите левой кнопкой мыши необходимый трек, а затем щелкните на «Открыть» .
- Из всплывающего меню выберите модель шума, это позволит программе осуществить лучшее удаление. Чтобы выбрать максимально верный вариант, вам нужно обладать базовыми знаниями звука в области физики. Выберите пункт «Mean» (среднее значение), если не удается самостоятельно определить тип модели шума. Тип «Adapted distribution» отвечает за распределение шумов на разных каналах воспроизведения, а «Autoregressive model» — каждый последующий шум линейно зависит от предыдущего.
- Укажите размер блоков для анализа. Определите на слух или замерьте примерную длительность одной единицы шума, чтобы выбрать правильный вариант. Если не получается определиться, ставьте минимальное значение. Далее определяется сложность модели шума, то есть, насколько продолжительным он будет. Пункт «Enhancement spectral domain» можно оставить без изменений, а сглаживание настраивается индивидуально, обычно достаточно переместить ползунок наполовину.
- Если надо, поставьте галочку возле пункта «Fix these settings for another file» — это позволит сохранить текущие настройки, и они будут автоматически применяться к другим загруженным трекам.
- По завершении конфигурации нажмите на «Start» , чтобы запустить обработку. Подождите немного, пока удаление будет завершено. После этого вы можете прослушать оригинал композиции и конечный вариант, а затем загрузить его себе на компьютер.
На этом работа с Online Audio Noise Reduction окончена. Как видите, в его функциональность входит детальная настройка удаления шумов, где пользователю предлагают выбрать модель помех, задать параметры анализа и выставить сглаживание.
Способ 2: MP3cutFoxcom
К сожалению, достойных онлайн-сервисов, которые были бы похожи на рассмотренный выше, нет. Его можно считать единственным интернет-ресурсом, позволяющим убрать шум из всей композиции. Однако такая потребность бывает не всегда, поскольку шум может проявиться только в тихой области определенного участка трека. В таком случае подойдет сайт, позволяющий обрезать часть аудио, например, MP3cutFoxcom. Данный процесс выполняется следующим образом:
Подобных сервисов существует еще большое количество. Каждый из них позволяет по-разному вырезать фрагмент из трека. Предлагаем для ознакомления нашу отдельную статью, которую вы найдете по ссылке ниже. В ней детально рассмотрены подобные решения.
Мы постарались отобрать для вас лучшие сайты по очищению композиции от шумов, однако сделать это было достаточно трудно, поскольку такую функциональность предоставляют крайне мало сайтов. Надеемся, представленные сегодня сервисы помогут вам решить проблему.
С проблемой наличия посторонних шумов при записи звука через микрофон, подсоединенный к компьютеру, пользователи встречаются довольно часто. Раздражать может также свист, гул и шипение во время общения, к примеру, через Skype. Как избежать подобных неприятностей? Методов существует несколько. К ним относятся как примитивные, так и более сложные, подразумевающие применение программных и аппаратных средств.
Посторонние шумы можно слышать как при работе со встроенным комплектующим, так и при общении или записи звука посредством применения дорогостоящего прибора. Это особенности мембран, устанавливаемых в микрофоны в процессе их производства. Они воспринимают не только речь пользователя, но и шум работающего системного блока, гул холодильника, шипение телевизора.
Еще одна причина неудовлетворительной работы микрофона – низкая скорость соединения. Если в процессе общения в Интернете через Mail.ru Agent или Skype данные передаются медленно, будут слышны не только шумы, а дело дойдет и вовсе до потери связи.
Третья причина – банальная неисправность аппарата. Если устройство корректно работать по причине поломки неспособно, проблем не избежать.
Ошибки программного обеспечения и неверно произведенные настройки самим пользователем наиболее часто приводят к тому, что микрофон шумит. Причина неприятностей здесь понятна – неумение работать с “отвечающим за чистоту звука” ПО.
Методы понижения уровня шума
Все методы преодоления шума микрофона можно разделить условно на:
- Примитивные;
- Аппаратные с применением соответствующего ПО.
Первый шаг – определение “слабого” места. Целесообразно начать с проверки устройства на предмет его работоспособности. Такие действия – что-то среднее между проведением примитивных операций и серьезных манипуляций. Для этого:
- Если есть уверенность, что микрофон физически подключен к ПК корректно, жмем “Пуск”;
- В поле поиска вводим “звукозапись”;
- Жмем Enter.
После этого появится окно с индикатором и кнопкой “Начать запись”. Далее:
- Щелкаем на соответствующей кнопке;
- Произносим пару фраз;
- Сохраняем звуковой файл, прослушиваем его.
Если все, что было сказано, слышно, значит микрофон рабочий.
Примитивные методы
Попробовать можно осуществить и простые манипуляции. Целесообразно выключить, к примеру, шумящий вентилятор, телевизор, радиоприемник. Если микрофон не встроен в ПК, стоит переместить его подальше от компьютера. Произнося речь, следует находиться недалеко от устройства.
Еще вариант: целесообразно попытаться надеть на микрофон шарик из поролона. Такие каждый из нас может видеть, когда по телевизору показывают журналиста, сообщающего новости.
Медленное соединение
При разговорах в сети с помощью средств IP-телефонии с проблемами данного плана сталкиваются по причине того, что соединение медленное. Скорость можно попытаться увеличить, если остановить закачку каких-либо файлов, работу иных программ. Если же скорость изначально ограничена, выход один – сменить провайдера.
Использование программного обеспечения
Начиная работу с ПО, правой кнопкой манипулятора щелкаем на изображении динамика в нижнем углу дисплея, выбираем “Записывающие устройства”.
В появившемся окне щелкаем по названию микрофона, где присутствует зеленый флажок, жмем “Свойства”. Далее: в разделе “Контроллер” снова щелкаем “Свойства”, что даст возможность просмотреть, все ли нормально с драйвером. Если это не так, драйвер придется установить.
Следующее: переходим на вкладку “Прослушать”, отмечаем соответствующий пункт, поочередно жмем “Применить” и “ОК”. Теперь слышим все, что произносим в микрофон.
Идем на “Уровни”. Там присутствуют два бегунка, перемещая которые, пытаемся полностью избавиться от шума. Обычно первый бегунок ставят на 100%, второй – на 10 дБ.
Переходим в раздел “Дополнительно”, увеличиваем частоту, снова идем в раздел “Уровни”, пытаемся “усилить микрофон”. Если после этого уровень шума прежний, экспериментируем далее.
Как настроить микрофон в Skype
Если общение через Skype затруднено по причине наличия шума, следует проверить настройки. Для этого:
- Запускаем программу;
- В меню “Инструменты” выбираем “Настройки”, затем – “Настройки звука”;
- В разделе “Микрофон” поочередно выбираем из выпадающего списка все устройства.
При выборе требуемого устройства пользователь увидит полоску напротив “Громкость” зеленой. То же проделываем в разделе “Динамики”, сохраняем изменения.
Настройка в программе Mail.ru Agent
После запуска ПО в работу делаем следующее:
- В меню находим пункт “Настройки программы”;
- В появившемся окне переходим во вкладку “Голос и видео”, выбираем пункт “Автоматическая настройка параметров звука”;
- В списке устройств выбираем нужное;
- Если микрофон не очень чувствителен, ставим галочку возле “Усиление микрофона”.
Вместо послесловия
Методы подавления шума микрофона существуют разные. В абсолютном большинстве случаев пользователи достигают желаемого эффекта. Следует помнить: если примитивный способ бессилен, это не означает, что все другие действия бесполезны. Нужно просто постараться максимально корректно настроить программное и аппаратное обеспечение.
ВКонтакте
Как убрать шум в фотошопе без потери качества
Урок Фотошопа — Избавляемся от цифрового шума на фотографии. – ФотоКто
Но такие фотографии получаются мягко говоря не всегда, а иногда бывают случаи, когда краем глаза увидел что-то и среагировал сразу. И только потом понял, что кадр-то испорченный. Ни экспозиции правильной не выставил, ни диафрагмы, разве что в фокусе фотография и то хорошо. В итоге фотография или недоэкспонированная или переэкспонированная. Но фотка эта одна, повторов нет и удалять не хочется. И если в случаях с недоэкспонированной фотографией ее как-то можно спасти, то с недоэкспонированной фоткой начинаются серьезные проблемы. В частности при конвертации вылезает ужасный цифровой шум. Вот с ним-то я и покажу как бороться. Скажу сразу, что методов борьбы с шумом очень много и мой метод не является единственным и тем более истиной в высшей инстанции. Я им просто делюсь. А вдруг пригодится?
Итак, расскажу как я избавляюсь от шума на фотографиях. Для наглядного примера я специально сделала недоэкспонированную фотографию. Ну что, приступим?
Итак, имеется вот такая фотография:
После конвертации получаем вот такую картинку с ужасным шумом:Шаг 1. Дублируем слой любым известным способом.
Шаг 2. Тут я должна сказать, что существует неимоверное количество шумоподавляющих фильтров. Лично я пользуюсь двумя. Noise Ninja и Imagenomic Noiseware Professional. Почему именно эти два? Потому что они мне нравятся. Я не буду здесь говорить как работает каждый фильтр, а то читать вам этот текст до утра. В интернете можно найти много информации об алгоритме их работы. Итак, шаг второй. Надо выяснить на каком канале, а их в цветовом пространстве RGB три, больше шума. В моём случае много шума на красном и синем каналах. Шаг 3. Открываю фильтр Noise Ninja, выбираю в настройках красный канал, проставляю нужные настройки. Какие именно цифры не говорю, так как для каждой фотографии свои настройки. И нажимао ОК. Повторяю те же действия, но выбираю синий канал. На выходе получаю вот такую картинку: Немного смазанно, потерялась текстура кожи. Но это не страшно. Позже мы всё вернём. Шаг 4. Открываю фильтр Noiseware Professional и проставляю настройки как на скриншоте. Повторяю, для каждой фотографии настройки индивидуальны. На выходе получаю ещё более смазанную фотку. Но нам не страшен серый волк и мы идём дальше. А теперь самое интересное. Картинка-то смазалась, а шум ещё есть. Ну и что делать? Я, за много лет работы с фотографиями перепробовала кучу всевозможных способов и пришла к тому, что раз и навсегда вот этот остаток шума убирает размытие. Вариантов размытия в фотошопе несколько, но я выбрала размытие по Гауссу. И тут есть маленький нюансик. Если размыть фотографию, то вернуть ей чёткость и текстуру потом будет просто нереально. Поэтому я хитрю. Размываю выборочно. Есть очень известный и лёгкий способ по избавлению от растра на сканах журналов. Именно его я и использую для своих корыстных целей. Расскажу по шагово что я делаю. Шаг 5. Создаю новый документ размером 8х8 пикселей: Шаг 6. Выбираю в панели инструментов Rectangular Marquee Tool и проставляю настройки как на скриншоте: Шаг 7. Делаю выделение на прозрачном слое, захожу в Edit-Stroke: Шаг 8. Проставляю настройки как на скриншоте и жму ОК: Шаг 9. Захожу в Edit-Define Pattern и жму ОК. Шаг 10. Возвращаюсь к нашей фотографии. Создаю новый слой и заливаю его созданным патерном: Шаг 11. На слое с патерном нажимаю CTRL+клик мышкой. Делаю активным слой с фотографией и нажимаю CTRL+J. Удаляю слой с патерном. Он нам не нужен более. В итоге у меня появляется прозрачный слой как на скриншоте: Шаг 12. Вот этот-то слой я и размываю по Гауссу. Настройки у каждой фотки свои. У меня 1,7 Шаг 13. Сливаю слои комбинацией клавиш CTRL+ALT+SHIFT+E. Удаляю тот слой, который размывала и начинаю ювелирную работу. Заключается она в том, что я создаю маску слоя на полученном слитом файле и аккуратно маскирую те места, которые отвечают за резкость фотографии. А именно, морщинки, зрачки, реснички и тд. Я специально делала всё мышкой, а не планшетом, чтоб было ясно, что для этой ювелирки не обязательно иметь под рукой планшет.Шаг 14. Итак, с шумом мы справились. Осталось вернуть резкость фотографии. Сливаем все слои
комбинацией клавиш CTRL+ALT+SHIFT+E. Дублируем и шарпим любым известным способом. Я делаю unsharp mask. Добавляем маску слоя, меняем режим наложения слоя на Soft Light, уменьшаем прозрачность слоя до 50-30 и проводим очередную ювелирную работу, но уже по удалению снова в нескольких местах проступившего шума.Шаг 15. Сливаем слои тем же способом. Дублируем. И снова шарпим. На этот раз я использовала High Pass для того, чтоб проявить утерянные морщинки. Создаем маску слоя, меняем режим смешивания слоя на Overlay, уменьшаем прозрачность слоя до 50 и снова проделываем ювелирную работу по удалению вылезшего шума.
Шаг 16. Сливаем все слои, добавляем немного контраста и вуа ля — фотка готова.Метод этот довольно трудоемкий, но результат того стоит. Желаю всем создавать такие фотографии, чтоб никаких методов не нужно было использовать, но все же надеюсь, кому-то этот урок будет полезен.
Как снизить шум на фотографиях в Lightroom
Как правило, слово “шум” наиболее часто используется для описания звука, зачастую громкого и вызывающего раздражение или другую негативную реакцию. Но иногда шумом подразумевается не только звуковое искажение, мешающее передаче сигнала или информации.
В области фотографии словом шум обозначается зернистость и ложная передача цвета на изображении, что зачастую приводит к потере деталей и искажению цветопередачи.
Шум – это те же самые электронные помехи, которые вы наблюдаете на экране телевизора, слышите по радио или во время телефонного разговора. В камерах такой шум представляется чем-то вроде гранул песка, которые по мере увеличения помех сами увеличиваются в размере, цветовых вариациях и становятся все более беспорядочными. В большинстве случаев, хорошие камеры способны вполне удовлетворительно смягчить шум, а камеры с полнокадровыми матрицами справляются с этой задачей лучше всего.
Шум на фотографиях увеличивается по мере увеличения значения ISO или при удлинении выдержки, поскольку тогда увеличивается так называемое соотношение сигнал-шум. Пытаясь заполучить больше фото-информации, мы усиливаем сигнал, но это неизбежно приводит к погрешностям в передаче (соответственно к появлению шума).
Это изображение ярко иллюстрирует появление крапинок и зерен ошибочных цветов, наличие такого рода шума распространено при использовании больших значений ISO, т.е. когда мы пытаемся сделать изображение светлее и ярче. ISO 3200 на EOS 1D Mark IV.
Возможность камеры уменьшать шум охватывает несколько различных аспектов: размер светочувствительного сенсора, технологии, цифровой процессор, программное обеспечение и вклад самого фотографа (настройки камеры и пр.). Чтобы изначально создавать фотографии с минимальным количеством шума, необходимо ознакомиться со всеми факторами, влияющими на их появление.
Уменьшение шума
Функция подавления шума, грубо говоря, очищает сигнал, полученный камерой. Алгоритмы шумоподавления стараются устранить различные виды помех, которые на фотографиях выражаются в виде шумов.
Даже после незначительного уменьшения шума наблюдается заметное улучшение общего вида картинки. Были убраны ложные цвета, зернистость стала более равномерной, а также была увеличена детализация.
Снимок кольца, сделанный с использованием дневного света и светодиода на низкой мощности, чтобы добавить сверкание. Настройки камеры: 1/100sec, f/8.0, ISO 3200, 100mm macro. В программе Lightroom была применена функция подавления шума.
Совсем избавиться от шума невозможно, поскольку сигнал не может быть идеально чистым. Подавление шума не эквивалентно его полному устранению. Кроме того, чрезмерное использование функции шумоподавления может привести к потере качества изображения. Поэтому без фанатизма всегда подбирайте наиболее оптимальные значения, не влияющие на качество фотографии.
При чрезмерном шумоподавлении теряются как детали, так и резкость изображения.
Как и в отношении камеры, подавление шума во время постобработки является, по сути, балансировкой между изначальными возможностями камеры, возможностями используемого программного обеспечения и пользовательскими настройками.
Функция подавления шума в Lightroom
В модуле Develop в программе Adobe Photoshop Lightroom вы найдете раздел под названием Detail, где располагаются нужные нам инструменты Sharpening и Noise Reduction. Инструмент Noise Reduction разбивается на два подраздела: Luminance (Яркость) и Color (Цвет). Каждая из категорий имеет свой набор корректирующих слайдеров.
Слайдер Luminance отвечает за зернистость, а слайдер Color за цвет шума. Соответственно первый слайдер будет смягчать зернистость, в то время, как второй будет работать с элементами, цвет которых выбивается из общей картины. Поскольку программа разграничивает области подавления шума, вы можете понять, какой тип шума преобладает на вашей фотографии.
Подавление шума Luminance
В первой секции инструмента Noise Reduction находятся слайдеры, относящиеся к Luminance (Яркость): Luminance, Detail и Contrast. Они контролируют три аспекта яркостного шума.
Эффект наиболее заметен при движении первого ползунка Luminance, остальные два ползунка вносят более тонкие изменения
- Ползунок Luminance фокусируется на зернистости шума. По мере увеличения эффекта, зерна будут всё больше и больше сливаться. Если вы уведете ползунок слишком далеко, то такие детали, как волосы и текстура ткани просто пропадут.
- Следующий ползунок Detail (Детализация) регулирует порог эффекта, который создает изменение в Luminance. То есть он помогает восстановить некоторые детали, которые были потеряны после использования слайдера, отвечающего за яркость шума (Luminance).
- И наконец, слайдер Contrast (Контраст) влияет на контраст каждого отдельного “зерна”. Работает он аналогично стандартному инструменту, отвечающему за контрастность, но в меньшем масштабе. Эффект от его использования трудноуловим даже при значении 100.
Подавление шума Color
Далее следует секция со слайдерами, регулирующими подавление цветового шума. К ним относятся: Color, Detail и Smoothness. Они контролируют три аспекта цветового шума.
Эффект наиболее заметен при движении первого ползунка Color, остальные два ползунка вносят более тонкие изменения.
- Слайдер Color воздействует на “цветную рябь” на вашей фотографии, приводя пиксели к цветовой однородности. Но если вы уведете слайдер слишком далеко, то все похожие цвета смешаются и сгладятся.
- Слайдер Detail работает аналогично одноименному слайдеру в секции Luminance и регулирует порог создаваемого эффекта.
- Слайдер Smoothness определяет, насколько плавным будет переход между исправленными цветами. Он аналогичен ползунку Contrast. Его эффект также едва уловим.
Другие инструменты для подавления шума
Иногда возникает потребность применить функцию подавления шума выборочно, т.е. не ко всем участкам изображения. Три инструмента в программе LightRoom позволяют сделать это: Radial Filter, Gradient Filter и Adjustment Brush. Каждый из этих инструментов имеет слайдер, с помощью которого можно отрегулировать шум только в тех областях, к которым был применен данный инструмент.
Выборочное применение функции подавления шума особенно полезно в случаях, когда глобальное изменение приведет потере качества изображения или когда вы хотите обладать большим контролем над применением данного эффекта. К примеру, при увеличении яркость тени имеют особенность шуметь больше, нежели светлые участки. Вы можете применить один из этих инструментов, чтобы уменьшить шум именно в теневых зонах вашей фотографии.
Повышение резкости и подавление шума
Устаревшая камера, использование очень высоких значений ISO и прочие факторы могут привести к появлению интенсивного шума, который требует подавления. Однако, во многих случаях сильное подавление шума приводит к неприятному последствию, а именно потере деталей и замыленности. Чтобы воспрепятствовать этому эффекту, вы можете применить инструмент Sharpening (Увеличение резкости).
Даже при, казалось бы, незначительном сдвиге ползунка Sharpening происходят весьма значительные изменения. Однако, использование этого инструмента может вновь вернуть шум, от которого мы так упорно избавлялись. На этот случай есть маленькая хитрость, а именно ползунок Masking, который помогает восстановить резкость, не влияя на нашу работу над подавлением шума. При значении 0 эффект применяется ко всей фотографии. При увеличении значения эффект распределяется на меньшую площадь, а именно на края, выделяющиеся высокой контрастностью.
Удерживая клавишу Alt по мере передвижения слайдера, вы можете наблюдать области применения данного эффекта. Белые участки – область применения. Эта функция полезна в случаях, когда главной целью является уменьшение шума, но при этом необходимо оставить границы резкими.
Мы проиллюстрировали разницу между фотографиями с различными показателями Masking. Для первой фотографии было выставлено значение 80%, а для второй 20%.
Большим преимуществом использования маски для увеличения резкости (Sharpening) вкупе с инструментом шумоподавления (Noise Reduction) является то, что это дает возможность выставлять большие значения Noise Reduction, но при этом оставлять резкими границы. Такая установка подходит для обработки кожи, стен, неба и других ровных поверхностей.
Пресеты для уменьшения шума
Конечной задачей данного урока является создание пресетов в Lightroom с учетом используемых камер и значений ISO для дальнейшего многоразового использования. Вообще пресеты – это залог значительной экономии времени. Приведу пример из личного опыта. Шум, который появляется на фотографиях, сделанных моим Canon EOS 1D Mark IV, при ISO 3200 и выше становится весьма заметным, поэтому я создал пресеты для конкретных параметров.
В зависимости от параметров, установленных на вашей камере и её характеристик, вы можете применить также и дополнительные манипуляции к пресетам, такие как Hue-Saturation (Цветовой тон/ Насыщенность), Luminance (Яркость) и пр.
Обведенный пресет я создал для редактирования фотографий, которые я снимаю в определенном месте, где чаще всего использую ISO 3200. Со временем к этому пресету я добавил пользовательские настройки баланса белого. Теперь в один клик я могу отредактировать (избавиться от шума и выправить баланс белого) все фотографии, снятые в данных условиях.
Заключение
И хотя работа над шумом начинается уже непосредственно во время съемки (низкие значения ISO, правильная экспозиция), но тем не менее важно уметь избавляться от шума во время постобработки. Ваша камера сделает все зависящее от неё, а Lightroom улучшит результат. Применение правильной техники шумоподавления позволит вам публиковать и печатать фотографии в более крупном формате. Использование пресетов будет значительно экономить ваше время, затраченное на постобработку.
Автор: Daniel Sone
Сортировать: Новые Комментируемые ПросматриваемыеВ предыдущей статье мы с вами рассмотрели, как с помощью планшета значительно повысить эффективность работы при ретуши. Сегодня мы поговорим о первых шагах после покупки планшета…
Читать дальше →21/08/2018. Обработка фото — Photoshop и Lightroom. Автор: Евгений Карташов
10 099
15Рано или поздно фотограф, занимающийся съемкой людей, сталкивается с необходимостью ретуши кожи на своих работах. И это вполне объяснимо, так как люди хотят видеть себя красивыми…
Читать дальше →20/08/2018. Обработка фото — Photoshop и Lightroom. Автор: Евгений Карташов
14 914
23Обсуждения многих тем, касающихся фотографии, рискуют перейти к сложной технической терминологии, которая будет ближе ученым, но не творческим людям. Теория цвета – отличный…
Читать дальше →06/08/2018. Обработка фото — Photoshop и Lightroom. Перевод: Алексей Шаповал
10 914
4Улучшение снимков во время постобработки – важный финальный шаг в рабочем процессе каждого фотографа. Некоторые ограничиваются легкими правками экспозиции и контраста…
Читать дальше →04/06/2018. Обработка фото — Photoshop и Lightroom. Перевод: Алексей Шаповал
15 599
7В этой статье вы найдёте обзор уже известного вам редактора On1 Photo RAW, который, по мнению автора, является достойной альтернативой Lightroom …
Читать дальше →24/05/2018. Обработка фото — Photoshop и Lightroom. Перевод: Алексей Шаповал
7 800
6Всю жизнь синий цвет ассоциируется у нас с небом. В ясный день небо всегда голубое. Этим цветом заканчиваются сумерки и начинается день…
Читать дальше →25/04/2018. Обработка фото — Photoshop и Lightroom. Перевод: Алексей Шаповал
12 455
6Эффективное удаление шума без потери качества
Цифровые камеры с каждым годом становятся всё лучше, количество мегапикселей растет, качество улучшается… Однако до идеальной камеры без недостатков современным технологиям еще далеко.
Думаю вы не раз сталкивались с таким неприятным явлением, как цифровой шум. Бывает так хочется снять что-то красивое, но, как назло, штатив не влез в карман джинсов, да и топовой зеркалки, которая бы дико не шумела на высоких ISO, тоже нету.
Тем не менее, это еще не повод впадать в отчаяние! Возможно еще можно что-то сделать, если применить специальный прием. Читайте и делайте внимательно, тем более что в статье я упоминаю очень важные нюансы, о которых редко говорят.
Внимание! Метод подходит только для съемки статичных объектов!
Навигация:
Введение Что же делать Результат шумоподавления Сравнение режимов Mean и Median Для самых ленивых
Введение
Приготовьтесь к сплошной математике! Вам еще никогда в жизни не приходилось настолько практично использовать все те школьные и университетские знания. Страшно? Ну ладно, не бойтесь, считать интегралы и вспоминать комплексные числа вам не придется, разработчики Фотошопа уже обо всём позаботились 🙂
Если вы обращали внимание, шум никогда не бывает одинаковым на двух фото. Я сделал несколько одинаковых снимков подряд, давайте взглянем на два из них при 100% увеличении. Подвигайте слайдер и убедитесь, шум абсолютно разный.
Логика подсказывает, что если проанализировать отличия между изображениями, то можно перекрыть шумные участки одного изображения бесшумными другого. Но как? Не сидеть же целый день и попиксельно рисовать маски слоя! С данной задачей нам помогут справится Stack Modes, но обо всём по-порядку. Не забывайте выполнять все перечисленные шаги, так как они имеют очень важное значение!
Что же делать?
- Для начала включите серийную съемку на вашем фотоаппарате или телефоне.
- Переключитесь в режим M и настройте экспозицию. Диафрагма — в зависимости от сюжета, который вы снимаете. Выдержка — максимально длинная не вызывающая смазывания из-за шевеленки. ISO — задираем вверх насколько не хватиило предыдущих параметров.При съемке на мыльницу или телефон не используйте режим «Ночная съемка»! Как правило этот режим подразумевает автоматическую установку длинной выдержки, что ведет к шевеленке. Можно использовать коррекцию экспозиции, можно вручную задать ISO чуть повыше, если это позволяет ваша камера.
- Делаем 5-8 кадров в режиме серийной съемки, стараяся не шевелиться.
- Делаем предварительную подготовку и правильно открываем изображения. Предлагаю вариант через Lightroom и сразу через Photoshop, на ваш выбор:
- Lightroom:
- Добавляем папку с изображениями в библиотеку.
- В разделе Develop, во вкладке Basic настраиваем балланс белого, если нужно.
- Во вкладке Detail отключаем шарпинг, чтобы не усиливать и без того сильный шум. И полностью отключаем шумоподавление, чтобы не замыливать детали вместе с шумом.
- Включаем коррекцию геометрических искажений на вкладке Lens Correction. Это очень важный пункт! Так как съемка производится с рук, смещение кадров относительно друг друга, пусть и небольшое, неизбежно. А раз так, то дисторсия в разных кадрах будет затрагивать разные части фотографируемого объекта. Это приведет к проблемам при наложении в дальнейшем. Наша цель добиться идеального совпадения кадров, потому исправляем искажения установкой галочки Enable Profile Correction.
- Нажимаем комбинацию клавиш Ctrl+Shift+C или правой кнопкой кнопкой мыши по миниатюре, Develop Settings -> Copy Settings.
- В появившемся диалоговом окне отметьте пункт Lens Profile Correction. После этого нажмите Copy.
- Теперь нужно применить такие же настройки к остальным изображениям серии. Для этого выделяем первое изображение, нажимаем Shift, выделяем последнее изображение. Все фото между ними должны выделиться автоматически. Нажимаем правой кнопкой мыши на них, Develop Settings -> Paste Settings.
- При всё еще выделенных всех кадрах, кликаем снова правой кнопкой мыши, выбираем Edit In -> Open as Layers in Photoshop. Выбранные изображения подгрузятся в фотошоп на отдельные слои нового файла.
- Выделяем все слои комбинацией Alt+Ctrl+A или используя Shift и мышку.
- Запускаем функцию Edit -> Auto-Align Layers…
- На этом этапе можете всецело доверится электронным мозгам Фотошопа и оставить режим Auto, подтверждите запуск нажатием на красную кнопку. Еще немного, и у шумов не останется ни единого шанса!
- Теперь можете переходить к пункту 5, так как пункт 4.2 является альтернативой тому, что мы только что сделали.
- Photoshop: Если вы не пользуетесь Lightroom, то после шага 3 производите обработку непосредственно через Фотошоп.
- Загружаем изображения на слои при помощи File -> Scripts -> Load Files into Stack
- В появившемся диалоговом окне нажимаем Browse, выбираем серию снимков. Ставим галочку Attempt to Automatically Align Source Images. Нажимаем OK.
- Lightroom:
- Выделяем все слои, кликаем правой кнопкой мыши, выбираем пункт Convert to Smart Object
- Все слои превратятся в один смарт-объект. О том, что это смарт-объект свидетельствует значек в углу превью слоя.
- Меняем Stack Mode на Median или Mean. Layer -> Smart Objects -> Stack Mode -> Median (или Mean)
- Большая часть шума успешно ушла. Теперь остается убрать оставшийся шум обычными методами, провести обработку и повысить резкость.
Вот результат до использования этого метода и после:
Теперь по поводу разных режимов Stack Mode: Коротко: Mean — при съемке со штатива, Median — при съемке с рук. Почему читаем дальше.
В нашем случае Mean и Median будут успешно бороться с шумами, но разница всё-же есть.
Mean лучше работает, если при съемке камера была хорошо зафиксирована. В этом случае исходные снимки идеально совпадают и к ним даже не нужно применять Auto-Align Layers. Однако при съемке с рук, Auto-Align работает хорошо, но не идеально. В результате изображения накладываются не идеально. Режим Mean начинает их компоновать и усреднять и на выходе получаем мыло.
Median возможно совсем немного хуже справляется с шумом, но грубо говоря выбирает только те кадры, которые совпадают лучше всего и накладывает уже их. Потому результат получается более резким.
Сравниваем Mean (слева) и Median (справа).
Как видите, режим Median выдал более резкую картинку. Потому при съемке с рук этот режим — наш лучший друг.
Для самых ленивых
Внимание! Метод подходит только для съемки статичных объектов! Много текста? Тогда этот раздел для вас!
- В режиме серийной съемки делаем 5-8 фото одного и того же предмета.
- В Фотошопе идем в меню File -> Scripts -> Statistics.
- Настраиваем Choose Stack Mode: Median.
- Browse — выбираем серию снимков.
- Ставим галочку Attempt to Automatically Align Source Images.
- Жмем OK.
- Наслаждаемся результатом.
- Обрезаем торчащие куски изображения, додавлеваем оставшийся шум, проводим обработку по-желанию.
Красивых и бесшумных фотографий вам 🙂
Заказать ADOBE LIGHTROOM 6. Цена — 10 844 р.
Adobe Photoshop Lightroom — профессиональный пакет программ для обработки цифрового контента, позволяющий достичь превосходных результатов при работе с любым количеством фотографий. Даёт возможность бесконечно экспериментировать с помощью современных инструментов обратимого редактирования.Adobe Photoshop Lightroom позволяет добиваться превосходного качества фотографий, включает инструменты поиска, пакетной обработки и организации цифрового контента. При помощи одного мощного, эффективного и интуитивно понятного приложения можно помещать готовые работы в профессиональные макеты для печати, создавать слайд-шоу с музыкальным сопровождением и загружать файлы на популярные фотосайты.
Ключевые возможности Lightroom:
Создание великолепных изображений
Оформите любой снимок на ваш вкус с ультрасовременными инструментами обработки фотографий, позволяющими настраивать контраст, резкость, цветовую гамму, добавлять зернистость, менять стиль, убирать шум и совершать массу других изменений для достижения наилучшего результата.
Грамотная организация цифрового контента
Скоростной интуитивный помощник обеспечит максимальную эффективность при редактировании, управлении и демонстрации фотографий.
Многообразие стилистических приёмов
Придайте своим проектам индивидуальность с гибкими макетами печати, динамическими слайдшоу с музыкальным сопровождением, элегантными веб-галереями, опубликуйте их на фотосайтах, включая Facebook, SmugMug, Flickr и Yahoo!.
Восстановление светлых и темных участков
Новая технология позволяет отобразить больше деталей изображения с тенями и бликами. Теперь у вас есть возможность создавать великолепные изображения в сложных условиях освещения.
Новые кисти
Расширьте свои творческие возможности, используя новые кисти для снижения уровня шума и муара, а также локальной настройки баланса белого.
Предпечатная проверка
Новый инструмент позволяет просматривать изображение перед печатью, учитывая цветовые настройки принтера. Экономьте время и тонер.
Базовая обработка фотографий в Lightroom. Эффективная обработка фотографий в Lightroom Обработка в лайтруме
Очень удобна, ведь пользователь может настроить один эффект и применить его к остальным. Данный трюк отлично подойдёт, если изображений много и они все имеют одинаковый свет и экспозицию.
Чтобы облегчить себе жизнь и не обрабатывать большое количество фото с одинаковыми настройками, можно отредактировать одно изображение и применить эти параметры к остальным.
Если все необходимые фотографии у вас уже импортированы заранее, то можете сразу перейти к третьему шагу.
- Для того, чтобы загрузить папку с изображениями, вам нужно нажать на кнопку «Импорт каталога» .
- В следующем окне выберите нужную директорию с фото, а после кликните «Импорт» .
- Теперь выделите одно фото, которое хотите обработать, и перейдите во вкладку «Обработка» («Develop» ).
- Настройте параметры фото на свое усмотрение.
- После перейдите во вкладку «Библиотека» («Library» ).
- Настройте вид списка в виде сетки нажав клавишу G или на иконку в левом нижнем углу программы.
- Выделите обработанную фотографию (она будет иметь черно-белый значок +/-) и те, которые хотите обработать так же. Если вам нужно выделить все изображения подряд после обработанной, то зажмите Shift на клавиатуре и кликните на последнее фото. Если требуется лишь несколько, то зажмите Ctrl и кликайте на требуемые изображения. Все выделенные элементы будут помечены светло-серым цветом.
- Далее нажмите на «Синхронизировать настройки» («Sync Settings» ).
- В высветившимся окне поставьте или уберите галочки. Когда вы закончите настройку, кликните «Синхронизировать» («Synchronize» ).
- Через несколько минут ваши фотографии будут готовы. Время обработки зависит от размера, количества фото, а также мощности компьютера.
Чтобы облегчить работу и сэкономить время, есть несколько полезных советов.
Вот так просто можно обработать сразу несколько фотографий с помощью пакетной обработки в Lightroom.
Формат RAW предоставляет возможность свободно играть с цветом и экспозицией. Этот формат очень удобен, ведь даже если изначально кадр не очень удачен, из него можно вытянуть детали и всё станет на свои места.
Эта статья является примером простой обработки снимка в программе Adobe Lightroom.
Вот наш снимок после обработки:
Подобную обработку можно выполнить в Photoshop Elements, Photoshop CS или Adobe Camera Raw, но данная обработка выполнена в Lightroom.
1. Загрузив снимок в Лайтрум, он попадает в Library.
2. Производим коррекцию линз (Lens Correction). Во вкладке Development находим соответствующий раздел. воспользовавшись Enable Profile Correction можно выполнить автоматическую коррекцию. Лайтрум сам определяет, какой объектив использовался при съемке и вносит соответствующие коррективы. При необходимости можно подправить кадр вручную.
3. Теперь необходимо подправить экспозицию. Бегунок, который отвечает за этот параметр, находится в самом верху. В данном случае корректируем Exposure на -0.4. Это уменьшит пересветы и скорректирует яркость всей сцены.
4. Далее уменьшим температуру цвета. На данном снимке слишком теплые цвета. Их следует слегка охладить. Корректировку производим бегунком Temр до 4500. Также можно попробовать внести корректировки в баланс Белого. Делать эти настройки следует именно в RAW, так как в Jpeg это сделать будет практически невозможно.
5. Снижение температуры привело к уменьшению резонанса (вибрации) цветов. Это можно поправить ползунком Vibrance до + 40. Лучше использовать этот параметр, чем насыщенность (Saturation). Это позволит не затрагивать те области снимка, которые уже достаточно насыщены.
6. Теперь займемся контрастом. Его установим на +46.
7. Также за контраст отвечают ползунки Highlights и Shadows (подсветы и тени). Снижение интенсивности подсвеченных мест можно выполнить уменьшением значения параметра Highlights до -25. Значение теней необходимо увеличить до +20. Гора на фоне перестанет быть такой темной.
8. Параметр Оттенки чёрного (Blacks) нужен для подстройки теней и общего контраста. Его значение в данном случае увеличено до 15.
9. Для усиления голубизны неба необходимо перейти к локальным настройкам цвета в области снимка. Вначале нужно взять инструмент градиент. Он находится на верхней панели. им необходимо выделить область неба.
Теперь применение любых настроек будет действовать только на выделенный участок.
Затемнить небо можно бегунком Aquas, опустив его значение до -5, а Blues до -30. Небо на снимке стало намного красивее.
10. Можно углубиться в более кропотливую работу и подправить переход справа под веткой. Настраиваем инструмент Brush: Exposure +41, Feather 86, Flow 100 Density 50, Auto Mask — активен.
Настаиваем размер кисти.
11. Кадрирование снимка можно выполнить соответствующим инструментом.
12. Теперь добавим интересный эффект — это виньетирование. Вкладка эффекты содержит параметры Vignetting. Там устанавливаем Amount -25, Midpoint -50, Roundness 0 Feather 50.
13. Иногда на картинке видна пыль. Особенно хорошо её видно на синем небе. Избавиться от неё можно инструментом Spot Removal. Он находится вверху.
14. Нельзя оставить снимок без увеличения резкости. Это можно сделать на вкладке Детали параметром Amount 50.
15. Можно ограничить увеличение резкости только краями элементов. В этом поможет параметр Masking. В данном случае было использовано значение 50.
16. Сейчас самое время уменьшить шум на фотографии, но данный снимок его практически не содержит, поэтому каждый может взглянуть на скриншот и увидеть, где этот параметр находится.
17. На этом обработка заканчивается. Осталось только сохранить обработанный снимок в формате Jpeg. Чтобы это сделать, нужно перейти в Library и нажать Экспортировать. Будут доступны разнообразные варианты сохранения.
Теперь можно просмотреть результат в любом просмотрщике или загрузить в интернет.
Для того, чтобы обрабатывать фотографии быстрее, можно создать собственные пресеты, которые будут выполнять молниеносно стандартные действия и вносить определенные корректировки.
Всем привет. Любую фотографию можно улучшить. И сделать это можно при помощи программного обеспечения, а именно Adobe Lightroom. У меня уже сравнительно немалый опыт в фотографии, года 2 я фотографировал как любитель, после чего года 3 выполняю коммерческие заказы. Фото делаю по большей части для : фото для , фото для сайтов, и т.д. Какие бы фото я не делал, пост обработка обязательна. Никогда не возможно настроить аппаратуру идеально, что уже говорить про освещение, менять свет для каждого фото чаще всего просто нет возможности, поэтому доработка снимков это нормальный процесс.
Представим, что вы купили зеркальную камеру (либо камеру подобного класса), а что с ней делать не знаете. Этот пост расскажет, что нужно делать с фотографиями что бы они были лучше.
Зачем нужно обрабатывать фотографии?
Некоторые фотографы не обрабатывают свои снимки, считая это читерством или не профессионализмом, это их выбор. Где-то было сказано, что если есть возможность сделать снимок лучше, то почему бы это не сделать? И именно с этим я согласен на все 100%.
Улучшить качество фотографий может использование внешней вспышки. Купить недорогие вспышки для Nikon и Canon можно на Aliexpress.
Что можно исправить в фотографиях при помощи Lightroom
Начнем с того, что разберемся, что же удобнее всего улучшать в Lightroom. Инструменты Lightroom позволяют:
Исправить экспозицию и контраст снимка
Почти всегда фотографии не достаточно светлые и контрастные. На самом деле такой режим съемки самый оптимальный для профессионального фотографа, потому что полный засвет уже ничем не исправишь, и лучше чтобы фото было немного темнее. Тоже касается и контраста. Слишком контрастный снимок также может увести часть фото в очень темные тона, с которыми потом очень сложно что-то сделать.
Настроить яркость светлых, средних и темных тонов.
Это позволяет избавиться от пересветов, либо очень темных мест в фото. Например при съемке пейзажа небо всегда получается слишком светлым, а земля наоборот очень темной, без обработки не обойтись.ц
Ручная настройка насыщенности различных цветов
Вы наверное часто видели фотографии с ярким, насыщенным, голубым небом. Обрабатывая фото в Лайтрум это можно сделать при помощи нескольких инструментов. Для начала нужно убрать засвет, а после чего сильно повысить насыщенность голубого в кадре (если на фото нет других синих/голубых объектов, то все будет хорошо). Как результат вы получите небо на котором видно каждое облачно с яркой синевой. Ниже более детально рассказано про необходимые инструменты.
Настройка цветовой насыщенности, микро контраста (Saturation и Clarity в меню Presence)
Иногда фото не выглядит эффектно без дополнительных эффектов. Saturation и Clarity помогут экспериментировать с вашими фото. Clarity также позволит добавить снимку микроконтраст, когда это нужно, либо наоборот уменьшить его для портретов, например.
Подавление шумов + резкость
Все любят резкие снимки, и чтобы при этом количество шумов от высоких ISO было как можно меньше. Все это позволяет исправить Lightroom.
Исправление недостатков объективов
Все мы знаем, что каждый объектив по своему портит фото =). В некоторых сильное виньетирование, в других сильная дисторсия, либо хроматические абберации. В программу заложен огромное количество фильтров, которое позволяет исправлять фотографии сделанные тем или иным объективом.
Немного практики с детализацией!
И так. Для обработки фотографий вам понадобиться неплохой компьютер, и программа lightroom, компьютер дело не дешевое, а программа доступна и даже бесплатна (взломана). Также для успешной обработки снимков вам не помешают фотографии в формате raw, nef (это форматы сырых снимков из canon и nikon).
Почему я заговорил про мощный компьютер? Дело в том, что я использую камеру на 6mpx. nikon d70s и работал на прошлом процессоре athlon 64 x2 4400 (двухъядерный процессор 2,3 Ghz, обычно работал на 2,7-2,8mhz после небольшого разгона) с сильнейшими лагами. Процесс сохранения фотографий и обработки был очень неприятной процедурой. После небольшого апгрейда все стало замечательно. Скорость работы программы напрямую зависит от размера фотографий, если ваша камера делает снимки 16 mpx. то работать на старом компьютере будет нереально.
Теория обработки фотографий в Lightroom
Фотографии есть смысл обрабатывать практически всегда. Делать идеальные снимки можно исключительно в фотостудии, все что не в ней нужно править.
1. Кадрирование фотографии
Кадрирование используется для исправления положения фотографии относительно горизонта, и просто для удаления из кадра ненужных объектов. Кадрировать фотографию в Lightroom можно при помощи данной кнопочки. Если вы планируете печатать снимки, то все исправления нужно делать не меняя формата кадра (при исправлении зажимайте shift).
2. Исправление экспозиции фотографии
Исправление экспозиции частенько необходимо при обработке фотографий, наверное 95% снимков я правлю. Чаще конечно снимок приходится делать светлее. Почему?
Дело в том, что если снимать так что бы объект съемки был хорошо освещен, часто более светлые объекты в кадре становятся просто белыми, теряя фактуру и вид. Для этого я делаю кадры немного темнее, а потом в нужных местах подтягиваю яркость или контраст. C бегунком экспозиции все понятно. Бегунок recovery позволяет вернуть изображение в засвеченных частях снимка (насколько это возможно). Бегунок fill light позволяет осветлить самые темные участки на снимке. Blacks регулирует темные оттенки в кадре. Яркость и контраст как и везде .
3. Исправления баланса белого
Исправление баланса белого требуется немного реже, потому что фотоаппарат неплохо справляется с функцией автоматического баланса. Но погрешности в работе камеры есть всегда, да и каждый любит снимки разные, кто-то теплее, кто-то холоднее.
4. Шумоподавление
Камера частично обрабатывает снимок встроенным процессором сглаживая шумы, но компьютер может это сделать более качественно и с любыми настройками, как вы пожелаете. В современных камерах количество шумов значительно ниже, особенно в полупрофессиональных. Но как бы там ни было при печати снимков шумы могут быть сильно заметны, поэтому желательно их немного уменьшить программно.
5. Увеличение резкости снимка
Резкость добавляю почти на всех кадрах. В этом деле главное не переборщить. Я выставляю бегунок резкости на процентов 30-40, и детализацию 50-60.
6. Исправление искажений объективом
Это исправление использую пореже. Исправление желательно делать в автоматическом режиме, для популярных моделей объективов есть готовые настройки.
Практика обработки снимков в Лайтруме
Для наглядности предлагаю обработать снимок. Вот пошаговая работа со снимком.
Фотография до обработки (оригинал в формате nef)
Оригинал
Шаг 1. Кадрирование + исправление горизонта.
Оригинал+кроп
(Обрезал часть снимка, что бы малыш был ближе к центру кадра + немного наклонил фото вправо)
Шаг 2. Исправление экспозиции фотографии (сделал снимок светлее).
Оригинал+кроп+экспозиция
Снимок был темным, я его осветлил.
Шаг 3. Исправление баланса белого (передвинул бегунок немного в сторону холодных цветов, было слишком желтое).
Оригинал+кроп+экспозиция+баланс белого
Снимок был желтоватым, я подправил.
Шаг 4. Применение фильтра шумоподавления.
Оригинал+кроп+экспозиция+баланс белого+подавление шума
Шаг 5. Увеличение резкости снимка.
Оригинал+кроп+экспозиция+баланс белого+подавление шума+резкость
Шаг 6. Правка искажений объектива.
Оригинал+кроп+экспозиция+баланс белого+подавление шума+резкость+искажения объектива
Результат обработки фотографии в Лайтруме
Результат на выходе
Обработка в Lightroom фотографий с летнего отдыха
Решил добавить для примера обработки также фотографию сделанную вне помещения. Как раз появились новые снимки с летнего отдыха на море.
Специально для обработки я выбрал фото, на котором солнце находится за объектом съемки и кадр выглядит не очень сочно.
Шаг 1
Как всегда начинаем с исправление заваленного горизонта и кадрирования (смотреть выше пункт “Кадрирование фотографии”). В данном случае я повернул снимок немного влево, кадрировать кадр не буду, все выглядит и так вполне гармонично.
Шаг 2
Фотография выглядит однозначно темной. Попробуем осветлить кадр при помощи исправления экспозиции (смотреть 2 пункт вверху “Исправление экспозиции фотографии”).
Кадр немного засвечен. В дальнейшем возможно нужно будет частично уменьшить яркость снимка, но а пока приступаем к другим действиям.
Шаг 3
Контраст, тени, засветы. В Lightroom есть масса различных бегунков. Рассмотрим значение еще нескольких. Нас интересует три регулятора, которые я отметил на картинке красными галочками. Идем по порядку.
Recovery . Данный бегунок поможем нам вернуть к жизни те части кадра, которые оказались слишком светлыми. При засветы бывают очень часто и recovery очень помогает. Чем дальше бегунок сдвинут вправо, тем больше программа будет затемнять светлые части кадра.
Fill light . Без этой функции не обойтись при обработке снимков сделанных в солнечную погоду. Для того, чтобы тени от яркого солнца стали менее резкими нужно подвинуть бегунок вправо. Чем резче тени, тем дальше следует передвинуть бегунок.
Contrast . Увеличение контраста обычно делает фотографию более сочной, поэтому я практически всегда слегка увеличиваю его значение.
Сейчас я изменю значение этих бегунков и посмотрим что получится.
После внесения последний изменений, я частично уменьшил экспозицию снимка, потому что фото вышло слишком светлым. На последнем фото лучше всего заметно осветление темных участков снимка.
Шаг 4
Исправляем баланс белого. Поскольку фотография сделана не в полдень, а ближе к вечеру, на самом деле кадр должен быть желтоватым, исправим это.
Опять же, по хожу внесения изменений я пробую различные комбинации смещения бегунков. В данном случае я еще больше снизил экспозицию, а взамен сильнее осветлили темные части кадра. Изменение баланса белого сделало снимок теплее. Обработка фото почти закончена.
Шаг 5
Добавляем снимку резкости и подключаем функцию шумоподавления. Чтобы рассмотреть изменения выкладываю кроп 100%. Слева до обработки, справа после.
Ну и как всегда смотрим что было и что стало:
Фотография готова к печати!
Данный пост написан для людей, которые только начинают осваивать обработку фотографий на ПК. Очевидно, что подробно осветить столь обширную тему в рамках одного небольшого материала попросту невозможно. Здесь я попытался изложить только самую важную информацию в максимально сжатой форме.
Подразумевается, что читатель обладает неким минимумом знаний в области цифровой фотографии и имеет определенные навыки работы с компьютером. Далее будет описан универсальный алгоритм, который позволит быстро освоить азы обработки в RAW-конвертере Adobe Photoshop Lightroom 6.9 (не путать с графическим редактором Adobe Photoshop!) Использовать будем англоязычную версию программы. Предполагается, что читатель уже видел Lightroom и в целом понимает, как всё это дело работает, но при попытках улучшить конкретную, отдельно взятую фотографию терпит фиаско, теряясь в многообразии ползунков и кнопок.
Нижеописанный алгоритм в целом актуален и для других конвертеров, базовый функционал везде примерно одинаков. Отличаться будут только пользовательский интерфейс, реализация отдельных функций и другие нюансы.
Исходник фотографии, с которым мы будем работать — это RAW-файл. Обработка JPEG, конечно, тоже возможна, но менее гибка и в рамках данного поста рассматриваться не будет. Как быстро отобрать из множества отснятых в RAW-формате кадров лучшие, читайте .
Важное отступление: заниматься обработкой фотографий имеет смысл только на более-менее приличном мониторе. TN-модели, особенно бюджетные, для работы с фото малопригодны и при их использовании результат предсказуем слабо.
Идеология обработки
Бытует мнение, что постобработка — это волшебная палочка, способная сделать из плохого кадра хороший. Это заблуждение. Обработка нужна для того, чтобы скорректировать некоторые огрехи, допущенные во время съёмки и обусловленные неидеальностью фотографа и его камеры. Ещё в процессе съёмки следует чётко понимать, какие дефекты можно будет исправить позже на компьютере, а что необходимо делать хорошо сразу. Никаким редактором не исправишь промахи фокуса, смазы из-за слишком длинной выдержки, грубые ошибки в композиции кадра. Всё остальное — можно попробовать. Воспринимать постобработку нужно в первую очередь как страховочное средство для случаев, когда снять хорошо сразу сложно или вообще невозможно. И только во вторую очередь обработка — это художественный инструмент.
Итак, с вступлением закончили, приступим к делу. Импортируем нужный RAW-файл в Lightroom, отмечаем его мышкой и открываем вкладку Develop, где и будет происходить всё дальнейшее действо. Инструменты коррекции сгруппированы в столбец по правой стороне экрана:
Перед тем, как перейти к изменению параметров, полезно освоить несколько маленьких хитростей. Элементы интерфейса, про которые идёт речь в нижеследующих пунктах, отмечены соответствующими цифрами на скриншоте.
- Если вы накрутили что-то совсем не то и хотите вернуться к настройкам по умолчанию, в правом нижнем углу имеется кнопка «Reset».
- Если требуется сбросить настройки только текущего подраздела, дважды кликните мышью по его заголовку.
- Если нужно сбросить в исходное состояние только один параметр, сделайте двойной клик по его названию.
- Свернуть или развернуть раздел можно, кликнув по его заголовку.
- Влияние настроек отдельного раздела на картинку можно быстро включать и отключать переключателем слева от заголовка раздела.
- Изменять значение параметра можно «взявшись» мышью как за сам ползунок, так и за цифровое значение параметра справа от ползунка. Второй вариант является более точным.
- Ещё более точным является изменение параметра с клавиатуры. Наведите мышь на нужный ползунок, затем нажимайте клавишу со стрелкой вверх или вниз для увеличения или уменьшения значения параметра соответственно.
С интерфейсом разобрались, начнём обработку.
Базовые параметры
- Если кадр заметно темнее или светлее нормы, исправляем это при помощи ползунка Exposure в разделе Basic. На этом этапе важно оценивать кадр в целом, а не его отдельные светлые или тёмные участки, с которыми мы поработаем чуть позже.
- Если кадр в целом выглядит явно желтоватым или синеватым, корректируем баланс белого в подразделе WB раздела Basic. Сначала пробуем изменить As Shot на один из пресетов (Daylight, Cloudy, Shade и т.д.) Если это не дает приемлемого результата, переходим к ручной регулировке баланса белого ползунком Temp. Настраиваем этот параметр так, чтобы элементы кадра, в реальности окрашенные в нейтральный цвет (белый, серый) стали таковыми и на экране монитора, без перекоса в синий или желтый оттенок. Также можно воспользоваться пипеткой (White Balance Selector), указав ею точку с нейтрально белым или серым цветом — например, белок человеческого глаза. После такого указания Lightroom скорректирует баланс белого в кадре автоматически.
- Если на фотографии есть чрезмерно яркие, пересвеченные участки, которые хотелось бы приглушить, сдвигаем ползунок Highlights в минус. Тёмные участки (тени) при необходимости делаем светлее соседним ползунком Shadows. Следует помнить, что при существенном высветлении теней на них может проявиться шум, портящий картинку. Инструменты для борьбы с шумом будут рассмотрены позже.
- После регулировки светов и теней может возникнуть потребность вернуться к параметру Exposure и подкорректировать экспозицию кадра более точно. Собственно, Exposure, Highlights и Shadows — это три основных ползунка, оперируя которыми мы приводим фотографию к сбалансированному по освещению виду, когда на ней не должно остаться слишком тёмных или, наоборот, сильно пересвеченных участков. Если обрабатываемый RAW получен с минимально приличной камеры, грамотная манипуляция описанной тройкой параметров позволит получить результат, сопоставимый с тем, что получается при съёмке в HDR.
Кадрирование
Выбираем инструмент Crop Overlay на верхней панели под гистограммой, его кнопка выглядит как прямоугольник с сеткой внутри. Соотношение сторон для подрезки ставим Original (как у исходного снимка) или 2×3. Кадрирование с произвольным соотношением сторон (Custom) без острой нужды использовать не рекомендуется. В процессе изменения размеров кадра поверх изображения накладывается сетка, помогающая использовать правило третей для композиции кадра. После подрезки выравниваем горизонт или центральную вертикаль при помощи ползунка Angle. Для завершения кадрирования нажимаем кнопку Done в правом нижнем углу экрана.
Цветокоррекция
Возвращаемся в раздел Basic, в подразделе Presence находим Saturation и Vibrance. Эти параметры отвечают за цветовую насыщенность фотографии — чем больше насыщенность, тем «цветастее» картинка.
Saturation изменяет насыщенность всего кадра линейно, изменять этот параметр нужно с осторожностью, чтобы не «пережечь» и так насыщенные участки или не сделать людей желтокожими.
Vibrance работает более интеллектуально, воздействуя только на средненасыщенные области и не затрагивая участки с минимальной и максимальной насыщенностью. Это позволяет раскрасить кадр более аккуратно с минимумом побочных эффектов. Именно поэтому рекомендуется использовать Vibrance, а не Saturation в большинстве случаев. В ситуациях, когда фотография изначально сильно неравномерна по насыщенности, можно использовать трюк «Saturation в минус, Vibrance в плюс». Это сделает картинку более однородной по цвету.
Если требуется изменить насыщенность не всех цветов сразу, а выборочно (например, сделать небо голубее или листву зеленее), выбираем подраздел HSL в разделе HSL/Color/B&W, и чуть ниже Saturation. Регулируем насыщенность нужных цветов соответствующими им ползунками.
Не стоит забывать, что цветовая насыщенность — это как соль в руках повара. При разумном использовании она делает пищу вкуснее, а при бестолковом может испортить блюдо напрочь. Как известно, лучше блюдо недосолить, чем пересолить. Интернет полон картинок с кислотными, режущими глаз цветами, выглядит всё это дело печально. Во всём нужно знать меру.
Шумоподавление
Открываем раздел Detail, там видим подраздел Noise Reduction. Нас интересуют два ползунка — Luminance (цифра 1 на скриншоте) и Color (цифра 2 на скриншоте). Первый подавляет яркостный шум, второй — цветовой. Настраивать шумодав удобнее всего, увеличив фотографию до масштаба 1:1 или больше.
Яркостный шум выглядит как зернистость на однотонных участках фотографии. Цвет зерён не отличается от тона участка, на котором эти зёрна присутствуют, варьируется только их яркость. Чем выше ISO, на котором сделан кадр, тем сильнее на нем выражен яркостный шум. По умолчанию параметр Luminance стоит на нуле, то есть подавление яркостного шума отключено. Так как внутри камеры при съёмке в JPEG шумодав работает даже на минимальных ISO, то картинка в Lightroom при настройках по умолчанию выглядит хоть и более детальной, но и более зернистой по сравнению с внутрикамерным JPEGом. Чтобы получить картинку, похожую на внутрикамерную, ползунок Luminance нужно выставить на значение 15-20 для фотографий, снятых на минимальных ISO. Если фотография снята на более высоком ISO и такого уровня шумоподавления не хватает, можно увеличивать Luminance выше, пока зернистость не уменьшится до приемлемого уровня. Однако, тут нужно быть осторожным, так как шумодав вместе с шумом удаляет и мелкие детали изображения. Если выкрутить Luminance слишком сильно, картинка станет неестественной, «пластилиновой».
Цветовой шум похож на яркостный, только его зёрна отличаются от общего тона по цвету. Это такие разноцветные пиксели, делающие картинку «грязной». Для борьбы с цветовым шумом используется ползунок Color. По умолчанию он выставлен на значение 25, чего хватает в большинстве случаев. Поднимать значение выше имеет смысл, когда фотография снята на очень высоком ISO и/или очень убогой камерой. Также более сильное шумоподавление может быть необходимо при глубокой цветокоррекции. Например, если вы увеличиваете насыщенность неба так, что оно из светло-голубого превращается в синее, на некоторых участках картинки могут появиться характерные шумовые артефакты (цифра 3 на скриншоте). Чтобы их устранить, понемногу увеличивайте значение Color до уровня, когда артефакты исчезнут.
Ретушь
Иногда бывает нужно убрать с фотографии отдельные мелкие элементы — птиц на небе, мусор, дефекты кожи. Для этого используется инструмент Spot Removal, кнопка которого расположена на верхней панели и выглядит как кружок со стрелкой.
Все настройки инструмента оставляем по умолчанию, используем режим Heal. Увеличиваем картинку до нужного размера и наводим кружок «прицела» на центр объекта, который нужно устранить. Колесиком мыши регулируем размер кружка так, чтобы он закрывал объект целиком, кликаем левой кнопкой. После этого участок под «прицелом» (цифра 1 на скриншоте) автоматически заместится соседним фрагментом изображения, и на экране появится второй кружок, отмечающий место, откуда был взят фрагмент для замещения (цифра 2 на скриншоте). Если замещение с автоматическим выбором фрагмента выглядит неудачно, кружок с замещающим фрагментом можно передвинуть вручную для получения лучшего результата.
Если ретушируются очень мелкие объекты на однородном фоне, автоматика почти всегда срабатывает хорошо и не требует корректировки. В этом случае параметр Tool Overlay в левой нижней части экрана (цифра 3 на скриншоте) можно переключить в Never. В таком режиме дополнительные кружки для выбора фрагмента появляться не будут, устранение дефектов будет проходить совсем просто, в один клик.
Когда все нужные участки отретушированы, нажимаем кнопку Done в правом нижнем углу экрана.
Вот, собственно, мы и рассмотрели основные этапы обработки. Часто после завершения цикла имеет смысл вернуться в его начало и пройти по некоторым шагам ещё раз, но с уже более тонкой подстройкой.
Заключение
Как было сказано в начале поста, вышеописанный алгоритм является базовым, минимальным вариантом. В нём оставлены без внимания увеличение резкости , тоновые кривые, фильтры и другие инструменты. Даже любимые многими фотографами параметры Contrast и Clarity я решил не упоминать, дабы лишний раз не запутывать начинающих. Обработку, как и другие вещи, лучше изучать от простого к сложному — сначала осваиваем до состояния автоматизма базу, а уж потом идём дальше. Если бездумно хвататься сразу за всё, что видит глаз, каша в голове гарантирована.
Adobe Lightroom — графический редактор, призванный облегчить и автоматизировать процесс обработки фотографий.
Если сравнивать Adobe Lightroom и Adobe Photoshop, то последний, безусловно, выигрывает в плане возможностей наложения различных эффектов, обработки, ретуши и прочей доработки фотографий.
Однако, если основная задача стоит в том, чтобы обработать более 100 фотографий в едином стиле, подтянуть баланс белого, убрать блики, добавить одинаковые эффекты, то Lightroom справится с этой задачей быстрее Photoshop.
Идеология Lightroom
Это касается не только Lightroom, но и других конвертеров и каталогизаторов, коих великое множество.
Основные идеи работы в Lightroom:
– Исходники остаются нетронутыми
– Фото направленность
– Основные инструменты всегда под рукой
– Удобная каталогизация
В этой статье мы собрали почти 4 десятка уроков, которые помогут вам не только освоить базовые возможности работы в Lightroom, но и научиться самостоятельно создавать пресеты для пакетной обработки фотографий.
Lightroom с самого начала – Урок №1 Базовые настройки
Lightroom с самого начала – Урок №2 (Тоновая кривая)
Lightroom с самого начала – Урок №3 HSL /Color /B&W
Уроки по Lightroom (лайтрум с самого начала)
Полный русский курс по Lightroom
Как удалить шум в Lightroom
Вы когда-нибудь пытались сохранить недоэкспонированную фотографию в Lightroom, но обнаруживали, что изображение выглядит слишком зернистым? Вы когда-нибудь снимали сцену с очень высоким ISO, которым никогда раньше не пользовались, и видели повсюду много зерна?
Эта фотографическая зернистость или «шум» изображения в области цифровой фотографии возникает, когда датчик изображения вашей камеры выходит за пределы своего динамического диапазона или за его пределы. Обычно это происходит на фотографиях, сделанных при слабом освещении и при высоких значениях ISO; однако это может произойти и в дневное время, и с изображениями с низким ISO!
Датчики изображенияпрошли долгий путь с точки зрения соответствия динамическому диапазону человеческого глаза (который колеблется между 10–14 ступенями света), но шум по-прежнему остается серьезной проблемой в сложных условиях освещения.К счастью, мы можем удалить шум в Lightroom всего за несколько шагов.
Типы шума
Moonlit Nightscape — Экспозиция: 4 секунды, f / 4, ISO 800Прежде чем мы перейдем к Lightroom, давайте определим два основных типа шума, которые нам нужно будет искать и удалять. Твердое понимание этих двух типов шума поможет вам понять, как ваши настройки повлияют на ваше изображение.
1. Яркость шума
Яркий шум виден в виде зернистости и особенно заметен на объектах с гладкой текстурой как в светлых, так и в темных областях.Яркость шума часто сравнивают с зернистостью пленки.Самая распространенная причина появления на снимке светового шума — съемка с высоким ISO. В наши дни это означает ISO 1600 или выше, хотя производительность варьируется от камеры к камере. Вы узнаете шум яркости, потому что он в основном равномерно распределен по изображению.
На этом изображении ISO было установлено на 800, и это также была очень медленная экспозиция (целых четыре секунды), так что это идеальная ситуация для того, чтобы увидеть разумное количество шума.
2. Цветовой шум
Цветовой шум виден в виде случайных цветных пятен и особенно заметен в затемненных областях изображений с высоким ISO.Цветовой шум проявляется в виде маленьких красных, зеленых или синих точек, которые в основном видны в теневых областях изображений.Длинные выдержки (более 1 секунды) и недодержка, как правило, увеличивают возникновение цветового шума.
Pro Tip: Увеличьте затененные области ваших фотографий, чтобы проверить шум на ваших изображениях. Мы рекомендуем масштабирование 1: 1. Для этого выберите «1: 1» в верхней части панели навигации Lightroom, которая находится слева от Lightroom в модуле разработки (нажмите «D»). Затем просто щелкните область изображения, чтобы увеличить масштаб 1: 1. Увеличьте масштаб, если объект в кадре меньше.
Общие сведения о регулировках шумоподавления и цветового шума
Сразу вне камеры: 105 мм, f / 1.4, 1/1250, ISO 1600Чтобы помочь вам понять, как настройки повлияют на шум яркости и цветовой шум на ваших изображениях, мы рассмотрим пример портретной съемки, снятой в темных сложных условиях. (Мы увеличили экспозицию исходного изображения на 1,5 ступени перед тем, как произвести следующие настройки.) Это изображение было снято при ISO 1600, но здесь ошибка заключается в выдержке, которая была установлена на 1/1250. Большей части шума на этом изображении можно было бы избежать, если бы выдержка была медленнее (ярче), что позволило бы значительно снизить ISO и / или улучшить экспозицию.
Pro Tip: Действительно, даже если вы не измените ISO, вы все равно сможете увидеть лучшие шумовые характеристики («более чистые» изображения) при высоких ISO, если ваша экспозиция яркая, а не недоэкспонированная, а затем увеличенная в Lightroom. ! Хорошо экспонированные изображения, особенно светлые, могут иметь немного меньше шума при любом ISO.
Ползунок шумоподавления
Ползунок шумоподавления на 0 против 100Если мы потянем ползунок шумоподавления до упора вправо, он уменьшит общий шум, который мы видим в тенях.В нашем примере это лицо нашего объекта. Как вы можете видеть ниже, общий шум был значительно снижен. Хотя этот ползунок может уменьшить общий шум, который мы видим в тенях, однако, если зайти слишком далеко, он создаст излишне гладкий живописный эффект.
Ползунок шумоподавления
Ползунок Color Noise Reduction на 0 против 50Мы можем видеть Color Noise, которые представляют собой смещение цветов в маленьких пятнах, расположенных рядом друг с другом. Чтобы удалить цветной шум, мы собираемся потянуть ползунок уменьшения цветового шума вправо.Чем выше мы поднимаем цвет, тем меньше цветных пятен мы увидим. Когда мы переместим ползунок уменьшения цветового шума до нуля, мы увидим пятна разного цвета гораздо более отчетливо.
Уменьшение шума в Lightroom
При уменьшении шума в Lightroom нам нужно найти баланс между резкостью, яркостью и контрастностью. Для начала откройте панель деталей в панели разработки, расположенную справа в Lightroom.
Регулировка шумоподавления
Обычно мы можем оставить Luminance на уровне 30-40.Мы рекомендуем придерживаться этого диапазона, если только изображение не требует более высокой яркости.
Для нашего изображения оставим яркость 40.
Регулировка подавления цветового шума
В настройках шумоподавления для параметра Цвет по умолчанию установлено значение 25. Обычно этого достаточно, поэтому мы можем оставить его в покое. Однако, если вы снимаете изображение с очень высоким ISO, было бы неплохо увеличить цвет до 50.
Поскольку это изображение было снято при высоком ISO, мы увеличим значение Color до 50.
Повышение резкости изображения
После того, как мы уменьшили шум, нам нужно повысить резкость нашего изображения. Для нашего изображения мы увеличим резкость до 50. После повышения резкости нашего изображения нам может потребоваться отрегулировать настройки шумоподавления, чтобы получить наилучший эффект от нашего изображения. Мы увеличили шумоподавление до 45.
Хотя в нашем окончательном изображении все еще есть зернистость, этот тип зернистости не будет плохо выглядеть, когда мы распечатаем изображение.
Отредактировано с помощью Presets Visual Flow> Modern Pack> Backlit + Radial Burn вокруг объекта — увеличенная экспозиция.80 для окончательного изображенияЗаключение и дополнительные сведения!
Первый урок должен заключаться в том, чтобы проверить свои настройки в камере, чтобы избежать дополнительных настроек, если это возможно. Тем не менее, несмотря на то, что вам действительно нужно удалить шум в Lightroom, полезно знать, что вы можете сделать зернистое изображение, снятое при относительно высоком ISO, и превратить его в изображение, которое можно доставить. Настройки шумоподавления Lightroom чрезвычайно эффективны, поэтому будьте осторожны при редактировании изображений. Однако с помощью правильных настроек вы можете преобразовать зернистое изображение в качественное изображение, которое можно распечатать.
Для получения дополнительной информации см. Нашу последнюю версию Lightroom Workshop.
Как уменьшить шум в Lightroom
Свадебному фотографу важно знать, как уменьшить шум в Lightroom для ваших изображений. До наступления цифровой эпохи уменьшить шум и убрать зернистость фотографий было практически невозможно. К счастью, Adobe Lightroom позволяет относительно легко сделать и то, и другое, при этом улучшая качество ваших изображений.
Как уменьшить шум в Lightroom
Самым большим недостатком изучения того, как уменьшить шум в Lightroom, является то, что освоение этого процесса может занять некоторое время. Уменьшение шума — одна из самых сложных задач редактирования, но она также важна для понимания.
Здесь, в ShootDotEdit, мы предоставляем услуги редактирования свадебных фотографий профессиональным свадебным фотографам. Мы также знаем, насколько важно для вас знать о Lightroom и его функциях, таких как размытие в Lightroom и уменьшение шума в Lightroom.
Вот почему мы собрали это сообщение в блоге, чтобы рассказать больше о снижении шума в Lightroom для создания желаемых изображений. Продолжайте читать, чтобы узнать больше о том, что означает уменьшение шума на ваших изображениях и как это сделать.
Что вызывает шум на фотографиях?
Есть несколько причин шума на фотографиях. Некоторые из наиболее распространенных причин — это настройки низкой освещенности, например, на стойке регистрации, при съемке в помещении, при высоком ISO или при съемке изображения с большой выдержкой. Иногда желательно немного шума, в зависимости от вашей цели для фотографии.Во многих случаях шум нежелателен, потому что он может отвлекать. Lightroom — отличный инструмент для уменьшения шума при свадебной фотографии.
Что означает уменьшение шума?
Чтобы понять, как уменьшить шум в Lightroom, сначала нужно изучить определение цифрового шума. Этот тип недостатка — изменение цвета изображения. Изображение может выглядеть неровным, если вы увеличите его очень близко. Цифровой шум часто появляется на фотографиях, снятых при слабом освещении, что довольно часто случается во время свадебной съемки.
Во времена пленочной фотографии уменьшить шум на фотографии было практически невозможно. Если вы когда-либо видели зернистую фотографию, вы видели, как выглядит цифровой шум. Благодаря преимуществам цифровых камер теоретически легко уменьшить шум на фотографиях. Хотя уже невозможно уменьшить это зернистое качество, процесс может показаться немного трудоемким.
Типы цифрового шума
Перед уменьшением цифрового шума на фотографиях вам необходимо определить, с каким типом шума вы имеете дело.Существует два типа цифрового шума: цветной и яркостный.
Цветовой шум
Цветовой шум появляется на фотографии при искажении цвета. Вместо сплошного цвета он отображается в виде множества цветов.
Изображение Брайана Хаттона Фотография
Например, фиолетовый может отображаться как пиксельные красные и синие цвета. Вы также можете увидеть варианты пурпурных пикселей на фотографии.
Яркость шума
Яркий шум отображается на фотографиях в виде зернистости.Вы не увидите цветовых вариаций, которые можно было бы увидеть с цветовым шумом. Яркость относится к яркости фотографии, а не к цветам.
Изображение Брайана Хаттона Фотография
В зависимости от вашего стиля, каждый из этих типов цифрового шума может нарушить общую согласованность и стиль, который вы обеспечиваете своим изображениям. Важно понимать, что такое цифровой шум и как он влияет на вашу фотографию, чтобы ваши изображения соответствовали тому, что вы обещали своим клиентам.
Каковы недостатки шума?
Шум может снизить качество фотографии, поэтому важно уменьшить его как можно больше.Тем не менее, у снижения шума есть некоторые недостатки, о которых вам нужно знать.
Уменьшение шума может привести к снижению детализации фотографии. Нелегко найти твердый баланс между детализированной фотографией и бесшумной. Вы можете столкнуться с ухудшением качества фотографии при повышении детализации или снижении сложности деталей при повышении качества фотографии. А после экспорта из Lightroom качество изображения может ухудшиться и не соответствовать типичным изображениям, которыми вы делитесь.
Советы по снижению шума в Lightroom
В отличие от уменьшения и минимизации шума в Photoshop, Lightroom позволяет делать это массово. При изучении того, как уменьшить шум в Lightroom, может быть полезно использовать ярлыки. Есть также несколько вещей, которые вы можете сделать, чтобы убедиться, что ваши фотографии правильно подготовлены для шумоподавления перед их импортом в Lightroom:
- Снимайте фотографии и импортируйте их в формате RAW, чтобы убедиться, что вы работаете с форматом высочайшего качества.
- Увеличьте изображение до 100% на фотографиях перед уменьшением шума для большего контроля. После внесения изменений уменьшите масштаб, чтобы не потерять слишком много деталей на фотографии.
- Начните с исправления цветового шума, прежде чем переходить к шуму яркости.
- Ползунок «Детали» помогает сохранить детали изображения и избежать их размытия.
- Вы можете использовать ползунок «Детали» для повышения резкости пейзажей.
- Ползунок «Контрастность» помогает сохранить контраст, который был снижен ползунком «Яркость».
- Следите за деталями, уменьшая шум, чтобы не переборщить.
- Не уменьшайте шум на каждом элементе фотографии.
- Перетащите вправо с помощью мыши, чтобы убрать шум яркости или цвет с вашего изображения. Вы можете перетащить влево, чтобы добавить яркость или цветовой шум.
Как уменьшить шум: шаг за шагом
Вы можете уменьшить шум в 2 этапа. Первым шагом является уменьшение цветового шума, а вторым шагом — уменьшение яркостного шума.[ninja-inline id = 19683]
Уменьшение цветового шума
Первый шаг для начала работы с изображениями — уменьшение цветового шума. Узнайте больше о том, как выполнить эту задачу, выполнив следующие действия.
Шаг 1
Откройте текущую версию Lightroom на своем компьютере. Не забудьте установить последнюю версию Lightroom, чтобы воспользоваться всеми ее функциями.
Шаг 2
Импортируйте или откройте фотографию в Lightroom. Этот шаг будет зависеть от того, где находится ваша фотография на рабочем столе или в каталоге (ах) Lightroom.
Шаг 3
Откройте панель «Подробности». Он находится в модуле «Разработка», который находится рядом с модулем «Библиотека» в правом верхнем углу приложения. На панели «Подробности» вы увидите доступные ползунки для уменьшения цветового шума.
Изображение Брайана Хаттона Фотография
Шаг 4
Если вы работаете с файлами RAW, Lightroom уже применил уменьшение цвета к вашей фотографии. Для этого параметра ползунок уменьшения цветового шума в Lightroom будет установлен на 25.У него также будут ползунки детализации и плавности на уровне 50.
Проверьте свою фотографию на предмет этой корректировки и переходите к следующему шагу.
Шаг 5
Если ваше изображение в формате RAW, но с высокими областями цветового шума, регулируйте цветовую шкалу до тех пор, пока не уменьшите шум без снижения качества деталей фотографии.
Самая важная часть этого процесса — обеспечить неизменное качество деталей фотографии. В конце концов, это изображения, которые вы будете доставить своим клиентам.
Изображение Брайана Хаттона Фотография
Уменьшить шум яркости
Следующий шаг, который мы рассмотрим, — это снижение яркости шума для свадебной фотографии. Продолжайте читать, чтобы узнать, как выполнить это действие.
Шаг 1
Этот шаг можно пропустить, если вы работаете над регулировкой шума яркости на той же фотографии. Если вы начнете с нуля, первым делом откройте Lightroom на своем компьютере.
Шаг 2
То же самое относится и к этому шагу.Если вы еще не импортировали или не открывали свое изображение в Lightroom, выполните следующие действия. Тем, кто работает над одним и тем же изображением, пропустите этот шаг.
Шаг 3
Так же, как вы делали для уменьшения цветового шума, откройте панель «Подробности» в модуле «Разработка». Вы увидите доступные ползунки для регулировки, чтобы уменьшить шум яркости.
Изображение Брайана Хаттона Фотография
Шаг 4
Сдвиньте ползунок яркости вправо, пока не удалите большую часть шума. Будьте осторожны, не устанавливайте ползунок слишком далеко, чтобы не испортить какие-либо детали изображения.Чем больше вы тренируетесь, тем легче будет узнать, как далеко повернуть планку влево.
Шаг 5
Отрегулируйте ползунки детализации и контрастности, чтобы улучшить детализацию фотографий, качество которых могло быть снижено из-за шумоподавления. Детализация и ползунки контрастности.
Изображение Брайана Хаттона Фотография
Quick Tip
Имейте в виду, что чем выше значение ползунка детализации, тем больше деталей будет на изображении. Но на вашей фотографии все еще может быть остаточный шум.Чем меньше значение ползунка детализации, тем меньше деталей на фотографии. Но вы получите более гладкий результат.
Высокие значения ползунка контрастности добавят контрастности изображению. При этом на изображении может быть больше шума. Как и в случае с ползунком детализации, более низкие значения могут обеспечить плавный результат, хотя вы рискуете снизить контраст на фотографии.
Локальное шумоподавление
Как и многие другие функции Lightroom, в Lightroom есть еще один вариант уменьшения шума.Этот вариант называется локальным шумоподавлением. Чтобы использовать локальное шумоподавление, выполните следующие действия.
Шаг 1
Выберите инструмент локальной настройки. В Lightroom есть 3 таких инструмента. К ним относятся регулировочная щетка, радиальный фильтр и градуированный фильтр.
Шаг 2
Выбрав кисть, используйте ее, чтобы применить шумоподавление к определенной области. Это помогает оставить нетронутыми другие области изображения, пока вы вносите необходимые корректировки в выбранные области.
Quick Tip
При использовании инструмента локального шумоподавления в Lightroom следует учитывать одну вещь: в нем отсутствуют ползунки, такие как детализация и контраст, которые можно использовать для работы с изображением. Кроме того, средство локального шумоподавления может удалять только шум яркости. Это не сработает, если вам нужно также уменьшить цветовой шум.
Уменьшение шума на черно-белых фотографиях
Есть несколько причин, по которым ваши изображения должны быть черно-белыми. Одна из распространенных причин для этого — помочь улучшить изображение, снятое при слабом освещении.Вы можете использовать приведенные выше советы для уменьшения шума и яркости на черно-белых фотографиях.
Однако загвоздка в том, что вы не сможете увидеть цветной шум на черно-белой фотографии. В этом случае цвет был удален. Вы по-прежнему можете использовать ползунки для корректировки черно-белых фотографий, и вы сможете увидеть эти корректировки после того, как они будут сделаны.
Изучение того, как уменьшить шум в Lightroom, может быть сложной задачей, так как вам нужно зоркое зрение, чтобы определить, сколько шума нужно уменьшить и сколько шума нужно оставить на фотографии, чтобы сохранить хорошее качество деталей.Кроме того, чем больше навыков и приемов у свадебного фотографа, тем больше вы можете предложить своим клиентам и тем быстрее может быть ваш рабочий процесс.
Поддерживайте быстрый рабочий процесс
Продолжая тему быстрого рабочего процесса, мы связались с отраслевым экспертом во всех областях Lightroom, чтобы предоставить вам подробное руководство. Узнайте, как максимально использовать Lightroom и упростить процесс для вашего фотографического бизнеса с помощью нашего онлайн-обучения: расширенные наборы навыков Lightroom с Джаредом Платтом.
Во время онлайн-обучения Джаред сосредоточился на функциях Lightroom, которые вам необходимо знать. Он также обсуждает, как лучше всего использовать их, чтобы ускорить рабочий процесс и стать максимально эффективным. Нажмите на баннер ниже, чтобы получить доступ к онлайн-обучению и узнать больше от отраслевого эксперта по Lightroom и рабочим процессам!
[mashshare url = «https://shootdotedit.com/2019/03/how-to-reduce-noise-in-lightroom/»]
Как использовать шумоподавление Lightroom (настольный и мобильный)
Вы когда-нибудь открывали фотографию на своем компьютере и обнаруживали, что она выглядит зернистой?
Иногда, даже когда фотография хорошо смотрится на камере, как только вы видите ее на мониторе, вы обнаруживаете, что на ней есть какие-то загадочные точки и зернистость, которые снижают качество изображения.Это называется шумом.
Это случилось со всеми нами, особенно когда мы фотографировали в условиях низкой освещенности. Но не отчаивайтесь, вы можете легко исправить этот шум при постобработке с помощью Lightroom — одного из лучших доступных программ для шумоподавления.
Прежде чем мы углубимся в это руководство по снижению шума в Lightroom, давайте сначала рассмотрим определение.
Что такое шум в фотографии?
Кредит: Sander Dewerte
Если вы когда-либо работали с пленочной фотографией, вы знаете, что использование пленки с высоким ISO дает зернистых изображения .Что ж, шум — это эквивалент цифровой фотографии.
Иногда это желательно для определенного художественного эффекта. Например, существует множество фильтров, которые добавляют шум к вашему изображению, чтобы придать ему винтажный вид зернистой фотографии, имитирующий пленочные фотографии.
Однако в большинстве случаев это то, от чего вы захотите избавиться — вы можете уменьшить шум, потому что он отвлекает или просто потому, что он снижает общее качество вашего изображения.
В любом случае важно понимать, что это такое и что его вызывает, чтобы вы могли контролировать это более эффективно.
Шум обычно появляется при съемке в условиях низкой освещенности . Это связано с тем, что некоторые из факторов, которые могут вызвать это, — это недодержка, высокий ISO, длинная выдержка для длинных выдержек и другие, которые я объясню позже, когда буду говорить об избежании шума в камере.
В результате у вас может получиться фотография, на которой эти «пятна» отличаются по цвету или яркости от окружающих пикселей.
Итак, вместо гладкого сплошного цвета и равномерно освещенной области у вас есть зернистое изображение.
Каждая камера по-разному работает в условиях низкой освещенности. В зависимости от датчика, некоторые камеры в одних и тех же условиях создают больше или меньше шума.
В любом случае, если у вас зашумленное изображение, вам следует начать с понимания того, с чем вы имеете дело.
Есть два типа цифрового шума — цвет и яркость. Давайте посмотрим на них обоих поближе.
Цветовой шумЭто наименее желательный тип цифрового шума.Вы можете распознать его, потому что он создает точки разного цвета там, где должен быть сплошной цвет.
Например, вы можете сфотографировать ночное небо, но вместо сплошного темно-синего и черного вы видите несколько случайных красных или зеленых пятен.
Если вы когда-нибудь хотели уменьшить шум на изображении, вероятно, вы уже сталкивались с цветовым шумом.
Шум яркостиШум яркости не имеет ничего общего с цветом, а скорее связан с яркостью каждого пикселя.
Я имею в виду не плавный переход от светлого к темному, а отдельные пиксели, похожие на песок. Это самый распространенный вид шума.
Это также тот, который вы можете использовать для создания эффекта пленочной фотографии. Однако, если вы не ищете этот винтажный эффект, вы можете уменьшить шум или вообще удалить его.
Как удалить шум в Lightroom
Есть много программ, в которых вы можете выполнить удаление шума — например, вы можете сделать шумоподавление в Photoshop.Но одна из замечательных особенностей использования Adobe Lightroom заключается в том, что его легко уменьшить, и вы можете контролировать тип шума, который вы настраиваете.
(Существуют также плагины для шумоподавления, экшены Photoshop для шумоподавления или даже отдельное программное обеспечение, единственная цель которого — уменьшение шума.)
Давайте взглянем на шумоподавление Lightroom.
Шаг 1. Откройте изображениеКредит: Ана Мирелес
Если вы работаете с файлами RAW, что я настоятельно рекомендую вам, Lightroom автоматически применит к ним некоторое шумоподавление.
Не беспокойтесь, вы все равно можете настроить эффект дальше, если это необходимо. Вы также можете отменить его и вернуть предустановки к нулю, если хотите сохранить шум для художественного эффекта.
И то, и другое можно сделать в одном и том же месте, поэтому, какой бы результат вы ни искали, вы можете перейти к следующим шагам по удалению или уменьшению шума в Lightroom.
Шаг 2. Отредактируйте фотографиюКогда вы импортируете фотографии в Lightroom, они открываются в окне библиотеки.Чтобы внести какие-либо изменения, перейдите в модуль «Разработка».
Чтобы добраться до него, просто нажмите на опцию «Разработка» в меню, которое вы найдете в правом верхнем углу. Панели редактирования откроются в правой части экрана.
Мне всегда нравится начинать с общих правок моего изображения, прежде чем регулировать шум. Я делаю это, потому что другие настройки иногда делают шум более или менее очевидным, чем он есть вначале.
Например, если мое изображение слишком темное и я регулирую экспозицию при постобработке, я сделаю шум более заметным.
Это всего лишь мой рабочий процесс, но ничего страшного, если вы предпочитаете делать наоборот и начинать с удаления шума. Сделайте это тем способом, который даст вам наилучшие результаты по снижению шума.
Шаг 3. Перейдите на панель «Подробности»Чтобы удалить или уменьшить шум на изображении, вам необходимо открыть панель «Подробности».
Вы найдете его справа, как и все другие инструменты для разработки. Чтобы развернуть его, щелкните значок треугольника / стрелки.
На этой панели вы увидите эскиз с увеличенной областью вашего изображения. Это полезно, потому что в большинстве случаев шум менее заметен при уменьшении масштаба.
Тогда у вас есть раздел для Заточка . Это удобно, потому что снижение шума имеет свою цену; это вызовет некоторую размытость.
Наконец, у вас есть секция шумоподавления. Он разделен на два, потому что, как я сказал ранее, существует два типа шума, и Lightroom позволяет вам обрабатывать каждый из них отдельно.
В первой части три ползунка: Яркость, Детализация и Контраст . Это, конечно, предназначено для устранения яркостного шума. Вторая половина предназначена для цветового шума и имеет ползунки для выбора цвета, деталей и плавности.
Шаг 4. Определите тип шумаКаждый тип шума в Lightroom имеет разные характеристики, которые позволяют легко идентифицировать его. Яркий шум создается пикселями, которые меняют яркость, а цветовой шум — пикселями со случайными цветами.
Имейте в виду, что ваше изображение может иметь и то, и другое. Если вы не уверены, с каким типом шума вы имеете дело, перетащите ползунок одного из них на максимум и посмотрите, что изменится. Затем повторите это действие с другим.
Шаг 5. Отрегулируйте шум яркостиЕсли ваше изображение имеет шум яркости, вам нужно будет работать с первыми тремя ползунками. Как я упоминал ранее, Lightroom автоматически применяет некоторые настройки при импорте файла RAW.
Теперь ползунки должны иметь значение «Яркость» на 0, «Детализация» на 50 и контрастность на 0.Единственный активный в этот момент — это яркость, а два других ползунка станут серыми, и вы не сможете их настроить.
Не беспокойтесь, вам просто нужно переместить ползунок яркости, чтобы активировать остальные. Это не должно быть большой корректировкой, достаточно даже изменить ее на +1 или -1 балл.
Хорошо, теперь вы можете перемещать другие ползунки, пока не найдете желаемый результат.
Помните, что удаление шума также удаляет детали. С помощью ползунка «Детализация» вы можете частично восстановить резкость, но он также вернет шум.
То же самое и с ползунком контрастности, так что вам придется найти компромисс.
Шаг 6. Отрегулируйте цветовой шумНа этот раз вам понадобятся последние три ползунка, чтобы удалить цветовой шум в Lightroom. На данный момент они должны иметь значение «Цвет» — 0, «Детализация» — 50 и «Гладкость» — 50.
Этот процесс работает так же, как ползунки яркости. Вы должны переместить первый, прежде чем сможете перемещать два других.
Опять же, попробуйте найти правильный баланс между корректировками, которые вы делаете.В этом случае вам также нужно следить за цветами всего изображения, потому что регулировка цветового шума также приводит к изменению других цветов в изображении.
Шаг 7: Уменьшите масштаб и проверьте изображениеХотя при коррекции шума рекомендуется работать с увеличением, всегда полезно время от времени уменьшать масштаб, особенно в конце, чтобы увидеть общие результаты.
Подавление шума в Lightroom Mobile
Подавление шума также возможно на вашем смартфоне с помощью Lightroom Mobile.В целом это полезный инструмент, но особенно потому, что Lightroom Mobile имеет встроенную камеру, которая позволяет снимать изображения в формате RAW.
Независимо от того, снимаете ли вы цифровой камерой или смартфоном, изображения в формате RAW содержат наибольший объем информации, которую вы можете редактировать, что обеспечивает наилучшее качество.
Если вы хотите, чтобы ваша камера Lightroom Mobile снимала в формате RAW, вам необходимо установить формат DNG. Это расшифровывается как Digital Negative, и это именно то, что вам нужно.Необработанная информация перед обработкой подобна негативу от пленочной фотографии.
В любом случае, вы также можете уменьшить шум на изображении JPEG или импортированной фотографии, которая не была сделана камерой в приложении.
Итак, вот как это сделать: открыв изображение для редактирования, прокрутите меню внизу, пока не найдете параметр «Подробности». Нажмите на это, чтобы открыть элементы управления ползунком.
Стоит отметить, что эта опция также доступна в бесплатной версии Lightroom Mobile, поэтому вы можете выполнять редактирование с шумоподавлением в Lightroom Mobile , не имея плана подписки Creative Cloud .
Вернуться к редактированию — инструменты, которые вы найдете здесь, такие же, как и в разделе рабочего стола. Вы можете уменьшить цветовой шум и шум яркости.
Просто используйте ползунки для регулировки шума, как в Lightroom Classic, выполнив шаги с 4 по 6 выше. Двумя пальцами увеличивайте и уменьшайте масштаб изображения для получения лучших результатов.
5 советов по снижению шума в камере
Понижение ISO важно для уменьшения цветового шума. Предоставлено: Джеймс Болд
Поскольку уменьшение шума в изображениях во время постобработки может привести к потере резкости , гораздо лучше вообще избежать необходимости в этих настройках.
Вот несколько советов, как максимально уменьшить шум на фотографиях в камере.
1. Понизьте ISOРасчет экспозиции фотографии зависит от трех факторов: диафрагмы, выдержки и светочувствительности сенсора (также известной как ISO).
Большинство людей склонны игнорировать настройку ISO и отдавать приоритет диафрагме, если им нужно контролировать глубину резкости или выдержку, если им нужно контролировать движение.
Если у вас есть движущийся объект или вы не используете штатив и недостаточно света, вы не должны снижать резкость изображения.Вы можете установить ISO выше, но вам нужно найти наилучший возможный баланс для ситуации.
Я имею в виду, что нельзя просто оставлять его в автоматическом режиме или повышать ISO до максимума только потому, что камера позволяет это. Чтобы уменьшить шум на изображениях, вы должны обращать внимание на значения ISO.
2. Не недоэкспонируйтеИногда легко привести предыдущий пример к букве, и вы в конечном итоге недоэкспонируете снимок, потому что не хотите поднимать ISO выше.
Важно поддерживать минимальное возможное значение ISO, но при этом всегда правильно экспонировать изображение.
Если вы недоэкспонируете, чтобы избежать шума, вызванного более высокой чувствительностью, а затем попытаетесь исправить его при постобработке, вы можете столкнуться с гораздо большим шумом.
3. Попробуйте подавление шума в камереВ некоторые камеры встроена функция шумоподавления . Это может быть полезно в некоторых ситуациях, но не всегда.
Как и у любой другой автоматической настройки, у нее есть свои плюсы и минусы. Да, это полезно, но, с другой стороны, вы не сможете контролировать это — некоторые модели камер имеют более агрессивные настройки шумоподавления, чем другие.
Моя лучшая рекомендация — попробовать это во многих ситуациях и посмотреть, когда это полезно, а когда нет. Не оставляйте его включенным по умолчанию.
4. Познакомьтесь с вашей камеройКаждая камера имеет свои ограничения и работает по-разному в условиях низкой освещенности.Я не могу сказать вам, что использовать ISO более 800 — это плохо, или что вам не следует снимать с чем-то более 1600.
По правде говоря, моя камера может по-прежнему давать хорошие изображения с настройками, которых нет у вас, или наоборот вокруг. Это зависит от датчика.
Уровень шума является или неприемлемым — это немного субъективно, в зависимости от вашего вкуса и от самого изображения. Некоторые изображения выглядят лучше других с небольшим шумом.
Мой совет — просто сходите и сделайте как можно больше фотографий с разными настройками в разных условиях освещения и познакомьтесь с камерой.
5. Изучите, прежде чем покупатьЕсли вы хотите купить новую камеру и знаете, что вам регулярно приходится сталкиваться с ситуациями слабого освещения, тогда выбирайте модель, предназначенную для нее.
Если вы много фотографируете в ночное время или планируете снимать такие мероприятия, как свадьбы или концерты, вам следует приобрести камеру , которая хорошо работает в условиях низкой освещенности. .
Прежде чем отправиться в магазины, исследуйте их. Поищите в Интернете обзоры и сравнения.Есть много статей, в которых показано визуальное сравнение одних и тех же сцен, снятых разными марками и моделями камер. Воспользуйтесь ими.
И когда вы покупаете, не забывайте, что светосильный объектив пропускает больше света на матрицу и помогает поддерживать более низкие значения ISO.
Часто задаваемые вопросы по шумоподавлению в LightroomЧто такое шумоподавление в Lightroom?
Подавление шума — это процесс сглаживания пикселей для уменьшения нежелательного шума на изображениях.В Lightroom ползунки шумоподавления расположены на панели деталей.
Как убрать шум с фотографии в Lightroom?
Откройте панель «Подробности». Здесь вы можете найти ползунки для яркости и цветового шума — вы можете поиграть с этими ползунками, чтобы определить, какой тип шума заметен на вашей фотографии. Теперь отрегулируйте ползунки по мере необходимости. Вы также можете отрегулировать ползунки Детализации и Контрастности — они восстановят некоторую резкость, но также внесут больше шума, поэтому вам нужно будет найти хороший баланс.
Какое программное обеспечение для шумоподавления лучше всего подходит для фотографии?
Lightroom отлично справляется с шумоподавлением, однако есть несколько специальных программных инструментов, которые действительно в этом преуспевают. Topaz Labs Denoise AI в настоящее время считается лучшим программным обеспечением для шумоподавления на рынке. У нас есть полный список лучших вариантов.
Шумоподавление в Lightroom | Заключительные слова
Цифровой шум — это то, с чем нам всем приходится иметь дело… к сожалению.С другой стороны, это настолько распространенная проблема, что разработчики продолжают улучшать программное обеспечение, чтобы исправить ее. Подавление шума в Lightroom — прекрасный тому пример.
Может быть, невозможно полностью удалить шум с вашего изображения, но Lightroom может снизить цифровой шум до минимума. И на протяжении многих лет версии Lightroom обновлялись, чтобы улучшить этот инструмент, поэтому не забывайте поддерживать его в актуальном состоянии.
Надеюсь, в этой статье я показал вам, почему Lightroom — один из лучших вариантов на рынке, позволяющий упростить шумоподавление и обеспечить наилучшие результаты.
Если вы все еще не уверены, вы всегда можете купить плагины Lightroom специально для шумоподавления, поскольку они сделают еще один шаг вперед в функциональности.
Каков ваш типичный процесс удаления шума? Используете ли вы шумоподавление Lightroom или предпочитаете альтернативный метод? Дайте нам знать об этом в комментариях.
Как удалить шум и зернистость в Lightroom
Фотография может быть очень напряженным делом. Допустим, вы только что закончили потрясающую съемку, и все ваши фотографии в камере выглядят потрясающе.Вы приходите домой, загружаете фотографии в Lightroom, и вам на лицо падает отчаяние, потому что все ваши изображения шумные или зернистые! Это случается со многими фотографами, от новичков до даже самых опытных ветеранов. К счастью, в Lightroom есть набор быстрых и простых функций для удаления зернистости и шума с ваших фотографий.
Что такое шум и зернистость в фотографии?
Шум или зернистость на фотографии возникают, когда датчику камеры приходится чрезмерно компенсировать недостаток света.Зернистость также часто относится к пленочной фотографии; чем выше ISO при использовании пленки, тем больше зернистость. Часто это предпочтительный стиль фотографии, но не всегда полезен при создании портфолио для профессионального использования. Шум и зернистость на изображении часто могут отражать что-то вроде телевизионных статических помех. Иногда шум и зернистость могут привести к потере фокуса изображения и созданию нечеткого изображения. Может быть важно нацелиться на фотографию без зернистости и шума, а затем, если она вам нужна, вы можете добавить ее в постобработку.
Что вызывает шум и зерно?
Цифровой шум или зернистость обычно возникают при съемке в условиях низкой освещенности, но это не значит, что они не могут возникнуть при идеальном освещении, если вы не будете осторожны с настройками. Самая большая причина появления цифрового шума или зернистости — высокое значение ISO. В условиях низкой освещенности трудно избежать использования высокого ISO, но это возможно.
См. Также:
Советы по повышению эффективности рабочего процесса в Lightroom Classic
Как сделать фон белым в Photoshop
Как добиться эффекта боке
Как избежать съемки при высоком ISO
Есть несколько способов убедиться, что вы не снимаете с высоким ISO, и избежать появления зернистости и шума на ваших фотографиях.Во-первых, используйте вспышку: либо встроенную, либо внешнюю вспышку, либо настройте освещение. Это может быть дорогостоящим процессом и вряд ли сработает для начинающих фотографов. Вы также можете попробовать снимать с меньшей выдержкой. Это позволит датчику изображения оставаться открытым дольше, позволяя большему количеству света составлять ваше изображение. Для портативных фотографов это может быть непросто, так как это может вызвать некоторую размытость при движении, используйте штатив или ровную поверхность, чтобы камера оставалась неподвижной. Еще один совет по устранению высокого ISO — это съемка с малой диафрагмой, это увеличивает размер сенсора и пропускает больше света.Большинство зум-объективов или телеобъективов позволяют снимать только при 3,5-5,6 ступени диафрагмы, это фиксированный диапазон диафрагмы. Объективы с постоянным фокусным расстоянием имеют более низкие диапазоны диафрагмы от 1,2 до 2,8. Снимая на более низком значении F, вы создадите большую глубину резкости. Это означает, что в фокусе будет только ваш объект, а фон будет иметь плавное размытие, так что помните об этом.
Снимайте как можно лучше с ручными настройками, иначе камера вам компенсирует. Вы можете снимать с приоритетом диафрагмы или выдержки без автоматической настройки ISO.Если вы хотите снимать с автоматическим ISO, установите максимальное значение ISO в вашей камере на низкий диапазон. Для получения дополнительной информации о том, как установить автоматическое значение ISO, обратитесь к руководству по эксплуатации вашей камеры. Держитесь подальше от использования полностью автоматических настроек, поскольку ваша камера будет чрезмерно компенсировать.
Как удалить шум и зернистость в Lightroom
Первое, что нужно сделать при удалении шума или зернистости в Lightroom, — это импортировать изображение и перейти на вкладку «Разработка». Как только вы перейдете на вкладку «Разработка», перейдите на левую панель инструментов и с помощью инструмента навигатора увеличьте масштаб в соотношении 1: 1.
Теперь, когда ваше изображение открыто и увеличено, определите, с каким типом цифрового шума вы имеете дело. Первый тип шума — это цветной шум, который возникает, когда цветные пиксели разбросаны по всему изображению. Вы можете легко расшифровать это, если на вашем изображении есть пиксели красного, синего и зеленого цветов на фотографии. Следующий тип шума — это стандартный цифровой шум, который обычно просто заставляет ваше изображение выглядеть зернистым и не в фокусе.
Вкладка «Детали Lightroom»
Используя правую панель инструментов, прокрутите вниз, пока не дойдете до панели «Детали», и откройте ее!
Шумоподавлениеvs.Уменьшение цвета
Для стандартного цифрового шумоподавления используйте ползунки «Яркость», «Детали» и «Контраст». Яркость сгладит пиксели и избавится от общего шума. Детализация сохранит детали вашего изображения, и чем выше вы сдвинете его, тем больше деталей будет сохранено. Контрастность определяет, какие пиксели нужно сгладить в зависимости от контрастности изображения.
Для уменьшения цветового шума используйте ползунки «Цвет», «Детали» и «Гладкость». Цвет изменит синие, красные и зеленые пиксели на нейтральный оттенок.Это определяется с помощью сопоставления по близости, что означает, что для определения правильной оценки используются цвета вокруг него. Ползунок «Детали» в этом случае делает то же самое, что и при уменьшении цифрового шума: сохраняет детали на фотографии. Плавность аналогична тому, что делает ползунок яркости. Этот ползунок сглаживает цвета и пиксели, чтобы уменьшить зернистость и шум.
Цель окончательного изображения — не быть полностью гладким. Вы хотите удалить как можно больше шума и зернистости в Lightroom без потери деталей.Не расстраивайтесь, если на вашей фотографии все еще есть небольшой шум. Лучше сохранить детали, чем сгладить все изображение. Не забывайте снимать в формате RAW, чтобы в файле было достаточно информации для его правильного редактирования.
Когда вы закончите редактирование, экспортируйте фотографии должным образом, используя разрешение изображения 72ppi для Facebook и других социальных сетей. Используйте 300 пикселей на дюйм, если собираетесь печатать фотографию. То, что ваши фотографии поначалу кажутся не подлежащими выкупу, не означает, что они таковыми, всегда старайтесь вернуть жизнь в свои изображения!
СерияLightroom, часть 3: Ползунки шумоподавления в Lightroom и их назначение
Добро пожаловать в третий выпуск нашей серии из 32 частей об Adobe Lightroom Classic.Эта серия впервые была опубликована в журнале Digital Camera (см., Как подписаться ниже), и мы переиздаем ее каждый день, чтобы помочь уберечь всех нас от коронавируса в изоляции прямо сейчас.
Если вы уже являетесь пользователем Lightroom, вы можете обнаружить некоторые новые приемы и процессы, которые вы еще не пробовали. Если вы не используете Lightroom, прокрутите вниз, чтобы узнать, как его получить и какой план Adobe Photography Plan лучше всего.
На этот раз мы рассмотрим давнюю проблему шума на цифровых изображениях, снятых при высоких настройках ISO.Камеры постоянно улучшаются, особенно при высоких значениях ISO, поэтому удивительно, что нам нужно говорить о снижении шума. Но мы, фотографы, стараемся максимально использовать свое оборудование, чтобы запечатлеть моменты, которые иначе были бы упущены, поэтому шум ISO всегда будет проблемой. В конце концов, цифровой шум, вызванный высокими настройками ISO, которые позволяют получить резкое изображение, всегда будет предпочтительнее размытой фотографии, вызванной слишком низкой выдержкой.
Существует два основных типа шума: цветовой и световой шум .Цветовой шум отображается в виде случайных пикселей в областях с однородным цветом, тогда как шум яркости — это изменения яркости в областях с однородным тоном. Это основная причина зернистости на фотографии, но Lightroom позволяет исправить эти проблемы отдельно. Всегда увеличивайте масштаб до 100%, чтобы увидеть изменения.
• См. Больше Руководства по Lightroom
Яркость
Вы можете щелкнуть гаджет в правом верхнем углу этих снимков экрана, чтобы увеличить его версию.(Изображение предоставлено Шоном МакКормаком)Ползунок «Яркость» управляет размытием фотографии для удаления зернистости. По умолчанию это 0, что делает другие элементы управления серыми. Помимо удаления зернистости, он также размывает края изображения.
Luminance Detail
(Изображение предоставлено Шоном Маккормаком)Это действует как ползунок порогового значения, означающий, что при движении вправо на изображении остается больше деталей с меньшим шумоподавлением. Слева изображение чище. Это помогает сохранить неповрежденными края.
Контраст яркости
(Изображение предоставлено Шоном МакКормаком)Ползунок «Контраст яркости» помогает частично восстановить контраст, который устраняет размытие.
Подавление цветового шума
(Изображение предоставлено Шоном Маккормаком)По умолчанию ползунок Color установлен на 25, что достаточно для удаления цветового шума на большинстве изображений. Чтобы увидеть цветной шум, уменьшите до 0. Чтобы удалить, перетащите ползунок вправо. Обычно не нужно превышать 25, чтобы получить нужный эффект.
Ползунок Color Detail регулирует порог цвета и защищает от смазывания на цветных краях. Значение по умолчанию — 50. Уменьшение этого параметра может вернуть цветовой шум.
Цвет Гладкость выравнивает большие области цвета и имеет значение по умолчанию 50, что хорошо работает. Чтобы увидеть, что он делает, мы можем установить его на 0, а затем сдвинуть вправо, пока цвет не станет ровным. Обратите внимание на пурпурный, смешанный с голубым небом в точке 0.
Совет эксперта: добавьте резкости, чтобы восстановить края
(Изображение предоставлено Шоном Маккормаком)Применение шумоподавления существенно размывает изображение, поэтому необходимо впоследствии повысить резкость изображения, чтобы сделать его. за некоторую потерю деталей.Ключевыми составляющими этого являются ползунки Amount и Masking .
Маскирование управляет резкостью областей, поэтому вам нужно настроить резкость только по краям фотографии. Удерживая нажатой клавишу Alt при скольжении, вы получите черно-белый предварительный просмотр этих областей. Все участки, которые выглядят как белые, будут заострены; все черные области останутся нерезкими.
Это предотвращает повышение резкости участков непрерывного тона, что может привести к повторному появлению шума.Установите силу этой резкости с помощью ползунка Amount .
О журнале Digital Camera
Изначально это руководство появилось в Digital Camera Magazine , ежемесячном газетном журнале для всех фотографов. Почему бы не подписаться на на печатное издание, и чтобы журнал ежемесячно доставлялся прямо к вам домой?
В качестве альтернативы у нас есть несколько различных цифровых опций, в том числе:
• Приложение Apple (для iPad или iPhone)
• Приложение Zinio (многоплатформенное приложение для настольного компьютера или смартфона)
• PocketMags (многоплатформенное приложение, идеально подходящее для устройств Android)
• Готово (услуга подписки на цифровые журналы «все, что вы можете съесть»)
Если вам нужна печатная версия любого из наших последних выпусков, у нас есть выбор старых выпусков на выбор в нашем интернет-магазине.
Как получить Adobe Lightroom
Adobe Lightroom доступен в двух версиях: обычная Adobe Lightroom Classic CC, разработанная для настольных ПК, о которой мы говорим в этой серии, и новая облачная Adobe Lightroom CC, в которой хранятся ваши files онлайн и предлагает аналогичный, но ограниченный набор функций. Для обычных пользователей настольных компьютеров мы рекомендуем Adobe Lightroom Classic CC.
Adobe предлагает три плана фотосъемки на основе подписки, которые вы можете щелкнуть ниже. Мы рекомендуем либо обычный план фотографии, либо план фотографии (1 ТБ), который стоит дороже, но поставляется с онлайн-хранилищем 1 ТБ на случай, если вы решите использовать Lightroom CC.
Для этого набора руководств и для всех, кто любит работать на одном основном компьютере, мы рекомендуем обычный Creative Cloud Photography Plan . Это самый дешевый способ начать работу, и он также поставляется с Photoshop CC.
СОРТИРОВАТЬ ПО Месячной стоимости (от низкой к высокой) Стоимость в месяц (от высокой к низкой) Название продукта (от А до Я) Название продукта (от Я до А)Подробнее:
• На сегодняшний день это лучшая программа для редактирования фотографий. Это лучшие ноутбуки для фотографов прямо сейчас
• Мы поможем вам выбрать лучшие настольные компьютеры для редактирования фотографий
20 советов по улучшению редактирования в Lightroom: повышение резкости и шумоподавление
Снижение шума происходит до заточки
1.Что делать в первую очередь
Повышение резкости и шумоподавление — две стороны одной медали, поэтому очень удобно, когда основные элементы управления находятся вместе на панели деталей Lightroom. Но что делать в первую очередь? Это балансировка, поэтому могут быть некоторые колебания, но уменьшение шума обычно происходит в начале, а резкость — в конце.
2. Зернистый шум захвата
Используйте ползунок «Яркость» для устранения зернистого шума на изображениях с высоким ISO
Ползунок «Яркость шумоподавления» на панели деталей — лучший инструмент для устранения зернистого шума, который вы часто наблюдаете при съемке с высокими значениями ISO.Просто увеличьте масштаб изображения и регулируйте его, пока шум не исчезнет. Будьте осторожны, не заходите слишком далеко, так как это может испачкать детали.
3. Выберите шум вместо размытия
Устранение любого шума контрпродуктивно. Подавление шума размывает детали, а повышение резкости усиливает шум, так что это всегда компромисс между ними. Но небольшой шум предпочтительнее мягких деталей, поэтому используйте шумоподавление как можно дальше, не затрагивая наиболее важные детали.
4. Ползунки «Детализация» и «Контрастность»
Для большей утонченности используйте ползунки «Детализация» и «Контрастность»
.Эти два слайдера шума более тонкие, чем Luminance. Высокое значение Детализации подчеркивает детали, но это может привести к появлению ямок. Низкая детализация уменьшит количество артефактов, но за счет мелких деталей. Контрастность вступает в игру, когда установлено низкое значение Детализации, поскольку это усиливает контрастность краев.
5. Увеличить до 100%
Лучше всего судить о резкости и снижении шума при 100% просмотре.Задайте это значение в навигаторе или воспользуйтесь небольшим окном предварительного просмотра на панели сведений. Иногда вам захочется подойти еще ближе. Удобный ярлык — Cmd / Ctrl + Alt и плюс (+) или минус (-) — позволяет переходить к различным значениям масштабирования.
6. Исправить цветовой шум
Начните с настройкой по умолчанию 25
Цветовой шум — меньшая проблема, чем шум яркости, и его легче исправить. Настройка цвета по умолчанию 25 часто работает, но увеличьте цвет, если вы видите пятнистые пятна цветового шума.Если нажать слишком далеко, цвета могут получиться размытыми, но это можно исправить с помощью ползунка «Детали цвета».
7. Используйте виды для сравнения
Всегда сравнивайте версии «до» и «после» по мере продвижения.
Самая сложная часть повышения резкости и снижения шума — это оценить, насколько далеко нужно зайти, поэтому может помочь, если вы сравните скорректированное изображение с исходной версией, чтобы увидеть внесенные вами улучшения. Щелкните прямоугольный значок просмотра до / после, чтобы переключаться между разными видами.
8. Три этапа заточки
Заточка часто представляет собой трехэтапный процесс. Сначала мы применяем «повышение резкости захвата», чтобы нейтрализовать мягкость, присущую необработанным файлам. Затем мы можем применить «творческую резкость» для улучшения определенных областей. Наконец, после изменения размера для печати или экспорта мы применяем «резкость вывода», чтобы оптимизировать детали для выбранного вывода.
9. Сделайте живописный вид
Художественный образ легко создать
Вот забавный эффект, который стоит попробовать.Уменьшение шума приводит к размытию, и если мы переусердствуем, мы сможем создать чистый, живописный вид. Просто перетащите ползунок «Яркость шума» до 100, затем установите «Детализация шума» на 0. В завершение увеличьте насыщенность цвета на панели «Основные».
10. Полезные просмотры
Удерживайте Alt при перетаскивании ползунков для просмотра в оттенках серого
Удерживайте нажатой клавишу Alt / Option при перетаскивании любого ползунка на панели деталей (кроме настроек цветового шума) для просмотра в оттенках серого, который адаптируется при перемещении ползунка, помогая вам оценить эффекты каждого элемента управления.Этот инструмент особенно полезен при оценке степени маскировки или детализации вашего изображения.
11. Заточка для пейзажей
Используйте ползунок детализации для пейзажей
В то время как ползунок «Маскирование» помогает сохранить области без деталей на портретах, ползунок «Детали» часто является лучшим выбором для подавления резкости на пейзажных изображениях. Как и в случае с маскированием, удерживайте Alt и перетащите ползунок для просмотра в оттенках серого, который поможет вам измерить требуемый уровень подавления деталей.
12. Не затачивать все
Будьте осторожны с тем, где вы применяете заточку
Для портретов или изображений, подобных этому, мы действительно не хотим повышать резкость пространства без деталей, так как это усиливает шум. Ползунок Masking позволяет нам ограничить резкость важными частями. Удерживайте Alt при перетаскивании вправо — области, которые отображаются черным цветом, будут исключены из повышения резкости.
13. Типичные значения заточки
Ползунок Amount устанавливает общую силу резкости.Обычно мы держим его в диапазоне 80–130 с радиусом от 0,8 до 1,5. Тема является основным фактором — пейзажи и изображения с большим количеством деталей, как правило, требуют более высокого значения параметра Amount и более низкого радиуса, в то время как портреты требуют меньшего значения Amount и большего радиуса.
14. Что такое радиус заточки?
Повышение резкости увеличивает контрастность краев. «Край» — это место, где более светлые пиксели встречаются с более темными. Пиксели с одной стороны становятся светлее, а с другой стороны — темнее. Ползунок «Радиус» управляет расстоянием в пикселях от края, на котором происходит изменение контраста.Вот почему, если мы слишком сильно увеличим радиус, мы можем получить ореолы.
15. Иногда шум хороший
Если изображение немного не в фокусе, небольшой шум может создать иллюзию резкости. Шум также может помочь предотвратить неприглядные полосы в областях градации тонов, таких как небо или студийный фон. Его также можно использовать для творческого эффекта. Добавьте дополнительный шум с помощью ползунков «Зернистость» на панели «Эффекты».
16. Чек с принтерами
Если вы отправляете изображения на сторонний принтер, заранее уточните у них, применяют ли они собственное усиление резкости (часто это делают более популярные или популярные принтеры).Если да, то пропустите увеличение резкости в Lightroom. Меньше всего вам нужно, чтобы резкость применялась дважды!
17. Выборочная резкость
Выборочно затачивайте глаза корректирующей кистью
Нам редко требуется повышать резкость всего изображения; только важные части, такие как глаза на портрете. Корректирующая кисть позволяет нам выборочно рисовать при резкости. Возьмите его с панели инструментов, загрузите с заточкой, затем аккуратно закрасьте участки. Вы можете нажать O, чтобы переключить маску, которая показывает, где вы нарисовали.
18. Ускорьте рабочий процесс
Если вы нашли удачное сочетание повышения резкости или шумоподавления, почему бы не сделать предустановку? Щелкните значок плюса на панели предварительных настроек слева от модуля разработки, чтобы создать предварительные настройки, затем проверьте соответствующие настройки. Вы можете применить свои предустановки при импорте новых изображений через диалоговое окно «Импорт».
19. Заточка для печати
При печати или экспорте в JPEG следует применить повышение резкости вывода в диалоговом окне «Экспорт» или в модуле «Печать».Это выглядит слишком упрощенно — мы устанавливаем силу на низкий, стандартный или высокий — но эти настройки адаптированы к вашему результату и разрешению, а под капотом они построены на сложном механизме повышения резкости.
20. Измените значения по умолчанию
По умолчанию Lightroom применяет небольшую резкость 25 к необработанным файлам (но не применяет это к файлам JPEG). При желании вы можете настроить параметры по умолчанию в соответствии со своими потребностями или отключить их. Сначала нажмите кнопку «Сброс». Затем введите новые значения по умолчанию, затем, удерживая Alt, нажмите кнопку «Установить значения по умолчанию» в правом нижнем углу.
Джеймс Патерсон
Джеймс является не менее опытным фоторедактором, чем фотографом. Его работы публиковались в бесчисленных журналах и книгах, а в 2014 году он был назначен редактором журнала Practical Photoshop. Его предметы варьируются от портретов до пейзажей, архитектуры и подводных сцен. Для Джеймса Photoshop — это больше, чем просто рабочий инструмент. Посетите www.patersonphotos.com.
Подавление шума в Lightroom (включая видеоурок)
Подавление шума Lightroom
Фотосъемка с высоким значением ISO, например, съемка в помещении или ночью, часто приводит к появлению большого количества шума на изображениях.Даже камеры, которые могут работать с высокими значениями ISO, будут иметь некоторый шум при сверхвысоких значениях ISO.
Если вы считаете, что шум отвлекает, и хотите удалить его со своего изображения, вы обнаружите, что Lightroom — один из лучших инструментов, которые вы можете использовать для уменьшения цифрового шума на ваших фотографиях. .
Следует иметь в виду, что по мере уменьшения шума вы также можете потерять некоторые детали изображения, поскольку процесс удаления шума сглаживает пиксели изображения.
Как удалить шум в Lightroom
Перейдите на панель деталей в модуле разработки Lightroom — именно здесь мы будем делать все наше шумоподавление.В верхней части панели деталей вы увидите небольшое окно предварительного просмотра, масштаб которого увеличен до 1: 1 над областью вашей фотографии. Там вы найдете ползунки для яркости и цветового шума. Эта панель также обрабатывает резкость изображения — перейдите по ссылке, чтобы получить более подробную информацию о том, как использовать ползунки повышения резкости в Lightroom
СОВЕТ: Убедитесь, что вы увеличили масштаб на 100% при выполнении этих регулировок, так как вы сможете увидеть шум и изменения, которые вы делаете, намного лучше при 100%.Затем уменьшите масштаб после внесения изменений, чтобы объект не потерял слишком много деталей, и настройте ползунки там.
Снижение яркости шума
Яркость шума — это крапинки или зернистость, которые вы видите на своем изображении. Чтобы уменьшить шум яркости на изображении, медленно сдвиньте ползунок яркости вправо. Будьте осторожны, не перемещайте его слишком далеко, так как это может сделать ваш объект слишком гладким. Я редко перемещаю этот ползунок выше середины двадцати.
Ползунок детализации (сразу под ползунком «Яркость») — это то, что вы будете использовать для предотвращения размытия деталей изображения. Перемещение вправо вернет некоторые из этих деталей. Я обычно перемещаю этот ползунок где-то выше 50.
Ползунок «Контрастность» помогает сохранить некоторую контрастность, которая также удаляется ползунком «Яркость». Немного сдвинув его вверх, вы вернете часть потерянного контраста. Обычно я перемещаю это где-то на десятки.
Уменьшение цветового шума
Другой тип шума, который вы часто видите на изображениях с высоким ISO, — это цветной шум. Это включает в себя небольшие пятна случайных цветов, которые появляются в изображении, которые гораздо более распространены в теневых областях и на более темных изображениях с высоким ISO. Lightroom отлично справляется с удалением этих случайных цветных пятен с вашего изображения.
Сдвигать ползунок Color Slider очень далеко не нужно, так как он быстро снижает цветность изображений.Часто просто где-то среди подростков номера будут идеальными.
Ползунок детализации (чуть ниже ползунка цвета) работает очень похоже на то, как он работал в разделе «Световой». Разница в том, что этот слайдер начинается посередине. Сдвиньте его вправо, чтобы сохранить детали, и влево, чтобы размыть больше деталей. Обычно я сдвигаю этот ползунок немного вправо.
Ползунок Smoothness Slider определяет степень сглаживания изображения при применении шумоподавления.Сдвиньте его вправо, чтобы увеличить гладкость изображения, и влево, чтобы удалить часть примененной гладкости. Обычно я перемещаю этот ползунок немного влево.
Подавление шума для черно-белых изображений
Я часто меняю изображения, снятые в условиях очень низкой освещенности, на черно-белые. Те же концепции, которые я описал выше, также применимы к черно-белым изображениям.
Однако вы НЕ УВИДИТЕ цветовой шум, присутствующий в изображении, потому что цвет уже был удален.Тем не менее, вы можете поиграть с этим ползунком при уменьшении шума на черно-белых изображениях, так как вы, вероятно, все равно увидите некоторые улучшения, когда сделаете эти настройки.
Если вы больше разбираетесь в визуальном восприятии, мы включили для вас полезное видео Lightroom Noise Reduction.
Как использовать ползунки шумоподавления в Lightroom — видеоурок
Есть ли у вас какие-либо вопросы или комментарии о Lightroom Noise Reduction? Оставьте нам комментарий ниже — мы будем рады услышать от вас! И ПОЖАЛУЙСТА, ПОДЕЛИТЬСЯ нашим руководством, используя кнопки социальных сетей (мы очень ценим это)!
Гейл Вехар
Инструктор по Lightroom
Привет !! Я Гейл.

 Т.е. в наличии запись шума без примесей. Например, вы собираетесь записать игру на гитаре вашего друга на компьютерный микрофон. В квартире достаточно тихо, соседей нет, на улице тоже никто не шумит (хм, достаточно идеализированная ситуация, не правда ли), но гадостный компьютер, которому сто лет в обед, да к тому же не чищенный от пыли со дня своего рождения, предательски гремит кулерами на всю ивановскую. Ну тут два варианта: записать изначально секунд 10-20 до того, как друг начнет играть и столько же после окончания. В этом случае у вас будет явно выраженный шум, который впоследствии можно будет отделить. Кстати, профессиональные журналисты по возможности так и делают. И второй вариант – почистить компьютер. Причем второй явно предпочтительнее.
Т.е. в наличии запись шума без примесей. Например, вы собираетесь записать игру на гитаре вашего друга на компьютерный микрофон. В квартире достаточно тихо, соседей нет, на улице тоже никто не шумит (хм, достаточно идеализированная ситуация, не правда ли), но гадостный компьютер, которому сто лет в обед, да к тому же не чищенный от пыли со дня своего рождения, предательски гремит кулерами на всю ивановскую. Ну тут два варианта: записать изначально секунд 10-20 до того, как друг начнет играть и столько же после окончания. В этом случае у вас будет явно выраженный шум, который впоследствии можно будет отделить. Кстати, профессиональные журналисты по возможности так и делают. И второй вариант – почистить компьютер. Причем второй явно предпочтительнее. Если есть чистый шум, то можно с уверенностью сказать, что эти частоты – шум, мусор и их можно удалить со всей дорожки. Если же параллельно с шумом идет какой-то полезный сигнал, то выбранные частоты уже не будут исключительно мусором. И, когда вы будете удалять их на всем треке, то потеряется какая-то часть полезного сигнала. А точнее музыка и голос приобретут металлический оттенок. Поэтому такую запись лучше перезаписать. Можно также попытаться найти участок, где полезного сигнала будет минимум, поставить не такие агрессивные настройки при чистке шума и смириться с металлическим отзвуком. А можно просто записать образец шума в отдельный файл, если вы конечно не за 1000 км от этого места
Если есть чистый шум, то можно с уверенностью сказать, что эти частоты – шум, мусор и их можно удалить со всей дорожки. Если же параллельно с шумом идет какой-то полезный сигнал, то выбранные частоты уже не будут исключительно мусором. И, когда вы будете удалять их на всем треке, то потеряется какая-то часть полезного сигнала. А точнее музыка и голос приобретут металлический оттенок. Поэтому такую запись лучше перезаписать. Можно также попытаться найти участок, где полезного сигнала будет минимум, поставить не такие агрессивные настройки при чистке шума и смириться с металлическим отзвуком. А можно просто записать образец шума в отдельный файл, если вы конечно не за 1000 км от этого места
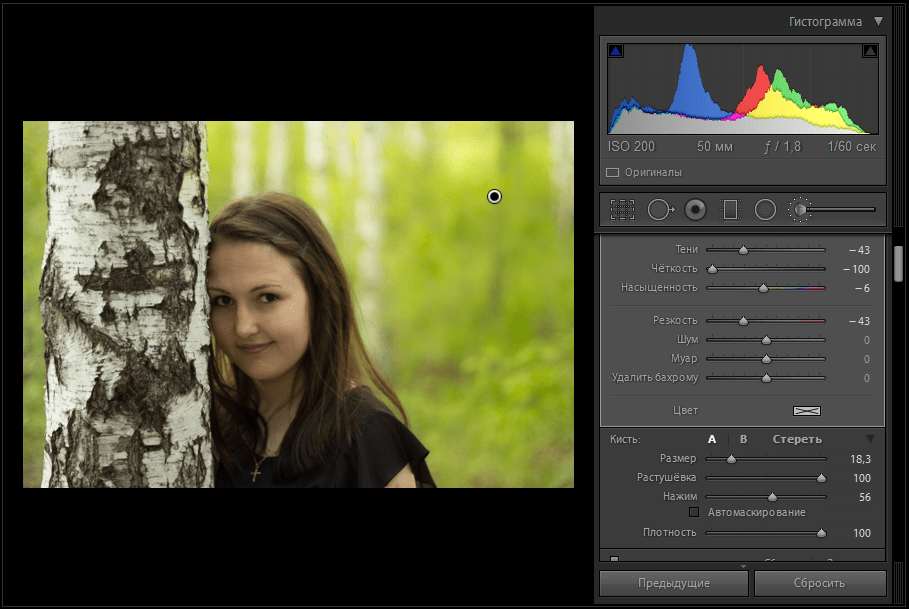

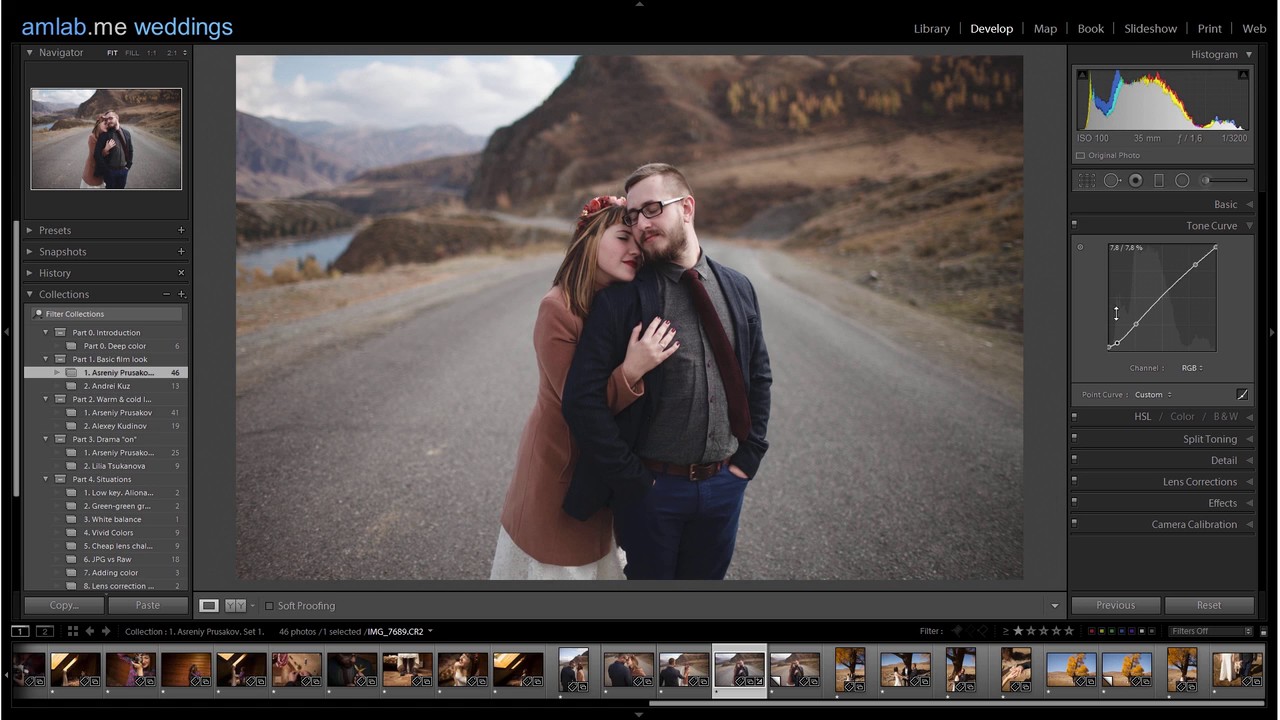 Перед его использованием необходимо отрегулировать уровень громкости до 50%.
Перед его использованием необходимо отрегулировать уровень громкости до 50%. Чтобы исправить проблему, во время сеанса потребуется прервать закачку файлов и остановить онлайн-просмотр фильмов. Если же интернет-соединение изначально имеет низкую скорость, рассмотрите возможность сменить тарифный план.
Чтобы исправить проблему, во время сеанса потребуется прервать закачку файлов и остановить онлайн-просмотр фильмов. Если же интернет-соединение изначально имеет низкую скорость, рассмотрите возможность сменить тарифный план. Если вы уведете ползунок слишком далеко, то такие детали, как волосы и текстура ткани просто пропадут.
Если вы уведете ползунок слишком далеко, то такие детали, как волосы и текстура ткани просто пропадут.
 После этого нажмите на кнопку «Открыть».
После этого нажмите на кнопку «Открыть».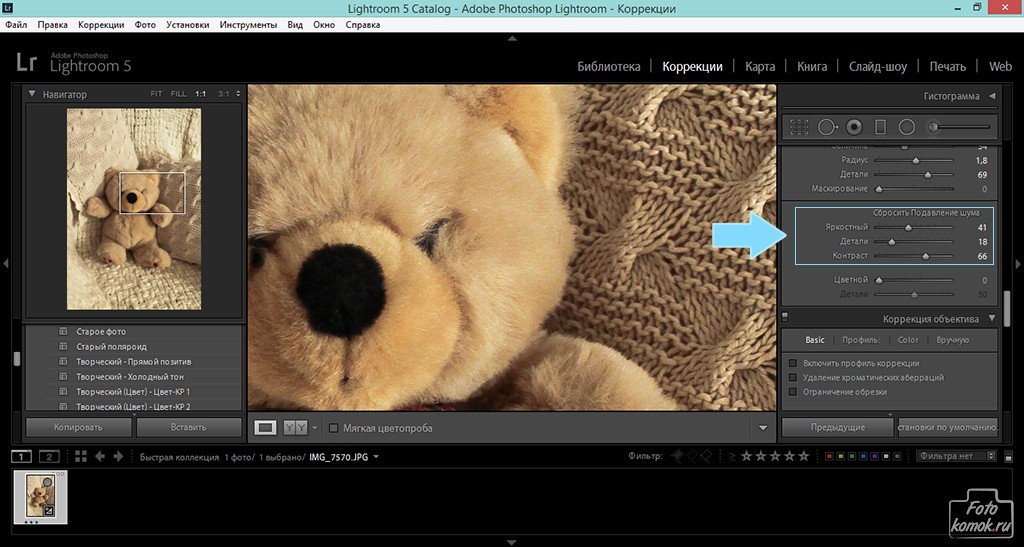 Что касается настроек сглаживания (последние два параметра), то там выставляйте значения по своему усмотрению. Обычно достаточно выдвинуть ползунок на половину.
Что касается настроек сглаживания (последние два параметра), то там выставляйте значения по своему усмотрению. Обычно достаточно выдвинуть ползунок на половину.