Новинки IT-индустрии, обзоры и тесты компьютеров и комплектующих
- ПК и комплектующие
- Настольные ПК и моноблоки
- Портативные ПК
- Серверы
- Материнские платы
- Корпуса
- Блоки питания
- Оперативная память
- Процессоры
- Графические адаптеры
- Жесткие диски и SSD
- Оптические приводы и носители
- Звуковые карты
- ТВ-тюнеры
- Контроллеры
- Системы охлаждения ПК
- Моддинг
- Аксессуары для ноутбуков
- Периферия
- Принтеры, сканеры, МФУ
- Мониторы и проекторы
- Устройства ввода
- Внешние накопители
- Акустические системы, гарнитуры, наушники
- ИБП
- Веб-камеры
- KVM-оборудование
- Цифровой дом
- Сетевые медиаплееры
- HTPC и мини-компьютеры
- ТВ и системы домашнего кинотеатра
- Технология DLNA
- Средства управления домашней техникой
- Гаджеты
- Планшеты
- Смартфоны
- Электронные ридеры
- Портативные медиаплееры
- GPS-навигаторы и трекеры
- Носимые гаджеты
- Автомобильные информационно-развлекательные системы
- Зарядные устройства
- Аксессуары для мобильных устройств
- Фото и видео
- Цифровые фотоаппараты и оптика
- Видеокамеры
- Фотоаксессуары
- Обработка фотографий
- Монтаж видео
- Программы и утилиты
- Операционные системы
- Средства разработки
- Офисные программы
- Средства тестирования, мониторинга и диагностики
- Полезные утилиты
- Графические редакторы
- Средства 3D-моделирования
- Мир интернет
- Веб-браузеры
- Поисковые системы
- Социальные сети
- «Облачные» сервисы
- Сервисы для обмена сообщениями и конференц-связи
- Разработка веб-сайтов
- Мобильный интернет
- Полезные инструменты
- Безопасность
- Средства защиты от вредоносного ПО
- Средства управления доступом
- Защита данных
- Сети и телекоммуникации
- Проводные сети
- Беспроводные сети
- Сетевая инфраструктура
- Сотовая связь
- IP-телефония
- NAS-накопители
- Средства управления сетями
- Средства удаленного доступа
- Корпоративные решения
- Системная интеграция
- Проекты в области образования
- Электронный документооборот
- «Облачные» сервисы для бизнеса
- Технологии виртуализации
Наш канал на Youtube
Архив изданий
| 1999 | 1 | 2 | 3 | 4 | 5 | 6 | 7 | 8 | 9 | 10 | 11 | |
| 2000 | 1 | 2 | 3 | 4 | 5 | 6 | 7 | 8 | 9 | 10 | 11 | 12 |
| 2001 | 1 | 2 | 3 | 4 | 5 | 6 | 7 | 8 | 9 | 10 | 11 | 12 |
| 2002 | 1 | 2 | 3 | 4 | 5 | 6 | 7 | 8 | 9 | 10 | 11 | 12 |
| 2003 | 1 | 2 | 3 | 4 | 5 | 6 | 7 | 8 | 9 | 10 | 11 | 12 |
| 2004 | 1 | 2 | 3 | 4 | 5 | 6 | 7 | 8 | 9 | 10 | 11 | 12 |
| 2005 | 1 | 2 | 3 | 4 | 5 | 6 | 7 | 8 | 9 | 10 | 11 | 12 |
| 2006 | 1 | 2 | 3 | 4 | 5 | 6 | 7 | 8 | 9 | 10 | 11 | 12 |
| 2007 | 1 | 2 | 3 | 4 | 5 | 6 | 7 | 8 | 9 | 10 | 11 | 12 |
| 2008 | 1 | 2 | 3 | 4 | 5 | 6 | 7 | 8 | 9 | 10 | 11 | 12 |
| 2009 | 1 | 2 | 3 | 4 | 5 | 6 | 7 | 8 | 9 | 10 | 11 | 12 |
| 2010 | 1 | 2 | 3 | 4 | 5 | 6 | 7 | 8 | 9 | 10 | 11 | 12 |
| 2011 | 1 | 2 | 3 | 4 | 5 | 6 | 7 | 8 | 9 | 10 | 11 | 12 |
| 1 | 2 | 3 | 4 | 5 | 6 | 7 | 8 | 9 | 10 | 11 | 12 | |
| 2013 | 1 | 2 | 3 | 4 | 5 | 6 | 7 | 8 | 9 | 10 | 11 | 12 |
- О нас
- Размещение рекламы
- Контакты
Популярные статьи
Моноблок HP 205 G4 22 AiO — одно из лучших решений для офисной и удаленной работы
В настоящем обзоре мы рассмотрим модель моноблока от компании HP, которая является признанным лидером в производстве компьютеров как для домашнего использования, так и для офисов.
Logitech G PRO X Superlight — легкая беспроводная мышь для профессиональных киберспортсменов
Швейцарская компания Logitech G представила беспроводную игровую мышь Logitech G PRO X Superlight. Новинка предназначена для профессиональных киберспортсменов, а слово Superlight в ее названии указывает на малый вес этой модели, который не превышает 63 г. Это почти на четверть меньше по сравнению с анонсированным пару лет тому назад манипулятором Logitech G PRO Wireless
Материнская плата для домашнего майнинга ASRock h210 Pro BTC+
Как показало недавнее исследование Кембриджского университета — количество людей, которые пользуются сегодня криптовалютами, приближается к размеру населения небольшой страны и это только начало, мир меняется. Поэтому компания ASRock разработала и выпустила в продажу весьма необычную материнскую плату — h210 PRO BTC+, которую мы и рассмотрим в этом обзоре
Верхняя панель клавиатуры Rapoo Ralemo Pre 5 Fabric Edition обтянута тканью
Компания Rapoo анонсировала в Китае беспроводную клавиатуру Ralemo Pre 5 Fabric Edition. Новинка выполнена в формате TKL (без секции цифровых клавиш) и привлекает внимание оригинальным дизайном. Одна из отличительных особенностей этой модели — верхняя панель, обтянутая тканью с меланжевым рисунком
Новинка выполнена в формате TKL (без секции цифровых клавиш) и привлекает внимание оригинальным дизайном. Одна из отличительных особенностей этой модели — верхняя панель, обтянутая тканью с меланжевым рисунком
Изогнутый экран монитора MSI Optix MAG301 CR2 обеспечит максимальное погружение в игру
Линейку компьютерных мониторов MSI пополнила модель Optix MAG301 CR2, адресованная любителям игр. Она оборудована ЖК-панелью типа VA со сверхширокоформатным (21:9) экраном изогнутой формы (радиус закругления — 1,5 м). Его размер — 29,5 дюйма по диагонали, разрешение — 2560×1080 пикселов
Комплект SilverStone MS12 позволяет превратить SSD типоразмера M.2 2280 в портативный накопитель
Каталог продукции компании SilverStone пополнил комплект MS12. Он позволяет создать портативный накопитель на базе стандартного SSD типоразмера M.2 2280 с интерфейсом PCI Express
SSD-накопители ADATA XPG Spectrix S20G сочетают производительность с эффектным дизайном
Компания ADATA Technology анонсировала твердотельные накопители серии XPG Spectrix S20G. Они предназначены для оснащения игровых ПК и, как утверждают их создатели, сочетают высокую производительность и эффектный внешний вид
Они предназначены для оснащения игровых ПК и, как утверждают их создатели, сочетают высокую производительность и эффектный внешний вид
Видеокарта ASUS GeForce RTX 3070 Turbo оснащена системой охлаждения с одним центробежным вентилятором
Линейку видеоадаптеров ASUS на базе графических процессоров NVIDIA пополнила модель GeForce RTX 3070 Turbo (заводской индекс TURBO-RTX3070-8G), предназначенная для оснащения игровых ПК. Одной из особенностей новинки является конструкция системы охлаждения
КомпьютерПресс использует
Путеводитель по плагинам к Adobe Photoshop. Часть 3
Содержание
- Neat Image Pro 5.8
- Noise Ninja 2.1.3
- NoiseWare 4.1
- RealGrain 1.0
Neat Image Pro 5.8
Официальный сайт: www.neatimage.com
Размер: 2123 КБ
Цена: 59.90$
Совместимость с другими редакторами: есть
Независимое приложение: есть
Повышение чувствительности сенсора цифровой фотокамеры приводит к появлению на фотографиях зернистости, которую также называют шумом. Чувствительность измеряется в единицах ISO. Современное любительское оборудование позволяет создавать четкие малошумные снимки, используя ISO свыше 1000, а ведь буквально несколько десятков лет назад советская черно-белая пленка с чувствительностью 64 единицы считалась стандартом, выше которого немногие решались подняться, ибо снимки получались с очень большой зернистостью. И все равно, несмотря на столь заметный прогресс, пользователи жалуются: фотографии довольно часто получаются с большим уровнем шума. Подавление зернистости возможно с помощью специального класса программного обеспечения, одним из которых является Neat Image Pro.
Чувствительность измеряется в единицах ISO. Современное любительское оборудование позволяет создавать четкие малошумные снимки, используя ISO свыше 1000, а ведь буквально несколько десятков лет назад советская черно-белая пленка с чувствительностью 64 единицы считалась стандартом, выше которого немногие решались подняться, ибо снимки получались с очень большой зернистостью. И все равно, несмотря на столь заметный прогресс, пользователи жалуются: фотографии довольно часто получаются с большим уровнем шума. Подавление зернистости возможно с помощью специального класса программного обеспечения, одним из которых является Neat Image Pro.
Снижение уровня шума с помощью Neat Image Pro
Программа распространяется в виде плагина Adobe Photoshop или независимого приложения. Во втором случае с официальной страницы можно загрузить версии для Windows и для Mac OSX. Кроме того, доступен вариант, специально оптимизированный под Wine, пакет для Linux, позволяющий запускать в открытой системе многие приложения Windows.
Подавление шума состоит из двух этапов. Сначала необходимо определиться с алгоритмами обработки изображения, а дальше остается лишь применить фильтр. Первый этап называется профилированием.
Создание профиля необходимо, чтобы программа понимала, с каким уровнем шума предстоит бороться, насколько сильна его цветовая составляющая. Данная операция может проходить в автоматическом или ручном режиме. Первый вариант вызывается с помощью кнопки Auto Profile. Следуя логике названия режима, вся операция осуществляется одним щелчком мыши. Программа самостоятельно выбирает участок изображения, на основе которого настраиваются алгоритмы подавления шума.
Ручной режим подразумевает прямоугольное выделение текстуры. Она должна быть максимально однородной. Любые переходы цвета или яркости программа расценивает как шум. Впрочем, при выделении контрастных объектов сразу появляется предупреждение о невозможности создать корректный профиль. Указывается конкретный цветовой канал, где, по мнению программы, присутствует чрезмерная детализация.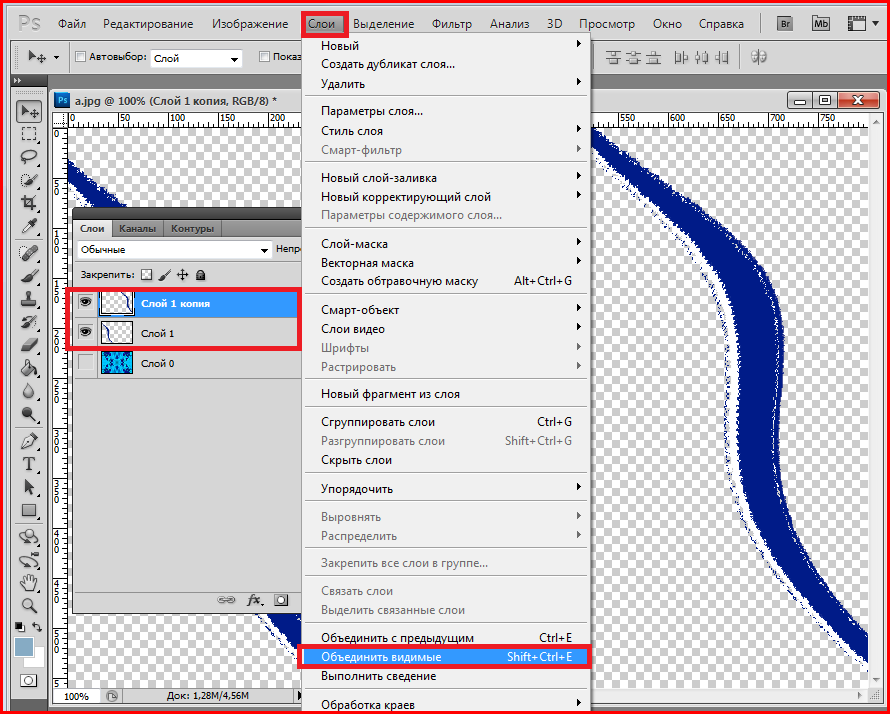 Если никаких предупреждений не показывается, то, используя контекстное меню, можно запустить процедуру создания профиля.
Если никаких предупреждений не показывается, то, используя контекстное меню, можно запустить процедуру создания профиля.
Профили обычно привязываются к оборудованию и к используемой чувствительности сенсора. Считается, что у фотографий, снятых одной камерой при одном и том же ISO будет идентичная структура шума. Программа позволяет сохранять профили в виде программных установок. На официальной странице находится большое количество профилей для популярных фотокамер, где задействуются различные ISO.
Вторая вкладка, Noise Filter Settings, содержит опции управления снижением шума. Вы можете раздельно управлять цветовой и яркостной составляющей шума. Если убрать цвет, то шум превратится в «благородную» зернистость, напоминающую высокочувствительную пленку. В некоторых сюжетах это даже оправдано, но по-умолчанию программа пытается устранить оба компонента шума. Кроме того, предусмотрено дополнительное повышение резкости изображения.
В состав программы включено большое количество сюжетных программ, позволяющих грамотно снижать уровень шума в различных условиях.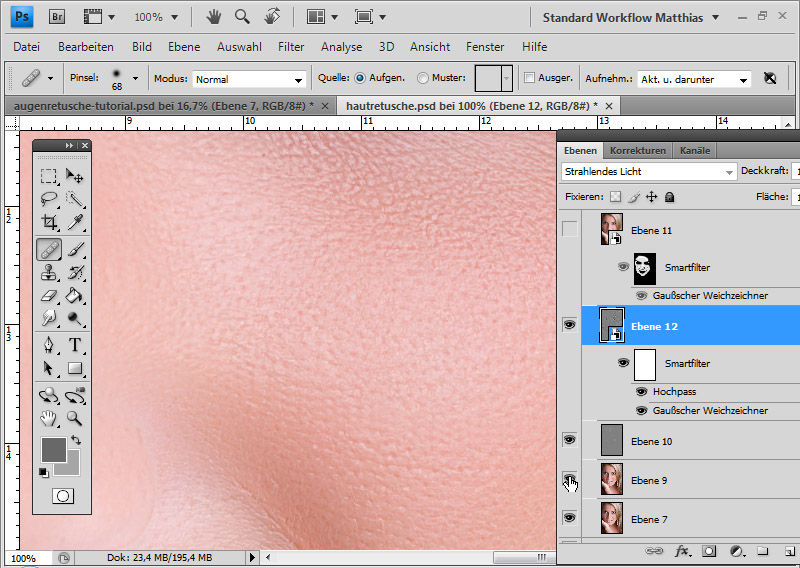 Вы можете, например, удалять только крупную зернистость или, напротив, тщательно обрабатывать мелкие детали.
Вы можете, например, удалять только крупную зернистость или, напротив, тщательно обрабатывать мелкие детали.
Neat Image Pro содержит несколько полезных утилит. Например, вы можете просматривать содержимое текстуры профиля. Диалоговое окно содержит информацию о качестве профиля, а также численные характеристики различных составляющих шума.
Программа позволяет также создавать профили для сканеров, путем сравнения исходного изображения и его отсканированного варианта. Для этого необходимо распечатать специальный документ – мишень, а затем снова передать информацию в компьютер, уже через сканер.
Neat Image Pro содержит собственный инструмент пакетного преобразования файлов. Вы можете автоматизировать как создание профилей, так и непосредственную процедуру снижения уровня шума. В первом случае необходимо указать папку с документами – мишенями, а во втором — выбрать каталог с исходными изображениями, содержащими шум.
Вы можете работать с двумя типами интерфейса. Они отличаются количеством доступных настроек. Режим Advanced отличается тем, что вы можете управлять степенью снижения шума, учитывая детализацию текстур, а также отдельно регулировать уровень цветовых каналов. Во время профилирования можно управлять эквалайзером, который описывает уровень шума в каждом цветовом канале в зависимости от определенных степеней яркости.
Режим Advanced отличается тем, что вы можете управлять степенью снижения шума, учитывая детализацию текстур, а также отдельно регулировать уровень цветовых каналов. Во время профилирования можно управлять эквалайзером, который описывает уровень шума в каждом цветовом канале в зависимости от определенных степеней яркости.
Исходное изображение | Конечное изображение, обработанное в Neat Image Pro |
Neat Image Pro – мощный инструмент, предназначенный для снижения уровня шума на фотографиях. При должном профилировании можно добиться практически полного удаления шума без резкого снижения детализации снимка.
К содержаниюNoise Ninja 2.1.3
Официальный сайт: www.picturecode.com
Размер: 6158 КБ
Цена: 79.95$
Совместимость с другими редакторами: есть
Независимое приложение: есть
Adobe Photoshop позволяет снижать уровень шума на цифровых фотографиях с помощью встроенных инструментов. В группе фильтров Noise содержатся инструменты удаления типографского зерна, царапин на отсканированных фотокарточках. Отдельный фильтр Remove Noise позволяет снижать традиционный шум, возникающий в результате съемки с высокими значениями ISO. Кроме того, данный инструмент способен дополнительно удалять артефакты сжатия JPEG. Качество работы встроенных функций графического редактора находится на довольно высоком уровне, однако специализированное программное обеспечение зачастую обеспечивает более высокое качество шумоподавления.
Отдельный фильтр Remove Noise позволяет снижать традиционный шум, возникающий в результате съемки с высокими значениями ISO. Кроме того, данный инструмент способен дополнительно удалять артефакты сжатия JPEG. Качество работы встроенных функций графического редактора находится на довольно высоком уровне, однако специализированное программное обеспечение зачастую обеспечивает более высокое качество шумоподавления.
Noise Ninja – яркий пример качественного, добротного программного продукта, предназначенного для снижения шума на фотографиях. На официальной странице можно загрузить два варианта программы. Один из них является независимым приложением, а другой подключается к Adobe Photoshop и другим графическим редакторам в виде плагина.
Снижение уровня шума с помощью Noise Ninja
Работа алгоритма удаления шума основывается на предварительном создании профиля. Если нажать на кнопку Profile Image, то происходит автоматическое профилирование документа. При этом на окне предварительного просмотра заметны желтые пунктирные прямоугольники. Они обозначают однородные зоны, по которым замеряется уровень шума в различных яркостных и цветовых диапазонах. График распределения артефактов можно посмотреть справа, переключаясь между режимами Luminance (яркость) и Colors (цвета).
Они обозначают однородные зоны, по которым замеряется уровень шума в различных яркостных и цветовых диапазонах. График распределения артефактов можно посмотреть справа, переключаясь между режимами Luminance (яркость) и Colors (цвета).
Вы можете самостоятельно рисовать прямоугольники, тем самым создавая новые профили. Фигуры должны располагаться внутри однородных областей, которые не содержат каких-либо объектов или иных причин появления изменений яркости или цвета. Под окном предварительного просмотра располагаются кнопки переключения его режимов. Кисть руки означает возможность навигации по изображению внутри панели. Крестик позволяет выбрать область картинки для просмотра справа в реальном масштабе, а набор зеленых вертикальных линий – это кнопка включения режима профилирования. Текущий профиль может сохраняться на жесткий диск в виде сюжетной установки. На официальной странице проекта присутствует специальный раздел, откуда можно загружать профили для фотокамер и сканеров. Модельный ряд устройств, поддерживаемых производителем, огромен.
Возле правой границы диалогового окна плагина находятся кнопки изменения масштаба предварительного просмотра. Допускается также переключение на показ исходного изображения и отображение маски применения фильтра. Последняя сервисная функция привязана к уникальной особенности Noise Ninja, отсутствующей у конкурентов. Программа позволяет применять фильтр выборочно, на основе пользовательского выделения. Если быть точным, то по-умолчанию фильтр, как и в других программах, применяется ко всему изображению сразу. Но затем вы можете с помощью кисти удалять отдельные фрагменты внутри изображения. Кисть может работать в двух режимах: снятие эффекта и обратное действие – его наложение. Допускается регулировка размера кисти, ее мягкости. Второй параметр регулируется путем указания жесткой и мягкой границ. Кисть удобно применять для отмены подавления шума в тех областях, где это не требуется. Например, алгоритмы шумоподавления часто сильно снижают детализацию на волосах моделей. Они и без обработки выглядят не очень четко по причине высокого уровня зернистости, а фильтр и вовсе превращает их в кашу, в глянец. Это очень некрасиво и картинка иногда напоминает старые советские видеокассеты с пиратскими копиями китайских фильмов. Используя Noise Ninja, нетрудно устранить данный эффект, обозначая кистью все детали, не требующие обработки.
Это очень некрасиво и картинка иногда напоминает старые советские видеокассеты с пиратскими копиями китайских фильмов. Используя Noise Ninja, нетрудно устранить данный эффект, обозначая кистью все детали, не требующие обработки.
Тонкая настройка алгоритмов работы фильтра производится в разделе Filter. Strength указывает на агрессивность применения фильтра. От положения данного регулятора зависит баланс между эффективностью снижения шума и детализацией конечного изображения. Smothness позволяет управлять уровнями шума в профиле. К данной опции стоит обращаться в том случае, если на некоторых участках изображения проявляются заметные шумы, несмотря на предварительное профилирование. Больше мягкость – меньше шума, но также имеется вероятность потери большего количества деталей.
Под опцией Contrast, на самом деле, скрывается аналог стандартного фильтра графического редактора Unsharp Mask. Иными словами, вы можете немного повышать резкость изображения. USM amount и USM radius – это две традиционные опции управления фильтром повышения резкости, обозначающие степень его применения и радиус обработки текстур.
Опция Turbo позволяет упростить некоторые вычисления во время обработки изображения. Разработчики утверждают, что на многих сюжетах разница в качестве не заметна. Прирост в скорости обработки снимков имеется в любом случае. Последнюю опцию, Coarse Noise, стоит включать в случае наличия на снимке очень крупной зернистости. Стандартные профили не позволяют эффективно бороться с подобным зерном, однако с дополнительной помощью все происходит более успешно.
Noise Ninja предлагается в двух версиях – Home и Pro. Второй вариант отличается поддержкой изображений, содержащих 16 бит на каждый цветовой канал, и наличием инструмента пакетной обработки материала. При этом профиль может создаваться автоматически на основе информации из EXIF. Кроме того, допускается загрузка одного конкретного профиля, который будет применен ко всем обрабатываемым изображениям.
Исходное изображение | Конечное изображение, обработанное в Noise Ninja |
Noise Ninja – не просто эффективный инструмент для снижения уровня шумов на фотографиях.![]() Программа выполняет данную процедуру красиво. Особенно хочется отметить ее аккуратную работу с портретными снимками. Восприятие фотографий улучшается, словно они были обработаны каким-нибудь инструментом, наподобие Digital GEM Airbrush. Однако если в тяжелых случаях не была проведена дополнительная обработка волос и одежды, то явное снижение детализации начинает сказываться отрицательно на восприятии снимка.
Программа выполняет данную процедуру красиво. Особенно хочется отметить ее аккуратную работу с портретными снимками. Восприятие фотографий улучшается, словно они были обработаны каким-нибудь инструментом, наподобие Digital GEM Airbrush. Однако если в тяжелых случаях не была проведена дополнительная обработка волос и одежды, то явное снижение детализации начинает сказываться отрицательно на восприятии снимка.
Напрашивается еще одна любопытная параллель. Некоторые фотографии, обработанные с помощью Noise Ninja, немного напоминают встроенный JPEG камер Canon. На них тоже присутствует некоторая искусственность или, как любят говорить опытные фотографы, «эффект пластмассы». Конечно, это отрицательный пример, но в случае с Noise Ninja почему-то выглядит шикарно.
Noise Ninja встраивается в RAW-конвертор Bibble Pro. Это позволяет эффективно снижать уровень шума уже на стадии обработки цифрового негатива.
Noise Ninja, являющийся плагином Adobe Photoshop и независимым приложением, можно купить в Магазине iXBT.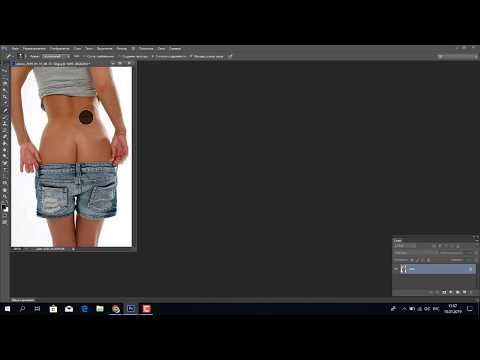
К содержаниюNoiseWare 4.1
Официальный сайт: www.imagenomic.com
Размер: 2959 КБ
Цена: 69.95$
Совместимость с другими редакторами: есть
Независимое приложение: есть
NoiseWare – мощный, многофункциональный инструмент, предназначенный для снижения уровня шума на фотографиях. Разработчик предлагает два варианта программы. Вы можете загрузить независимый модуль и плагин Adobe Photoshop.
Снижение уровня шума с помощью NoiseWare
Интерфейс NoiseWare имеет традиционную для подобных приложений структуру. Окно навигации служит для выбора фрагмента изображения, демонстрируемого внутри панели предварительного просмотра. Левая часть диалогового окна содержит многочисленные опции управления снижением шума, а справа находится эквалайзер зернистости и выбор профиля.
Алгоритм работы NoiseWare, как и у других подобных программ, основывается на профилях. Вы можете позволить программе самостоятельно создать профиль, а также выполнить все процедуры вручную. Впрочем, разработчики предлагают и третий, весьма эффектный вариант. Вы можете воспользоваться сюжетными программами. Выбор осуществляется между портретом, пейзажем, ночной сценой и эффектом пленочного зерна. Надо заметить, что четыре озвученных сюжета отличаются друг от друга весьма условно, всего лишь несколькими опциями. Гораздо сильней различия между остальными установками, имеющими более конкретное название. Вы можете оптимизировать программу на удаление цветового или яркостного шума, выбирать различные степени применения фильтров от слабого режима (Weak) до полной обработки (Full noise reduction).
Впрочем, разработчики предлагают и третий, весьма эффектный вариант. Вы можете воспользоваться сюжетными программами. Выбор осуществляется между портретом, пейзажем, ночной сценой и эффектом пленочного зерна. Надо заметить, что четыре озвученных сюжета отличаются друг от друга весьма условно, всего лишь несколькими опциями. Гораздо сильней различия между остальными установками, имеющими более конкретное название. Вы можете оптимизировать программу на удаление цветового или яркостного шума, выбирать различные степени применения фильтров от слабого режима (Weak) до полной обработки (Full noise reduction).
Панель предварительного просмотра может содержать изображение в масштабе от 25% до 800%. По-умолчанию отображается конечный документ. Впрочем, вы можете переключаться в режим разделения экрана пополам и наглядно сравнивать состояние документа до внесения изменений и после применения фильтра. Разделительная черта может проходить как горизонтально, так и вертикально.
Данная панель может содержать вкладки. Вы можете открыть второй вариант предварительного просмотра, воспользовавшись командой New Preview или нажав Ctrl+N. Обрабатывается одно и то же изображение. Настройки фильтра полностью независимы. Например, подобным образом удобно сравнивать сюжетные программы, профили и другие функции программного продукта.
Вы можете открыть второй вариант предварительного просмотра, воспользовавшись командой New Preview или нажав Ctrl+N. Обрабатывается одно и то же изображение. Настройки фильтра полностью независимы. Например, подобным образом удобно сравнивать сюжетные программы, профили и другие функции программного продукта.
Но и это еще не предел возможностей окна предварительного просмотра. Вы можете использовать на нем режим брекетинга. Брекетинг в фотокамерах означает возможность создания серии кадров, отличающихся друг от друга лишь одним каким-то параметром. Например, вы хотите снять пейзаж с очень ярким небом. В настройках камеры включается брекетинг по экспозиции с шагом, например, 0.7EV, после чего делается серия снимков, которая потом объединяется в программном обеспечении для работы с HDR-изображениями. Аналогичный принцип действий заложен и в NoiseWare. Вы можете указать какой-то один параметр, опцию программы, которая будет меняться с шагом, задаваемым в настройках. Все варианты конечных документов отобразятся внутри окна предварительного просмотра. Максимальное число шагов – пять.
Максимальное число шагов – пять.
NoiseWare позволяет выполнять автоматическое профилирование изображений, а также ручное управление данным процессом. Во втором случае можно воспользоваться выделением прямоугольников внутри однородных областей. Предлагается два варианта. Один из них подразумевает наличие только одного региона, а другой способ допускает несколько прямоугольных выделений. В нижней части панели, на эквалайзере отображается распределения шума по яркостям, цветам и размерам.
Программа позволяет тонко управлять алгоритмами подавления шума. Большинство опций сгруппированы по вкладкам, однако несколько основных функций выделены в отдельную секцию на панели. Вы можете регулировать уровень шума на снимке, а также управлять степенью применения фильтра. В обоих случаях поддерживается раздельное управление яркостной и цветовой составляющей шума.
Во вкладке Detail собраны опции управления детализацией снимка. Вы можете задействовать режимы сохранения мелких деталей, снижая яркостную и цветовую агрессию фильтра.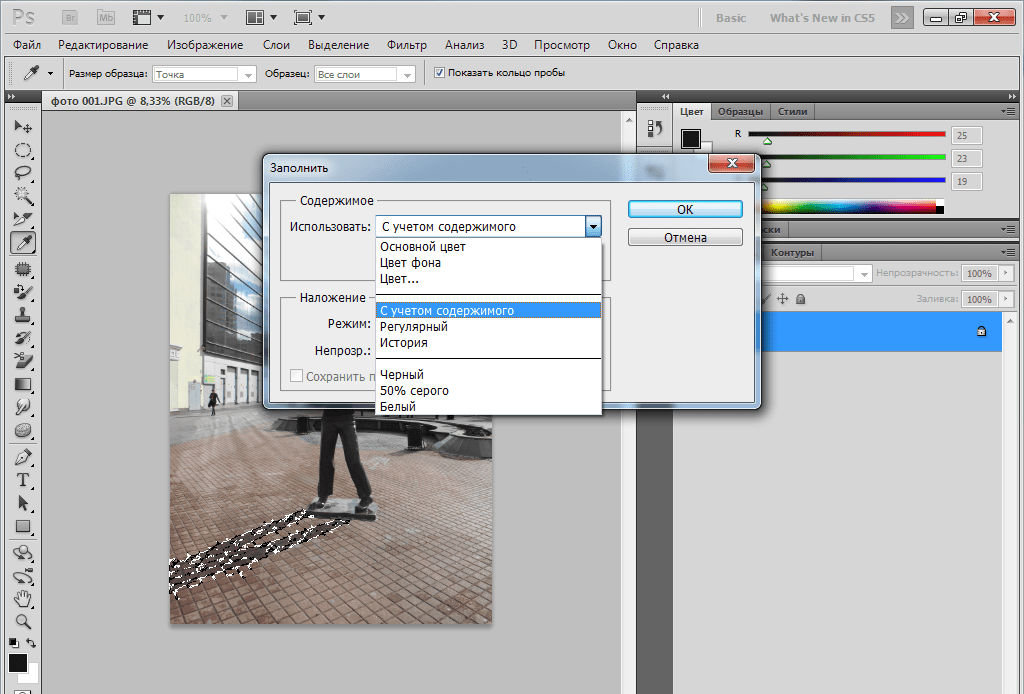 Вторая группа опций является обычным повышением резкости изображения.
Вторая группа опций является обычным повышением резкости изображения.
Вторая вкладка содержит опции управления частотой зернистости. Они описывают распределение размеров зерен на фотографии. Опции делятся на две группы, относящиеся к непосредственному уровню шума, а также к агрессии его подавления.
Третий набор опций Tonal Range позволяет описать распределение шума по диапазонам яркости. Вы можете осуществлять раздельное управление в тенях, средних тонах и бликах.
Аналогичные опции предназначаются для описания шума в зависимости от цвета. Допускается выбор семи оттенков, один из которых является нейтральным, серым цветом.
Исходное изображение | Конечное изображение, обработанное с помощью NoiseWare |
NoiseWare не обладает встроенными средствами организации пакетной обработки файлов. Однако версия Pro поддерживает Action графического редактора Adobe Photoshop, что косвенно позволяет говорить о поддержке данной технологии.
Фильтр довольно успешно справляется как со слабыми шумами, так и с сильной зернистостью. К недостаткам работы программы стоит отнести потерю детализации даже при не очень агрессивных методах шумоподавления. Опции ее сохранения сильно снижают эффективность работы модуля.
Возможность создания серии документов внутри окна предварительного просмотра позволяет наглядно оценить влияние отдельных опций на конечный результат, а значит, найти оптимальное решение. Впрочем, подобный механизм требует много времени и не годится для конвейерной работы, когда важен не только результат, но и скорость, эффективность работы.
К содержаниюRealGrain 1.0
Официальный сайт: www.imagenomic.com
Размер: 2959 КБ
Цена: 99.95$
Совместимость с другими редакторами: есть
Независимое приложение: нет
Весь мир борется с шумом в цифровой фотографии. Промышленные гиганты, разрабатывающие сенсоры, стараются сделать все, чтобы снизить уровень шума, сделать возможной съемку с использованием высоких значений ISO. В каждой камере присутствует встроенный инструмент подавления шума. Он задействуется, если съемка ведется не в RAW, а в JPEG (или TIFF).
В каждой камере присутствует встроенный инструмент подавления шума. Он задействуется, если съемка ведется не в RAW, а в JPEG (или TIFF).
Большое количество программного обеспечения предназначается исключительно для того, чтобы убрать зернистость с фотографий. Данный факт имеет место и среди плагинов Adobe Photoshop. Все предыдущие участники текущей части путеводителя предназначаются именно для снижения уровня шума, а не для чего-то другого.
Между тем, шум шуму рознь. В некоторых случаях зернистость на фотографиях смотрится красиво, подчеркивая сюжетный замысел. Можно провести параллель с сыром. В обычной жизни плесень – это нечто противное и неприятное, отчего продукты сразу выбрасываются. Но на сыре она внезапно становится благородной, резко повышая цену изделия. Гурманы обожают сыр с плесенью, а некоторые сюжеты также «обожают» быть окруженными благородной зернистостью.
Саксофонист на сцене прокуренного кафе. Было бы несколько нелепо создавать фотографию, блистающую кристально чистой картинкой, идеальными цветами.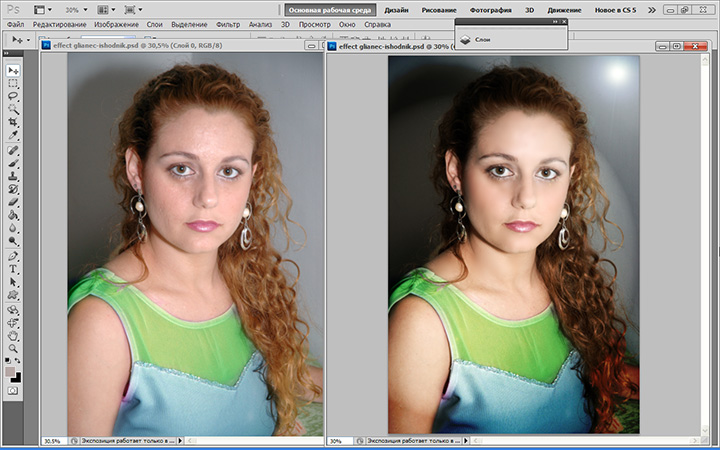 В данном случае просится черно-белая гамма или приглушенные оттенки. И зерно, как на старой любительской высокочувствительной пленке. В результате получается необычное фото, отдающее ностальгическими нотками саксофона.
В данном случае просится черно-белая гамма или приглушенные оттенки. И зерно, как на старой любительской высокочувствительной пленке. В результате получается необычное фото, отдающее ностальгическими нотками саксофона.
Добавление зернистости на фотографию с помощью RealGrain
RealGrain – особенный плагин. Его основное предназначение заключается в создании на фотографиях зернистости. Она может имитировать многочисленные модели старых пленок, шумы современных зеркальных фотокамер и многое другое. Впрочем, это не единственное назначение подключаемого модуля.
С помощью RealGrain можно управлять яркостью и контрастом при помощи кривых. Подобные действия допустимы и к параметрам, отвечающим за цвет (насыщенность, оттенок и другие).
Программа предлагает гибкие алгоритмы преобразования в черно-белое изображение. И, наконец, вы можете смешивать цветовые каналы, получая эффекты, наподобие сепии или выцветшего цветного фото.
Первое, на что стоит обратить внимание при использовании плагина, – это огромное число сюжетных установок. Обычно считается, что пользоваться подобным инструментарием – признак дурного тона, но только если речь не идет о рассматриваемой программе.
Обычно считается, что пользоваться подобным инструментарием – признак дурного тона, но только если речь не идет о рассматриваемой программе.
Все сюжеты разделены на пять групп. Первая из них, Color Films позволяет имитировать цветопередачу и зернистость огромного количества моделей пленок. В списке сюжетов представлены крупные производители пленок, а также модели с различной ее чувствительностью (ISO). Вторая группа очень похожа на первый вариант, включая в себя черно-белые пленки.
Третья группа предназначена исключительно для настройки зерна, называясь Grain Effects. Вы можете добавлять зернистость только в тенях или в бликах, включать ее в определенном цветовом канале или диапазоне оттенков, а также многое другое.
Четвертый набор сюжетных установок содержит опции смешения цветов. Вы можете выбрать сочетание двух оттенков, которое будет отображаться на фото. Третий канал будет примешан к первым двум.
Последняя, пятая группа Other Effects содержит художественные сюжеты. Например, вы можете имитировать выгорание какого-то одного цвета на старой фотокарточке, создавать эффект снятия на инфракрасную пленку, тонировать в цвета сепия (несколько вариантов), создавать шум, как на цифровых камерах.
Например, вы можете имитировать выгорание какого-то одного цвета на старой фотокарточке, создавать эффект снятия на инфракрасную пленку, тонировать в цвета сепия (несколько вариантов), создавать шум, как на цифровых камерах.
Интерфейс RealGrain во многом напоминает предыдущую программу, NoiseWare. Например, вы можете также использовать брекетинг для наглядного отображения изменений исходного документа в зависимости от какого-либо одного параметра.
Программа содержит большое количество ручных настроек, позволяющих достигать неожиданных результатов, не имеющих аналогов среди сюжетных программ. Впрочем, необходимость в столь глубоком изучении модуля будет возникать нечасто, ведь, как было сказано ранее, набор готовых программ велик и охватывает большое число вариантов применений.
Исходное изображение | Конечное изображение, обработанное в RealGrain |
RealGrain – это исключительно художественный плагин. Он не несет в себе каких-то инструментов улучшения качества фотографий.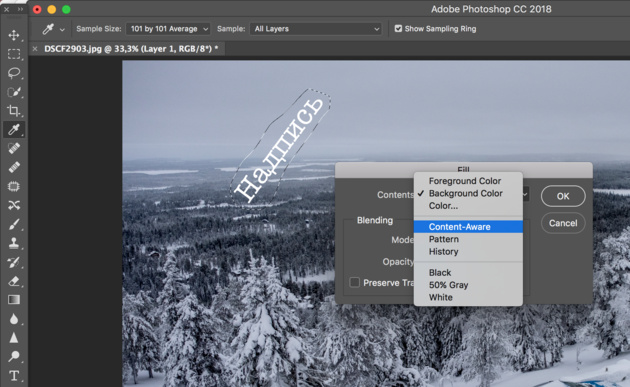 Напротив, он их портит. Но делает это красиво.
Напротив, он их портит. Но делает это красиво.
К содержанию
Как использовать Photoshop и исправить зернистость, пыль и царапины при сканировании негатива
1. Как избавиться от зерна, не испортив ни одной детали
Зерно — отстой. Избавиться от него труднее всего. Вот как я понял, как от него избавиться…
Откройте скан негатива в Photoshop и используйте функцию «Уменьшение шума». Вот как…
Фильтр > Шум > Уменьшить шум
Вот как можно использовать Уменьшить шум…
Отбросьте все значения, кроме «Уменьшить цветовой шум». Что это сделает, так это удалит все эти маленькие красные, синие, зеленые точки, которые вам не нужны.
Теперь давайте сгладим пиксели с помощью Dust & Scratches. Вот как…
Команда: Фильтр -> Шум -> Пыль и царапины
Вот как использовать Пыль и царапины…
Видите радиус? Держите это значение довольно низким.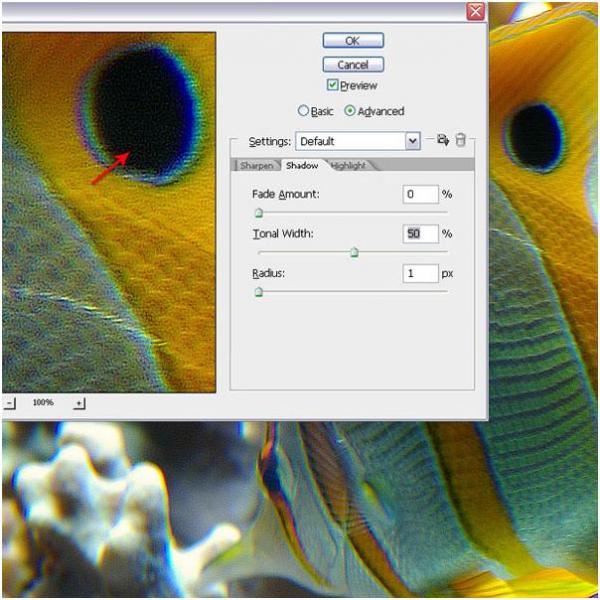 Если ваш радиус слишком велик, ваши цифровые изображения будут выглядеть как картины. Так что держите Радиус от 1 до 4. Затем регулируйте Порог, пока пиксели не станут более гладкими.
Если ваш радиус слишком велик, ваши цифровые изображения будут выглядеть как картины. Так что держите Радиус от 1 до 4. Затем регулируйте Порог, пока пиксели не станут более гладкими.
Вот до и после…
2. Как удалить пыль и царапины
Отлично! Теперь, когда зернистость уменьшилась, теперь вы можете сосредоточиться на более крупных пылинках и царапинах.
То, что вы собираетесь использовать сейчас, это инструмент для восстановления точечной кисти…
О, убедитесь, что ваш инструмент «Точечная восстанавливающая кисть» имеет следующие настройки:
A) Это ваш радиус. Если у вас большие пылинки, используйте большее значение. Маленькие пылинки, используйте меньшее число.
B) Content-Aware — это волшебство. Ниже я покажу вам, что я имею в виду.
3.
 Как использовать инструмент «Точечная восстанавливающая кисть» для удаления пыли и царапин
Как использовать инструмент «Точечная восстанавливающая кисть» для удаления пыли и царапинИнструмент «Точечная восстанавливающая кисть» настроен на работу с контентом? Большой! Теперь просто удалите пылинки и царапины…
Хорошая работа! Теперь вы понимаете, почему Content Aware — это волшебство?
Но Инструмент «Точечная восстанавливающая кисть» хорош для широких открытых областей, таких как небо.
Что делать, если вам нужно удалить пыль в узких углах, таких как лица и другие важные детали?
4. Используйте инструмент «Штамп» для удаления пыли в труднодоступных местах
Вот как найти инструмент «Штамп»…
Первое, что вам нужно сделать, это установить «источник». Это означает, что найдите чистую область рядом с пылью, которую вы хотите исправить. Используйте Alt и Click, чтобы установить этот источник.
Затем просто начните счищать пыль в узких углах.
И когда вы исправляете другую область, убедитесь, что снова установили источник. Итак, в моем примере выше я установил источник сразу под первым номером 2. Затем мне пришлось установить другой источник над вторым номером 2.
Какие из этих проблем со сканированием вы хотите решить?
- Какое разрешение/DPI лучше всего подходит для сканирования слайдов, негативов и фотографий, чтобы не потерять детали
- Лучший способ оцифровки слайдов, негативов, фотографий с помощью обычного планшетного или пленочного сканера
- Как очистить негативы, слайды и фотографии перед их сканированием, чтобы не поцарапать их
- С какой стороны следует сканировать слайд или негатив, чтобы они не были перевернуты или обращены не в ту сторону
- Как настроить сканер для получения цифровых изображений более высокого качества — 24-битный JPEG? 48-битный TIFF?
- Как исправить ваши цифровые изображения с помощью Digital ICE, GIMP или Photoshop, чтобы они выглядели как новые
- Как улучшить рабочий процесс сканирования, чтобы удвоить производительность и завершить проект в два раза быстрее
- Разберитесь в технической части цифрового изображения, чтобы создавать интермедийные видеоролики, репринты и многое другое!
Привет, меня зовут Конрад. Я профессионально занимаюсь сканированием с 2005 года. Я помог многомиллиардным компаниям, профессиональным спортивным командам, профессиональным фотографам, художникам, музеям, книжным издательствам и т. д. Я отсканировал более 930 000 слайдов, негативов, фотографий.
Я профессионально занимаюсь сканированием с 2005 года. Я помог многомиллиардным компаниям, профессиональным спортивным командам, профессиональным фотографам, художникам, музеям, книжным издательствам и т. д. Я отсканировал более 930 000 слайдов, негативов, фотографий.
Причина, по которой я говорю вам это, заключается в том, что независимо от того, какие проблемы или разочарования вы испытываете, я точно знаю, через что вы проходите. Итак, чтобы помочь вам ПРЯМО СЕЙЧАС, я составил очень простое руководство по сканированию, которое поможет вам начать работу.
Ваша бесплатная электронная книга готова к розыгрышу. Просто нажмите кнопку ниже и начните загрузку…
Как исправить зернистость фотографий в Photoshop и Lightroom
Представьте ситуацию: в ваш город приехали суперзвезды — ваши кумиры, вы всю жизнь мечтали их увидеть. И вот случилось чудо — вы не только купили последний билет, но и успели сфотографироваться с Легендой. Но, к сожалению, человек, которого вы просили сфотографировать, никогда не брал в руки камеру.![]()
И что ты получил? Фотография шумная, нечеткая и размытая. Если вы находитесь в такой ситуации или у вас есть изображение, на котором вы хотели бы исправить зернистость, информация ниже для вас. Чаще всего зернистость появляется при съемке ночью. Итак, какие есть способы удалить цифровой шум?
Что такое зернистость в фотографии?
Так что же такое зернистые изображения и какую программу следует использовать для их исправления? В цифровой фотографии есть аналогичный термин — цифровой шум. Имеется в виду чрезмерная избыточность видеопомех в конечном изображении. Эффект проявляется в виде цветных точек, хаотично разбросанных по всему изображению.
Существует два типа помех:
Цвет. При этом пиксели, разбросанные по изображению, окрашиваются в разные цвета. Этот тип шума удалить проще всего — его достаточно обесцветить, особенно в графическом редакторе за пару секунд.
Яркость.
 Шум яркости проявляется в виде разбросанных пикселей разной яркости — они могут быть светлыми, почти белыми, серыми или темными. Если исправить зернистую фотографию, она неизбежно потеряет резкость. Это связано с тем, что шум яркости удаляется путем размытия фотографии. Именно поэтому считается более трудным или даже невозможным убрать такие помехи. Естественно, если не хотите терять в качестве.
Шум яркости проявляется в виде разбросанных пикселей разной яркости — они могут быть светлыми, почти белыми, серыми или темными. Если исправить зернистую фотографию, она неизбежно потеряет резкость. Это связано с тем, что шум яркости удаляется путем размытия фотографии. Именно поэтому считается более трудным или даже невозможным убрать такие помехи. Естественно, если не хотите терять в качестве.
Иногда легче избежать проблемы, чем потом решить ее. Если вы знаете, почему возникает шум, вы можете заранее принять меры и снизить вероятность его возникновения. Рассмотрим самые распространенные причины.
Что вызывает зернистость фотографий?
Прежде чем мы расскажем вам, как сделать изображение менее зернистым, давайте поговорим о том, почему появляется зернистость.
Шум возникает при недостаточном освещении. В этом случае фотограф попадает в ловушку — ему нужна более яркая картинка, а если он поднимет ISO, то качество упадет. Вы должны либо смириться с этим, либо купить более яркий объектив. Чтобы помочь вам решить эту проблему, вы должны понизить настройку ISO,
Чтобы помочь вам решить эту проблему, вы должны понизить настройку ISO,
Датчик может быть физически поврежден. Например, у него могут быть битые пиксели. Это так называемые «битые» пиксели, которые не воспроизводят цвет или всегда светятся одним цветом — красным, зеленым или синим.
Размер матрицы в пикселях.
Чем он больше, тем лучше.
Как правило, чем дороже цифровая камера, тем больше размер пикселя, а также тем выше значение ISO, которое позволяет камера. Там, где любительская камера шатается на ISO 800, другая легко удержит ваши ISO 1200-1600 без шума и потери качества.
Профессиональные объективы также делают фотографии менее зернистыми, чем их бюджетные аналоги. Это когда переплачиваешь не за маркетинг, а за лучшую технологию. Кроме того, только в более дорогих моделях можно найти действительно светосильные объективы с диафрагмой f/2.8 и ниже. Чем ниже это число, тем темнее вы можете снимать фотографии, не увеличивая ISO.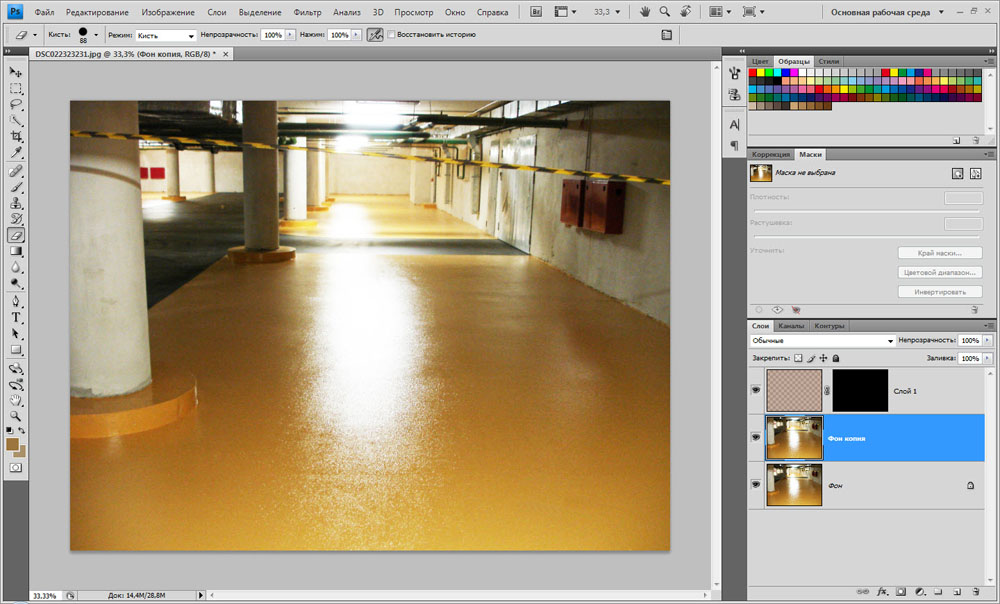
При использовании графического редактора может появиться шум:
слишком большая экспозиция;
радикально осветляют темные участки;
повысить резкость изображения;
повышение насыщенности — это выделяет цветовые шумы;
при редактировании баланса белого. Например, вы хотите удалить холодный синий цвет с фотографии и добавить для этого желтый цвет. При этом желтый шум, который был на картинке, усилится.
Но не спешите расстраиваться, ведь для их устранения также можно использовать тот же графический редактор. Но как сделать снимки менее зернистыми? Мы расскажем вам в следующем разделе.
Как исправить зернистость фотографий без редактирования фотографий
Мы рассмотрим самые простые и быстрые способы удаления шума с фотографии с помощью графических редакторов. Но имейте в виду две вещи:
Но имейте в виду две вещи:
Переключите экспозицию камеры в ручной режим и настройте параметры, которые могут создавать помехи.
Компенсацию экспозиции можно использовать в полуавтоматическом режиме, только не забудьте установить минимальное значение ISO.
Уменьшите ISO.
Используйте короткие выдержки, а точнее избегайте длинных выдержек.
По возможности используйте дополнительный свет. Даже самая дешевая внешняя вспышка в репортаже поднимет качество ваших снимков и уменьшит шумы. При выборе камеры отдавайте предпочтение той, у которой сенсор большего размера.
Делайте фотографии в формате RAW, это удалит зернистость с фотографии. Это намного проще, чем работать с фотографиями в формате jpeg. При постобработке будет проще «вытянуть» картинку без потери качества. Иногда эффект зернистости добавляется к фотографии намеренно.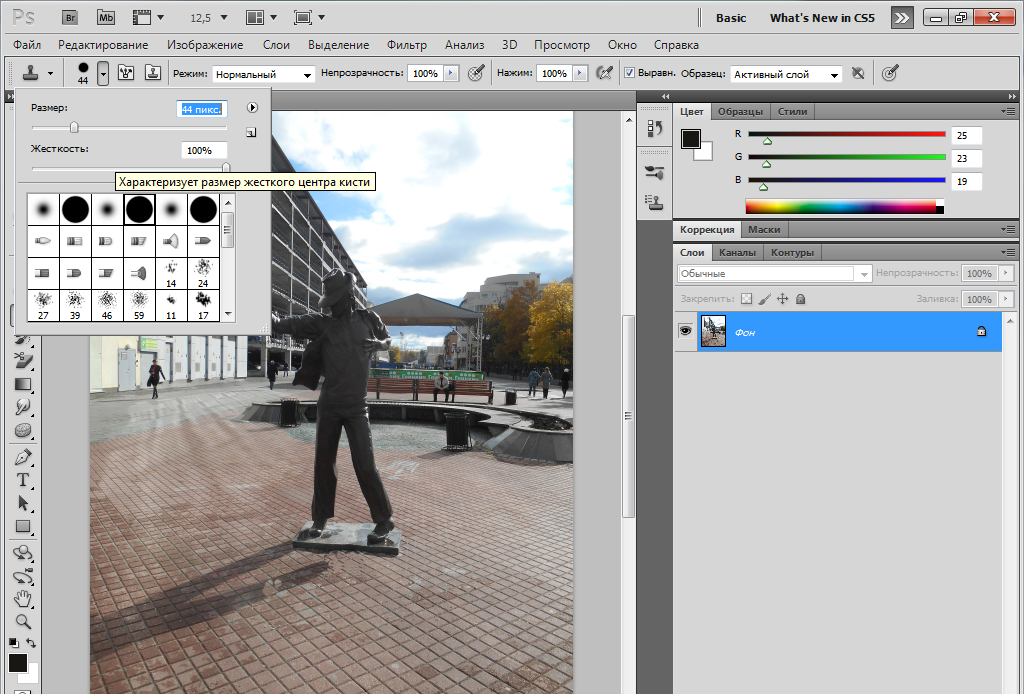 Учитывая, что фото сделано на 21-мегапиксельный сенсор, вполне уместно использовать такую монохромную зернистость, чтобы подчеркнуть настроение более художественных снимков. Как вы поняли из этого раздела, правильные настройки камеры позволяют избавиться от зернистости без фотошопа.
Учитывая, что фото сделано на 21-мегапиксельный сенсор, вполне уместно использовать такую монохромную зернистость, чтобы подчеркнуть настроение более художественных снимков. Как вы поняли из этого раздела, правильные настройки камеры позволяют избавиться от зернистости без фотошопа.
Как исправить зернистость фотографий в Photoshop?
Теперь мы продемонстрируем это несколькими способами.
Способ №1
Фильтр «Пыль и царапины» — ответ на вопрос, как убрать зернистость с фотографии.
Чтобы применить этот фильтр:
откройте фото в Photoshop;
перейти в меню Фильтр — помехи — Пыль и царапины;
поиграться с настройками. Увеличьте параметр радиуса. Чем больше радиус, тем мягче становится изображение. Важно найти компромисс — убрать шум, но не превратить более-менее четкое изображение в мутное.

Способ №2
Есть еще один способ убрать зернистость с фотографий. Вы можете уменьшить интерференционный фильтр.
Для удаления зернистости с фотографий в Фотошопе есть специальный фильтр Фильтр — Шум — Уменьшить шум. Во всплывающем окне представлено два режима работы фильтра:
Сохранить детали позволяет сохранить некоторые детали фотографии. Но чем выше значение параметра, тем меньше шума удаляется. Значение параметра определяется экспериментально в зависимости от исходного изображения и параметра Сила.
Уменьшение цветового шума позволяет уменьшить хроматический шум.
Sharpen Details позволяет повысить резкость и исправить зернистость фотографии.
Параметр «Удалить артефакты JPEG» маскирует артефакты JPEG, возникающие при сжатии JPEG.
Чтобы применить этот фильтр:
Откройте фотографию в Photoshop;
Перейти в меню Фильтр — помехи — Уменьшить шум;
Еще раз поиграйте с настройками.
 Перетащите ползунки вперед и назад и посмотрите, что произойдет. Как только вам понравится результат, нажмите ОК.
Перетащите ползунки вперед и назад и посмотрите, что произойдет. Как только вам понравится результат, нажмите ОК.
Подобно фильтру «Пыль и царапины», этот фильтр смягчает изображение, но делает это несколько иначе. Вы можете попробовать применить оба фильтра одновременно. Фильтр можно применять несколько раз для усиления эффекта.
Способ №3
Теперь поговорим о другом методе, как сделать фотографии менее зернистыми. Откройте фотографию и продублируйте исходный слой. Для этого щелкните правой кнопкой мыши и найдите команду Дублировать слой (горячая клавиша Ctrl + J).
Встаньте на дубликат слоя, щелкнув по нему. Перейдите в меню Filter/Filter – Camera RAW Filter/Camera Raw Filter (горячие клавиши Shift+Ctrl+A).
Вы окажетесь в модуле Adobe Camera Raw. Он необходим для обработки изображений в формате RAW, но также позволяет работать с файлами в формате JPEG. Camera Raw обладает отличным встроенным шумоподавлением, поэтому нет необходимости загружать или покупать дополнительные плагины.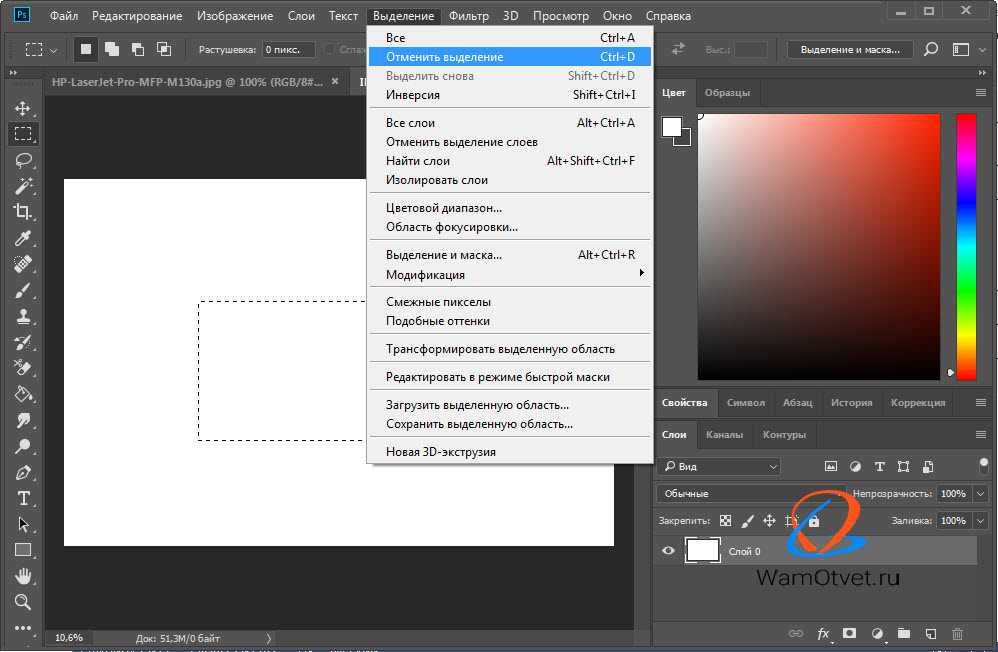
Найдите вкладку Детали и две группы ползунков в ней: Уменьшение интерференции / ND и Уменьшение яркости цвета / ND цвета. Первая группа отвечает за яркостный шум, создающий зернистость, а вторая группа — за цветовой шум.
В обеих группах по три ползунка:
Деталь/Деталь. Он пытается сохранить резкость, которую удалил предыдущий ползунок. Чем выше значение ползунка, тем больше шума вернется к фотографии. В группе Color Noise Removal/Color ND этот ползунок защищает переходы цветов. Он нужен для того, чтобы обесцвечивание касалось только шума и не переползало на модель, одежду или интерьер.
Контраст / Контраст. Чем выше значение, тем больше контрастность изображения, которую мог убрать первый ползунок. Высокие значения могут показать грязь на изображении — пятна и зернистость.
Для удаления зернистости с фотографий необходимо перейти на вкладку Детали. В столбце Noise Reduction необходимо поднять Luminance до уровня, при котором шум начинает исчезать, и понизить до минимума Luminance Detail, с последующим повышением для выявления мелких деталей. Аналогично с Color, Color Detail. Параметр Luminance регулирует уровень подавления яркости. Параметр Luminance Detail регулирует порог подавления шума. Меньшее значение дает более чистый результат, но с шумом детали тоже пропадают. Параметр Luminance Contrast регулирует яркостный контраст на границе между светлыми и темными областями. Более низкие значения дают лучшие результаты по подавлению помех, но в то же время меньшую контрастность и более размытое изображение. Параметр Color регулирует уровень подавления хроматического шума. Color Detail регулирует порог подавления хроматического шума.
В столбце Noise Reduction необходимо поднять Luminance до уровня, при котором шум начинает исчезать, и понизить до минимума Luminance Detail, с последующим повышением для выявления мелких деталей. Аналогично с Color, Color Detail. Параметр Luminance регулирует уровень подавления яркости. Параметр Luminance Detail регулирует порог подавления шума. Меньшее значение дает более чистый результат, но с шумом детали тоже пропадают. Параметр Luminance Contrast регулирует яркостный контраст на границе между светлыми и темными областями. Более низкие значения дают лучшие результаты по подавлению помех, но в то же время меньшую контрастность и более размытое изображение. Параметр Color регулирует уровень подавления хроматического шума. Color Detail регулирует порог подавления хроматического шума.
Способ №4
И последний способ как уменьшить зернистость в фотошопе. Помимо Adobe Photoshop, для подавления шума используются другие программы и плагины (чаще всего конвертеры RAW). Они бывают как в платной, так и в бесплатной версии.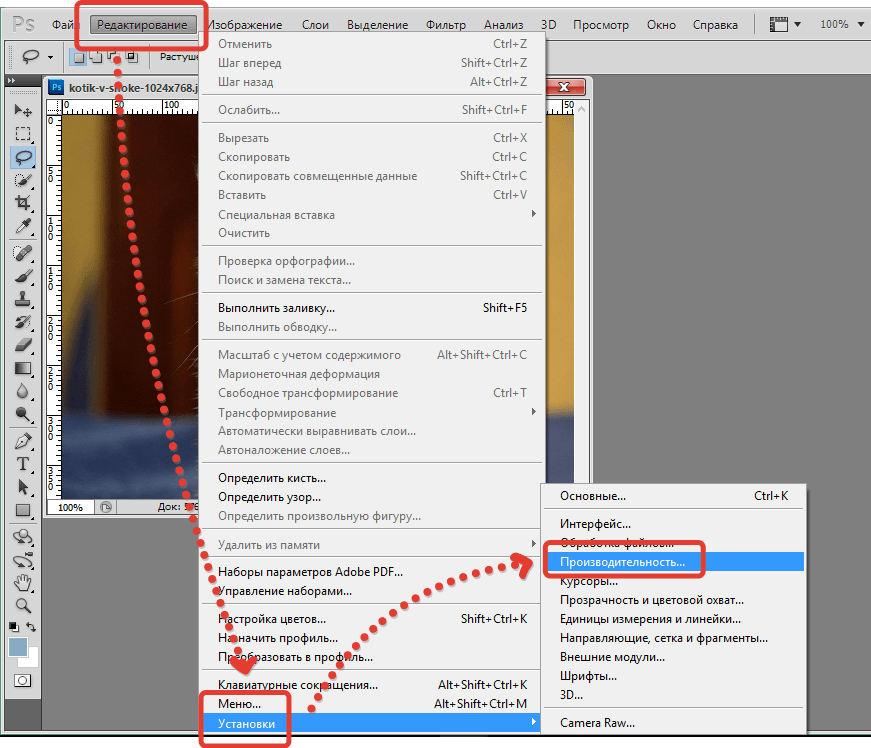
Плагины для Photoshop: Adobe Camera RAW, Topaz DeNoise, Neat Image, Grain Surgery, Noise Ninja.
Как исправить зернистость фотографий в Lightroom
Есть несколько способов исправить зернистость фотографий в Lightroom. Удаление шума в Lightroom очень похоже на такой же алгоритм в Photoshop. Дело в том, что Lightroom — это полный аналог Adobe Camera Raw, но с немного измененным интерфейсом.
Откройте образ и перейдите на вкладку Разработка/Разработка.
На панели настроек справа найдите вкладку Детали.
На вкладке «Сведения» найдите столбец «Подавление шума».
Ползунок Яркость отвечает за шумы яркости, а ползунок Цвет — за цветовые шумы. Это основные инструменты для шумоподавления. Ползунки Detail/Detail, как и в Photoshop, определяют порог эффекта, возвращая детализацию и часто шум.
Ползунок Contrast/Контрастность возвращает контрастность фотографии, а Smoothness/Гладкость для цветового шума устанавливает плавность перехода между цветами и не позволяет инструменту обесцвечивать объекты, отличные от шума.
Способ №2
Читайте ниже, чтобы узнать, как избавиться от зернистости на фотографиях. Первый раздел инструмента «Шумоподавление» содержит ползунки, связанные с яркостью: «Яркость», «Детализация» и «Контрастность». Они управляют тремя аспектами яркостного шума.
Ползунок «Яркость» фокусируется на зернистости шума. По мере увеличения эффекта зерно будет сливаться все больше и больше. Если вы переместите ползунок слишком далеко, такие детали, как волосы и текстура ткани, просто исчезнут.
Следующий ползунок Детали регулирует порог эффекта, который создает изменение яркости. То есть помогает восстановить некоторые детали, утраченные после использования ползунка, отвечающего за яркость шума (Luminance).
И, наконец, ползунок Contrast влияет на контраст каждого отдельного «зерна». Он работает аналогично стандартному контрастному инструменту, но в меньшем масштабе.
 Эффект от его использования трудно уловить даже при значении 100.
Эффект от его использования трудно уловить даже при значении 100.
Теперь поговорим о другом способе, как уменьшить зернистость на фотографиях.
Способ №3
Далее идет секция с ползунками, управляющими подавлением цветового шума. К ним относятся Цвет, Детали и Гладкость. Они управляют тремя аспектами цветового шума.
Ползунок «Цвет» влияет на «цветовые рябь» на зернистых фотографиях, делая пиксели однородными по цвету. Но если вы переместите ползунок слишком далеко, все похожие цвета смешаются и сгладятся.
Ползунок Деталь работает аналогично одноименному ползунку в разделе Яркость и регулирует порог эффекта.
Ползунок Smoothness определяет, насколько плавным будет переход между скорректированными цветами. Он аналогичен ползунку Contrast. Его эффект также тонкий.
Способ №4
Последний способ исправить зернистость фотографии.![]() Иногда нужно применить шумоподавление выборочно, т.е. не ко всем частям изображения. Три инструмента в LightRoom позволяют сделать это: Радиальный фильтр, Градиентный фильтр и Корректирующая кисть. Каждый из этих инструментов имеет ползунок, который можно использовать для регулировки шума только в тех областях, к которым был применен инструмент. Выборочное применение функции шумоподавления особенно полезно в тех случаях, когда глобальное изменение приведет к потере качества изображения или когда вы хотите лучше контролировать применение эффекта. Например, при увеличении яркости тени становятся более шумными, чем светлые участки. Вы можете применить один из этих инструментов, чтобы уменьшить шум, особенно в темных областях вашей фотографии.
Иногда нужно применить шумоподавление выборочно, т.е. не ко всем частям изображения. Три инструмента в LightRoom позволяют сделать это: Радиальный фильтр, Градиентный фильтр и Корректирующая кисть. Каждый из этих инструментов имеет ползунок, который можно использовать для регулировки шума только в тех областях, к которым был применен инструмент. Выборочное применение функции шумоподавления особенно полезно в тех случаях, когда глобальное изменение приведет к потере качества изображения или когда вы хотите лучше контролировать применение эффекта. Например, при увеличении яркости тени становятся более шумными, чем светлые участки. Вы можете применить один из этих инструментов, чтобы уменьшить шум, особенно в темных областях вашей фотографии.
Как исправить зернистость фотографий в Luminar Neo
Конечно, Luminar Neo тоже может все это делать. Как и в других программах, функции Цвет и Контраст связаны с шумом на фотографии. Пользователь может экспериментировать с настройками для достижения желаемого результата.

 Шум яркости проявляется в виде разбросанных пикселей разной яркости — они могут быть светлыми, почти белыми, серыми или темными. Если исправить зернистую фотографию, она неизбежно потеряет резкость. Это связано с тем, что шум яркости удаляется путем размытия фотографии. Именно поэтому считается более трудным или даже невозможным убрать такие помехи. Естественно, если не хотите терять в качестве.
Шум яркости проявляется в виде разбросанных пикселей разной яркости — они могут быть светлыми, почти белыми, серыми или темными. Если исправить зернистую фотографию, она неизбежно потеряет резкость. Это связано с тем, что шум яркости удаляется путем размытия фотографии. Именно поэтому считается более трудным или даже невозможным убрать такие помехи. Естественно, если не хотите терять в качестве.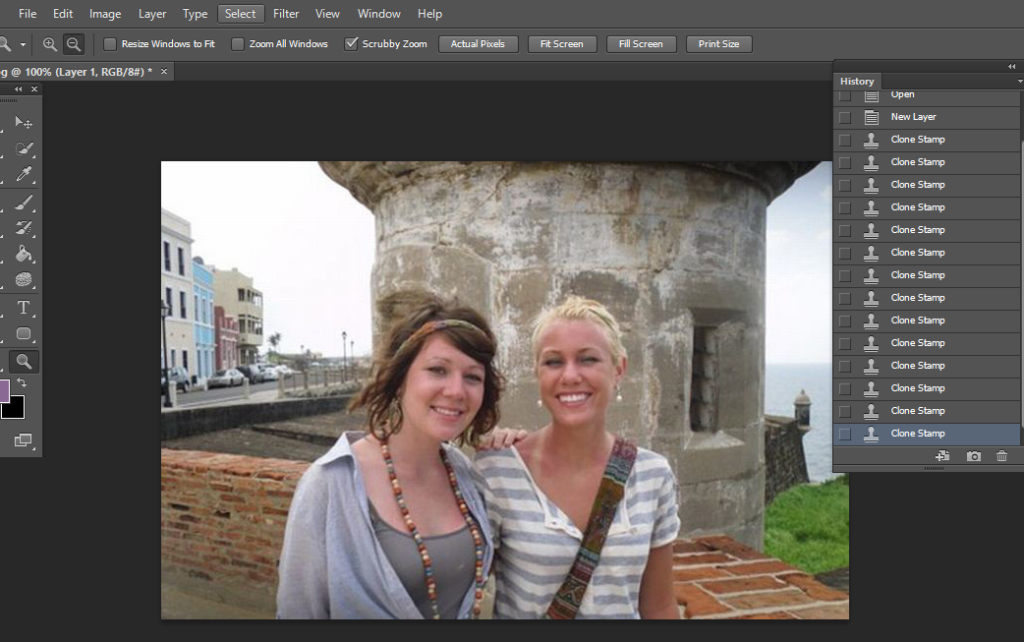
 Перетащите ползунки вперед и назад и посмотрите, что произойдет. Как только вам понравится результат, нажмите ОК.
Перетащите ползунки вперед и назад и посмотрите, что произойдет. Как только вам понравится результат, нажмите ОК.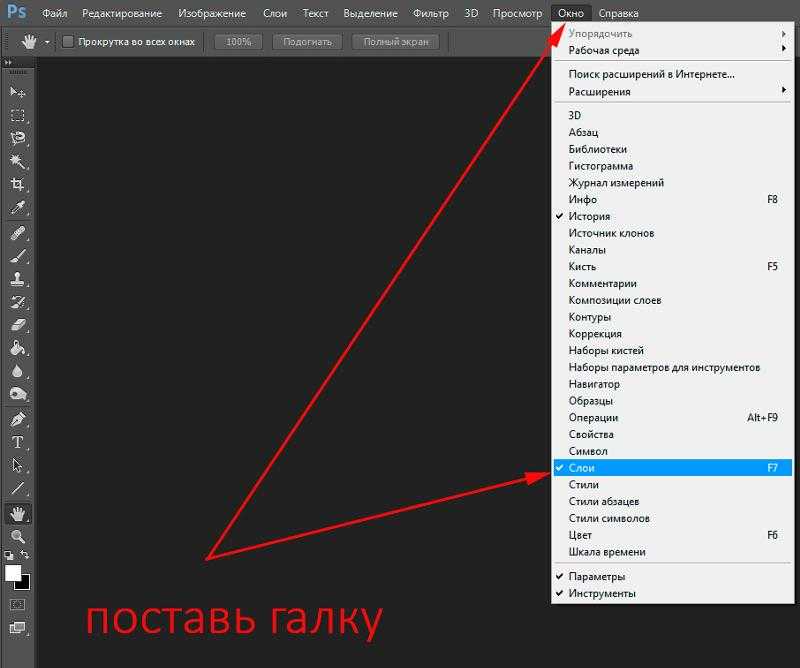 Эффект от его использования трудно уловить даже при значении 100.
Эффект от его использования трудно уловить даже при значении 100.