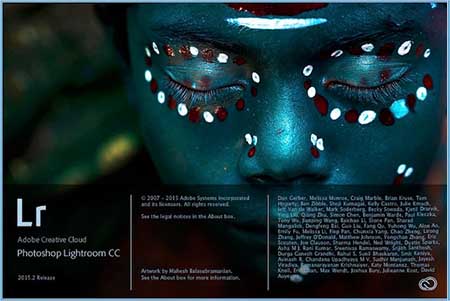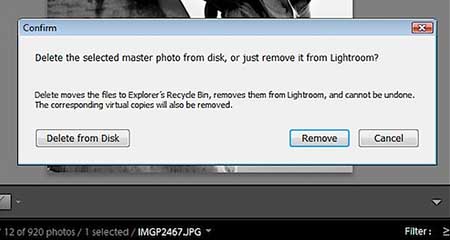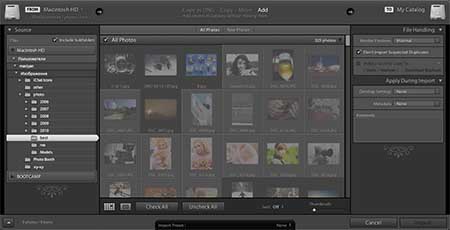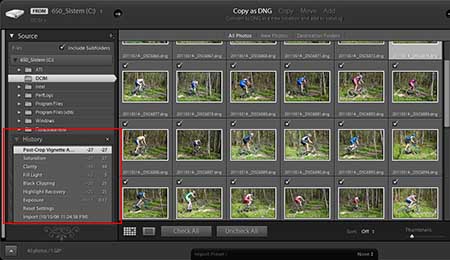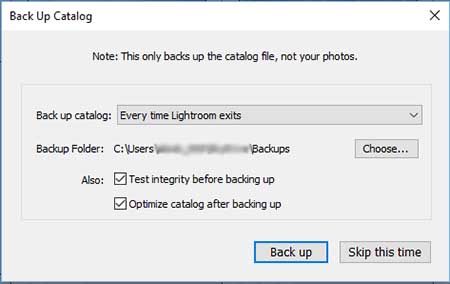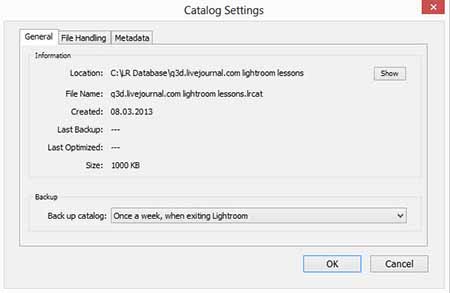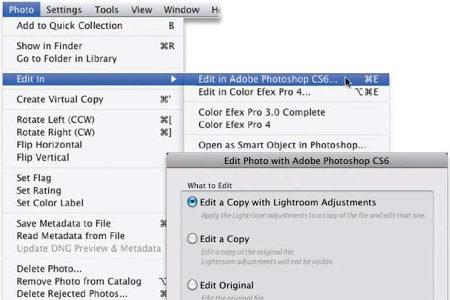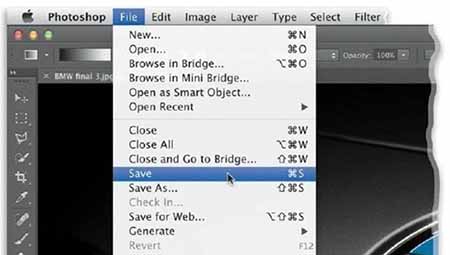|
|
Чтобы фотография хорошо смотрелась мало сделать удачный кадр, необходима еще и качественная программа для профессиональной обработки изображений. Adobe Lightroom пользуется заслуженной популярностью среди фотографов, так как позволяет быстро с применением множества настроек обработать немалое количество фото. Опытные фотографы предпочитают Adobe Lightroom купить для эффективной начальной обработки изображений с применением набора стандартных настроек (пресетов). Удобный фоторедактор обладает минималистичным интерфейсом с несколькими функциональными вкладками. Вы можете не только быстро сделать оптимизировать светотени на изображении и выровнять горизонт, но и отправить картинку на веб-сайт или распечатать друзьям. |
Как удалить из Лайтрума фотографииВ отличие от Фотошопа в Лайтруме нельзя удалять изображения стандартными действиями. Если в Photoshop вы можете просто закрыть вкладку с фото, то данном фоторедакторе не все так просто. Так как программа работает не с исходными изображениями, а записывает всю информацию на файл. Чтобы удалить фотографию выберите ее в каталоге либо несколько, и нажмите правой кнопкой мыши. В окне проводника нужно выбрать, вы хотите удалить просто изображение из коллекции или полностью фото с диска. |
|
Как в Лайтруме удалить фото из библиотекиДля освобождения места на жестком диске можно очистить библиотеку Лайтрума. Каталоги с фотографиями, которые вы уже обработали или распечатаны, могут занимать довольно много места и тормозить работу компьютера.Чтобы удалить одну или несколько папок из библиотеки выделите все ненужные папки в меню библиотеки слева. Кликните правой кнопкой мыши по выделенным объектам. Перед вами появится окно, где будут указаны возможные варианты действия: «Удалить полностью фото с диска», «Удалить из каталога(Remove)» или «Выйти из меню удаления». Выберите пункт «Remove» и все отмеченные папки будут удалены из программы. |
|
Как удалить библиотеку в ЛайтрумеЧтобы очистить библиотеку нужно удалить все изображения и созданные в ней коллекции. Для этого воспользуйтесь рекомендациями, приведенными в предыдущем пункте. Можно воспользоваться при просмотре функцией «Select All» или сочетанием клавиш Ctrl+A, чтобы выделить сразу все файлы. Не забывайте, что при удалении фото из библиотеки, они не удаляются с жесткого диска. Удаляется лишь информация о произведенных с ними изменениях в данной программе. Для удаления с жесткого диска примените функцию «Delete from Disk» |
|
|
|
Как в Лайтруме отменить последнее действиеКаждое изменение, происходящее с изображением в фоторедакторе, фиксируется пошагово в порядке их внесения. Для того чтобы отменить последнее действие в программе можно воспользоваться двумя способами:
|
Как сделать бэкап в ЛайтрумеПри переустановке операционной системы может понадобиться сделать бэкап каталогов Лайтрума. Чтобы не совершать лишних действий, можно хранить все каталоги фоторедактора на отдельном внешнем диске. Такой метод хранения существенно облегчит задачу, так как не нужно будет сохранять все изменения в отдельных файлах. По сути, если каталоги ЛР хранятся отдельно от исходных файлов и не на системном диске, то нет необходимости делать бэкап. Так как после переустановки системы и установки фоторедактора нужно лишь через программу задать путь к сохраненным каталогам, и все примененные к исходникам изменения будут отображаться как прежде в программе. Как вариант можно создать резервную копию Users\*имя*\Pictures\Lightroom\, и далее скопировать ее после переустановки на прежнее место. |
|
|
|
Как настроить рабочий диск в ЛайтрумеЧтобы настроить рабочий диск нужно правильно выставить настройки каталога. Зайдите в меню «Edit» и выберите «Catalog Settings». Во вкладке «General» можно выбрать частоту резервного копирования каталога. Также здесь находится кнопка перезапуска и оптимизации программы, что актуально, если каталог достаточно большой по объему. Во вкладке «File Handing» можно выбрать размер снимка для предварительного просмотра, его качество, а также, через какое количество дней должны быть удалены превью. Вкладка «Metedata» поможет записать все примененные изменения к фото на отдельные файлы или прямо в метаданные файлов. Таким образом, вы сможете открывать фотографии в Photoshop и других программах с уже внесенными изменениями. |
Как импортировать фото из Лайтрума в ФотошопДля импорта фото в Ph в меню выберите пункт «Photo» и нажмите «Edit In». Кликните на названии Adobe Photoshop. В диалоговом окне, которое появится, можно выбрать вариант работы с изображением в Фотошопе — правку с изменениями или без (если фото в формате Jpeg или Tiff). Если фотография в формате Raw, то она сразу же откроется в фоторедакторе. Для более быстрого перехода можно использовать сочетание клавиш «Ctrl+E». |
|
|
|
Как из Фотошопа перейти в Лайтрум |
«Пусть все, что стоит на пути, будет удалено с него.»
Египетская книга мертвых.
Нередко возникает ситуация, когда множество фотографий удалено только из каталога lightroom, но на диске они прекрасно продолжают существовать, успешно занимая место. В этом посте дана пошаговая инструкция, как удалить такие файлы с диска.
Конечно, все подобные вещи делаются в модуле «library». Проследите за тем, чтобы был активен именно этот модуль.
В левой панели в области «folders» правым кликом на нужной папке вызовите контекстное меню и выберите пункт «synchronize folder…».
Появится такое окно.
Оно сообщает, что функция синхронизации поддерживает каталог lightroom в состоянии осведомленности о последних изменениях в файлах ваших фотографий, которые вы могли сделать в других приложениях. Убедитесь, что все галочки стоят и нажмите «synchronize». В появившемся окне импорта делаем так, чтобы импорт произошел быстрее, выключаем все что можно, делаем, как на картинке.
//
Жмем «import»…
После импорта lightroom переключится в положение «previous import» (предыдущий импорт), в котором вы как раз видите те фотографии, которые были в папке, но не были в каталоге lightroom.
Осталось выделить их все и удалить, на этот раз совсем. Но вы можете еще раз посмотреть их и решить — удалять или нет. Для удаления жмем «Ctrl+A» (выделяем все), потом жмем «backspace», и в появившемся окне (оно спрашивает нас, хотим мы удалить столько-то выделеных фотографий просто из каталога или и с диска тоже) жмем «delete from disk».
Все, сами фотографии удалены в корзину, а информация о них удалена из каталога.
Пара примечаний: если вы не видите папку более верхнего уровня, которая вам нужна, правым кликом вызовите контекстное меню на любой дочерней папке и выберите «add parent folder» (добавить родительскую папку). После этого вы увидите над всеми дочерними папками родительскую, и можете синхронизировать ее.
Возможно, по описанию эта операция может показаться муторным делом, но на самом деле она выполняется быстро и легко.
Удачи!
Вы можете подписаться на получение уведомлений на E-mail или по RSS, чтобы не пропустить новые интересные статьи. Также, вы можете присоединиться ко мне на твиттере или добавить этот адрес в //
Понравилось это:
Нравится Загрузка…
Похожее
Часто спрашиваешь себя: «Почему я пользуюсь Lightroom и все еще не надоело мне рекомендовать его другим?». Ответ здесь прост: программа многое в фотографическом процессе делает проще и быстрее. Причем с акцентом именно на втором слове. Если вас что-то напрягает в программе, если вы вынуждены по два раза делать одно и то же — почти 100-процентная гарантия, что вы что-то делаете неправильно (либо затачиваете ЛР под задачи, к которым он не подходит). Наш читатель Максим задал нам вопрос, тревожащий его душу, которую мы попробуем сейчас облегчить. Проблема его подхода проста: он импортирует фото сразу в конкретную коллекцию, «удаляет» их оттуда, а потом заново вынужден удалять фото уже из библиотеки, с опцией «удалить с диска». Мы предложим решение, которое является просто вариантом действия (а вы, кстати, можете задавать тревожащие вас вопросы и далее, мы ответим).
Следует помнить одну тонкость: при удалении фото из коллекции оно никогда не удаляется с диска, при нажатии кнопки Delete на клавиатуре оно просто исчезает из коллекции, не более того, а если вызвать контекстное меню, вы не увидите даже такого пункта, как удалить фото — только Remove from collection. В любом случае, удалять через контекстное меню, да и вообще что-то через него делать примерно так же ускоряет рабочий процесс, как езда на лошади, по сравнению даже с «Жигулями».
С другой стороны — зачем вообще удалять фото? Ну, прежде всего, чтобы отфильтровать плохие от хороших, верно?! Тогда вспомните, какой фильтр позволяет отделить хороших от плохих и дает опцию удаления? Да-да, вы правильно поняли, к чему я клоню — вооружитесь инструментом отбора Flag (флажки, да).
Это банально, скажете вы. Ну естественно, а кто говорил, что будет что-то новое в паре десятков инструментов?! Я только сделаю небольшое замечание, о том, как пользоваться этим инструментом.
Применительно к случаю Максима, мы сделаем следующее: так как импорт осуществляется разом в одну папку, мы можем использовать опцию показа «Previous Impoprt», так как из коллекции удалить фото физически все равно не выйдет. Более того, нам надо сделать так, чтобы фотографии исчезали с экрана при нажатии на клавишу. Прямо в панели с «пленкой» находим три волшебных флажка и делаем активными первые два, о чем получаем предупреждение на экран:
Если вы раньше флажки в папке не расставляли, они все имеют статус Unflagged (без флажков), т.е. все должны быть видны. Я некоторые ранее забраковал, так что у меня они исчезли. По ходу выбрасывания с экрана у вас тоже будут исчезать забракованные картинки. Отбраковывается либо мышью (крайне неудобно и неправильно), либо быстрой клавишей, которые вы все знаете:
P (Pick/Flagged, проходная)
U (Unflagged, нетронутая)
X (Rejected, забракованная)
Однако, это то, что лежит на поверхности. Если вы бракуете фото, она у вас исчезнет с экрана, и фокус перейдет на следующую за ней (при данных настройках), а вот если нажать P, чтобы отметить хорошей, то надо еще нажать клавишу «→», а это неудобно, особенно, в темноте, когда, в большинстве случаев отбор и происходит, тем более, что требуются вам всего две клавиши из 103 стандартных на клавиатуре. Так что используйте, вместо этого, режим автопередвижения, Shift-P (хорошие) и Shift-X (плохие, для удаления). В таком темпе отбор будет происходить быстрее. После отбора останется сделать один последний шаг.
Идем в меню Photo → Delete rejected photos. Программа задаст вам контрольный вопрос:
Нажимаем Delete from disk, и фото улетают навсегда. Запоминать комбинацию не имеет смысла — не так часто вы фото удаляете, можно и в меню залезть.
Второй вариант, который можно использовать, особенно если вы скажете, что в одну папку можно импортировать фото с двух флешек (фактически, два импорта), связан с универсальными ярлыками — звездочками или цветовыми ярлыками. тут уже просто задавайте параметры сами. Например, плохая — это одна звездочка или красный ярлык, и тогда в панели с пленкой просто выберите две звезды или все ярлыки, кроме красного, и фото будут исчезать. И кстати, переход при расставлении звезд и ярлыков будет осуществляться по клавише Shift точно так же. Потом достаточно будет просто удалить «все красные» или «все с одной звездочкой» (в меню таких пунктов нет).
Обновление: спасибо нашему постоянному читателю и вообще хорошему человеку Евгению Булатову за одну маленькую, но ценную наводку — удалять фото отовсюду можно сочетанием клавиш Ctrl-Alt-Shift-Delete, но действует комбинация только в окне Library. Впрочем, даже зная об этом, мы рекомендуем пользоваться для отбора не таким сочетанием, а флажками или ярлыками, и удалять только по окончании, потому что для восстановления фото мало будет достать из корзины — надо будет его заново импортировать, а ошибки делают все.
1. Вот так выглядит окошко Лайтрума после установки. (Иллюстрации я сжимаю в два раза, чтобы они помещались на экран.)
Пока искал какой-нибудь мануал по обработке фоток в Лайтруме, наткнулся на пост про профили камер. Народ вроде положительно отзывается об этом деле. Скачал себе.
2. Вот такая штуковина поставила мне кучу профилей. Сейчас разберемся.
Как выяснилось опытным путем, Лайтрум не предполагает лазанье по папкам компьютера и открывание файлов. Картинки нужно импортировать в программу. О_о Зачем это сделано пока не понимаю.
3. Чтобы импортировать фотки из какой-нибудь папки нужно нажать File → Import Photos From Disk…. Почему-то показавшийся мне более логичным вариант Import From Catalog… выполняет другую функцию.
4. Выбираем папочку с фотками. Можно нажать Choose, после чего откроется содержимое файлов, где придется выделять все или несколько файлов. А чтобы импортировать всю папку, нужно нажать на длинную кнопку Imoport All Photos in Selected Folder.
5. Черт! Это еще не все. Первое окошко предлагает выбрать метод импортирования фоток в Лайтрум. Первый вариант Add photos to catalog without moving предполагает, что физически фоточки останутся в той же папке, что и сейчас, и не будут раздувать размеры каталога Лайтрум. Это меня устраивает.
Develop Settings предлагает сходу применить какой-нибудь фильтр ко всем импортируемым изображениям. Подозреваю, что в этим и таится сила Лайтрума, но пока не уверен.
С помощью Metadata можно добавить метаданные к фоткам, то есть заполнить такие поля как Автор, Место съемки, добавить Ключевые слова. Эти данные применятся сразу ко всем фотографиям. Вроде это удобно.
6. При желании можно включить превью и снять галочки с части фотографии. Импортироваться будут только фото с проставленными галочками.
7. При нажатии кнопочки Import начинается процесс импортирования. Вверху слева отображается индикатор процесса. 300 равов у меня импортировались секунд за 30.
8. Одновременно превьюшки появляются в основной рабочей области и внизу экрана.
Предполагается, что следующим шагом после импорта фоток является удаление брака, дублей и всего того, что вам не понравится.
9. Для этого есть целых три системы. Вы конечно же вправе самостоятельно определить цели использования каждой из систем.
Set Flag предлагает кнопочкой P установить белый (Flagged) или кнопочкой X черный (Rejected) флаг. Также флаг можно в любой момент снять (Unflagged), для этого нужно тыкнуть U.
Set Rating устанавливает рейтинг в звездочках. Тут все понятно: кнопочка 1 соответствует одной звездочке, а 5 — пяти. Также рейтинг можно регулировать кнопками [ и ].
Ну и до кучи есть Set Color Label, который по аналогии со звездочками может выделять фотку цветом. Красный 6, желтный 7, зеленый 8, синий 9, а вот фиолетовым фотку можно выделить только через меню. Кнопка 0 обнуляет «звездный» рейтинг.
10. Для удобства вы можете в любой момент закрыть каждую из панелек, тыкнув на стрелочку, чтобы освободить больше места.
11. А двойной клик на фото, растягивает ее на всю рабочую область, которая без панелек стала довольно большой. Ну и опять же двойной клик возвращает нас обратно к списку фоток.
12. Вернемся к удалению лишних фотографий. Нам предлагается выбрать несколько рандомных фоток с Ctrl или идущих друг за другом с помощью Shift.
13. Затем следует нажать N или иконку Survey View внизу слева.
14. Шик! Все фоточки открылись в достаточном для сравнения размере.
15. Вы знаете, как порой трудно из трех или пяти фоток выбрать «ту самую». В Лайтруме есть удобное решение в виде крестика, который появляется внизу справа каждой фотки, если навести на нее курсор. Крестик закрывает одну из фоток (наименее приятную). Таким образом можно легко выбрать идеальную фотографию из нескольких, отсеивая по одной.
Можно перед нажатием на крестик давать фотке черную метку устанавливать черный флаг, чтобы потом удалить все непонравившиеся снимки разом.
16. Выбрать одну фотографию из двух одинаковых поможет режим Икс-Игрек (Compare View).
17. Этот режим помогает сравнить две фотографии. На второй картинке автоматически показывается тот же фрагмент с тем же увеличением.
Вот мы и подошли к долгожданному моменту удаления всякой ерунды. Photo → Delete Rejected Photos открывает список фотографий, отмеченных черным флагом, и предлагает удалить их с диска или убрать из библиотеки Lightroom.
Я в любом случае буду разбираться с Лайтрумом дальше. Вам интересно? Хотите продолжения?
Курс Lightroom. Отбор фотографий в Lightroom


В этой статье я расскажу способ отбора отбора фотографий в Lightroom, которым я ежедневно пользуюсь.
Продолжаем наш цикл уроков Lightroom. Когда фотографии разложены по папкам, отмечены ключевыми словами и получили превью можно начать отбирать фото.
Мой процесс отбора выглядит так:
- отметить и удалить брак и неудачные дубли;
- из оставшихся отметить хорошие файлы рейтингом 3 звезды;
- среди трех звезд лучшие отметить 4 звездами;
- самые лучшие фото получают 5 звезд.
Один из плюсов этого метода в том, что он упрощает выбор. Сделать всё с одного прохода очень сложно, особенно когда масса схожих работ.
Это как в магазине, выбрать между двумя товарами на полке намного проще чем между сотней.
У каждой фотографии в Lightroom есть три типа атрибутов:
- Рейтинг: от 0 до 5 звезд.
- Цвет: красный, желтый, зеленый, синий, фиолетовый и отсутствие цвета.
- Флаг: белый (фото отобрано), отсутствие флага и черный флаг (фото отобрано для удаления).
 Флаги, рейтинг, цвета
Флаги, рейтинг, цветаОни могут применяться как отдельно так и совместно. Из всех трех типов только флаги созданы как элемент отбора, так как фотографии отмеченные черным флагом можно удалить через меню программы.
Хотя для этих целей можно использовать любой атрибут, флаги удобнее всго.
В моем случае я рейтингом отмечаю фотографии, черными флагами отмечаю фото для удаления, а цветами отмечаю статус в работе, красный — фото не обработано, а зеленый — фото уже экспортировано.
Процесс отбора фото в Lightroom
При отборе фотографий я иногда пользуюсь панелью Quick Develop для того чтобы подогнать разные фото по яркости и можно было оценить их качество.
Удаление брака
Весь брак и явно не удачные кадры я отмечаю черным флагом (клавиша X, но работает только при англоязычной раскладке).

Чтобы фотографии эти не отвлекали можно воспользоваться фильтром и скрыть их. Для этого надо на панели фильтров выбрать средний флаг, это оставит в ленте только те фото которые не имеют флага. Для отмены достаточно нажать на этот флаг еще раз.
Условия фильтрации могут сочетаться, но об этом ниже.
После того как все фото для удаления отобраны я захожу в меню Photo — Delete Rejected Photos.
ВНИМАНИЕ. Здесь Lightroom покажет вам окно с вопросом как вы хотите удалить
фото:

Remove — удаляет фото из каталога, но оставляет на жестком диске. При этом все данные, ключевые слова и обработка из каталога пропадут навсегда.
Delete from Disk — удалит файл из Lightroom и с жесткого диска.
В последнем варианте если в папке находится RAW + JPG, то будут удалены оба файла.
Рейтингование
После устранения явного брака я прохожусь по фото и выставляю рейтинг. Мне удобнее работать с тремя звездами, выставляя фотографии от 3 до 5 звезд, где 3, 4 и 5 это соответственно нормально, хорошо и отлично.
Ставить рейтинг можно клавишами от 1 до 5 и 0.
Сначала я ставлю всем интересным фото 3 звезды. То, что не тянет на эту оценку пока не трогаю, эти фотографии могут пригодиться позже. Если вижу в процессе явный шедевр, то ставлю ему сразу 4 и 5 звезд.
После этого я опять включаю фильтр. Нажимаю на три звезды и вижу фото с рейтингом более или равным трем звездам.
 Фильтры в Lightroom
Фильтры в LightroomПосле этого процесс повторяется, я выбираю среди 3-звездных фото лучшие и ставлю им 4 звезды. Снова фильтрую и снова отбираю.
В итоге я получаю список фото в котором фото получили 0, 3, 4 и 5 звезд. Последние фото идут далее в обработку.
Инструменты для отбора
Иногда в съёмке большое количество одинаковых и очень похожих по сюжету фотографий.
Здесь на помощь приходят два потрясающих режима – сравнение и обзор. Расскажу про каждый из них по отдельности.
Режим сравнение
Этот режим позволяет сравнить две фотографии поставив их бок-о-бок. Плюс при увеличении одного фото второе увеличивается в том же месте и в тот же масштаб. То есть вы видите один и тот же сегмент каждой из фотографий.
В таком режиме очень удобно сравнивать мелкие детали, а особенно резкость двух кадров.
Помимо этого режим дает очень много возможностей по сравнению фото, например отбор лучшей фото из группы. Подробнее об этом инструменте я расскажу в отдельном видео.
Для перехода в режим сравнения надо выбрать две фотографии, которые хотите сравнить и нажать на третью икону под окном просмотра фото. Горячая клавиша C, работает только в английской раскладке.
Откроется сравнение.

Под фото вы увидите рейтинг, флаги и цвета, это поможет отметить удачную фотографию.
Режим обзора
Часто бывает, сняли серию фото в одной локации и с одной точки и не можете выбрать какая фото самая шедевральная. И даже способ с рейтингом не помог. Нужно тогда посмотреть на все работы со стороны.
Для этого в Lightroom есть режим обзора. Если режим сравнения помогает выбрать между двумя фотографиями, то обзор позволяет выбрать одну или несколько работ из серии. Как это работает.
Выберите серию фото. После чего нажмите на четвертую иконку на панели под фото. Или горячую клавишу N.

Вы увидите все фотографии на одном экране. Наводя курсор на фото вы увидите крестик справа внизу, если его кликнуть он убирает фото из обзора. Так отбрасывая шелуху вы найдете лучшее.
Каждую фото можно отдельно двойным кликом и так же возвращаться к общему просмотру.
Здесь под каждой фото так же видно рейтинг, флаги и цвет.
Итог
Теперь вы знаете как каталогизировать и отбирать фотографии с помощью инструментов Lightroom.
Все статьи цикла вы можете найти здесь.
10 трюков Lightroom, которые нужно знать
Я люблю Adobe Lightroom. Но это не значит, что я хочу тратить много времени на его использование. Я лучше займусь съемкой или буду давать уроки Lightroom, поэтому мне нужно быстро обрабатывать свои фото в Lightroom.
Дальше я расскажу о десяти лучших трюках при работе с Lightroom. Возьмите их на заметку, чтобы ускорить рабочий процесс.
Как обрабатывать фотографии в Lightroom быстрее
1. Используйте Caps Lock для Автосмены
Когда нужно быстро работать в модуле Библиотека (Library), мой любимый трюк – нажать Caps Lock на клавиатуре.
С включенным Caps Lock можно использовать клавиатурные сокращения для добавления метаданных изображению и автоматического перехода к следующему.
- P, чтобы отметить снимок как выбранный
- U, чтобы снять флажок с изображения или пропустить текущее
- Цифры 1-5 используются для соответствующей оценки в звездах
- 1-6 используются для цветного ярлыка
Я не могу рекомендовать Автосмену (Auto Advance) как быстрый и простой трюк, но при этом он очень эффективен. С ним можно быстро перемещаться по снимку, при этом держа пальцы на быстрых кнопках, что указаны выше.
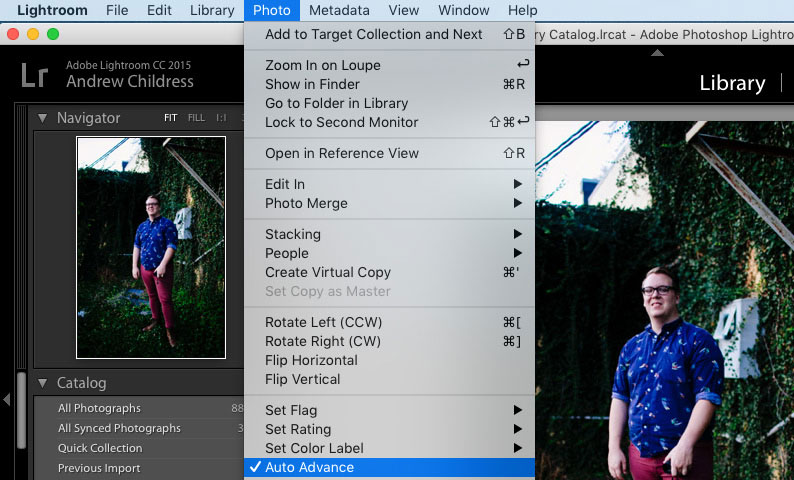
Если не хотите использовать Caps Lock, можете активировать режим через меню Фото > Автосмена (Photo > Auto Advance).
2. Редактируйте при помощи смарт-превью
Смарт-превью (Smart Preview) – это как магия. Lightroom может создать меньшие версии ваших снимков внутри каталога, чтобы вы могли продолжить редактирование, если отключитесь.
Это очень полезно для владельцев ноутбуков с огромными фотоколлекциями на внешнем жестком диске. Когда пора оставлять жесткий диск дома и отправляться в путь, вы сможете продолжить редактирование благодаря Смарт-превью.
Ещё одна ключевая функция для Смарт-превью: можно редактировать с их помощью и наслаждаться повышенной производительностью. Вот как это работает: файлы смарт-превью меньше, чем RAW. С ними можно работать быстрее, чем с оригиналами, даже когда есть доступ к полному разрешению. Мы можем заставить Lightroom использовать Смарт-превью вместо оригиналов во время редактирования.
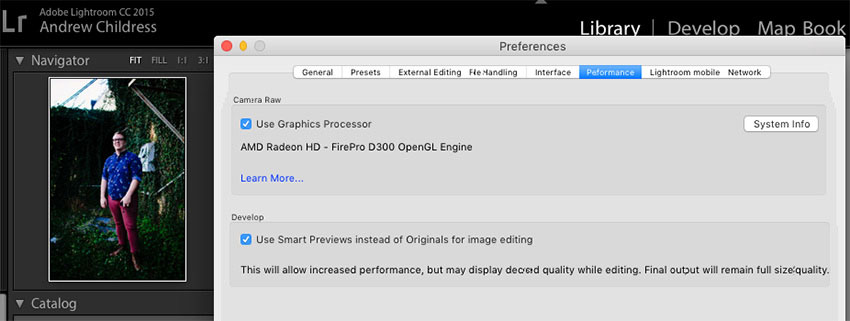
Чтобы работать со Смарт-превью, перейдите в окно Параметров (Preferences) Lightroom и выберите вкладку Производительность (Performance). Поставьте галочку Использовать Смарт-превью вместо оригиналов для редактирования (Use Smart Previews instead of Originals for image editing), чтобы активировать функцию.
3. Отключенная подсветка поможет сфокусироваться на снимке
Иногда мне нужно сфокусироваться на снимке, с которым я работаю, а не интерфейсе Lightroom. Именно здесь приходит на помощь режим Отключенная подсветка (Lights Out).
Чтобы активировать этот режим, нажмите L, находясь в окне Библиотеки (Library). Пространство вокруг снимка затемняется, и он выглядит ярким и четким. Снова нажмите клавишу и пространство станет совершенно черным. Очередное нажатие L возвращает исходный вид.
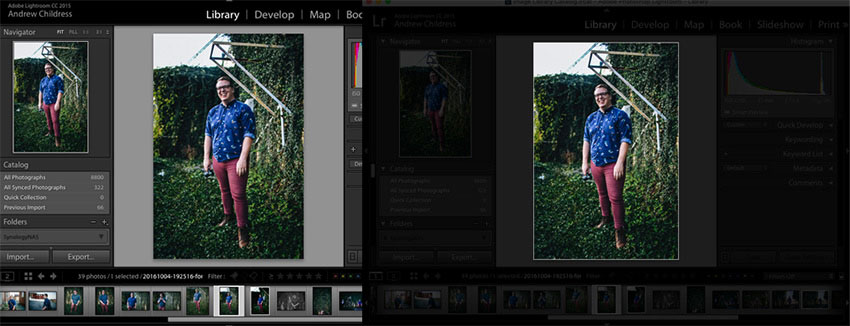
Отключенная подсветка отлично работает как при просмотре одной фотографии, так и при работе с сеткой. Ключевая функция – интерфейс затемняется, чтобы вы могли фокусироваться на фотографии.
4. Добавьте свое лого в Lightroom
Давайте придадим немного персональности с новой функцией Lightroom – Личная надпись (Identity Plate). С ее помощью можно добавить свой собственный логотип или изображение в верхний левый угол Adobe Lightroom.
Перейдите в меню Lightroom > Настройка личной надписи (Lightroom > Identity Plate Setup). В выпадающем меню выберите Персональный (Personalized).
Есть два варианта для личной подписи:
Галочка Текстовая личная надпись (Use a styled text identity plate) позволит использовать системные шрифты, чтобы написать свое имя или бренд.
Галочка Графическая личная надпись (Use a graphical identity plate) позволяет использовать прозрачный PNG файл в качестве логотипа.
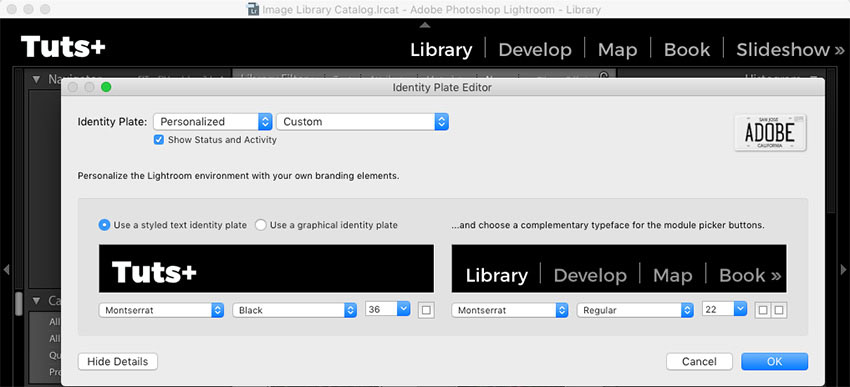
Личная подпись – идеальный вариант, если вы хотите использовать Lightroom для демонстрации снимков клиентам. Эта долька персональности придает Lightroom вид брендовой студийной программы.
5. Остерегайтесь клиппинга!
Клиппинг относится к потере деталей света или тени. По существу, когда во время постобработки вы переусердствуете, яркие участки будут пересвечены или тени потеряют важные детали.
Это может произойти и при съемке, если неправильно экспонировать снимок, но также встречается на этапе обработки.
Такой проблемы можно избежать, если нажать клавишу J на клавиатуре, находясь в модуле Обработка (Develop). Либо кликните на маленькие треугольники в верхних углах Гистограммы (Histogram), включив функцию.
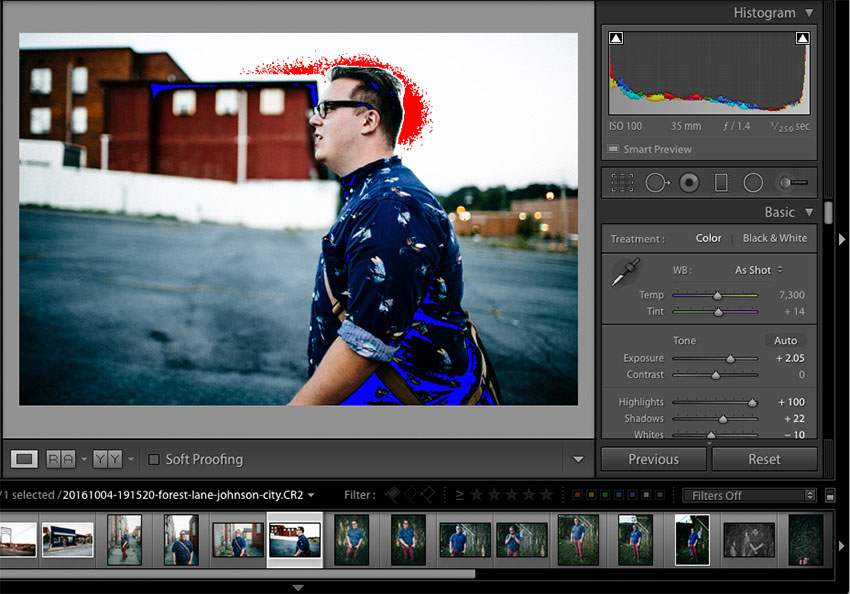
Красные участки показывают засвеченные места, а синие – потерю деталей в тени. Перетяните слайдеры назад в их диапазон, если хотите избежать неправильного экспонирования.
6. Перетаскивайте и организовывайте пресеты
Я люблю пресеты Lightroom. Это настройки, активируемые в один клик и используемые для стилизации или коррекции изображений. Если ваш каталог Lightroom такой же как у меня, со временем вы наверняка накопили слишком много пресетов и неплохо было бы их почистить.
Элементы панели пресетов можно перетаскивать, чтобы изменить их порядок и организовать по папкам.
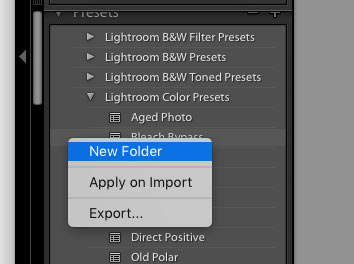
Нужна новая папка? Просто кликните правой кнопкой мыши по панели пресетов и выберите Новая папка (New Folder). Дайте ей имя и получите еще одну группу, куда можно организовать необходимые пресеты.
Я предпочитаю разбивать их по базовым категориям, например, фильмовый стиль, черно-белое и т.д. Я также завел папку «избранное» с пресетами, которые использую чаще всего. Иметь большую коллекцию – это хорошо, но не забывайте периодично ее чистить.
7. Улучшите производительность
Если Lightroom работает медленно, могу предложить три способа то исправить:
- На вкладке Параметры > Производительность (Preferences > Performance) снимите галочку Использовать графический процессор (Use Graphics Processor).
- На вкладке Параметры > Обработка Файлов (Preferences > File Handling) увеличьте размер в поле Настройки кэша RAW файлов (Camera Raw Cache). Себе я установил 30 Гб.
- Периодически запускайте Файл > Оптимизировать каталог (File > Optimize Catalog).
8. Креативно кадрируйте
Вы наверняка знаете, что можно войти в режим обрезки, нажав клавишу R в модуле Обработка (Develop).
Однако, вы могли не знать о разнообразных сетках, которые можно расположить поверх снимка во время обрезки.
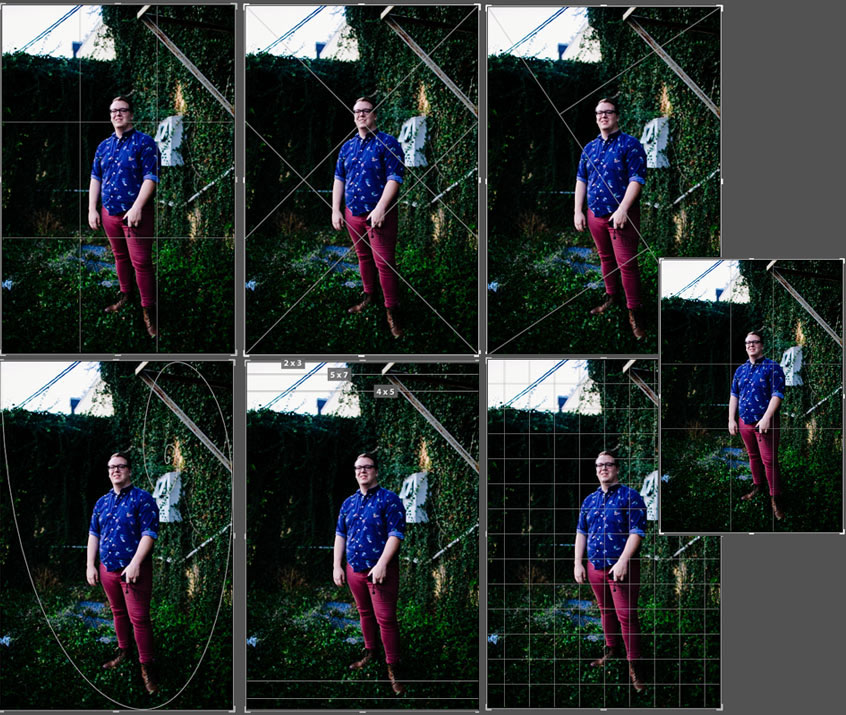
Этот скриншот демонстрирует различные сетки обрезки. Опробуйте их для более креативного кадрирования.
Находясь в режиме обрезки, нажмите клавишу O, прокручивая разные варианты. Они могут предложить отличные идеи, как необычно обрезать ваши снимки. Попробуйте разместить ключевые части фотографии на пересечении линий, чтобы привлечь взгляд.
9. Ослабьте действие пресетов
Мы уже говорили об организации пресетов, но вот отличный совет, как поменять их использование.
Есть пресеты, которые я люблю, но я хочу слабее их применять. Вместо полной силы эффекта, было бы неплохо иметь возможность наложить его как слой в Photoshop и сократить непрозрачность.
Именно для этого был придуман плагин The Fader. Скачайте его, а затем перейдите в меню Файл > Менеджер плагинов (File > Plug-In Manager) для установки.
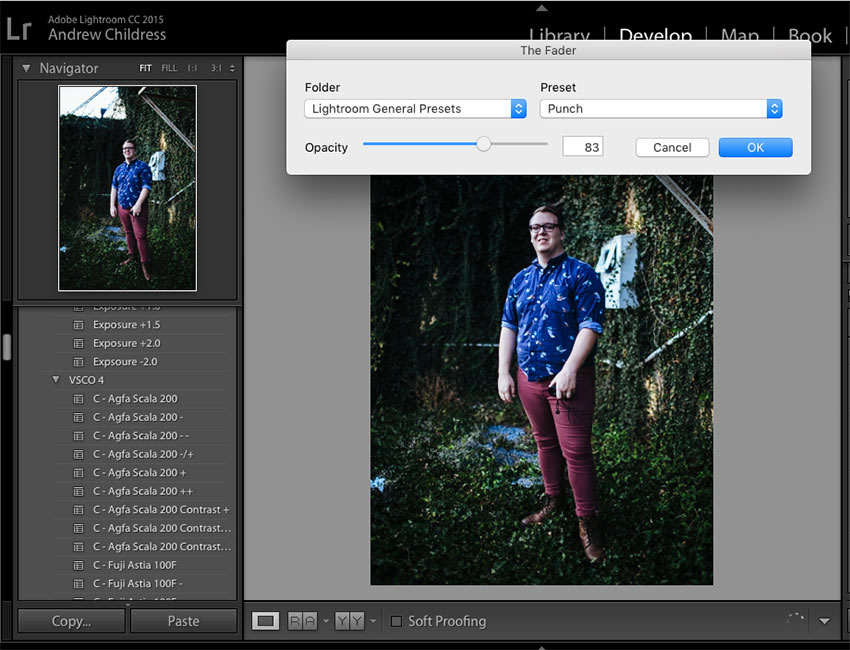
После установки перейдите в меню Файл > Подключить дополнительные устройства > The Fader (File > Plug-in Extras > The Fader), начав использовать новый плагин. В выпадающем списке можно выбрать пресет и применить его. Сократите слайдер Непрозрачность (Opacity), отрегулировав силу эффекта.
10. Автоматически скрывайте панели
Я выполняю большую часть работы по редактированию на крошечном экране ноутбука, поэтому свободное место – это постоянная проблема. Трудно предоставлять достаточно пространства снимку со всеми контрольными панелями, которые есть у Lightroom.
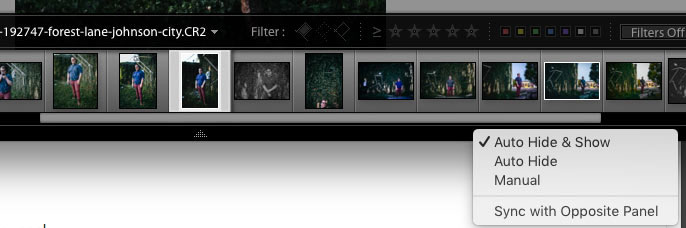
Кликните правой кнопкой мыши по ленте фотографий, а также по левой и правой панели, выбрав Автоматически скрывать и отображать (Auto Hide & Show). Это скроет панели, оставив больше места для ваших снимков. Когда панель понадобится, достаточно просто навести на нужный угол и она появится.
Автор: Andrew Childress
Удаление фотографий из папок: При просмотре фотографий в виде сетки в модуле «Библиотека» (путем выбора «Все фотографии» или «Предыдущий импорт» на панели «Каталог» или путем выбора папки на панели «Папки»), выбора фотографии (или нескольких фотографий) и прикосновение к клавише Delete / Backspace откроет диалоговое окно с вопросом, хотите ли вы «Удалить выбранную мастер-фотографию с диска или просто удалить ее из Lightroom (Classic)?».

• Выбор «Удалить с диска» удалит фотографии из каталога и переместит их в корзину (Mac) | Корзина (Победа). Примечание: вы не можете использовать Правка> Отменить, чтобы отменить это действие. Если вы случайно удалили нужную фотографию, вам нужно будет найти фотографию в корзине (через операционную систему) и вручную переместить ее в нужное место.
• Выбор «Удалить» удалит фотографии из каталога, но оставит их точно там, где они были на диске.
При просмотре фотографий в просмотре в лупе или в модуле разработки, нажатие клавиши «Удалить / Возврат» — независимо от того, сколько фотографий выбрано — отображает тот же диалог, что и выше, но только «активную» фотографию (ту, которую вы просматриваете) будет удален (в отличие от все , которые выбраны). Добавьте клавишу Shift, чтобы отобразить диалоговое окно с вопросом, нужно ли удалить или удалить всех выбранных фотографий в режиме просмотра лупы (а не только активной фотографии).
Чтобы обойти диалоговое окно при удалении / удалении изображений, используйте следующие ярлыки:
• Option + Delete (Mac) | Alt + Delete / Backspace (Win) удалит фотографии из каталога, но оставит их именно там, где они были на диске.
• Command + Option + Shift + Delete (Mac) | Ctrl + Alt + Shift + Delete / Backspace (Win) удалит фотографии из каталога и переместит их в корзину (Mac) | Корзина (Победа).
• Command + Delete (Mac) | Ctrl + Delete (Win) отобразит то же диалоговое окно, что и выше, что позволит быстро удалить или удалить фотографии, к которым применен флаг «Отклонить».
Удаление фотографий из коллекций: При просмотре фотографий в Quick Collection (на панели «Каталог») или Collection (на панели «Коллекции»), выбор фотографии (или нескольких фотографий) и нажатие клавиши «Удалить / Возврат» удалит их из Коллекция.Чтобы удалить или удалить фотографию из каталога Lightroom , находясь в Quick Collection или Collection, нажмите Control (клик) (Mac) | Щелкните правой кнопкой мыши (Win) на фотографии и выберите «Перейти к папке в библиотеке». Затем нажмите клавишу «Удалить / Возврат», чтобы удалить / удалить фотографию из папки (или используйте любой из первых двух ярлыков, перечисленных выше).
При работе в смарт-коллекции (поскольку фотографии в смарт-коллекции основаны на критериях поиска), нажатие клавиши «Удалить / Возврат» откроет диалоговое окно с инструкциями по редактированию метаданных фотографии, чтобы она больше не соответствовала критериям смарт-коллекции ( или удалите фотографию из каталога Lightroom).
Удаление фотографий из всех синхронизированных фотографий: При просмотре фотографий во всех синхронизированных фотографиях (на панели «Каталог») выбор фотографии (или нескольких фотографий) и нажатие клавиши «Удалить / Возврат» приведет к удалению фотографии из всех синхронизированных коллекций (создание фотография больше не доступна на нескольких устройствах), но фотография не будет удалена из каталога рабочего стола Lightroom Classic.
Этот краткий совет демонстрирует удаление фотографий в Lightroom.
,
Перемещение и удаление изображений в Lightroom
Обновлено в 2016 году: посмотрите это видео, чтобы узнать все, что вам нужно знать!
Привет еще раз поклонникам Lightroom! Сегодня я хочу решить, как мы перемещаем и удаляем наши изображения в Lightroom. Выполнение этих двух действий в Lightroom помогает нам избежать проблем с каталогом и ошибок.
Удаление фотографий
Существует два типа удаления в Lightroom: — удаление файла и — удаление изображений из каталога .Сегодня я помогу вам убедиться, что вы знаете разницу, и покажу, как это сделать.
Первым делом: чтобы удалить изображения в Lightroom, сначала нужно выбрать изображения! Вы можете выбрать одно изображение или несколько. Чтобы выбрать несколько изображений, удерживайте control [cmd на Mac] — и щелкните столько фотографий, сколько вы хотите выбрать. Вы заметите, что он выделяет несколько фотографий. Мы также можем выбрать одну фотографию, удерживать Shift и щелкнуть другое изображение, чтобы выбрать все изображения между ними.
Я нажал на первое изображение, затем удержал клавишу shift и нажал на четвертое изображение, чтобы выбрать между ними все изображения.
Теперь нажмите Delete на клавиатуре — вы можете использовать клавишу Backspace или кнопку удаления, если у вас есть цифровая клавиатура.
Lightroom выдаст предупреждение:
Нажатие «delete from disk» удалит изображения с вашего жесткого диска, в то время как «remove» просто удалит изображение из каталога, но оставит его на вашем компьютере.
Давайте подумаем о разнице здесь. Если мы «удаляем выбранную главную фотографию с диска», это означает, что мы удаляем файл с нашего жесткого диска и перемещаем его в корзину.Пуф, ушел. 😀 Однако удаление из Lightroom просто удаляет его из нашего каталога, но файл все еще находится на компьютере.
Нажатие «Удалить с диска» отправит фотографию в мусорную корзину . Нажав «удалить» , вы просто удалите его из каталога Lightroom , но оставите его там, где он хранится на вашем жестком диске. Эти два удаления наверняка делают разные вещи, но говорят сами за себя. Обязательно и внимательно прочитайте меню!
Перемещение фотографий
Еще одна опция в Lightroom — это перемещение изображений.Если нам нужно переместить, где наши изображения хранятся на жестком диске, мы хотим сделать это изнутри Lightroom, чтобы Lightroom не терял место, где хранятся наши изображения.
Я должен признать, что перемещение фотографий в другую папку в Lightroom немного неуклюже и не так полно, как хотелось бы. Однако это можно сделать из модуля Library . В левой части программы вы увидите файловый браузер. Вы можете перетащить папки в новые места, чтобы переместить всю папку.
Чтобы переместить папки с изображениями, просто перетащите их с помощью обозревателя файлов в левой части модуля библиотеки.
Имеет смысл? Есть вопросы о том, как обрабатывать удаление и перемещение фотографий в Lightroom? Оставьте комментарий, если я чем-нибудь могу вам помочь!
Как найти дубликаты изображений в Lightroom
На прошлой неделе я получил интересный вопрос от читателя, который спросил: «Есть ли способ найти дубликаты изображений в Lightroom и удалить их?» Это звучит как простой запрос. Но, что удивительно, в Lightroom нет простого способа найти дубликаты фотографий.
Хорошей новостью является то, что есть пара плагинов, которые вы можете использовать, чтобы найти дубликаты изображений. Но прежде чем мы рассмотрим их, давайте подумаем, почему вы можете в конечном итоге получить дубликаты фотографий в своем каталоге.
1. Поле «Не импортировать подозрительные дубликаты» в окне «Импорт» не отмечено. Этот параметр не позволяет импортировать фотографии, которые вы уже добавили в свой каталог. Если он не отмечен, вы можете повторно импортировать фотографии и получить дубликаты.

2. Вы объединили один или несколько каталогов с одинаковыми фотографиями.
3. Вы экспортировали копии фотографий для клиента или для загрузки на веб-сайт и добавили копии в свой каталог.
4.Вы снимаете Raw + JPEG.
5. Вы отправляете фотографию в Photoshop или плагин, в результате чего в ваш каталог добавляется новая версия фотографии (обычно в формате TIFF).
Почему найти дубликаты фотографий в Lightroom нелегко
Есть несколько причин, по которым поиск дубликатов фотографий сложнее, чем вы могли подумать.
1. Возможно, в вашем каталоге есть фотографии, которые отличаются друг от друга, но имеют одинаковое имя файла. Это происходит, если вы не меняете имя своих фотографий при их импорте, и ваша камера перебирает свою систему имен.Или если вы используете больше двух или более камер, которые используют одну и ту же систему именования.
2. У вас может быть несколько копий одной фотографии с разными расширениями или именами файлов. Существует несколько сценариев, перечисленных выше, где это может произойти, и в результате вы получаете два файла, один из которых называется что-то вроде IMG_0001.CR2, а другой IMG_0001.jpg или IMG_0001.tiff.
Это становится еще сложнее, если вы полностью измените имя файла при выводе, что вы можете сделать, если готовите файлы для клиента.В этом случае у вас могут быть две одинаковые фотографии, одна называется IMG_0001.CR2, а другая — как clientname_jobname_001.jpg.
Теперь мы рассмотрели основы, давайте посмотрим, как вы можете найти эти дубликаты фотографий.
Как найти дубликаты фотографий в Lightroom с помощью панели фильтров
Единственный способ найти дубликаты изображений в Lightroom без плагина — это открыть панель фильтров и выполнить поиск фотографии по имени. Недостатком этого метода является то, что вы можете искать только одно имя файла за раз.Он также не находит дубликаты фотографий с разными именами. Используйте этот метод, если вы хотите искать другие экземпляры определенной фотографии (включая виртуальные копии).
Вот как это работает.
1. Перейдите на панель «Каталог» в модуле «Библиотека» и нажмите «Вся коллекция фотографий». Это выберет все фотографии в вашем каталоге.

2. Нажмите G, чтобы перейти к просмотру сетки (если вы еще не там). Если вы не видите панель фильтров, нажмите клавишу \, чтобы отобразить ее в верхней части сетки.
3. Чтобы выполнить поиск, нажмите «Текст» и выберите «Имя файла и содержит все» (см. Ниже). Введите имя файла, который вы ищете, в строку поиска. Вы можете опустить расширение файла, чтобы показать больше версий фотографии.

Поиск показывает все фотографии, которые имеют введенное имя файла. Вы можете ввести частичное имя файла вместо полного, если это поможет вашему поиску.
Вот результат, когда я искал имя файла IMG_0002.CR2 в моем каталоге.Есть пять фотографий с одинаковыми именами, но ни одна из них не является дубликатом.

Как найти дубликаты фотографий в Lightroom с помощью плагина Duplicate Finder
Как мы уже видели, найти дубликаты фотографий немного сложнее, чем вы можете себе представить. Есть два плагина, которые могут помочь вам с этой задачей.
Плагин Duplicate Finder является первым из них. Это поможет вам найти дубликаты фотографий с разными именами, выполнив поиск фотографий с соответствующими отметками времени и даты, а также по другим выбранным критериям и имени файла.
Вы можете загрузить плагин Duplicate Finder и запустить его, чтобы протестировать его для себя, но функциональность ограничена поиском нескольких дублированных фотографий, а не каждой дублированной фотографии в вашем каталоге.
Небольшая плата в размере 11,99 долларов США открывает полную функциональность плагина. Он поставляется с инструкцией в формате PDF, которая объясняет, как это работает в деталях. См. Инструкции по установке плагинов Lightroom ниже, если вы делаете это впервые.
Как установить плагин Lightroom
Чтобы установить один из этих плагинов, загрузите его, разархивируйте файл и сохраните его в папке на вашем компьютере (рекомендуется хранить все ваши плагины в одной папке, чтобы их было легко найти).
Откройте диспетчер плагинов, выбрав «Файл»> «Менеджер плагинов». Нажмите кнопку «Добавить» в левом нижнем углу (см. Ниже), перейдите к папке, содержащей ваши плагины, выберите плагин, который вы хотите установить, и нажмите кнопку «Добавить плагин». Lightroom позаботится обо всем остальном.

После установки плагина перейдите в «Библиотека»> «Дополнительные функции плагина»> «Найти дубликаты 2», чтобы запустить плагин Duplicate Finder. Вы увидите окно, подобное этому.

Для начала я рекомендую оставить настройки по умолчанию.Вы можете изменить их позже, если вы хотите сделать более продвинутый поиск.
Плагину требуется несколько минут для сканирования вашего каталога (чем больше фотографий в вашем каталоге, тем больше времени требуется). Когда он закончен, он создает набор коллекций в вашем каталоге под названием Duplicate Photos. Набор сбора содержит десять смарт-коллекций, которые по-разному классифицируют потенциальные дубликаты фотографий.

Как найти дубликаты фотографий в Lightroom с помощью плагина Teekesselchen
Плагин Teekesselchen является хорошей альтернативой плагину Duplicate Finder.Нет, я тоже не знаю, как его произносить, но если это поможет, согласно Google Translate, Teekesselchen — это западно-фризский (диалект, на котором говорят в северных Нидерландах) для чайника.
Не позволяйте названию вас оттолкнуть — плагин работает хорошо, и еще лучше, вы можете скачать Teekesselchen и использовать его бесплатно. Teekesselchen — это программное обеспечение для пожертвований, что означает, что автор просит пожертвование, если вам нравится программное обеспечение.
После установки плагина перейдите в «Библиотека»> «Дополнительные параметры плагина»> «Поиск дубликатов» (в разделе «Teekesselchen»), чтобы запустить плагин «Duplicate Finder».Вы увидите окно, подобное этому.

Прежде чем нажать кнопку «Поиск дубликатов», рекомендуется перейти на вкладку «Метки» и снять флажок «Отметить дубликаты как отклоненные» и «Использовать метки цвета для сортировки» (см. Ниже). Это предотвращает путаницу, возникающую из-за того, что плагин решает, какие изображения отклонять, или использует цветные метки, которые вы уже используете для чего-то другого.

Кроме этого, вы можете использовать настройки поиска по умолчанию. Нажмите кнопку Найти дубликаты, чтобы начать.Как и в случае с плагином Duplicate Finder, процесс поиска занимает не менее нескольких минут. После этого плагин добавляет любые найденные дубликаты фотографий в новую коллекцию Smart под названием Duplicates.

Как найти и удалить дубликаты фотографий
Независимо от того, какой плагин вы используете, конечная задача решить, какие фотографии являются подлинными дубликатами и должны быть удалены, остается за вами.
Одна из проблем, с которой вы столкнетесь, — это возможность отличить ваши оригинальные фотографии от любых дубликатов.Решение состоит в том, чтобы установить параметры просмотра, чтобы вы могли видеть расширенные ячейки в виде сетки. Расширенные ячейки идеально подходят для этой задачи, так как они отображают важную информацию о каждой фотографии, которую нужно указать, какие из них являются дубликатами.
Так выглядит расширенная ячейка с метаданными, отображаемыми вверху.

Существует два способа отображения расширенных ячеек в виде сетки, если вы их еще не видели.
1. Перейдите в «Вид»> «Вид сетки» и убедитесь, что установлен флажок «Расширенные ячейки» (см. Ниже).

2. В качестве альтернативы, нажимайте J, пока не увидите дисплей Расширенной ячейки.
Причина, по которой расширенные ячейки так полезны, заключается в том, что вы можете настроить метаданные, отображаемые в верхней части ячейки. Если щелкнуть любую из четырех записей метаданных, появится меню, в котором можно выбрать информацию, которую вы хотите просмотреть.
Важная информация, которая вам необходима, включает в себя Имя файла (имя фотографии), Имя копии (имя виртуальной копии) и Обрезанные размеры (размер фотографии в пикселях).Последнее важно, потому что оно позволяет вам увидеть, смотрите ли вы полноразмерную фотографию или уменьшенную версию, которую вы, возможно, создали для такой цели, как загрузка на веб-сайт.
Например, здесь вы можете видеть, что у меня есть три идентичные фотографии в моем каталоге.

Мы можем видеть, что первое изображение является оригиналом, а два других являются дубликатами. Есть две информации, которые говорят нам об этом.
1. Первое изображение — это файл .CR2 Raw, остальные — файлы JPEG.
2. Первое изображение полноразмерное (2592 x 3888 пикселей), а остальные обрезаны (1667 x 2500 пикселей).
Если вы решили удалить фотографию, нажмите клавишу X, чтобы пометить ее как отклоненную. Когда вы делаете это, Lightroom отображает черный флаг (см. Ниже), чтобы указать статус «Отклонить», и затемняет фотографию, если она не выбрана.

Когда вы закончите выбирать, какие фотографии (если они есть) удалить, перейдите в коллекцию «Все фотографии» на панели «Каталог», выберите «Атрибут» на панели фильтров и выберите значок черного флага (см. Ниже).

Убедитесь, что ни один из других атрибутов не выбран. Например, если вы щелкнете как на белом, так и на черном значке флага, Lightroom отобразит все фотографии, которые были помечены как выборки и отклонения. Вы хотите видеть только Отклонения. Это делается для того, чтобы вы могли сделать последнюю проверку, чтобы убедиться, что вы не отклоняете фотографии, которые хотите сохранить.
Когда вы будете готовы, перейдите в «Фото»> «Удалить отклоненные фотографии». В следующем появившемся окне вы можете отменить (если передумаете), удалить фотографии из Lightroom (но не с жесткого диска) или удалить фотографии из Lightroom и удалить их с жесткого диска.Выбор за вами.

Дальнейшее чтение
Записаться на наш бесплатный курс электронной почты сейчас
Зарегистрируйтесь на нашем бесплатном курсе электронной почты Lightroom Classic, и мы отправим пять бесплатных уроков Lightroom Classic прямо на Ваш почтовый ящик! И пока вы здесь, не забудьте проверить наши электронные книги Mastering Lightroom Classic (см. Ниже).
Присоединяйтесь к нашему бесплатному курсу электронной почты Lightroom Classic!
Начните свое путешествие по классу Lightroom прямо сейчас.Получите пять бесплатных уроков плюс еженедельные советы и подсказки при подписке на нашу рассылку 🙂 Никакого спама, никогда!
Мастеринг Lightroom Классические электронные книги
Пришло время сделать следующий шаг в вашем путешествии на Lightroom Classic! Возьмите нашу электронную книгу Mastering Lightroom Classic всего за $ 29.
,Один из вопросов, которые мне регулярно задают читатели, — это как использовать коллекции Lightroom для организации ваших фотографий.
Это то, с чем все сначала борются, когда они новички в Lightroom. Требуется время, чтобы выработать наилучший способ использования коллекций и наборов коллекций. Кроме того, все разные, и Lightroom очень гибок, поэтому нет лучшего способа использовать Коллекции. Просто способ, который работает лучше всего для вас.
Давайте посмотрим на некоторые варианты.
Коллекции против папок
Причина, по которой вы должны использовать Коллекции Lightroom для организации ваших фотографий, становится понятной, как только мы посмотрим на различия между панелями Коллекции и Папки.
Панель «Папки» сообщает, где были сохранены фотографии в вашем каталоге. В нем перечислены все жесткие диски, с которых вы импортировали фотографии, а также любые синхронизированные мобильные устройства.
Маленький прямоугольник рядом с каждым жестким диском окрашен в серый цвет, если жесткий диск не подключен к компьютеру, и зеленый, если он подключен.
Папки на каждом жестком диске также перечислены (нажмите на серую стрелку справа, чтобы показать их).

- На панели «Папки» отображаются только папки с фотографиями, импортированными в каталог Lightroom.
- Он не показывает никаких других папок.
- Вы не можете использовать его для просмотра фотографий, которые не были импортированы в Lightroom.
Панель «Папки» доступна только в модуле «Библиотека».Каждый другой модуль показывает только панель «Коллекции». Это сильный намек от Adobe, что Коллекции — это рекомендуемый способ организации фотографий.
Ограничения папки
Папки ограничены. Без копирования вы можете сохранить фотографию только в одной папке.
Это почти сразу падает как организационная система. Допустим, вы посетили Нью-Йорк в июле 2016 года и сделали несколько фотографий, которые включали некоторые уличные портреты, некоторые пейзажи, сделанные в Центральном парке, и несколько портретов вашего друга Джона.Затем вы сохранили эти фотографии в папке «Нью-Йорк, июль 2016 года».
Вы не можете добавлять эти фотографии в другие папки без копирования.
Но Коллекции дают вам гораздо больше гибкости.
Используя приведенный выше пример, вы можете создать коллекцию под названием «Джон», другую — «Центральный парк», другую — «Уличные портреты в Нью-Йорке» и добавить соответствующие изображения к каждому.
Вы можете создать больше коллекций, возможно, с такими именами, как «Нью-Йорк 2016», «Портреты 2016», «Любимые фотографии 2016» и т. Д., А также добавить некоторые из этих фотографий в эти коллекции.
Коллекции являются мощными, потому что вы можете добавить одну и ту же фотографию в любое количество коллекций. Это дает вам почти бесконечный выбор, когда дело доходит до организации ваших изображений.
Например, всякий раз, когда я пишу новую статью, я создаю коллекцию для фотографий, которые я собираюсь проиллюстрировать.
Всякий раз, когда я пишу книгу, я создаю Коллекции, содержащие фотографии, которые я хочу использовать в книге.
У меня есть коллекция, которая содержит только фотографии, которые я собираюсь загрузить в Instagram.
Каждый год я создаю Коллекцию, содержащую мои любимые десять фотографий того года.
Коммерческие фотографы используют Коллекции для организации своих изображений в соответствии с работой или клиентом.
Свадебные фотографы используют Коллекции для организации фотографий, которые они готовят для своих клиентов.
Коллекции ограничены только вашей фантазией!
Настройка структуры Lightroom Collections, которая имеет смысл
Вот простая трехуровневая структура Коллекции, которую я использую для организации своих изображений.
Уровень 1: Я создаю новый набор для каждого года.

Уровень 2: В этом наборе я создаю больше наборов коллекций с названиями в зависимости от предмета.

Уровень 3: Каждый из этих Наборов для сбора разделен на дополнительные Наборы для сбора на основе деталей съемки.

Вы можете легко адаптировать эту структуру к вашим потребностям. Придерживаясь трех уровней, легче найти нужную коллекцию.
Как использовать коллекции Lightroom для редактирования фотографий
В этом смысле я использую слово «редактировать» для обозначения выбора фотографий, которые вы хотите создать в Lightroom.
Представьте себе следующий сценарий. Вы выходите на день и делаете 200 фотографий. Вряд ли вы захотите разработать все фотографии в Lightroom. Большинство фотографов выбирают свои лучшие фотографии и создают их. Коллекции могут помочь вам сделать это.
Я собираюсь показать вам, как с помощью некоторых фотографий, которые я сделал моего друга Тэз.
1. Создайте набор сбора с соответствующим названием. В этом случае я использовал портретов Таз .
2. Создайте три коллекции в этом наборе коллекций. Назовите один Полный выбор и сделайте его Target Collection . Позвоните другому Пикс , а третий выберет .
3. Добавьте фотографии для проекта в Полный выбор Коллекция . Это должно выглядеть примерно так.

Теперь пришло время разобраться с этими фотографиями. Вот как ты это делаешь.
1. Перейдите к Полный выбор коллекции , перейдите к Редактировать> Выбрать все , а затем нажмите клавишу U , чтобы удалить все флаги. Это гарантирует, что все фотографии в Коллекции не помечены.
2. Выбрав все изображения, перейдите в раздел Библиотека> Предварительные просмотры> Сборка 1: 1 Предварительный просмотр . Lightroom создаст 1: 1 превью для любых фотографий, у которых их еще нет.Вы можете пропустить этот шаг, если вы уже создали их.
Примечание: Если в коллекции много фотографий, вам может быть проще выбрать Build Standard-Size Previews . Предварительные просмотры будут создаваться быстрее, поскольку они меньше, но медленнее увеличивать масштаб любой из фотографий, так как Lightroom будет создавать предварительный просмотр 1: 1, когда вы это делаете. Вы также можете выбрать Build Smart Previews , что дает дополнительное преимущество, заключающееся в ускорении работы модуля Develop (подробнее читайте в «Руководстве по использованию Smart Previews в Lightroom»).
3. Перейдите в меню Photo и, если оно не отмечено, отметьте опцию Auto Advance .
4. Нажмите на первое фото в Коллекции и нажмите клавишу F . Если у вас есть Lightroom 5, 6 или CC, он переходит прямо в полноэкранный режим. Если у вас есть более ранняя версия Lightroom, используйте этот процесс:
Нажмите E , чтобы перейти к просмотру лупы.
Нажмите F , чтобы перейти в полноэкранный режим.
Нажмите Shift + Tab , чтобы скрыть боковые панели.
Нажмите T , чтобы скрыть панель инструментов
5. Сделайте свой первый пробежка по фотографиям. Нажмите клавишу P , чтобы отметить понравившиеся фотографии. Если установлен флажок «Автоматическое продвижение», Lightroom автоматически отображает следующую фотографию. Если вы не хотите отмечать фотографию, нажмите клавишу со стрелкой вправо, чтобы перейти к следующей.
6. Перейдите на панель фильтров (нажмите клавишу \ , если ее не видите) и выберите Пометить в раскрывающемся меню справа. Теперь вы можете видеть только те фотографии, которые вы пометили как Pick.Lightroom скрывает других.

7. Щелкните правой кнопкой мыши коллекцию Picks и выберите Установить в качестве целевой коллекции .

8. Перейдите к Редактировать> Выбрать все , затем нажмите сочетание клавиш B . Lightroom добавляет все выбранные фотографии в коллекцию Picks . Как видите, я сократил свой первоначальный выбор из 177 фотографий до 65.

9. Перейдите в коллекцию Picks , затем Изменить> Выбрать все и снова нажмите U , чтобы убрать флажки.
10. Повторите процесс, на этот раз гораздо более тщательно, удостоверившись, что вы отметите только фотографии, которые вы хотите получить в конечном редактировании. После этого повторите описанную выше процедуру, чтобы добавить помеченные фотографии в коллекцию Selects .
Вы можете перейти в коллекцию Selects, просмотреть ее и удалить любые фотографии (снова нажмите B ), которые, по вашему мнению, не принадлежат вам.Идея состоит в том, чтобы отредактировать выбор до самых сильных фотографий.
В моей папке Selects оказалось 35 фотографий.

Этот метод может показаться сложным, когда вы читаете инструкции, но его легко реализовать на практике. Создание необходимых вам коллекций занимает всего несколько секунд, а затем остается только выбрать те, которые вы хотите разработать.
Это самый простой способ сделать это. Я нашел это в блоге Скотта Келби (перейдите по ссылке, чтобы прочитать статью).Это гораздо проще, чем использовать звездные рейтинги или цветные ярлыки.
С другой стороны, читайте организацию Lightroom в 3 простых шага фотографа Виктора Елизарова.
Дело в том, что вам не нужно быть невероятно умным, когда дело доходит до коллекций. Читайте о том, что делают другие фотографы и используют их методы.
Еще лучше, адаптируйте их под свои требования. В приведенном выше примере, если у вас есть только несколько фотографий для сортировки, вам не понадобятся три папки.Два сделают.
Или, если в папке «Выбор» окажется слишком много фотографий, создайте еще одну, называемую «Окончательный выбор», и сузьте их снова.
Вы можете создать больше коллекций в одном наборе коллекций практически для любых целей, которые только можете себе представить. Хотите добавить несколько фотографий на сайт? Создайте коллекцию под названием Website. Добавить некоторые в Facebook? Создайте коллекцию под названием Facebook. Хотите отправить фотографии по электронной почте Джону? Создайте коллекцию под названием «Для Джона». Получите идею? Это действительно простой способ сохранить ваши изображения организованными.
Заключение
Надеюсь, теперь вы понимаете, что коллекции Lightroom — это мощный и универсальный инструмент для организации и сортировки ваших фотографий. Если у вас есть какие-либо вопросы по этому поводу или вы хотите поделиться информацией о том, как вы используете Коллекции для организации своих фотографий, сообщите нам об этом в комментариях.
Дальнейшее чтение
Запишитесь на наш бесплатный электронный курс сейчас
Зарегистрируйтесь на нашем бесплатном курсе электронной почты Lightroom Classic, и мы отправим пять бесплатных уроков Lightroom Classic прямо на Ваш почтовый ящик! И пока вы здесь, не забудьте проверить наши электронные книги Mastering Lightroom Classic (см. Ниже).
Присоединяйтесь к нашему бесплатному курсу электронной почты Lightroom Classic!
Начните свое путешествие по Lightroom Classic прямо сейчас. Получите пять бесплатных уроков плюс еженедельные советы и подсказки при подписке на нашу рассылку 🙂 Никакого спама, никогда!
Мастеринг Lightroom Классические электронные книги
Пришло время сделать следующий шаг в вашем путешествии на Lightroom Classic! Возьмите нашу электронную книгу Mastering Lightroom Classic всего за $ 29.
,