Секреты и хитрости Lightroom. Часть III ⋆ Vendigo.ru
Глядя на мир, нельзя не удивляться!
Козьма Прутков
Привет, друзья! Сегодня продолжение рассказа о небольших секретах и хитростях, которые я использую при работе в Lightroom. Предыдущие выпуски вы можете найти по этим ссылкам:
Секреты и хитрости Lightroom
Секреты и Хитрости Lightroom. Часть II
Фильтр по черному флагу для всех фотографий в каталоге
Первым пунктом сегодняшнего выпуска идет простой, но очень эффективный прием, позволяющий освободить массу пространства на жестком диске.
Если вы, так же, как и я, помечаете черным флагом снимки для удаления, то выберите все фотографии в Библиотеке Lightroom и включите фильтр по черному флагу.
Lightroom покажет все снимке в Каталоге, которые вы отмечали черным флагом, но, возможно, забыли удалить! Просмотрите еще раз эти снимки и, если они вам не нужны, то смело удаляйте, освобождая тем самым ценное место на дисках вашего компьютера.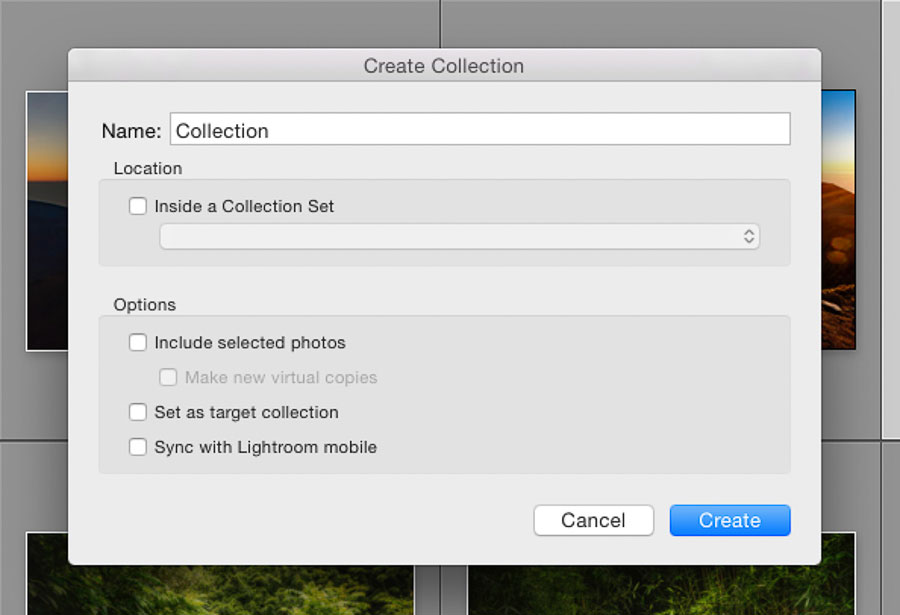
Я таким образом, освободил около 12 гигабайт на жестком диске! Оказывается, у меня с прошлого лета в некоторых съемках не были удалены фотографии отмеченные как Rejected!
Гибкие условия фильтрации в Smart Collections
Smart Collections — это настроенные шаблоны фильтров, которые позволяют отбирать снимки по заданным критериям. Подробно о фильтрах и Smart Collections я писал в этом уроке.
Можно выбрать совпадение по разным правилам. Но как быть, если я хочу отобрать все снимки с рейтингом 5 звезд, которые были обработаны в Photoshop? Эти снимки хранятся у меня в виде TIFF или PSD файлов. Таким образом, мне нужно сформировать следующее правило: все фотографии с рейтингом 5 звезд и типом файла TIFF или PSD.
Смарт Коллекции позволяют задавать такие сложные условия. Для этого нужно при добавлении правила нажать клавишу Alt. При этом знак + изменится на # и появится подгруппа правил, которой можно назначить следующие условия: любое из них верное, все из них верные или все неверные.
С помощью этого приема, легко настроить Smart Collections для любых условий.
Работа с несколькими фотографиями в Lightroom
Иногда, люди недоумевают, почему в одном случае их действие применяется ко всем выбранным фотографиям, а в другом только к одной.
В Lightroom есть тонкий момент. Одновременно может быть выбрано несколько снимков, при этом выше ленты кадров, может отображаться один снимок (во весь экран) или множество снимков (в режиме миниатюр). Действие будет применено к одному снимку в режиме одиночного фото, и ко всем выбранным в режиме миниатюр!
Режим Loupe View. Команды будут применяться к одной фотографии.
Режим Grid View. Команды будут применены ко всем выделенным фотографиям.
Этой логике подчиняется работа с цветными метками, звездами, флагами, командами обработки в панели Quick Develop, ключевыми словами, метаданными и т.п.
Но при Экспорте, или перетаскивании выбранных снимков из ленты кадров в какую-нибудь коллекцию, будут задействованы все выделенные снимки, даже в режиме просмотра одной фотографии (Loupe View).
Относительная коррекция при обработке фотографий
В Lightroom очень развиты средства пакетной обработки фотографий. Это и синхронизация, и применение пресетов, и копирование – вставка. Но во всех случаях коррекции абсолютны, а не относительны. То есть можно задать Экспозицию +0.5, но нельзя сделать все снимки светлее на полступени, если у этих снимков были разные настройки экспозиции.
А такая задача вполне может возникнуть. Представьте, что вы обработали большую фотосессию, а на следующий день посмотрели и решили, что часть снимков нужно сделать немного теплее! Но у этих снимков установлен разный Баланс Белого. Как быть?
Есть небольшая хитрость! Переходим в модуль Library, включаем режим Grid. Выбираем нужные нам снимки и в модуле Quick Develop вводим поправки!
Это отличный способ быстро подправить множество снимков, после того как они уже были обработаны.
На сегодня это все! Надеюсь, эти небольшие хитрости сделают ваши волосы мягкими и шелковистыми! 🙂
Как очистить Lightroom от удаленных файлов RAW и других файлов?
Lightroom имеет три элемента данных:
- Каталог Lightroom
- База данных Lightroom Preview
- Изображения
Каталог Lightroom содержит информацию об изображениях, а также указатели их расположения на диске и, как правило, небольшие предварительные просмотры.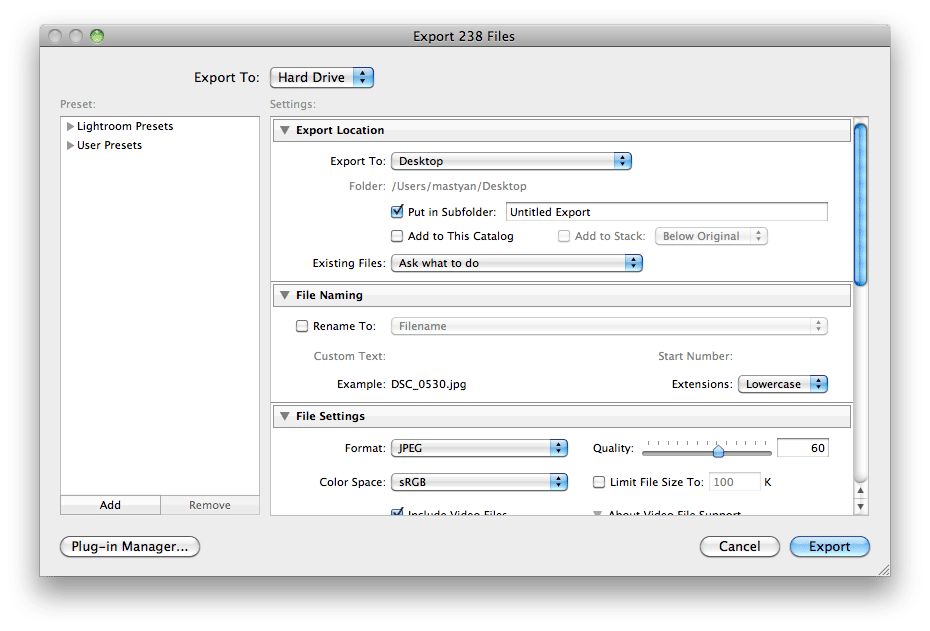 В этом каталоге нет изображений или файлов RAW.
В этом каталоге нет изображений или файлов RAW.
База данных предварительного просмотра Lightroom содержит увеличенные изображения для каждого изображения, каталогизированного в каталоге. Это предварительные просмотры, которые Lightroom создают во время импорта во время импорта, и являются необязательными. Изображения отсутствуют в базе данных предварительного просмотра, хотя здесь сохраняются «предварительные изображения».
Сами изображения вообще не являются частью Lightroom и могут храниться где угодно. Lightroom использует их как «мастера» и не меняет их. Он обращается к ним для генерации изображений на экране, и при выполнении экспорта он считывает изображение в.
Итак, с учетом этого «удаление» файла RAW из каталога просто удаляет метаданные этого файла и небольшие предварительные просмотры из базы данных. Так как это просто информация об изображении, а не само изображение, каждое изображение имеет относительно минимальное влияние на размер каталога, но они складываются.
Если вы хотите уменьшить объем пространства, используемого Lightroom, обратитесь к базе данных предварительного просмотра, а не к каталогу. Вы обнаружите, что база данных предварительного просмотра намного больше, чем каталог. Вы можете безопасно удалить каталог предварительного просмотра, хотя в результате в Lightroom будут достигнуты проблемы с производительностью.
Если вы хотите уменьшить размер каталога, лучше всего разделить каталог на множество небольших каталогов, как правило, по годам: так что создайте каталог «2015», содержащий только изображения 2015 года. Это можно сделать с помощью выбрав все ваши изображения 2015 года, а затем «Экспортировать как каталог».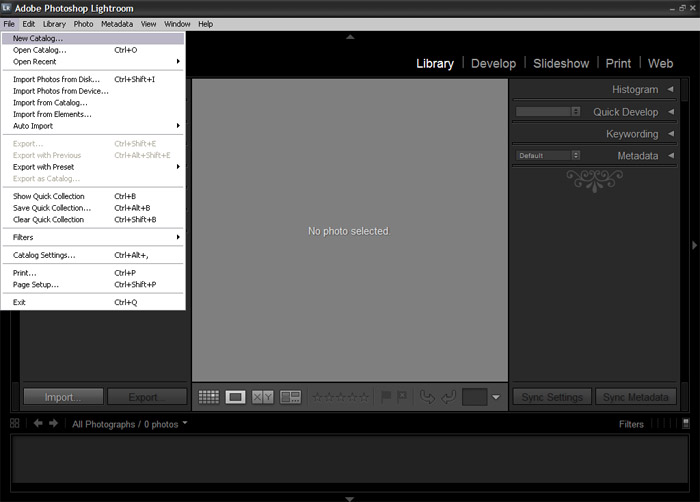
Очевидно, что удаление самих файлов изображений окажет наибольшее влияние, но я предполагаю, что вы не пытаетесь удалить сами изображения.
На основании вашего комментария ваша конкретная проблема заключается в идентификации тех файлов RAW, которые находятся на вашем жестком диске в папках с изображениями, которые были удалены из каталога Lightroom. Вот как определить эти фотографии:
- На уровне папок, в Lightroom (левая сторона внутри библиотечного модуля), выберите папку, затем щелкните правой кнопкой мыши.
- Выберите «Синхронизировать папку». Если на жестком диске есть фотографии, которых нет в Lightroom, диалоговое окно «Импорт новых фотографий» будет иметь номер позади него: например, (4). Это означает, что на жестком диске есть 4 изображения, которых нет в Lightroom.

- Обязательно установите флажок сразу под этим: «Показать диалог импорта перед импортом».
- Нажмите кнопку для синхронизации. Откроется диалоговое окно импорта, в котором будут показаны все изображения, которые вы удалили, но не удалили. Вы можете записать их и удалить их вручную, или, что еще лучше, просто импортировать их. Если вы сделаете это для папки верхнего уровня (скажем, всего жесткого диска или папки «Фотографии», или каждый год, вы можете найти их все.
- Если вы импортируете их, Lightroom создает коллекцию под названием «Предыдущий импорт» сразу после импорта. После импорта изображений просто выберите коллекцию «Предыдущий импорт», выберите все изображения и нажмите «Удалить», удаляя их из Lightroom и жесткого диска.
Для дальнейшего использования лучше всего помечать изображения как «Отклоненные» (нажмите X на клавиатуре для каждой фотографии). Это помечает изображения как «подлежащие удалению». Если вы уверены, что хотите удалить фотографии, вы можете выбрать «Фото»> «Удалить отклоненные фотографии», чтобы удалить их из каталога и удалить их. Это также позволяет вам удалить их из представления, так как вы можете фильтровать по этому «отклоненному» тегу.
Это также позволяет вам удалить их из представления, так как вы можете фильтровать по этому «отклоненному» тегу.
Как сохранить ваши фотографии организованными с помощью Adobe Lightroom
Прежде чем вы узнаете, как организовать ваш каталог Lightroom, важно понять, как именно работает Lightroom. Это включает в себя понимание того, как хранятся ваши фотографии, как импортировать ваши фотографии, а также узнать о других функциях, предлагаемых Lightroom.
Если вы не уверены в этом, начните с чтения нашего руководства по импорту фотографий в Lightroom.
, Лучше всего вернуться к этой статье, если у вас будет хотя бы базовое понимание того, как работает Lightroom.
Тогда вы будете в идеальном положении, чтобы узнать, как сохранить ваши каталоги Lightroom организованными навсегда. Рабочий процесс, который вы выберете, облегчит вам хранение и поиск фотографий, решит, с какими фотографиями работать, и будет работать над этой постоянно расширяющейся библиотекой. Это значит знать, как:
- Организуйте свои папки.

- Используйте теги, подбирайте флаги и оценивайте цвета.
- Легко удаляйте ненужные фотографии.
- Используйте коллекции.
- Используйте ключевые слова с умом.
Если у вас есть система организации, независимо от того, насколько велик ваш каталог Lightroom, вы всегда сможете оставаться на вершине.
Выбор хорошей структуры папок
Вы действительно должны начать импортировать фотографии в Lightroom только после того, как узнаете, с какой структурой папок вы собираетесь работать. Изменение этой структуры позже может стать кошмаром, поэтому лучше разобраться в системе организации фотографий
Вы сможете использовать в течение многих лет. Если вы уже некоторое время используете Lightroom, возможно, лучше пропустить этот раздел.
Как вы решите организовать ваши папки в конечном итоге зависит от вас. Но остерегайтесь попадания в ловушку организации исключительно по дате. Сможете ли вы вспомнить, что вы снимали в январе 2012 года, через пять лет? Возможно нет.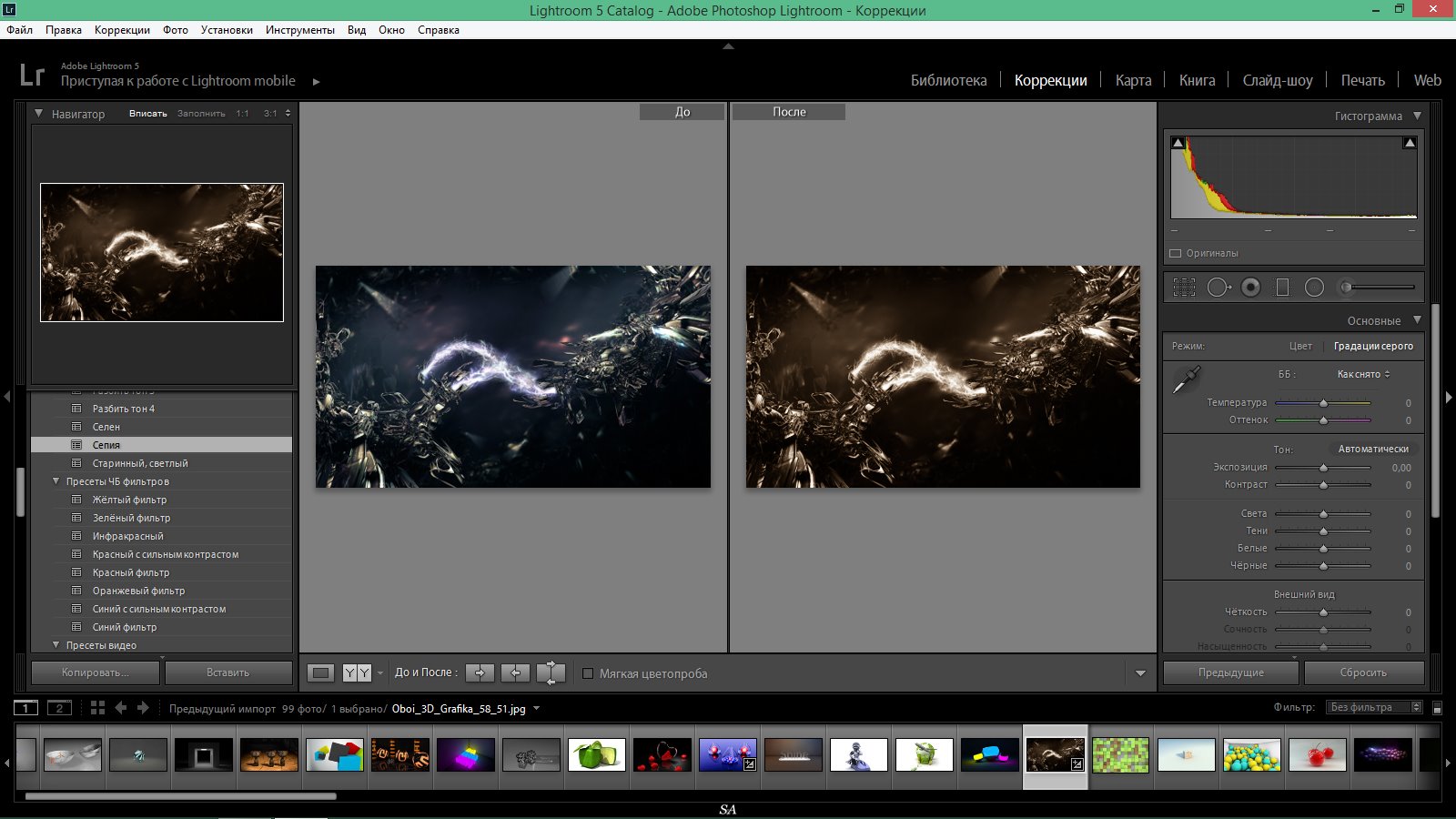 В любом случае Lightroom всегда может найти дату выстрела по метаданным файла, так что эта опция поиска все равно будет открыта для вас.
В любом случае Lightroom всегда может найти дату выстрела по метаданным файла, так что эта опция поиска все равно будет открыта для вас.
Наиболее надежная и (насколько я понимаю) общая структура папок:
Year > Month > EventЯ использую немного более упрощенную структуру ниже (Год> Событие).
Такая структура подпапок позволяет легко сортировать большое количество папок (да, по дате), оставляя место для описательных имен папок, которые вы можете быстро найти. Теперь вместо того, чтобы запоминать точную дату свадьбы Стива, вы можете просто найти «Свадьба Стива».
Обратите внимание, что всегда лучше хранить все фотографии в каталоге Lightroom в одном месте (на одном жестком диске), а не распределять их по нескольким дискам.
Делай все в светлой комнате
После того, как структура вашей папки (и фотографии) были импортированы в Lightroom, не касайтесь их за пределами Lightroom. Не перемещайте их, не переименовывайте их. На данный момент, просто не забудьте попробовать все, что связано с вашими фотографиями в Lightroom. Если вы хотите переместить их, перетащите их в Lightroom. Если вы хотите переименовать папку, переименуйте папку в Lightroom.
На данный момент, просто не забудьте попробовать все, что связано с вашими фотографиями в Lightroom. Если вы хотите переместить их, перетащите их в Lightroom. Если вы хотите переименовать папку, переименуйте папку в Lightroom.
Это потому, что ваш каталог Lightroom состоит из ссылок на ваши фотографии, а не на ваши фотографии. Как только вы измените имя папки, имя файла или расположение за пределами Lightroom, эта ссылка будет потеряна. Lightroom больше не может найти эти фотографии и папки. Это неприятно, чтобы убрать этот беспорядок.
Пометка и оценка ваших фотографий
Lightroom предлагает три различных способа просмотра и оценки ваших фотографий. Выяснение наилучшего способа их использования позволит вам с легкостью просматривать фотографии, выбирать, какие из них удалить, и к которым вы хотите иметь более легкий доступ в будущем. Каждый из этих трех параметров доступен через нижнюю панель инструментов в модуле «Библиотека».
- Звездные рейтинги позволяют оценивать каждую из ваших фотографий 1–5 звездами.

- Белый выбрать флаг позволяет «выбрать» фотографию. Черный флажок выбора позволяет «отклонить» фотографию.
- Вы также можете назначить цвет к каждой из ваших фотографий.
Когда вы начинаете смешивать и подбирать звезды, флаги и цвета, все может стать очень сложным, очень быстрым. Поэтому, если вам не нужен сложный рабочий процесс, держите свою систему оценок как можно более простой.
Для меня это означает проходить по одной папке за раз. Если мне действительно не нравится фотография, я отмечу ее черным флагом (нажав Икс). Если мне действительно нравится и / или я хочу отредактировать фотографию, я отмечу ее белым флагом (нажав п). И если это где-то посередине, я просто оставлю это без флага.
Затем вы можете открыть все фотографии, отмеченные определенным рейтингом, с помощью панели фильтров в правом нижнем углу экрана. Это удаляет все эти посредственные фотографии с экрана, так что вы можете сосредоточиться только на лучшем.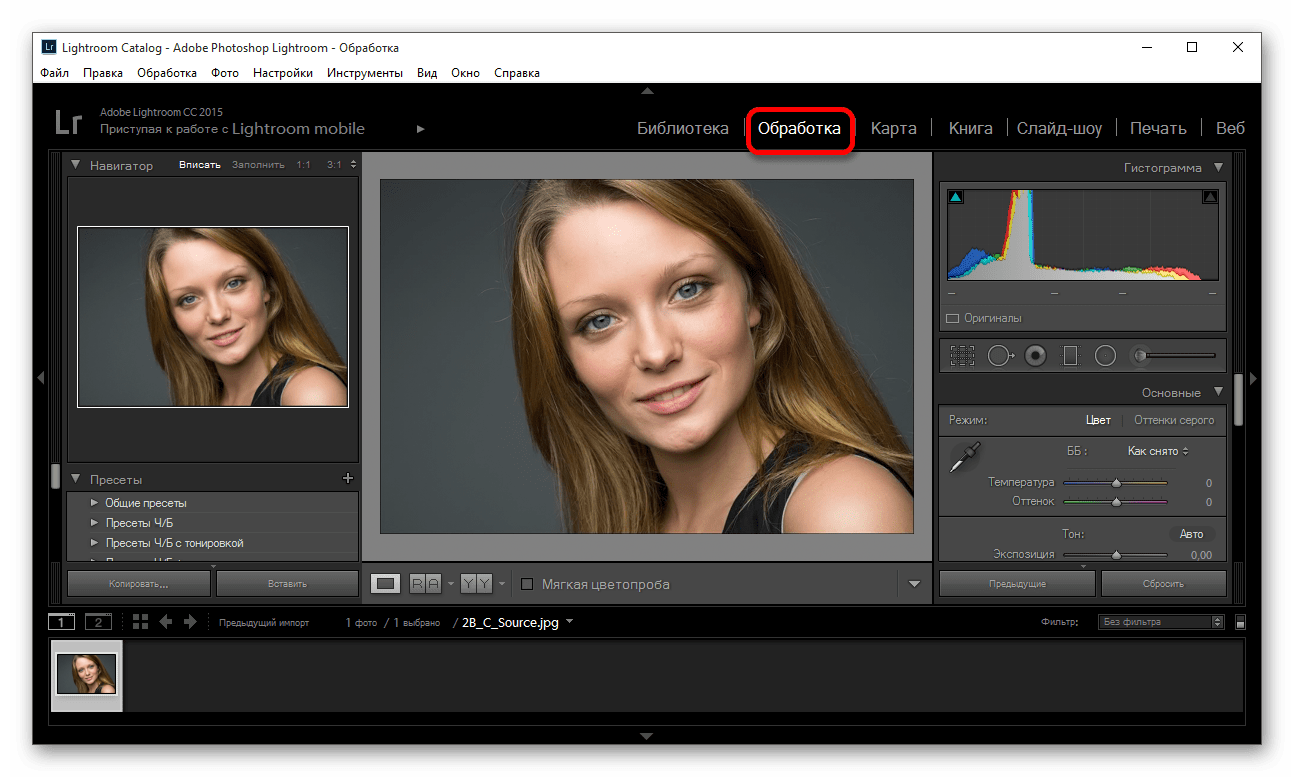
Я нахожу это полезным для: а) быстрого поиска хороших фотографий, чтобы показать людей на моем компьютере, и б) для быстрой прокрутки фотографий, помеченных белым флагом, чтобы я мог пометить свои абсолютные фавориты 5 звездочками. Это те, которые я хотел бы напечатать или добавить в свое портфолио.
Это оно. Иногда вам может понадобиться использовать один из других вариантов рейтинга. Но в большинстве случаев не нужно усложнять ситуацию.
Массовое удаление фотографий
После того, как вы просмотрели папку (или несколько папок), отметив фотографии, которые вы хотите удалить, черным флажком, используйте параметр фильтра в правом нижнем углу экрана, чтобы отображать только те отклоненные фотографии.
Дважды проверьте, что вы действительно хотите удалить эти фотографии из вашей библиотеки. Если вы найдете файл, который не хотите удалять, нажмите Икс снова убрать черный флаг.
Если вы хотите удалить все эти фотографии, нажмите Ctrl + A (Cmd + A на Mac), чтобы выбрать их все. Затем щелкните правой кнопкой мыши и выберите Удалить фотографии. Вам будет предоставлена возможность удалить только фотографии из вашей библиотеки (рекомендуется) или окончательно удалить фотографии с вашего диска.
Затем щелкните правой кнопкой мыши и выберите Удалить фотографии. Вам будет предоставлена возможность удалить только фотографии из вашей библиотеки (рекомендуется) или окончательно удалить фотографии с вашего диска.
Мудрое использование коллекций
Если вы действительно хотите, чтобы ваш каталог Lightroom был организован, вы, вероятно, захотите разобраться с коллекциями. Каждая коллекция может состоять из фотографий из любого количества папок. И любое фото можно разместить в любом количестве коллекций (не перемещая фото). Некоторые люди клянутся коллекциями. Другие пытаются их избежать. В какой степени вы используете их, полностью зависит от вас.
Обычное использование коллекций — показать свои любимые фотографии, как в случае с фотоальбомом. Вы можете выбрать все те фотографии, которые вы отметили белым флагом, и добавить их в коллекцию, создав тем самым альбом «Best of» для этой папки. Это то, что я сделал в коллекциях выше. Оригинальные альбомы для каждой из этих поездок имели сотни фотографий.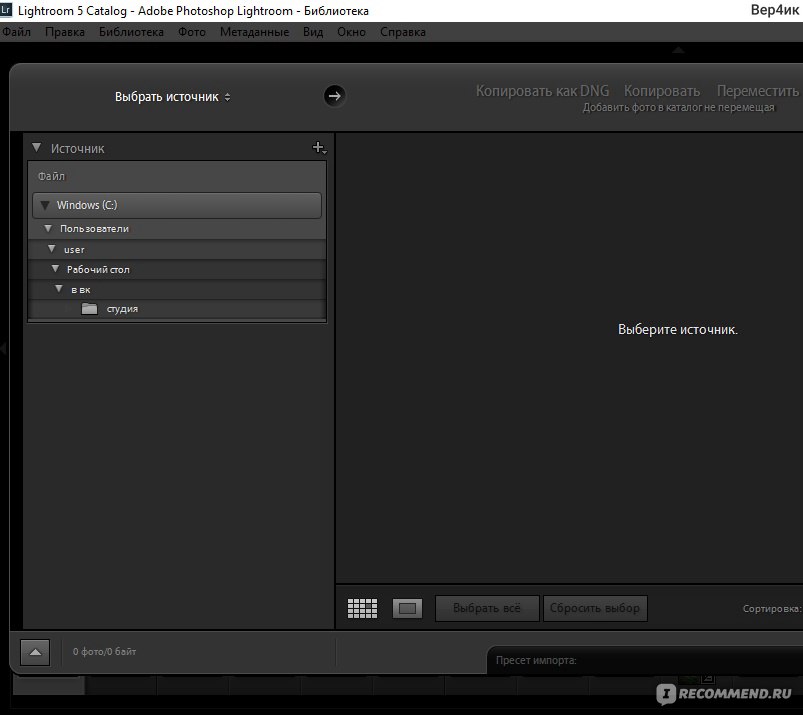 Эти коллекции, однако, содержат только лучшие из них.
Эти коллекции, однако, содержат только лучшие из них.
Другое использование для коллекций — это объединение фотографий для определенного проекта.
, Например, если бы я хотел напечатать группу фотографий, я бы добавил их в коллекцию под названием «Для печати». Или я мог бы поместить все фотографии, которые я хочу загрузить на мой сайт, в другую коллекцию под названием «To Upload».
Если вы в конечном итоге создаете много коллекций, вы всегда можете упорядочить их, создав наборы коллекций. Это вложенные коллекции, которые можно разворачивать и сворачивать, чтобы все было аккуратно.
Также есть возможность создавать умные коллекции (Новая коллекция> Smart Collection). Умные коллекции автоматически заполняются на основе заданных вами критериев. Например, вы можете создать умную коллекцию, которая покажет вам все ваши 5-звездочные фотографии. Или все фотографии, которые вы пометили с именем вашей собаки. Вы можете быть настолько креативным, насколько захотите.
Использование ключевых слов
В библиотечном модуле Lightroom у вас есть возможность добавлять ключевые слова к каждой из ваших фотографий. Если вы используете ключевые слова с умом, они могут стать очень мощным дополнением к вашему арсеналу организации. Вот почему, если вы решите использовать ключевые слова, лучше всего разобраться в системе и придерживаться ее.
Например, добавив определенное ключевое слово к каждой фотографии вашей собаки, вы можете создать умную коллекцию, упомянутую в предыдущем разделе. Вы можете сделать то же самое с именами ваших детей и лучших друзей.
Если вы изучаете портретную фотографию
Вы можете добавить ключевое слово «Портреты» к соответствующим фотографиям. Или, если вы создаете альбом в винтажном стиле
Добавьте ключевое слово «Винтаж»
Возможно, вы в конечном итоге захотите создать книгу из всех ваших лучших фотографий. В этих случаях вы можете добавить ключевое слово «Книга».
Использование для ключевых слов бесконечно.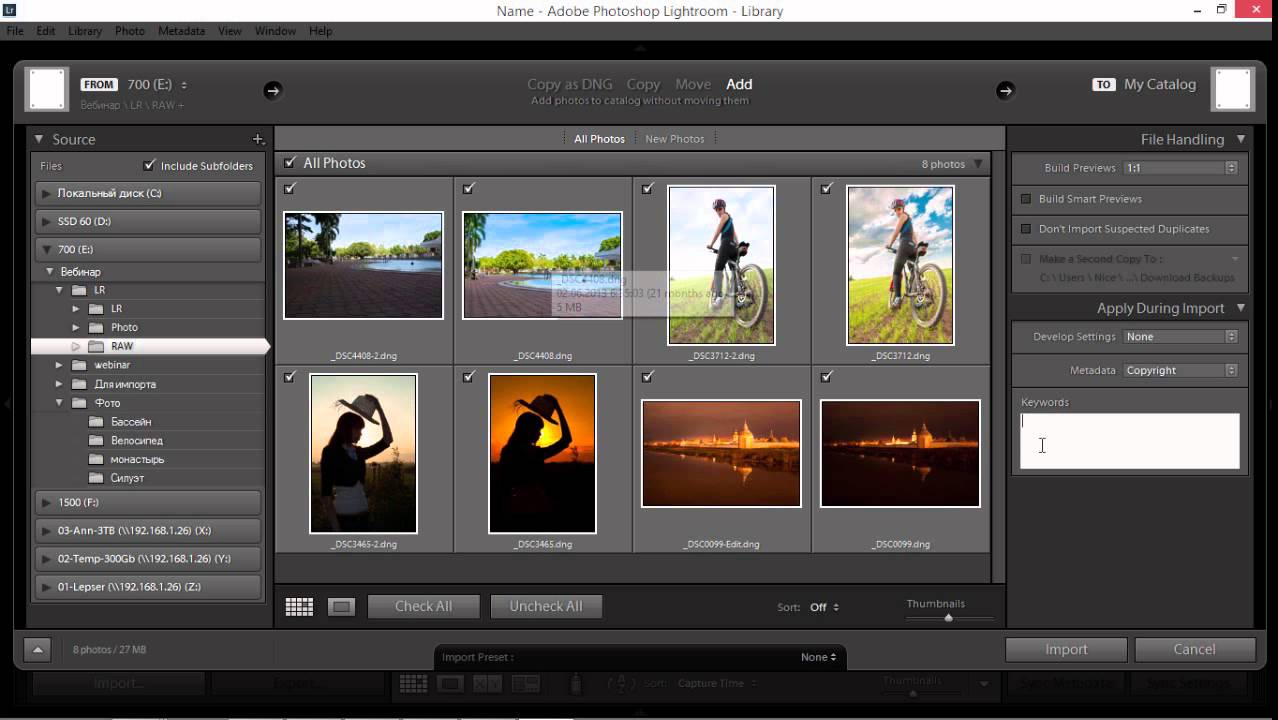 Но будьте осторожны, чтобы не усложнить ситуацию. Как только вы начнете создавать ключевые слова, держите их в порядке и старайтесь не добавлять ненужные ключевые слова. Это значительно облегчит поиск фотографий в будущем.
Но будьте осторожны, чтобы не усложнить ситуацию. Как только вы начнете создавать ключевые слова, держите их в порядке и старайтесь не добавлять ненужные ключевые слова. Это значительно облегчит поиск фотографий в будущем.
Собираем все вместе
Когда дело доходит до поддержания порядка в каталоге Lightroom, в простоте действительно есть элегантность. Перед погружением подумайте о желаемом рабочем процессе. Выясните, что именно вы хотите делать со своим каталогом. Только тогда вы должны решить, какие инструменты и функции вы собираетесь использовать.
Некоторые инструменты, которые вы будете использовать постоянно. Другие вы будете использовать время от времени. И некоторые из них вы никогда не коснетесь.
Как уже упоминалось, после того, как я импортирую фотографии в каталог Lightroom, в первую очередь я отмечаю их белым или черным флажком. Те, которые помечены черным флагом, я удаляю из своей библиотеки. Те, которые отмечены белым флагом, получают одно или два соответствующих ключевых слова и помещаются в любые соответствующие коллекции. Если они мне действительно нравятся, я дам им 5 звезд. И это в значительной степени так.
Если они мне действительно нравятся, я дам им 5 звезд. И это в значительной степени так.
Эта настройка позволяет мне быстро организовать свою библиотеку. Чтобы легко можно было вытащить лучшие фотографии из определенной поездки. Для быстрого отображения моих личных любимых фотографий. И искать фотографии по моим (относительно небольшим) ключевым словам.
Но помните, что нет правильного или неправильного способа организации каталога Lightroom, но как только вы выяснили, какая система работает, и она масштабируема, придерживайтесь ее. Поскольку эта система становится второй натурой, способность быстро хранить, сортировать, искать и оценивать ваши фотографии
это то, что вы выиграете в течение многих лет.
Вам: на какие инструменты и функции Lightroom вы больше всего полагаетесь для организации ваших фотографий?
Lightroom не работает? Советы по лечению программы
Как и любой другой программой, с Lightroom иногда случаются неприятности. Она может перестать запускаться, начнет жутко тормозить, выдавать какие то ошибки и загадочные сообщения.
Она может перестать запускаться, начнет жутко тормозить, выдавать какие то ошибки и загадочные сообщения.
Чтобы избежать проблем, во первых не надо делать типичных ошибок при работе с программой, о которых вы можете прочитать в статье «Пользовательские ошибки при работе с Lightroom«.
Как быть если Lightroom «сломался»? Главное — не паниковать.
Затем — всегда иметь резервную копию каталогов. Вы наверняка замечали, что Lightroom периодически просит сделать вас back up каталогов. Вы закрываете это окошко или делаете то что вам рекомендовано? Может пора таки обратить внимание на совет, пока не стало поздно?
В идеале, кроме бекапа каталогов, стоит делать резервную копию исходников, но при большом количестве снимков, это может стать проблематично.
Зато имея резервные копии каталогов и исходников, можете спать спокойно. Что бы не случилось, вы не потеряете свои снимки.
Теперь рассмотрим список наиболее типичных проблем, возникающих с Lightroom и что с этим делать.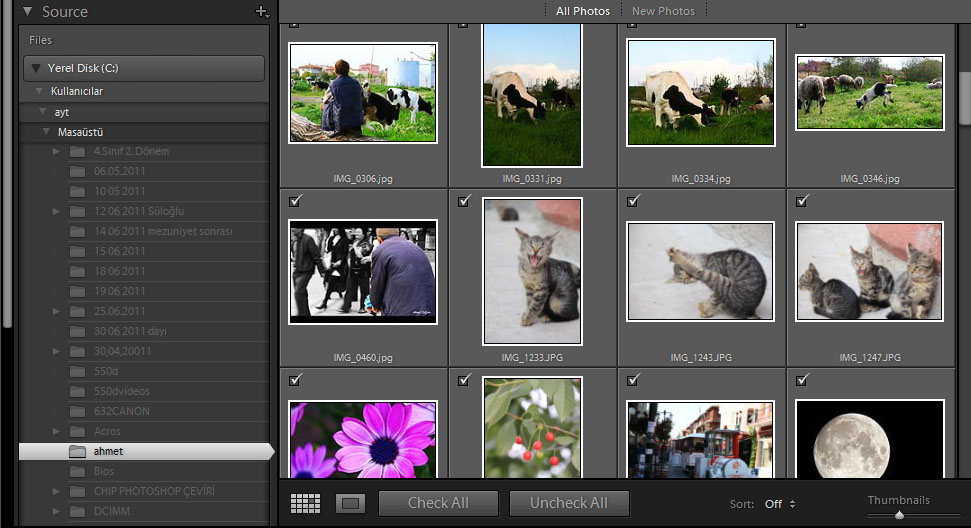
Lightroom не открывается
Варианты решения. Во первых, банальная перезагрузка компьютера. Может и смешно, но помогает.
Если не помогло, то в первую очередь удалите файл с расширением .lock, который блокирует каталог, пока вы с ним работаете.
В обычной ситуации, файл удаляется автоматически, после закрытия Lightroom. Но иногда, если работа была завершена некорректно, может остаться и мешать запуску.
Узнайте больше на Lightroom.ru
Данный файл находится там же, где и все файлы текущего каталога. По умолчанию это
- Windows: \Users\[имя пользователя]\Pictures\Lightroom
- Mac OS: /Users/[имя пользователя]/Pictures/Lightroom
lock файл
Если файла .lock не было или удаление не помогло, попробуйте удалить файл с настройками Lightroom
Искать его нужно здесь:
- В Mac OS X: /Library/Preferences
- В Windows: c:\Users\[имя пользователя]\AppData\Roaming\Adobe\Lightroom\Preferences\
В Windows это файлы с расширением . agprefs в Mac — .plist
agprefs в Mac — .plist
Если каталог по прежнему не открывается и у вас есть резервная копия, попробуйте ее открыть вместо текущего каталога.
На худой конец, попробуйте полностью удалить Lightroom и установить заново. При это желательно установить самую последнюю версию.
Lightroom тормозит
Оптимизация работы лайтрум под максимальное быстродействие — это отдельная тема. Но основные советы следующие.
Узнайте больше на Lightroom.ru
Первым делом попробуйте оптимизировать каталог File -> Optimize Catalog.
Увеличьте размер кеша для Lightroom. Кроме того, будьте уверены, что на диске, где расположен файл кэша достатчно свободного места.
Узнать где расположен кэш и изменить его размер можно в меню Edit->Preferences (Lightroom->Preferences на Mac) на закладке File Handling
Кеш лайтрума
Лайтрум довольно требователен к ресурсам компьютера. Поэтому для быстродействия — закройте все ненужные программы, обновите лайтрум до последней версии, а так же будьте уверены что с оперативной памятью компьютера все в порядке.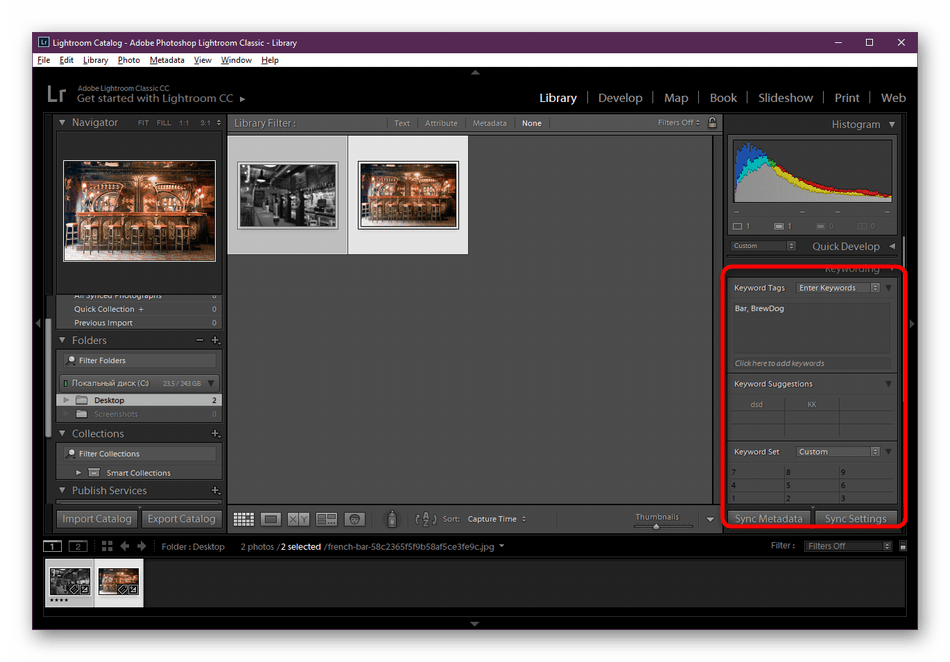
Lightroom показывает ошибку при экспорте
Самое простое, для начала попробовать перезапустить Lightroom. Если вы используете какие либо плагины, которые были применены в процессе обработки, убедитесь в том, что плагины работают корректно.
Не используйте неофициальные русификаторы для лайтрум — кто их сделал и как, никому не известно. Удалите файл настроек, как было написано выше.
Узнайте больше на Lightroom.ru
Lightroom не показывает превью или само фото
Во первых попробуйте удалить папку с превью ваших снимков. Она находится там же где и все файлы каталога. В Windows — это папка с названием каталога и .lrdata на конце, в Mac — файл с таким же названием. Попробуйте обновить драйвер видеокарты и профиль монитора.
Изменение пути к оригиналу, одна из распространенных ошибок
Кроме того, частая причина заключается в том, что вы переместили файлы исходников на диске в другое место и лайтрум их «потерял».
Вы этом случае при попытке работы со снимком вы увидите сообщение вроде — «The file named mybestphoto. jpg is offline or missing»
jpg is offline or missing»
Как с этим бороться, читайте в статье «Потерянные файлы и папки в Lightroom«.
Lightroom ведет себя странно
Тут может быть большое количество «странностей», но их лечение в основном происходит шаманскими методами. Проверьте наличие достаточного месте для кэша Лайтрума, обновите драйвера видеокарты и профиль монитора, будьте уверены что с жестким диском и оперативной памятью все в порядке.
Универсальный способ решения проблем
Не забывайте обновлять лайтрум. Как правило в обновления включены не только новые камеры, о чем пишется в официальных пресс релизах, но и множество найденных и исправленных ошибок в самой программе. Поэтому есть вероятность того, что в очередном обновлении ваша проблема будет уже решена.
Разбор простых способов, как почистить кэш смартфона Android
Чтобы фотография хорошо смотрелась мало сделать удачный кадр, необходима еще и качественная программа для профессиональной обработки изображений. Adobe Lightroom пользуется заслуженной популярностью среди фотографов, так как позволяет быстро с применением множества настроек обработать немалое количество фото.
Adobe Lightroom пользуется заслуженной популярностью среди фотографов, так как позволяет быстро с применением множества настроек обработать немалое количество фото.
Опытные фотографы предпочитают Adobe Lightroom купить для эффективной начальной обработки изображений с применением набора стандартных настроек (пресетов). Удобный фоторедактор обладает минималистичным интерфейсом с несколькими функциональными вкладками. Вы можете не только быстро сделать оптимизировать светотени на изображении и выровнять горизонт, но и отправить картинку на веб-сайт или распечатать друзьям.
Как удалить из Лайтрума фотографии
В отличие от Фотошопа в Лайтруме нельзя удалять изображения стандартными действиями. Если в Photoshop вы можете просто закрыть вкладку с фото, то данном фоторедакторе не все так просто. Так как программа работает не с исходными изображениями, а записывает всю информацию на файл.
Чтобы удалить фотографию выберите ее в каталоге либо несколько, и нажмите правой кнопкой мыши. В окне проводника нужно выбрать, вы хотите удалить просто изображение из коллекции или полностью фото с диска.
В окне проводника нужно выбрать, вы хотите удалить просто изображение из коллекции или полностью фото с диска.
Как в Лайтруме удалить фото из библиотеки
Для освобождения места на жестком диске можно очистить библиотеку Лайтрума. Каталоги с фотографиями, которые вы уже обработали или распечатаны, могут занимать довольно много места и тормозить работу компьютера.
Чтобы удалить одну или несколько папок из библиотеки выделите все ненужные папки в меню библиотеки слева. Кликните правой кнопкой мыши по выделенным объектам. Перед вами появится окно, где будут указаны возможные варианты действия: «Удалить полностью фото с диска», «Удалить из каталога(Remove)» или «Выйти из меню удаления». Выберите пункт «Remove» и все отмеченные папки будут удалены из программы.
Как использовать коллекции?
А теперь главный вопрос: зачем все это нужно? Ответ достаточно прост – каждый выбирает для себя. Я использую коллекции для огромного количества задач, например:
- Структурирую все съемки в коллекции, разбивая на лучшие кадры, на кадры для публикации и т.
 д.
д. - Храню автоколлекции, которые показывают все фотографии, загруженные в интернет, лучшие кадры
- Собираю подборки для печати, книг, друзей и клиентов
На этом все. Надеюсь теперь копаться в грудах фотографий станет чуточку легче!
Эта запись была автоматически добавлена с сайта LCourses.ru . Оригинал .
Lightroom интересен не только как RAW-конвертер, но и как мощный каталогизатор, позволяющий упорядочить обширные массивы фотографий.
Создание Collection, Collection Set или Smart Collection осуществляется с помощью кнопки +
, которая открывает соответствующее меню.
Так же там доступно переключение сортировки коллекций, по имени (Sort by Name) или по типу (Sort by Kind).
В контекстном меню помимо команд создания Коллекций есть пункты Delete…
и
Rename,
смысл которых, думаю, понятен. А так же пункты
Set as Target Collections
(Установить как Целевую Коллекцию),
Export this Collection as Catalog
(Экспортировать эту Коллекцию как Каталог), и
Import Smart Collection Setting
(Импорт настроек Умной Коллекции).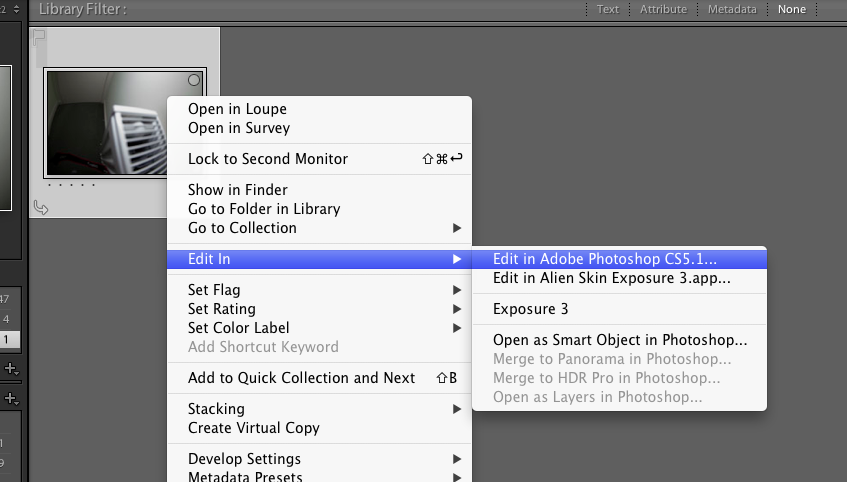
Для создания Коллекции выберите в меню пункт при этом появится окно,
в котором вам нужно будет ввести имя Коллекции. Так же можно выбрать Collection Set, внутри которого будет находится новая коллекция. Если отметить галочку Include selection photos,
то выделенные фотографии будут помещены в эту коллекцию. При этом станет доступна настройка
Make new virtual copies
(создать новые виртуальные копии), при включении которой в коллекцию будут помещены виртуальные копии выделенных фотографий.
После создания коллекции добавить в нее фотографии можно простым перетаскиванием, выделив нужные фотографии в режиме миниатюр в модуле Библиотека.
Удалить фотографии из коллекции можно простым нажатием клавиши Delete.
Еще одним удобным способом пополнения коллекции является использование инструмента Целевая Коллекция
. Для этого щелкните правой кнопкой мыши по коллекции и в появившемся меню выберите пункт
Set as Target Collections
. При этом к имени Коллекции добавится знак + указывающий, что данная коллекция является Целевой.
При этом к имени Коллекции добавится знак + указывающий, что данная коллекция является Целевой.
После чего, просматривая фотографии, вы можете отправлять их в выбранную коллекцию клавишей B
. Повторное нажатие
клавиши B
удаляет помещенную фотографию из коллекции. То, что фотография помещена в Целевую коллекцию, обозначается круглым маркером на миниатюре фотографии. Щелкая по маркеру можно так же помещать и удалять фото из Целевой коллекции.
В Lightroom помимо обычных Коллекций есть еще одна Коллекция, называемая Quick Collection, которая располагается в панели Catalog прямо под Навигатором. Именно она по умолчанию является Целевой Коллекцией, куда отправляются все снимки по нажатию клавиши B.
После окончания работы с текущей Коллекцией можно снять с нее признак Целевой Коллекции. Для этого в контекстном меню снимите галочку с пункта Set as Target Collections,
в названии пропадет знак +, при этом Целевой Коллекцией снова станет Quick Collection из панели Catalog.
Теперь, когда вы знаете, как работают Коллекции в Lightroom, поговорим о том, как их можно использовать.
Как удалить библиотеку в Лайтруме
Чтобы очистить библиотеку нужно удалить все изображения и созданные в ней коллекции. Для этого воспользуйтесь рекомендациями, приведенными в предыдущем пункте. Можно воспользоваться при просмотре функцией «Select All» или сочетанием клавиш Ctrl+A, чтобы выделить сразу все файлы.
Не забывайте, что при удалении фото из библиотеки, они не удаляются с жесткого диска. Удаляется лишь информация о произведенных с ними изменениях в данной программе. Для удаления с жесткого диска примените функцию «Delete from Disk»
Последний совет
Когда вы занимаетесь ретушью портретов с помощью инструмента «Spot Removal» (Удаление пятен), вы можете зажать клавишу Shift и кликнуть между двумя точками, чтобы провести прямую линию. Это может оказаться очень полезным, когда вам нужно справиться с прядью «заблудившихся» волос. Также полезным в такой ситуации может оказаться дополнительное увеличение изображения, которое вы можете сделать с помощью сочетания клавиш Cmd/Ctrl+Alt и плюса либо минуса.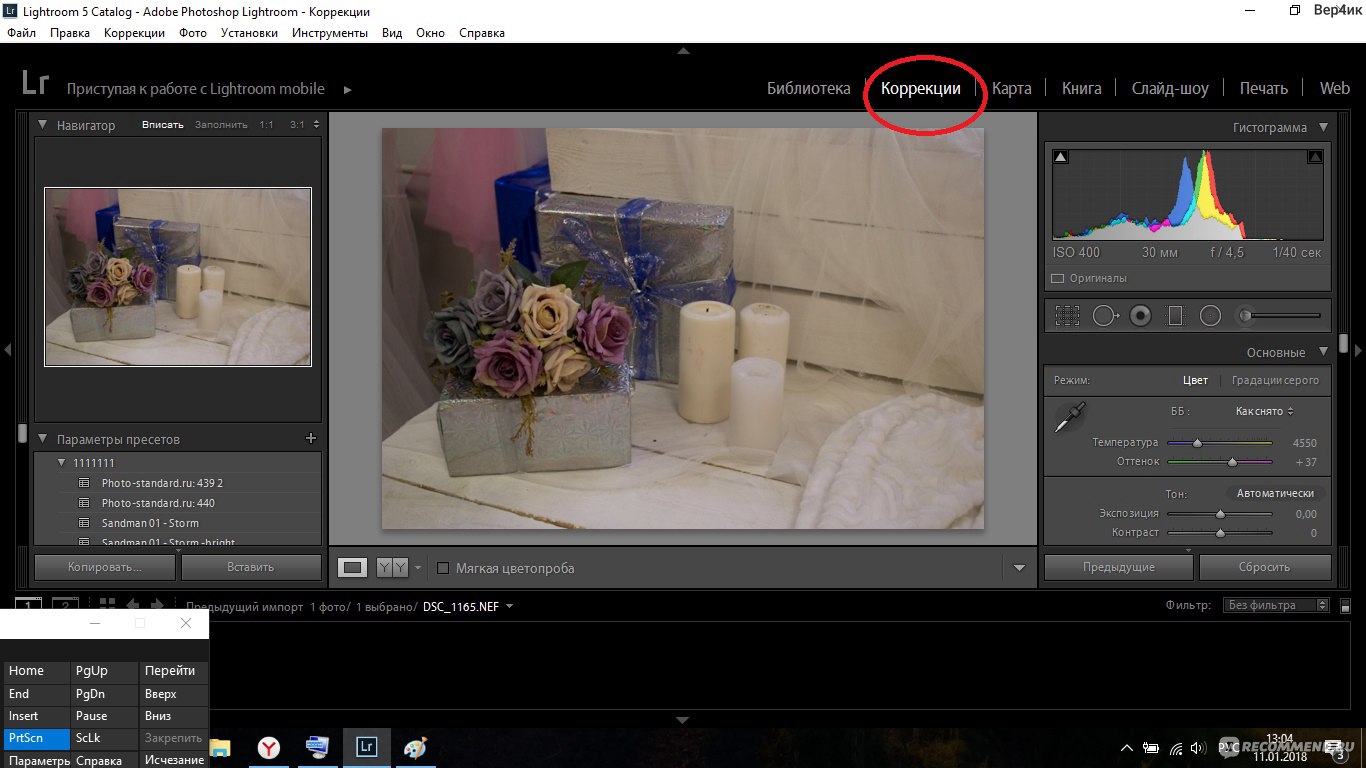
Оригинал: Adobe Lightroom 5 tutorial: the best new tools to enhance and retouch with ease Перевод подготовил xDimagogx специально для Photomotion.ru
Как в Лайтруме отменить последнее действие
Каждое изменение, происходящее с изображением в фоторедакторе, фиксируется пошагово в порядке их внесения. Для того чтобы отменить последнее действие в программе можно воспользоваться двумя способами:
- Примените сочетание клавиш «Ctrl+Z», которое позволит отменить последний шаг. С помощью данного приема можно отменять действия на фото вплоть до возвращения фото к исходному состоянию.
- Перейдите в модуль Develop, в котором находится панель History. Кликните на фото, и на панели слева от рабочей области будут отображены все действия, производимые с ней. Для того, чтобы просмотреть, как выглядит фото до какой-либо правки достаточно навести курсор на данное изменение.
Создайте пресеты для частых операций.
В дополнение к использованию пресетов для быстрого применения желаемых визуальных эффектов я также использую их, чтобы сократить количество щелчков мышью, необходимых для доступа к определенным элементам управления, для которых нет горячих клавиш. Это особенно полезно для быстрого изменения версии процесса, как указано в п.1 или переключения коррекции профиля объектива в инструменте Lens Correction.
Это особенно полезно для быстрого изменения версии процесса, как указано в п.1 или переключения коррекции профиля объектива в инструменте Lens Correction.
Я в основном использую пресеты, чтобы создать что-то вроде пользовательских кнопок для для быстрого управления некоторыми настройками.
Чтобы создать пресет для обработки, выполните следующее:
- Примените нужные настройки к фотографии в модуле Develop.
- Перейдите в меню Develop и выберите New Preset.
- В открывшемся окне остановите флажки рядом с настройками, которые вы хотите записать в новый пресет.
Как сделать бэкап в Лайтруме
При переустановке операционной системы может понадобиться сделать бэкап каталогов Лайтрума. Чтобы не совершать лишних действий, можно хранить все каталоги фоторедактора на отдельном внешнем диске. Такой метод хранения существенно облегчит задачу, так как не нужно будет сохранять все изменения в отдельных файлах.
По сути, если каталоги ЛР хранятся отдельно от исходных файлов и не на системном диске, то нет необходимости делать бэкап.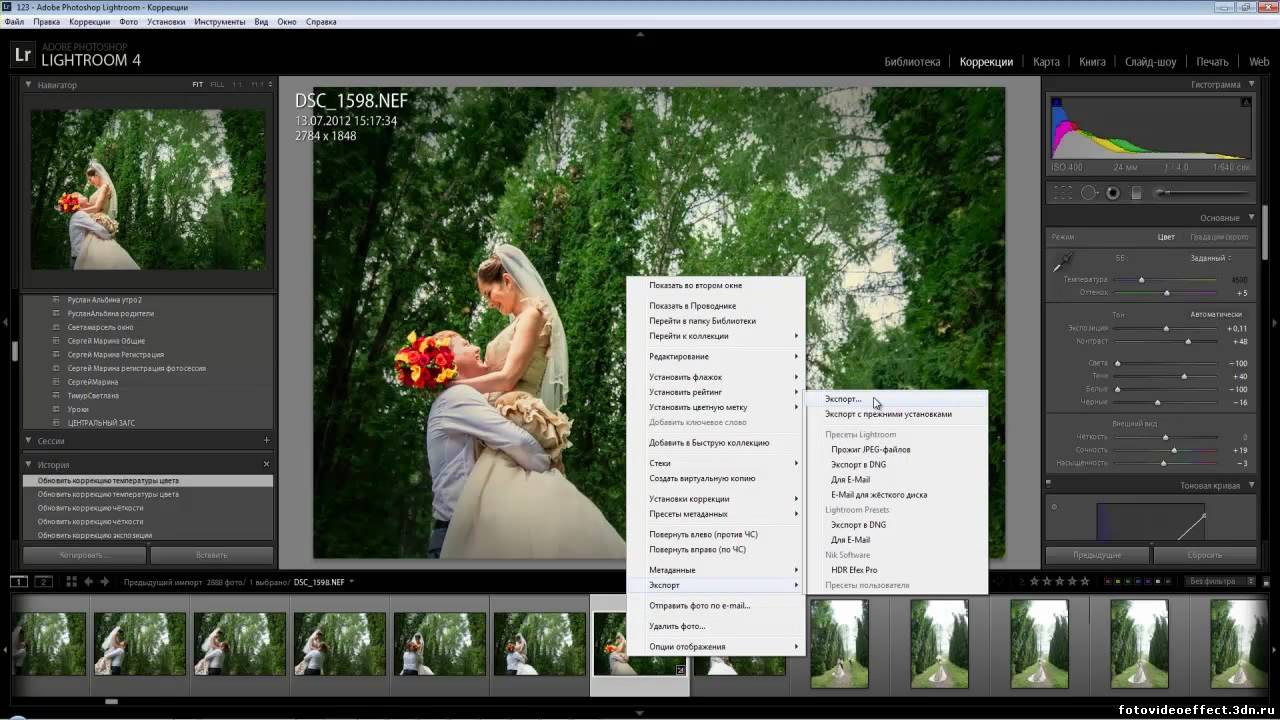 Так как после переустановки системы и установки фоторедактора нужно лишь через программу задать путь к сохраненным каталогам, и все примененные к исходникам изменения будут отображаться как прежде в программе. Как вариант можно создать резервную копию Users*имя*PicturesLightroom, и далее скопировать ее после переустановки на прежнее место.
Так как после переустановки системы и установки фоторедактора нужно лишь через программу задать путь к сохраненным каталогам, и все примененные к исходникам изменения будут отображаться как прежде в программе. Как вариант можно создать резервную копию Users*имя*PicturesLightroom, и далее скопировать ее после переустановки на прежнее место.
Как настроить рабочий диск в Лайтруме
Чтобы настроить рабочий диск нужно правильно выставить настройки каталога. Зайдите в меню «Edit» и выберите «Catalog Settings». Во вкладке «General» можно выбрать частоту резервного копирования каталога. Также здесь находится кнопка перезапуска и оптимизации программы, что актуально, если каталог достаточно большой по объему.
Во вкладке «File Handing» можно выбрать размер снимка для предварительного просмотра, его качество, а также, через какое количество дней должны быть удалены превью. Вкладка «Metedata» поможет записать все примененные изменения к фото на отдельные файлы или прямо в метаданные файлов. Таким образом, вы сможете открывать фотографии в Photoshop и других программах с уже внесенными изменениями.
Таким образом, вы сможете открывать фотографии в Photoshop и других программах с уже внесенными изменениями.
Вот несколько простых решений, который я обнаружил для ускорения Лайтура.
Делайте свои каталоги меньше.
Обычно я импортирую около 500-1000 снимков с одного съемочного дня. После этого наблюдаю 7 секундные лаги и тормоза Лайтрума после каждого изменения, которые я вношу. Я перезагружал компьютер, но это не помогало. В итоге я разделил папку съемку на меньшие части. Каждая была около 200-300 фрирнпафий. Проблема была решена. Ускорение Лайтура было незамедлительным, он стал работать быстрее и без лагов.
Увеличьте объем кэша.
Этот совет я видел от большого числа пользователей. Мне лично это не помогло, но, возможно, в некоторых ситуациях решит проблему. Зайдите в настройки Лайтрума. Во вкладке File Handling внизу вы увидите настройки размера кэша (Camera Raw Cache Settings, Video Cache Settings). Измените значение на 5 или 10 гигабайт. Также можете воспользоваться возможностью и очистить кэш (Purge Cache).
Важно понимать, что после очистки кэшка Лайтрума, будет необходимо заново создать превью для всех фотографий. Для этого зайдите в режим Library, меню Library —> Previews —> Build Standard-Sized | 1:1 | Smart Previews.
Измените настройки совместимости RAW (RAW compatibility).
В нстройках Лайтрума вкладки File Handling также можно изменить режим совместимости. Поменяйте параметр на самую последнюю версию. Или, если стоит уже последняя, наоборот, попробуйте вернуться на предыдущую версию. Не уверен, что это сработает, но были и такие рекомендации для ускорения работы Лайтрум.
Удалите настройки программы Лайтрум.
Вариант для тех, кто, как и я, обновляли версии Лайтрума с давних времен (Lightroom 2, Lightroom 3 и т.д.), попутно переустановливая операционную систему. Велика вероятность того, что все в настройках Лайтрума перемешалось. И, как по мне, в этом есть смысл. В разных версиях менялись установки, параметры и возможности самого Лайтрума, что со временем создало целую связную кашу. Поэтому попробуйте удалить старые настройки Лайтрума, чтобы тот смог переписать новые вместо прежних. Но прежде всего обязательно сделайте резервную копию.
Поэтому попробуйте удалить старые настройки Лайтрума, чтобы тот смог переписать новые вместо прежних. Но прежде всего обязательно сделайте резервную копию.
Для маководов Mac OS расположение файлов следующее:
/Users/MacBook/Library/Preferences/com.adobe.Lightroom4.plist
Ваша библиотека, скорее всего, по умолчанию скрыта, поэтому необходимо прежде выполнить несколько шагов (https://helpx.adobe.com/x-productkb/global/access-hidden-user-library-files.html)
Для пользователей Windows все обстоит проще. Путь, где лежат настройки Лайтрума здесь:
%appdata%\Adobe\Lightroom\Preferences\Lightroom 4 Preferences.agprefs (универсальный путь)
или, если предыдущий путь не найден, здесь:
C:\Users\[user name]\AppData\Roaming\Adobe\Lightroom\Preferences\Lightroom 4 Preferences.agprefs
После этого все настройки Лайтрума будут выставлены по уполчанию. Вам придется их настроить заново. Но это малая цена за то, чтобы ваш Лайтрум ускорился и заработал с былой скоростью.
Выставьте права на диске (Mac OS).
Если вы яблочник на Mac OS X, настройки доступа вашего диска также могли быть неправильно установлены. Я использую программу Onyx (https://www.macupdate.com/app/mac/11582/onyx#sthash.tUixNHyF.dpuf).
Запускайте её, делайте проверку и очистку. Или выставьте Automator и пусть он сам все сделает. Иногда это срабатывает, если замечаете, что компьютер временами совершает жуткие глюки.
Как импортировать фото из Лайтрума в Фотошоп
Как Лайтрум, так и Фотошоп совместимы друг с другом и разработаны для совместного редактирования. Лайтрум в большей степени хороший каталогизатор и конвертер для быстрой пакетной обработки с применением стандартным настроек (света, тени). Фотошоп позволяет детально отретушировать каждое фото, в особенности это касается мелких деталей и портретных фото.
Для импорта фото в Ph в меню выберите пункт «Photo» и нажмите «Edit In». Кликните на названии Adobe Photoshop. В диалоговом окне, которое появится, можно выбрать вариант работы с изображением в Фотошопе – правку с изменениями или без (если фото в формате Jpeg или Tiff).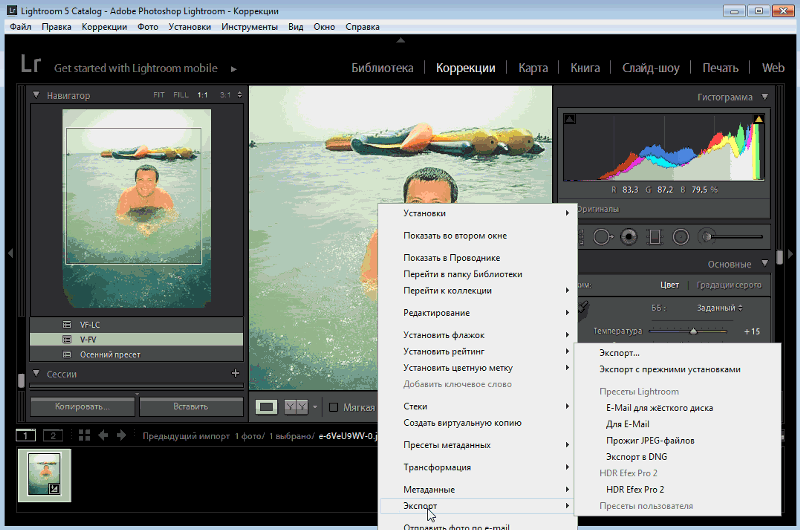 Если фотография в формате Raw, то она сразу же откроется в фоторедакторе. Для более быстрого перехода можно использовать сочетание клавиш «Ctrl+E».
Если фотография в формате Raw, то она сразу же откроется в фоторедакторе. Для более быстрого перехода можно использовать сочетание клавиш «Ctrl+E».
Как очистить кэш в лайтруме 5. Ускорение Lightroom
03.04.2019
Что и где хранится в Lightroom? Оригиналы, пресеты, превью… michael_perlov
wrote in February 7th, 2011
Большинство пользователей Lightroom не задумываются, как устроена программа, где хранятся настройки, пресеты, оригиналы фотографий и информация об их обработке.
Эта статья расскажет о расположении разнообразных файлов, которые использует Lightroom, об их назначении, и о том, что нужно сохранить, перенося каталог на новый компьютер.
В первую очередь разберемся с оригиналами фотографий, так как это, безусловно, самое важное. Если вы не задумывались куда попадают фотографии при импорте в LR, и теперь не можете их найти, просто нажмите правой кнопкой мыши (Ctrl+клик на Mac) на интересующей фотографии и в контекстном меню выберите пункт «Show in Explorer» («Show in Finder» на Mac):
Другой способ – найти всю папку с изображениями.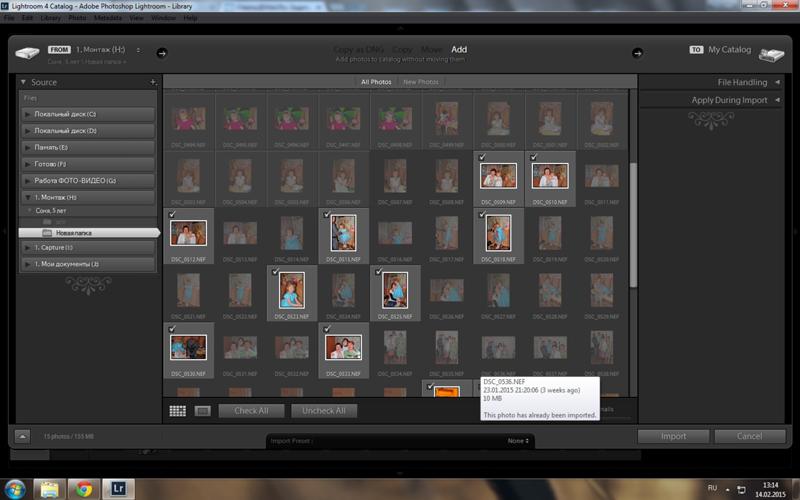 Для этого в области Folders в левой панели (модуль Библиотеки) также нажмите на имя интересующей папки, чтобы вызвать контекстное меню. Там будет похожий пункт:
Для этого в области Folders в левой панели (модуль Библиотеки) также нажмите на имя интересующей папки, чтобы вызвать контекстное меню. Там будет похожий пункт:
В папке с оригиналами вы можете обнаружить файлы с расширением.XMP:
В эти файлы ЛР записывает все дополнительные метаданные (рейтинги, ключевые слова, настройки обработки без истории), связанные с картинкой, если она находится в RAW-формате производителя камеры. Для Nikon – это NEF, для Canon – CR2. Если оригинал сохранен в формате JPG, TIFF или DNG, то метаданные хранятся прямо внутри файла и.XMP рядом с ним не будет.
Что дают эти метаданные? Возможность перенести отдельный кадр в другой каталог ЛР или совместимую программу (фактически только Adobe Camera RAW), сохранив последние настройки обработки, ключевые слова, рейтинг и цветовые метки. Но для того, чтобы метаданные оказались в исходнике их надо сохранить. Для этого можно выделить нужные файлы в Lightroom и нажать быструю клавишу Ctrl-S
, либо задать настройку автоматически сохранять их в меню Edit->Catalog Settings (Lightroom->Catalog Settings на Mac):
Использовать автосохранение я не советую. Во-первых, это замедляет программу, во-вторых, увеличивает нагрузку на жесткий диск с фотографиями, и, в-третьих, это не нужно. Дочитав до конца, вы поймете почему.
Во-первых, это замедляет программу, во-вторых, увеличивает нагрузку на жесткий диск с фотографиями, и, в-третьих, это не нужно. Дочитав до конца, вы поймете почему.
Следующим по важности является файл каталога Lightroom. В одном единственном файле хранится информация обо всех импортированных фотографий и их расположении на диске. Там же хранятся коллекции , виртуальные копии, ключевые слова и другие метаданные, настройки обработки и, что особенно важно, история обработки. По сути Lightroom не существует без каталога, если вы открыли программу, значит, открыли каталог (первый раз этот каталог создается автоматически).
Если вы не знаете, где лежит ваш каталог (что очень плохо), просто зайдите в меню Edit->Catalog Settings (Lightroom->Catalog Settings на Mac). Там вы увидите путь к каталогу и кнопку перехода в эту папку:
В папке с каталогом вы обнаружите несколько важных вещей:
Во-первых, это файл каталога с расширением.lrcat (подчеркнут синим). Его надо хранить и резервировать также надежно, как и фотографии, и тогда никакие.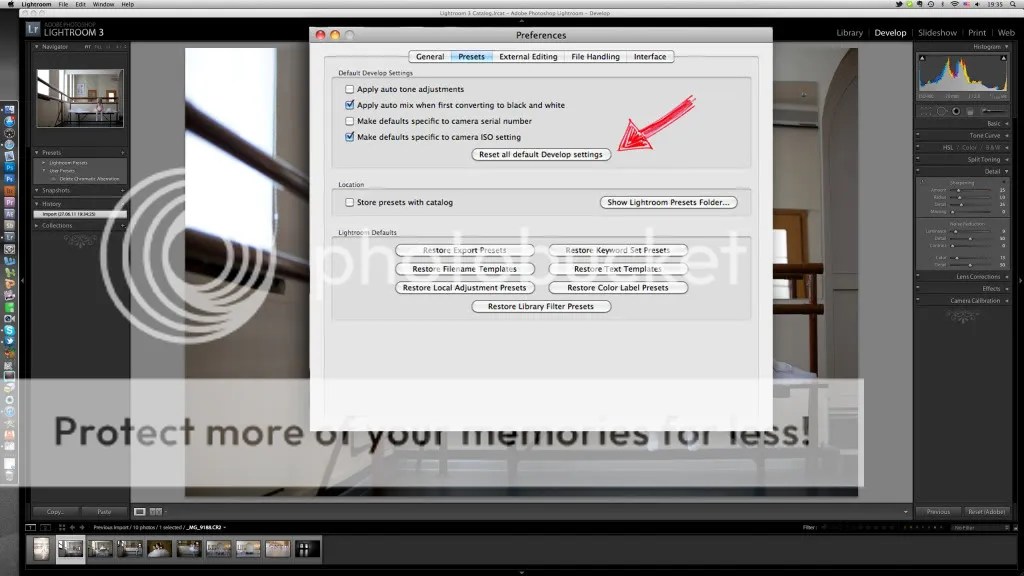 XMP не понадобятся.
XMP не понадобятся.
Во-вторых, здесь лежат превью ваших фотографий, в Windows – это папка с названием каталога и.lrdata на конце, на Mac – просто файл (подчеркнут фиолетовым). Что значит превью? Дело в том, что при просмотре фотографий в библиотеке Lightroom не открывает оригиналы, а подтягивает специально подготовленные уменьшенные версии изображений, к которым применены все настройки обработки. Вот их и называют превью.
Создаются они автоматически по мере просмотра каталога. Эту папку можно смело удалять и не резервировать, так как она автоматически пересоздается заново. Но учтите, что это замедлит работу в модуле библиотеки!
В-третьих, в этой папке могут лежать все ваши пресеты (подчеркнуты красным). О том, как задать расположение пресетов и что это такое читайте в этой статье .
Наконец, в-четвертых, здесь может оказаться специальный файл (подчеркнут зеленым) с расширением.lock. Этот файл не дает открыть один каталог два раза и автоматически удаляется при закрытии ЛР. Но если произошел сбой, и программа вылетела, то файл может остаться, и при следующем запуске вы получите ошибку «The Lightroom catalogue ‘Catalogue X’ cannot be opened because another application already has it opened» в ЛР2, а в третьей версии такую:
Но если произошел сбой, и программа вылетела, то файл может остаться, и при следующем запуске вы получите ошибку «The Lightroom catalogue ‘Catalogue X’ cannot be opened because another application already has it opened» в ЛР2, а в третьей версии такую:
Просто удалите файл и все станет хорошо!
Кроме превью для модуля библиотеки, Lightroom также хранит специальные файлы для ускорения обработки. Каждый раз, когда новая фотография открывается в модуле Develop, происходит предобработка и полученная заготовка складывается в кэш. Если заготовка уже есть в кэше, то открытие занимает гораздо меньше времени. Если место там закончилось, то самая старая заготовка удаляется, а ее места занимает только что созданная.
Узнать расположение кэша и настроить его размер можно в меню Edit->Preferences (Lightroom->Preferences на Mac) на закладке File Handling:
Размер кэша выбирается индивидуально. Если вы часто работаете с большим количеством фотографий в режиме Develop, то старайтесь сделать кэш большим.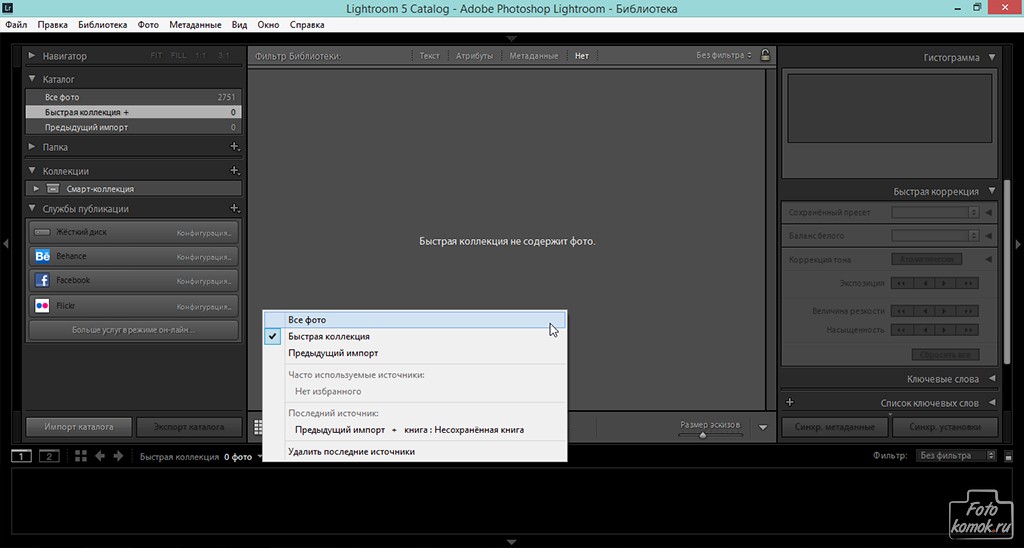 Если обычно обработка ограничивается десятком кадров, то и стандартного гигабайта хватит. Исходите из того, что размер заготовки примерно равен размеру оригинала фотографии.
Если обычно обработка ограничивается десятком кадров, то и стандартного гигабайта хватит. Исходите из того, что размер заготовки примерно равен размеру оригинала фотографии.
Важно следить за тем, чтобы на жестком диске, где хранится кэш, было много свободного места, иначе Lightroom будет очень медленно работать! В идеале кэш должен располагаться отдельно от системы и файла подкачки, на другом физическом устройстве.
Еще одним важным элементом Lightroom являются профили камер и профили коррекции оптических искажений , которые появились в последней версии программы. В комплекте с программой идут множество профилей, которые в разных системах можно найти в разных папках:
- On Mac OS X:/Library/Application Support/Adobe/CameraRaw/CameraProfiles
- On Windows 2000 / XP:C:\Documents and Settings\All Users\Application Support\Adobe\CameraRaw\CameraProfiles
- On Windows Vista / 7:C:\ProgramData\Adobe\CameraRaw\CameraP rofiles
Профили коррекций лежат рядом в папке LensProfiles:
Но кроме стандартных можно добавлять и свои профили, например, в этой статье я писал о новых профилях для камер Nikon D700, D3 и D300, которые во много раз лучше стандартных. Чтобы их установить, нужно скопировать файлы профилей в соответствующие папки выше.
Чтобы их установить, нужно скопировать файлы профилей в соответствующие папки выше.
Кстати, эти же профили использует и Adobe Camera RAW!
Эта запись была автоматически добавлена с сайта LCourses.ru . Оригинал .
Заключительная часть цикла, посвященного цветовым профилям изображения, включает в себя практические аспекты данной темы. Читатели узнают, где и каким образом выбрать и настроить цветовой профиль, а также как конвертировать изображение из одного цветового пространства в другое.
Итак, переходим к практике. Рассмотрим алгоритмы выбора цветового пространства для фотокамеры и различных графических редакторов.
В настройках фотоаппарата
выбор цветового пространства JPEG (также влияет на встроенное в RAW превью) происходит в меню:
В Adobe Lightroom
выбор цветового пространства происходит в:
В Adobe Camera Raw (ACR)
выбор цветового пространства происходит в меню, открывающемся по клику на «ссылку» под основным превью изображения:
В Capture One
выбор цветового пространства экспортируемого файла происходит в настройках «рецепта обработки» (Process Recipe):
В Nikon Capture NX-D
настройки цветового пространства находятся в меню Tool → Preferences:
В Canon Digital Photo Professional (DPP)
выбор рабочего цветового пространства находится в меню настроек:
А также в Палитре инструментов:
Стоит заметить, что в DPP отсутствует возможность работы в ProPhoto RGB, однако, вместо него есть возможность выбора также очень большого пространства Wide Gamut RGB.
Чтобы Adobe Photoshop
обрабатывал изображения в том цветовом пространстве, в котором они к нему поступают без принудительной конвертации в рабочее цветовое пространство, необходимо в настройках политики управления цветом (Edit → Color Setting → Color Management Policies) выбрать Preserve Embedded Profiles (Сохранять встроенные профили):
В случае обработки изображения в цветовом пространстве, отличном от того, в котором оно будет в дальнейшем использоваться, его необходимо перевести (конвертировать) в конечное цветовое пространство.
В случае использования изображения в сети Интернет или, если не известно, как в дальнейшем оно будет использоваться, его необходимо конвертировать в пространство sRGB.
. При этом при работе в 16-битном режиме рекомендуется сначала произвести процедуру конвертации, а уже затем перевод изображения в 8-битный режим.
Для конвертации изображения из одного цветового пространства в другое в Adobe Photoshop используется команда Edit → Convert to Profile (Редактирование → Конвертировать в профиль).
В качестве алгоритма пересчета цветов (Intent) необходимо (кроме как в крайне специфических случаях) выбирать Perceptual (для максимально возможного сохранения визуального соотношения между наиболее и наименее насыщенными цветами) или Relative Colorimetric (для того, чтобы сохранить цвета, умещающиеся в конечное цветовое пространство, без какого-либо визуального изменения и отказаться от цветов, не входящих в конечное цветовое пространство).
Режим Perceptual производит компрессию/сжатие цветов, для того, чтобы избежать постеризации «внеохватных» цветов и по возможности сохранить визуальное соотношение между сильнонасыщенными и малонасыщенными цветами.
Режим Relative Colorimetric конвертирует изображение в другое цветовое пространство без визуального изменения цветов, входящих в конечное цветовое пространство и «отрезает» «внеохватные» цвета.
Выбор между опциями Perceptual и Relative Colorimetric обычно осуществляется пользователем визуально, по превью. Необходимо отметить, что если разница между результатами сильно видна, значит в каком-то участке изображения цвета выходят за пределы конечного цветового пространства. В этом случае при выборе опции Relative Colorimetric в данном участке произойдет постеризация изображения).
Необходимо отметить, что если разница между результатами сильно видна, значит в каком-то участке изображения цвета выходят за пределы конечного цветового пространства. В этом случае при выборе опции Relative Colorimetric в данном участке произойдет постеризация изображения).
Если участок изображения с «внеохватными» цветами невелик, можно 1) локально его подкорректировать (уменьшить насыщенность в этом месте), либо согласиться на постеризацию изображения в этом участке и выбрать Relative Colorimetric для получения в целом наиболее визуально приятной картинки, 2) выбрать Perceptual, чтобы по возможности исключить постеризацию (однако общая насыщенность изображения при этом уменьшится).
Теория предельного дохода гласит: если понемногу претворять в жизнь небольшие изменения в каждом аспекте вашей деятельности, то результирующее улучшение будет весьма впечатляющим. Эту теорию легко применить и к фотографическому рабочему процессу.
Travel-фотографу, коим я и являюсь, приходится делать огромное количество фотографий с совершенно разными сюжетами. Из недавней двухдневной поездки в Бельгию я привез около двух тысяч фото. И если вы любите вдумчиво просматривать и сортировать карточки на компьютере за чашечкой кофе, то даже нескольких дней вам может не хватить на то, чтобы обработать весь фотосет. В таком случае оптимальный вариант – добиться максимального сходства камерного JPEG с реальной картинкой, а на постобработку тратить минимум времени.
Из недавней двухдневной поездки в Бельгию я привез около двух тысяч фото. И если вы любите вдумчиво просматривать и сортировать карточки на компьютере за чашечкой кофе, то даже нескольких дней вам может не хватить на то, чтобы обработать весь фотосет. В таком случае оптимальный вариант – добиться максимального сходства камерного JPEG с реальной картинкой, а на постобработку тратить минимум времени.
Один из способов такой экономии времени на обработке за компьютером – калибровка вашего фотоаппарата. Вы наверняка слышали о том, что в цифровой фотографии принято калибровать мониторы для того, чтобы добиться точной цветопередачи. Более того, некоторые скрупулезные личности калибруют даже принтеры — те, кому важно стопроцентное совпадение изображения на экране и на бумаге. Однако, далеко не все задумываются о такой вещи, как калибровка камеры.
Принцип калибровки, вне зависимости от устройства, одинаков. Вы создаете специальный профиль для своего устройства, и специальное программное обеспечение, предназначенное для управления цветом, вносит соответствующие поправки в изображение на выходе. Ведь что такое калибровка, скажем, монитора? Вы просто измеряете то, насколько цветопередача вашего экземпляра отклоняется от эталона, и вносите нужные поправки. Топовые модели могут быть довольно близки к профессиональным стандартам, в то время как цветопередача монитора для массового сегмента может быть весьма далека от идеала. Итоговый профиль исправляет отклонения по цвету, добиваясь корректной цветопередачи.
Ведь что такое калибровка, скажем, монитора? Вы просто измеряете то, насколько цветопередача вашего экземпляра отклоняется от эталона, и вносите нужные поправки. Топовые модели могут быть довольно близки к профессиональным стандартам, в то время как цветопередача монитора для массового сегмента может быть весьма далека от идеала. Итоговый профиль исправляет отклонения по цвету, добиваясь корректной цветопередачи.
Разные модели камер видят цвет по-разному, поэтому, чтобы передать картинку так, как запомнил ее ваш глаз и мозг, при постобработке необходимо совершить набор определенных действий. Предварительная калибровка же дает вам весомое преимущество – вам нужно будет совершить эти телодвижения всего один раз для всех снимков. Таким образом, время, затрачиваемое на обработку, значительно сокращается.
Калибровка камеры, в общем, работает так: вы измеряете любые отклонения во «взгляде» камеры на окружающий мир, после чего создаете профиль, который устраняет эти отклонения на этапе создания камерного JPEG из RAW-файла.
Несколько лет назад я понял на собственном опыте, что калибровка важна. Тогда я обрабатывал фото заката в Ирландии, снятого на Nikon D2x. Цвета в JPEG по умолчанию получились блеклыми и с явным наличием желтого оттенка, в то время как я отлично помнил яркие пурпурные краски этого заката. Вдруг, по какому-то наитию, я решил использовать калибровочное фото с эталонной цветопередачей, которое я по привычке делал перед каждой съемкой, но никогда до этого не использовал. Я создал с его помощью профиль, применил его ко всей съемке и с удивлением увидел, как каждое фото заиграло новыми, гораздо более реалистичными красками и оттенками.
Применение профиля не всегда заметно меняет цветопередачу, но, как мы уже упомянули выше, теория предельного дохода учит — незаметные улучшения имеют свойство накапливаться. Создание цветовых профилей под вашу камеру — довольно несложное дело. Я использую Xrite ColorChecker Passport и специальный плагин, который позволяет создавать профили прямо из файлов в Adobe Lightroom. Никто не запрещает использовать отдельное, обычно идущее в комплекте с камерой, ПО, чтобы создавать подогнанные под определённый экземпляр камеры профили для Adobe Camera Raw. Компания Adobe хранит эти профили в файлах с DNG расширением, но у вас нет нужды конвертировать гигабайты ваших RAW-архивов в DNG (аббревиатура для Adobe Digital Negative) для применения этих профилей.
Никто не запрещает использовать отдельное, обычно идущее в комплекте с камерой, ПО, чтобы создавать подогнанные под определённый экземпляр камеры профили для Adobe Camera Raw. Компания Adobe хранит эти профили в файлах с DNG расширением, но у вас нет нужды конвертировать гигабайты ваших RAW-архивов в DNG (аббревиатура для Adobe Digital Negative) для применения этих профилей.
Классический вариант эталонной мишени для калибровки состоит из 24 цветов
.
Создание профиля камеры
Для начала просто сфотографируйте эталонную мишень в том освещении, при котором будет вестись съемка. Если у вас несколько камер – сделайте снимок каждой, желательно одним и тем же объективом. Я, как правило, использую для этого зум со средним диапазоном фокусных расстояний (вроде 24-70) — чаще всего я снимаю именно им. С учетом того, что я снимаю не в JPEG, а строго в RAW, нет разницы в том, какое выставлять цветовое пространство – AdobeRGB или sRGB. Лично я всегда использую AdobeRGB при обработке – таким образом обеспечивается более широкий цветовой охват. Запомните – для калибровочного фото и для всей последующей съемки важно использовать одно и то же цветовое пространство.
Запомните – для калибровочного фото и для всей последующей съемки важно использовать одно и то же цветовое пространство.
В Lightroom выберите предварительно импортированный калибровочный снимок. В меню File выберите команду Export и далее загрузите пресет ColorChecker Passport, который был установлен автоматически вместе с ПО для корректной работы калибратора. Вам нужно только решить, как назвать новый профиль — автоматика сделает остальное.
После перезапуска Lightroom, получившийся профиль может быть применен к снимку в выпадающем списке Profile панели Camera Calibration. Однако стоит помнить, что вам будут доступны только профили той камеры, которой вы сделали обрабатываемый RAW-файл. Продвинутые пользователи могут сохранить данный профиль как часть профиля Developer Preset и применить его сразу к нескольким фото при импорте.
Есть один нюанс. Теоретически, калибровать камеру, то бишь делать калибровочный снимок, нужно при каждой смене объектива, изменении источника освещения или даже смене значения ISO.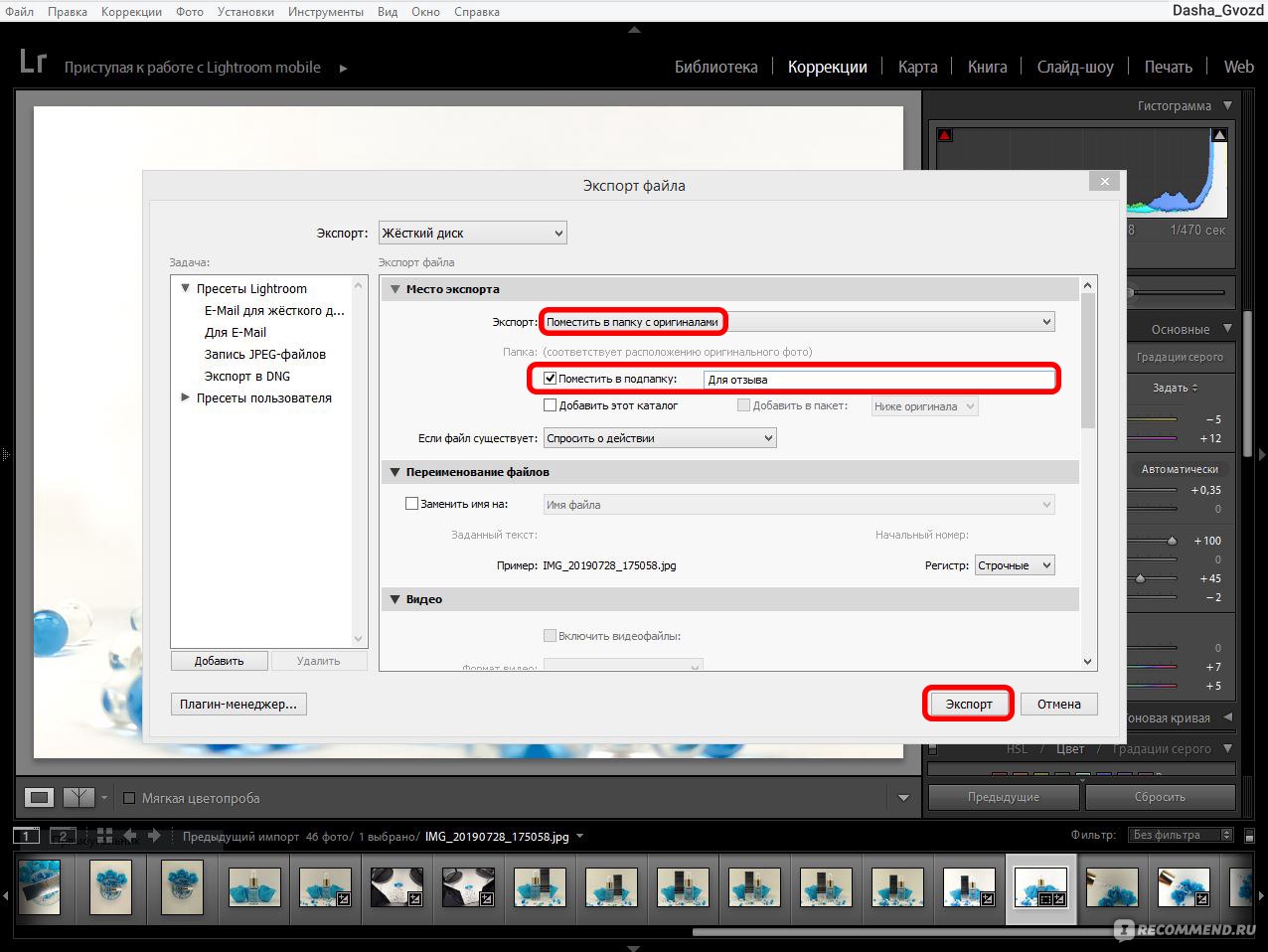
На практике же, за исключением очень специфичных условий работы с дотошно выставленным освещением и т.п., эти постоянные калибровки не нужны и сильно замедляют ваш рабочий процесс. «Фишка» здесь в том, чтобы найти нужный баланс между необходимостью подготовки и применения огромного количества разнообразных профилей и тем фактом, что ваш единственный профиль может не «лечь» корректно на все ваши кадры. Но, как и в большинстве других случаев, когда сравниваются калиброванный и некалиброванный прибор, даже одна единственная калибровка камеры очень сильно помогает в процессе работы фотографа.
Использование индивидуальных профилей
Мне, как travel-фотографу, удобно под каждое место съемки иметь специально заточенный профиль. Если я снимаю в индийском Ладакхе, что близ Гималай, я использую калибровочные снимки оттуда. Если в этой же поездке я отправляюсь в совершенно другой район, например, пышно цветущий Керал в Южной Индии, я повторяю всё заново.
Программа из комплекта ColorChecker Passport позволяет объединить два калибровочных изображения в одно, создавая при этом так называемый двойной профиль Dual-Illuminant DNG Profile.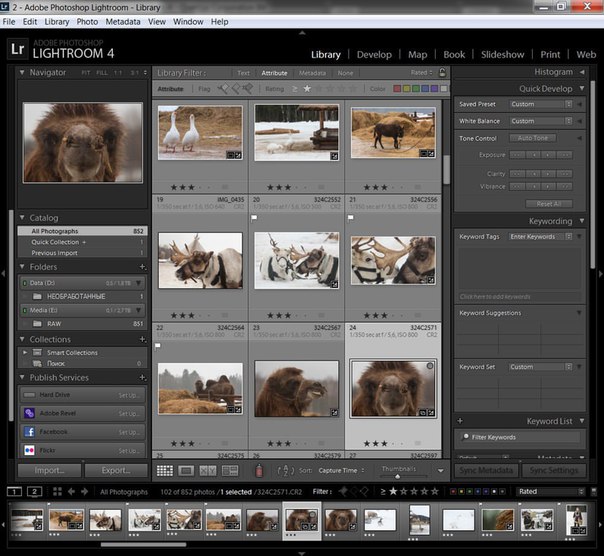 Таким образом можно обеспечить более точную цветопередачу в случае, если вы снимаете при постоянно меняющемся освещении, отличающемся от того, при котором сделан первый калибровочный кадр. Для создания такого двойного профиля необходимо сделать два калибровочных фото в кардинально разных условиях освещения. Затем из этих двух снимков создается двойной профиль, который обладает более точной цветопередачей, чем первоначальный вариант с одиночным снимком.
Таким образом можно обеспечить более точную цветопередачу в случае, если вы снимаете при постоянно меняющемся освещении, отличающемся от того, при котором сделан первый калибровочный кадр. Для создания такого двойного профиля необходимо сделать два калибровочных фото в кардинально разных условиях освещения. Затем из этих двух снимков создается двойной профиль, который обладает более точной цветопередачей, чем первоначальный вариант с одиночным снимком.
Когда вы откалибруете камеру, вы сможете применять свои профили автоматически при импорте с помощью настройки Develop Preset.
Если вы не пользуетесь Lightroom, можно использовать отдельное ПО для калибратора ColorChecker Passport, чтобы с его помощью создавать DNG профили. Эти DNG профили читаются множеством программ для RAW-процессинга, в том числе Adobe Camera Raw и Capture One. К сожалению, на данный момент Apple Aperture не поддерживает такие профили.
Об авторе. Стив Дэйви – фотограф и писатель из Лондона. Большую часть времени путешествует по самым экзотическим и живописным уголкам этой планеты. Недавно выпустил второе издание книги Footprint Travel Photography, которая стала настольной книгой любого путешественника с камерой в руках.
Недавно выпустил второе издание книги Footprint Travel Photography, которая стала настольной книгой любого путешественника с камерой в руках.
Если Вам понравился этот материал, то мы будем рады, если Вы поделитесь им со своими друзьями в социальной сети:
При импорте фотографий с камеры вы наверняка замечали, что сперва цвета отображаются «как на фотоаппарате», а потом вдруг становятся другими. Чаще всего бледнее и тусклее. Дальше написано о том, почему так происходит и как этого можно попытаться избежать.
Панель Camera Calibration
состоит из пяти блоков:
В первом блоке можно установить цветовой профиль для изображения. Во втором можно отрегулировать оттенок теней между зеленым и фиолетовым. Этот параметр чем-то похож на оттенок в настройке баланса белого. Разница в том, что в панели Camera Calibration
он влияет только на тени, в то время как в панели на весь тональный диапазон.
Оставшиеся три блока позволяют настроить смещения тонов и насыщенность красного, зеленого и синего цветов.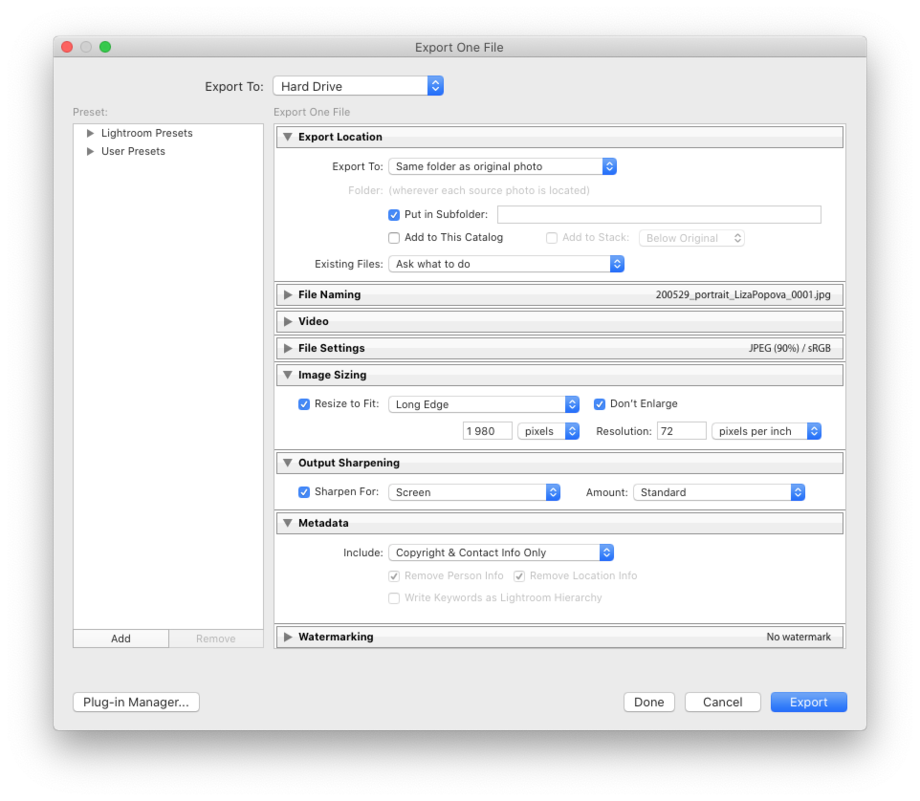 Особого интереса для ручной регулировки они не представляют и могут использоваться для создания цветовых эффектов, подобно регулировкам в панели .
Особого интереса для ручной регулировки они не представляют и могут использоваться для создания цветовых эффектов, подобно регулировкам в панели .
Самое интересное кроется в первом блоке. Вот что увидят владельцы камер Canon
в выпадающем списке:
Профили можно разделить на две группы: стандартные профили и профили с приставкой Camera
. Сразу хочу заметить, что все профили, которые вы видите, зависят от модели камеры и имеют различные настройки. Если вы, например, будете импортировать фотографии с 300D и с 5D, то вы увидите
одинаковое
выпадающее меню, но сами профили, применяемые к изображениям, будут
разные
.
Первая группа это так называемые стандартные профили для фотоаппаратов, разработанные Adobe. На сегодняшний день лучшим считается Adobe Standard
. По умолчанию при импорте фотографий устанавливается именно он. Отсюда и идет разница между цветами на фотоаппарате и компьютере. Все дело в том, что камера использует один из встроенных в камеру профилей (у Canon это называется
Picture Style
), а Lightroom
Adobe Standard
. У этих двух профилей заведомо разные цвета, что мы и видим на экране.
У этих двух профилей заведомо разные цвета, что мы и видим на экране.
Для того, чтобы сгладить этот переход нужно выбрать профиль с приставкой Camera
, с названием, соответствующим профилю, установленному в вашем фотоаппарате. Если Picture Style установлен на
Landscape
, то и в Lightroom нужно выбрать
Camera Landscape
. Но даже после этих манипуляций вы заметите небольшую разницу между изображением, которое встроено в raw-файл и тем, что секундой позже сгенерирует Lightroom. Это вызвано тем, что профили Lightroom всего лишь симулируют те, что встроены в камеру и не гарантируют точного совпадения. Родные же профили зашифрованы и производители камер не спешат делиться их параметрами.
Если вы импортируете jpeg или tiff (из фотошопа), то будет доступен только встроенный профиль.
В следующий раз я расскажу о различных способах создания своих профилей с помощью цветной мишени.
Поделись статьей:
Похожие статьи
- 17 апреля 2015
Обзор лучших платных vpn под торренты
- 17 апреля 2015
Сравнение платформ Intel и AMD: В чем разница между процессорами?
- 17 апреля 2015
Intel выпустила восьмое поколение процессоров Core
- 17 апреля 2015
Самый топовый процессор intel core i9
Как из Фотошопа перейти в Лайтрум
После редактирования снимка в Фотошопе может возникнуть необходимость вновь вернуться в Лайтрум для дополнительной коррекции. В этом случае после выполнения ретуширования в Ph, закройте изображение и нажмите «Сохранить». Не выбирайте «Сохранить как», потому что в данном случае файл сохранится как документ Фотошопа и не откроется автоматически в Лайтруме.
В этом случае после выполнения ретуширования в Ph, закройте изображение и нажмите «Сохранить». Не выбирайте «Сохранить как», потому что в данном случае файл сохранится как документ Фотошопа и не откроется автоматически в Лайтруме.
Если вам нужно сохранить на снимке все слои, чтобы в дальнейшем возвратиться к правке в Фотошопе, выберите функцию «Edit Original». Тогда при дальнейшем ретушировании вы сможете открыть изображение в Photoshop со всеми слоями.
Как настроить превью в Lightroom, чтобы оптимизировать скорость и место – Сей-Хай
Со временем Lightroom может замедлить рендеринг миниатюр и прокрутку изображений. Это бесит, поэтому вот радостная новость для вас: проблему можно исправить. Перенастройка превью может значительно улучшить производительность и уменьшить размер каталога Lightroom. Мало плюсов? Вот еще один: эту фичу можно использовать как процедуру проверки целостности файла. И так, чего же вы ждете?
Небольшое пояснение
Превью в Lightroom – это файлы JPEG, которые используются для просмотра миниатюр.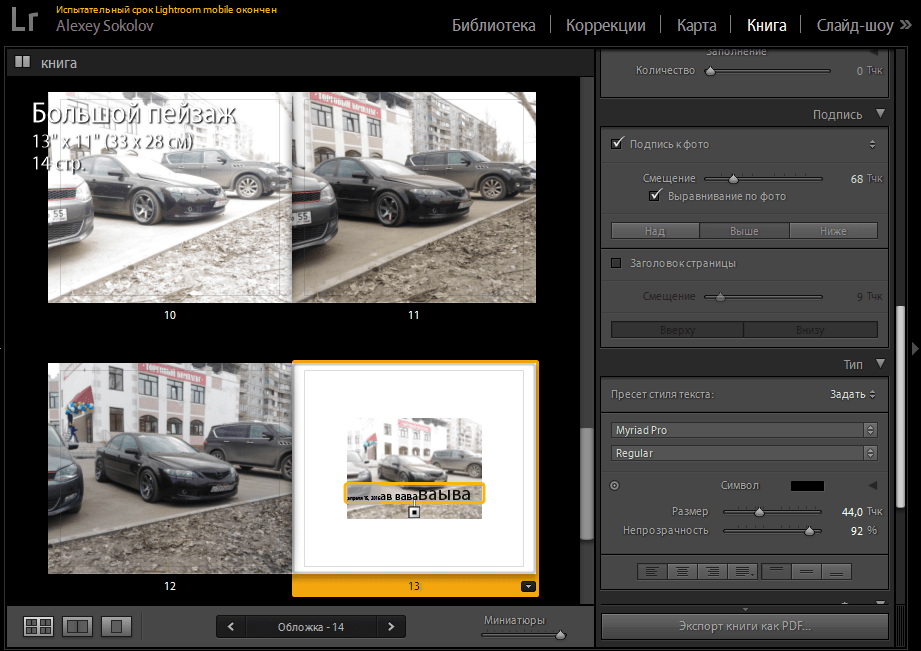 Их также можно использовать для просмотра в полном размере, особенно для оффлайна. Для каждого изображения Lightroom делает несколько таких превью.
Их также можно использовать для просмотра в полном размере, особенно для оффлайна. Для каждого изображения Lightroom делает несколько таких превью.
Превью – это самый большой компонент каталогов Lightroom. И хотя программа пытается управлять и следить за ними, это получается далеко не всегда. Особенно если ваш каталог регулярно обновляется – иногда лучше удалить все файлы предварительного просмотра и создать заново.
Когда вы настраиваете превью заново, Lightroom создает новые файлы из исходных изображений. В моем случае это уменьшило общий размер превью с ~300 ГБ до 65 ГБ в одном каталоге и с ~300 ГБ до 125 ГБ в другом. (Разные результаты обусловлены количеством файлов в каталогах и настройками предварительного просмотра).
Изображения теперь прокручиваются гораздо быстрее. А во время перенастройки Lightroom прочитывает исходные данные изображения, чтобы создать новые превью. Это служит очень надежной проверкой целостности файла для всего каталога изображений.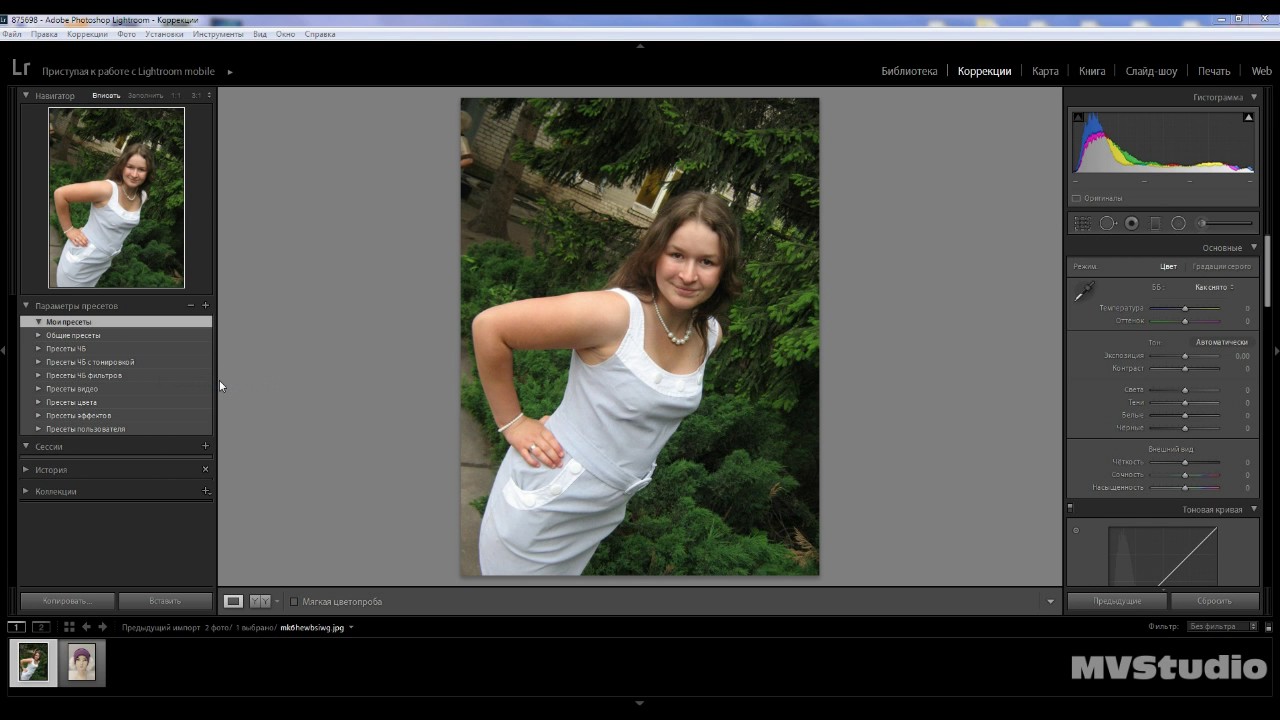
Важно уточнение перед стартом. Обратите внимание, что создание новых превью может занять много. Лучше всего делать это, когда у вас нет никакой важной работы.
Процесс восстановления
Здесь все просто – удалите старые превью и попросите библиотеку создать новые. А потом просто ждите, когда ПО справится с задачей. Но есть несколько важных шагов, которые мы должны упомянуть.
1. Сделайте резервную копию каталога. Всякий раз, когда вы делаете что-то подобное, лучше сначала сохраниться. Выйдите из Lightroom и сделайте резервную копию вашего каталога.
2. Сделайте резервную копию превью, если хотите. Это может занять время и много дополнительного пространства, есть плюс: если некоторые файлы были повреждены, старые превью – единственная оставшаяся копия вашего изображения.
Чтобы сделать резервную копию, просто перетащите превью из папки каталога. Я решил не делать этого, потому что мои превью занимают 600 ГБ, и в прошлые разы я проверил, что у всех исходников есть копии.
3. Найдите все недостающие фотографии. Прежде чем удалять превью, проверьте все файлы на наличие. Все просто: Library>Find All Missing Photos. Lightroom сообщит вам, если не найдет какое-то изображение.
4. Проверьте настройки превью. Найти их можно в Catalog Settings на Mac или Edit на ПК. Можете просто скопировать настройки с картинки ниже. Для рабочего каталога я ставлю среднее качество превью, а для древнего архива, в который вряд ли залезу – низкое.
5. Закройте Lightroom и удалите превью. Файлы лежат в папке каталога – они называются [CatalogName] Previews.lrdata. В Windows это выглядит как папка, в Mac – как отдельный файл. Вы можете переместить превью, если на диске достаточно места, или удалить их.
6. Создание превью. Откройте Lightroom, выберите изображения и перейдите в Library>Previews>Build Standard Size previews.
Совет: если вы хотите, чтобы это происходило как можно быстрее, лучше всего запускать несколько пакетов одновременно. Выберите половину файлов и запустите создание превью, параллельно запустите вторую половину. Так Lightroom будет использовать мощность процессора на максимум – процессы пойдут быстрее.
Выберите половину файлов и запустите создание превью, параллельно запустите вторую половину. Так Lightroom будет использовать мощность процессора на максимум – процессы пойдут быстрее.
7. Проверьте ошибки. Если Lightroom обнаружит ошибки во время процесса, он сообщит вам об этом. Типичные ошибки: «Фотографии не удалось создать» или «Фотографии не найдены». Вы можете сохранить журнал ошибок на рабочем столе и решить проблемы.
С ненайденными вы ничего не сделаете, а вот с поврежденными можно. Попробуйте открыть тот же файл через другое ПО или проверьте другую версию файла (если вы ее сохранили, конечно же).
В моем случае 147 ошибок выглядят так: 3 поврежденных файла, о которых я знаю с 2013 года, но храню в каталоге в демонстрационных целях, и 144 файла AVI, которые воспроизводятся в Quicktime, но Lightroom их не понимает.8. Закройте и сделайте резервную копию. Каждый раз, когда вы запускаете большой процесс в Lightroom, после завершения лучше закрыть каталог и позволить ему пройти через процесс оптимизации каталога, проверки целостности и резервного копирования.
9. Вот и все! Откройте Lightroom и посмотрите, насколько выросла скорость. В моем случае прокрутка каталога из 500+ тысяч изображений стала плавной. Ну и место – сколько его освободилось!
Источник
Читайте также:
Affinity и Creative Cloud можно получить бесплатно на несколько месяцев
Быстрый туториал: как создать собственные пресеты для Adobe Lightroom
60+ крутых бесплатных уроков по Adobe Photoshop
| Действие | Windows | Mac OS |
| Конвертировать в черно/белое | V | V |
| Тональная авторегулировка | Ctrl + U | Command + U |
| Установить автоматически баланс белого | Ctrl + Shift + U | Command + Shift + U |
| Открыть в Ps | Ctrl + E | Command + E |
| Копировать / вставить настройки проявки | Ctrl + Shift + C / Ctrl + Shift + V | Command + Shift + C / Command + Shift + V |
| Вставить настройки из предыдущего фото | Ctrl + Alt + V | Command + Option + V |
| Копировать настройки “после” в “до” | Ctrl + Alt + Shift + Левая стрелка | Command + Option + Shift + Левая стрелка |
| Копировать настройки “до” в “после” | Ctrl + Alt + Shift + Правая стрелка | Command + Option + Shift + Правая стрелка |
| Поменять местами “до” и “после” | Ctrl + Alt + Shift + Up Arrow | Command + Option + Shift + Up Arrow |
| Сдвинуть влево / вправо выделенный слайдер на небольшое расстояние | Стрелка вверх / Стрелка вниз или + / — | Стрелка вверх / Стрелка вниз или + / — |
| Сдвинуть влево / вправо выделенный слайдер на большее расстояние | Shift + Стрелка вверх / Shift + Стрелка вниз или Shift + + / Shift + — | Shift + Стрелка вверх / Shift + Стрелка вниз или Shift + + / Shift + — |
| Переключаться между настройками панели Basic | . (точка) / , (запятая в анг. раскладке) (точка) / , (запятая в анг. раскладке) | . (точка) / , (запятая в анг. раскладке) |
| Сбросить слайдер | Двойной клик на названии слайдера | Двойной клик на названии слайдера |
| Сбросить слайдеры в группе | Alt-клик на названии группы | Option-клик на названии группы |
| Сбросить все настройки | Ctrl + Shift + R | Command + Shift + R |
| Синхронизировать настройки | Ctrl + Shift + S | Command + Shift + S |
| Синхронизировать настройки, пропустив окно настроек | Ctrl + Alt + S | Command + Option + S |
| Вкл / выкл автосинхронизацию | Ctrl-клик на кнопке Sync | Command-клик на кнопке Sync |
| Вкл / выкл автосинхронизацию | Ctrl + Alt + Shift + A | Command + Option + Shift + A |
| Установить общую экспозицию для выделенных фото как на первовыделенной | Ctrl + Alt + Shift + M | Command + Option + Shift + M |
| Активизировать баланс белого (пипетка) | W | W |
| Перейти в кадрирование | R | R |
| Удерживать соотношение сторон в кадрировании | A | A |
| Кадрировать с тем же соотношением сторон как предыдущее кадрирование | Shift + A | Shift + A |
| Кадрировать от центра фото | Alt-тащить | Option-тащить |
| Пролистать вспомогательные сетки кадрирования | O | O |
| Пролистать ориентацию сетки | Shift + O | Shift + O |
| Переключает кадрирование между пейзажной ориентацией и портретной | X | X |
| Сбросить кадрирование | Ctrl + Alt + R | Command + Option + R |
| Включить пятноудалитель (Spot removal) | Q | Q |
| Select the Adjustment Brush tool (from any module) | K | K |
| Выбрать градиентный фильтр | M | M |
| Увеличить / уменьшить размер кисти | ] / [ | ] / [ |
| Увеличить / уменьшить мягкость кисти | Shift + ] / Shift + [ | Shift + ] / Shift + [ |
| Переключаться между кистью A и B | / | / |
| Временно переключиться на ластик | Alt-тащить мышку | Option-тащить мышку |
| Нарисовать горизонтальную или вертикальную полоску кистью | Shift-тащить мышку | Shift-тащить мышку |
| Увеличить/уменьшить силу эффекта | Тащить «кнопку» влево/вправо | Тащить «кнопку» влево/вправо |
| Показать / скрыть точку локальной коррекции | H | H |
| Показать / скрыть подсветку локальной коррекции | O | O |
| Пролистать цвета подсветки локальной коррекции | Shift + O | Shift + O |
| Включить инструмент “мишень” для выбора участка кривой | Ctrl + Alt + Shift + T | Command + Option + Shift + T |
| Включить инструмент “мишень” для выбора оттенка в инструменте “Hue” | Ctrl + Alt + Shift + H | Command + Option + Shift + H |
| Включить “мишень” инструмента “Saturation” | Ctrl + Alt + Shift + S | Command + Option + Shift + S |
| Включить “мишень” инструмента “Luminance” | Ctrl + Alt + Shift + L | Command + Option + Shift + L |
| Включить “мишень” инструмента “B&W” | Ctrl + Alt + Shift + G | Command + Option + Shift + G |
| Положить “мишень” на место | Ctrl + Alt + Shift + N | Command + Option + Shift + N |
| Показать области клиппинга | J | J |
| Повернуть фото по часовой | Ctrl + ] | Command + ] |
| Повернуть фото против часовой стрелки | Ctrl + [ | Command + [ |
| Переключать между 1:1 увеличением и loop | Spacebar or Z | Spacebar or Z |
| Увеличить / уменьшить | Ctrl + = / Ctrl + — | Command + = / Command + — |
| Воспроизвести слайдшоу-экспромт | Ctrl + Enter | Command + Return |
| Смотреть до/после лево/право | Y | Y |
| до/после в виде верх/низ | Alt + Y | Option + Y |
| до/после разделённые | Shift + Y | Shift + Y |
| Смотреть только “до” | \ | \ |
| Создать новый снимок | Ctrl + N | Command + N |
| Создать пресет | Ctrl + Shift + N | Command + Shift + N |
| Создать папку в пресетах | Ctrl + Alt + N | Command + Option + N |
| Открыть настройки вида Develop | Ctrl + J | Command + J |
Блог Джулианны Кост | Удаление и удаление фотографий в Lightroom Classic
Удаление фотографий из папок: При просмотре фотографий в виде сетки в модуле «Библиотека» (путем выбора «Все фотографии» или «Предыдущий импорт» на панели «Каталог» или путем выбора папки на панели «Папки»), выбора фотографии (или нескольких фотографий) и нажатие клавиши «Удалить» / «Backspace» отобразит диалоговое окно с вопросом, хотите ли вы «Удалить выбранную мастер-фотографию с диска или просто удалить ее из Lightroom (Classic)?».
• Выбор «Удалить с диска» удалит фотографии из каталога и переместит их в корзину (Mac) | Корзина (Win). Примечание: вы не можете использовать Edit> Undo, чтобы отменить это действие. Если вы случайно удалили фотографию, которую хотели, вам придется найти фотографию в корзине / корзине (через операционную систему) и вручную переместить ее туда, где она принадлежит.
• Выбор «Удалить» удалит фотографии из каталога, но оставит их там, где они были на диске.
При просмотре фотографий в режиме просмотра «Лупа» или в модуле разработки нажатие клавиши «Удалить / Backspace» — независимо от того, сколько фотографий выбрано — отображает то же диалоговое окно, что и выше, но только «активную» фотографию (ту, которую вы просматриваете) будут удалены (в отличие от все выбранные ). Добавьте клавишу Shift, чтобы отобразить диалоговое окно с вопросом, нужно ли удалить или удалить все выбранных фотографий в режиме просмотра «Лупа» (а не только активную фотографию).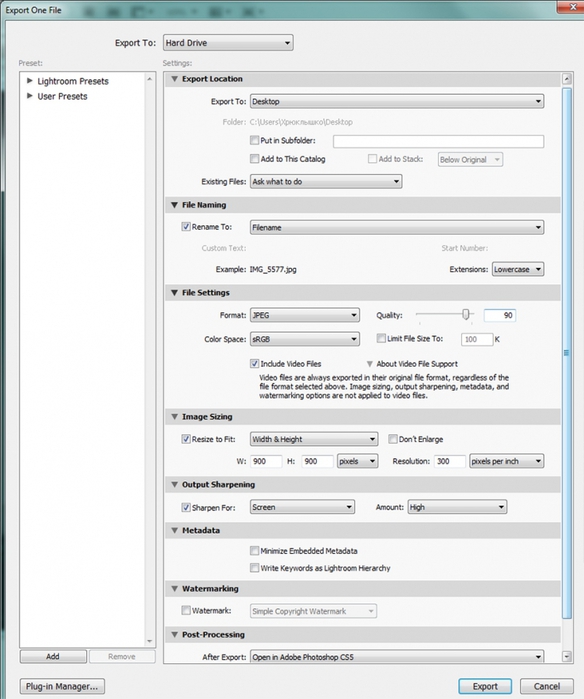
Чтобы обойти диалог при удалении / удалении изображений, используйте следующие ярлыки:
• Option + Delete (Mac) | Alt + Delete / Backspace (Win) удалит фотографии из каталога, но оставит их) именно там, где они были на диске.
• Command + Option + Shift + Delete (Mac) | Control + Alt + Shift + Delete / Backspace (Win) удалит фотографии из каталога и переместит их в корзину (Mac) | Корзина (Win).
• Command + Delete (Mac) | Control + Delete (Win) отобразит тот же диалог, что и выше, позволяющий быстро удалять или удалять фотографии, к которым применен флаг «Отклонить».
Удаление фотографий из коллекций: При просмотре фотографий в быстрой коллекции (на панели «Каталог») или в коллекции (на панели «Коллекции») выбор фотографии (или нескольких фотографий) и нажатие клавиши «Удалить / Backspace» удалит их из Коллекция.Чтобы удалить или удалить фотографию из каталога Lightroom, находясь в Quick Collection или Collection:
• Ctrl-щелчок (Mac) | Щелкните правой кнопкой мыши (Win) на фотографии и выберите «Перейти к папке в библиотеке». Затем нажмите кнопку «Удалить / Backspace», чтобы удалить / удалить фотографию из папки (или используйте любой из первых двух ярлыков, перечисленных выше).
• Option + Delete (Mac) | Alt + Delete / Backspace (Win) удалит фотографии из каталога, но оставит их) именно там, где они были на диске.
• Command + Option + Shift + Delete (Mac) | Control + Alt + Shift + Delete / Backspace (Win) удалит фотографии из каталога и переместит их в корзину (Mac) | Корзина (Win).
При работе в смарт-коллекции (поскольку фотографии в смарт-коллекции основаны на критериях поиска) при нажатии клавиши Удалить / Backspace отобразится диалоговое окно с инструкциями по редактированию метаданных фотографии, чтобы она больше не соответствовала критериям интеллектуальной коллекции ( или удалите фотографию из каталога Lightroom).
При удалении фотографий из синхронизированной коллекции Lightroom отображает следующее диалоговое окно с предупреждением:
Если вы хотите удалить фотографии из коллекции, но при этом оставить их доступными через представление «Все синхронизированные фотографии» на мобильных устройствах, выберите «Да». Если вы хотите, чтобы Lightroom удалил фотографии из коллекции, а также из всех синхронизированных фотографий, нажмите «Нет». Примечание. Чтобы установить поведение Lightroom по умолчанию (и пропустить это диалоговое окно), установите флажок «Больше не показывать» и выберите свой вариант.С этого момента Lightroom будет делать то, что вы решили делать на этот раз. Например, если вы нажмете «Нет» с установленным флажком «больше не показывать», то в будущем он будет делать «Нет», не спрашивая вас. Вы можете сбросить это предупреждение в настройках Lightroom> Общие> Запросы: Сброс все предупреждающие диалоги .
Удаление фотографий из всех синхронизированных фотографий: При просмотре фотографий в разделе «Все синхронизированные фотографии» (на панели «Каталог») выбор фотографии (или нескольких фотографий) и нажатие клавиши «Удалить / Backspace» приведет к удалению фотографии из всех синхронизированных коллекций (выполнение фотография больше не доступна на нескольких устройствах), но фотография не будет удалена из настольного каталога Lightroom Classic.
Этот быстрый совет (удаление фотографий в Lightroom) демонстрирует теперь удаление фотографий в Lightroom.
Удаление повторяющихся файлов: Я наткнулся на этот плагин (Duplicate Finder), и хотя сам не использовал его, я решил опубликовать ссылку, потому что многие люди спрашивают меня, как удалить повторяющиеся файлы из Lightroom. Сообщите мне, что вы думаете о плагине, если вы его используете.
Используйте этот простой трюк, чтобы удалить несколько изображений в Lightroom
Одним из преимуществ цифровой фотографии является то, что вам не нужно беспокоиться о том, чтобы сделать слишком много изображений в полевых условиях.На самом деле, лучше сделать еще один или два кадра, чтобы получить резкий и сфокусированный снимок.
Однако по мере того, как ваши архивы начинают расти и жесткие диски заполняются, становится сложно отслеживать ваши образы и дорого покупать дополнительное дисковое пространство. Вот почему удаление изображений должно быть частью вашего рабочего процесса .
Это может быть непростой задачей … Особенно, если вы только что импортировали сотни или даже тысячи фотографий.Удаление каждого файла вручную займет часы, если не дни.
К счастью, в Lightroom есть простой способ удалить несколько изображений с помощью пары ярлыков.
Важно. Следующие шаги относятся к Lightroom Classic и могут не работать в Lightroom CC.
Как удалить изображения в Lightroom
Типичный способ удалить изображение — щелкнуть его правой кнопкой мыши и выбрать Remove Photo из раскрывающегося меню.Однако это занимает очень много времени, если вы удаляете несколько изображений; честно говоря, для меня это слишком много работы.
Но есть другой способ сделать это гораздо эффективнее. Нажатие «X» на клавиатуре отметит изображение как отклоненное. Вы увидите, что значок отображается серым цветом и имеет черный флажок в левом углу. Повторите это для всех изображений, которые хотите удалить.
Чтобы сделать это еще быстрее, вы можете включить CapsLock. Таким образом, Lightroom автоматически переходит к следующему изображению после отклонения или оценки изображения (другими словами, вам не нужно перемещаться с помощью стрелок).
Когда вы отметили (отклонили) все изображения, которые хотите удалить, нажмите Command + Delete (Ctrl + Backspace на ПК) на клавиатуре. Откроется всплывающее окно, в котором вы можете выбрать удаление всех отклоненных фотографий с Lightroom (Удалить) или с жесткого диска (Удалить с диска).
Удаление их из Lightroom означает, что изображения только удалены из Lightroom, но все еще хранятся на жестком диске и могут быть найдены в вашей структуре папок. Чтобы полностью удалить изображения (как из Lightroom, так и с жесткого диска), выберите Удалить с диска.
Какие изображения следует удалить?
Если вы похожи на меня, вы, вероятно, немного параноик по поводу удаления слишком большого количества изображений. Что делать, если вы удалили потенциально хорошую фотографию? Что, если вы удалили версию в фокусе, но оставили не в фокусе?
Разработка подходящего вам рабочего процесса может занять некоторое время, но вот как я подхожу к процессу удаления:
- Сразу после импорта и ввода ключевых слов я удаляю наиболее очевидные изображения (снимки, снимки с плохой композицией, тестовые снимки или другие снимки с видимыми ошибками)
- Затем я оцениваю изображения.Все, что имеет 3 звезды и более, не будет удалено.
- Через несколько дней я вернусь и снова просмотрю изображения без оценок. Я мог бы поставить еще несколько изображений на 3 звезды.
- В этом же сеансе я провожу время, сравнивая похожие изображения. Обычно это включает увеличение масштаба, чтобы увидеть, кто самый резкий, или какая версия имеет лучшие волны, поток, облака и т. Д. Затем я удаляю «проигравшие».
- Я удалил большую часть изображений, а оставшиеся без рейтинга на некоторое время оставлю нетронутыми.Через несколько недель или даже месяцев я мог бы вернуться и повторить процесс. В этот раз я часто нахожу пару кадров, которые мне не нравились в первый раз, но теперь есть что-то об этом.
Это правильный путь? Нет. Это неправильный путь? Нет. У меня это работает? Да. Как и во всем, что связано с постобработкой, важно найти рабочий процесс, который вам подходит.
Если у вас в настоящее время нет рабочего процесса для удаления изображений, я рекомендую реализовать описанный выше и настроить его так, чтобы он работал на вас.
К вам!
Сегодня я хочу дать вам небольшую задачу: войдите в Lightroom и откройте самую последнюю папку. Теперь просмотрите изображение и отклоните все изображения, которые, как вы знаете, не будет использовать ни для чего.
Как удалить фотографии в Lightroom (с изображениями)
Если у вас не хватает места или вы хотите, чтобы все было организовано, удаление фотографий из Lightroom очень важно. Поскольку вам не нужны все фотографии, которые вы импортируете, удаление «плохих» изображений — отличный способ упростить работу с папками.Так как же удалить фотографию из Lightroom?
Чтобы удалить фотографию из Lightroom, выполните следующие действия:
- Щелкните по фотографии, которую хотите удалить, чтобы выделить ее.
- Выберите «Фото»> «Удалить фото».
- Выберите удаление фотографии с диска или просто из Lightroom
- Теперь ваше фото удалено!
Процесс удаления фотографий прост. Однако, если вам нужно удалить сразу большое количество фотографий, есть несколько дополнительных шагов, которые упростят процесс.Давайте рассмотрим некоторые из этих методов, которые помогут сделать удаление фотографий максимально безболезненным.
Как удалить несколько фотографийСкорее всего, вам придется удалить сразу несколько фотографий из каталога Lightroom. Вместо того, чтобы просматривать и удалять каждую фотографию по отдельности, вы можете ускорить процесс с помощью одного из двух вариантов.
Вариант 1. Установка отклоненных для удаленияПока вы сортируете фотографии, установка нежелательных фотографий как отклоненных — один из лучших способов их удаления.Вместо того, чтобы запоминать, какие из них вы хотели удалить, отклоненные изображения будут храниться вместе и могут быть удалены одновременно. Вот как это сделать.
Во-первых, вы можете установить нежелательное изображение как отклоненное, нажав X на клавиатуре. Кроме того, вы можете щелкнуть изображение правой кнопкой мыши и выбрать Установить флаг> Отклонено.
Вы узнаете, что ваша фотография отклонена, по значку флажка с крестиком внутри него в верхнем левом углу. Фотография также станет полупрозрачной, что облегчит поиск среди других фотографий.
После просмотра всей папки Lightroom и установки фотографий, которые нужно удалить, как отклоненных, пора их отфильтровать. Чтобы просмотреть только отклоненные фотографии, щелкните значок флажка отклонения над лентой.
Теперь все ваши изображения будут отфильтрованы, чтобы вы могли видеть только отклоненные изображения. Просмотрите их и еще раз проверьте, все ли изображения вы хотите удалить.
Если вы передумали и хотите сохранить определенную фотографию, нажмите на нее и нажмите U , чтобы убрать флажок с изображения.
Когда изображения отсортированы как отклоненные, пора их удалить. Перейдите к Фото> Удалить отклоненные фотографии.
Появится диалоговое окно с вопросом, хотите ли вы удалить с диска или удалить из Lightroom.
Если вы выберете удаление с диска , ваши фотографии будут удалены из Lightroom и удалены с жесткого диска. Если вы хотите навсегда удалить фотографию, выберите этот вариант.
С другой стороны, удалить из Lightroom удалит только отклоненные изображения из вашего каталога Lightroom.Они по-прежнему будут сохранены и останутся нетронутыми на вашем жестком диске. Этот вариант лучше, если вы все же хотите сохранить фотографию на свой компьютер.
После выбора любого из вариантов ваша фотография будет удалена из Lightroom и больше не будет доступна в вашем каталоге. Успех!
Вариант 2. Выбор нескольких фотографий вручную из LightroomЕсли вы не отбираете фотографии и не настраиваете отклоненные фотографии, вы можете вручную выбрать несколько фотографий для удаления.Это проще всего сделать в модуле библиотеки, где вы можете увидеть все свои фотографии в одном месте.
Однако вы также можете использовать свою диафильм, чтобы выбрать фотографии для удаления.
Как я уже рассказывал в предыдущем посте о том, как выбрать несколько фотографий в Lightroom, вы можете удерживать Command или Control и щелкнуть на изображениях, чтобы выбрать их. Таким образом, вы можете легко выбрать случайную серию изображений.
После того, как вы выбрали фотографии, которые хотите удалить, перейдите в Фото> Удалить выбранные фотографии.
И снова вы столкнетесь с возможностью удалить с диска или просто удалить из Lightroom. Выберите желаемый вариант, и выбранные вами фотографии будут удалены из Lightroom.
Как окончательно удалить фотографии в LightroomЧтобы окончательно удалить фотографию в Lightroom, вам также необходимо удалить ее с вашего диска. Таким образом, ваше изображение больше не будет существовать в каталоге Lightroom или на жестком диске вашего компьютера.Независимо от того, выбираете ли вы одну фотографию или несколько фотографий, большинство параметров удаления в Lightroom выдают запрос на удаление с диска.
Выбрав «Удалить фото», «Удалить выбранные фотографии» или «Удалить отклоненные фотографии», у вас будет возможность навсегда удалить фотографии с диска.
Это сэкономит вам массу времени, полностью избавившись от фотографии сразу. В противном случае вам придется вернуться к своему жесткому диску, позже найти фотографии, которые вы хотите удалить, и сделать все это вручную.С помощью Lightroom вы можете ускорить процесс.
Если вы не используете старые изображения, удаление старых фотографий из каталога Lightroom и жесткого диска — отличный способ сэкономить место на вашем компьютере.
Удаление фотографий также поможет уменьшить размер вашего каталога Lightroom, что может сильно повлиять на компьютеры с более медленными характеристиками.
Описание различных параметров удаленияВ Lightroom есть несколько различных вариантов удаления.Вот что делает каждый из них, чтобы помочь вам понять, какой из них использовать и когда.
— Удалить фотографииОпция удаления фотографии предназначена для удаления одной выбранной фотографии. Просто нажав на изображение и выбрав опцию «Удалить фото», Lightroom быстро избавится от него.
— Удалить выбранные фотографииЭтот вариант удаления предназначен для удаления нескольких выбранных вами фотографий. Эта опция не заботится о том, помечено ли изображение или помечено, все, что его волнует, — это то, что изображение выбрано.Если вы предпочитаете вручную выбирать несколько фотографий для удаления, вам подойдет этот вариант.
— Удалить фотографии из каталогаЕсли вы не хотите полностью удалять фотографию со своего компьютера, но не хотите, чтобы она была в Lightroom, это лучший вариант. При использовании этого метода удаления вам не будет предлагаться удалить фотографию с диска. Вместо этого он удалит только выбранные вами фотографии из Lightroom, но оставит их нетронутыми в исходном месте хранения.
— Удалить отклоненные фотографииПараметр удаления отклоненных фотографий применяется только в том случае, если вы просматриваете папку и помечаете изображения как отклоненные. Если у вас нет отказов, этот вариант не сработает. Преимущество использования метода отклонения заключается в том, что у вас есть отказоустойчивость на случай, если вы случайно выберете не ту фотографию. Помечая и удаляя только отклоненные, легче убедиться, что вы удаляете нужные файлы.
Сочетания клавиш для удаления фотографий из LightroomЧтобы ускорить процесс, существует ряд простых сочетаний клавиш для удаления фотографий из Lightroom.
Удалить фото: УДАЛИТЬ КЛЮЧ
Удалить выбранные фотографии: SHIFT + УДАЛИТЬ КЛЮЧ
Удаление фотографий из каталога: ALT + DELETE (ПК) или OPTION + DELETE (MAC)
Удалить отклоненные фотографии: CONTROL + DELETE (ПК) или COMMAND + DELETE (MAC)
Если вы когда-нибудь забудете сочетания клавиш для каждой опции, вы можете найти их помеченными рядом с соответствующей опцией на панели «Фото».
Как удалить папки из каталога LightroomИтак, вы узнали, как удалять фотографии из Lightroom, но что, если вы хотите избавиться от всей папки? Вместо того, чтобы удалять все фотографии в папке, вам нужно удалить саму папку, чтобы избавиться от нее на панели «Папки».
К счастью, это очень легко сделать. Просто щелкните правой кнопкой мыши папку, которую хотите удалить, и выберите «Удалить».
Это удалит папку из вашего каталога Lightroom, но все на вашем жестком диске останется нетронутым. Удаление папок полезно для оптимизации определенных каталогов Lightroom и устранения любых неиспользуемых или отсутствующих папок.
Научиться удалять фотографии и папки из Lightroom очень легко, а действия очень просты. Следя за своими файлами и часто удаляя изображения, вы сможете упорядочить каждый каталог и папку.В конце концов, лучшая организация — это меньше стресса и более рациональный рабочий процесс.
А кто этого не захочет?
Удачного редактирования!
— Брендан 🙂
СвязанныеУдаление старых данных Lightroom может освободить ТОННУ места
Фотографии занимают много места. Нам, фотографам, приходится иметь дело с этим. Тем не менее, нет причин тратить на места на наших компьютерах.Итак, вот совет: удаление старых, ненужных данных Lightroom может освободить тонн пространства.
Многие ноутбуки, такие как мой, поставляются с относительно небольшими SSD, где каждый гигабайт на счету. Недавно я очищал хранилище на своем компьютере и понял, что файлы Lightroom занимают довольно большой кусок пространства — около 20 ГБ. Немного покопавшись, я обнаружил, что старые превью и резервные копии отвечали за большую часть этого пространства и могли быть безопасно удалены. (Конечно, всегда есть шанс, что удаление файлов может все испортить, но здесь риск кажется ужасно низким.)
Во-первых, вам нужно найти, где находится ваша папка Lightroom. Откройте Catalog Settings , находящиеся в меню Edit .
Оказавшись там, перейдите на вкладку Общие , затем найдите запись для Местоположение . Это должно показать путь к файлу с кнопкой с надписью Show справа.
При нажатии этой кнопки открывается окно с системным файлом, в котором выбрана папка каталога. Откройте папку.
В папке каталога Lightroom вы должны увидеть папку с именем «Резервные копии». Если ваша ситуация похожа на мою, у нее будут резервные копии вплоть до , когда вы впервые установили Lightroom . Удалите те, которые вам больше не нужны. Я бы посоветовал оставить несколько последних, но все, что старше, ничего не делает, а занимает место. Это освободило для меня значительный объем места.
Когда вы закончите, вернитесь в основную папку каталога.Рядом с резервной папкой должен быть файл, заканчивающийся на «Catalog Previews.lrdata». Я использую Lightroom 4, но другие версии не должны отличаться. Этот файл содержит ваши превью для импортированных фотографий. Если вы удалите его, вы потеряете предварительный просмотр. Это не так плохо, как кажется, потому что Lightroom будет создавать превью фотографий без них. Это немного замедлит работу программы. Я решил удалить файл, так как знал, что он содержит превью для многих фотографий, с которыми я закончил работу.
В итоге я освободил неплохие 16 ГБ места — 7 ГБ резервных копий и 9 ГБ предварительных просмотров.Я не особо активно пользуюсь Lightroom, поэтому другим фотографам стоит сэкономить еще больше. Надеюсь, это полезный совет!
Об авторе : Эван Пак — фотограф и студент колледжа. Вы можете найти больше его работ на его сайте и в Instagram.
Как удалить неотредактированные фотографии в Lightroom —
Не знаете, как удалить неотредактированные фотографии в Lightroom? Если вы похожи на меня, у вас есть тысячи неотредактированных изображений, заполняющих вашу библиотеку Lightroom и место для хранения на вашем ноутбуке.К счастью, процесс поиска и удаления неотредактированных изображений в Lightroom занимает всего пару минут!
Вы захотите узнать, как удалить неотредактированные фотографии в Lightroom, потому что в конечном итоге на вашем компьютере начнется нехватка места для хранения. Поскольку файлы изображений (особенно файлы изображений RAW) занимают значительный объем дискового пространства, поиск и удаление неотредактированных изображений — это быстрый и эффективный способ освободить место на вашем диске.
Как удалить неотредактированные фотографии в Lightroom Шаг 1:
Создайте новую смарт-коллекцию.Перейдите в Коллекции, нажмите на знак плюса и выберите Создать смарт-коллекцию.
Как удалить неотредактированные фотографии в Lightroom Шаг 2:
Откроется новое диалоговое окно. Назовите свою Умную коллекцию. Я рекомендую назвать его неотредактированными изображениями. При желании вы можете указать место для своей умной коллекции. Затем нажмите «Рейтинг» и в раскрывающемся списке выберите «Разработка», а затем «Имеет корректировки». В следующем раскрывающемся списке по умолчанию будет установлено значение Истина. Измените его на «Ложь».
Если вы хотите сосредоточиться на удалении файлов RAW, вы также можете добавить этот параметр.Для этого щелкните значок плюса в диалоговом окне. Затем нажмите Рейтинг, затем выберите Имя файла / Тип файла и выберите Тип файла. Затем выберите is и Raw из следующих раскрывающихся списков.
Как удалить неотредактированные фотографии в Lightroom Шаг 3:
Невозможно удалить непосредственно из смарт-коллекции, поэтому выберите изображения в смарт-коллекции и присвойте им цветную метку. Для этого выберите все, а затем щелкните правой кнопкой мыши, выберите «Установить цветную метку» и выберите цветовую метку, которую вы в настоящее время не используете — это очень важно, поскольку вы будете использовать эту цветовую метку для выбора и удаления изображений.
Как удалить неотредактированные фотографии в Lightroom Шаг 4:
Затем выйдите из Smart Collection, но перейдите на левую боковую панель и щелкните Все фотографии в разделе Каталог.
Как удалить неотредактированные фотографии в Lightroom 5:
Используйте строку меню фильтра библиотеки в верхней части экрана, чтобы выбрать «Атрибут», «Цветовая метка».
Как удалить неотредактированные фотографии в Lightroom Шаг 6:
Выделите все и нажмите удалить.В появившемся диалоговом окне выберите «Удалить с диска». Вы удалили изображения из Lightroom и переместили их в корзину.
Как удалить неотредактированные фотографии в Lightroom Шаг 7:
Этот шаг самый важный. Очистите корзину в Finder, чтобы удалить изображения с компьютера.
Вы можете сохранить эту смарт-коллекцию в своей библиотеке Lightroom, в этом случае она будет автоматически собирать ваши неотредактированные изображения, и вы можете перейти к шагу 4, чтобы удалить неотредактированные изображения с вашего компьютера.
Как это:
Нравится Загрузка …
Очистка пропавших файлов и папок Lightroom
Поскольку Lightroom указывает на файлы, которые существуют вне каталога, можно перемещать папки и файлы за пределы Lightroom, в результате чего Lightroom не знает, где находятся файлы. Когда это произойдет, Lightroom разместит ? по отсутствующим папкам и ! по отсутствующим изображениям.
Lightroom Fanatic — Отсутствует папка
Lightroom Fanatic — Отсутствует изображение
Мой рабочий процесс включает в себя много перемещаемых файлов вне Lightroom.Я полагаюсь на сопроводительные файлы XMP и перемещаю папки с готовыми проектами, содержащие оригиналы и XMP, на внешний жесткий диск. После перемещения этих папок мой рабочий каталог Lightroom необходимо очистить.
Поиск пропавших без вести
Lightroom предоставляет удобный способ найти все недостающие фотографии, перейдя в Библиотека> Найти все отсутствующие фотографии .
Lightroom Fanatic — все отсутствующие фотографии окончательно
Lightroom просканирует ваш каталог и найдет в нем любые изображения, для которых не может найти соответствующий файл изображения.Он поместит все недостающие фотографии в коллекцию с пометкой Missing Photographs .
Lightroom Fanatic — Коллекция отсутствующих фотографий
Если вы выберете эту коллекцию, вы увидите все отсутствующие изображения.
Lightroom Fanatic — Коллекция отсутствующих фотографий
Теперь, когда мы знаем, чего не хватает, пора решить, что с ними делать!
Найдите пропавшие папки
Если вы переместили или переименовали папку и хотите оставить ее в каталоге, вы, скорее всего, захотите сообщить Lightroom новое местоположение или имя папки.Для этого щелкните правой кнопкой мыши отсутствующую папку и выберите Найти отсутствующую папку …
Lightroom Fanatic — Найдите пропавшую папку
Вам будет предложено найти файл и нажать Выберите , когда он будет выбран. Как только вы это сделаете, Lightroom обновит свой указатель на новое местоположение и ? уйдет.
Поиск отсутствующих изображений
Если нажать на ! на отсутствующем изображении, Lightroom сообщит вам, что не может найти файл изображения, и спросит, хотите ли вы его найти.
Lightroom Fanatic — Найдите недостающее изображение
Щелкните Найдите , перейдите туда, где находится файл, и щелкните Выберите .
Прежде чем вы это сделаете, в нижней части диалогового окна поиска файлов есть изящная опция с надписью Найти поблизости отсутствующие фотографий . Если вы выберете этот вариант и у вас есть другие отсутствующие файлы в той же папке, что и изображение, которое вы обнаруживаете, Lightroom проверит, может ли он также разрешить указатели для этих других отсутствующих изображений.
Lightroom Fanatic — Найдите недостающие фотографии поблизости
Удаление отсутствующей папки или фотографии
Если вы полностью удалили изображения или папки, вы также можете просто удалить указатели на них из каталога.
Чтобы удалить изображения, выберите их и нажмите Удалить . Lightroom предложит вам удалить фотографии и сообщит, что не может удалить оригиналы, потому что не знает, где они находятся. Щелкните Remove , чтобы удалить фотографии из каталога.
Lightroom Fanatic — Удаление недостающих фотографий
Если вы хотите удалить отсутствующую папку, щелкните папку правой кнопкой мыши и выберите Удалить…
Lightroom Fanatic — Удалить отсутствующую папку
Lightroom предоставит вам стандартный диалог для удаления папки, но поскольку папка и файл уже отсутствуют, вы просто очищаете каталог.
Lightroom Fanatic — Удалить папку
Очистка путем синхронизации
Вы также можете определить и очистить отсутствующие файлы и папки, синхронизируя ваши папки.Для начала щелкните папку правой кнопкой мыши и выберите Synchronize .
Lightroom Fanatic — синхронизировать папку
Диалоговое окно Synchronize просканирует отсутствующие фотографии и позволит вам автоматически удалить их, когда вы нажмете Synchronize . Если вы хотите увидеть, какие изображения отсутствуют, вы также можете создать коллекцию Missing Photographs , щелкнув Show Missing Photos .
А как насчет превью?
Под капотом Lightroom есть собственный алгоритм того, как и когда он удаляет превью из файла предварительного просмотра.Для удаленных изображений неофициальные данные свидетельствуют о том, что Lightroom будет удалять данные предварительного просмотра «иногда» и обычно при запуске Lightroom. Тем не менее, если вы обнаружите, что ваш файл предварительного просмотра становится необычно большим, возможно, пришло время очистить кеш и начать заново.
Все синхронизированные фотографии — Lightroom Killer Tips
Эта специальная коллекция, расположенная на панели Каталог в Lightroom Classic, очень полезна для помощи в просмотре и управлении фотографиями, синхронизированными с облачной экосистемой Lightroom, но также может быть возможностью для себя — нанесенная травма.
Каждая фотография, синхронизируемая с облачным Lightroom, независимо от того, создана ли фотография в Lightroom Classic через синхронизированную коллекцию или создана в одном из облачных приложений Lightroom, будет отображаться во всех синхронизированных фотографиях.
Обратите внимание: если вы импортируете видеофайл в облачное приложение Lightroom, это видео будет синхронизироваться в экосистеме Lightroom, и оно даже будет загружено на компьютер, на котором запущен Lightroom Classic, но не будет отображаться во всех синхронизированных фотографиях. Имейте в виду, что невозможно инициировать синхронизацию видеофайла из Lightroom Classic, потому что Lightroom Classic может загружать только интеллектуальный предварительный просмотр фотографии в облако.По этой причине я не импортирую видео в экосистему Lightroom. Это просто упрощает мне жизнь.
Раньше все синхронизированные фотографии принадлежали к коллекции (альбому), но теперь это может быть не так. Например, фотографии, которые вы делаете с помощью Lightroom для мобильной камеры, не добавляются в коллекцию автоматически, но по-прежнему являются частью облачной экосистемы Lightroom. Кроме того, если вы удаляете фотографию из синхронизированной коллекции, поведение по умолчанию — удалить фотографию из этой коллекции (альбом на жаргоне экосистемы Lightroom), но оставить ее в облаке.Таким образом, возможно, что все синхронизированные фотографии содержат фотографии, которые находятся в синхронизированных коллекциях, и фотографии, которые просто синхронизируются и не являются частью коллекции / альбома.
Чего следует опасаться
Возможность нанесения себе травмы возникает, когда кто-то выбирает фотографии в разделе «Все синхронизированные фотографии» и нажимает «Удалить» / «Backspace», не осознавая последствий этого действия. Ранее я писал о том, как управлять облачным хранилищем в качестве пользователей Lightroom Classic, но я хочу особо отметить, что произойдет, если вы удалите фотографии из всех синхронизированных фотографий.
По сути, удаление фотографий из всех синхронизированных фотографий приводит к удалению выбранных фотографий из синхронизации. Однако потенциально более серьезным последствием этого действия является то, что все выбранные фотографии также будут удалены из всех синхронизированных коллекций, к которым они могут принадлежать как часть этого удаления. Здесь что-то может пойти не так. Совсем недавно я получил вопрос службы поддержки от человека, который не понимал этой функции и случайно удалил большое количество фотографий из других коллекций, не осознавая, что произошло.Не делай этого.
Lightroom Classic действительно пытается нас предупредить, но, возможно, мы устали читать весь текст во всплывающих сообщениях, или, возможно, вся эта синхронизация может сбивать с толку, и люди не принимают предупреждение близко к сердцу.
Вот что происходит (не делайте этого просто): вы выбираете любое количество фотографий в All Synced Photographs и нажимаете Delete / Backspace, и вы видите предупреждение, в котором говорится: «[n] фото (s) будут удаляется из всех синхронизированных коллекций и из Lightroom CC, но не будет удален из каталога рабочего стола.
Ключевая часть этой фразы — «удалить из всех синхронизированных коллекций», и это не шутка. Из-за характера коллекций легко и желательно, чтобы одна фотография принадлежала любому количеству коллекций. Вам просто нужно осознавать этот факт, если вы работаете с All Synced Photographs.
Есть простой способ узнать, находится ли фотография, которую вы просматриваете в разделе «Все синхронизированные фотографии», в коллекции и даже в какой коллекции или коллекциях она может быть. Все, что вам нужно сделать, это просматривать эскизы в представлении «Сетка» с отображением значков эскизов (ознакомьтесь с моим сообщением о настройке представления «Сетка», чтобы узнать, как выбрать, что будет отображаться на эскизах).Имеется значок в виде эскиза для принадлежности к коллекции. Это похоже на небольшой набор перекрывающихся квадратов (см. Ниже).
Если щелкнуть этот значок эскиза, будут показаны все коллекции, в которых находится фотография.
Если коллекции, которые открываются при нажатии, являются синхронизированными коллекциями, то удаление этой фотографии из всех синхронизированных фотографий не только удалит ее из синхронизации. , но он также удалит его из синхронизированной коллекции.
Как узнать, синхронизирована эта коллекция или нет? Просто щелкните имя коллекции, которое появляется при нажатии значка эскиза, и представление переключится на эту коллекцию.Затем посмотрите слева от названия коллекции на значок синхронизации и посмотрите, синхронизирована она или нет.

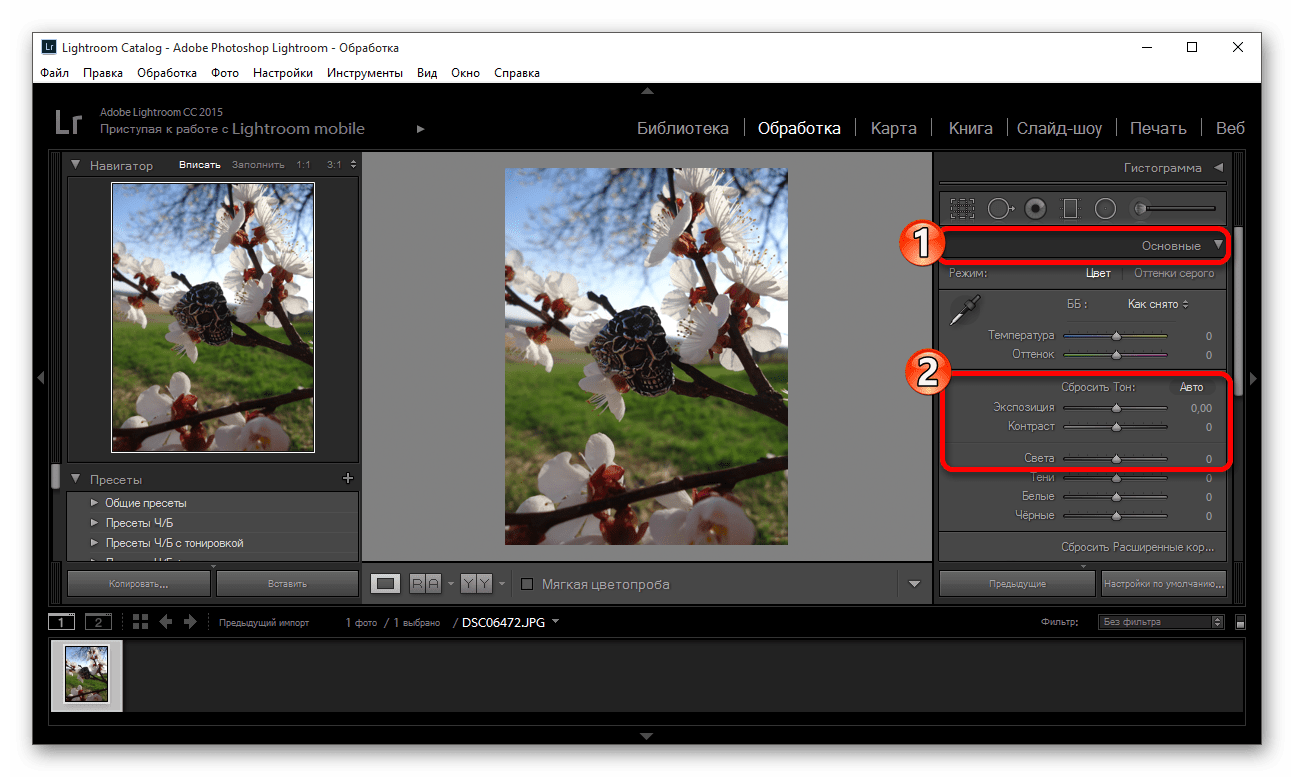
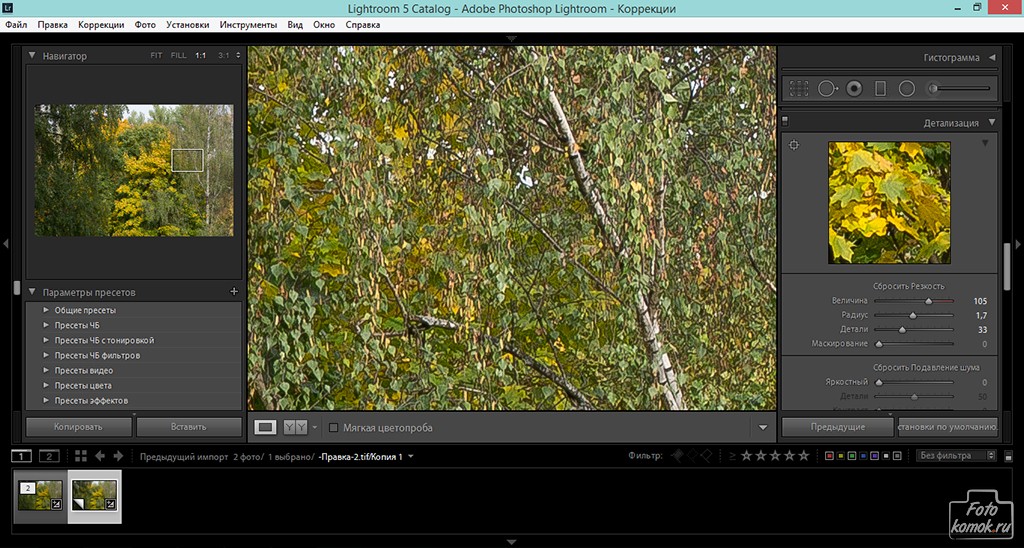
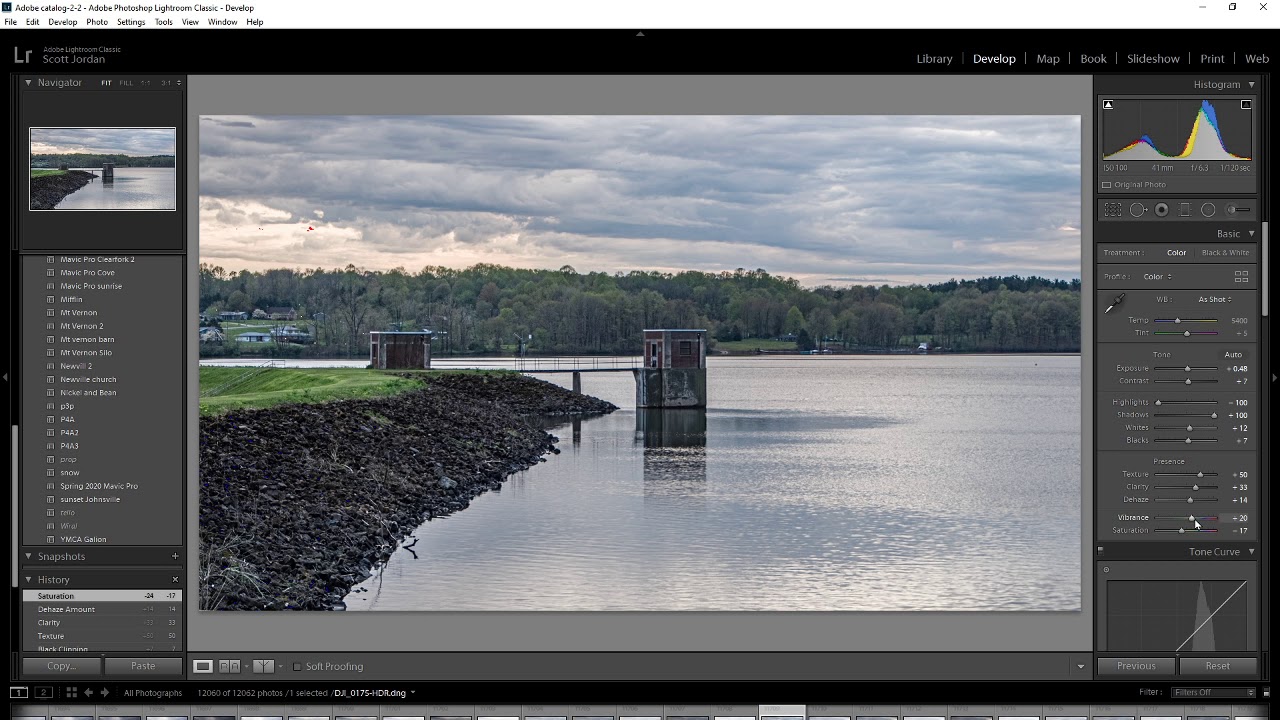
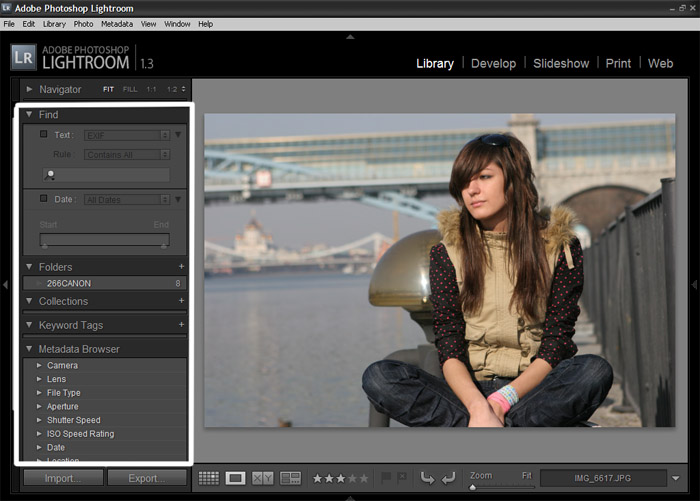 д.
д.