Как убрать хроматические аберрации в фотошоп и lightroom
Давайте вместе стремиться к идеалу – сделаем наши фотографии совершенными в плане технического качества, тем более о том, как сделать кадр неотразимым с точки зрения композиции вы уже узнали, прочитав статью “основы композиции в фотографии“.
Вы уже знаете, что такое цифровой шум, о том как с ним бороться, научились исправлять завал горизонта в фотошоп и LightRoom, узнали как убрать смазанность изображения. Давайте сделаем еще один шаг к совершенству – вы узнаете еще об одном дефекте фотографии.
В прошлый раз я рассказал о том, что такое хроматические аберрации, и как их убрать без использования графических редакторов.
В этот раз я, как и обещал, расскажу о том, как бороться с этой напастью в фотошоп и лайтрум.
Давайте я сначала напомню, в чем выражается этот дефект, а потом перейдем к способам борьбы.
Хроматические аберрации проявляются в виде «бахромы» (контура) на контрастных объектах.
Устранение хроматических аберраций
На данном изображении вы можете видеть увеличенный фрагмент на котором присутствуют цветовые искажения – левая фотография, на правом фрагменте они отсутствуют.
Сразу скажу, что даже на мой дешевый объектив «Nikon 18-105mm f/3.5-5.6G» получаются кадры без хроматических аберраций, поэтому для создания примеров я пошел методом от противного – я просто усилил данный дефект.
Давайте приступим, начать предлагаю с Adobe Photoshop CS5, потом перейдем к Adobe Lightroom.
Как убрать хроматические аберрации в фотошоп. Camera Raw Converter – способ 1.
Обратите внимание на дерево слева, шляпу и вы увидите цветную окантовку зеленого и красного цветов.
Удаление хроматических аберраций
Вот именно с ней нам и нужно бороться.
Так выглядит эта же фотография после удаления хроматических аберраций.
Удаление хроматических аберраций
Откройте изображение в Camera Raw Converter.
Как убрать хроматические аберрации в фотошоп
Удаление хроматических аберраций происходит по следующему принципу:
Откройте пункт меню «Lens Corrections» (коррекция объектива) и найдите «Chromatic Aberration», далее используя ползунки «Fix Red / Cyan Fringe» (исправьте красный / голубой край) и «Fix Blue / Yellow Fringe» (исправьте голубой / желтый край) уберите цветную окантовку, или если это не получается то сведите данный дефект к минимуму.
Как убрать хроматические аберрации в фотошоп. Lens Correction – способ 2.
Откройте изображение в Adobe Photoshop CS5.
Далее «Filter» -> «Lens Correction», также вы можете воспользоваться горячими клавишами «Shift + Ctrl + R».
Как убрать хроматические аберрации в фотошоп
Удаление хроматических аберраций происходит по таким же принципам, что и в «Camera Raw Converter».
Для удаления «бахромы» воспользуйтесь ползунками «Fix Red / Cyan Fringe» (исправьте красный / голубой край), «Fix Green / Magenta Fringe» (исправьте зеленый / сиреневый край) «Fix Blue / Yellow Fringe» (исправьте голубой / желтый край).
Как убрать хроматические аберрации в фотошоп. Использование Gaussian Blur – способ 3.
Откройте файл в Adobe Photoshop CS5 и создайте копию слоя.
Далее необходимо размыть копию слоя на 4-6 px, для этого воспользуемся следующим фильтром: Filter -> Blur -> Gaussian blur (Фильтр -> Размытие -> Размытие по Гауссу).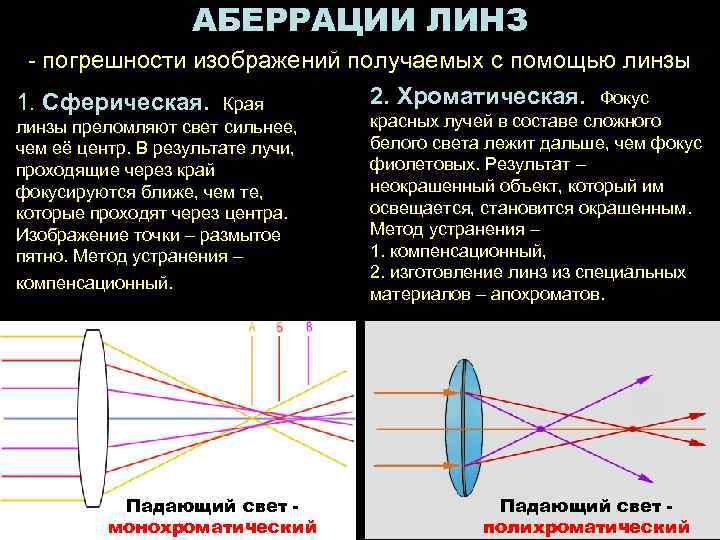
Далее щелкаем правой кнопкой мыши на копии слоя и выбираем параметр наложения (Blending Options), и выбираем параметр Colour (цветность).
Смотрите, что было
Как убрать хроматические аберрации в фотошоп
И что стало после применения данного способа
Устранение хроматических аберраций
Как убрать хроматические аберрации в фотошоп. Использование инструмента «Sponge Tool» или «Clone Stamp Tool» – способ 4.
Бывают случаи, когда хроматические аберрации присутствуют только в одном месте или убрать их другими способами не получается, а кадр спасти, ну очень хочется.
На помощь нам придут «Губка» («Sponge Tool») или «Штамп» («Clone Stamp Tool»).
Инструмент «Губка» предназначен для обесцвечивания тех участков изображения, по которым им проведут.
Если пройтись им по проблемным краям, то можно обесцветить цветную «каемку» (вы можете увидеть результат на рисунке ниже – в верхней части шляпы по центру).
Как убрать хроматические аберрации в фотошоп
Также можно воспользоваться инструментом «Штамп» и также в ручную зарисовать хроматические аберрации. Эти способы достаточно затратные по времени, но если другими средствами достичь приемлемых результатов нельзя, то остаются только они.
Эти способы достаточно затратные по времени, но если другими средствами достичь приемлемых результатов нельзя, то остаются только они.
При желании можно придумать еще несколько способов борьбы с этим дефектом в фотошопе, но нужно ли это? Давайте перейдем к лайтрум.
Как убрать хроматические аберрации в Lightroom. Способ 1.
Перед тем как редактировать изображение в лайтрум его нужно импортировать в программу, после чего с ним можно делать все, что угодно.
Мы будем работать с этим изображением
Как убрать хроматические аберрации в Lightroom
Это же изображение без хроматических аберраций.
Как убрать хроматические аберрации в Lightroom
Из всех способов борьбы с аберрациями мне нравиться именно лайтрум – всего за пару кликов об этом дефекте вы забудете навсегда… Это очень быстрый способ.
Будем считать, что изображение вы уже импортировали, теперь перейдите в модуль «Develop» (коррекция) и выберете «Lens Corrections».
Как убрать хроматические аберрации в Lightroom
Далее выставьте галочку «Enable Profile Corrections» (активация профиля исправления).
Как убрать хроматические аберрации в Lightroom
При этом лайтрум не только автоматически убирает хроматические аберрации, но и убирает дисторсию в соответствии с настройками профиля объектива (модель объектива берется из метаданных файла), то есть для каждого конкретного объектива будут свои корректировки.
В моем случае слегка заметные хроматические аберрации lightroom удалял на ура.
Как убрать хроматические аберрации в Lightroom. Способ 2.
Если не получается в автоматическом режиме, можно использовать ручной.
Перейдите в модуль «Develop» (коррекция) и выберете «Lens Corrections» -> «Manual» (Ручной режим).
Как убрать хроматические аберрации в Lightroom
Используйте ползунки «Red / Cyan» (красный / голубой), «Blue / Yellow» (голубой / желтый).
Для создания примеров с хроматическими аберрациями к статье я использовал именно это меню, причем ползунки были выкручены фактически до 100%.
На этом сегодня пожалуй и закончим.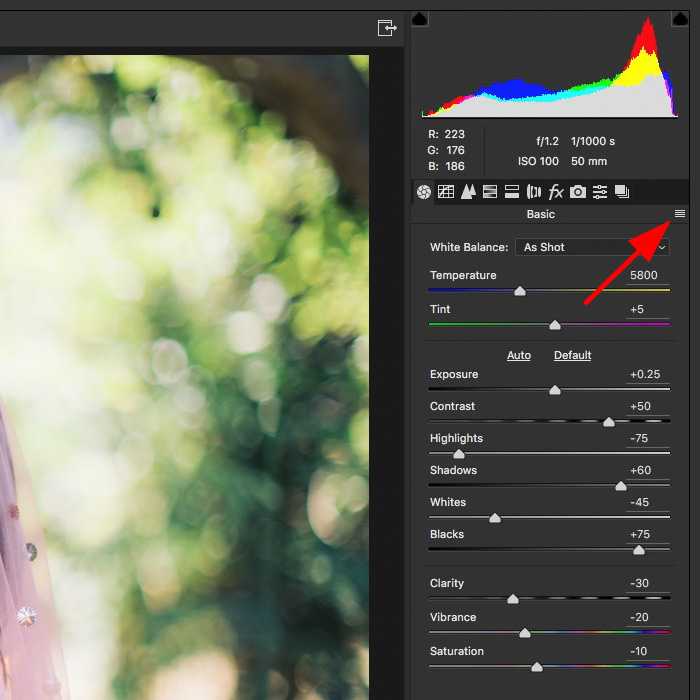
Приведенных способов достаточно для борьбы с хроматическими аберрациями, думаю, что для себя вы выберете хотя бы один из них. Лично я остановился на Adobe Lightroom – просто, быстро и качественно.
Вы слышали когда-нибудь про золотое сечение? Если нет – предлагаю вам прочитать статью “Правило золотого сечения. Семь интересных фактов, о которых вы не знали.”
Начните зарабатывать на своих фотографиях прямо сейчас – прочитайте статью о самых прибыльных микростоках, узнайте самые прибыльные тематики для съемки, если вы еще не знаете требования фотобанков к фотографиям, прочитайте статью “Покоряем фотобанки! Требования к изображениям на микростоках (фотобанках)“.
И в завершении хочу посоветовать – откалибруйте свой монитор – сделайте цвета натуральными.
Скачайте книгу “Бесценные советы по основам композиции”
Поставь обработку фотографий на автопилот при помощи тренинга “Adobe Lightroom — это просто, как 1,2,3”
Зарегистрируйся на онлайн тренинг и стань успешным “Трамплин к успеху“
Коррекция искажений объектива в Adobe Camera Raw
Последнее обновление Jan 20, 2022 10:23:23 AM GMT | Также применяется к Adobe Photoshop, Creative Suite
О коррекции дисторсии
Объектив камеры может проявлять различные виды искажений при определенных фокусных расстояниях, диафрагмах и расстояниях фокусирования. Эти искажения и аберрации можно исправить с помощью вкладки Коррекция дисторсии диалогового окна «Camera Raw».
Эти искажения и аберрации можно исправить с помощью вкладки Коррекция дисторсии диалогового окна «Camera Raw».
Виньетирование представляет собой искажение объектива, при котором края изображения, особенно углы, становятся более темными по сравнению с центром. Для исправления эффекта виньетирования используются элементы управления в разделе Виньетирование объектива на вкладке «Коррекция дисторсии».
Бочкообразное искажение делает прямые линии выгнутыми наружу.
Подушкообразное искажение
Хроматическая аберрация вызвана неспособностью объектива фокусировать различные цвета в одной и той же точке. В случае одного типа хроматической аберрации изображение, относящееся к каждому из цветов спектра, находится в фокусе, но все изображения незначительно отличаются размерами. Другой тип хроматического искажения влияет на отображение краев ярких участков отраженного света, возникающих, например, при отражении света от поверхности воды, искаженной рябью, или от краев полированных металлических поверхностей. В таких случаях участки отраженного света окружаются фиолетовой каймой.
В таких случаях участки отраженного света окружаются фиолетовой каймой.
Автоматическое исправление перспективы изображения и дефектов объектива
Распространенные искажения объектива можно исправить с помощью параметров, задаваемых на вложенной вкладке «Профиль» вкладки Коррекция дисторсии в диалоговом окне Camera Raw. Профили основываются на метаданных EXIFF, которые идентифицируют камеру и объектив, посредством которых была сделана фотография; в соответствии с профилем выполняется компенсация искажений.
На вложенной вкладке «Профиль» вкладки Коррекция дисторсии выберите Включить исправления профиля объектива.
Чтобы приложение Lightroom автоматически устраняло латеральную хроматическую аберрацию и цветовые искажения, установите флажок для параметра Удаление хроматической аберрации на вложенной вкладке Профиль вкладки Коррекция дисторсии.

Кроме того, можно вручную устранять цветовые каймы фиолетового и зеленого цвета с помощью элементов управления устранения каймы, которые представлены на вложенной вкладке Вручную. Более подробная информация представлена в разделе Ручное исправление перспективы изображения и искажений объектива.
Если Camera Raw автоматически не найдет подходящий профиль, укажите его вручную, выбрав марку, модель и профиль.
У некоторых камер есть только один объектив, а у некоторых объективов — только один профиль. Диапазон выбора доступных объективов зависит от того, с каким файлом вы работаете (файл необработанного снимка или обработанный файл). Советы по работе с профилями объективов и список поддерживаемых объективов представлены в статье службы поддержки Поддержка профилей объективов. Для создания пользовательских профилей используйте Программу создания профилей объектива Adobe.
При необходимости настройте применяемую профилем коррекцию с помощью ползунков «Степень»:
Дисторсия
Значение по умолчанию 100 применяет 100 % коррекции искажения в профиле.
Значения больше 100 применяют большую коррекцию к искажению; значения до 100 применяют меньше коррекции к искажению.
Виньетирование
Значение по умолчанию 100 применяет 100 % коррекции виньетирования в профиле. Значения больше 100 применяют большую коррекцию к виньетированию; значения до 100 применяют меньшую коррекцию к виньетированию.
(Дополнительно) Для применения изменений к профилю по умолчанию выберите «Параметры» > «Сохранить новые значения по умолчанию для профиля объектива».
Ручное исправление перспективы изображения и искажений объектива
Коррекция отображения и виньетирования может применяться как к исходным, так и к кадрированным фотографиям. При коррекции виньетирования объектива изменяются значения экспозиции для осветления темных углов.
Перейдите на вложенную вкладку «Вручную» вкладки Коррекция дисторсии диалогового окна Camera Raw.
В разделе «Искажение» настройте следующее:
Количество
Перетащите ползунок вправо для коррекции бочкообразного искажения и выпрямления линий, выгнутых от центра.
 Перетащите ползунок влево для коррекции подушкоообразного искажения и выпрямления линий, вогнутых к центру.
Перетащите ползунок влево для коррекции подушкоообразного искажения и выпрямления линий, вогнутых к центру.В разделе Устранение каймы настройте любые из следующих параметров:
Удаление каймы фиолетового и зеленого цвета с помощью инструмента «Пипетка»
Для удаления цветной каймы с помощью инструмента «Пипетка» выполните следующие действия:
- (Необязательно) Увеличьте масштаб области каймы для более точного выбора цвета.
- Нажмите и удерживайте клавишу Command (Mac) или Control (Win), чтобы отобразить инструмент «Пипетка» на изображении.
- Нажмите фиолетовый или зеленый цвет каймы.
Ползунки «Устранение каймы» фиолетового или зеленого цвета будут автоматически настроены для данного цвета. Если нажать область слишком нейтральную для установки цвета устранения каймы, отобразится сообщение об ошибке.
Удаление каймы фиолетового и зеленого цвета с помощью ползунков «Устранение каймы»
«Степень лилового»/«Степень зеленого»
Указывает интенсивность устранения каймы для выбранного оттенка фиолетового или зеленого.
 Чем выше выставленная степень, тем меньше проявляется окаймление цветом.
Чем выше выставленная степень, тем меньше проявляется окаймление цветом.«Цветовой фон лилового»/«Цветовой фон зеленого»
Устранение каймы в диапазоне выбранного оттенка. Перетаскивайте ползунок, чтобы уменьшить или увеличить диапазон затрагиваемых цветов. Перетаскивайте ползунок между конечными точками элемента управления, чтобы смещать цветовой диапазон. Минимальное расстояние между конечными точками — десять единиц.
Увеличьте масштаб области, содержащей очень темную или черную деталь на очень светлом или белом фоне. Найдите цветную окантовку. Чтобы лучше видеть цветную окантовку, нажмите клавишу Alt (Windows) или Option (Mac OS) по мере перемещения ползунка для скрытия цветной окантовки, откорректированной другим ползунком настройки цвета.
В разделе Виньетирование настройте следующее:
Эффект
Перемещайте ползунок «Степень» вправо (положительные значения) для осветления углов фотографии.
 Перемещайте ползунок «Степень» влево (отрицательные значения) для затемнения углов фотографии.
Перемещайте ползунок «Степень» влево (отрицательные значения) для затемнения углов фотографии.Средняя точка
Перемещайте ползунок «Средняя точка» влево (меньшее значение) для применения регулировки «Степень» к большей области от углов. Перемещайте ползунок вправо (большие значения) для ограничения регулировки на ближнюю к углам область.
Коррекция хроматической аберрации в Camera Raw 7.1
В Camera Raw 7.1 есть функция автоматической коррекции сине-желтой и красной-зеленой каймы (латеральная хроматическая аберрация). Элементы управления в виде ползунков исправляют аберрации зеленого и лилового/пурпурного цвета (осевая хроматическая аберрация). Осевая хроматическая аберрация часто возникает в изображениях, сделанных с большой апертурой.
Удаление смещений красно-зеленого и сине-желтого цвета
- На вкладке Цвет панели Коррекция дисторсии установите флажок Удаление хроматической аберрации.

Удаление глобальных окаймлений зеленым и лиловым/пурпурным цветом
На вкладке Цвет панели Коррекция дисторсии выставьте ползунки Степень для лилового и зеленого цвета. Чем выше выставленная степень, тем меньше проявляется окаймление цветом. Постарайтесь не затронуть коррекцией лиловые и зеленые объекты на изображении.
Можно регулировать лиловый и зеленый цветовой диапазон, используя соответствующие ползунки. Перетаскивайте ползунок, чтобы уменьшить или увеличить диапазон затрагиваемых цветов. Перетаскивайте ползунок между конечными точками элемента управления, чтобы смещать цветовой диапазон. Минимальное расстояние между конечными точками — десять единиц. По умолчанию для ползунков зеленого цвета задан узкий диапазон, чтобы сохранить зеленые и желтые цвета в объектах на изображении, таких как листва.
Предохранить края лиловых и зеленых объектов можно с помощью локальной корректирующей кисти.
Удерживайте нажатой клавишу Alt/Option при перемещении ползунков, чтобы видеть эффект корректировки. Цвета каймы нейтрализуются при перемещении элемента управления.
Цвета каймы нейтрализуются при перемещении элемента управления.
Удаление локальных цветовых окаймлений
Локальная корректировка кистью и градиентом убирает окаймления любого цвета. Локальное устранение каймы доступно только в версии процесса 2012 года.
- Выберите инструмент кисти или градиента и перетащите его по изображению.
- Отрегулируйте ползунок устранения каймы. Положительное значение убирает кайму. Отрицательное значение защищает области изображения от глобального устранения каймы. Значение -100 защищает область от устранения каймы. Например, сильная глобальная коррекция лилового цвета может снизить насыщенность или изменить края лиловых объектов. Рисование по этим областям со значением устранения каймы -100 защищает их и предотвращает изменение исходного цвета.
Для получения наилучших результатов следует выполнять корректировки дисторсии объектива до применения локальной корректировки цветовой каймы.
Вход в учетную запись
Войти
Управление учетной записью
Как легко удалить хроматическую аберрацию в Photoshop
Йорис ХермансА- А+
Скачать как PDF
Подпишитесь ниже, чтобы скачать статью немедленно
Вы также можете выбрать свои интересы для бесплатного доступа к нашему обучению премиум-класса:Основы бизнеса
Шпаргалки
Детская фотография
Красочные городские пейзажи
Состав
Творческая фотография
Креативные концепции портрета
Цифровые фотоколлажи
Сказочная портретная фотография
Фотография еды
Интерьерная фотография
Редактирование ландшафта
Пейзажная фотография
Обработка Lightroom
Пресеты Lightroom
Длинная выдержка
Макрофотография
Фотография Млечного Пути
Моя камера и фотография
Органический маркетинг
Домашние животные
Фотография товара
Социальные сети
Натюрморт
Интервальная съемка
Туристическая фотография
Городская фотография
Фотография дикой природы
Ваша конфиденциальность в безопасности. Я никогда не поделюсь вашей информацией.
Я никогда не поделюсь вашей информацией.Вы можете использовать фильтр коррекции объектива для удаления хроматических аберраций в Photoshop.
Но вы можете легко сделать это и вручную. Это займет всего несколько минут, и вы изучите несколько важных приемов.
Вот как избавиться от цветной окантовки в Photoshop.
Как удалить хроматическую аберрацию в Photoshop
Этот метод показывает, как удалить хроматическую аберрацию с помощью размытия по Гауссу, режимов наложения и маскирования. Используйте эту технику в сочетании с фильтром Lens Correction для достижения наилучшего результата.
Цветную окантовку можно увидеть здесь, на этом фото купола. В данном случае он фиолетовый.
Шаг 1: Дублируйте фоновый слой
Щелкните правой кнопкой мыши фоновый слой и выберите «Дублировать слой…». Новый слой появится поверх фонового слоя.
Шаг 2: Примените Gaussian Blur
Обязательно выберите дублированный слой. Перейдите в «Фильтр» > «Размытие» и выберите «Размытие по Гауссу…».
Перейдите в «Фильтр» > «Размытие» и выберите «Размытие по Гауссу…».
Степень размытия, которую необходимо применить, зависит от вашего изображения. Для изображения шириной 1500 пикселей это должно быть что-то в диапазоне 5 пикселей.
Шаг 3: Измените режим наложения
Установите режим наложения слоя на «Цвет», и в большинстве случаев вся или большая часть цветной окантовки должна исчезнуть.
Шаг 4: Маскирование
Теперь дублирующий слой удаляет хроматическую аберрацию со всего изображения. В том числе и из мест, где его нет. Итак, чтобы избежать нежелательных изменений, мы будем использовать технику маскирования.
Выберите дубликат слоя и щелкните значок «Добавить маску слоя». Появится миниатюра маски слоя.
Убедитесь, что выбрана миниатюра, а затем выберите инструмент «Кисть». Установите черный цвет и начните закрашивать области фотографии, где нет хроматических аберраций.
Вы увидите изменение эскиза маски слоя.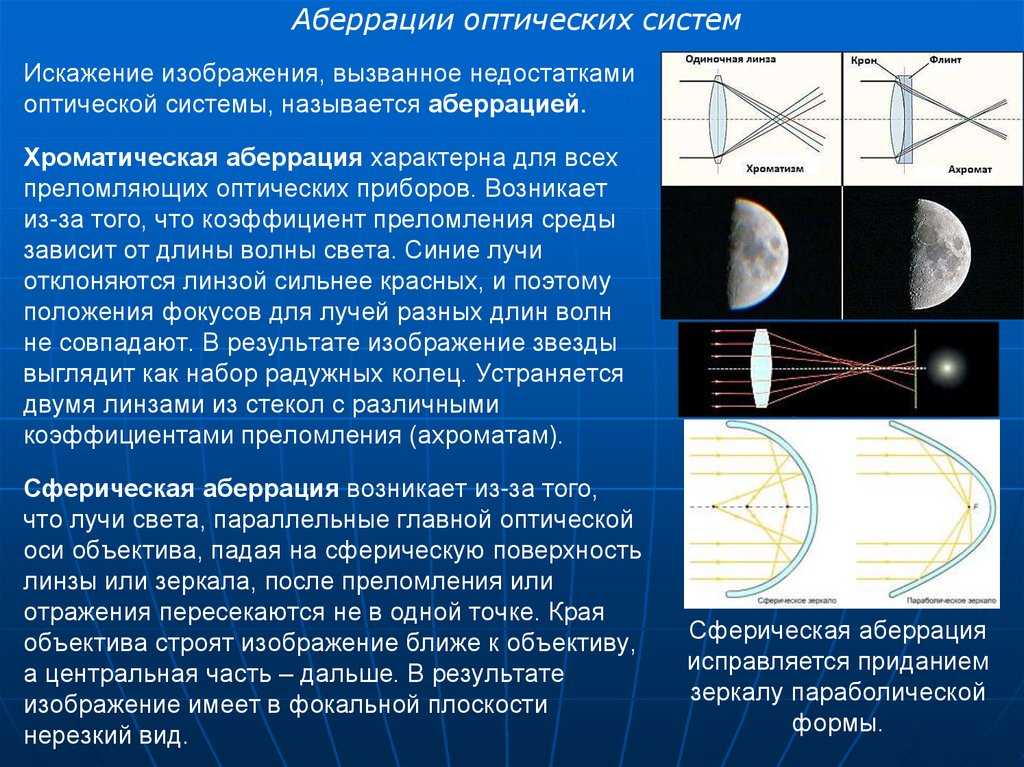 Черные области не затрагиваются слоем. Белые области — это те, где хроматическая аберрация будет удалена. Таким образом, вы можете переключаться между рисованием черным или белым, чтобы настроить маску.
Черные области не затрагиваются слоем. Белые области — это те, где хроматическая аберрация будет удалена. Таким образом, вы можете переключаться между рисованием черным или белым, чтобы настроить маску.
Распространенные вопросы о хроматической аберрации
Как исправить хроматическую аберрацию?
Самый простой способ исправить хроматическую аберрацию в Photoshop — использовать фильтр коррекции объектива. Этот фильтр может исправить хроматическую аберрацию автоматически или вы можете сделать это вручную. Используйте разные ползунки в зависимости от цветов, которые вы хотите удалить.
Как избавиться от окантовки в Photoshop?
Вы можете избавиться от нежелательной окантовки вручную или автоматически. Во-первых, попробуйте использовать фильтр Lens Correction. Если это не сработает, вы можете попытаться удалить его вручную, используя Gaussian Blur и Blending Modes.
Как сделать хроматическую аберрацию в Photoshop?
Обычно люди хотят избавиться от хроматических аберраций, но вы также можете создать эффект самостоятельно. Техника предполагает использование наложения разных цветовых каналов. Затем меняем режим наложения.
Техника предполагает использование наложения разных цветовых каналов. Затем меняем режим наложения.
Что означает удаление хроматической аберрации?
Хроматическая аберрация — это нежелательное искажение цветов, которое вы иногда замечаете на высококонтрастных краях объектов на фотографиях. Это происходит, когда свет определенных длин волн искривляется.
Программы редактирования позволяют удалить эти нежелательные цветные полосы.
Заключение
Некоторые объективы фотоаппаратов создают больше хроматических аберраций, чем другие. Обычно более дорогие линзы имеют специальное покрытие, чтобы этого избежать. К счастью, при съемке дешевым объективом хроматические аберрации можно легко убрать в Photoshop.
Фильтр коррекции объектива отлично справляется со своей задачей, но его также легко сделать самостоятельно.
Как убрать хроматическую аберрацию в Photoshop
Полезные ссылки
Смотреть видео: Как удалить хроматическую аберрацию в Photoshop
Хроматическая аберрация (также известная как цветовая окантовка) возникает, когда свет с разной длиной волны преломляется под разными углами при прохождении через линзу. Это предотвращает попадание длин волн в ту же фокальную плоскость, что и датчик камеры, а поскольку разные длины волн представляют разные цвета, это приводит к появлению аляповатых полос, которых мы все предпочли бы избежать.
Это предотвращает попадание длин волн в ту же фокальную плоскость, что и датчик камеры, а поскольку разные длины волн представляют разные цвета, это приводит к появлению аляповатых полос, которых мы все предпочли бы избежать.
Этот эффект усиливается как при более широкой диафрагме, так и при самом большом или самом широком фокусном расстоянии зум-объектива. Производители объективов прилагают все усилия, чтобы избежать хроматических аберраций и других искажений, используя различные комбинации элементов и специальных элементов, таких как стекло Nikon Super ED и коротковолновое преломляющее стекло. Но все объективы подвержены, по крайней мере, некоторой хроматической аберрации — и именно здесь на помощь приходит лучшее программное обеспечение для редактирования фотографий (открывается в новой вкладке)!
Скорее всего, вы столкнетесь с заметной цветной окантовкой при съемке в условиях высококонтрастного освещения, но это не значит, что вам следует избегать таких ситуаций. Программное обеспечение для редактирования упростило удаление хроматических аберраций при постобработке, и в этой статье мы покажем вам несколько простых способов борьбы с хроматическими аберрациями в Adobe Photoshop CC (откроется в новой вкладке).
Вы можете удалить хроматическую аберрацию с помощью фильтра коррекции объектива Photoshop, но самый быстрый способ избавиться от окантовки — установить флажок «Удалить хроматические аберрации» на панелях Camera Raw или «Коррекция объектива» Lightroom. Photoshop пригодится, если вы хотите выборочно отредактировать свой снимок или удалить стойкие примеры цветовой окантовки неразрушающим методом с использованием масок слоя.
Как удалить хроматическую аберрацию в Photoshop
(Изображение предоставлено: Будущее)(открывается в новой вкладке)
1. Винтажная атмосфера
Высококачественные объективы очень хорошо снижают хроматическую аберрацию, а некоторые — например, новый Nikon Z 70-200mm f/2.8 VR S (открывается в новой вкладке ) – удалось предотвратить почти полностью. Однако старые объективы, такие как наш Nikon AF-n 28-85mm f/3.5-4.5, более склонны к окантовке. К счастью, программное обеспечение для редактирования позволяет уменьшить это искажение.
Лучший на сегодняшний день объектив Nikon Z 70-200mm f/2.8 VR S
Сниженная цена
(открывается на новой вкладке)
(Opens in New Tab)
(Opens in New Tab)
$ 2 696,95
(Opens in New Tab)
$ 2396,95
(Opens in New)
$ 2396,95(Opens in New)
$ 2396,95(Opens in New)
Посмотреть предложение (открывается в новой вкладке)
Показать больше предложений
(Изображение предоставлено: Будущее)(открывается в новой вкладке)
2. Коррекция объектива
Коррекция объектива в Adobe Camera Raw и Lightroom аналогична панели. Флажок «Удалить хроматическую аберрацию» хорошо справляется с автоматическим удалением цветовой окантовки, а ползунки «Удаление аберрации» на вкладке «Вручную» позволяют дополнительно уточнить эффекты.
Используйте маски и режимы наложения, чтобы избавиться от резкой окантовки
(Изображение предоставлено Future)(открывается в новой вкладке)
1. Немного размытия
Откройте изображение в Photoshop и продублируйте «Фон» слоя с помощью Cmd/Ctrl + J. Выберите дубликат слоя на панели «Слои» и перейдите на верхнюю панель инструментов. Нажмите «Фильтр» > «Размытие» > «Размытие по Гауссу», чтобы открыть окно «Размытие по Гауссу». Мы установили радиус на 8,0 пикселей, но это будет зависеть от размера вашего изображения.
(Изображение предоставлено: Будущее)(открывается в новой вкладке)
2. Режимы наложения
Убедитесь, что ваш размытый слой все еще выбран, и щелкните раскрывающееся меню «Режимы наложения» на панели «Слои». По умолчанию для этого будет установлено значение «Нормальный», но вы захотите выбрать «Цвет». Теперь ваше изображение снова будет выглядеть четким, а хроматическая аберрация либо исчезнет, либо станет значительно менее насыщенной.
Лучший на сегодняшний день Adobe Creative Cloud и предложения
(открывается в новой вкладке)
Creative Cloud Photography
(открывается в новой вкладке)
9,99 долл. США
/ мес. Цена со скидкой
(открывается в новой вкладке)
Creative Cloud All Apps
(открывается в новой вкладке)
52,99 долл. США
(открывается в новой вкладке)
29,99 долл. США
3
2 /mopens
Просмотреть сделку (открывается в новой вкладке)
в Adobe (открывается в новой вкладке)
(Изображение предоставлено Future)(открывается в новой вкладке)
3. Сделайте маску
К сожалению, вы можете обнаружить, что насыщенность других частей вашего изображения был уменьшен. Лучший способ борьбы с этим — замаскировать слой и выборочно удалить цветную окантовку. Сделайте это, выбрав значок «Добавить маску слоя» в нижней части панели «Слои» и инвертируйте его с помощью Cmd/Ctrl + I.
Лучший способ борьбы с этим — замаскировать слой и выборочно удалить цветную окантовку. Сделайте это, выбрав значок «Добавить маску слоя» в нижней части панели «Слои» и инвертируйте его с помощью Cmd/Ctrl + I.
(откроется в новой вкладке)
4. Растушуйте
Выберите инструмент «Кисть» и выберите мягкую белую кисть. Теперь вы можете закрасить области хроматической аберрации, чтобы открыть слой режима наложения цвета под ним. Если вы отклонились слишком далеко от курса, просто измените цвет кисти на черный и нарисуйте, чтобы восстановить исходный слой.
(открывается в новой вкладке)
N-Photo: The Nikon Magazine (открывается в новой вкладке) — это ежемесячное издание, полностью предназначенное для пользователей Nikon. Чтобы быть в курсе лучших новостей, обзоров, проектов и многого другого, подпишитесь на N-Photo уже сегодня!
Подробнее:
Лучшие приложения для работы с фотографиями на данный момент (открывается в новой вкладке)
Лучшие альтернативы Photoshop (открывается в новой вкладке)
Лучшее программное обеспечение для редактирования фотографий
(открывается в новой вкладке) Лучшее бесплатное программное обеспечение для редактирования фотографий ( открывается в новой вкладке)
Спасибо, что прочитали 5 статей в этом месяце* Присоединяйтесь сейчас, чтобы получить неограниченный доступ
Наслаждайтесь первым месяцем всего за 1 фунт стерлингов / 1 доллар США / 1 евро
У вас уже есть аккаунт? Войдите здесь
* Читайте 5 бесплатных статей в месяц без подписки
Присоединяйтесь сейчас, чтобы получить неограниченный доступ
Попробуйте первый месяц всего за 1 фунт стерлингов / 1 доллар США / 1 евро
У вас уже есть аккаунт? Войдите здесь
Получите лучшие предложения по камерам, обзоры, советы по продуктам, конкурсы, новости о фотографии, которые нельзя пропустить, и многое другое!
Свяжитесь со мной, чтобы сообщить о новостях и предложениях от других брендов Future.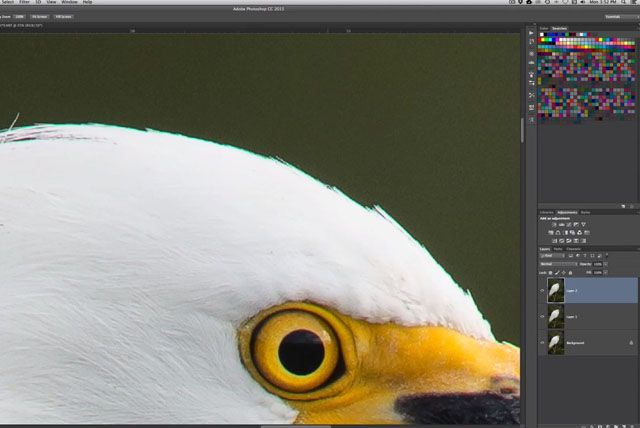 Получайте электронные письма от нас от имени наших надежных партнеров или спонсоров.
Получайте электронные письма от нас от имени наших надежных партнеров или спонсоров.Майк является техническим редактором N-Photo: The Nikon Magazine (открывается в новой вкладке) и обладает более чем 10-летним опытом написания статей как для фрилансеров, так и для некоторых крупнейших специализированных изданий. До прихода в N-Photo Майк был производственным редактором в команде контент-маркетинга Wex Photo Video, крупнейшего в Великобритании интернет-магазина специализированных фотографий, где он оттачивал свои навыки как в сфере фото-, так и видеосъемки.
Несмотря на то, что он заядлый фотограф автоспорта, его навыки распространяются на все жанры фотографии, что делает его одним из лучших наставников Digital Camera World по технике работы с камерами, объективами, штативами, фильтрами и другим оборудованием для обработки изображений, а также делится своим опытом в области съемки. все, от портретов и пейзажей до пейзажей и архитектуры, дикой природы и, да, быстрых вещей, движущихся по гоночным трассам.



 Перетащите ползунок влево для коррекции подушкоообразного искажения и выпрямления линий, вогнутых к центру.
Перетащите ползунок влево для коррекции подушкоообразного искажения и выпрямления линий, вогнутых к центру. Чем выше выставленная степень, тем меньше проявляется окаймление цветом.
Чем выше выставленная степень, тем меньше проявляется окаймление цветом. Перемещайте ползунок «Степень» влево (отрицательные значения) для затемнения углов фотографии.
Перемещайте ползунок «Степень» влево (отрицательные значения) для затемнения углов фотографии.