Скрытые возможности зеркальных камер Canon: «магия» прошивки Magic Lantern
- Скрытые возможности компактных и зеркальных камер Canon
- Компактные камеры Canon: тюнинг с помощью программы CHDK
- Зеркальные камеры Canon: тюнинг с помощью прошивки Magic Lanter
Magic Lantern является неофициальной прошивкой, которую можно скачать бесплатно. Она поможет взломать вашу зеркальную камеру Canon и разблокировать ее скрытые возможности. Среди них предупреждение о передержке, спуск затвора по обнаружению движения, автоматический HDR-брекетинг, увеличение динамического диапазона, съемка видео в формате RAW и многое другое. У старой модели EOS 50D вы сможете даже активировать видеорежим, который был отключен разработчиками.
Чтобы с помощью Magic Lantern тюнинговать вашу зеркальную камеру Canon EOS, вам потребуется: наши рекомендации, несколько минут времени и карта памяти. А еще одна из перечисленных ниже камер EOS с подходящей версией фирменной прошивки: 5D Mark II (2.
Magic Lantern: легкий и простой тюнинг
Что нас особенно радует — для работы с Magic Lantern вам не придется ни разбирать вашу «зеркалку», ни каким-либо иным способом технически ее модифицировать. Программа устанавливается над оригинальной прошивкой и ее можно удалить с помощью нескольких кликов. Таким образом, вы не потеряете гарантию на камеру. Тем не менее, помните: использовать эту программу вы будете все же на свой страх и риск.
Magic Lantern: подготовьте карту памяти
Перед началом работы с программой отформатируйте SD-карту в фотоаппарате. Предварительно удостоверьтесь, что на ней нет снимков. Затем скачайте программу Magic Lantern. Полный список совместимых моделей камер, а также соответствующие адреса закачек вы найдете в ссылке для скачивания. Содержимое ZIP-файла полностью распакуйте на карту памяти. Как только процесс копирования закончен, можете сразу же вставить карту обратно в фотоаппарат.
Содержимое ZIP-файла полностью распакуйте на карту памяти. Как только процесс копирования закончен, можете сразу же вставить карту обратно в фотоаппарат.
Magic Lantern: как активировать прошивку
Включите камеру и нажмите на кнопку выхода в меню. Затем прокрутите меню настроек вниз до последнего пункта в виде плоскогубцев, перейдите в пункт со значком прошивки. Нажмите на кнопку «Set» и программа актуализируется, а еще раз нажав «Подтвердить», вы запустите процесс обновления. Оставьте камеру секунд на десять в покое, пока не появится экран с зеленым шрифтом и заголовком «Success». Выключите, а затем снова включите камеру. Вот и все!
Magic Lantern: Множество функций так и зовут поработать с ними.Magic Lantern: первое знакомство
Нажмите в режиме съемки кнопку «Удалить». Откроется меню Magic Lantern, и вы сможете выбрать опции из множества различных настроек. Исключительно англоязычный интерфейс в основном состоит из понятных обозначений с дополнительном пояснением в нижней части экрана.
Под пунктом «Overlay», например, скрываются такие функции как «Focus Peaking» и режим предупреждения о передержке «Zebra». Пункт меню «Shoot» позволяет активировать, в частности, HDR-брекетинг и установить свое время выдержки. А «Focus» позволяет, к примеру, в пункте «Trap Focus» активировать такой тип фокуса, который срабатывает, как только наведена правильная резкость.
Перерасчет фокусных расстояний в пленочном эквиваленте, а также уведомление о свободном месте на карте SD — об этих функциях тоже не стоит забывать.
Magic Lantern: Легко удалить.Magic Lantern: как погасить «волшебный фонарь»
Теперь программа Magic Lantern запускается каждый раз с включением камеры. Важно, чтобы при этом в слоте фотоаппарата была карта памяти с файлами Magic Lantern, иначе камера зависнет.
Вы хотите расстаться с программой и удалить ее со своей зеркалки? Нет проблем: просто войдите заново в меню прошивки и активируйте системный софт. Когда появится надпись «Success», поверните колесико выбора режима съемки и подождите, пока загрузочный диск будет удален — все готово! У вас снова фирменная прошивка Canon EOS.
Фото: Canon Россия; CHIP
проблемы от прошивки magic lnatern на canon 550d
У меня canon 550d есть и вскоре буду на 60д. Вопрос вот в чем. Во время сьемки битрейт меняется сам с 1.0 до 0.1. Пикселизация йдет и все. В настройках не лажу, насколько знаю – гарячих клавиш нет но меняется. Не один раз было. Вывел на екранчик показывать битрейт, но как он меняется сам? Благодарю.Guest
… разберитесь таки в настройках и скорости карты.
попробуйте без мл снять тот- же сюжет..
Гость1
Всего 1 ответ.
Существуют ли еще какие нибудь прошивки расширяющие возможности фотоаппаратов Canon помимо Magic Lantern?
Алексей Беккер2Для некоторых моделей, преимущественно для компактов и мыльниц, а также старых аппаратов, существует прошивка CHDK. Сейчас она почти неактуальна, т.к. изначальная цель CHDK- поддержка Raw, заблокированная производителем у многих компактных камер и ультразумов. Сейчас большая часть камер “из коробки” снимает raw, так что chdk почти неактуальна.
Сейчас большая часть камер “из коробки” снимает raw, так что chdk почти неактуальна.
Ilya Glaz4
Всего 1 ответ.
Как сбросит на canon 77d все настройки?
Марина В.7Здесь описано как сбросить настройки на Canon 70d: https://support.usa.canon.com/kb/index?page=content&id=ART143033
Думаю, что на 77d аналогично.
Антон2
Всего 1 ответ.
проблемы от прошивки magic lnatern на canon 550d
поставил прошивку, все работало нормально, пока фотоаппарат даже на самых коротких выдержках не начал делать фото по 5-10 секунд. Решил откатить, отформатировал карту, все та же проблема. решил удалить из корня файлы прошивки magic lantern. Фотоаппарат вообще перестал включаться. точнее он включается и в глазке горит информация, но экран не горит и он не фотографируется. Кто-нибудь знает как сделать полный откат или поставить заново прошивку с комьютера? с фотоаппарата это сделать невозможно…. Спасибо)Алексей Кравченко2
Спасибо)Алексей Кравченко2есть ресурс V-DSLR.ru- там написано как эту проблему исправитьАлекс Мо3
Всего 6 ответов.
На новой прошивке смартфона, камера стала снимать размыто, как исправить?
У меня на смартфоне Lenovo P780 после установки другой прошивки (более современной Андроид 4.4.2, вместо 4.2.2), камера перестала снимать четко (не только стандартная, но и сторонние), особенно при слабом освещении, хотя ранее с этим проблем никогда не было.
В чем может быть проблема и как ее исправить?
Только не нужно советовать вернуть старую прошивку, поскольку она меня совершенно не устраивает.
mastermiha1
Чтобы восстановить четкость снимков, я перепробовал много различных способов, начиная от установки сторонних камер и заканчивая тем, что поставил камеру из предыдущей прошивки, но только ничего из этого мне не помогло.
А решить проблему мне удалось достаточно просто, а именно путем установки стоковой версии библиотек камеры и обработки изображений через рекавери:
После этого камера стала снимать так же четко, как и на предыдущей версии прошивки, даже в полной темноте, т. е. с использованием встроенной вспышки.
е. с использованием встроенной вспышки.
Для этого только один раз ей нужно сфокусироваться, а потом снимки уже идут качественные.
Не исключаю такой возможности, что кому-то не поможет этот патч, но их имеется штук 10, поэтому подобрать можно тот, который работает лучше.
mastermiha3
Всего 3 ответа.
Вам также может понравиться
Как полностью удалить Magic Lantern с вашего Mac
Когда возникает необходимость удалить Magic Lantern с вашего компьютера Mac, вы думаете, что это просто кусок пирога или сложная задача для вас? Разные люди могут давать разные ответы на этот вопрос, но это факт, что некоторые проблемы всегда существуют и мешают вам удалить это приложение под OS X. Digital Photo Software) на Mac, которое обычно можно легко и без проблем установить на компьютер, но иногда вам может понадобиться удалить Magic Lantern по некоторым причинам, например:
- Бесполезно на вашем Mac
- Приложение работает некорректно после установки
- Волшебный фонарь снижает производительность компьютера
- Приложение занимает слишком много места на жестком диске вашего компьютера
- Волшебный фонарь необходимо переустановить на компьютер
Наиболее распространенные проблемы при удалении приложения
Если вы новичок в работе с компьютером Mac, вам может быть непонятно, как начать и завершить удаление на компьютере, потому что macOS не предоставляет какой-либо функции удаления или утилита, как это делает Windows. С другой стороны, его также трудно удалить, даже если пользователи компьютеров использовали Mac в течение определенного времени, и есть некоторые другие проблемы, из-за которых приложение не может быть удалено так гладко. Вот наиболее распространенные проблемы, с которыми сталкиваются многие люди, когда не могут удалить Magic Lantern:
С другой стороны, его также трудно удалить, даже если пользователи компьютеров использовали Mac в течение определенного времени, и есть некоторые другие проблемы, из-за которых приложение не может быть удалено так гладко. Вот наиболее распространенные проблемы, с которыми сталкиваются многие люди, когда не могут удалить Magic Lantern:
- Ярлык/значок приложения не может быть найден на панели запуска или в папке приложений
- Волшебный фонарь нельзя полностью удалить с компьютера
- Вам всегда отказывают в удалении приложения, так как оно все еще открыто на компьютере, но вы только что предварительно вышли из программы
- Неизвестная проблема возникает при попытке перетащить приложение в корзину, Magic Lantern возвращается на исходное место.
Чувствуете разочарование и не знаете, как завершить удаление, когда сталкиваетесь с этими проблемами удаления на Mac? Не расстраивайтесь, вот несколько способов, которые могут помочь вам удалить приложение, просто выберите лучший способ выполнить удаление на вашем компьютере.
1. Удалите приложение, если вы получили его из Mac App Store
Если вы получили это приложение Magic Lantern через Mac App Store, существует специальный способ, позволяющий удалить его на компьютере, но он недоступен для удаление приложений, принадлежащих самой OS X, таких как Safari.
Конкретные шаги по удалению приложения (полученного из App Store):
- Если приложение запущено на вашем компьютере, щелкните правой кнопкой мыши его значок в Dock и выберите «Выход»
- Щелкните значок панели запуска в доке и найдите значок волшебного фонаря .
- Удерживайте значок, пока все значки не начнут покачиваться
- Нажмите кнопку удаления в верхнем левом углу, после чего пакет программы будет удален с панели запуска
2. Удалите Magic Lantern с помощью его деинсталлятора
Некоторые приложения могут содержать определенный деинсталлятор в своих установочных пакетах, вы можете попробовать открыть пакет, чтобы проверить, есть ли деинсталлятор приложений. Если вы видите инструмент для удаления внутри, вы можете выбрать этот деинсталлятор, чтобы удалить программу на вашем компьютере Mac.
Если вы видите инструмент для удаления внутри, вы можете выбрать этот деинсталлятор, чтобы удалить программу на вашем компьютере Mac.
Просто дважды щелкните программу удаления, на рабочем столе появится новый мастер удаления, и вам просто нужно следовать инструкциям, чтобы завершить весь процесс удаления.
3. Удалить программу из Finder
По умолчанию установленное приложение должно быть помещено в папку «Приложения» в Finder, поэтому вы можете найти программу Magic Lantern внутри и переместить ее в корзину, чтобы удалить Это.
- Нажмите Finder на панели Dock и выберите Приложения на левой панели
- Найдите Magic Lantern в папке и перетащите значок в корзину
- Введите пароль учетной записи, если вам необходимо подтвердить, что вы хотите ее удалить
- Нажмите OK, чтобы удалить его в корзину
- Щелкните правой кнопкой мыши значок «Корзина» и выберите «Очистить корзину».
Устранение проблемы с остатками после вышеуказанного удаления
Примечание: если вы используете описанные выше методы удаления для удаления Magic Lantern, обычно остаются следы, вам следует выполнить дополнительное удаление остатков после удаления установленного пакета приложения.
Остатки — это очень распространенная проблема, когда вы решаете удалить программу, перемещая ее в корзину, что может помочь вам удалить установленный пакет целевого приложения. Однако в дополнение к пакету обычно остается много файлов настроек и файлов поддержки, которые все еще остаются на компьютере Mac и продолжают занимать место на диске. Постоянное игнорирование этих пережитков обычно вызывает некоторые неприятные проблемы на ПК, такие как невозможность переустановки приложения или быстрое использование дискового пространства и отсутствие достаточного места для поддержки производительности компьютера. В таком случае следует знать, как убрать остатки после вышеописанного удаления:
- Нажмите «Перейти» и «Перейти к папке…»
- Введите «~/library/» в поле и нажмите клавишу «Ввод» на клавиатуре
- В библиотеке есть много папок, содержащих связанные файлы Magic Lantern, поэтому вы должны проверить их и убедиться, что все связанные файлы хорошо очищены, и наиболее распространенные папки могут содержать связанные файлы:
- Папка «Поддержка приложения», папка «Кэш», папка «Предпочтения».

- После очистки всех файлов внутри не забудьте очистить корзину .
4. Все еще не работает? Попробуйте профессиональный деинсталлятор для удаления Magic Lantern
На данный момент мы представляем три ручных способа удаления Magic Lantern из вышеуказанного контента, и пришло время продемонстрировать наиболее эффективный способ, который может позволить людям автоматически и легко удалять программу на Mac.
Некоторые люди жалуются, что ручное удаление приложений на Mac обычно занимает много времени, и это также непростая задача для обычных пользователей. Если у вас тоже есть такое чувство, лучшим решением для вас будет пригласить профессиональную утилиту удаления для удаления программы.
App Uninstaller — это профессиональная утилита для удаления, которая содержит сложную автоматическую функцию удаления, которая позволяет пользователю с легкостью удалять программу. Вот лишь руководства о том, как удалить Magic Lantern с помощью этого инструмента для удаления:
- Получить App Uninstaller на вашем Mac и запустите его
- Выберите «Волшебный фонарь» в интерфейсе ремувера и нажмите «Выполнить анализ».

- Нажмите «Полное удаление», и вы получите сообщение с вопросом, нужно ли вам удалить его
- Нажмите «Да», чтобы начать удаление, и сообщение о полном удалении отобразится в программе удаления в течение очень короткого времени
Профессиональное и полное удаление нежелательных приложений может сэкономить много времени, а также снизить риск столкнуться с другими методами удаления в процессе удаления. Поэтому рекомендуется удалять Magic Lantern и другие приложения, которые вы хотите удалить, с помощью отличного деинсталлятора, и App Uninstaller может быть для вас хорошим продуктом.
Руководство по удалению связанных приложений
- BJ Cropmarks
- авторское право Вставка
- Цветовая палитра из изображения
- Программы загрузки веб-альбомов Picasa
- Органайзер изображений
Как удалить Magic Lantern из Mac OS
Удаление приложений на Mac довольно просто для опытных пользователей, но может быть незнакомо новичкам. Эта страница о том, как правильно и полностью удалить Magic Lantern с Mac. Если вы не знаете, как это сделать правильно, или вам трудно избавиться от Magic Lantern, решения по удалению, представленные в посте, могут быть вам полезны.
Эта страница о том, как правильно и полностью удалить Magic Lantern с Mac. Если вы не знаете, как это сделать правильно, или вам трудно избавиться от Magic Lantern, решения по удалению, представленные в посте, могут быть вам полезны.
Общие сведения. После установки приложение обычно хранится в каталоге /Applications, а пользовательские настройки для настройки приложения хранятся в каталоге ~/Library/Preferences. Кроме того, некоторые приложения могут создавать вспомогательные файлы, кэши, файлы входа в систему, разбросанные по системному каталогу. Это означает, что если вы просто выбрасываете приложение и думаете, что удаление выполнено, вы ошибаетесь. Метод удаления из корзины может оставить некоторые ненужные файлы, что приведет к неполному удалению. Итак, когда вы решите удалить Magic Lantern на Mac, вам нужно будет решить следующие два вопроса.
Вопрос 1: Как удалить Magic Lantern с моего Mac?
Большинство приложений для Mac являются автономными, а функция удаления из корзины работает во всех версиях Mac OS X и более поздних версиях. В большинстве случаев вы можете удалить Magic Lantern с вашего компьютера методом перетаскивания. Вот обычные шаги для удаления Magic Lantern на Mac:
В большинстве случаев вы можете удалить Magic Lantern с вашего компьютера методом перетаскивания. Вот обычные шаги для удаления Magic Lantern на Mac:
- Шаг 1: Закройте Magic Lantern, а также связанные с ним процессы, если они все еще работают.
- Шаг 2. Запустите Finder на Mac и нажмите «Приложения» на боковой панели Finder.
- Шаг 3: Найдите Magic Lantern в папке /Applications, затем перетащите его значок на значок корзины, расположенный в конце панели Dock, и поместите его туда. Кроме того, вы можете щелкнуть правой кнопкой мыши значок «Волшебный фонарь», а затем выбрать параметр «Переместить в корзину» в подменю.
- Шаг 4: При появлении запроса введите пароль администратора и нажмите OK, чтобы разрешить изменение.
- Шаг 5. Выберите Finder > Очистить корзину в строке меню. Или щелкните правой кнопкой мыши значок «Корзина», выберите «Очистить корзину» и снова «Очистить корзину» во всплывающем диалоговом окне.
Кроме того, вы также можете удалить приложение из интерфейса Launchpad. Во время процесса вам может быть предложено ввести пароль администратора, чтобы удаление вступило в силу. Обратите внимание, что в тот момент, когда вы очистите корзину, приложение будет навсегда удалено с вашего Mac. Это действие является безотзывным, поэтому вы должны делать это с осторожностью.
Во время процесса вам может быть предложено ввести пароль администратора, чтобы удаление вступило в силу. Обратите внимание, что в тот момент, когда вы очистите корзину, приложение будет навсегда удалено с вашего Mac. Это действие является безотзывным, поэтому вы должны делать это с осторожностью.
Почему я не могу удалить Magic Lantern? Сообщение о том, что «Элемент «Волшебный фонарь» нельзя переместить в корзину, потому что он открыт»? Это сообщение появляется из-за того, что Magic Lantern (или его фоновый процесс) все еще запущен. Чтобы выйти из приложения, обычным способом является щелчок правой кнопкой мыши по значку приложения в Dock и выбор опции «Выход». Чтобы найти и убить связанные фоновые процессы, вы можете вместо этого запустить Activity Monitor (расположенный в папке /Applications/Utilities). При удалении антивирусного/защитного или вредоносного программного обеспечения лучше всего перезагрузить Mac в безопасном режиме, чтобы предотвратить автоматический запуск, а затем выполнить удаление.
Кроме того, если Magic Lantern поставляется со встроенной программой удаления или была установлена через Mac App Store, существует альтернативный способ удаления.
(1) Приложения, загруженные из App Store: щелкните значок Launchpad в Dock и найдите приложение в интерфейсе Launchpad. Удерживайте значок приложения, пока все значки не начнут покачиваться, затем нажмите кнопку «Удалить», которая появляется в верхнем левом углу значка, и снова нажмите «Удалить» во всплывающем диалоговом окне, чтобы выполнить удаление.
(2) Приложения, для которых есть специальный деинсталлятор: перейдите в папку /Applications в Finder. Попробуйте открыть папку, в которой хранится приложение (или файл его установочного пакета, если вы все еще храните его на своем Mac). Если есть элемент с названием «Удалить», дважды щелкните его, чтобы запустить, и следуйте инструкциям на экране, чтобы завершить процесс удаления.
После успешного удаления Magic Lantern вы можете перейти к следующим шагам.
Вопрос 2: Как я могу удалить следы, относящиеся к Magic Lantern?
Некоторые пользователи могут подумать, что оставление неверных настроек и файлов поддержки на жестком диске не принесет большого вреда. Ну, это зависит. В большинстве случаев эти файлы будут занимать очень мало места и не вызовут проблем. Но не рекомендуется оставлять их в покое, если вы хотите выполнить новую установку или освободить ценное место на диске.
- Шаг 6. Откройте Finder и выберите «Перейти» > «Перейти к папке» в строке меню.
- Шаг 7: Введите /Library в поле «Перейти к папке» и нажмите клавишу «Ввод», чтобы открыть его.
- Шаг 8: Когда появится папка /Library, введите ключевые слова Magic Lantern или имя его поставщика в поле поиска и нажмите «Библиотека» рядом с «Поиск:» еще раз.
- Шаг 9: Когда появятся результаты, определите и выберите совпадающие элементы с именем ключевого слова (ов), затем щелкните их правой кнопкой мыши и выберите параметр «Переместить в корзину».

- Шаг 10: Повторите те же действия, чтобы удалить следы Magic Lantern в каталоге ~/Library.
/Library находится на верхнем уровне вашего жесткого диска, а ~/Library находится в вашей домашней папке. Удаление связанных элементов из обоих этих мест необходимо для полного удаления Magic Lantern. Нежелательные файлы можно найти в следующих каталогах:
- /Library~/Library
- /Библиотека/Поддержка приложений~/Библиотека/Поддержка приложений
- /Библиотека/Настройки~/Библиотека/Настройки
- /Библиотека/Тайники/ ~/Библиотека/Теши/
- /Библиотека/LaunchAgents~/Библиотека/LaunchAgents
- /Библиотека/LaunchDaemons~/Библиотека/LaunchDaemons
- /Библиотека/PreferencePanes~/Библиотека/PreferencePanes
- /Библиотека/СтартапИтемс~/Библиотека/СтартапИтемс
Ручной поиск остатков приложений в системных каталогах требует определенного времени и соответствующих знаний. Начинающим пользователям Mac предлагается запустить надежный деинсталлятор (например, Osx Uninstaller), чтобы выполнить работу. Если вы настаиваете на удалении остатков Magic Lantern самостоятельно, будьте очень осторожны и избегайте ошибочного удаления других приложений или системных файлов.
Если вы настаиваете на удалении остатков Magic Lantern самостоятельно, будьте очень осторожны и избегайте ошибочного удаления других приложений или системных файлов.
После удаления всех следов Magic Lantern в вашей системе не забудьте очистить корзину, чтобы удалить их навсегда. Если вам будет предложено, что элемент «используется и не может быть удален», вы можете либо завершить процесс, использующий этот элемент (если вы знаете, что это такое), либо перезагрузить компьютер. Если это не сработает, очистите корзину в безопасном режиме.
Рекомендуется: Используйте программу удаления OSX для удаления Magic Lantern!
Тщательное удаление приложения с компьютера Mac может быть проще, чем вы думаете, но также может оказаться сложным, если приложение не подчиняется правилам. Некоторые приложения будут принимать меры, чтобы пользователи не могли удалить себя, некоторые могут создавать неоднозначные файлы, скрытые в глубоких каталогах, которые вы не можете обнаружить с помощью простого поиска, а некоторые могут даже не отображаться на вашем Mac после случайной установки.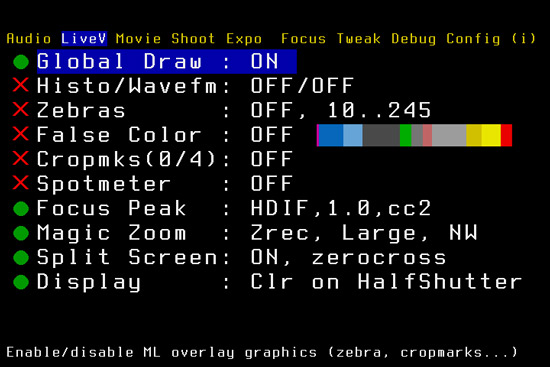 Эти большие, упрямые или вредоносные программы расстраивают даже опытных пользователей. Итак, как их эффективно удалить?
Эти большие, упрямые или вредоносные программы расстраивают даже опытных пользователей. Итак, как их эффективно удалить?
Если вы по-прежнему не можете удалить Magic Lantern для Mac, есть гораздо более простая альтернатива, вы можете попытаться избавиться от любого нежелательного приложения. Как легкая, но мощная утилита, Osx Uninstaller гарантирует вам чистый и полный результат удаления.
- Шаг 1: Загрузите программу удаления OSX отсюда и установите ее в папку /Applications.
- Шаг 2: Закройте Magic Lantern, если он запущен, и запустите программу удаления OSX.
- Шаг 3: Выберите «Волшебный фонарь» в интерфейсе и нажмите «Выполнить анализ», чтобы начать сканирование.
- Шаг 4. Нажмите «Полная деинсталляция», а затем нажмите «Да», чтобы выполнить деинсталляцию.
- Шаг 5: Нажмите «Вернуться к интерфейсу», чтобы повторно просканировать Mac и выйти из программы удаления OSX.
На самом деле, вам просто нужно сделать несколько простых кликов, и весь процесс удаления может быть выполнен за считанные секунды.



