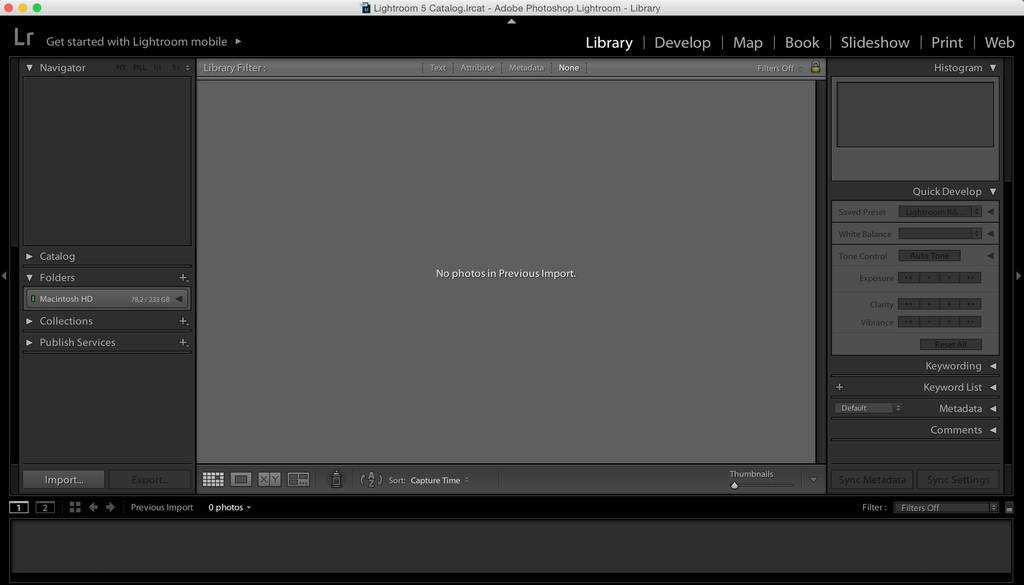Метаданные и комментарии в Photoshop
Руководство пользователя Отмена
Поиск
Последнее обновление Nov 26, 2017 06:16:12 AM GMT | Также применяется к Adobe Photoshop CS6
- Руководство пользователя Photoshop
- Введение в Photoshop
- Мечтайте об этом. Сделайте это.
- Новые возможности Photoshop
- Редактирование первой фотографии
- Создание документов
- Photoshop | Часто задаваемые вопросы
- Системные требования Photoshop
- Перенос наборов настроек, операций и настроек
- Знакомство с Photoshop
- Photoshop и другие продукты и услуги Adobe
- Работа с графическим объектом Illustrator в Photoshop
- Работа с файлами Photoshop в InDesign
- Материалы Substance 3D для Photoshop
- Photoshop и Adobe Stock
- Работа со встроенным расширением Capture в Photoshop
- Библиотеки Creative Cloud Libraries
- Библиотеки Creative Cloud в Photoshop
- Работа в Photoshop с использованием Touch Bar
- Сетка и направляющие
- Создание операций
- Отмена и история операций
- Photoshop на iPad
- Photoshop на iPad | Общие вопросы
- Знакомство с рабочей средой
- Системные требования | Photoshop на iPad
- Создание, открытие и экспорт документов
- Добавление фотографий
- Работа со слоями
- Рисование и раскрашивание кистями
- Выделение участков и добавление масок
- Ретуширование композиций
- Работа с корректирующими слоями
- Настройка тональности композиции с помощью слоя «Кривые»
- Применение операций трансформирования
- Обрезка и поворот композиций
- Поворот, панорамирование, масштабирование и восстановление холста
- Работа с текстовыми слоями
- Работа с Photoshop и Lightroom
- Получение отсутствующих шрифтов в Photoshop на iPad
- Японский текст в Photoshop на iPad
- Управление параметрами приложения
- Сенсорные ярлыки и жесты
- Комбинации клавиш
- Изменение размера изображения
- Прямая трансляция творческого процесса в Photoshop на iPad
- Исправление недостатков с помощью восстанавливающей кисти
- Создание кистей в Capture и их использование в Photoshop
- Работа с файлами Camera Raw
- Создание и использование смарт-объектов
- Коррекция экспозиции изображений с помощью инструментов «Осветлитель» и «Затемнитель»
- Бета-версия веб-приложения Photoshop
- Часто задаваемые вопросы | Бета-версия веб-приложения Photoshop
- Общие сведения о рабочей среде
- Системные требования | Бета-версия веб-приложения Photoshop
- Комбинации клавиш | Бета-версия веб-приложения Photoshop
- Поддерживаемые форматы файлов | Бета-вервия веб-приложения Photoshop
- Открытие облачных документов и работа с ними
- Совместная работа с заинтересованными сторонами
- Ограниченные возможности редактирования облачных документов
- Облачные документы
- Облачные документы Photoshop | Часто задаваемые вопросы
- Облачные документы Photoshop | Вопросы о рабочем процессе
- Работа с облачными документами и управление ими в Photoshop
- Обновление облачного хранилища для Photoshop
- Не удается создать или сохранить облачный документ
- Устранение ошибок с облачными документами Photoshop
- Сбор журналов синхронизации облачных документов
- Общий доступ к облачным документам и их редактирование
- Общий доступ к файлам и комментирование в приложении
- Рабочая среда
- Основные сведения о рабочей среде
- Более быстрое обучение благодаря панели «Новые возможности» в Photoshop
- Создание документов
- Работа в Photoshop с использованием Touch Bar
- Галерея инструментов
- Установки производительности
- Использование инструментов
- Сенсорные жесты
- Возможности работы с сенсорными жестами и настраиваемые рабочие среды
- Обзорные версии технологии
- Метаданные и комментарии
- Комбинации клавиш по умолчанию
- Возможности работы с сенсорными жестами и настраиваемые рабочие среды
- Помещение изображений Photoshop в другие приложения
- Установки
- Комбинации клавиш по умолчанию
- Линейки
- Отображение или скрытие непечатных вспомогательных элементов
- Указание колонок для изображения
- Отмена и история операций
- Панели и меню
- Помещение файлов
- Позиционирование элементов с привязкой
- Позиционирование с помощью инструмента «Линейка»
- Наборы настроек
- Настройка комбинаций клавиш
- Сетка и направляющие
- Разработка содержимого для Интернета, экрана и приложений
- Photoshop для дизайна
- Монтажные области
- Просмотр на устройстве
- Копирование CSS из слоев
- Разделение веб-страниц на фрагменты
- Параметры HTML для фрагментов
- Изменение компоновки фрагментов
- Работа с веб-графикой
- Создание веб-фотогалерей
- Основные сведения об изображениях и работе с цветом
- Изменение размера изображений
- Работа с растровыми и векторными изображениями
- Размер и разрешение изображения
- Импорт изображений из камер и сканеров
- Создание, открытие и импорт изображений
- Просмотр изображений
- Ошибка «Недопустимый маркер JPEG» | Открытие изображений
- Просмотр нескольких изображений
- Настройка палитр цветов и образцов цвета
- HDR-изображения
- Подбор цветов на изображении
- Преобразование между цветовыми режимами
- Цветовые режимы
- Стирание фрагментов изображения
- Режимы наложения
- Выбор цветов
- Внесение изменений в таблицы индексированных цветов
- Информация об изображениях
- Фильтры искажения недоступны
- Сведения о цвете
- Цветные и монохромные коррекции с помощью каналов
- Выбор цветов на панелях «Цвет» и «Образцы»
- Образец
- Цветовой режим (или режим изображения)
- Цветовой оттенок
- Добавление изменения цветового режима в операцию
- Добавление образцов из CSS- и SVG-файлов HTML
- Битовая глубина и установки
- Слои
- Основные сведения о слоях
- Обратимое редактирование
- Создание слоев и групп и управление ими
- Выделение, группировка и связывание слоев
- Помещение изображений в кадры
- Непрозрачность и наложение слоев
- Слои-маски
- Применение смарт-фильтров
- Композиции слоев
- Перемещение, упорядочение и блокировка слоев
- Маскирование слоев при помощи векторных масок
- Управление слоями и группами
- Эффекты и стили слоев
- Редактирование слоев-масок
- Извлечение ресурсов
- Отображение слоев с помощью обтравочных масок
- Формирование графических ресурсов из слоев
- Работа со смарт-объектами
- Режимы наложения
- Объединение нескольких фрагментов в одно изображение
- Объединение изображений с помощью функции «Автоналожение слоев»
- Выравнивание и распределение слоев
- Копирование CSS из слоев
- Загрузка выделенных областей на основе границ слоя или слоя-маски
- Просвечивание для отображения содержимого других слоев
- Слой
- Сведение
- Совмещенные изображения
- Фон
- Выделения
- Рабочая среда «Выделение и маска»
- Быстрое выделение областей
- Начало работы с выделениями
- Выделение при помощи группы инструментов «Область»
- Выделение при помощи инструментов группы «Лассо»
- Выбор цветового диапазона в изображении
- Настройка выделения пикселей
- Преобразование между контурами и границами выделенной области
- Основы работы с каналами
- Перемещение, копирование и удаление выделенных пикселей
- Создание временной быстрой маски
- Сохранение выделенных областей и масок альфа-каналов
- Выбор областей фокусировки в изображении
- Дублирование, разделение и объединение каналов
- Вычисление каналов
- Выделение
- Ограничительная рамка
- Коррекции изображений
- Деформация перспективы
- Уменьшение размытия в результате движения камеры
- Примеры использования инструмента «Восстанавливающая кисть»
- Экспорт таблиц поиска цвета
- Корректировка резкости и размытия изображения
- Общие сведения о цветокоррекции
- Применение настройки «Яркость/Контрастность»
- Коррекция деталей в тенях и на светлых участках
- Корректировка «Уровни»
- Коррекция тона и насыщенности
- Коррекция сочности
- Настройка насыщенности цвета в областях изображения
- Быстрая коррекция тона
- Применение специальных цветовых эффектов к изображениям
- Улучшение изображения при помощи корректировки цветового баланса
- HDR-изображения
- Просмотр гистограмм и значений пикселей
- Подбор цветов на изображении
- Кадрирование и выпрямление фотографий
- Преобразование цветного изображения в черно-белое
- Корректирующие слои и слои-заливки
- Корректировка «Кривые»
- Режимы наложения
- Целевая подготовка изображений для печатной машины
- Коррекция цвета и тона с помощью пипеток «Уровни» и «Кривые»
- Коррекция экспозиции и тонирования HDR
- Фильтр
- Размытие
- Осветление или затемнение областей изображения
- Избирательная корректировка цвета
- Замена цветов объекта
- Adobe Camera Raw
- Системные требования Camera Raw
- Новые возможности Camera Raw
- Введение в Camera Raw
- Создание панорам
- Поддерживаемые объективы
- Виньетирование, зернистость и удаление дымки в Camera Raw
- Комбинации клавиш по умолчанию
- Автоматическая коррекция перспективы в Camera Raw
- Обратимое редактирование в Camera Raw
- Инструмент «Радиальный фильтр» в Camera Raw
- Управление настройками Camera Raw
- Обработка, сохранение и открытие изображений в Camera Raw
- Совершенствование изображений с улучшенным инструментом «Удаление точек» в Camera Raw
- Поворот, обрезка и изменение изображений
- Корректировка цветопередачи в Camera Raw
- Краткий обзор функций | Adobe Camera Raw | Выпуски за 2018 г.

- Обзор новых возможностей
- Версии обработки в Camera Raw
- Внесение локальных корректировок в Camera Raw
- Исправление и восстановление изображений
- Удаление объектов с фотографий с помощью функции «Заливка с учетом содержимого»
- Заплатка и перемещение с учетом содержимого
- Ретуширование и исправление фотографий
- Коррекция искажений изображения и шума
- Основные этапы устранения неполадок для решения большинства проблем
- Преобразование изображений
- Трансформирование объектов
- Настройка кадрирования, поворотов и холста
- Кадрирование и выпрямление фотографий
- Создание и редактирование панорамных изображений
- Деформация изображений, фигур и контуров
- Перспектива
- Использование фильтра «Пластика»
- Масштаб с учетом содержимого
- Трансформирование изображений, фигур и контуров
- Деформация
- Трансформирование
- Панорама
- Рисование и живопись
- Рисование симметричных орнаментов
- Варианты рисования прямоугольника и изменения обводки
- Сведения о рисовании
- Рисование и редактирование фигур
- Инструменты рисования красками
- Создание и изменение кистей
- Режимы наложения
- Добавление цвета в контуры
- Редактирование контуров
- Рисование с помощью микс-кисти
- Наборы настроек кистей
- Градиенты
- Градиентная интерполяция
- Заливка и обводка выделенных областей, слоев и контуров
- Рисование с помощью группы инструментов «Перо»
- Создание узоров
- Создание узора с помощью фильтра «Конструктор узоров»
- Управление контурами
- Управление библиотеками узоров и наборами настроек
- Рисование при помощи графического планшета
- Создание текстурированных кистей
- Добавление динамических элементов к кистям
- Градиент
- Рисование стилизованных обводок с помощью архивной художественной кисти
- Рисование с помощью узора
- Синхронизация наборов настроек на нескольких устройствах
- Текст
- Добавление и редактирование текста
- Универсальный текстовый редактор
- Работа со шрифтами OpenType SVG
- Форматирование символов
- Форматирование абзацев
- Создание эффектов текста
- Редактирование текста
- Интерлиньяж и межбуквенные интервалы
- Шрифт для арабского языка и иврита
- Шрифты
- Поиск и устранение неполадок, связанных со шрифтами
- Азиатский текст
- Создание текста
- Ошибка Text Engine при использовании инструмента «Текст» в Photoshop | Windows 8
- Добавление и редактирование текста
- Видео и анимация
- Видеомонтаж в Photoshop
- Редактирование слоев видео и анимации
- Общие сведения о видео и анимации
- Предварительный просмотр видео и анимации
- Рисование кадров в видеослоях
- Импорт видеофайлов и последовательностей изображений
- Создание анимации кадров
- 3D-анимация Creative Cloud (предварительная версия)
- Создание анимаций по временной шкале
- Создание изображений для видео
- Фильтры и эффекты
- Использование фильтра «Пластика»
- Использование эффектов группы «Галерея размытия»
- Основные сведения о фильтрах
- Справочник по эффектам фильтров
- Добавление эффектов освещения
- Использование фильтра «Адаптивный широкий угол»
- Фильтр «Масляная краска»
- Эффекты и стили слоев
- Применение определенных фильтров
- Растушевка областей изображения
- Сохранение и экспорт
- Сохранение файлов в Photoshop
- Экспорт файлов в Photoshop
- Поддерживаемые форматы файлов
- Сохранение файлов в других графических форматах
- Перемещение проектов между Photoshop и Illustrator
- Сохранение и экспорт видео и анимации
- Сохранение файлов PDF
- Защита авторских прав Digimarc
- Сохранение файлов в Photoshop
- Печать
- Печать 3D-объектов
- Печать через Photoshop
- Печать и управление цветом
- Контрольные листы и PDF-презентации
- Печать фотографий в новом макете раскладки изображений
- Печать плашечных цветов
- Дуплексы
- Печать изображений на печатной машине
- Улучшение цветной печати в Photoshop
- Устранение неполадок при печати | Photoshop
- Автоматизация
- Создание операций
- Создание изображений, управляемых данными
- Сценарии
- Обработка пакета файлов
- Воспроизведение операций и управление ими
- Добавление условных операций
- Сведения об операциях и панели «Операции»
- Запись инструментов в операциях
- Добавление изменения цветового режима в операцию
- Набор средств разработки пользовательского интерфейса Photoshop для внешних модулей и сценариев
- Управление цветом
- Основные сведения об управлении цветом
- Обеспечение точной цветопередачи
- Настройки цвета
- Работа с цветовыми профилями
- Управление цветом документов для просмотра в Интернете
- Управление цветом при печати документов
- Управление цветом импортированных изображений
- Выполнение цветопробы
- Подлинность контента
- Подробнее об учетных данных для содержимого
- Идентичность и происхождение токенов NFT
- Подключение учетных записей для творческой атрибуции
- 3D-объекты и технические изображения
- 3D в Photoshop | Распространенные вопросы об упраздненных 3D-функциях
- 3D-анимация Creative Cloud (предварительная версия)
- Печать 3D-объектов
- 3D-рисование
- Усовершенствование панели «3D» | Photoshop
- Основные понятия и инструменты для работы с 3D-графикой
- Рендеринг и сохранение 3D-объектов
- Создание 3D-объектов и анимаций
- Стеки изображений
- Процесс работы с 3D-графикой
- Измерения
- Файлы формата DICOM
- Photoshop и MATLAB
- Подсчет объектов на изображении
- Объединение и преобразование 3D-объектов
- Редактирование 3D-текстур
- Коррекция экспозиции и тонирования HDR
- Настройки панели «3D»
Сведения о метаданных
Метаданные — это набор следующих стандартизированных сведений о файле: имя автора, разрешение, цветовое пространство, авторские права и ключевые слова. Например, большинство цифровых фотоаппаратов дописывает в файл изображения некоторые основные сведения, например высоту и ширину изображения, формат файла и время снимка. Метаданные можно использовать для ускорения рабочего процесса, а также для систематизации файлов.
Например, большинство цифровых фотоаппаратов дописывает в файл изображения некоторые основные сведения, например высоту и ширину изображения, формат файла и время снимка. Метаданные можно использовать для ускорения рабочего процесса, а также для систематизации файлов.
Сведения о стандарте XMP
Метаданные сохраняются по стандарту расширяемой платформы метаданных (XMP), на котором построены приложения Adobe Bridge, Adobe Illustrator, Adobe InDesign и Adobe Photoshop. Изменения, внесенные в изображения с помощью приложения Photoshop® Camera Raw, сохраняются как метаданные XMP. Стандарт XMP основан на языке XML, в большинстве случаев метаданные хранятся в файле. Если хранить информацию в файле невозможно, то метаданные сохраняются в отдельном файле, который называется сопроводительным файлом. Стандарт XMP упрощает обмен метаданными между приложениями Adobe, а также между различными рабочими процессами при публикации. Например, можно сохранить метаданные одного файла как шаблон, чтобы затем импортировать эти метаданные в другие файлы.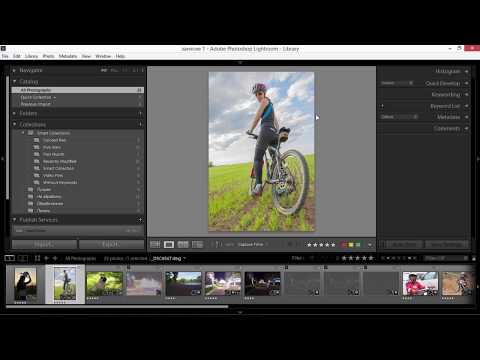
Метаданные, которые хранятся в других форматах (Exif, IPTC (IIM), GPS или TIFF), синхронизируются и описываются с помощью формата XMP, что упрощает их просмотр и управление этими метаданными. Кроме того, другие приложения и функции используют формат XMP для передачи и хранения такой информации, как примечания к версии, поиск по которой поддерживается через приложение Adobe Bridge.
Чаще всего, метаданные остаются в файле даже тогда, когда изменяется его формат (например, из PSD в JPG). При вставке файла в документ или проект Adobe метаданные также сохраняются.
Если вы являетесь разработчиком C++ или Java, используйте пакет XMP Toolkit SDK для настройки обработки метаданных и обмена ими. Если вы разрабатываете на Adobe Flash или Flex, воспользуйтесь пакетом XMP File Info SDK для настройки диалогового окна «Сведения о файле». Дополнительные сведения можно найти на веб-сайте Adobe.
Работа с метаданными в приложении Adobe Bridge и компонентах пакета Adobe Creative Suite
Большинство мощных функций приложения Adobe Bridge, обеспечивающих систематизацию, поиск и отслеживание файлов и их версий, работают с метаданными стандарта XMP, которые хранятся в файлах.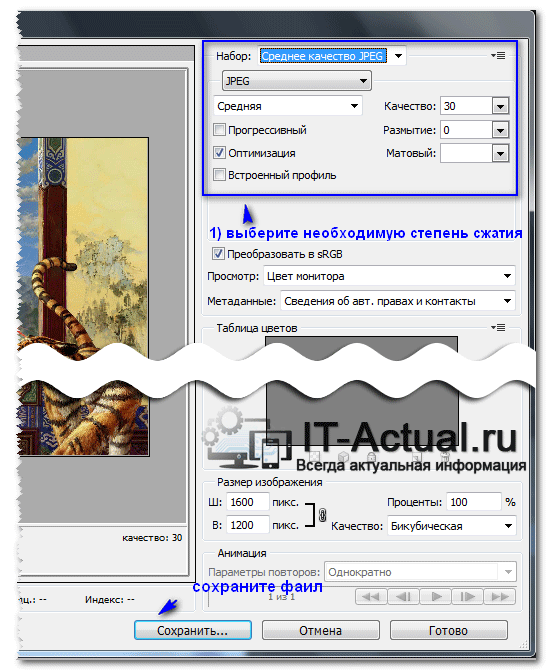 В приложении Adobe Bridge предусмотрено два метода работы с метаданными: через панель «Метаданные» и через диалоговое окно Сведения о файле.
В приложении Adobe Bridge предусмотрено два метода работы с метаданными: через панель «Метаданные» и через диалоговое окно Сведения о файле.
В некоторых случаях для одного свойства метаданных может существовать несколько представлений. Например, свойство может быть обозначено как «Автор» в одном представлении и как «Создатель» в другом, но оба будут ссылаться на одно и то же исходное свойство. Даже при настройке этих представлений с учетом определенных рабочих процессов они будут соответствовать стандарту XMP.
Комментарии
В Photoshop к изображениям можно присоединять комментарии. Эта возможность полезна для связывания рецензий, производственных комментариев или других сведений с изображением. Комментарии отображаются как маленькие нераспечатываемые значки на изображении. Они связаны с местоположением в изображении, а не со слоем. Комментарии можно скрыть или показать. Их можно открывать для просмотра или редактирования.
Добавление комментариев
Комментарии можно добавлять в любых точках изображения в Photoshop. Когда создается комментарий, на изображении появляется значок.
Когда создается комментарий, на изображении появляется значок.
На панели инструментов выберите инструмент «Комментарий». (Если инструмент не отображается, удерживайте инструмент «Пипетка».)
На панели параметров введите или укажите значения для следующих параметров.
Автор
Указывает имя автора.
Цвет
Выбирает цвет для значка комментария. При щелчке на окне выбора цвета открывается палитра цветов Adobe, с помощью которого можно выбрать цвет.
Щелкните там, где необходимо поместить комментарий.
Курсор автоматически станет активным.
Отображение или скрытие комментариев
Чтобы показать или скрыть комментарии, выполните одно из следующих действий.
Выберите «Просмотр» > «Показать» > «Комментарии».
Выберите «Просмотр» > «Вспомогательные элементы». С помощью этой команды можно также показать или скрыть сетки, направляющие, границы выбранной области, целевые контуры и фрагменты.

Открытие и редактирование комментариев
- Выбрав инструмент «Комментарий» дважды щелкните значок комментария на изображении. На панели «Комментарии» появиться область для редактирования текста.
- Выберите «Окно» > «Комментарии», чтобы появилась панель «Комментарии», а затем нажимайте кнопки назад и вперед для перехода между комментариями активного изображения.
Импорт комментариев из PDF-версии многослойного изображения со сведенными слоями
При открытии PDF-файла Photoshop автоматически импортирует все комментарии. Если комментарии были добавлены к PDF-версии многослойного изображения со сведенными слоями, их можно импортировать отдельно. В этом случае комментарий может оставить даже пользователь, у которого нет Photoshop, а вы сможете прочитать их в контексте многослойного оформления.
Выберите «Файл» > «Импортировать» > «Комментарии».
Выберите PDF- или FDF-файл, содержащий комментарии, и нажмите «Загрузить».

Комментарии отображаются там, где они были сохранены в исходном документе.
Удаление комментариев
Выберите инструмент «Комментарий» и выполните одно из следующих действий.
Чтобы удалить отдельный комментарий, щелкните его в изображении, и затем нажмите значок «Удалить комментарий» на панели «Комментарии».
Чтобы удалить все комментарии, нажмите кнопку «Удалить все» на панели настроек.
Справки по другим продуктам
- Добавление метаданных с помощью диалогового окна «Сведения о файле»
- Работа с шаблонами метаданных
- Импорт метаданных в документ
Вход в учетную запись
Войти
Управление учетной записью
Как удалить метаданные файла — Cryptoworld
Думаю многие знают что кроме самого содержимого файла также большую важность имеют его метаданные.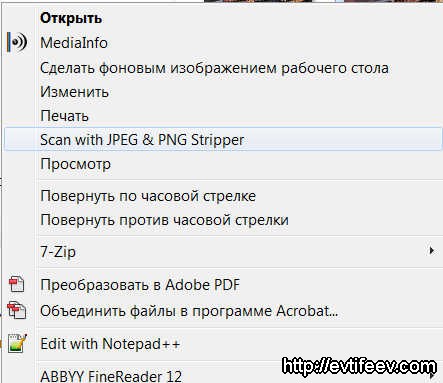 К примеру у фотографии — метаданные показывают в том числе геотег о месте где она сделана. Кроме этого в метаданные может содержаться информация о дате редактирования, операционной системе на которой был он создан и многое многое другое. Поэтому в качестве защиты анонимности очень важно уметь эти данные почистить. Сегодня мы вам расскажем как удалить метаданные файла.
К примеру у фотографии — метаданные показывают в том числе геотег о месте где она сделана. Кроме этого в метаданные может содержаться информация о дате редактирования, операционной системе на которой был он создан и многое многое другое. Поэтому в качестве защиты анонимности очень важно уметь эти данные почистить. Сегодня мы вам расскажем как удалить метаданные файла.
1 Как очистить метаданные файлов: фото, видео.
2 Как удалить метаданные фото в Photoshop.
3 Как удалить метаданные фото с помощью утилиты Meta Stripper и Show Exif.
4 Как удалить метаданные фото и видео онлайн.
Многие пользователи задаются вопросом, можно ли удалить метаданные? Ведь чтобы сохранить анонимность, например, при передаче каких-либо файлов, размещении их на форуме или в блоге, да где угодно, важно удалить метаданные. В частности, это касается фото и видео, так как по метаданным любой сможет посмотреть где, когда и кем была произведена съемка.
В частности, это касается фото и видео, так как по метаданным любой сможет посмотреть где, когда и кем была произведена съемка.
Как очистить метаданные файлов: фото, видео.
Самый простой способ изменить или удалить метаданные фото — через меню свойства:
- Нажимаем правой кнопкой мыши и выбираем «Свойства»;
- Выбираем вкладку «Подробно», далее можем редактировать метаданные, либо удалить их, нажав на ссылку «Удаление свойств и личной информации» и выбрав нужные пункты.
Но этот способ абсолютно не функционален, так как удалять метаданные из большого количества файлов так никто не будет. Кроме того, не всегда можно удалить метаданные в свойствах файла.
Как удалить метаданные фото в Photoshop.
Удалить метаданные с фото в Фотошопе можно следующим образом:
- Открыть фото;
- В меню «Файл» нажать «Сохранить для Web»;
- При сохранении установить «Не показывать» в пункте «Метаданные»;
Как удалить метаданные фото с помощью утилиты Meta Stripper и Show Exif.
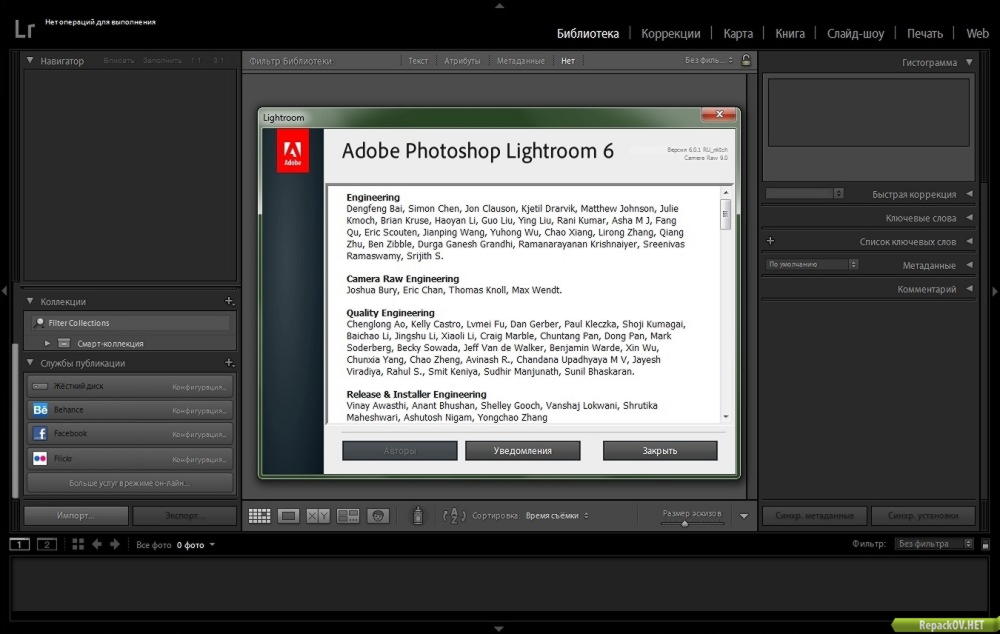
Удалить метаданные фото легко и быстро можно, воспользовавшись функциональной утилитой Meta Stripper.
Также можно воспользоваться программой для просмотра, изменения или очистки метаданных Show Exif.
Обе программы хороши тем, что имеют понятный интерфейс и позволяют удалять метаданные сразу со всех фото в папке, что удобно при работе с большим объемом данных.
Как удалить метаданные фото и видео онлайн.
Существуют сервисы для быстрого удаления метаданных фотографий или видео онлайн без потери качества, и одним из таких сервисов является IMGonline.
Чтобы удалить метаданные фото онлайн с помощью данного сервиса необходимо:
- Нажать на кнопку «Выберите файл»;
- Выбрать нужный файл с компьютера;
- Нажать «ОК».
После чего можно нажать «Скачать обработанное изображение» без метаданных, как это показано на скриншоте ниже.
Click to rate this post!
[Total: 8 Average: 3. 6]
6]
как изменить метаданные изображения в фотошопе?
Ответ
- В Photoshop выберите «Файл» > «Метаданные» (или нажмите Ctrl+M) и заполните нужные поля.
Добавление метаданных, включая метаданные Google Images, к фотографиям в Photoshop
Как добавить метаданные в Photoshop CC
Можно ли изменить метаданные в Photoshop?
Да, вы можете изменить метаданные в Photoshop. Однако это не рекомендуется, так как это может вызвать проблемы с вашими файлами.
Однако это не рекомендуется, так как это может вызвать проблемы с вашими файлами.
Как изменить данные EXIF в Photoshop?
Есть несколько способов изменить данные EXIF в Photoshop. Проще всего воспользоваться пунктом меню «Инструменты EXIF», который находится в меню «Файл». Откроется диалоговое окно «Инструменты EXIF», в котором вы можете выбрать поля, которые хотите изменить.
Можно ли изменить метаданные изображения?
Да, метаданные изображения можно изменить. Однако это может повлиять на точность и целостность данных изображения.
Как добавить метаданные к фотографии в Photoshop?
Есть несколько способов добавить метаданные к фотографиям в Photoshop. Один из способов — использовать диалоговое окно «Информация о файле». Чтобы открыть диалоговое окно «Информация о файле», выберите «Окно» > «Информация о файле». В диалоговом окне «Информация о файле» на вкладке «Общие» вы можете ввести информацию о фотографии, например имя файла и размеры. Вы также можете добавить ключевые слова к фотографии, нажав кнопку «Ключевые слова» и введя список ключевых слов в поле «Ключевое слово».
В диалоговом окне «Информация о файле» на вкладке «Общие» вы можете ввести информацию о фотографии, например имя файла и размеры. Вы также можете добавить ключевые слова к фотографии, нажав кнопку «Ключевые слова» и введя список ключевых слов в поле «Ключевое слово».
Как редактировать метаданные?
Существует несколько способов редактирования метаданных.
Откройте файл в редакторе, который поддерживает метаданные, например Adobe Photoshop или GIMP.
Используйте программу редактирования метаданных, например бесплатную Handbrake Media Processor.
Используйте встроенные метаданные некоторых файловых менеджеров, например Windows File Explorer или macOS Finder.
Как удалить метаданные из изображения в Photoshop?
Существует несколько способов удалить метаданные из изображения в Photoshop. Самый простой способ — использовать команду «Удалить метаданные» в меню «Изображение» > «Режим».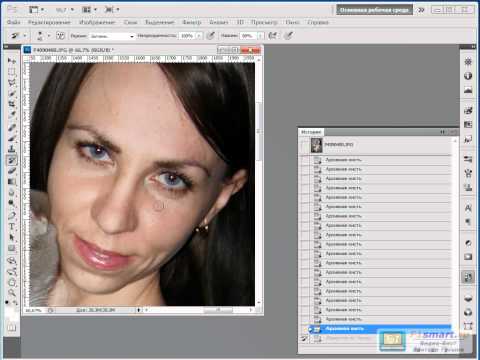 Откроется диалоговое окно «Удалить метаданные», в котором вы можете указать, какие метаданные вы хотите удалить. Вы также можете использовать корректирующий слой «Выборочный цвет», чтобы удалить определенные значения метаданных из вашего изображения.
Откроется диалоговое окно «Удалить метаданные», в котором вы можете указать, какие метаданные вы хотите удалить. Вы также можете использовать корректирующий слой «Выборочный цвет», чтобы удалить определенные значения метаданных из вашего изображения.
Как изменить информацию об авторских правах и контактную информацию в Photoshop?
Существует несколько способов изменить информацию об авторских правах и контактную информацию в Photoshop:
— Выберите «Файл» > «Сохранить как» и выберите формат файла, который сохранит авторские права и контактную информацию.
-Откройте Photoshop, выберите «Окно» > «Авторские права» и измените информацию.
-Откройте Photoshop, выберите «Файл» > «Настройки» (ПК: «Правка» > «Настройки») и измените поля «Авторское право», «Контакт» и «Веб-сайт».
Как изменить свойства фотографии?
Есть несколько способов изменить свойства фотографии. Один из способов — использовать инструменты в приложении «Фотографии» на вашем устройстве. Другой способ — использовать онлайн-редактор фотографий.
Один из способов — использовать инструменты в приложении «Фотографии» на вашем устройстве. Другой способ — использовать онлайн-редактор фотографий.
Как изменить детали фотографии?
Чтобы изменить сведения о фотографии, откройте нужную фотографию в приложении «Галерея» на телефоне. Коснитесь трех полосок в левом верхнем углу экрана. (Если у вас есть телефон с выемкой, вам нужно будет прокрутить вниз.) Нажмите «Изменить детали». В разделе «Фото» коснитесь параметра, который хотите использовать.
Как удалить метаданные с фотографии?
Есть несколько способов удалить метаданные с фотографии. Один из способов — использовать приложение, такое как Photos или Picasa, которое позволяет редактировать метаданные фотографии. Другой способ — использовать фоторедактор, такой как Photoshop или GIMP, и удалить метаданные вручную.
Как удалить метаданные из файла JPEG?
Файлы JPEG хранят метаданные в заголовке файла.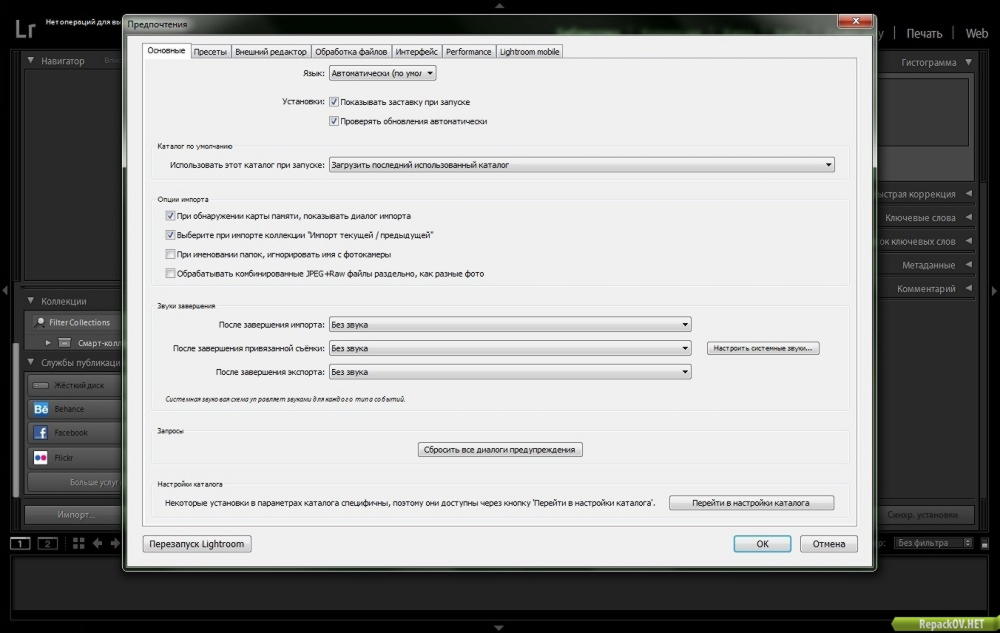 Сюда входит такая информация, как модель камеры, время экспозиции и настройка ISO. Чтобы удалить эти метаданные: 1. Откройте файл JPEG в программе редактирования фотографий. 2. На панели инструментов программы редактирования фотографий щелкните меню «Файл» и выберите «Свойства». 3. Нажмите на вкладку «Подробности» и прокрутите вниз до раздела «Заголовок файла». 4.
Сюда входит такая информация, как модель камеры, время экспозиции и настройка ISO. Чтобы удалить эти метаданные: 1. Откройте файл JPEG в программе редактирования фотографий. 2. На панели инструментов программы редактирования фотографий щелкните меню «Файл» и выберите «Свойства». 3. Нажмите на вкладку «Подробности» и прокрутите вниз до раздела «Заголовок файла». 4.
Как я могу редактировать данные в формате JPEG?
Изображения JPEG состоят из последовательности 8-битных пикселей, каждый из которых может иметь значение от 0 до 255. Вы можете редактировать данные в формате JPEG, изменяя значения в каждом пикселе.
Как добавить метаданные к изображению?
Самый простой способ добавить метаданные к изображению — использовать встроенный в большинство фоторедакторов редактор метаданных. Вы также можете использовать онлайн-сервисы, такие как Flickr или SmugMug, для добавления метаданных к изображениям.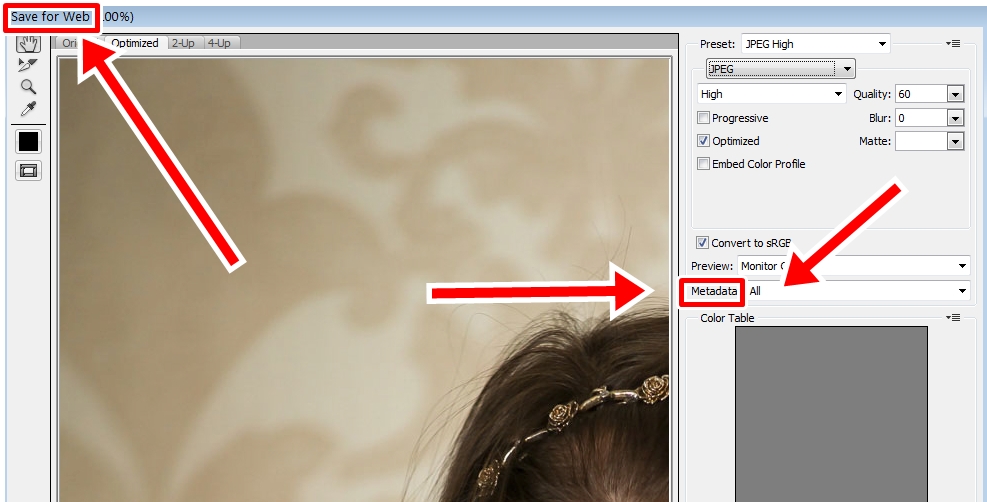
Как ввести метаданные?
На этот вопрос нет универсального ответа, так как лучший способ ввода метаданных может различаться в зависимости от конкретных потребностей вашего проекта. Однако некоторые советы о том, как вводить метаданные для вашего проекта, могут включать в себя использование поисковой системы или базы данных для поиска соответствующей информации о предмете вашего проекта, заполнение определенных полей в программном приложении для управления проектами или консультации с экспертом в поле.
Как добавить метатег к фотографии?
Чтобы добавить к фотографии метатег, откройте фотографию в фоторедакторе, таком как Photoshop или GIMP, и выполните поиск «метаданных» в окне свойств. Введите нужные метаданные в текстовое поле и нажмите «ОК».
Как просматривать и удалять метаданные фотографий
Как просматривать и удалять метаданные фотографий — Учебное пособие
Обновлено: 19 мая 2021 г.
Изображения есть изображения. Фотографии остаются фотографиями. Коллекция пикселей. Но не только. Различные форматы изображений также поддержка включения дополнительной информации в файл изображения, таких как разрешение, фокусное расстояние длина, скорость затвора, данные GPS и многое другое. Этот дополнительный материал, обычно называемый данными Exif, может быть полезно для тегов и поиска, но может быть не лучшим, когда дело доходит до Конфиденциальность.
В этой статье я хотел бы показать вам несколько полезных методов, как проверить, а затем, при необходимости, удалите данные Exif из ваших фотографий или изображений, чтобы, если вам нужно поделиться ими с другими людьми, они не содержат слишком много ненужной информации, кроме красивых пикселей. Я в основном сосредоточусь на Linux с некоторыми небольшими дополнениями для пользователей Windows. Ладно, следуй за мной.
Утилиты Exif
Как правило, рабочий стол Windows имеет преимущество на арене рабочих столов, но когда дело доходит до
конкретные, специализированные задачи, Linux затмевает конкурентов.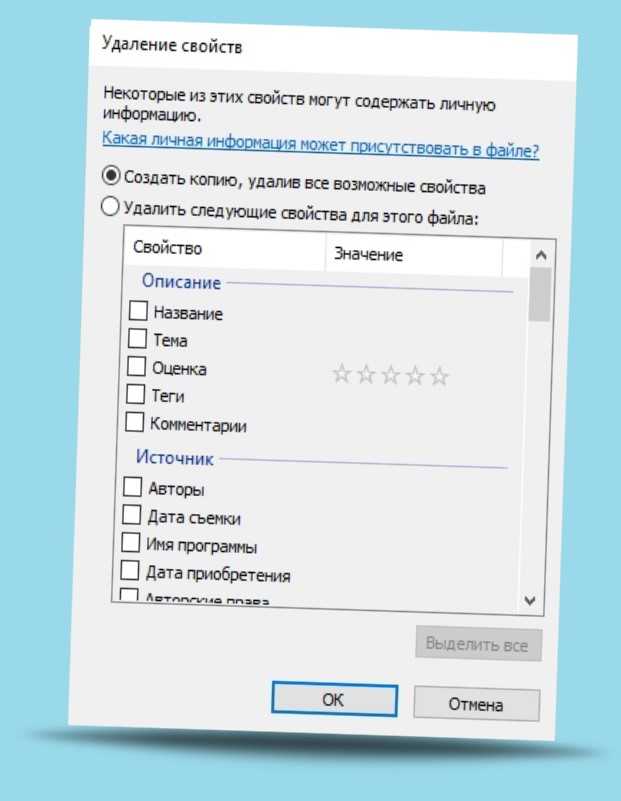 В этом случае вы также найдете превосходный
набор специализированных утилит для просмотра и удаления данных Exif с фотографий, доступных в большинстве дистрибутивов
репо.
В этом случае вы также найдете превосходный
набор специализированных утилит для просмотра и удаления данных Exif с фотографий, доступных в большинстве дистрибутивов
репо.
Инструменты, которые следует рассмотреть: exif, iptc и exiv2. Последний мастер на все руки, потому что он может обрабатывать несколько типов метаданных — Exif, IPTC, XMP, а также комментарии к изображениям.
Чтобы просмотреть метаданные с помощью exif, просто запустите его для фотографии (скажем, файла JPG).
exif «файл изображения»
Затем, чтобы удалить данные, запустите инструмент с флагом —remove. Это удалит встроенный метаданные и создать файл резервной копии.
exif —удалить фото.JPG
Записан файл ‘Photo.JPG.modified.jpeg’.
Если метаданных нет, инструмент завершит работу с ошибкой:
exif Photo.JPG
Поврежденные данные
Предоставленные данные не соответствуют спецификации.
ExifLoader: Предоставленные данные не содержат данных EXIF.
Exiv2 также позволяет просматривать и удалять данные. Конкретно для нашей задачи:
exiv2 rm Photo.JPG
Сторона Windows …
В Windows вы можете щелкнуть правой кнопкой мыши любой файл и просмотреть его сведения, включая метаданные. Теперь, чтобы удалить данные, я вызову мой любимый просмотрщик изображений, ИрфанВью. Это крошечное, удобное приложение делает все это. В качестве бывает, он также может позаботиться о ваших метаданных. Это можно сделать двумя способами:
- Открытие изображения/фотографии. Скопируйте это. Удалите холст (с D). Вставьте изображение, а затем сохраните его. Метаданные исчезнут.
- Выберите в меню действие Сохранить. Вам будет предложено диалоговое окно, включая сохранение
опции. Например, для файлов JPG у вас есть возможность выбрать качество сохранения, прогрессивное
и настройки цветности, а также следует ли сохранять исходные Exif, IPTC, XMP и комментарии. Вы можете
снимите флажки, и файл будет сохранен без метаданных.
 Как удалить метаданные с фото в фотошопе: Метаданные и комментарии в Photoshop
Как удалить метаданные с фото в фотошопе: Метаданные и комментарии в Photoshop