Как удалить надпись в фотошопе cs3. Как можно убрать надпись с картинки в фотошопе самыми простыми способами
15.05.2015 28.01.2018
Все сталкивались с ненавистными надписями на фото которые хочется убрать. Как это сделать? Я расскажу в этой статьи с примерами.
Убрать надпись с фото используя Фотошоп -легко и просто!
Не важно что за надпись, это может копирайт на фото или надпись на стене. Все это можно убрать. Есть много способов, я расскажу про самый универсальный и эффективный — с помощью инструмента Штамп .
Как в фотошопе убрать водяной знак с картинки
Давайте посмотрим на эту фото. Внизу в правом углу мы видим гадкий копирайт, его поставили авторы сайта, будто они фотографировали лично этот город. Конечно же не фотографировали.
Поэтому замазать эту надпись мы можем без угрызения совести.
Отройте эту фотографию в Фотошопе.
Найдите инструмент Штамп на панели инструментов слева.
Обратите внимание на настройки инструмента.
Слева можно выбрать размер кисти этого инструмента.
Теперь приступаем к работе. Для начала необходимо зажать кнопку Alt на клавиатуре (вы увидите как курсор превратился в крестик) теперь курсором указать облать которую мы будет наносить (копировать).
Так как вода идет волнами сверху вниз, то брать нужно область над надписью. После этого отжать Alt и нанести копируемую область на надпись.
Теперь можно зарисовать всю надпись.
Как в фотошопе убрать надпись с фотографии
Другой метод, другой случай.
Здесь мы видим надпись на фотографии и надпись внизу. Надпись явно лишняя, может мы свою хотим туда добавить или оставить стену чистой.
Сейчам мы будем удалять эту надпись.
Теперь мы будем использовать инструмент Заплатка .
С помощью него можно выделить область которую мы хотим заменить.
Чтобы работа была тщательная и результат был лучше — выделяйте буквы по очереди, а не все сразу
.
Я выделил крайнюю букву.
Теперь просто перетаскиваю выделение на область стены где нет надписи.
После этого буква пропала, а я снял выделение (CTRL+D )
Осталось повторить тоже самое с остальными буквами.
Всегда меняйте область на которую вы перетаскиваете выделение .
Нижний копирайт тоже выделил удалил, тем же способом.
Готово, мы имеем фото без надписи.
В фотошопе эти способы оба действенны на фотографиях. Однако есть случаи где лучше использовать один способ, а где-то второй. Все зависит от сложности фотографии.
У вас есть потрясающая фотография, которую вы не можете никак использовать из-за имеющейся на ней текстовой надписи? В таком случае вам следует знать, что Photoshop обладает отличным набором инструментов, с помощью которых вы можете удалить текст. Для этого вам совсем не понадобятся навыки профессионального графического дизайнера. Если речь идет о редактировании изображений, то Photoshop достаточно прост в использовании даже для неопытных пользователей программы.
Шаги
Удаление текста с помощью функции растрирования
В правой части интерфейса на панели инструментов выберите ярлык «Слои». Внутри окна панели инструментов кликните правой кнопкой мыши по нужному слою и выберите из контекстного меню пункт «Растрировать». Выберите инструмент «Лассо» в опциях панели инструментов. Затем выделите ту часть изображения, которую хотите удалить. Нажмите кнопку «Delete». В меню программы нажмите пункт «Файл» и выберите «Сохранить», чтобы сохранить произведенные изменения.
Задайте копии изображения другое название. Неплохо будет исправить название копии изображения. В ином случае вы легко можете перепутать его с оригиналом. Чтобы вы без труда могли разобраться со слоями изображения, для копии вы можете оставить старое название слоя, но добавить к нему в конце заглавными буквами фразу «С УДАЛЕННЫМ ТЕКСТОМ».

- Для этого кликните правой кнопкой мыши по Слою 1. У вас появится возможность переименовать слой. Введите новое название. Нажмите кнопку «Return» (для Mac OS) или «Enter» (для Windows), чтобы принять внесенные изменения.
Выберите инструмент «Лассо» на панели инструментов в левой части экрана.
Кликните мышкой рядом с текстом. Обведите лассо вокруг текста. Обязательно оставьте небольшой отступ от текста при обводке. Это позволит Photoshop лучше смешать тона цветов для заливки участка с удаленным текстом.Нажмите кнопку меню «Редактирование» и выберите в раскрывшемся подменю пункт «Заливка». В качестве альтернативного варианта можно просто нажать сочетание клавиш «Shift+F5». На экране отобразится окошко с названием «Заполнить». Выберите из раскрывающегося списка в пункте «Использовать» опцию «С учетом содержимого». Нажмите «OK». Дождитесь, пока Photoshop заполнит пространство, оставшееся после удаления текста.
Нажмите сочетание клавиш «CTRL+D», чтобы снять выделение с изображения, когда заливка будет завершена.
 Это позволит вам лучше рассмотреть результат. Сохраните отредактированное изображение. Когда вы освоите использование этого инструмента, удаление текста с изображений в будущем не будет занимать у вас более нескольких секунд.
Это позволит вам лучше рассмотреть результат. Сохраните отредактированное изображение. Когда вы освоите использование этого инструмента, удаление текста с изображений в будущем не будет занимать у вас более нескольких секунд.
Поймите, что изображения состоят из различных отдельных слоев, включающих в себя разные цвета, эффекты, графические объекты и текст. Все эти слои составляют итоговый вариант изображения в Photoshop. Они не только служат источником окончательного варианта файла JPEG, но еще дают вам и окончательный вариант файла PSD. Если вам это ни о чем не говорит, то знайте, что PSD является сокращенным наименованием формата документов Photoshop.
Запустите Photoshop из стартового меню программ своей операционной системы.
В открывшемся интерфейсе программы выберите в меню пункт «Файл». Из развернувшегося списка подменю выберите команду «Открыть». Через открывшееся окно программы найдите и откройте необходимое изображение.Нажмите сочетание клавиш «Command+J» (для Mac OS) или «Ctrl+J» (для Windows), чтобы первым делом создать копию изображения. Это необходимо сделать, чтобы производимые изменения не коснулись оригинала изображения. Если вы посмотрите на панель «Слои», то заметите, что теперь у вашего изображения имеется два слоя. Оригинал безопасно расположен в слое с названием «Фон», а работать вы будете копией под названием «Слой 1», которая расположена поверх него.
Если вы посмотрите на панель «Слои», то заметите, что теперь у вашего изображения имеется два слоя. Оригинал безопасно расположен в слое с названием «Фон», а работать вы будете копией под названием «Слой 1», которая расположена поверх него.
Удаление текста с использованием инструмента «Штамп»
Откройте изображение в Photoshop. Нажмите сочетание клавиш «Command+J» (для Mac OS) или «Ctrl+J» (для Windows), чтобы первым делом создать копию изображения. Это необходимо сделать, чтобы производимые изменения не коснулись оригинала изображения. Если вы посмотрите на панель «Слои», то заметите, что теперь у вашего изображения имеется два слоя. Оригинал безопасно расположен в слое с названием «Фон», а работать вы будете копией под названием «Слой 1», которая расположена поверх него.
Задайте копии изображения другое название. Неплохо будет исправить название копии изображения. В ином случае вы легко можете перепутать его с оригиналом. Чтобы вы без труда могли разобраться со слоями изображения, для копии вы можете оставить старое название слоя, но добавить к нему в конце заглавными буквами фразу «С УДАЛЕННЫМ ТЕКСТОМ».
- Для этого кликните правой кнопкой мыши по Слою 1. У вас появится возможность переименовать слой. Введите новое название. Нажмите кнопку «Return» (для Mac OS) или «Enter» (для Windows), чтобы принять внесенные изменения.
На панели инструментов выберите инструмент «Штамп». В качестве альтернативного варианта можно нажать сочетание клавиш «CTRL+S». Выберите круглую кисть с мягкими контурами и установите ее жесткость в пределах 10-30% (данная настройка подходит в большинстве случаев). Начните с настройки непрозрачности на уровне 95%. Позже при необходимости вы можете внести изменения в настройки.
Кликните по панели «Слои». Выберите в панели исходный слой. Перетащите этот слой на кнопку «Создать новый слой», которая отображена в виде иконки слева от «Мусорной корзины». В качестве альтернативы для создания нового слоя нажмите сочетание клавиш «CTRL+J».
Сегодня небольшая статья о том, как убрать надпись с фотографии в фотошоп. Для этого не нужно быть продвинутым пользователем Фотошопа, делается всё легко и быстро.Я покажу 3 способа, с помощью которых можно убрать любую надпись. Они идеально подходят для непрофессионального, но довольно качественного редактирования фото. Я буду использовать программу Photoshop CS6, хотя предыдущие версии также отлично справляются с этой задачей.
Для этого не нужно быть продвинутым пользователем Фотошопа, делается всё легко и быстро.Я покажу 3 способа, с помощью которых можно убрать любую надпись. Они идеально подходят для непрофессионального, но довольно качественного редактирования фото. Я буду использовать программу Photoshop CS6, хотя предыдущие версии также отлично справляются с этой задачей.
Способ 1: Выполнение заливки
Этот способ хорошо эффективен в тех случаях, когда надпись находится на достаточно однородном фоне.
Открываем нужную фотографию. Выбираем инструмент “Прямоугольная область” и выделяем место, где находится надпись. Затем, кликаем правой кнопкой мыши для вызова дополнительного меню.
В открывшемся окошке выбираем “использовать: с учетом содержимого”, жмем ок.
Всё, надпись исчезла.
Способ 2: Точечная восстанавливающая кисть
Данный способ тоже отлично справляется с удалением надписи с фото при однородном заднем плане.
Выбираем инструмент “Точечная восстанавливающая кисть”. С помощью кнопок “[” и “]” установите оптимальный диаметр кисти, затем зажмите левую кнопку мыши и выделите редактируемую область с текстом или датой.
С помощью кнопок “[” и “]” установите оптимальный диаметр кисти, затем зажмите левую кнопку мыши и выделите редактируемую область с текстом или датой.
После чего, отпустите кнопку. Надпись пропадет.
Способ 3: Комбинированный
Если задний фон на фотографии разноплановый и первые 2 способа не помогают, нужно использовать комбинацию из нескольких инструментов Photoshop.
Мы будем использовать инструменты “Лассо”, “Точечная восстанавливающая кисть” и “Заплатка”.
Часть надписи удаляем с помощью точечная восстанавливающей кисти.
Другую часть с помощью инструмента “заплатка”. Нужно выделить область с текстом и перетащить на схожий фон.
В итоге выделенная область заменится. Фото готово.
Обратите внимание, что в данной статье я использовал всего пару простых способов для удаления надписи с картинки. На самом деле, функционал Фотошопа намного шире и позволяет использовать более широкие возможности по удалению любых надписей и объектов, в зависимости от поставленной задачи.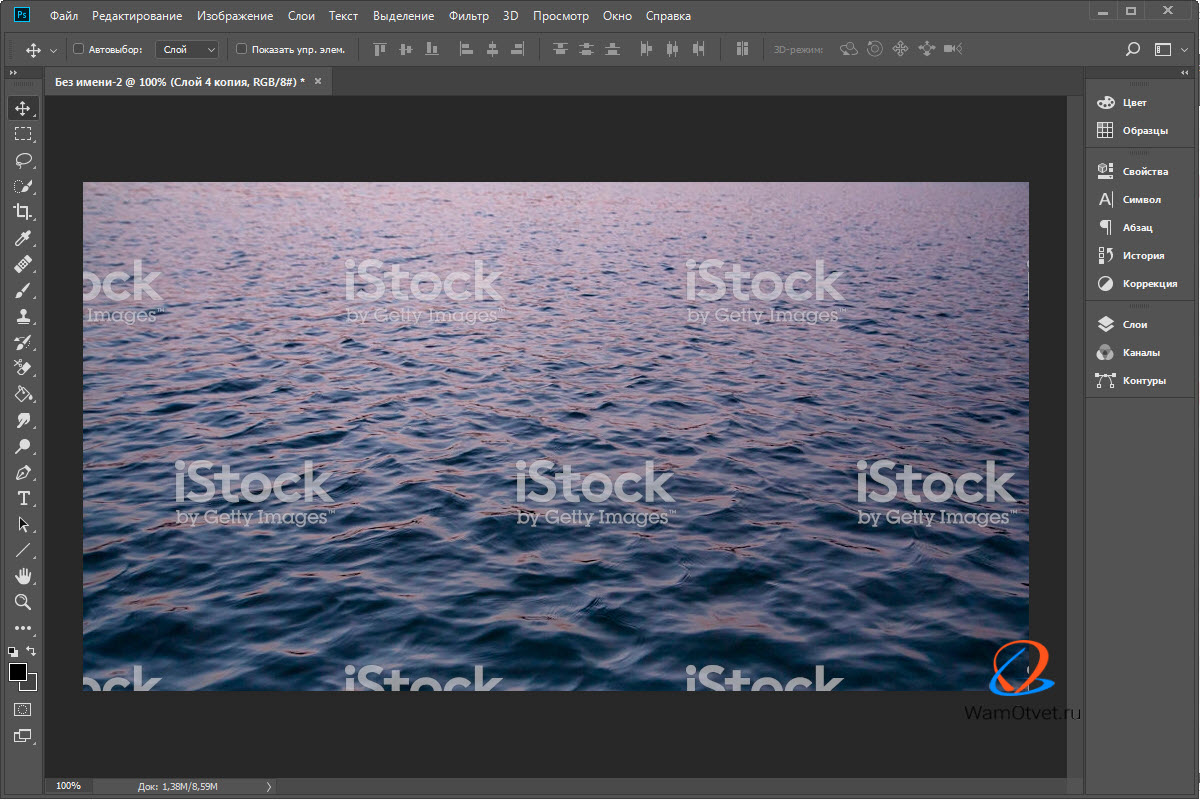
Тем, кто хочет увидеть всё более наглядно, предлагаю посмотреть видео.
video1
Как убрать надпись с картинки в графическом редакторе Paint. Мастер класс
Рябиченко Надежда Владимировна, учитель начальных классов МКОУ «Михайловская ООШ» Киквидзенского района Волгоградской области
Описание: Предлагаю вашему вниманию мастер класс по подготовке изображений для вставки в презентацию. Данный материал будет полезен учителям начальной школы, среднего звена, воспитателям, педагогам дополнительного образования, учащимся школ, студентам.
Задачи:
— ознакомить с технологией работы в графическом редакторе Paint;
— развивать творческие способности.
Составляя презентацию к уроку или какому – либо мероприятию в программе PowerPoint, мы используем соответствующие иллюстрации. Часто картинки бывают с надписями. В своем мастер-классе я хочу показать, как можно убрать надпись с фона картинки (фон белый или цветной, но однотонный) в графическом редакторе Paint разными способами.

Ход работы:
1. Выберите соответствующее изображение. Откройте картинку, кликнув по ней правой кнопкой мыши. В появившемся окне выберите Открыть с помощью , далее Paint
2. Перед нами появится следующее изображение.
3. Чтобы была видна вся картинка, а не ее часть, уменьшите Масштаб , при этом нажмите на знак «минус» в правом нижнем углу
Или на вкладке Вид нажмите Уменьшить
4. В левом верхнем углу картинки на белом фоне мы видим надпись.
Работа по удалению надписи:
1 способ :Чтобы убрать надпись, на Ленте вкладки Главная в Инструментах воспользуйтесь Ластиком , кликнув по его изображению левой кнопкой мыши. Удерживая ластик левой кнопкой мыши, сотрите надпись.
2 способ:
На Ленте вкладки Главная в Изображениях нажмите Выделить , затем выделите прямоугольную область с надписью и нажмите Вырезать .
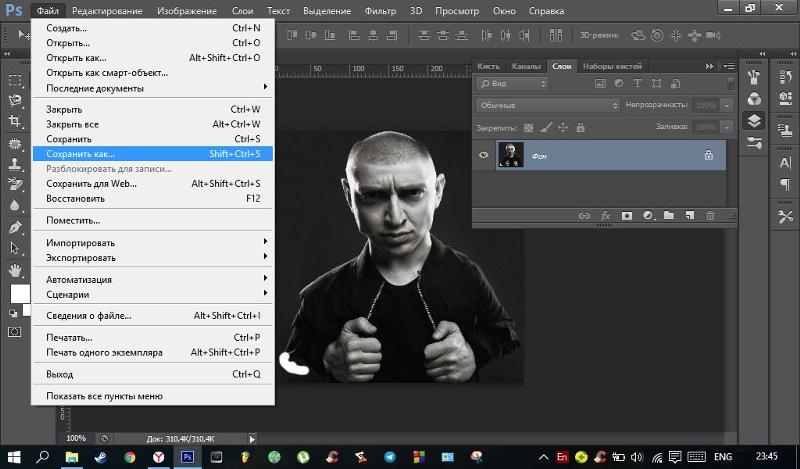
3 способ (подходит для картинок с фоном не только белого, но и другого цвета, фон однотонный):
На Ленте вкладки Главная в Изображениях нажмите Выделить , затем выделите любую прямоугольную область на фоне.
После этого нажмите Копировать , затем Вставить . Вы увидите в левом верхнем углу картинки выделенный прямоугольник. Кликнув по нему левой кнопкой мыши (удерживая), перенесите прямоугольник в нужное место, закройте им надпись.
Убрав надпись любым из данных способов, закройте программу и сохраните данное изображение.
Наша картинка готова к дальнейшему использованию.
Вот так легко можно убрать надпись с фона картинки.
Благодарю за внимание!
Надписи и лишний текст способны очень сильно испортить впечатление от снимка. Довольно часто бывает нужно убрать надпись в Фотошопе с картинки, с рекламных щитов или с одежды, чтобы она не отвлекала внимание зрителя.
Тут стоит сделать небольшую оговорку — не надо удалять водяные знаки и строки копирайтов с чужих фотографий. Этим вы нарушаете закон об авторских правах. Если очень хочется использовать чужой снимок, ищите фотографии по лицензии CC0 или свяжитесь с автором и спросите разрешения.
Давайте сначала разберёмся, как вырезать надпись в Фотошопе. Такой способ подходит, если надпись находится на достаточно однородном фоне без ярко выраженных деталей, границ объектов и переходов цвета.
Рассмотрим пример, как в Фотошопе стереть надпись, не повредив фон (её мы добавили специально).
Выбираем инструмент Lasso Tool/«Инструмент “Лассо”» и мышкой обводим надпись.
Вокруг слова появляется линия из чередующихся белых и чёрных полосок, которую иногда называют «бегущие муравьи».
После этого кликаем правой клавишей мыши по выделенной области и выбираем пункт меню Fill/«Выполнить заливку» .
В появившемся диалоговом окне в параметре Contents надо задать значение Content-Aware/«С учётом содержимого» . Такая настройка даёт программе указание автоматически заполнить выделенную область, основываясь на том, что изображено на фотографии рядом. В случае однородных поверхностей или каких-то текстур результат получается качественным.
Такая настройка даёт программе указание автоматически заполнить выделенную область, основываясь на том, что изображено на фотографии рядом. В случае однородных поверхностей или каких-то текстур результат получается качественным.
После этого нажимаем в диалоговом окне на кнопку Ok и видим, что наш текст пропал, а Фотошоп «дорисовал» область максимально похоже на окружение.
Этот простой и быстрый способ позволяет убрать текст в Фотошопе с картинки, когда он написан на однородных поверхностях.
Для более сложных ситуаций подойдёт способ, основанный на использовании Clone Stamp Tool/«Инструмент “Восстанавливающая кисть”» .
Давайте рассмотрим, как на картинке убрать надпись в Фотошопе на примере фотографии ниже.
Если воспользоваться предыдущим методом, то не удастся аккуратно восстановить структуру веток дерева. Можно, конечно, выделять по одной букве, но и тут не факт, что получится достойный результат.
Поэтому выбираем инструмент Spot Healing Brush Tool/«Инструмент “Точечная восстанавливающая кисть”» .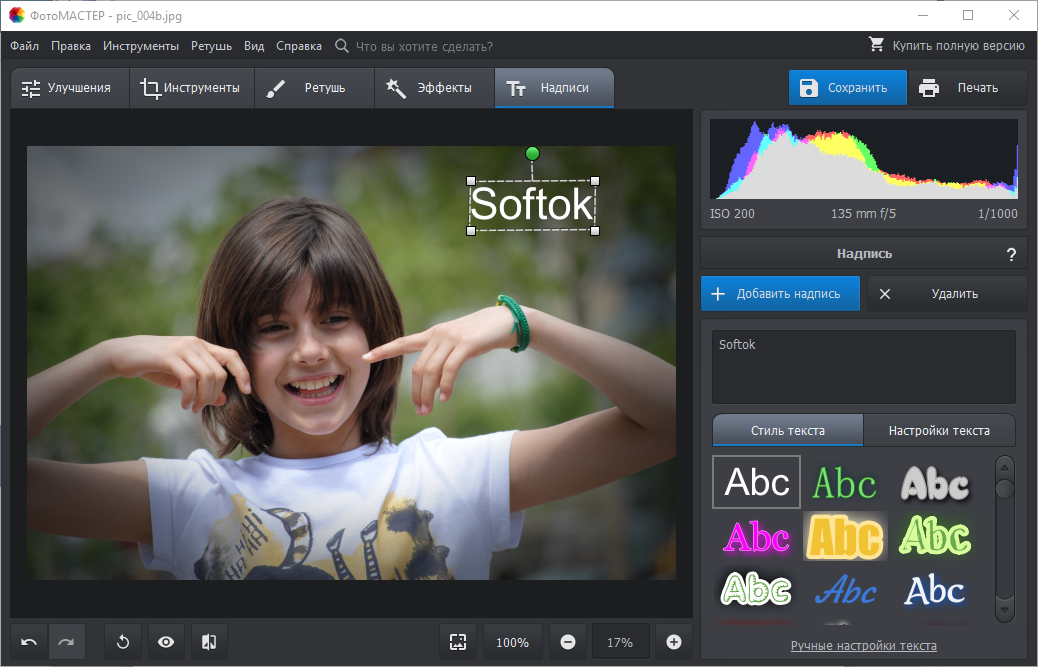
В верхней панели инструментов задаём размер инструмента и обязательно уточняем, что параметр Type установлен в значение Content Aware/«С учётом содержимого» . Смысл этого параметра аналогичен описываемому в предыдущем способе — Фотошоп будет пытаться восстанавливать область воздействия с учётом структуры изображения.
Размер надо выбирать в зависимости от величины надписи, её шрифта и толщины букв, а также размера самого изображения. Оптимального результата можно добиться, если подобрать толщину инструмента примерно равной толщине линии шрифта.
После того как определились с размером инструмента, проводим им по контуру букв, нажав левую клавишу мыши. Область воздействия будет подсвечиваться серым. Как только вы отпустите кнопку мыши, Photoshop будет заменять надпись на элементы фона и изображения. Это позволяет производить ретушь небольшими шажками. Например, можно удалять по одной букве и контролировать результат.
Продолжаем «обводить» буквы, пока вся надпись не будет удалена с фотографии.
Эти два способа, основанные на принципах заполнения с учётом фона позволяют очень аккуратно, без следов убрать надпись на картинке в Фотошопе. Выбор конкретного способа и параметров рабочего инструмента зависит от исходного изображения и размера надписи.
Как убрать водяной знак в Фотошопе
Водяной знак или клеймо – называйте, как хотите – это своеобразная подпись автора под своими работами. Некоторые сайты также подписывают свои изображения таким способом. В этом уроке мы поговорим о том, как избавиться от водяных знаков, используя Фотошоп
Удаление водяных знаков в Photoshop
Частенько такие надписи мешают нам пользоваться картинками, скачанными из интернета. Мы сейчас не говорим о пиратстве, это аморально и, что более важно, незаконно, мы про личное пользование, возможно, для составления коллажей. Убрать надпись с картинки в Фотошопе бывает достаточно сложно, но существует один универсальный способ, который в большинстве случаев работает. Есть у нас такая работа с подписью:
Есть у нас такая работа с подписью:
Сейчас попробуем эту подпись убрать. Способ очень простой сам по себе, но иногда, для того чтобы добиться приемлемого результата, необходимо совершить дополнительные действия.
- Итак, изображение мы открыли, создаем копию слоя с картинкой, перетащив его на значок, показанный на скриншоте.
- Далее выбираем инструмент «Прямоугольная область» на панели слева.
- Теперь пора проанализировать надпись. Как видим, фон под надписью не однородный, присутствует как чисто черный цвет, так и различные детали других цветов. Попробуем применить прием в один проход. Выделяем надпись как можно ближе к границам текста.
- Затем нажимаем правой кнопкой мыши внутри выделения и выбираем пункт «Выполнить заливку».
В открывшемся окне выбираем из выпадающего списка «С учетом содержимого».
Нажимаем «ОК». Снимаем выделение (CTRL+D) и видим следующее:
- Налицо порча изображения.
 Если бы фон был без резких перепадов цвета, пусть даже не однотонный, а с текстурой, искусственно наложенными шумами, то нам бы удалось за один проход избавиться от подписи. Но в данном случае придется немного попотеть. Будем удалять надпись в несколько проходов. Выделяем небольшой участок надписи.
Если бы фон был без резких перепадов цвета, пусть даже не однотонный, а с текстурой, искусственно наложенными шумами, то нам бы удалось за один проход избавиться от подписи. Но в данном случае придется немного попотеть. Будем удалять надпись в несколько проходов. Выделяем небольшой участок надписи. - Выполняем заливку с учетом содержимого. Получаем нечто подобное:
- Стрелками перемещаем выделение вправо.
- Снова заливаем.
- Еще раз перемещаем выделение и еще раз выполняем заливку.
- Далее действуем поэтапно.
Главное – не захватывать выделением черный фон.
- Теперь выбираем инструмент «Кисть».
Форма «Жесткая круглая».
- Зажимаем клавишу ALT и кликаем по черному фону рядом с надписью. Этим цветом закрашиваем остатки текста.
- Как видим, на капюшоне присутствуют остатки подписи. Их мы закрасим инструментом «Штамп».
 Размер регулируется квадратными скобками на клавиатуре. Он должен быть таким, чтобы в область штампа поместился кусочек текстуры.
Размер регулируется квадратными скобками на клавиатуре. Он должен быть таким, чтобы в область штампа поместился кусочек текстуры.Зажимаем ALT и кликом берем образец текстуры с изображения, а затем переносим его в нужное место и снова кликаем. Таким образом можно даже восстановить испорченную текстуру.
«Почему же мы сразу так не сделали?» — спросите вы. «В образовательных целях», — ответим мы.
Мы с вами разобрали, возможно, самый сложный пример того, как убрать текст с картинки в Фотошопе. Овладев им, вы с легкость сможете удалять ненужные элементы, такие как логотипы, текст, мусор и прочее.
Мы рады, что смогли помочь Вам в решении проблемы.Опишите, что у вас не получилось. Наши специалисты постараются ответить максимально быстро.
Помогла ли вам эта статья?
ДА НЕТКак убрать водяной знак с фото (фотографии) и картинки в Фотошопе
А действительно, можно ли убрать водяные знаки с фото?
Читайте статью, в которой на 4-ех примерах, покажу как убрать водяной знак.
Пример №1. Как убрать водяные знаки с картинки
В первом примере, рассмотрим самый простой пример и уберем водяной знак сбоку картинки. Такие штампы, обычно оставляют фотоаппараты (число сделанной фотографии), фотографы или художники (подпись своего произведения). Кроме того, размещая на своих сайтах изображения, вебмастера пытаются ставить водяные знаки не столько защищая рисунок, сколько пропиарить своей проект.
Подобные водные знаки, легко убрать путем обрезки ненужной части изображения. Рассмотрим по шагам, как это сделать на практике.
В интернете нашел картинку с цветком, с которого нужно убрать информацию об авторе снимка.
Выбираем инструмент «Рамка» и, при помощи маркеров, установим область обрезанной картинки.
Нажимаем «Enter».
В итоге, мы обрезали часть картинки с водяным знаком, не сильно исказив сам рисунок.
Беря во внимание исключительно данный пример, рассмотренный способ вполне сносный. Но, в большинстве случаев, обрезав часть картинки, произойдет смещение главного объект и нарушение композиции снимка.
С другой стороны, если подобные тонкости вас не слишком смущают, это самый быстрый способ убрать водяной знак в Photoshop.
Пример №2. Как удалить водяной знак с фото
Встречались ли вам фото, на которых на переднем плане расположен текст или любой другой объект? Конечно встречались. Наиболее известный всем случай, это публикация фото главным изображением статьи.
Мне приглянулся белый медведь, плывущий в воде. Но, на переднем плане присутствуют надпись, от которой хочу избавится.
Шаг №1. Выделяем надпись на фото.
Первое что нужно сделать, это выделить надпись. Самый лучший вариант, воспользоваться инструментом «Волшебная палочка», либо «Быстрое выделение».
Вы не знаете как лучше выделить объект? Изучите мою статью «Как выделить объект в Photoshop».
Шаг №2. Расширим выделение.
Выделенную область, в дальнейшем будем заливать средствами Photoshop. Если оставить как есть, качество заливки не удовлетворит.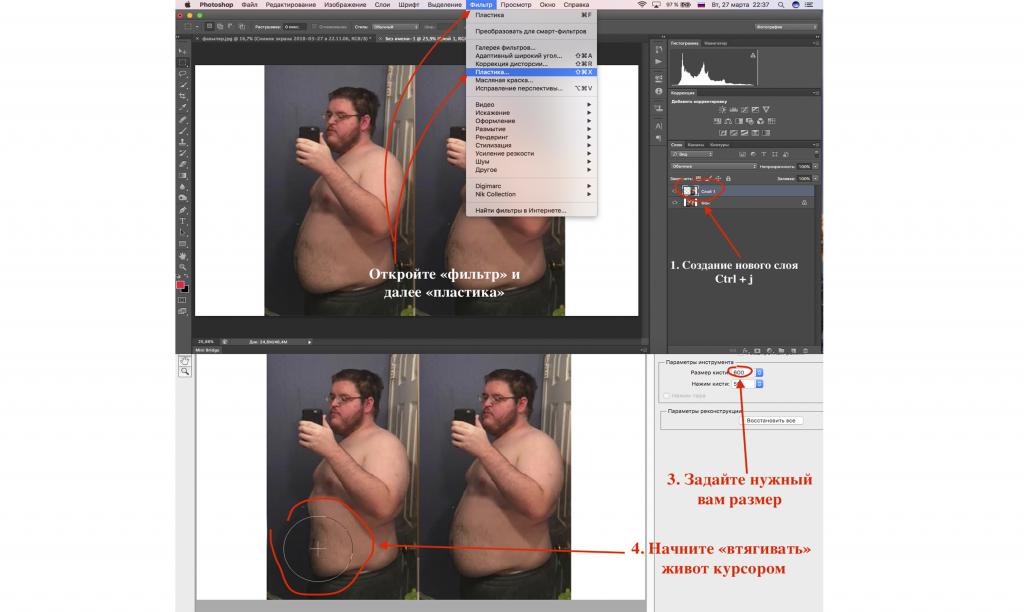 Поэтому, нам нужно расширить выделение.
Поэтому, нам нужно расширить выделение.
- Переходим в «Выделение» → «Модификация» → «Расширить».
- В появившемся окне «Расширить область», поставьте значение 2 пикселя.
- Нажмите «Ok».
В результате, выделенная область расширится на 2 пп, а именно это нам и нужно.
Шаг №3. Выполнить заливку.
Наше фото готово. Теперь легким движением, уберем водяной знак.
- Откройте вкладку «Редактирование» → «Выполнить заливку».
- В появившемся окне «Заполнить», в пункте содержание, укажите «С учетом содержимого».
- Нажмите «Ok».
Уберите выделение нажатием клавиш Ctrl + D и восхититесь результатом работы.
Если не приглядывать, а уж тем более не знать что на фото были посторонние надписи, никто и не догадается что с изображение редактировали.
В результате проделанных работ, мы получили отличную фотографию с белым медведем.
Пример №3. Убрать водяные знаки с фотографии
Вы хотите иметь в своем архиве качественную фотографию? В таком случае, обязательно посетите фотостоки и оплатите выбранную фотку.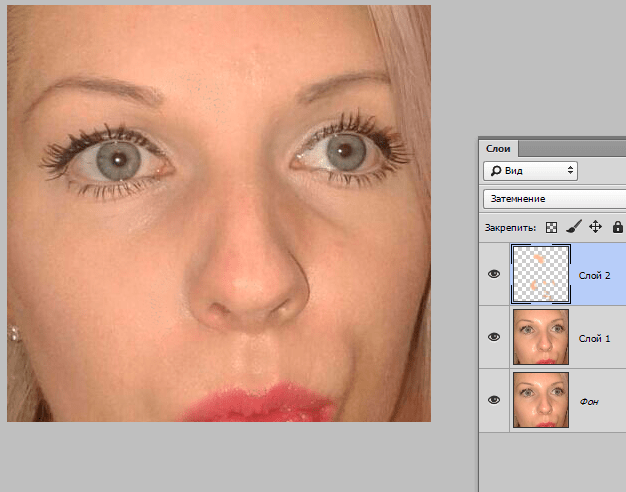
Фотостоки — это порталы, куда скидывают фотографы и художники свои работы. В свое время те, устанавливают защиту на фотографии в виде мудреных водяных знаков.
Я взял одну из таких фотографий и покажу на ее примере, как можно убрать водяной знак в Фотошоп.
В этом примере, лучше всего воспользоваться инструментом «Точечная восстанавливающая кисть». Исходя из того, что на фотографии изображена вода с небольшими волнами, инструмент с легкостью сгенерирует недостающие участки.
К делу. Выбираем инструмент «Точечная восстанавливающая кисть» и обводим участки фотографии, на которых изображен водяной знак.
Дело двух секунд и фотография с водяными знаками, превращается в фотографию без водяных знаков.
Как вам результат? Лично меня, он вполне устраивает.
Пример №4. Как убрать водяные знаки с картинки
Хотел было заканчивать статью, но вспомнил еще один отличный способ убрать водяные знаки с картинки.
Попалась мне на глаза картина Моны Лизы, с водяным знаком на переднем плане.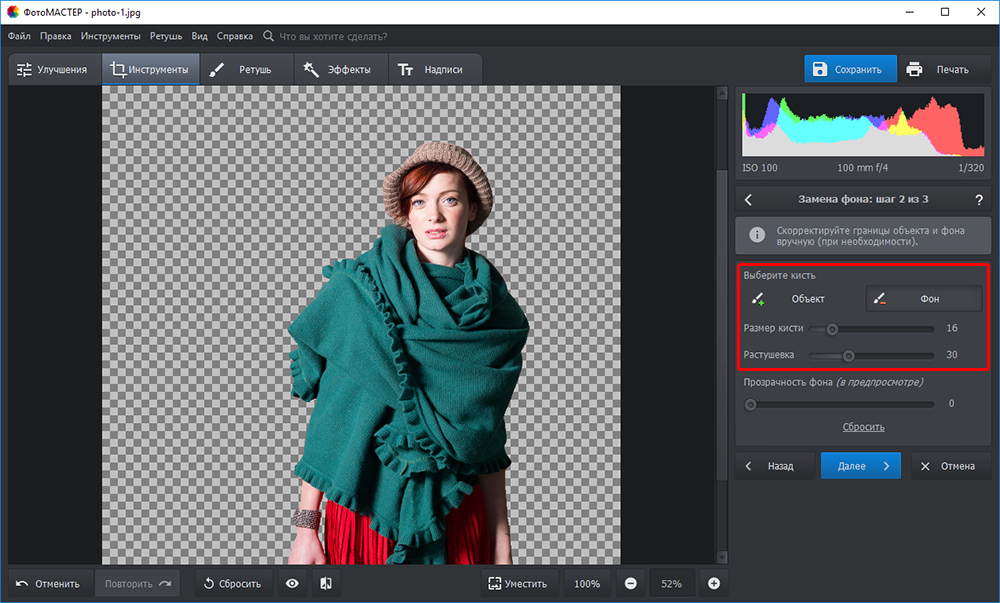 Смеха ради попробуйте удалить эту надпись примененным во втором примере способом с заливкой выделенной надписи. Результат будет … хотя сами проверьте.
Смеха ради попробуйте удалить эту надпись примененным во втором примере способом с заливкой выделенной надписи. Результат будет … хотя сами проверьте.
В этом случае действовать нужно иначе. Попробуем обесцветить в прямом смысле этого слова, существующую надпись. В результате, должна остаться только картинка, без видимых дефектов.
Шаг №1. Создаем аналогичную надпись.
Первым делом создадим аналогичную надпись. Проработайте этот пункт досконально, ведь от этого зависит конечный вариант.
Подберите шрифт аналогичный тому, что используется на картине, выберите правильный размер. При помощи трансформации, наложите созданный шрифт на рисунок.
У меня это вышло идеально.
Шаг №2. Растрировать текст.
Нажмите на слое с текстом правой кнопкой мыши и выберите «Растрировать текст».
Шаг №3. Изменяем режим наложения.
Измените режим наложения на «Затемнение основы».
Шаг №4. Добавляем уровни.
В нижней части блока слоев, создайте новый корректирующий слой и выберите «Уровни».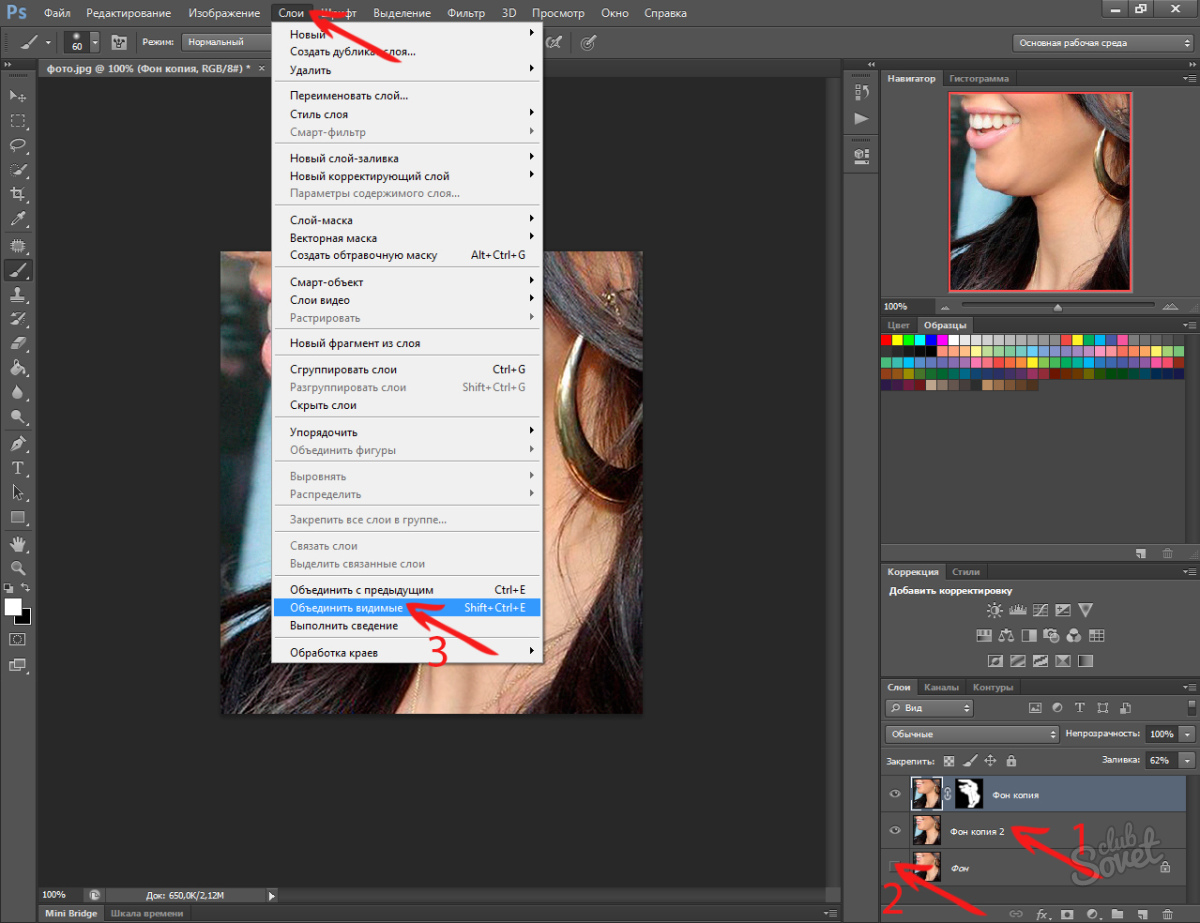
После чего, зажмите клавишу Alt и наведите курсор между корректирующим слоем и слоем с изображением созданного текста. Появится значок со стрелкой вниз. Нажмите левой кнопкой мыши, чтобы объединить слои.
Шаг №5. Обесцветим текст.
Наша задача, обесцветить водяной знак, путем наложения и применения фильтров к созданному нами тексту. Поэтому, берем черный ползунок и перемещаем его к светлой стороне.
До какого значения перемещать? Все зависит от выбранной фотографии. Так что, экспериментируйте. Подбирайте параметры.
В результате проделанной работы, мне удалось обесцветить водяной знак, а следовательно убрать его с картинки.
Как вам результат? Понравился?
В заключении, хотел бы отметить, что процесс удаления водяного знака с картинки или фотографии, является творческим процессом. Как вы видели сами, из примера в пример, мною были использованы разные инструменты. А это я еще не пользовался «Восстанавливающей кистью», «Заплаткой», «Штампом», обычным копированием одного участка картинки и установкой его на другой. Кроме того, для более точной работы, можно было использовать «Палец», «Кисть» и тд, вариантов очень много.
Кроме того, для более точной работы, можно было использовать «Палец», «Кисть» и тд, вариантов очень много.
Практикуйтесь. Изучайте возможности Photoshop и применяйте их на практике.
Есть что добавить к статье? Всегда рад комментариям.
Загрузка…Как убрать надпись с фотографии в фотошоп. Как можно убрать надпись с картинки в фотошопе самыми простыми способами
На многих фотографиях, найденных в интернете, может присутствовать какой-нибудь нежелательный текст и/или логотип. Также часто можно наблюдать на некоторых фотографиях даты съёмок, проставляемые на некоторых фотоаппаратах автоматически. Их требуется убрать. Как правило, для этого можно использовать специальные программы фоторедакторы – Adobe Photoshop, GIMP и т.д. Однако можно поступить намного проще, воспользовавшись онлайн-сервисами со всем необходимым функционалом.
Процесс удаления водяных знаков с фото
При условии, что вы более-менее знакомы с работой в графических редакторах, у вас не возникнет особых сложностей при выполнении представленных ниже инструкций.![]() Всё дело в том, что онлайн-сервисы используют схожие инструменты и алгоритмы с программами на компьютере. Правда, вам не требуется что-либо скачивать к себе на устройство и разбираться в сложном интерфейсе.
Всё дело в том, что онлайн-сервисы используют схожие инструменты и алгоритмы с программами на компьютере. Правда, вам не требуется что-либо скачивать к себе на устройство и разбираться в сложном интерфейсе.
Также надпись можно с фотографии можно убрать и в обычном Paint на компьютере. Однако она должна быть на монотонном фоне, чтобы её можно было просто закрасить. В этой статье речь пойдёт только про онлайн-сервисы.
Сервис 1: Photopea
Рассматриваемый сервис очень похож по интерфейсу на знаменитый Adobe Photoshop, правда здесь всё значительно упрощено. К сожалению, здесь нет какого-либо универсального способа, который позволит в пару кликов избавиться от ненужного водяного знака на картинке. Очень много будет зависеть как от самой картинки, так и от элемента, который требуется с неё удалить. В зависимости от этого будут меняться способы и подходы к решению задачи.
Пошаговая инструкция по работе с сервисом имеет следующий вид:
- Для начала на сайт нужно загрузить редактируемое изображение. Сделать это можно несколькими способами. Например, воспользоваться комбинацией клавиш Ctrl+O , нажать на ссылку «Открыть с компьютера» , что расположена в центральной части экрана. Также можно кликнуть на пункт «Файл» и в контекстном меню выбрать «Открыть» .
- В запустившемя окне «Проводника» выберите ту картинку, которую требуется отредактировать и нажмите на кнопку «Открыть» .
- Дальше можно выбрать несколько инструментов редактирования. Выбор конкретного инструмента будет зависеть от ситуации. Если под надписью находится однородный фон, без резких переходов и/или сильно различимых элементов, то можно воспользоваться инструментом «Восстанавливающая кисть» . Её расположение и внешний вид на панели инструментов можно видеть на скриншоте ниже.
- Приблизьте тот участок изображения, где находится ненужный текст. Это можно сделать, воспользовавшись инструментом «Лупа» либо зажав клавишу Alt и вращая колёсико мыши.
- Установите размер кисти и её жёсткость. Последний параметр рекомендуется выставлять в районе 60-70%. Настройки кисти находятся в верхней панели экрана.
- Пройдитесь кистью по ненужной надписи. Возможно, что придётся пройтись по ней несколько раз, так как её элементы будут оставаться и/или задней фон станет слишком неестественным.
- После завершения работ, сохраните фотографию. Для этого нажмите на пункт «Файл» в верхнем меню и выберите графу «Export As» . Там появится ещё одно подменю, где требуется указать расширение сохраняемого файла.
- Во всплывшем окне с настройками сохранения вам нужно только настроить параметр «Качество» , передвигая бегунок. Когда завершите настройки, нажмите на кнопку «Сохранить» .
- В «Проводнике» укажите папку, куда будет сохранено готовое изображение.
Стоит понимать, что данная инструкция является лишь примером и не всегда с её помощью можно корректно удалить надпись/водяные знаки с фотографий. Если, например, надпись находится на фоне, имеющим резкие переходы, неоднородную текстуру и т.д., то данная инструкция может оказаться бесполезной, так как вы сможете удалить надпись, но при этом размажите её задний фон. В таких случаях придётся использовать более профессиональные средства, а также располагать более продвинутыми навыками работы в графических редакторах.
Сервис 2: Pixlr Editor
Этот ресурс тоже имеет определённые сходства со знаменитым Adobe Photoshop. Однако здесь интерфейс немного более изменён и упрощён. Сервис работает на технологии Flash, следовательно, для его корректной работы на компьютере потребуется установить актуальную версию Adobe Flash Player. Если он уже установлен, то его нужно будет обновить, если он не был до этого обновлён.
При условии, что весь необходимый софт на компьютер имеется можно приступать к использованию сервиса:
Как видите, удаление надписей на фотографиях возможно и без установки какого-либо специализированного софта. Однако данные инструкции являются обобщением, так как в вашей ситуации может потребоваться использование других инструментов.
Инструкция
Откройте фотографию в “Photoshop”. Это можно сделать через меню “File” («Файл»), пункт “Open” («Открыть»). Можете использовать сочетание клавиш “Ctrl+O”.
Выберите инструмент “Clone Stamp Tool” («Штамп») в палитре “Tools” («Инструменты»). Эта палитра по умолчанию находится в левой части окна программы. Можете использовать «горячую клавишу» “S”.
Укажите источник клонирования. Наведите указатель курсора на участок фотографии, свободный от надписи, но находящийся рядом с ней и при нажатой на клавиатуре кнопке “Alt” щелкните левой кнопкой мыши. При этом указатель курсора изменит свой вид на круг с перекрестием.
Наведите указатель курсора на часть надписи, которая находится ближе всего к указанному ранее источнику клонирования, отпустив кнопку “Alt”. Щелкните левой кнопкой мыши. Часть надписи закрашена. Попробуйте закрасить остальную часть надписи, зажав левую кнопку мыши. Крестик, который появляется рядом с указателем, курсора показывает, с какого места на фотографии копируются , которыми вы закрываете надпись.
Если результат выглядит неестественно, отмените последнее действие через палитру “History” («История»). Эта палитра находится в средней правой части окна программы. Наведите указатель курсора на действие, расположенное над последним и щелкните правой кнопкой мыши.
Выберите новый источник клонирования и закрасьте остаток надписи.
Сохраните фотографию. Воспользуйтесь командой “Save” или “Save As” («Сохранить» или «Сохранить как») меню “File” («Файл»).
Полезный совет
В процессе работы можно перенастраивать параметры инструмента “Clone Stamp Tool” («Штамп»). Для доступа к настройкам щелкните левой кнопкой мыши по треугольнику около панели “Brush” («Кисть»), которая по умолчанию расположена в верхней левой части окна программы, под главным меню. У инструмента “Clone Stamp Tool” («Штамп»), можно регулировать два параметра: “Master Diameter” («Диаметр») и “Hardness” («Жесткость»). Оба параметра настраиваются при помощи ползунков. Также можно ввести числовые значения параметров в поля над ползунками.
Если надпись, которую надо удалить, расположена на однотонном фоне, увеличьте диаметр кисти. Тогда работа пойдет быстрее. Если же надпись находится на фоне со множеством мелких, отличающихся по цвету деталей, выберите кисть малого диаметра и чаще меняйте источник клонирования. Это увеличит время работы, но позволит добиться хорошего результата.
Для удобства работы с мелкими деталями фотографии увеличьте масштаб фотографии. Для этого перетащите влево ползунок в палитре “Navigator” («Навигатор»). Можете просто ввести с клавиатуры числовое значение в поле, расположенное слева от ползунка палитры. Красный прямоугольник в палитре «Навигатор» показывает область фотографии, которая видна в окне открытого документа. Поменять эту область можно, передвинув красный прямоугольник.
Инструкция
Рассмотрим самый простой вариант убирания надписи с фотографии. Допустим, что надпись на гладкой, равномерно окрашенной поверхности, в частности на черной автобусной остановки. Фон под надписью равномерный, поэтому, не мудрствуя лукаво, мы совершим две простые манипуляции. Манипуляция первая. Найдите в палитре инструментов пипетку и ткните ею в какую-нибудь точку фона поближе к надписи, чтобы определить нужный нам цвет. Действие второе – выберите на палитре инструментов кисть, подберите нужные размер и мягкость, цвет настраивать не нужно, он у нас уже определен. Закрасьте надпись недлинными штрихами кисти. Следите за тем, чтобы штрихи сливались с фоном. Если в какой-то части изображения мазки кисти становятся заметными, нужно подкорректировать цвет кисти еще раз при помощи пипетки. Меньше чем за минуту вы сможете надпись бесследно.
Но это лишь единичный и самый просто случай убирания надписи с фотографии. Гораздо чаще встречаются изображения с наложенной на большую часть фото полупрозрачной надписью. Иногда авторы таким образом пытаются предотвратить свои работы от , это их полное право, учиться удалять копирайт мы не будем. Но иногда такие надписи ставятся просто так, попробуем одну из них.
Предупреждаю сразу, работа эта нелегкая, в какой-то мере даже ювелирная. Для убирания надписи вам понадобятся Штамп и Лечащая кисть, и то и другое скрывается на панели инструментов за значками с изображением и пластыря соответственно. Чем меньше диаметр и прозрачность рабочего инструмента при работе со штампом, тем более качественным получится . Зажмите клавишу ALT и щелкните мышкой на фоне рядом с надписью, запоминая фрагмент фото, который вы будете клонировать штампом. Передвиньте курсор мыши на надпись и, зажав левую клавишу мыши, мелкими штрихами начинайте убирать надпись, по необходимости выбирая более подходящие участки фона. При относительной однородности фона можно воспользоваться лечащей кистью, но более сложный рисунок требует тщательной и кропотливой работы со штампом.
Если вы работали очень аккуратно, то от надписи на фотографии не останется в буквальном смысле слова ни следа. Но все-таки не забывайте, надпись на фотографию ставится с какой-то определенной целью, например с целью защиты авторских прав. И даже если у вас получилось полностью убрать знак, прав на использование изображения этим самым вы не получите.
Источники:
- как убрать надпись с картинки в фотошопе
- КАК УБРАТЬ СЕРЫЙ ФОН В ВОРДЕ
Иногда случается такое, что вам крайне нужна красивая тематическая фотография, которую вы нашли в интернете – но по каким-то причинам эта фотография перечеркнута водяным знаком в виде полупрозрачного текста, напоминающего всем об авторских правах на фотографию и предотвращающего ее незаконное использование. Тем не менее, вы можете избавиться от такого полупрозрачного текста, чтобы использовать фотографию по назначению.
Инструкция
Для этого загрузите фотографию в Adobe Photoshop и аккуратно выделите все контуры на водяном знаке. Для выделения используйте маску, Pen Tool или Lasso Tool. После того как выделение будет сделано, продублируйте его на новый слой, нажав на выделенной области правой клавишей мыши и выбрав опцию Layer via Copy. Также вы можете просто продублировать слой, нажав опцию Duplicate Layer.
Текст исчезнет, а цвета на его месте будут максимально соответствовать тем, которые должны быть на оригинальной в местах. Тем не менее, в некоторых областях цвета могут отличаться – в этом случае выделите нужную область и продублируйте ее на новый слой, после чего объедините данный слой с нижним, выбрав опцию в палитре слоев Merge Down.
Повторно выделите отдельный текстовый слой и сотрите те фрагменты надписи, которые совпадают по с фотографией после изменения наложения слоев. Оставшиеся фрагменты, которые по цвету от исходной фотографии, снова обработайте, изменяя режимы смешивания слоев до тех пор, пока результат вас не устроит.
Видео по теме
Обычные и привычные всем фотографии не всегда удовлетворяют владельцев – каждому время от времени хочется поместить свое изображение на морской берег или на улицы красивого города. Даже если в реальности у вас нет такой возможности, вы можете заменить фон своей фотографии в Adobe Photoshop, достоверно изобразив за своей спиной любой пейзаж. Сделать это можно двумя разными методами.
Инструкция
Откройте в Фотошопе нужную фотографию и для начала продублируйте слой Background (Duplicate Layer). Разблокируйте фон овый слой, дважды щелкнув на пиктограмме замочка слева от слоя. Если силуэт на фотографии достаточно ровный, и не имеет слишком сложных и многогранных контуров, выберите на панели инструментов Magnetic Lasso Tool.
Кликните левой клавишей мыши на любой точке контура фигуры на фотографии , и начинайте аккуратно вести линию по силуэту. Узлы выделенного контура будут автоматически притягиваться к контуру, поэтому для использования данного инструмента нужно, чтобы фигура была контрастной по отношению к фон у.
Время от корректируйте направление линии щелчками мыши. Соедините концы линии, замкнув контур выделения, и после этого нажмите комбинацию клавиш Ctrl+Shift+I, либо откройте меню Select и выберите функцию Inverse.
Выделение инвертируется, и теперь вам достаточно нажать Delete, чтобы фон , и в вашем распоряжении осталась только человеческая фигура, которую можно поместить на любой другой фон . Если вы заметили оставшиеся фон овые области, сотрите их ластиком (eraser tool).
Инструмент Magnetic Lasso Tool не для использования в тех случаях, когда изображение имеет сложный контур – например, когда необходимо выделить из основного фон а вместе с фигурой развевающиеся или пышную . В этом случае выберите на панели инструментов Background Eraser Tool – ластик, позволяющий стирать фон овое изображение. Параметр Tolerance установите на 25% и подберите нужный размер кисти.
Видео по теме
Бывают случаи, когда фотографию , которая могла бы украсить ваш фотоальбом или блог, портит расположенная на ней . Конечно, можно поискать другую фотографию. А можно просто удалить надпись.
Вам понадобится
- Графический редактор “Photoshop”
- Фотография, с которой нужно удалить надпись
Инструкция
Откройте фотографию в “Photoshop”. Это можно сделать через меню “File” («Файл»), пункт “Open” («Открыть»). Можете использовать сочетание клавиш “Ctrl+O”.
Выберите инструмент “Clone Stamp Tool” («Штамп») в палитре “Tools” («Инструменты»). Эта палитра по умолчанию находится в левой части окна программы. Можете использовать «горячую клавишу» “S”.
Укажите источник клонирования. Наведите указатель курсора на участок фотографии, свободный от надписи, но находящийся рядом с ней и при нажатой на клавиатуре кнопке “Alt” щелкните левой кнопкой мыши. При этом указатель курсора изменит свой вид на круг с перекрестием.
Наведите указатель курсора на часть надписи, которая находится ближе всего к указанному ранее источнику клонирования, отпустив кнопку “Alt”. Щелкните левой кнопкой мыши. Часть надписи закрашена. Попробуйте закрасить остальную часть надписи, зажав левую кнопку мыши. Крестик, который появляется рядом с указателем, курсора показывает, с какого места на фотографии копируются , которыми вы закрываете надпись.
Если результат выглядит неестественно, отмените последнее действие через палитру “History” («История»). Эта палитра находится в средней правой части окна программы. Наведите указатель курсора на действие, расположенное над последним и щелкните правой кнопкой мыши.
Выберите новый источник клонирования и закрасьте остаток надписи.
Сохраните фотографию. Воспользуйтесь командой “Save” или “Save As” («Сохранить» или «Сохранить как») меню “File” («Файл»).
Полезный совет
В процессе работы можно перенастраивать параметры инструмента “Clone Stamp Tool” («Штамп»). Для доступа к настройкам щелкните левой кнопкой мыши по треугольнику около панели “Brush” («Кисть»), которая по умолчанию расположена в верхней левой части окна программы, под главным меню. У инструмента “Clone Stamp Tool” («Штамп»), можно регулировать два параметра: “Master Diameter” («Диаметр») и “Hardness” («Жесткость»). Оба параметра настраиваются при помощи ползунков. Также можно ввести числовые значения параметров в поля над ползунками.
Если надпись, которую надо удалить, расположена на однотонном фоне, увеличьте диаметр кисти. Тогда работа пойдет быстрее. Если же надпись находится на фоне со множеством мелких, отличающихся по цвету деталей, выберите кисть малого диаметра и чаще меняйте источник клонирования. Это увеличит время работы, но позволит добиться хорошего результата.
Для удобства работы с мелкими деталями фотографии увеличьте масштаб фотографии. Для этого перетащите влево ползунок в палитре “Navigator” («Навигатор»). Можете просто ввести с клавиатуры числовое значение в поле, расположенное слева от ползунка палитры. Красный прямоугольник в палитре «Навигатор» показывает область фотографии, которая видна в окне открытого документа. Поменять эту область можно, передвинув красный прямоугольник.
Источники:
- Описание работы с инструментом «Clone Stamp Tool»
Если надписи ярлыков на рабочем столе операционной системы Windows постоянно имеют одноцветную фоновую заливку и выглядят так, как будто ярлыки постоянно выделены, то причина этому может быть скрыта в неправильных настройках ОС. Таких настроек, могущих повлиять на отсутствие прозрачности фона надписей, в системе существует несколько.
Инструкция
Запустите компонент «Свойства системы» вашей операционной системы — щелкните правой кнопкой мыши ярлык «Мой компьютер» на рабочем столе и выберите в контекстном меню строку «Свойства». Альтернативный способ запуска этого компонента — воспользоваться сочетанием «горячих клавиш» win + pause.
Нажмите кнопку «Параметры», размещенную на вкладке «Дополнительно» в окне компонента. Кнопок с этой надписью там несколько — вам нужна та из них, которая размещена в разделе «Быстродействие».
Выставьте отметку рядом с надписью «Особые эффекты», если эта установка еще не отмечена. В перечне эффектов, размещенном ниже, отыщите и выставьте метку в чекбоксе строки «Отбрасывание теней значками на рабочем столе». Нажмите кнопку «OK», чтобы зафиксировать сделанные изменения.
Если таким способом убрать фон под надписями ярлыков не получится, то при использовании ОС Windows XP, можно выбрать пункт «Свойства» в контекстном меню, появляющемся после щелчка правой кнопкой мыши по пространству рабочего стола, свободному от ярлыков.
Откройте окно «Элементы рабочего стола», щелкнув по кнопке «Настройка рабочего стола» на вкладке «Рабочий стол».
Перейдите на вкладку «Веб» открывшегося окна и уберите флажок у надписи «Закрепить элементы рабочего стола». После этого снимите все метки в чекбоксах перечня, находящегося ниже надписи «Веб-страницы».
Нажмите кнопки «OK» в обоих открытых окнах с установками свойств экрана, чтобы зафиксировать внесенные изменения.
Убедитесь, что в системе не используется режим повышенной контрастности, если фоновая заливка под надписями ярлыков все еще присутствует. Доступ к соответствующей настройке можно получить через панель управления — ссылка на нее помещена в главное меню Windows на кнопке «Пуск». Запустив панель, кликните надпись «Специальные возможности».
Видео по теме
Источники:
- как убрать заливку рабочего стола в 2019
При создании коллажей часто возникает необходимость заменить задний план изображения или переместить основной элемент на новый фон. Adobe Photoshop предлагает для этой операции несколько способов.
Инструкция
Если главный фрагмент очень сложной формы, может быть проще выделить фон вокруг него. Нажмите Q, чтобы перейти в режим редактирования быстрой маски, или используйте эту опцию на панели инструментов. Жесткой кистью черного цвета закрасьте фон, который собираетесь удалить. Вы увидите, что изображение покрывается прозрачной пленкой красного цвета – защитной маской.
Если вы случайно задели основной фрагмент, поставьте цветом переднего план а белый и проведите кистью по участку, с которого нужно снять маску. Когда фон будет закрашен, нажмите еще раз Q, чтобы вернуться в нормальный режим. Вы убедитесь, что вокруг главного элемента появилось выделение.
Есть другой способ. Отметьте на панели инструментов Magnetic Lasso Too («Магнитное лассо»). Щелкните мышкой в любой точке на контуре объекта и ведите курсор по абрису. Если элемент по цвету сливается с фоном, в сложных местах щелкайте по объекту, чтобы инструмент отличал оттенки. Можно увеличить значение Frequency («Частота») – частоты расстановки узелков, чтобы точнее определить форму объекта. Чтобы отменить ошибочный шаг, нажмите Backspace.
Можно использовать другой инструмент из группы «Лассо» – Lasso Tool. Точность выделения будет зависеть только от вас – у этого инструмента нет сложных настроек. Зажмите левую клавишу мыши и обведите объект.
Инструмент Pen («Перо») непрост в использовании, но с его помощью можно делать очень точную обводку. Щелкните мышкой в любой точке на границе между объектом и фоном и обведите основной фрагмент ломаной линией из коротких отрезков.
Затем выберите на панели инструментов Direct Selection Tool («Управление выделением») и щелкните по обводке. Подцепите мышкой контрольный узелок и, перемещая его, измените контур выделения. Опять активируйте «Перо» и щелкните правой клавишей по контуру обводки. Выберите команду Make Selection («Создать выделение»).
После того как вы выделили объект любым из этих инструментов, инвертируйте выделение Ctrl+Shift+I и нажмите Delete или Backspace, чтобы удалить фон.
Необходимость убрать с изображения надпись может возникнуть как при обработке снимка с автоматически проставленной датой, так и при реставрации старого отсканированного фото. Для этой цели подойдут такие инструменты Photoshop, как Clone Stamp, Patch или Spot Healing Brush.
Вам понадобится
- — программа Photoshop;
- — изображение.
Инструкция
Откройте картинку с надпись ю в Photoshop, воспользовавшись опцией Open меню File. Если буквы или цифры, которые нужно убрать с изображения, расположены на одноцветном ровном фоне без шума и фактуры, особенных усилий от вас не потребуется. Применив сочетание Shift+Ctrl+N, добавьте новый слой поверх картинки и, включив инструмент Brush, закрасьте знаки цветом фона.
Многие уже наслышаны о чудесах, на которые способен графический редактор. Например, программа позволяет буквально стереть из кадра какой-либо объект. Особенно активно этой возможностью фотографы пользуются для удаления мусора, который случайно попал в кадр. Мы же попробуем задействовать данную функцию для избавления снимка от электрических проводов.
Наша задача — понять, как удалить объект в Фотошопе: например, провода немного испортили кадр. Они появляются из ниоткуда, после чего туда же и уходят. Нужно сказать, что подобные вещи часто портят всю красоту фотографий, на которых изображены деревушки и небольшие города. И далеко не все подозревают, что провода легко можно стереть средствами Adobe Photoshop. Именно этим мы сейчас и займемся.
Выберите инструмент «Лассо». Обведите им первый провод. Не приближайте инструмент к нему вплотную, это совершенно не обязательно. Важно лишь, чтобы вся область с проводом оказалась в зоне выделения. Не обращайте внимание на то, что в зону выделения попадает и небо.
Теперь зажмите клавишу Shift и точно так же выделите второй провод. Если, конечно же, их на вашем снимке несколько. Так у вас получится пара выделенных областей.
Далее нажмите клавишу Delete. Это приведет к удалению выделенных участков изображения. Но предварительно программа при помощи диалогового окна спросит у вас, что именно должно появиться вместо удаленных объектов. Вы должны выбрать пункт «С учетом содержимого». Непрозрачность оставьте на уровне 100%, режим изменять не нужно.
Как удалить ненужное в Фотошопе?
На совершение данной операции может потребоваться 10-15 секунд. В наихудших случаях графическому редактору может не хватить оперативной памяти, тогда он выдаст соответствующую ошибку. Обычно такое происходит на слабеньких ноутбуках. Если же всё прошло нормально, то на картинке и следа не останется от удаленных объектов. Например, наше изображение оказалось полностью избавлено от электрических кабелей. Пустующую область Photoshop залил цветами, близкими к затянутому тучами небу. Не забудьте после получения результата перейти по пути «Выделение>Отменить выделение».
Отныне вы не должны задаваться вопросом, как удалить ненужное в Фотошопе — теперь Вы легко сможете повторить данное действие с любым другим изображением. На это потребуется менее минуты. Всё зависит лишь от вашего умения быстро выделить ту или иную область на снимке.
Нужно помнить, что существует несколько подводных камней, иногда мешающих удалить какой-либо объект. Данную операцию стоит совершать только с маленькими областями снимка. В противном случае программа может не понять, чем именно заливать получившуюся «дыру». Идеальная картинка получается в том случае, если объект находился на траве или снегу. Также в качестве фона подходит небо. Хороший результат может быть получен и тогда, когда фон размыт (съемка велась при широко раскрытой диафрагме).
Как удалить область в Фотошопе?
Давайте ещё раз пройдемся по вопросу, как удалить область в Фотошопе, считающуюся ненужной. У нас имеется снимок красивой скульптуры. Но картину портит паутинка, свисающая с ручки фонаря. Изначально эта деталь может быть незаметна. Но если просматривать фотографию в максимальном масштабе, то паутина сразу портит впечатление от снимка.
Ниточку паутины нужно в этот раз выделить поточнее. Ведь кусок неба вокруг неё очень маленький. Если захватить слишком большую область, то Photoshop решит залить удаленную область цветами, позаимствованными из ручки фонаря. Для более аккуратного выделения нужно увеличить снимок до 100-процентного. Работа будет вестись при помощи всё того же инструмента «Лассо».
После нажатия клавиши Delete вы увидите знакомое диалоговое окно. Остается лишь выбрать пункт «С учетом содержимого» и нажать кнопку «OK». Затем нужно отменить выделение, чтобы хорошо разглядеть получившийся результат. В нашем случае потребовалось повторение операции с остатком ниточки, свисающим с верхнего края фонаря. После этого изображение стало идеальным.
Как удалять в Фотошопе?
Теперь давайте поговорим об удалении в общих чертах. Вам может показаться, что вопрос о том, как удалить в Фотошопе ту или иную область, очень простой. Но на самом деле удаление очень просто реализовано только в текстовых редакторах. В подобной программе нужно лишь выделить кусок текста, после чего он удаляется одним нажатием клавиши Delete. В Adobe Photoshop ситуация совсем другая. Здесь удаления можно добиться разными способами.
О первом способе мы уже рассказали выше. Он подходит для удаления всяческого мусора, мешающего правильному восприятию снимка. Но существуют и другие методы удаления объектов. Например, вы можете создаваться многослойное изображение, которое представляет собой шаблон для дизайна сайта. Нет большого смысла удалять из него объекты описанным выше способом. Чаще всего все эти объекты будут представлять собой отдельные слои. Поэтому легче удалить сам слой, чем пытаться выделять объект. Или можно просто отключить показ слоя.
Также при помощи описанного выше способа нельзя удалить крупные объекты. Например, вы можете попробовать так избавиться от какого-нибудь человека. Но вместо него появится безобразное пятно, которое испортит впечатление от фотографии ещё сильнее. Удалить из снимка большие объекты невозможно, если только вы не собираетесь закрыть образовавшуюся «дырку» чем-нибудь другим.
Как удалить фон в Фотошопе?
Удалению фона уже был посвящен отдельный урок. В этом тексте мы уже более кратко расскажем о том, как удалить фон в Фотошопе и в качестве примера вновь будет выступать фотография, на которой изображена скульптура девушки с фонарем.
Для начала следует выделить объект, отделить его таким образом от фона. Делается это при помощи инструмента «Магнитное лассо». Выберите его и щелкните левой кнопкой мыши по контуру объекта. Затем продолжайте вести курсор по контуру. И так до тех пор, пока вы не соедините последний маркер с первым. Для большего удобства следует увеличить масштаб картинки. Для перемещения в этом случае используется специальный инструмент «Рука», вызываемый при помощи зажатия клавиши «Пробел».
Постепенно вся фигура окажется выделенной, после чего по ней побежит пунктирная линия. Увеличить правильность выделения поможет кнопка «Уточнить край». Она вызовет появление диалогового окна, в котором нужно задействовать функцию «Умный радиус». Также можно попробовать применить сглаживание. Но, как вы понимаете, нам нужно удалить фон, а не сам объект. Поэтому далее перейдите по пути «Выделение>Инверсия». А затем нажмите клавишу Delete.
Как удалить выделенное в Фотошопе?
Если у вас картинка до сих пор состоит из одного слоя, то дальше выскочит знакомое диалоговое окно. Пункт «С учетом содержимого» в этот раз использовать не стоит. Попробуйте вместо него выбрать пункт «Черный», «Белый» или «Цвет фона».
Вы можете удивиться тому, что нам не предлагают оставить удаленную область полностью прозрачной. Но всё правильно. Ведь мы работаем с JPEG-картинкой. Этот формат не поддерживает прозрачность. Вам интересно, как удалить выделенное в Фотошопе, не заливая область каким-либо цветом? Тогда перейдите в панель «Слои». Вы сразу заметите, что около единственного слоя нарисован небольшой замочек.
Этот замок говорит о том, что слой заблокирован. Широкий диапазон действий к нему применить нельзя. Для устранения блокировки совершите двойной щелчок по слою левой кнопкой мыши. Вам будет предложено дать слою другое наименование. Воспользуйтесь предоставленной возможностью.
Теперь вы можете со спокойной душой нажимать клавишу Delete (если только вы не успели залить всё белым или черным цветом). В этот раз никакое диалоговое окно не выскочит. Вместо этого фон тут же заменится на шахматные клетки. Это означает, что он стал прозрачным. Если вы сохраните получившееся изображение в PNG-формате, то сразу это заметите. Если же вы захотите сохранить картинку в формате JPEG, то прозрачность заменится на белый цвет.
Заметьте, что выделение после ваших действий сохранилось. Это позволит совершать с выбранной областью и другие действия. Когда выделение вам станет не нужно — просто его отмените.
Как в Фотошопе удалить цвет?
Как говорилось в самом начале урока, Photoshop позволяет удалять не только отдельные объекты. В этом графическом редакторе можно даже избавиться от какого-нибудь цвета, заменив его на другой. Если вас тоже когда-нибудь посещал вопрос, как в Фотошопе удалить цвет, то вы попали по адресу. Сейчас вы узнаете, как совершить данную операцию в максимально короткие сроки.
Работать мы будем над картинкой, на которой изображен некий рестлер. Человек нарисован в стиле «Южного парка». Изображение состоит из небольшого количества цветов, что только облегчит нам работу.
Наша задача простая — нужно изменить цвет кожи на любой другой. Для этого перейдите по пути «Выделение>Цветовой диапазон».
Появится небольшое диалоговое окно, позволяющее выбрать тот или иной цветовой оттенок. Курсор мыши в этот момент превратится в пипетку. Вам необходимо щелкнуть по торсу рестлера. Разброс смело увеличивайте до 60-69 пунктов. Затем жмите кнопку «OK».
Вы сразу заметите, что строки выделения побежали практически по всему человечку. Это значит, что выделились все участки с указанным нами диапазоном цветов. Теперь с ними можно производить любые действия. Например, для удаления жмите клавишу Delete. Выскочит диалоговое окно, в котором вам предложат заменить цвет на любой другой. Или вовсе телесные цвета заменятся на прозрачность, если фоновый слой предварительно был разблокирован.
Но гораздо проще заменить выделенные цвета при помощи перехода по пути «Изображение>Коррекция>Цветовой тон/Насыщенность». Выскочит маленькое диалоговое окно, в котором вы можете менять цвет, одновременно наблюдая за результатом ваших действий.
Как удалить фото в Фотошопе?
Всё описанное выше — лишь малая часть того, на что способен графический редактор Adobe Photoshop. Если человек умеет им пользоваться, то он не задается вопросом, как удалить фото в Фотошопе — он просто открывает в программе нужное изображение и занимается своей работой.
Нужно отметить, что графический редактор не всегда был настолько умным. До версии CS6 не существовало функции заливки изображения с учетом содержимого. Раньше вместо удаленной области появлялась прозрачность или выбранный пользователем цвет. А если вспомнить конец 90-ых и первую половину 2000-ых годов, то тогда даже с выделением возникали некоторые проблемы. Поэтому мы можем лишь радоваться, что живем в такое время, когда с фотографиями можно творить практически любые безумства.
Конечно, некоторым операциям нужно обучаться. Но это не так сложно, как кажется. Наш сайт уже опубликовал множество уроков, рассказывающих о всевозможных функциях. Если вы изучите их все, то научитесь достаточно любопытным операциям. Поверьте, друзья и коллеги очень сильно удивятся вашим знаниям! Вскоре они завалят вас заказами по удалению со снимков тех или иных объектов.
Как удалить текст в Фотошопе?
Но мы немного отвлеклись. Давайте рассмотрим ещё пару моментов, случающихся очень часто. Регулярно мы качаем красивые изображения из Интернета. И очень обидно бывает, когда в одном из углов обнаруживается какая-нибудь надпись. Обычно это имя автора или адрес его сайта. Давайте подумаем над тем, как удалить текст в Фотошопе — на самом деле вы уже без подсказки смогли бы это сделать, так как для данной операции используются рассмотренные выше приемы. В качестве примера возьмем обои на рабочий стол, посвященные фильму «Живая сталь». В их правом верхнем углу имеется текст с указанием правообладателя. Именно его мы постараемся удалить.
Масштаб отображения картинки увеличьте до 100-процентного. Затем выберите инструмент «Лассо». Если бы текст был больше — можно было бы задействовать даже «Магнитное лассо» или «Быстрое выделение». С помощью этих инструментов можно быстро выделить большие буквы по их контуру. Но в нашем случае буквы очень маленькие, поэтому мы просто обведем их все при помощи обычного «Лассо».
Дальнейшие действия вы уже знаете. Нажмите клавишу Delete, в появившемся диалоговом окне выберите пункт «С учетом содержимого». Затем останется лишь отменить выделение и посмотреть на результат. Если фон однородный, то никаких артефактов вы не заметите. В нашем случае фон был почти полностью черным, поэтому результат вышел идеальным.
Как удалить надпись в Фотошопе?
Обучение по тому, как удалить надпись в Фотошопе, мы продолжим редактированием следующих обоев. На этот раз мы взяли картинку, посвященную фильму «Хоббит: неожиданное путешествие». Здесь мы проверим качество работы графического редактора на новых надписях. Они представляют собой логотипы. Трудность состоит в том, что фон на этот раз хорошо просматривается.
Выделять такие надписи следует при помощи всё того же «Лассо». Для остальных инструментов их размер слишком мал. Выделять следует по одной надписи. То есть, после выделения логотипа MGM зажмите клавишу Shift, после чего переходите к выделению надписи New Line Cinema. Когда выделены будут все логотипы — нажмите клавишу Delete. Что выбрать в диалоговом окне, посвященном удалению объектов, вы уже знаете.
Получившийся результат вы видите ниже. В некоторых местах трава оказалась размыта, но заметить это можно лишь при просмотре на максимальном масштабе. Проблема возникла лишь с тем, что в одном месте появились совершенно лишние буквы. От них можно избавиться, повторив предыдущие действия.
Вам следует знать, что удалить можно не любую надпись. Если она слишком большая и имеет некоторую прозрачность, то попытки её удаления будут бесплодными. Именно поэтому такими водяными знаками защищают свои снимки профессиональные фотографы.
Как в Фотошопе удалить картинку?
Мы надеемся, что этот урок научил вас новым возможностям Фотошопа, о которых вы даже не догадывались. Теперь вы знаете, как в Фотошопе удалить картинку или надпись и как предполагалось, все эти действия максимально легки. На их совершение требуется минимум времени
Надписи и лишний текст способны очень сильно испортить впечатление от снимка. Довольно часто бывает нужно убрать надпись в Фотошопе с картинки, с рекламных щитов или с одежды, чтобы она не отвлекала внимание зрителя.
Тут стоит сделать небольшую оговорку — не надо удалять водяные знаки и строки копирайтов с чужих фотографий. Этим вы нарушаете закон об авторских правах. Если очень хочется использовать чужой снимок, ищите фотографии по лицензии CC0 или свяжитесь с автором и спросите разрешения.
Давайте сначала разберёмся, как вырезать надпись в Фотошопе. Такой способ подходит, если надпись находится на достаточно однородном фоне без ярко выраженных деталей, границ объектов и переходов цвета.
Рассмотрим пример, как в Фотошопе стереть надпись, не повредив фон (её мы добавили специально).
Выбираем инструмент Lasso Tool/«Инструмент “Лассо”» и мышкой обводим надпись.
Вокруг слова появляется линия из чередующихся белых и чёрных полосок, которую иногда называют «бегущие муравьи».
После этого кликаем правой клавишей мыши по выделенной области и выбираем пункт меню Fill/«Выполнить заливку» .
В появившемся диалоговом окне в параметре Contents надо задать значение Content-Aware/«С учётом содержимого» . Такая настройка даёт программе указание автоматически заполнить выделенную область, основываясь на том, что изображено на фотографии рядом. В случае однородных поверхностей или каких-то текстур результат получается качественным.
После этого нажимаем в диалоговом окне на кнопку Ok и видим, что наш текст пропал, а Фотошоп «дорисовал» область максимально похоже на окружение.
Этот простой и быстрый способ позволяет убрать текст в Фотошопе с картинки, когда он написан на однородных поверхностях.
Для более сложных ситуаций подойдёт способ, основанный на использовании Clone Stamp Tool/«Инструмент “Восстанавливающая кисть”» .
Давайте рассмотрим, как на картинке убрать надпись в Фотошопе на примере фотографии ниже.
Если воспользоваться предыдущим методом, то не удастся аккуратно восстановить структуру веток дерева. Можно, конечно, выделять по одной букве, но и тут не факт, что получится достойный результат.
Поэтому выбираем инструмент Spot Healing Brush Tool/«Инструмент “Точечная восстанавливающая кисть”» .
В верхней панели инструментов задаём размер инструмента и обязательно уточняем, что параметр Type установлен в значение Content Aware/«С учётом содержимого» . Смысл этого параметра аналогичен описываемому в предыдущем способе — Фотошоп будет пытаться восстанавливать область воздействия с учётом структуры изображения.
Размер надо выбирать в зависимости от величины надписи, её шрифта и толщины букв, а также размера самого изображения. Оптимального результата можно добиться, если подобрать толщину инструмента примерно равной толщине линии шрифта.
После того как определились с размером инструмента, проводим им по контуру букв, нажав левую клавишу мыши. Область воздействия будет подсвечиваться серым. Как только вы отпустите кнопку мыши, Photoshop будет заменять надпись на элементы фона и изображения. Это позволяет производить ретушь небольшими шажками. Например, можно удалять по одной букве и контролировать результат.
Продолжаем «обводить» буквы, пока вся надпись не будет удалена с фотографии.
Эти два способа, основанные на принципах заполнения с учётом фона позволяют очень аккуратно, без следов убрать надпись на картинке в Фотошопе. Выбор конкретного способа и параметров рабочего инструмента зависит от исходного изображения и размера надписи.
Убираем надписи с картинки с помощью графического редактора?
Ситуация, когда нужно избавиться от какой-либо надписи, присутствующей на картинке, возникает достаточно часто. К примеру, может потребоваться удалить с рекламного объявления логотип компании либо даже просто дату со сделанного самостоятельно фото. Стереть ненужную деталь можно средствами практически любого из существующих на сегодняшний день графических редакторов. Итак, как убрать надписи с картинки?
Графический редактор Paint
В том случае, если надпись расположена на однотонном фоне, удалить ее можно, воспользовавшись средствами редактора Paint. Эта программа имеется на любом домашнем компьютере с ОС Windows. Для того чтобы ее открыть, нужно нажать кнопку «Пуск» — «Все программы», а затем перейти в пункт «Стандартные».
Как убрать надпись с картинки в Paint?
Итак, вы нашли приложение и открыли его. Что же дальше? А дальше открываем нашу картинку, перейдя в основное меню и нажав на пункт «Открыть». Выбираем нужное изображение в той папке, в которой оно находится.
Удалить надпись в Paint можно, просто скопировав часть фона и поставив на нее заплатку. Для этого нажимаем на треугольничек под пунктом «Выделить». В показавшемся меню выбираем инструмент «Прямоугольная область». Далее помещаем преобразовавшийся в крестик курсор на ту часть рисунка, где имеется свободный от изображения фон. Затем зажимаем кнопку мыши (левую) и выделяем небольшую прямоугольную область. Помещаем курсор в образовавшийся прямоугольник, нажимаем кнопку мышки (правую) и в появившемся меню выбираем пункт «Копировать».
Теперь щелкаем в любом месте картинки и опять нажимаем на правую кнопку. В окошке выбираем строчку «Вставить». Теперь посмотрим, как убрать надписи с картинки. Для этого получившуюся заплатку перетаскиваем на текст, щелкнув по ней и удерживая кнопку мыши (левую). Скорее всего, полностью надпись она не перекроет. Поэтому ее нужно будет растянуть. Для этого следует поместить курсор в угол заплатки. В результате он преобразуется в диагонально направленную стрелочку. Удерживаем кнопку мыши (левую) и тянем заплатку в сторону, вниз или вверх до тех пор, пока она не увеличится до требуемого размера. Корректируем ее положение таким образом, чтобы надпись была закрыта полностью.
Редактор «Фотошоп»
Графический редактор «Фотошоп» на сегодняшний день является самым популярным из всех предназначенных для работы с изображениями приложений. Широчайшие возможности этой программы используют как профессионалы (художники, фотографы и т. д.), так и любители. Редактор это не бесплатный. Однако работать с ним гораздо удобнее, чем с большинством подобных программ. С его помощью можно удалить ненужный текст не только с однотонного, но и с неоднородного по текстуре фона.
Графический редактор Photoshop® CS5
Для начала давайте рассмотрим, как убрать надпись с картинки в «Фотошопе CS5». Способ избавления от ненужных частей рисунка в этой версии немного отличается от того, который используется в более ранних версиях программы. Он несколько легче и занимает меньше времени. О том, как избавится от надписи в более ранних версиях, расскажем чуть ниже.
Как убрать надпись в Photoshop® CS5?
Открываем приобретенную программу и нажимаем на кнопки «Файл» — «Открыть». Выбираем требующую корректировки фотографию. Для того чтобы работать с надписью было удобнее, стоит ее увеличить. Это можно выполнить, воспользовавшись инструментом «Лупа».
Теперь посмотрим, как убрать надписи с картинки. Для этого в навигаторе берем инструмент «Лассо» или «Прямоугольное выделение» и выделяем текст. Далее на панели управления переходим во вкладку «Редактирование» и в появившемся меню выбираем строчку «Выполнить заливку». После этого на экране высветится диалоговое окно «Заполнить». Здесь в области «Использовать» выбираем пункт «С учетом содержимого». В области «Наложение» применяем следующие установки: непрозрачность – 100%, режим — нормальный. Теперь жмем на кнопку OK. В результате всех этих манипуляций выделенная область заполнится фоном.
Убираем надписи в редакторе Photoshop® CS6
Рассмотрим, как убрать надпись с картинки в «Фотошопе CS 6». Делается это точно так же, как и в Photoshop® CS5. Также открываем нашу картинку, пройдя по пунктам «Файл» — «Открыть». Затем опять копируем слой Background и увеличиваем ненужную надпись. После этого переходим в раздел «Редактирование» — «Выполнить заливку» и выполняем необходимые настройки в появившемся диалоговом окне.
Как убрать надписи в других версиях редактора «Фотошоп» с помощью инструмента «Штамп»
В ранних версиях программы убрать ненужные детали с картинки можно с помощью инструмента «Штамп». Работа эта очень несложная, однако требует известной доли аккуратности. Слой Background в этом случае также нужно скопировать.
Итак, как убрать надписи с картинки инструментом «Штамп»? Для начала увеличиваем ее инструментом «Лупа». Берем «Штамп» и помещаем курсор-кружок на свободную область фона где-нибудь поблизости от нее. Зажимаем клавишу Alt и кликаем по выбранному участку. При этом кружок-курсор уменьшится в размерах, а внутри него появится крестик. Далее перемещаем его на надпись. Отпустив клавишу Alt, щелкаем по ней. В результате часть фона скопируется поверх надписи. Шаг за шагом заполняем всю требующую корректировки область. Возможно, щелкать по фону с зажатой клавишей Alt придется не один раз. В этом случае конечный результат будет смотреться гораздо аккуратнее.
Как убрать надпись в программе «Фотошоп» методом клонирования?
Метод клонирования в редакторе «Фотошоп» похож на тот способ, который мы рассматривали в самом начале для программы Paint. Надпись убирают, воспользовавшись инструментом «Лассо» или «Прямоугольная область». Все, что требуется, – выделить тот участок фона, который будет служить заплаткой. Инструментом «Прямоугольная область» просто растягивают квадрат на нужном участке. При помощи «Лассо» можно сделать более сложные выделения. Получившуюся заплатку необходимо скопировать на новый слой. Для этого нужно, также используя инструменты «Лассо» или «Прямоугольная область», щелкнуть по выделенному участку кнопкой мыши (правой) и в выскочившем окошке выбрать строчку «Скопировать на новый слой». В окне слоев появится новый с заплаткой. В рабочем поле выделена она не будет.
Далее следует взять инструмент «Перемещение» (черная стрелочка) и перетащить заплатку (находясь на слое с ней) на текст. В том случае, если она его не перекроет полностью, следует пройти во вкладку «Редактирование» — «Свободная трансформация». После этого, удерживая кнопку мыши (левую) на одном из квадратиков на контуре трансформации, нужно растянуть заплатку до требуемого размера. Далее ее следует переместить таким образом, чтобы она оказалась поверх текста, который в данном случае расположен на слой ниже. Это можно сделать, не выходя из поля трансформации. После того как текст будет закрыт, нажимаем Enter. Таким образом, вместо надписи на картинке будет виден только кусок фона, сливающийся с окружающим.
На самом последнем этапе нужно будет слить все слои в один. Для этого следует кликнуть кнопкой мыши (правой) в любом месте рисунка и в высветившемся меню выбрать пункт «Объединить слои». В результате останется один Background с уже удаленной надписью.
Итак, вам, скорее всего, теперь понятно, как убрать надпись с картинки. «Фотошоп» и другие графические программы позволяют выполнить данную операцию буквально за несколько кликов. В Paint это можно сделать, выделив заплатку, скопировав и закрыв ею текст. Этот же прием, наряду со способом закрашивания инструментом «Штамп», может быть использован и в редакторе «Фотошоп» ранних версий. В Photoshop, начиная с версии CS5, удаление выполняется еще проще – автоматически, с применением средства «Заливка с учетом содержимого».
Убрать логотип, надпись или дату с фотографии без фотошопа при помощи программы Inpaint
Обратите внимание, c 2008 года эта статья могла устареть. Все свежие обучающие материалы по фотографии вы найдёте на нашем новом сайте koldunov.com, а также YouTube-канале.
Часто возникает ситуация, когда очень хочется убрать с фотографии какую-нибудь совершенно ненужную деталь. Например, логотип компании с рекламного объявления или надпись «образец» с коммерческой картинки. Счастливые обладатели старых добрых «мыльниц» наверняка мечтают убрать пропечатанную в углу фотографии дату, параллельно пытаясь понять зачем они в своё время включали эту функцию? Много еще чего хочется убрать с фотографии быстро и особо не напрягаясь: вашу фамилию со скана документа, логин и пароль со скриншота, неприличную надпись на стене или даже лишнего человека с групповой фотографии, прыщик на лице в выпускном альбоме, какую-нибудь страну с карты мира, и так далее и тому подобное.
Для всего этого есть конечно мощные фоторедакторы, прежде всего Photoshop. Но удаление надписей и логотипов вручную — занятие весьма кропотливое. Для ленивых и не особо разбирающихся в примудрастях цифрового фотодела мы сегодня покажем как при помощи простенькой программки Inpaint убрать с фотографии ненужную деталь всего лишь тремя нажатиями на кнопку мыши.
Программа Inpaint восстанавливает выбранную область изображения используя окружающую часть изображения. То есть пытается предсказать что должно находится за объектом, который хочется удалить.
В качестве примера возьмём одну из фотографий с логотипом фотографа:
Как мы и обещали, программа ну очень проста, весь процесс происходит быстро и требует от вас трёх действий:
1. Выбрать инструмент (лассо или прямоугольник), которым вы собираетесь выделять область.
2. Выделить область, которую хотите удалить (в нашем случае — логотип). Обратите внимание, что после выделения вокруг нашей области появится прямоугольник показывающий, из какой части рисунка он будет брать информацию для закрашивания. Прямоугольник можно перемещать при нажатой клавише Shift. Это бывает полезно, например, когда в него попадают заведомо лишние детали «сбивающие программу с толку».
3. Запустить процесс кнопкой Inpaint selected area.
Всё. Наша фотография готова. Посмотрим поближе на качество результата:
Можно сказать, что для программы «в три клика» результат очень хороший, особенно для случая, когда важна скорость, а не качество изображения. Программа платная, но имеется триал-версия, на официальном сайте, которая ограничивает вас только возможностью сохранения результатов, поэтому либо придётся платить, либо довольствоваться качеством PrintScreen, в принципе, достаточным для публикации в сети, чем мы только что и занимались 🙂
Напоследок, попробуем ещё удалить некоторые детали с нашей фотографии, а вы вспомните детство, попробуйте найди отличия в двух картинках (подсказка — всего было сделано 8 изменений). Удачи!
Если вам понравилась эта заметка, то Вам обязательно стоит посетить наш YouTube канал, где мы делимся интересными фототрюками.
Как убрать буквы с фотографии. Убираем надпись с фотографии онлайн
На многих фотографиях, найденных в интернете, может присутствовать какой-нибудь нежелательный текст и/или логотип. Также часто можно наблюдать на некоторых фотографиях даты съёмок, проставляемые на некоторых фотоаппаратах автоматически. Их требуется убрать. Как правило, для этого можно использовать специальные программы фоторедакторы – Adobe Photoshop, GIMP и т.д. Однако можно поступить намного проще, воспользовавшись онлайн-сервисами со всем необходимым функционалом.
Процесс удаления водяных знаков с фото
При условии, что вы более-менее знакомы с работой в графических редакторах, у вас не возникнет особых сложностей при выполнении представленных ниже инструкций. Всё дело в том, что онлайн-сервисы используют схожие инструменты и алгоритмы с программами на компьютере. Правда, вам не требуется что-либо скачивать к себе на устройство и разбираться в сложном интерфейсе.
Также надпись можно с фотографии можно убрать и в обычном Paint на компьютере. Однако она должна быть на монотонном фоне, чтобы её можно было просто закрасить. В этой статье речь пойдёт только про онлайн-сервисы.
Сервис 1: Photopea
Рассматриваемый сервис очень похож по интерфейсу на знаменитый Adobe Photoshop, правда здесь всё значительно упрощено. К сожалению, здесь нет какого-либо универсального способа, который позволит в пару кликов избавиться от ненужного водяного знака на картинке. Очень много будет зависеть как от самой картинки, так и от элемента, который требуется с неё удалить. В зависимости от этого будут меняться способы и подходы к решению задачи.
Пошаговая инструкция по работе с сервисом имеет следующий вид:
- Для начала на сайт нужно загрузить редактируемое изображение. Сделать это можно несколькими способами. Например, воспользоваться комбинацией клавиш Ctrl+O , нажать на ссылку «Открыть с компьютера» , что расположена в центральной части экрана. Также можно кликнуть на пункт «Файл» и в контекстном меню выбрать «Открыть» .
- В запустившемя окне «Проводника» выберите ту картинку, которую требуется отредактировать и нажмите на кнопку «Открыть» .
- Дальше можно выбрать несколько инструментов редактирования. Выбор конкретного инструмента будет зависеть от ситуации. Если под надписью находится однородный фон, без резких переходов и/или сильно различимых элементов, то можно воспользоваться инструментом «Восстанавливающая кисть» . Её расположение и внешний вид на панели инструментов можно видеть на скриншоте ниже.
- Приблизьте тот участок изображения, где находится ненужный текст. Это можно сделать, воспользовавшись инструментом «Лупа» либо зажав клавишу Alt и вращая колёсико мыши.
- Установите размер кисти и её жёсткость. Последний параметр рекомендуется выставлять в районе 60-70%. Настройки кисти находятся в верхней панели экрана.
- Пройдитесь кистью по ненужной надписи. Возможно, что придётся пройтись по ней несколько раз, так как её элементы будут оставаться и/или задней фон станет слишком неестественным.
- После завершения работ, сохраните фотографию. Для этого нажмите на пункт «Файл» в верхнем меню и выберите графу «Export As» . Там появится ещё одно подменю, где требуется указать расширение сохраняемого файла.
- Во всплывшем окне с настройками сохранения вам нужно только настроить параметр «Качество» , передвигая бегунок. Когда завершите настройки, нажмите на кнопку «Сохранить» .
- В «Проводнике» укажите папку, куда будет сохранено готовое изображение.
Стоит понимать, что данная инструкция является лишь примером и не всегда с её помощью можно корректно удалить надпись/водяные знаки с фотографий. Если, например, надпись находится на фоне, имеющим резкие переходы, неоднородную текстуру и т.д., то данная инструкция может оказаться бесполезной, так как вы сможете удалить надпись, но при этом размажите её задний фон. В таких случаях придётся использовать более профессиональные средства, а также располагать более продвинутыми навыками работы в графических редакторах.
Сервис 2: Pixlr Editor
Этот ресурс тоже имеет определённые сходства со знаменитым Adobe Photoshop. Однако здесь интерфейс немного более изменён и упрощён. Сервис работает на технологии Flash, следовательно, для его корректной работы на компьютере потребуется установить актуальную версию Adobe Flash Player. Если он уже установлен, то его нужно будет обновить, если он не был до этого обновлён.
При условии, что весь необходимый софт на компьютер имеется можно приступать к использованию сервиса:
Как видите, удаление надписей на фотографиях возможно и без установки какого-либо специализированного софта. Однако данные инструкции являются обобщением, так как в вашей ситуации может потребоваться использование других инструментов.
Надписи и лишний текст способны очень сильно испортить впечатление от снимка. Довольно часто бывает нужно убрать надпись в Фотошопе с картинки, с рекламных щитов или с одежды, чтобы она не отвлекала внимание зрителя.
Тут стоит сделать небольшую оговорку — не надо удалять водяные знаки и строки копирайтов с чужих фотографий. Этим вы нарушаете закон об авторских правах. Если очень хочется использовать чужой снимок, ищите фотографии по лицензии CC0 или свяжитесь с автором и спросите разрешения.
Давайте сначала разберёмся, как вырезать надпись в Фотошопе. Такой способ подходит, если надпись находится на достаточно однородном фоне без ярко выраженных деталей, границ объектов и переходов цвета.
Рассмотрим пример, как в Фотошопе стереть надпись, не повредив фон (её мы добавили специально).
Выбираем инструмент Lasso Tool/«Инструмент “Лассо”» и мышкой обводим надпись.
Вокруг слова появляется линия из чередующихся белых и чёрных полосок, которую иногда называют «бегущие муравьи».
После этого кликаем правой клавишей мыши по выделенной области и выбираем пункт меню Fill/«Выполнить заливку» .
В появившемся диалоговом окне в параметре Contents надо задать значение Content-Aware/«С учётом содержимого» . Такая настройка даёт программе указание автоматически заполнить выделенную область, основываясь на том, что изображено на фотографии рядом. В случае однородных поверхностей или каких-то текстур результат получается качественным.
После этого нажимаем в диалоговом окне на кнопку Ok и видим, что наш текст пропал, а Фотошоп «дорисовал» область максимально похоже на окружение.
Этот простой и быстрый способ позволяет убрать текст в Фотошопе с картинки, когда он написан на однородных поверхностях.
Для более сложных ситуаций подойдёт способ, основанный на использовании Clone Stamp Tool/«Инструмент “Восстанавливающая кисть”» .
Давайте рассмотрим, как на картинке убрать надпись в Фотошопе на примере фотографии ниже.
Если воспользоваться предыдущим методом, то не удастся аккуратно восстановить структуру веток дерева. Можно, конечно, выделять по одной букве, но и тут не факт, что получится достойный результат.
Поэтому выбираем инструмент Spot Healing Brush Tool/«Инструмент “Точечная восстанавливающая кисть”» .
В верхней панели инструментов задаём размер инструмента и обязательно уточняем, что параметр Type установлен в значение Content Aware/«С учётом содержимого» . Смысл этого параметра аналогичен описываемому в предыдущем способе — Фотошоп будет пытаться восстанавливать область воздействия с учётом структуры изображения.
Размер надо выбирать в зависимости от величины надписи, её шрифта и толщины букв, а также размера самого изображения. Оптимального результата можно добиться, если подобрать толщину инструмента примерно равной толщине линии шрифта.
После того как определились с размером инструмента, проводим им по контуру букв, нажав левую клавишу мыши. Область воздействия будет подсвечиваться серым. Как только вы отпустите кнопку мыши, Photoshop будет заменять надпись на элементы фона и изображения. Это позволяет производить ретушь небольшими шажками. Например, можно удалять по одной букве и контролировать результат.
Продолжаем «обводить» буквы, пока вся надпись не будет удалена с фотографии.
Эти два способа, основанные на принципах заполнения с учётом фона позволяют очень аккуратно, без следов убрать надпись на картинке в Фотошопе. Выбор конкретного способа и параметров рабочего инструмента зависит от исходного изображения и размера надписи.
Необходимость убрать с изображения надпись может возникнуть как при обработке снимка с автоматически проставленной датой, так и при реставрации старого отсканированного фото. Для этой цели подойдут такие инструменты Photoshop, как Clone Stamp, Patch или Spot Healing Brush.
Вам понадобится
- — программа Photoshop;
- — изображение.
Инструкция
Самый простой способ
Проще всего удалить с оцифрованной фотографии надпись, закрасив ее кистью с заранее подобранным цветом. Однако, такой вариант применим только в тех случаях, когда фоном для надписи выступает ровная, гладкая и одноцветная поверхность. К примеру, это борт корабля, на котором вы совершали кругосветное путешествие (мечтать так мечтать!) и теперь дабы поразить друзей хотите убрать название судна, вписав вместо него свое имя.
Итак, вся работа будет состоять из двух простых операций. Сначала, нужно выбрать в качестве рабочего инструмента «Пипетку». Для этого придется отыскать на панели инструментов пиктограмму с соответствующим изображением и щелкнуть на ней левой клавишей мыши. Теперь, когда вы наведете курсор на изображение, он преобразится во что-то очень напоминающее пипетку. Поместив ее нижний конец на основной фон, следует сделать левый клик. В результате, в палитре инструментов основной рабочий цвет изменится и приобретет оттенок борта корабля.
Чтобы избежать появления на месте удаленной надписи более светлого или темного пятна, «забор» цвета нужно производить из точки, расположенной как можно ближе к границе букв. Можно даже по ходу закрашивания проделать эту операцию несколько раз, так как при одинаковом цвете насыщенность тона в разных фрагментах обрабатываемого участка может быть различной.
Для дальнейших действий понадобится кисть. Выбрав данный инструмент нужно задать подходящий размер и мягкость. Теперь можно приступать к закрашиванию надписи. Делать это нужно небольшими мазками и при этом постоянно следить, чтобы наложенные штрихи сливались с фоном. Если в какой-то момент мазки начнут бросаться в глаза, следует провести корректировку рабочего цвета. Для этого придется временно сменить кисть на пипетку, чтобы «взять образец» фона поближе к обрабатываемому фрагменту.
Действуя таким образом, можно довольно быстро избавиться от нежелательных надписей и даже небольших изображений. Причем, если проявить надлежащее усердие, то очищенное место будет сливаться с изначальным фоном просто идеально, так что обнаружить поделку будет невозможно даже при очень пристальном рассмотрении. В нашем примере останется только нанести на место удаленного текста свой, для чего можно воспользоваться специальным инструментом, обозначенным на соответствующей панели пиктограммой с буквой «Т».
Удаление наложенной надписи
Рассмотрим другой вариант – предположим, вы хотите сделать монтаж, вклеив свое изображение в фотографию с видом на какую-нибудь известную достопримечательность. Или просто хотите воспользоваться найденной в интернете картинкой. Но как назло снимок «украшает» наложенная поверх изображения полупрозрачная надпись. Избавиться от такого «водяного знака» описанным выше способом не получится – здесь придется применить более тонкие и трудоемкие методы.
В данном случае понадобятся такие инструменты, как «Штамп» или «Лечащая кисть». Первый находится на панели под пиктограммой в виде печати, второй обозначен картинкой в виде пластыря.
Итак, вооружившись «штампом», нужно нажать клавишу ALT, не отпуская ее, навести указатель мыши как можно ближе краю надписи, и щелкнуть левой клавишей. Теперь курсор мыши необходимо установить непосредственно на кусочек надписи, расположенный рядом с только что взятым образцом, и нажав левую кнопку, совершать коротки штрихообразные движения. Клавишу мыши при этом отпускать не надо. По мере продвижения, нужно повторять процедуру «забора образца», выбирая для этого фрагменты, наиболее подходящие по цвету и освещенности.
Применение лечащей кисти позволит упростить работу, но это не всегда приемлемо, так как при сложном орнаменте самого рисунка и его богатой цветовой гамме, данный инструмент не дает качественного результата. Зато к его помощи удобно прибегать, когда фон представляет собой относительно однородную поверхность. В противном случае, лучше отдать предпочтение «Штампу». Важный нюанс – чтобы получить как можно более качественный результат, придется использовать штамп с самыми минимальными значениями диаметра и прозрачности. Это потребует от вас много терпения и усидчивости, однако, эти усилия не будут потрачены даром, так как от надписи не останется даже малейшего следа и о том, что она здесь когда то была, будете знать только вы.
Петр, www.сайт
Сегодня небольшая статья о том, как убрать надпись с фотографии в фотошоп. Для этого не нужно быть продвинутым пользователем Фотошопа, делается всё легко и быстро.Я покажу 3 способа, с помощью которых можно убрать любую надпись. Они идеально подходят для непрофессионального, но довольно качественного редактирования фото. Я буду использовать программу Photoshop CS6, хотя предыдущие версии также отлично справляются с этой задачей.
Способ 1: Выполнение заливки
Этот способ хорошо эффективен в тех случаях, когда надпись находится на достаточно однородном фоне.
Открываем нужную фотографию. Выбираем инструмент “Прямоугольная область” и выделяем место, где находится надпись. Затем, кликаем правой кнопкой мыши для вызова дополнительного меню.
В открывшемся окошке выбираем “использовать: с учетом содержимого”, жмем ок.
Всё, надпись исчезла.
Способ 2: Точечная восстанавливающая кисть
Данный способ тоже отлично справляется с удалением надписи с фото при однородном заднем плане.
Выбираем инструмент “Точечная восстанавливающая кисть”. С помощью кнопок “[” и “]” установите оптимальный диаметр кисти, затем зажмите левую кнопку мыши и выделите редактируемую область с текстом или датой.
После чего, отпустите кнопку. Надпись пропадет.
Способ 3: Комбинированный
Если задний фон на фотографии разноплановый и первые 2 способа не помогают, нужно использовать комбинацию из нескольких инструментов Photoshop.
Мы будем использовать инструменты “Лассо”, “Точечная восстанавливающая кисть” и “Заплатка”.
Часть надписи удаляем с помощью точечная восстанавливающей кисти.
Другую часть с помощью инструмента “заплатка”. Нужно выделить область с текстом и перетащить на схожий фон.
В итоге выделенная область заменится. Фото готово.
Обратите внимание, что в данной статье я использовал всего пару простых способов для удаления надписи с картинки. На самом деле, функционал Фотошопа намного шире и позволяет использовать более широкие возможности по удалению любых надписей и объектов, в зависимости от поставленной задачи.
Тем, кто хочет увидеть всё более наглядно, предлагаю посмотреть видео.
video1
Удаление надписей в фотошопе. Как удалить текст с фото в фотошопе. Как убрать надпись в фотошопе
1. В начале работы у нас есть изображение с полупрозрачным текстом, а в конце мы должны получить такое же изображение, но без текста.Итак, у нас есть исходное изображение:
2. Сначала вам нужно выделить текст на изображении, который мы хотим удалить, и продублировать его на новый слой
3. Теперь попробуйте применить любой другой тип смешивания. чтобы увидеть, похожи ли цвета на тот, который должен был бы быть, если бы не было надписей.
У нас получилось, что при смешивании
Умножение || Умножить.
Цвета на лице практически совпадают …
Затем выделите область, близкую к исходному изображению.
Теперь дублируйте его на новый слой
Layer — дублируйте слой || Layer — дублировать слой || Ctrl-J.
Слой, из которого мы его продублировали, делаем пока невидимым, а этот новый устанавливаем поверх слоя изображений и сливаемся с ним.
Слой — клей с низом || Ctrl-E.
Теперь поработаем мизинцем и размываем, чтобы сгладить резкие переходы.
4. Теперь снова выделяем слой с надписью и сотней аккуратно ластиком ту часть, которая нам больше не нужна, то есть оставим только ту часть, которая еще не совпадает по цвету с исходным .
Затем поэкспериментируйте со слоями.
Теперь у меня оказывается, что площадь крыла можно регулировать в режиме
Линейное горение || Гореть.
Пришлось немного поработать с яркостью и контрастом (Ctrl-u), так как не совсем совпал цветовой баланс, то снова берем резкий край и размытие.
5. На оставшемся слое с текстом снова используем стиль Burn и немного редактируем цвет. (Ctrl-U)
Снова сотрите пальцем и вот результат:
Необходимость удаления надписи с изображения может возникнуть как при обработке снимка с автоматически проставленной датой, так и при восстановлении старой отсканированной фотографии.Для этого подойдут такие инструменты Photoshop, как Clone Stamp, Patch или Spot Healing Brush.
Вам понадобится
Инструкция
Часто красивые фото портят надписи. Однако этот недостаток можно исправить с помощью Photoshop. В нем много разных инструментов, благодаря которым вы можете стереть текст на любом изображении. Сделать это сможет даже новичок, не имеющий профессиональных навыков. Подскажите, как в фотошопе убрать надпись с картинки.
Архивная кисть
Процесс удаления будет зависеть от того, какой текст нужно удалить. Итак, если где-то внизу находится надпись и буквы небольшого размера, то удалить их будет очень просто.
Для этого нужно придерживаться следующего алгоритма:
- Запустите программу Photoshop и загрузите в нее фотографию, которую нужно исправить.
- Далее выберите инструмент «Архивная кисть» и сделайте обрезку изображения, вырезав фрагмент, где находится цифра или надпись.
- Недостаток такого способа в том, что после удаления текста картинка станет меньше, но часто это не влияет на ее качество.
Используйте несколько инструментов
Важно!
Если текст на фото расположен в центре или на большой части изображения, его легко обрезать уже не получится.
Для удаления надписи в этом случае можно использовать другие способы. Подскажите, как по-другому убрать надпись на фото, и написать свой.
Работа выглядит следующим образом:
- Возьмите любой инструмент, с помощью которого можно сделать выбор. Удобнее использовать «Лассо», желательно прямоугольной формы.
- Используя выбранный инструмент, обведите область вокруг текста. При этом необходимо, чтобы выделение было максимально приближенным к буквам.В этом случае результат будет аккуратным.
- После выделения нужной области щелкните правой кнопкой мыши, выбрав пункт «Заливка» в открывшемся меню.
- Затем в окне напротив надписи «Контент» выберите пункт «С учетом содержания» и нажмите на клавиатуре клавишу OK или Enter. После этого должна появиться надпись.
Этот метод удаления текста идеален в тех случаях, когда фон на фотографии более или менее однороден. Но часто на месте удаленного текста появляются недочеты и смазки.
Легко убрать надпись с картинки в фотошопе с помощью инструмента «Кисть восстановления»:
- В настройках инструмента нужно выбрать жесткость около 20-25%, чтобы переход был более плавным.
- Установите желаемый размер кисти.
Для удаления точек или неровностей на фотографиях, оставшихся после текста, нужно нажать клавишу ALT и, удерживая ее, щелкнуть левой кнопкой мыши по тому месту на рисунке, где недостатки будут заменены.
Попробуйте в качестве донора области выбрать такие места, которые очень похожи на то, которое нужно исправить.
Теперь вы знаете, как убрать надпись в фотошопе с картинки и добавить свою.
Алгоритм действий:
- Откройте изображение, с которым нужно работать в Photoshop.
- На панели инструментов выберите «Штамп». Для работы лучше использовать мягкую кисть.
- Создание дублирующего фонового слоя.Для этого просто перетащите последний вниз окна со слоями на иконку «Создать новый слой». Или просто нажмите комбинацию клавиш Ctrl + J.
- Поместите курсор мыши в область, которая больше всего похожа на фон, на котором расположен текст. Выбранная область станет источником, с которого будет удален текст.
- После отпускания клавиши Alt просто щелкните текст левой кнопкой мыши. Он будет заменен на источник. При выполнении работ нужно обращать внимание на освещение на фото.
- Продолжаем работу, пока не будет удален весь текст.
Совет!
Свет в месте источника должен быть расположен в том же направлении, что и в области, которую необходимо исправить.
Для получения качественного результата не стоит торопиться. Если текст занимает слишком много места на фотографии, может потребоваться много времени для его полного удаления.
У вас есть потрясающая фотография, которую нельзя использовать из-за имеющейся на ней текстовой надписи? В этом случае вы должны знать, что в Photoshop есть отличный набор инструментов, с помощью которых вы можете удалять текст.Для этого вам не потребуются навыки профессионального графического дизайнера. Когда дело доходит до редактирования изображений, поможет Photoshop — программа довольно проста в использовании даже для неопытных пользователей.
ступеньки
Удаление текста с помощью функции растеризации
В правой части интерфейса на панели инструментов выберите Layers Label. Внутри окна панели инструментов щелкните правой кнопкой мыши нужный слой и выберите «Растрье» из контекстного меню.Выберите инструмент «Лассо» в параметрах панели инструментов. Затем выделите ту часть изображения, которую хотите удалить. Щелкните кнопку Удалить. В меню программы нажмите «Файл» и выберите «Сохранить», чтобы сохранить внесенные изменения.
Установить копии изображений Другое название. Неплохо исправить имя копии образа. В противном случае его легко перепутать с оригиналом. Чтобы можно было легко разобраться в слоях изображения, вы можете оставить для копии старое имя слоя, но добавить к нему в конце заглавными буквами фразу «с удаленным текстом».
- Для этого щелкните правой кнопкой мыши слой 1. У вас будет возможность переименовать слой. Введите новое имя. Нажмите кнопку «Вернуться» (для MacOS) или «Enter» (для Windows), чтобы сохранить внесенные изменения.
Выберите инструмент «Лассо» на панели инструментов в левой части экрана. Щелкните мышью рядом с текстом. Друэль Лассо по тексту. Обязательно оставляйте небольшой отступ текста при обводке. Это позволит Photoshop лучше смешивать цвета для заливки сюжета удаленным текстом.
Нажмите кнопку меню «Редактирование» и выберите «Заливка» в подменю прерывания. Как вариант, вы можете просто нажать комбинацию клавиш SHIFT + F5. В окне отображается окно с названием «Заливка». Выберите из выпадающего списка в «Использовать» вариант «С учетом содержания». Щелкните ОК. Подождите, пока Photoshop заполнит пространство, оставшееся после удаления текста.
Нажмите комбинацию клавиш CTRL + D, чтобы удалить выделение с изображения, когда заливка будет завершена. Это позволит вам лучше рассмотреть результат. Сохраните отредактированное изображение. Когда вы освоите использование этого инструмента, удаление текстов с изображений в будущем займет не более нескольких секунд.
Помните, что изображения состоят из различных отдельных слоев, включая разные цвета, эффекты, графические объекты и текст. Все эти слои составляют финальную версию изображения в Photoshop. Они не только служат источником окончательной версии файла JPEG, но также дают окончательную версию файла PSD.Если ни о чем не говорите, то знайте, что PSD — это сокращенное название формата документов Photoshop.
Запустите Photoshop из меню «Пуск» программ вашей операционной системы. В открывшемся интерфейсе программы выберите в главном меню пункт «Файл». В замененном списке подменю выберите команду «Открыть». Через открывшееся окно программы найдите и откройте нужное изображение.
Нажмите клавиши COMMAND + J (MacOS) или Ctrl + J (для Windows), чтобы сначала создать копию изображения. Это нужно сделать так, чтобы внесенные изменения не коснулись исходного изображения. Если вы посмотрите на панель «Слои», то заметите, что теперь у вашего изображения два слоя. Оригинал надежно размещен на слое с названием «фон», и вы будете работать с копией под названием «Слой 1», которая находится поверх него.
Удаление текста с помощью инструмента «штамп»
Откройте изображение в Photoshop. Нажмите клавиши COMMAND + J (MacOS) или Ctrl + J (для Windows), чтобы сначала создать копию изображения. Это нужно сделать так, чтобы внесенные изменения не коснулись исходного изображения.Если вы посмотрите на панель «Слои», то заметите, что теперь у вашего изображения два слоя. Оригинал надежно размещен на слое с названием «фон», и вы будете работать с копией под названием «Слой 1», которая находится поверх него.
Установить копии изображений Другое название. Неплохо исправить имя копии образа. В противном случае его легко перепутать с оригиналом. Чтобы можно было легко разобраться в слоях изображения, вы можете оставить для копии старое имя слоя, но добавить к нему в конце заглавными буквами фразу «с удаленным текстом».
- Для этого щелкните правой кнопкой мыши слой 1. У вас будет возможность переименовать слой. Введите новое имя. Нажмите кнопку «Вернуться» (для MacOS) или «Enter» (для Windows), чтобы сохранить внесенные изменения.
На панели инструментов выберите инструмент «Штамп». Или вы можете нажать комбинацию клавиш CTRL + S. Выберите круглую кисть с мягкими контурами и установите ее жесткость в пределах 10-30% (эта настройка подходит в большинстве случаев). Начните с настройки непрозрачности 95%.Позже, при необходимости, вы можете внести изменения в настройки.
Щелкните на панели «Слои». Выберите исходный слой на панели. Перетащите этот слой на кнопку «Создать новый слой», которая отображается в виде значка слева от «корзины». Как вариант, чтобы создать новый слой, вы можете нажать на клавиатуре клавишу «Ctrl + J».
Наведите указатель мыши на текст. Удерживая нажатой клавишу «ALT», щелкните левой кнопкой мыши в выбранном месте.Это место будет называться источником. Фактически, цвета отрисовки текста будут взяты из этого места.
Будьте осторожны и не выбирайте источник слишком близко от текста, так как он будет двигаться, когда кисть перемещается по тексту. Если вы установите источник слишком близко к тексту, вы скопируете те части изображений, которые хотите удалить. При слишком удаленном расположении источника цвет фона может не подходить для маскировки удаленной области буквами. В этом случае на изображении будут заметно явные искажения.
Перейдите в меню настроек и включите параметр «Выравнивание». Это действие позволяет выбрать постоянный источник копирования Текущая точка. Когда вы прекращаете рисовать, обязательно отключите опцию выравнивания, прежде чем начинать снова. Включите эту опцию после выбора новой точки источника копирования.
Отпустите клавишу «Alt» и переместите курсор мыши в место с текстом, который вы хотите воспроизвести. Щелкните правой кнопкой мыши, чтобы начать закрашивание текста, скопированного из источника сайта изображения.Обратите внимание на фоновое освещение на изображении. Убедитесь, что окрашиваемая область и источник клонирования освещены в одном направлении.
Ситуация, когда нужно избавиться от любой надписи, присутствующей на картинке, возникает довольно часто. Например, может потребоваться удалить логотип компании с рекламы или просто дату с фотографии, сделанной самостоятельно. Удалить ненужные детали можно с помощью практически любого из существующих сегодня графических редакторов. Так как же убрать надписи с картинки?
Графический редактор Paint.
В том случае, если на нем находится надпись, удалите ее, используя редактор Paint с ее помощью. Эта программа доступна на любом домашнем компьютере с Windows. Для того, чтобы его открыть, нужно нажать кнопку «Пуск» — «Все программы», а затем перейти к пункту Стандартные.
Как убрать надпись с картинки в Paint?
Итак, вы нашли приложение и открыли его. Что дальше? А затем мы открываем нашу картинку, щелкнув в главном меню и нажав на пункт «Открыть». Выберите желаемое изображение в папке, в которой оно находится.
В Paint можно убрать надпись, просто скопировав кусок фона и поставив на него заплатку. Для этого нажмите на треугольники под пунктом «Выделить». В меню выберите инструмент «Прямоугольная область». Далее ставим курсор преобразованный в крест на той части узора, где есть фон, свободный от изображения. Затем вы зажимаете кнопку мыши (слева) и выбираете небольшую прямоугольную область. Ставим курсор в получившийся прямоугольник, нажимаем кнопку мыши (вправо) и в появившемся меню выбираем пункт «Копировать».
Теперь щелкните в любом месте изображения и снова нажмите правую кнопку. В открывшемся окне выберите строку «Вставить». Теперь посмотрим, как убрать надписи с картинки. Для этого перетащите полученный патч на текст, щелкнув по нему и удерживая кнопку мыши (слева). Скорее всего, он не блокирует надпись. Следовательно, его нужно будет растянуть. Для этого поместите курсор в угол пэчворка. В результате он превращается в направленную по диагонали стрелку. Удерживая кнопку мыши (левую), потяните кнопку в сторону, вниз или вверх, пока она не увеличится до желаемого размера.Подправьте его положение так, чтобы надпись полностью закрылась.
Редактор «Photoshop»
Графический редактор «Photoshop» на сегодняшний день является самым популярным из всех приложений для работы с изображениями. Широчайшие возможности этой программы используют как профессионалы (художники, фотографы и др.), Так и любители. Редактор платный. Однако работать с ним намного удобнее, чем с большинством подобных программ. С его помощью можно удалить ненужный текст не только с однотонного, но и с неоднородной текстуры фона.
Photo PhotoShop® CS5 Editor
Для начала разберемся, как убрать надпись с картинки в программе «Photoshop CS5». Метод избавления от ненужных частей рисунка в этой версии немного отличается от того, который использовался в более ранних версиях программы. Это несколько проще и занимает меньше времени. О том, как избавиться от надписи в более ранних версиях, мы расскажем чуть ниже.
Как убрать надпись в Photoshop® CS5?
Откройте купленную программу и нажмите на кнопку «Файл» — «Открыть».Выберите фотографию, требующую корректировки. Чтобы с надписью было удобнее работать, стоит ее увеличить. Это можно сделать с помощью инструмента Magnaya Tool.
А теперь посмотрим, как убрать надписи с картинки. Для этого в навигаторе берем инструмент «Лассо» или «прямоугольное выделение» и выделяем текст. Далее на панели управления перейдите на вкладку «Правка» и в появившемся меню выберите строку «Заливка». После этого на экране отобразится диалоговое окно «Заливка».Здесь в поле «Использовать» выберите пункт «С учетом содержания». В области «Наложение» примените следующие настройки: непрозрачность — 100%, режим нормальный. Теперь нажмите кнопку ОК. В результате всех этих манипуляций выделенная область будет заполнена фоном.
Убрать надписи в Photoshop® CS6 Editor
Рассмотрим, как убрать надпись с картинки в «Photoshop CS 6». Это делается так же, как в Photoshop® CS5. Также открываем нашу картинку, переходя по пунктам «Файл» — «Открыть».Затем снова скопируйте фон слоя и увеличьте ненужную надпись. После этого перейдите в раздел «Редактирование» — «Запустить заливку» и выполните необходимые настройки в появившемся диалоговом окне.
Как удалить надписи в других версиях редактора «Фотошоп» с помощью инструмента «штамп»
В более ранних версиях программы удалили ненужные части с изображения с помощью инструмента «штамп». Эта работа очень проста, однако требует известной доли точности.Фоновый слой в этом случае тоже нужно скопировать.
Итак, как убрать надписи с картинки инструментом «Штамп»? Для начала увеличиваем с помощью Magnaya Tool. Берем «штамп» и ставим курсор-кружок на свободную область фона где-нибудь рядом. Нажмите клавишу ALT и щелкните выбранную область. При этом кружок курсора уменьшится в размерах, а внутри него появится крестик. Далее перемещаем его на надпись. Отпустив клавишу ALT, щелкните по ней.В результате часть фона будет скопирована поверх надписи. Шаг за шагом заполните всю область, требующую корректировки. Можно щелкнуть по фону щипковой клавишей, ALT должно быть более одного раза. В этом случае конечный результат будет выглядеть намного аккуратнее.
Как убрать надпись в программе «Фотошоп» методом клонирования?
Метод клонирования в редакторе «Photoshop» аналогичен тому методу, который мы рассматривали в самом начале для программы Paint.Надпись очищается с помощью инструмента «Лассо» или «Прямоугольная область». Все, что требуется, это выделить тот участок фона, который будет служить патчем. Инструмент «Прямоугольная область» просто растягивает квадрат в желаемой области. С помощью лассо вы можете делать более сложные распределения. Полученный патч необходимо скопировать на новый слой. Для этого также нужно использовать инструменты «Лассо» или «Прямоугольная область», щелкнуть по выделенному участку кнопки мыши (справа) и выбрать строку «Копировать в новый слой» в окне стыка.В окне слоя появится новый с патчем. В рабочем поле выделяться не будет.
Далее нужно взять инструмент «Перемещение» (черная стрелка) и перетащить патч (расположенный на слое с ним) к тексту. В том случае, если он не блокирует его полностью, перейдите во вкладку «Редактирование» — «Свободное преобразование». После этого, удерживая кнопку мыши (слева) на одном из квадратов на схеме трансформации, нужно растянуть патч до нужного размера. Затем его следует переместить так, чтобы он оказался поверх текста, который в данном случае находится на слое ниже.Это можно сделать, не покидая поля трансформации. После закрытия текста нажмите ENTER. Таким образом, вместо надписи на картинке будет виден только сливающийся с другими кусок фона.
На последнем этапе нужно будет слить все слои в один. Для этого щелкните правой кнопкой мыши в любом месте картинки и в появившемся меню выберите пункт «Объединить слои». В результате останется один фон с уже удаленной надписью.
Итак, вам, скорее всего, теперь понятно, как убрать надпись с картинки. «Фотошоп» и другие позволяют выполнить эту операцию буквально за несколько кликов. В Paint это можно сделать, выделив патч, скопировав и закрыв текст. Такой же прием, наряду с процессом рисования инструментом «штамп», можно использовать и в редакторе «Фотошоп» ранних версий. В Photoshop, начиная с версии CS5, удаление происходит еще проще — автоматически, с использованием «заливки с учетом содержимого».
Удаление объектов с фотографии
Что вы узнали: Удалите ненужные объекты с фотографии с помощью инструмента «Восстанавливающая кисть»
Как работает инструмент «Восстанавливающая кисть»?
Инструмент «Восстанавливающая кисть» полезен для удаления мелких нежелательных объектов с фотографий. Когда вы рисуете область, инструмент «Восстанавливающая кисть» автоматически отбирает пиксели из аналогичной области. Затем выбранные пиксели объединяются с исходными пикселями, чтобы скрыть отвлекающие элементы.
Удалите с фотографий отвлекающие объекты
- Выберите инструмент «Восстанавливающая кисть», щелкнув его значок в столбце справа или нажав клавишу H.
- Используйте ползунок «Размер» в настройках «Восстанавливающая кисть», чтобы сделать кончик кисти немного больше, чем объект, который вы хотите удалить.
Совет : Другой способ изменить размер кисти — нажать левую квадратную скобку на клавиатуре, чтобы уменьшить размер кисти, или правую квадратную скобку, чтобы увеличить размер кисти.
- Щелкните или перетащите ненужный объект. Lightroom найдет источник образца и применит его, чтобы скрыть отвлекающий объект. Два появившихся наложения представляют собой источник и назначение корректировки исцеления.
Не удовлетворены результатом заживления?
- Если результат заживления вас не устраивает, перетащите исходный оверлей в другую область. Затем Lightroom выполнит повторную выборку и применит новую настройку.
Совет : Если вы не видите наложения, нажмите клавишу O, которая переключает между отображением и скрытием наложений инструмента «Восстанавливающая кисть».
Клонировать вместо лечения
- Если вы получаете эффект размытия в областях с высокой контрастностью, попробуйте изменить режим в настройках Healing Brush с Heal на Clone. Heal смешивает пиксели с окружающими областями, что иногда приводит к смазыванию, в то время как clone просто копирует и вставляет пиксели из одной области в другую.
Хотите удалить настройку?
- Чтобы удалить корректировку лечения или клонирования, выберите наложение синей булавки, которое представляет эту корректировку, и нажмите клавишу «Удалить» (MacOS) или клавишу Backspace (Windows).
Удаление более сложных объектов в Adobe Photoshop
- Если вы хотите удалить более крупный и сложный объект, щелкните трехточечное меню в столбце справа и выберите «Редактировать в Photoshop». Затем используйте мощные инструменты создания композиции Photoshop, чтобы удалить объект.
- Когда вы закончите работу в Photoshop, выберите «Файл»> «Сохранить», чтобы сохранить отредактированную копию фотографии обратно в Lightroom.
Как скрыть содержимое фотографии или изображения
Что вы узнали: удаление объектов с помощью инструмента «Восстанавливающая кисть»
Когда использовать Healing Brush
Инструмент «Восстанавливающая кисть» похож на «Точечную восстанавливающую кисть», но позволяет вам выбрать, где взять образец детали, которая будет использоваться для ретуширования области.Он создает плавное смешение между выбранными деталями и областью, которую вы ретушируете, что делает его отличным инструментом для задач, где важно бесшовное смешение цветов.
Использовать отдельный слой для ретуши
- При активном фоновом слое выберите «Слой»> «Создать»> «Слой через копию», чтобы сделать копию фонового слоя и сохранить ретушь отдельно от основного изображения.
- Другой способ создать отдельный слой ретуширования — добавить новый слой и на панели параметров восстанавливающей кисти установить в меню «Образец» значение «Текущий» и «Ниже».
Узнайте, как работает инструмент «Восстанавливающая кисть»
- Инструмент «Восстанавливающая кисть» копирует детали и смешивает яркость и цветовые качества ретушируемой области.
- Выбрав инструмент «Восстанавливающая кисть», несколько раз коснитесь клавиши правой квадратной скобки, чтобы увеличить указатель кисти, или клавиши левой квадратной скобки, чтобы уменьшить указатель кисти. (Клавиши с квадратными скобками находятся рядом с буквой P на большинстве английских клавиатур.)
- Выберите размер кисти, соответствующий размеру области, которую вы хотите ретушировать.
- Чтобы установить точку отбора проб, щелкните, удерживая нажатой клавишу «Alt» (Windows) или «Option» (MacOS), область деталей, которую вы хотите скопировать.
- Проведите кистью по элементу, который вы хотите скрыть или удалить на изображении.
Устранение нежелательных разливов цвета
Для некоторых больших объектов, которые имеют значения цвета или яркости, отличные от окружающей области, некоторые из исходных цветов могут проникать в зажившую область. Чтобы помочь с этим, вы можете сначала покрыть объект цветом, который более точно соответствует окружению, а затем добавить детали с помощью инструмента «Восстанавливающая кисть».
- Используйте инструмент «Пипетка», чтобы пробовать цвета из окружающей области.
- Используйте инструмент «Кисть», чтобы с помощью инструмента «Восстанавливающая кисть» закрасить эти образцы цветов в области, где исходные цвета пролились.
- Используйте инструмент «Восстанавливающая кисть», чтобы скопировать нужные детали на перекрашенные области, чтобы улучшить результат заживления.
Сохраните свою работу
- Сохраните файл в формате PSD или TIFF, чтобы сохранить отдельный созданный вами слой ретуширования.
Шесть способов удалить практически все в Photoshop
Неважно, какую фотографию вы делаете, будут моменты, когда нежелательный элемент на одной из ваших фотографий необходимо удалить в Photoshop. Вот шесть различных методов, которые можно использовать для удаления практически всего с ваших изображений.
Мы все были там: вы нажимаете кнопку спуска затвора на своей камере и совершенно уверены, что получили желаемый снимок. Только когда вы позже осмотритесь, вы заметите на снимке что-то, что портит то, что в остальном было бы отличным снимком.Несчастная тень, раздражающая фотобомба или неизбежная бельмо на глазу на заднем плане — лишь несколько врагов фотографа.
К счастью, мы не одиноки в этой битве за идеальное изображение, поскольку на нашей стороне есть Photoshop, который помогает удалить многие вещи, которые нам не нужны. В то время как программы для редактирования фотографий в наши дни могут выполнять большую часть тяжелой работы по удалению ненужных элементов в Photoshop, конечные результаты, автоматически созданные для вас компьютером, иногда могут быть довольно разочаровывающими.
Честно говоря, программа редактирования хороша ровно настолько, насколько хороша информация, с которой она должна работать. Тесно обрезанные холсты, сложные узоры или крайние темные и светлые области могут сбить компьютер с толку, когда он пытается взмахнуть волшебной палочкой над вашим изображением. По этой причине вы не всегда можете полагаться на Photoshop, чтобы удалить вещи за вас. К счастью для нас, существует несколько различных способов стирания объектов на наших изображениях, и, зная каждую технику, у вас есть хороший шанс, что хотя бы один или несколько из них смогут дать вам желаемый результат.
Вот шесть различных способов удаления элементов из изображений в Photoshop.
1. Content-Aware
Функция Content-Aware в Photoshop — это мощный инструмент для удаления нежелательных элементов с изображений всего несколькими щелчками мыши. Это всегда первое, что я пытаюсь стереть. Чтобы использовать инструмент Content-Aware, вы должны сначала выделить объект, который нужно удалить. Убедитесь, что вы предоставили этому выделению несколько пикселей передышки вокруг него для достижения наилучших результатов.Перейдите к «Правка», а затем к «Заливка», после чего появится экран, на котором вы можете выбрать «С учетом содержимого». Затем нажмите «ОК» и позвольте Photoshop творить чудеса.
В зависимости от изображения Content Aware иногда может быть немного неудачным. Если у вас не получается использовать этот инструмент на вашем изображении, то пора попробовать один из других методов из этого списка.
2. Инструмент для исправления ошибок
Patch Tool — мой любимый инструмент для удаления, поскольку у вас гораздо больше контроля, если сравнить его с автоматическим характером Content-Aware.С помощью этого инструмента вы указываете Photoshop, какую часть изображения вы хотите использовать в программе, когда она пытается заменить нежелательные области изображения.
На приведенной выше фотографии кирпичной стены, сделанной Джонатаном Аманом, я очень легко удалил капающую трубу в правом нижнем углу кадра, сначала выделив трубу, а затем переместив выделение с помощью инструмента Patch Tool. Уловка в этом случае заключалась в том, чтобы попытаться выровнять всю кирпичную кладку. После нескольких попыток мне удалось получить кое-что, что, на мой взгляд, выглядит довольно убедительно.
3. Инструмент для штампа клонирования
Безусловно, самый старый инструмент в этом списке, инструмент «Клонирование штампа» по-прежнему является полезным способом редактирования нежелательных элементов на ваших фотографиях. Как и в случае с инструментом «Патч», вы указываете область изображения, на которую должен ссылаться Photoshop. Если вам нужен полный контроль, когда дело доходит до фотошопинга, то Clone Stamp — это инструмент для вас. Обратной стороной этого самого ручного инструмента является то, что для достижения желаемого эффекта может потребоваться гораздо больше времени, но если вам нужна точность, то время и усилия того стоят.
4. Кисть для лечения пятен
Кисть «Точечное исцеление» — еще один мой любимый инструмент для удаления объектов. Во многом это похоже на инструмент Content Aware, но в форме кисти. Пятна, пятна и следы можно стереть одним щелчком мыши. Тем, кто думал, что это средство предназначено исключительно для пятен, стоит подумать еще раз. Щелкая и перетаскивая эту кисть, вы можете рисовать вокруг любого объекта формы, который необходимо удалить. Я довольно часто рисую прямые линии этим инструментом, когда хочу быстро убрать складки с одежды или неприглядные линии электропередач на пейзажных снимках.
5. Использование донорского изображения
Этот метод является наиболее экстремальным методом удаления объектов в списке, но во многих отношениях он является наиболее эффективным. Если у вас есть дополнительные снимки, сделанные одновременно с проблемным изображением, вы можете довольно легко пересадить части из другого снимка, чтобы удалить ненужные элементы из вашего снимка. Использование донорского изображения — такая полезная техника, что я написал целую статью о том, как важно делать запасные снимки.
6. Прямая покраска
Несмотря на то, что я не большой поклонник этой техники, многие ретушеры используют кисть, чтобы рисовать прямо на своих изображениях, чтобы удалить ненужные объекты.Если ни один из других методов, упомянутых выше, не помог вам, попробуйте это. Используя инструмент «Пипетка», вы можете выбрать именно тот цвет, который вам нужно раскрасить, и это поможет вам создать убедительное редактирование. Я бы также посоветовал добавить немного шума к любой кисти, которую вы делаете, чтобы имитировать цифровой файл, над которым вы работаете.
Итак, у вас есть шесть различных способов редактировать что-то вне вашей работы с помощью Photoshop. Упомянутые выше техники находятся в том порядке, в котором я обычно подхожу к удалению объектов с моих изображений.Если один конкретный метод у меня не работает, я перехожу к следующему, чтобы посмотреть, смогу ли я добиться лучших результатов. Также стоит отметить, что все эти подходы к редактированию также не нужно использовать изолированно. Иногда вы можете обнаружить, что один инструмент выполняет большую часть тяжелой работы, но вам нужна небольшая помощь другого инструмента, чтобы закончить работу. Зная несколько различных техник редактирования, у вас гораздо больше шансов убедительно удалить ненужные объекты с ваших изображений.
Вы сами используете какие-либо из этих методов удаления? Какие методы я пропустил в списке? Я хотел бы услышать ваше мнение в комментариях ниже.
Как использовать Adobe Photoshop для удаления нежелательных логотипов с фотографий
Как использовать Adobe Photoshop для удаления нежелательных логотипов www.sleeklens.com
Всем привет! Сегодня у меня для вас есть классный учебник по Photoshop.
Сегодня я покажу вам несколько способов удалить логотипы с одежды.
Мы собираемся рассмотреть несколько различных примеров в этом, чтобы мы могли охватить несколько методов, которые будут лучше работать в разных сценариях.
Часто вы будете получать запросы от клиентов на удаление объектов из изображений в Photoshop и логотипов, что очень важно, когда дело доходит до фотографии моды.
Итак, по какой причине они хотят их удалить, я покажу вам способы их удаления и сопоставления с помощью таких инструментов, как Clone Stamp Tool и т. Д.
Давайте начнем.
Изображения, которые я собираюсь использовать сегодня, следующие.
Хорошо, первое, что я собираюсь рассмотреть, — это логотип на обуви.
Я собираюсь показать вам, как детализировать изображение, чтобы клонировать его поверх других областей, а затем скопировать, вставить и перевернуть.
Перво-наперво создайте новый слой.
Перейдите в Layer — New — Layer
Когда вы нажмете на эту кнопку, вам будет предложено нажать OK, поэтому сделайте это.
Для этого мне придется увеличить масштаб, так как это будет довольно детальная работа.
Для этого вы можете использовать клавиши — и + на клавиатуре.
Так что удерживайте Ctrl и нажмите +, чтобы начать увеличивать масштаб.
Если вы начнете терять позицию, вы можете удерживать клавишу пробела и, удерживая, нажимать на экран и перетаскивать с помощью мыши, вы сможете свободно перемещаться экран с легкостью.
Если нужно, просто уменьшите масштаб, удерживая Ctrl и клавишу «Минус».
Хорошо, теперь нажмите на новый слой, вы уже должны быть на нем, но на всякий случай, если вы не щелкаете по нему, он находится на панели слоев с правой стороны, вы можете увидеть его ниже, нижнее изображение в тебе эскиз исходного слоя, он называется «Фон», вы увидите пустой слой, который вам нужно активировать, поэтому щелкните по нему.
Теперь активируйте инструмент клонирования, вы можете найти его на боковой панели, как показано ниже, или вы можете нажать S на клавиатуре для быстрого доступа, если вы его помните.
Далее, как показано ниже, вы должны щелкнуть там, где написано «Скорее всего, текущий слой», там есть еще два параметра: «Все слои» и «Текущий и ниже».
Со всеми слоями это будет выборка, поскольку он определяет каждый слой на панели слоев, даже если слой, над которым вы работаете, расположен в середине стопки.
Текущий слой будет просто брать сэмпл из слоя, на котором вы щелкнули, а Текущий и ниже будет сэмплировать из слоя чуть ниже вашего текущего слоя.
Щелкните «Текущий» и «Ниже».
Теперь мы собираемся начать пробовать слой и рисовать с ним, это то, что делает инструмент клонирования штампа, он похож на инструмент кисти только вместо того, чтобы рисовать цветом, он пробует само изображение и рисует с этим.
Хорошо, для этого нужно, удерживая Alt, щелкнуть мышью по области.
К этому нужно немного привыкнуть.
Ниже я обвел область, с которой начал, и первое направление, которое нарисовал.
Это займет немного времени и терпения, возможно, вам придется перезагрузить несколько раз, если вы сделаете ошибку, вы можете стереть ее, просто используя инструмент ластик, который вы можете активировать, нажав E на вашем клавиатура.
То, что у меня ниже, — это то, что я смог достичь за считанные секунды, когда я делаю это для клиента, я бы потратил немного больше времени и внимания, но так как это не так уж плохо, нам просто нужно сделать небольшая уборка, которая также не займет много времени.
Итак, чтобы привести это в порядок, я просто воспользуюсь инструментом стирания, как я только что упомянул.
Я буду обходить края и удалять грязные участки.
После того, как я немного прибрался, все выглядит неплохо.
Итак, мы только что клонировали логотип на нашу обувь.
Но есть две туфли.
Здесь мы могли бы сделать то же самое снова, что может занять немного больше времени, или мы могли бы продублировать наш слой и каким-то образом сопоставить его с другой стороны.
Щелкните Layer — Duplicate Layer
Теперь у вас будет точная копия.
Следующее, что вам нужно сделать, это перевернуть новый слой.
Итак, убедитесь, что вы выбрали новый слой.
Теперь нажмите Edit -Transform — Flip Horizontal.
Когда вы сделали это, нажмите Ctrl + T, чтобы открыть опции свободного преобразования.
Это означает, что теперь вы можете управлять изображением.
Итак, щелкните и перетащите клонированную часть поперек, вы можете вращать при наведении курсора на края выделения.
Когда я доволен позиционированием, я могу, как и раньше, использовать инструмент стирания для уборки.
Я даже добавлю немного размытия клону, если нужно, другая ступня немного не в фокусе вокруг этой области, поэтому я сделаю это для большей реалистичности, так что имейте это в виду.
Мне может даже понадобиться использовать оттенок и насыщенность, чтобы согласовать цвет или немного слить цвет с помощью ползунка насыщенности.
Теперь мы должны хорошо выглядеть, и нам совсем не пришлось много работать.
Итак, вкратце, что мы сделали, мы использовали инструмент штампа клонирования, чтобы сопоставить текстуру фотошопа, а затем произвольно преобразовали ее в противоположную область, чтобы сэкономить время.
Итак, в следующий раз мы взглянем на логотип на худи, который носит юная леди.
Итак, когда вы посмотрите на толстовку с капюшоном, вы заметите, что здесь не так много текстуры, с которой вам нужно иметь дело, в целом, это обычно все одного цвета.
Здесь мы можем использовать Brush Tool! Да, Brush Tool 🙂
Я знаю, вы думали, что мы будем использовать сумасшедшие инструменты клонирования для всего, но нет, иногда в зависимости от ситуации вы можете просто использовать старый верный инструмент кисти.
Но есть несколько вещей, которые вы должны сделать с помощью инструмента «Кисть», чтобы он выглядел так, как будто вы не просто использовали инструмент «Кисть», чтобы в редактируемой области была хоть какая-то текстура.
К счастью для нас обоих и всех остальных пользователей Photoshop, это очень легко сделать, и я должен признать, что это один из моих способов редактирования, подобных этому руководству.
Даже когда я использую Clone Stamp Tool, я могу вернуться к этой простой технике Brush Tool и вплетать ее между другими техниками.
Хорошо, вы видите серый сверху, а там, где находится логотип, выглядит достаточно просто, потому что это так.
Первое, что я хочу, чтобы вы создали новый слой. Вы должны знать, как это сделать, если нет подсказки, это в меню слоев вверху.
Теперь активируйте инструмент «Кисть».
Вы можете найти его в меню, показанном ниже, или просто нажмите (B)
Теперь увеличьте масштаб области, которую вы собираетесь покрыть, начиная сверху или где-то еще.
Удерживайте Alt, чтобы активировать образец, щелкните область, близкую к области, которую вы собираетесь взять, того же цвета и начните закрашивать логотип, при этом убедитесь, что вы используете первый кисть в меню кистей.
Вы можете получить это, щелкнув правой кнопкой мыши по экрану.
Затем начните закрашивать область на новом слое, не слишком беспокойтесь о переливах, мы с этим разберемся позже.
Не забудьте изменить размер кисти, когда она подходит, и повторить выборку там, где она подходит, вам придется проделывать это несколько раз вперед и назад.
Теперь, чтобы добавить немного увеличения текстуры, мы переходим в Фильтр — Шум — Добавить шум
С помощью ползунка измените уровень шума, пока он не начнет хорошо совпадать, у вас нет Чтобы получить идеальное изображение достаточно близко, никто не будет увеличивать так сильно, чтобы посмотреть, если это не массивная доска объявлений или что-то в этом роде, тогда вы бы использовали другие методы, номер один — не делать фотосессию с верхом в первую очередь.
Теперь все, что нам нужно сделать, это немного привести его в порядок. Я использую комбинацию ластика, чтобы избавиться от нежелательных областей, и инструмента штампа клонирования, чтобы снова добавить небольшие области, которые я, возможно, испортил, стирая .
Для получения более четких краев я буду использовать комбинацию инструментов Lasso Tool или Polygonal Tool, создавая выделение над областями, а затем нажимая клавишу Delete на клавиатуре, чтобы завершить работу.
И вот мы, не так уж плохо.
Хорошо, перейдем к последней части.
В заключительной части я буду редактировать эту модную шляпу для барышень.
Я собираюсь сделать комбинацию всего, о чем я написал в этом руководстве, и покажу вам, как я бы сделал это в реальной жизненной ситуации, максимально приближая к тексту в реальном времени.
Что я собираюсь удалить, так это логотип льва в центре шляпы.
Итак, мое первое наблюдение, которое пришло в голову, заключалось в том, что мне нужно сначала заменить линию в середине шляпы, а затем оставить ее в верхней части моего порядка наложения на панели слоев.
Для этого я собираюсь использовать инструмент Clone Stamp Tool на новом слое.
Итак, я клонировал, чтобы создать шов.
Я заметил, что когда я делал это, несколько маленьких кусочков выделялись и повторялись, поэтому я обязательно вернулся к ним и убрал их.
Затем, используя инструмент Polygonal Tool, я подровнял края и удалил ненужные области доступа.
Помните, что это останется в верхней части наложения слоев, поэтому все, что вы делаете, всегда будет видно на вашем изображении.
Теперь я возьму каждую сторону шляпы, каждая из них представляет собой разные задачи, но с обоими можно справиться практически одинаково.
Для начала я просто подумал, что мне, вероятно, все сойдет с рук, просто используя инструмент Clone Stamp Tool.
Итак, я взял образец, а затем просто начал работать с ним, пока у меня не были заполнены области, зная об отраженных областях.
Затем я добавил немного шума и изменил количество на 1, так как это была скопированная область, но при клонировании некоторые области были сглажены, поэтому мне нужно было добавить немного текстуры.
Затем я создал выделение вокруг области, я был груб с этим, достаточно близко достаточно для этого выделения.
Затем я копирую и вставляю его.(Используемая копия объединена, поэтому в нее будут собраны все слои)
Затем я открыл инструмент Transform Tool, чтобы отразить редактирование по горизонтали, чтобы я мог использовать его с другой стороны.
Затем я начал использовать инструмент «Ластик», чтобы как можно лучше растушевать его, я также использовал инструмент преобразования, чтобы растянуть его.
Я немного ходил с этим взад и вперед, я даже повторно клонировал некоторые области, которые, как мне казалось, необходимо было сделать, чтобы сохранить реалистичность, поэтому используйте здесь свое художественное суждение как можно лучше.
Последний небольшой штрих, который я сделал, — это вернуться к оригинальному клону шва, который мы сделали, и растушевать небольшой кусочек внизу, который торчал над ободом.
Я также прибрал любые другие небольшие области, которые, как мне казалось, были необходимы, с помощью инструмента клонирования.
Затем я немного снизил непрозрачность исходного клона, чтобы лучше смешать его.
Как только я сделал это, я был достаточно счастлив, чтобы назвать это завершенным изображением.
И вот окончательный результат:
Надеемся, вам понравилось это руководство, и увидимся в следующий раз!
Прежде чем куда-либо отправиться, вы должны проверить этот метод, чтобы отредактировать Like luizclas Instagram в Lightroom в Photoshop.
Рейтинг: 012345 4.00 на основе 2 рейтингов
Следующие две вкладки изменяют содержимое ниже.Закончив колледж в 2002 году по специальности «Искусство и дизайн», я начал изучать свой путь в области графического дизайна и профессионального постпродакшна.Фрилансер, работающий полный рабочий день с 2011 года.
Самые популярные сообщения в августе
7 способов удаления водяных знаков с фотографий (онлайн бесплатно)
Фотографии всегда добавляются в документы, чтобы сделать наши идеи более понятными. Однако очень часто процитированные фотографии создаются другими и добавляются водяными знаками, показывающими происхождение. Тогда как удалить водяной знак с фотографий, чтобы цитируемые фотографии не отвлекали от водяного знака и чтобы наши файлы выглядели более профессионально? Здесь вы найдете 7 способов удаления водяных знаков с фотографий, в том числе бесплатные онлайн-решения и несколько автономных профессиональных приложений для удаления водяных знаков с фотографий.
Но прежде чем удалять водяной знак с фотографии, вы должны понять, что удаление водяных знаков с фотографии в коммерческих или иных преступных целях является незаконным.
# 1 Лучший способ удалить водяной знак с фотографии (Mac и Windows)
1) Используйте профессиональный редактор фотографий
Есть ли какой-нибудь инструмент, помогающий удалить водяной знак с фото одним щелчком мыши? Да, есть. Luminar AI может легко удалить водяной знак, человека или другие нежелательные объекты с ваших фотографий. Он исследует окружающие пиксели и создает новую текстуру на основе информации о том, что находится рядом с очищенной областью, что делает фотографию с удаленным водяным знаком естественной и без следов стирания.
Luminar AI — это инструмент на базе искусственного интеллекта и с учетом содержимого, предназначенный для максимально простой организации и редактирования фотографий, но дает такие же профессиональные результаты, как и Adobe Photoshop, он помогает:
- AI-Powered и Content-Aware: умный, интеллектуальный, профессиональный
- Выполняйте универсальные правки: обрезайте, вращайте, регулируйте свет, цвет, детали, шумоподавление и т. Д.
- Сделайте творческую правку: замените небо, солнечные лучи, драматизм, матовый вид, цветовые стили, свечение, туман и т. Д.
- Улучшайте портрет с умом
- Сделайте профессиональное редактирование: dodge & burn, clone и т. Д.
- Предложить инструменты слоя: добавить слой, отредактировать маску (стереть, закрасить)
- Измените изображения за секунды с Luminar Look.
- Преобразование фотографий в форматы JPG, PNG, BMP, Photoshop и т. Д.
- Образы пакетной обработки.
- Добавить как плагин в Adobe Photoshop / Lightroom / PS Elements / Apple Aperture
Для пользователей с возможностью выбора используйте промо-код ITSELECTABLE20, чтобы получить дополнительную скидку 10 долларов США на
.Удалите водяной знак с фотографии с помощью Luminar AI прямо сейчас!
Если вас не устраивает результат, посмотрите видео ниже, чтобы удалить его маленькими шагами:
К сожалению, ваш браузер не поддерживает встроенные видео.
2) Используйте средство для удаления водяных знаков с фотографий для быстрого и легкого удаления
Если вам не нужен профессиональный фоторедактор, лучшим выбором будет специальное средство для удаления водяных знаков с фотографий, например SoftOrbits Photo Stamp Remover.
Это инструмент Windows для добавления водяных знаков и удаления водяных знаков / даты / текста или других нежелательных объектов с фотографий. Он поддерживает пакетное удаление водяных знаков. Вы можете использовать инструменты выбора, чтобы удалить простые водяные знаки, или использовать его функцию клонирования, чтобы удалить сложные водяные знаки с деталями.
Предлагает средство для снятия штампов
- Удалить водяной знак / отметку даты / нежелательные объекты
- Пакетное удаление водяных знаков
- Базовый и расширенный инструмент для удаления водяных знаков
- Добавить текст или изображение водяного знака
- Обрезать фото
- Сохранение фотографий в форматах JPEG, PNG, SVG, BMP, GIF, TIFF, ICO и т. Д.
Как легко удалить водяной знак с фото в Windows?
- Загрузите Photo Stamp Remover, установите программу и запустите ее.
- Добавьте фотографии в программу перетаскиванием.
- Перейдите к Удалите , выберите инструменты выделения, чтобы выбрать водяной знак, или используйте штамп клонирования для замены водяного знака.
- Нажмите Удалить , чтобы начать процесс удаления штампа с фотографии.
- Нажмите Сохранить как, чтобы экспортировать фотографию без водяного знака.
# 2 Удалить водяной знак с фото онлайн бесплатно (3 способа)
Может быть, у вас есть 2 или 3 фотографии, которые нужно удалить с водяными знаками, и вы решили обработать онлайн без оплаты.Затем вы можете попробовать бесплатные онлайн-сервисы для удаления водяных знаков.
Я перепробовал практически все бесплатные онлайн-инструменты для удаления водяных знаков с изображений, не считая тех, которые просто продолжают направлять вас на незащищенные веб-сайты, а те, которые вообще не позволяют удалять водяные знаки, количество онлайн-инструментов для удаления водяных знаков с изображений с фотографий меньше 10. Здесь мы выбираем лучшие 3 из них, чтобы удалить водяной знак с фото онлайн бесплатно.
1) Pixlr
Если вы редактировали фотографию в Интернете раньше, вы должны знать Pixlr, самый популярный бесплатный онлайн-редактор фотографий для редактирования, поворота, изменения размера, переворачивания, кадрирования, объединения, выравнивания, настройки, добавления фильтров и настройки фотографий так же профессионально, как Adobe. Фотошоп.Кроме того, он позволяет пользователям экспортировать отредактированные фотографии в различных форматах изображений, включая JPG, PNG, BMP, TIFF и PXD.
Есть 2 способа удалить водяной знак с фотографии онлайн бесплатно с помощью Pixlr, используя Spot Heal Tool или Clone Stamp Tool.
Способ №1 по удалению водяных знаков с фотографий в Интернете бесплатно с Pixlr
- Посетите онлайн-редактор Pixlr Photo Editor
- Нажмите Открыть изображение с компьютера , чтобы импортировать фотографию в Pixlr.
- На левой панели выберите инструмент Клонировать штамп .
- Затем нажмите Ctrl , чтобы выбрать область, которую вы хотите клонировать, чтобы область с водяным знаком можно было заменить клонированной частью. В своем тесте я решил клонировать куст рядом с водяным знаком, это сделает всю фотографию естественной, а область без водяного знака будет гармонировать с другими частями.
- Щелкните водяной знак или удерживайте левую кнопку мыши, чтобы выбрать всю область водяного знака, тогда вы увидите, что водяной знак заменен клонированной областью.
- Когда все будет готово, перейдите к Файл > Сохраните , переименуйте файл и выберите выходной формат для вашей фотографии, нажмите ОК .
Способ № 2 для удаления водяных знаков с фотографий в Интернете бесплатно с Pixlr
- Перейдите на сайт Pixrl.
- Загрузите ваше фото на Pixlr.
- Перейдите на левую панель и выберите Spot Heal Tool .
- Удерживая левую кнопку мыши, переместите кисть на водяной знак, дождитесь удаления водяного знака.
- Когда все будет готово, перейдите к Файл > Сохраните , выберите выходной формат, чтобы сохранить фотографию на свой компьютер.
Недостатки использования Pixlr
- Требуется хорошее подключение к Интернету
- Загрузка, обработка и скачивание фотографий может занять некоторое время
- Чтобы сделать фото хорошего качества, необходимо повторить шаги
2) Краска
Inpaint — еще один бесплатный онлайн-инструмент для удаления водяных знаков с фотографий. На самом деле, это мой любимый, он прост в использовании и выполняет удаление водяных знаков довольно профессионально, маловероятно, что другие заметят, что фотография обработана с удалением водяных знаков.Тем не менее, его бесплатный сервис позволяет пользователям загружать только фотографии относительно низкого качества, для вывода изображения высокой четкости за это нужно платить.
В любом случае, если исходная фотография имеет высокое разрешение, вы все равно можете попробовать этот бесплатный онлайн-инструмент.
шагов по удалению водяных знаков с фотографий в Интернете бесплатно с помощью Inpaint
- Перейдите на сайт Inpaint.
- Нажмите Загрузить изображение , чтобы импортировать фотографию в Inpaint.
- Затем, удерживая кисть, переместите кисть на водяной знак.
- Нажмите Стереть , чтобы удалить водяной знак с фотографии.
- Когда все будет готово, нажмите Загрузить в правом верхнем углу, чтобы сохранить фотографию на свой Mac или ПК с Windows.
3) Apowersoft
3-й бесплатный инструмент для удаления водяных знаков с фотографий в Интернете — Apowersoft. Это действительно помогает удалить водяной знак, просто и эффективно, но часть водяного знака будет туманной, вы заметите, что с фотографии удален объект или что-то еще.
Однако, если вас это устраивает, вы можете попробовать.
шагов по удалению водяных знаков с фотографий в Интернете бесплатно с Apowersoft
- Перейдите в онлайн-программу для удаления водяных знаков Apowersoft.
- Нажмите + , чтобы импортировать фотографии.
- Перетащите поле стирания на водяной знак.
- Затем нажмите Стереть .
- Когда все будет готово, загрузите фотографию на свой компьютер.
Конечно, есть и другие онлайн-инструменты для удаления водяных знаков с фотографий:
Как Lunapic, но вы найдете следы, которые доказали, что на фотографии был удален водяной знак:
Или, как и Photofunny, он позволяет пользователям размывать только водяной знак:
# 3 Удалить водяной знак с фотографии в Adobe Photoshop
Если у вас есть Adobe Photoshop, вы можете удалить водяные знаки со своей фотографии с помощью PS. Простые водяные знаки также легко удалить даже с помощью Adobe, но если водяной знак добавлен с некоторыми расширенными эффектами, вам нужно будет потратить некоторое время, чтобы исправить фон для исходного водяного знака.
Шаги по удалению водяного знака с фотографии с помощью Adobe PS
- Запустите Adobe PS, перейдите к Файл > Откройте , импортируйте фотографию на PS.
- Затем выберите Lasso Tool . Или щелкните правой кнопкой мыши меню инструмента выделения, чтобы выбрать инструмент «Лассо».
- Выберите водяной знак на фотографии. Если водяной знак слишком мал, увеличьте масштаб, чтобы выделить всю область водяного знака.
- Затем перейдите к Правка > Заполните , выберите Content-Aware и нажмите OK , чтобы начать удаление водяного знака.
- Затем вы обнаружите, что водяной знак удален. Увеличьте масштаб, чтобы проверить детали в области водяного знака, если водяной знак не удален полностью, повторите процесс, если фон размыт, используйте инструмент Clone Stamp Tool для исправления.
- Перейти к Файл > Сохранить .
Кроме того, вы можете посмотреть видеоурок на YouTube, чтобы легко удалить водяной знак с фотографии с помощью Adobe Photoshop.
# 4 Бесплатное удаление водяных знаков с фотографий в GIMP
Если вы хотите удалить водяной знак с фотографии в автономном режиме, вы можете использовать GIMP, бесплатный редактор изображений для улучшения фотографий, ретуширования, сохранения фотографий в других форматах и т. Д.Конечно, он позволяет пользователям удалять водяные знаки с фотографий с помощью инструмента клонирования.
шагов по удалению водяных знаков с фотографий бесплатно в GIMP
- Загрузите GIMP с его веб-сайта, тогда его можно безопасно использовать, установить и открыть приложение.
- Перейти к Файл > Откройте , импортируйте свою фотографию для удаления водяных знаков.
- Затем выберите инструмент Клонировать .
- Нажмите Ctrl и выберите область для клонирования в область водяного знака.
- Когда все будет готово, перейдите к Файл > Сохраните . Водяной знак фотографии удален в GIMP.
По правде говоря, я очень удивлен, что сегодня инструменты для работы с изображениями так хорошо справляются с редактированием. По-прежнему существует разрыв между Adobe и другими редакторами изображений, но эти инструменты, не относящиеся к Adobe, уже не так сильно затмеваются Adobe, они становятся все лучше и лучше, как Luminar AI, стоит попробовать.
Как убрать обводку с контура в Photoshop | Small Business
Изучение Photoshop может помочь расширить ваш бизнес и улучшить чистую прибыль, поскольку избавляет от расходов на наем графического дизайнера для создания логотипов, баннеров и других изображений компании.В частности, освоение инструмента «Перо» в Photoshop может открыть целый мир возможностей для редактирования изображений. С помощью инструмента «Перо» вы можете нанести якоря для создания пути, а затем обвести его, что в основном означает создание линии. Не забывая использовать слои изображений, вы также сможете удалить любые ошибочные штрихи независимо от того, сколько времени прошло или сколько шагов доступно в вашей истории отмен.
Stroke Path
Запустите Photoshop и откройте нужный файл изображения.Откройте палитру «Слои». Щелкните значок «Новый слой», чтобы создать новый прозрачный слой поверх исходного изображения. Щелкните этот новый прозрачный слой на палитре слоев, чтобы сделать его активным.
Выберите инструмент «Перо» на палитре инструментов. Выберите значок «Пути».
Поместите перо на то место на изображении, с которого вы хотите начать свой путь. Щелкните мышью, чтобы разместить первую точку привязки. Продолжайте размещать опорные точки, чтобы проследить путь вдоль изображения, при этом инструмент «Перо» автоматически проведет прямую линию между опорными точками.Поместите последний якорь вашего пути в первую точку привязки, чтобы закрыть путь.
Выберите инструмент «Карандаш» или «Кисть». Настройте панель «Параметры» инструмента, выбрав нужный тип и размер кисти. Выберите желаемый цвет в цветовой палитре.
Найдите палитру «Пути». Выберите «Обводка контура» в меню палитры, чтобы открыть диалоговое окно «Обводка контура». Нажмите «ОК», чтобы обвести контур, создав сплошную линию вокруг контура выбранного цвета и стиля.
Удалить обводку
Найдите палитру «Слой».
Выделите прозрачный слой, созданный на предыдущих шагах.


 Это позволит вам лучше рассмотреть результат. Сохраните отредактированное изображение. Когда вы освоите использование этого инструмента, удаление текста с изображений в будущем не будет занимать у вас более нескольких секунд.
Это позволит вам лучше рассмотреть результат. Сохраните отредактированное изображение. Когда вы освоите использование этого инструмента, удаление текста с изображений в будущем не будет занимать у вас более нескольких секунд. Если бы фон был без резких перепадов цвета, пусть даже не однотонный, а с текстурой, искусственно наложенными шумами, то нам бы удалось за один проход избавиться от подписи. Но в данном случае придется немного попотеть. Будем удалять надпись в несколько проходов. Выделяем небольшой участок надписи.
Если бы фон был без резких перепадов цвета, пусть даже не однотонный, а с текстурой, искусственно наложенными шумами, то нам бы удалось за один проход избавиться от подписи. Но в данном случае придется немного попотеть. Будем удалять надпись в несколько проходов. Выделяем небольшой участок надписи.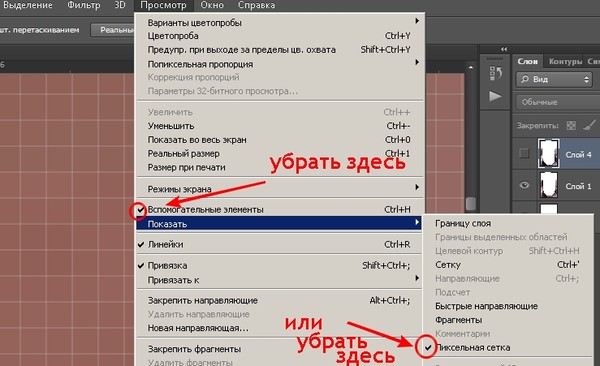 Размер регулируется квадратными скобками на клавиатуре. Он должен быть таким, чтобы в область штампа поместился кусочек текстуры.
Размер регулируется квадратными скобками на клавиатуре. Он должен быть таким, чтобы в область штампа поместился кусочек текстуры.