Как убрать в Фотошопе лишнее: от проводов до человека | Урок | Фото, видео, оптика
Эффектная цветокоррекция, отличный свет, яркая эмоция и пластика тела модели. Всё это делает фотографию запоминающейся, но не сделает законченной и совершенной, если на полу при этом валяются провода, на фоне лежит забытая расчёска, а в кадр залез помощник, который держит отражатель. Рассказываем, как убрать лишнее в Фотошопе, чтобы довести кадр до идеала.
Фотография выглядит выигрышно, когда на ней нет деталей, отвлекающих внимание зрителя / Иллюстрация: Елизавета Чечевица, Фотосклад.ЭкспертКак убрать объект в Фотошопе
Как убрать человека в Фотошопе
Как убрать провода в Фотошопе
Как убрать цвет в Фотошопе
Как убрать объект в Фотошопе
Забор или автомобили, разрушающие атмосферу фотографии, мусор на земле, залезшая в кадр забытая моделью сумка или куртка, царапины и пятна на циклораме — всё это может быть лишним на вашем снимке. Ниже делимся простым инструментом, позволяющим очистить фон в Фотошопе.
1. Откройте фотографию и палитру Слои / Layers, которую можно найти в меню Окно / Windows.
2. В палитре Слои / Layers нажмите на иконку в виде квадрата с плюсом, чтобы создать пустой слой — на нём будет основная ретушь. После этого возьмите инструмент Штамп / Clone Stamp Tool (горячая клавиша S).
Штамп находится в левой части экрана — это палитра инструментов ручного редактирования / Иллюстрация: Елизавета Чечевица, Фотосклад.Эксперт3. Начинаем ретушировать! В палитре слои кликните левой кнопкой мыши по созданному вами пустому слою — у автора он называется Layer 1 / Слой 1.
Теперь обратите внимание на настройки Штампа.
Самых важных из них четыре:
– Размер кисти / Size.
– Жёсткость / Hardness. Чем она выше, тем грубее и чётче края. Если объект, который вы убираете, в расфокусе, ставьте жёсткость в районе 0-50.
– Непрозрачность / Opacity. Чем она меньше, тем слабее мазок. Держите её в районе 20-80% в зависимости от ситуации.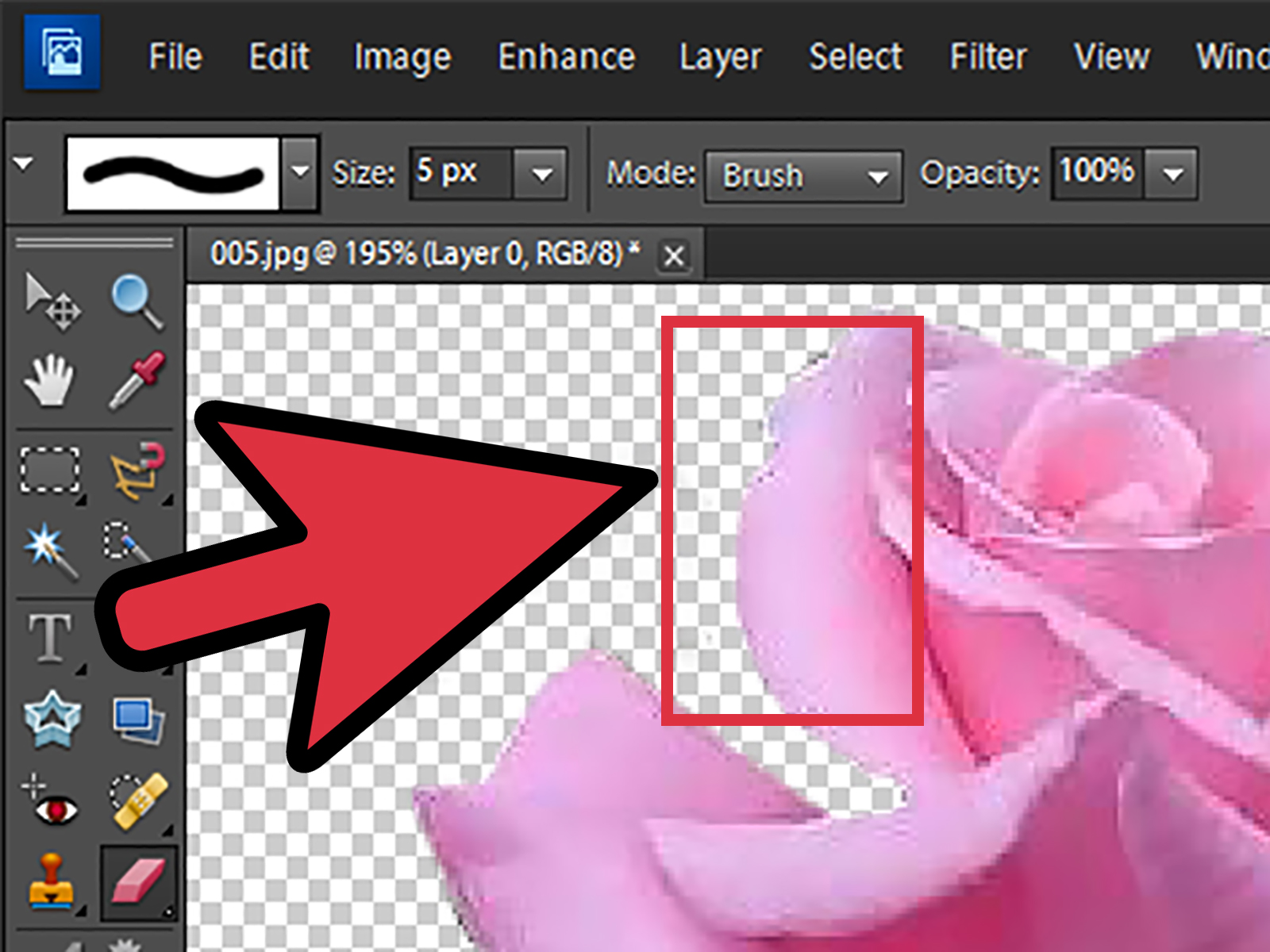
– Образец / Sample. Поставьте настройку Активный слой и ниже / Current & Below, иначе Штамп работать не будет.
Размер, жёсткость и непрозрачность штампа нужно регулировать под каждую фотографию индивидуально — универсальных значений под все ситуации не существует / Иллюстрация: Елизавета Чечевица, Фотосклад.ЭкспертЧитайте также:
Ретушь лица в Photoshop: основы, инструменты и лайфхаки
Вы поставили нужные настройки Штампа. Теперь самое время убрать лишний предмет с фотографии! В примере это будет забор позади модели. Найдите на фотографии участок, которым можно закрасить забор. Да, так и происходит вся ретушь — поверх лишнего объекта просто ставят заплатку.
Донорские области, с которых можно брать заплатки, чтобы спрятать забор / Иллюстрация: Елизавета Чечевица, Фотосклад.ЭкспертЗажмите Alt и кликните левой кнопкой мыши в донорскую область. Штамп запомнит этот участок и возьмет его как образец. Теперь, зажав левую кнопку мыши, просто зарисуйте забор.
Как убрать человека в Фотошопе
Кроме лишних предметов нередко в кадр попадают люди, которых там быть не должно. Это могут быть прохожие при съёмке на пленэре или ассистент, который держит свет, подбрасывает ткань или иным образом помогает создать фотографию. Да, в идеале фотографировать сразу так, чтобы на снимке не было ничего лишнего, но иногда этого не избежать. Рассказываем неочевидный и быстрый способ, как удалить человека с фотографии.
1. Откройте фотографию и палитру Слои / Layers в меню Окно / Windows. Быстрый доступ к палитре — горячая клавиша F7.
2. Найдите инструмент Прямоугольник / Rectangular Marquee Tool на панели в левой части экрана.
3. Зажав левую клавишу мыши, выделите прямоугольником часть фотографии, на которой есть лишний человек.
При выделении важно взять часть фона с запасом, но при этом случайно не «захватить» модель на переднем плане / Иллюстрация: Елизавета Чечевица, Фотосклад. Эксперт
ЭкспертСкопируйте выделенный квадрат на отдельный слой. Для этого кликните правой кнопкой мыши по выделению и выберите в появившемся меню Скопировать на новый слой / Layer via Copy или зажмите горячие клавиши Ctrl + J.
После этого у вас появится слой с частью фона, которую вы только что выделяли / Иллюстрация: Елизавета Чечевица, Фотосклад.Эксперт4. Пришло время убрать человека с фотографии! В палитре Слои кликните на слой с куском фона. Теперь кликните правой кнопкой по фотографии и выберите команду Свободное трансформирование / Free Transform или зажмите клавиши Ctrl + T.
Вокруг куска фона появится синяя рамка с белыми квадратами / Иллюстрация: Елизавета Чечевица, Фотосклад.ЭкспертЗажмите клавишу Shift и, схватившись за рамку на краю фотографии, растягивайте его до тех пор, пока человек не пропадёт. Получается, мы просто растягиваем часть фотографии до тех пор, пока с неё не исчезнет лишний объект.
Если же этот быстрый и ленивый способ не подходит, воспользуйтесь Штампом из предыдущего блока про удаление объектов или инструментом Точечная восстанавливающая кисть / Spot Healing Brush Tool, о котором пойдёт речь ниже.
Как убрать провода в Фотошопе
При съёмке в студии чаще всего фотографию будут портить провода, стойки и источники света, которые лезут в кадр. Иногда это можно решить сразу — достаточно сделать пробный кадр и попытаться убрать из него всё лишнее, что туда случайно попало. Но, как и в случае с людьми, которым не запретишь гулять по парку, иногда это невозможно. Рассказываем, как убрать провода в Фотошопе, а также заодно почистить фон от грязи.
1. Откройте фотографию и палитру Слои / Layers в меню Окно / Windows. В палитре нажмите на иконку квадрата с крестиком в центре, чтобы создать пустой слой.
Кликните на появившийся слой левой кнопкой мыши, чтобы он стал активным. Чистить циклораму и убирать провода надо на нём / Иллюстрация: Елизавета Чечевица, Фотосклад.Эксперт2. На панели слева найдите инструмент Точечная восстанавливающая кисть / Spot Healing Brush Tool.
Пользоваться Точечной восстанавливающей кистью / Spot Healing Brush Tool очень просто: единственная настройка, которую нужно менять, это размер. Чем больше то, что вам нужно стереть, тем больше кисть / Иллюстрация: Елизавета Чечевица, Фотосклад.Эксперт
Чем больше то, что вам нужно стереть, тем больше кисть / Иллюстрация: Елизавета Чечевица, Фотосклад.Эксперт3. Оцените объекты, которые нужно удалить с фотографии — провода, пыль, пятна, ножки стоек. А теперь просто зарисуйте их, зажав левую кнопку мыши! Кисть сама подберёт заплатку и спрячет дефект.
Объекты, которые следует убрать с фотографии / Иллюстрация: Елизавета Чечевица, Фотосклад.ЭкспертУ инструмента есть несколько хитростей: иногда, чтобы он правильно стёр лишнее, по одному и тому же месту нужно провести несколько раз. Кроме того, иногда помогает увеличить или уменьшить диаметр кисти. Если же то, что нужно стереть, находится рядом с моделью, может получиться грязь. В таком случае стирать лишнее нужно обычным штампом.
Беглая чистка заняла не больше пяти минут / Иллюстрация: Елизавета Чечевица, Фотосклад.ЭкспертЧитайте также:
4 способа убрать фон в Фотошопе
Как убрать цвет в Фотошопе
Что делать, если лишний на фотографии не объект и не человек, а цвет? Например, кожа у модели окрасилась в зелёный оттенок из-за съёмки в тени деревьев, белая рубашка посинела из-за неба, а пальцы стали пурпурными на морозе.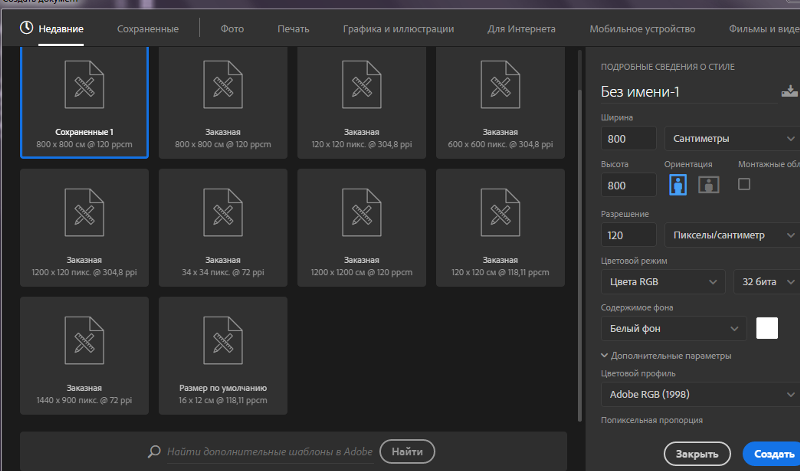 Рассказываем на конкретном примере, как убрать красный в Фотошопе.
Рассказываем на конкретном примере, как убрать красный в Фотошопе.
1. Откройте фотографию. С помощью горячей клавиши F7 также найдите палитру Слои / Layers.
2. Нажмите на иконку чёрно-белого круга и выберите инструмент Цветовой тон/ Насыщенность // Hue/ Saturation.
Цветовой тон/ Насыщенность перекрашивает цвета или позволяет убрать их полностью / Иллюстрация: Елизавета Чечевица, Фотосклад.Эксперт3. В открывшемся меню инструмента нажмите на вкладку Мастер / Master и выберите Красные / Reds. Чтобы убрать цвет с фотографии, передвиньте ползунок Насыщенность / Saturation на значение -100.
Весь красный цвет исчез со снимка / Иллюстрация: Елизавета Чечевица, Фотосклад.ЭкспертЦвет можно не убирать полностью, а лишь приглушить. Для этого сдвиньте ползунок Hасыщенность / Saturation на меньшие значения. Например, от -20 до -70. Такой приём используют с жёлтым при отбеливании зубов — это помогает им выглядеть по-голливудски белыми, но при этом оставаться естественными и не напоминать протезы. Если же цвет сложный, придётся перебирать цвета в палитре наугад. Например, фиолетовый, в зависимости от оттенка, может прятаться в пурпурном или в синем.
Если же цвет сложный, придётся перебирать цвета в палитре наугад. Например, фиолетовый, в зависимости от оттенка, может прятаться в пурпурном или в синем.
Как удалить объекты в Photoshop
Как партнер Amazon, мы зарабатываем на соответствующих покупках.
Вы не можете избежать съемки фоновых объектов, будь то новичок или профессиональный фотограф, особенно при съемке широкоугольными объективами. Изучение того, как удалять объекты в Photoshop, может помочь вам избавиться от этих ненужных объектов, которые могут отвлекать зрителей.
Быстрая Навигация
- Как удалить объекты в фотошопе
- Открыть изображение
- Дублируйте фоновый слой
- Часто задаваемые вопросы
- Могу ли я переместить объект в Photoshop?
- Могу ли я восстановить объекты в Photoshop после удаления?
- Заключение
Как удалить объекты в фотошопе
Даже с самой лучшей композицией все еще есть шансы запечатлеть нежелательные элементы и объекты. Обычно эти объекты загромождают фотографию, и зритель может пропустить целевой объект. Например, зритель может сосредоточиться на птице на заднем дворе за пределами недвижимости, а не на собственности.
Обычно эти объекты загромождают фотографию, и зритель может пропустить целевой объект. Например, зритель может сосредоточиться на птице на заднем дворе за пределами недвижимости, а не на собственности.
Эти объекты являются частью пикселей изображения, и вам нужно заменить их другими смешивающимися пикселями, чтобы фотография выглядела естественно. К счастью, Photoshop — это продвинутое приложение, которое позволяет удалять ненужные объекты на этапе постобработки, выполнив следующие действия.
Открыть изображение
Откройте изображение в фотошопе перейдя к «Файл» и выбрав «Открыть». Это откроет окно File Explorer, если вы используете ПК с Windows, или Finder, если вы используете Mac. Найдите папку с изображением и дважды щелкните изображение для редактирования.
Дублируйте фоновый слой
Обычно изображение открывается в Photoshop как фоновый слой. Перейдите на панель слоев, щелкните правой кнопкой мыши фоновый слой и выберите Дублировать слой. В качестве альтернативы используйте сочетание клавиш Command + J, если вы используете Mac, или Control + J, если вы используете ОС Windows.
Дублирование слоя позволяет сохранить исходное изображение, предоставляя вам резервную копию на случай, если вы испортите дублированный слой. В зависимости от сложности изображения вы можете использовать один из следующих инструментов для удаления объекта на вашем изображении.
Штамп инструмент
Как следует из названия, инструмент штампа клонирования использует пиксели другой области изображения, чтобы скрыть пиксели объекта, который вы хотите удалить. Инструмент клонирования заменяет пиксели, а не смешивает их, как восстанавливающая кисть.
В результате инструмент штампа клонирования работает лучше всего, когда область, которую вы хотите заменить, имеет тот же тон и цвет, что и область образца. К счастью, инструмент использует режим просмотра в реальном времени, который позволяет выбрать лучшие пиксели.
Однако этот метод может не сработать при удалении объектов на сложном фоне, например изображений с повторяющимися текстурами и узорами. Независимо от версии Photoshop вы можете использовать следующие шаги для удаления объектов. с помощью инструмента «Штамп».
с помощью инструмента «Штамп».
- Выберите инструмент на левой панели инструментов интерфейса, щелкнув и удерживая значок штампа, выбрав «Штамп» или нажав клавишу S на клавиатуре.
- Щелкните раскрывающееся меню в верхней строке меню, чтобы открыть ползунки размера и твердости. Настройте жесткость на более низкий уровень, чтобы избежать резких краев, которые могут сделать ваши изменения заметными.
- Отрегулируйте размер кисти в зависимости от размера удаляемого объекта. Например, если объект представляет собой кусок камня на тротуаре недвижимости, установите размер кисти примерно на половину размера камня.
- Сохраняйте непрозрачность на 100%, чтобы новые пиксели были непрозрачными и скрывали старые пиксели.
- Удерживая нажатой клавишу Alt, если вы используете компьютер с Windows, или клавишу Option, если вы используете Mac, выберите область изображения, в которой вы хотите использовать пиксели.
- Отпустите клавишу и используйте кисть, чтобы нарисовать объект, который вы хотите удалить.

Content-Aware Fill
Заливка с учетом содержимого — это одна из функций Photoshop, специально разработанная для максимально простого удаления объектов. Как правило, вам нужно только выбрать объект, который вы хотите удалить, и Photoshop будет использовать искусственный интеллект чтобы сэмплировать окружение и выбрать лучшие пиксели для замены.
- Выберите инструмент выделения, например инструмент «Лассо», и сделать грубый выбор вокруг объекта, который вы хотите удалить.
- Для достижения наилучших результатов рекомендуется оставлять некоторое пространство между объектом и окружающей средой, чтобы искусственный интеллект Photoshop мог знать окружающие детали для работы.
- Перейдите к «Редактировать» и выберите параметр «Заливка с учетом содержимого». Обычно это открывает рабочее пространство с панелью предварительного просмотра справа и рабочей областью слева, если вы используете последние версии Photoshop.
- В рабочей области также появится наложение выборки.
 Выберите инструмент «Кисть для выборки» на панели инструментов «Заливка с учетом содержимого» слева и закрасьте области, которые вы хотите добавить или удалить из выборки.
Выберите инструмент «Кисть для выборки» на панели инструментов «Заливка с учетом содержимого» слева и закрасьте области, которые вы хотите добавить или удалить из выборки. - После настройки области выборки и параметров заливки выведите свои изменения в виде нового, дубликата или текущего слоя.
Точечная восстанавливающая кисть
Как и заливка с учетом содержимого, кисть Spot Healing — еще один простой метод удаления объектов. Однако эта опция предназначена для удаления мелких объектов или пятен, таких как облупившиеся стены, которые могут испортить ваши фотографии интерьера недвижимости.
С Точечная восстанавливающая кисть предназначен для небольших пятен, вам может потребоваться увеличить изображение, чтобы четко увидеть удаляемый объект. Просто нажмите на увеличительное стекло, а затем нажмите на рабочую область, чтобы увеличить масштаб, или нажмите клавиши клавиатуры Control (Command) и (+) или Control (Command) и минус (-), чтобы увеличить или уменьшить масштаб.
Выберите кисть Spot Healing на левой панели инструментов. На появившейся панели параметров найдите ползунок размера и отрегулируйте размер кисти, чтобы он был немного больше, чем пятно, которое вы хотите удалить. Выберите параметр Content-Aware, включите параметр Sample All Layers, а затем щелкните объект.
Инструмент исправления
Инструмент «Заплатка» — это один из инструментов восстановления в Photoshop, который помогает восстанавливать поврежденные фотографии. Как и кисть Spot Healing, вы можете использовать этот инструмент для удаления нежелательных элементов или объектов на фотографии. В отличие от параметра «Точечная коррекция», который работает путем закрашивания объекта кистью, инструмент «Заплатка» работает путем выбора объекта.
Выберите инструмент «Заплатка» в меню слева или щелкните параметр «Восстанавливающая кисть», а затем выберите его в раскрывающемся меню. Кроме того, вы можете нажать клавишу J на клавиатуре. Сделайте выделение вокруг объекта, который хотите удалить, так же, как вы делаете выделение с помощью инструмента лассо.
Когда сформируется линия марширующих муравьев, щелкните в центре выделения и перетащите его в область, в которой вы хотите получить пиксели. Обычно Photoshop заменяет место назначения пикселями из источника, когда вы отпускаете кнопку мыши. Снимите выделение, нажав Control + D на компьютере с Windows или Command + D на Mac.
Часто задаваемые вопросы
Могу ли я переместить объект в Photoshop?
Вы можете перемещать объект в Photoshop с помощью инструмента Photoshop Move вырезая пиксели объекта и перетаскивая их в новое место. Активируйте инструмент «Перемещение», удерживая клавишу «Command» при использовании Mac или клавишу «Control» при использовании компьютера с Windows.
Могу ли я восстановить объекты в Photoshop после удаления?
Вы можете восстановить объекты в Photoshop после удаления, если вы редактируете неразрушающим образом, используя дубликаты слоев вместо исходного слоя. Просто удалите дубликат слоя и вернитесь к фоновому слою.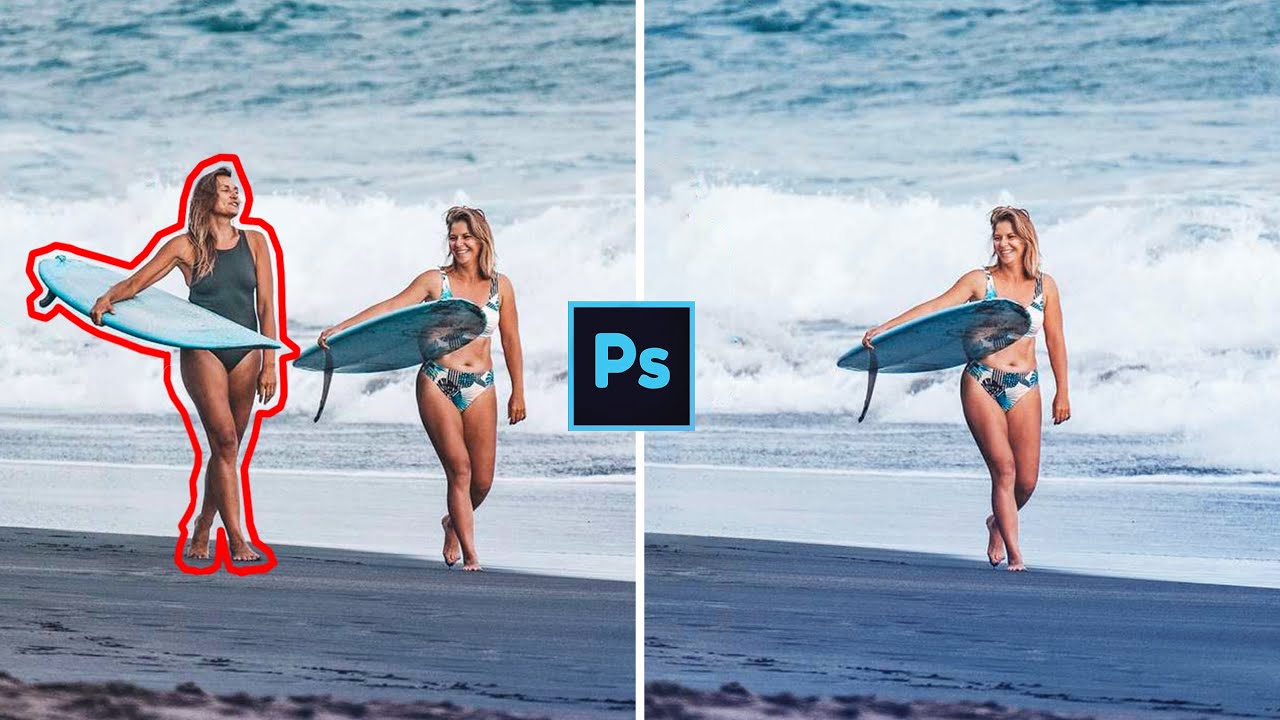 Однако вы можете не восстановить объекты после сведения слоев.
Однако вы можете не восстановить объекты после сведения слоев.
Заключение
Изучение того, как удалять объекты в Photoshop, может помочь вам удалить пятна и элементы, которые могут загромождать фотографию. Вы можете удалить объекты использование заливки с учетом содержимого, Точечная восстанавливающая кисть, инструмент «Заплатка» или инструмент «Штамп» в зависимости от сложности и размера удаляемых объектов.
Удалить и заполнить одним щелчком мыши, улучшения выделения в Photoshop
Сегодня утром в рамках конференции Adobe MAX компания Adobe объявила об обновлениях для различных продуктов, включая Photoshop. Новыми в Photoshop являются такие функции, как «Удалить и заполнить одним щелчком мыши», нейронный фильтр восстановления фотографий и многое другое.
Photoshop для настольных ПК
Улучшения выбора
Инструмент выбора объектов теперь имеет улучшенную точность и качество автоматического выбора, и Adobe расширила типы объектов, которые Photoshop автоматически распознает.
Теперь инструмент «Выделение объектов» распознает сложные объекты и области, такие как небо, здания, вода, растения, различные типы полов и земли (например, горы, тротуары, улицы). Благодаря этим улучшениям вы можете сэкономить время и получить более точный и качественный выбор, сохраняя при этом детали и края волос.
Удалить и заполнить одним щелчком
Удалите ненужные элементы с изображения быстрее, чем вы успеете произнести «Удалить одним щелчком»! Photoshop объединил в себе простоту и интеллектуальность инструмента выделения объектов на базе Sensei, волшебство заливки с учетом содержимого и простую интуитивность сочетания клавиш Shift+Delete.
С помощью функции «Удалить и заполнить» одним щелчком пользователи могут легко полностью удалить объект с изображения, щелкнув его, чтобы выбрать, а затем нажав Shift+Delete. Удаленная область автоматически заполняется с помощью заливки с учетом содержимого… и все это одним действием.
Копирование и вставка динамического текста из Illustrator
Теперь вы можете копировать и вставлять редактируемый текст из Illustrator в Photoshop. При вставке динамического текста в виде слоев сохраняются такие атрибуты текста, как шрифт, стиль шрифта, размер, выравнивание, ориентация, отслеживание, кернинг и цвет в Photoshop. Также поддерживаются другие более продвинутые типографские параметры, такие как тип области, тип на пути и сенсорный тип.
При вставке динамического текста в виде слоев сохраняются такие атрибуты текста, как шрифт, стиль шрифта, размер, выравнивание, ориентация, отслеживание, кернинг и цвет в Photoshop. Также поддерживаются другие более продвинутые типографские параметры, такие как тип области, тип на пути и сенсорный тип.
Нейронный фильтр восстановления фотографий
Нейронный фильтр восстановления фотографий поможет вам вернуть к жизни старую или поврежденную фотографию. Фильтр использует машинное обучение для обнаружения и устранения царапин и других мелких дефектов на старых фотографиях.
Опубликовать для обзора (бета-версия)
Миллионы пользователей Photoshop ежедневно предоставляют файлы Photoshop для просмотра и внесения изменений заинтересованными сторонами. В этом выпуске Adobe представляет функцию «Поделиться для проверки» (бета-версия), чтобы сделать включение отзывов в ваши проекты намного быстрее и проще, даже не выходя из приложения.
Теперь вы можете создать снимок своего документа и пригласить рецензента прокомментировать его. Комментарии отображаются в режиме реального времени на панели в Photoshop, где вы можете их просмотреть и решить. Вы можете продолжать обновлять PSD-файл, и рецензенты увидят эти обновления при обновлении или повторном открытии файла.
Комментарии отображаются в режиме реального времени на панели в Photoshop, где вы можете их просмотреть и решить. Вы можете продолжать обновлять PSD-файл, и рецензенты увидят эти обновления при обновлении или повторном открытии файла.
Вы можете обмениваться ссылками в любом приложении, которое поддерживает обмен ссылками. Рецензенты могут просматривать ваш документ в любом интерфейсе на основе браузера без необходимости регистрироваться или входить в систему.
Усовершенствования руководств
Усовершенствования направляющих предоставляют дополнительные функции направляющих на уровне документа для настройки и оптимизации повседневной работы в Photoshop. Усовершенствования направляющих включают добавление возможности настраивать и раскрашивать направляющие, редактировать свойства направляющих, получать доступ к направляющим с помощью новых сочетаний клавиш и использовать доступные параметры направляющих в новом контекстном меню, вызываемом правой кнопкой мыши. Теперь вы также можете удалять направляющие с помощью клавиши удаления, а также использовать множественный выбор для редактирования и перемещения направляющих.
Улучшения для руководств используют знания, полученные от возможностей руководств InDesign, предоставляя вам больше возможностей для изучения того, что вы хотите, и больше контроля над каждым аспектом вашего творчества.
Учетные данные для содержимого (бета-версия)
Учетные данные для содержимого (бета-версия) позволяют пользователям Photoshop прикреплять информацию об авторстве к своему изображению при экспорте из Photoshop, помогая клиентам получить надлежащее указание авторства для своей работы. Это также устанавливает след редактирования для изображений, которые были изменены или улучшены.
Content Credentials (бета-версия), которая впервые была запущена в бета-версии на MAX 2021, теперь общедоступна в Photoshop в качестве дополнительной функции для всех подписчиков Creative Cloud с несколькими обновлениями функций. Если эта функция включена, она фиксирует изменения и идентификационную информацию из рабочего изображения. Затем вы можете прикрепить эту информацию к изображению при его экспорте. Эти безопасные метаданные обеспечивают новые возможности прозрачности как для творческих профессионалов, так и для случайных художников, а также укрепляют доверие к цифровому контенту для людей, которые его просматривают. Вы можете включить учетные данные для содержимого (бета-версия) в настройках Photoshop и выбрать для каждого файла, который вы экспортируете, хотите ли вы добавить атрибуцию и историю учетных данных для содержимого.
Эти безопасные метаданные обеспечивают новые возможности прозрачности как для творческих профессионалов, так и для случайных художников, а также укрепляют доверие к цифровому контенту для людей, которые его просматривают. Вы можете включить учетные данные для содержимого (бета-версия) в настройках Photoshop и выбрать для каждого файла, который вы экспортируете, хотите ли вы добавить атрибуцию и историю учетных данных для содержимого.
Новое в Content Credentials (beta) в Photoshop:
- Многопользовательские рабочие процессы и рабочие процессы с несколькими устройствами позволяют осуществлять творческое сотрудничество за пределами настольного приложения
- Облако Content Credentials позволяет пользователям экспортировать изображения с общедоступной и постоянной атрибуцией, которая позже
- Глобальные настройки для параметров экспорта учетных данных контента (бета), включая выбор для каждого документа Улучшения смарт-объектов и процесса импорта файлов
- 0050
Любой может просмотреть обзор и сведения об изображении и его учетных данных для контента (бета-версия) на обновленном сайте Verify, который теперь поддерживает поиск и восстановление данных об атрибуции и истории, когда работа была опубликована в облаке Content Credentials: verify. contentauthenticity.org.
contentauthenticity.org.
Материалы Substance 3D
Материалы Substance для рабочего стола Photoshop позволяют пользователям применять параметрические материалы Substance в качестве слоев в своих проектах. Вещественные материалы работают так же, как 2D-шаблоны в Photoshop, но предлагают гораздо больший диапазон настроек.
Эти «умные» материалы дают дизайнерам новые способы быстрого изучения идей и обеспечивают почти бесконечную творческую итерацию, поскольку они регулируют и настраивают параметры своих проектов. Материалы Substance, применяемые в качестве интеллектуальных фильтрующих слоев, имитируют свои аналоги из реального мира и включают в себя ряд естественных текстур поверхности, таких как дерево, мрамор, камень или органические поверхности. Параметрическая природа материалов Substance позволяет выполнять неразрушающее редактирование свойств поверхности и световых эффектов для каждого слоя материала в Photoshop.
Ps включает в себя различные материалы Substance для начала, и пользователи могут импортировать свои собственные материалы или получить доступ к тысячам фотореалистичных текстур, доступных как часть коллекции Substance 3D.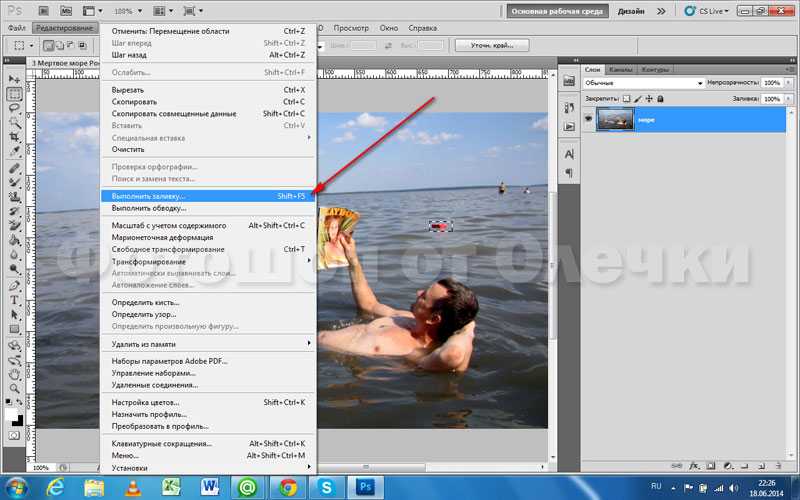
Photoshop на iPad
Удаление фона одним касанием
Удаление фона экономит время благодаря использованию технологии «Выбрать объект», позволяющей быстро изолировать основной объект от фона и автоматически применять маску слоя. Это позволяет вам взять объект и поместить его в другие изображения, заменить фон другими сценами и т. д. Всего одним нажатием выберите самый заметный объект на изображении — людей, животных, транспортные средства, игрушки и т. д. — и удалите фон.
Это дополнение представляет функцию «Удалить фон», одну из самых популярных функций Photoshop, для iOS, расширяя возможности редактирования для пользователей iPad.
Заливка с учетом содержимого одним касанием
youtube.com/embed/nICN6Hp2UdA?feature=oembed» frameborder=»0″ allow=»accelerometer; autoplay; clipboard-write; encrypted-media; gyroscope; picture-in-picture» allowfullscreen=»»>Исчезновение отвлекающих объектов на заднем плане или плавное смешивание артефактов. С нашей простой заливкой с учетом содержимого одним касанием вы можете удалить непреднамеренных наблюдателей на своих фотографиях, убрать ненужные предметы и пыль и многое другое. Технология искусственного интеллекта Adobe позволяет заполнять любое выделение контентом в зависимости от его окружения.
Это дополнение переносит одну из основных функций Photoshop для настольных ПК на iOS.
Auto Tone, Color and Contrast
Воспользуйтесь нашими командами Auto Tone, Auto Contrast и Auto Color одним касанием, чтобы быстро исправить проблемы с тоном или цветовой дисбаланс, чтобы вы могли выполнить дополнительные действия по настройке фотографий и ускорить свой творческий рабочий процесс. .
Улучшенный выбор объекта для портретов
Используя технологию искусственного интеллекта Adobe, наша модель выбора объекта теперь может идентифицировать фотографии людей, животных, объектов и многого другого, идеально выбирая и уточняя мелкие детали, такие как пряди волос и края одежды. И что лучше всего, это делается всего в один тап.
И что лучше всего, это делается всего в один тап.
Когда для портретной фотографии используется функция «Выбор объекта», она автоматически завершает все уточнения волос и краев. После выбора можно легко использовать маски и корректирующие слои, чтобы быстро превратить простые портреты в еще более потрясающие изображения!
PhotoShop добавляет функцию «Удалить и заполнить одним щелчком»
Автор:Andrew Liszewski
Мы можем получать комиссию за ссылки на этой странице.
Gif: Adobe
Фраза «исправить в сообщении» чаще всего применяется к удалению ненужных элементов изображения. Для предметных фотографов это может означать стирание опорных стоек или осветительных приборов в кадре; для брошенных любовников, снятие экс-флейма с памятного кадра. Но независимо от того, что нужно удалить, Photoshop скоро сможет справиться с этой задачей самостоятельно с помощью нового инструмента «Удалить и заполнить одним щелчком».
Постоянно растущий набор инструментов Photoshop уже позволяет культовому приложению манипулировать изображениями всеми мыслимыми способами, но наиболее очевидным применением приложения является вырезание фотографий и их повторное склеивание. объект, чтобы точно извлечь его из фона. Такие инструменты, как Magic Wand, которые интеллектуально обнаруживают края объекта, упростили эту задачу, но в последние годы Adobe опирается на машинное обучение и свой движок Sensei, чтобы максимально упростить выбор объектов на изображении.
объект, чтобы точно извлечь его из фона. Такие инструменты, как Magic Wand, которые интеллектуально обнаруживают края объекта, упростили эту задачу, но в последние годы Adobe опирается на машинное обучение и свой движок Sensei, чтобы максимально упростить выбор объектов на изображении.
Высокоавтоматизированный инструмент «Выбрать объект» был добавлен в Photoshop в 2018 году, а затем обновлен до инструмента «Выделение объекта» в 2019 году, что позволило специалистам по пикселям рисовать грубый контур вокруг объекта на снимке, который они хотели выбрать, и Photoshop сделает все остальное, уточнив выбор до плотного урожая. В прошлом году в Photoshop появился еще более мощный инструмент «Маска всех объектов», который делал то же самое, но с большей автоматизацией, поскольку приложение сначала сканировало изображение и интеллектуально распознавало все объекты в кадре, а затем автоматически генерировало отдельные маски для кадрирования. каждый из них.
Gif: Adobe
По мере того, как сегодня проходит конференция Adobe Max 2022, компания раскрывает новые функции, которые появятся в ее различных приложениях, в том числе улучшения автоматического маскирования объектов в Photoshop.![]() Модель машинного обучения Sensei, на которой она основана, в течение последнего года обучалась и совершенствовалась, позволяя Photoshop, благодаря предстоящему обновлению, распознавать еще больше объектов на изображении, таких как водоемы, небо, дороги и растения. И он не только лучше распознает людей на фотографии, но и лучше их выбирает благодаря специальному алгоритму, который активируется для портретных снимков и лучше обрабатывает мелкие детали, такие как волосы.
Модель машинного обучения Sensei, на которой она основана, в течение последнего года обучалась и совершенствовалась, позволяя Photoshop, благодаря предстоящему обновлению, распознавать еще больше объектов на изображении, таких как водоемы, небо, дороги и растения. И он не только лучше распознает людей на фотографии, но и лучше их выбирает благодаря специальному алгоритму, который активируется для портретных снимков и лучше обрабатывает мелкие детали, такие как волосы.
В сегодняшних объявлениях содержится информация о том, что в этом году Adobe делает еще один шаг вперед в инструменте «Маска для всех объектов» с новой опцией «Удалить и заполнить одним щелчком». После того, как изображение проанализировано и все объекты в нем распознаны и выбраны, пользователям просто нужно щелкнуть объект, который они хотят удалить, а затем нажать Shift+Delete или Shift+Backspace. Photoshop удалит выбранный объект, а затем обработает оставшуюся дыру, используя свои интеллектуальные инструменты заливки, которые плавно дублируют окружающие фоновые узоры, чтобы он выглядел так, как будто удаленного объекта или человека никогда не было на месте.


 Выберите инструмент «Кисть для выборки» на панели инструментов «Заливка с учетом содержимого» слева и закрасьте области, которые вы хотите добавить или удалить из выборки.
Выберите инструмент «Кисть для выборки» на панели инструментов «Заливка с учетом содержимого» слева и закрасьте области, которые вы хотите добавить или удалить из выборки.