Интерфейс Adobe Lightroom. Учимся работать эффективно. Публикация №2.: awo_onyshchenko — LiveJournal
Перечень ранее опубликованного о Lightroom:
[1] Поканальные кривые в Lightroom 4 BETA.
[2] Реализация возможности Soft Proof в Lightroom 4 BETA.
[3] Написанная по следам поста Сергея Доли статья «Некоторые моменты работы в Lightroom» .
[4] Интерфейс Adobe Lightroom. Учимся работать эффективно. Публикация №1.
Данная публикация продолжает тему, начатую в [4].
Оглавление:
1. Сравнительный метод выбора кадра, «лучшего из всех».
2. Каталог Lightroom, как логическая надстройка над файловой системой ОС. Соотношения между ними.
3. Возможные конфликтные ситуации при работе с файлами и папками. Пути их разрешения.
4. Полезные советы.
5. Резюме.
В [4] я подробно описал выбор лучшего кадра из нескольких однотипных.
Этот режим называют «обзорным«.
Однако иногда нужно выбрать лучший кадр из некоторого множества неоднотипных изображений.
Для этого в Lightroom реализован другой режим, который называют «сравнительным«.
Кто знаком с программированием — помнит алгоритм пузырькового метода сортировки.
Подобный алгоритм применили создатели Lightroom, реализуя этот режим.
1. Сравнительный метод выбора кадра, «лучшего из всех».
Имеем некоторое количество снимков таинственных процедур, на которые идут женщины, чтобы только понравиться нам — мужчинам! выглядеть красиво.
Нужно выбрать среди всех — один, наиболее выразительный, из которого будет сделан тизер для тематической публикации.
Выделяем два первых кадра:
рис. 1.
Затем, предварительно скрыв панели («Sift+Tab») нажимаем хоткей «C» (первая буква слова «Compare»).
Открывается экран сравнительного метода отбора:
рис. 2.
Экран делится на две части.
Слева мы видим то фото, которое в данный момент является выбранным (Select).
Справа — фото-кандидат (Candidate), которое мы сравниваем с выбранным.
В правом нижнем углу экрана расположены управляющие кнопки сравнительного метода отбора:
рис. 3.
Кнопка «Swap» — меняет местами текущие отобранное и кандидат-фотографии.
Кнопка «Make Select» переводит текущее фото-кандидат в ранг отобранного, а справа отображается следующее фото-кандидат.
Перебор кандидатов можно осуществлять стрелками «->» и «<-» как на клавиатуре, так и в экранном интерфейсе (рис. 3).
Кнопка «Done» завершает процесс сравнительного выбора, распахивая на всё рабочее окно окончательно отобранное фото.
Однократно нажав хоткей «L», переводим Lightroom в приглушённый режим просмотра.
Стрелками перебираем фото-кандидаты.
Допустим, перебирая фото-кандидаты, мы сочли снимок, на котором женщина обмотала лицо целлофаном, более подходящим, нежели первый.
Для наглядности, этот кадр выделен красной рамкой:
рис. 4.
Нажимаем кнопку «Make Select», и этот снимок переходит в левую часть экрана, становясь новым отобранным.
Справа появляется следующий по порядку снимок-кандидат (рис. 5):
рис. 5.
При необходимости, повторяем этот процесс до тех пор, пока не находим наиболее подходящую фотографию среди всех кандидатов.
Завершаем процесс нажатием «Done».
Вместо клавиши «Done» можно завершить процесс, нажав хоткей «6».
При этом отобранное фото получит красную метку.
рис. 6.
Если затем выйти в сеточный режим модуля Library (хоткей «G»), то мы это увидим:
рис. 7.
Резюме: сравнительный режим отбора наиболее подходящего фото из всех, заключается в том, что каждое фото попарно сравнивается со всеми прочими.
В сочетании с укрупнением картинки, которое достигается сокрытием панелей, и приглушённым режимом просмотра, данный способ обеспечивает высокую наглядность сравнения.
Вернуться к оглавлению.
2. Каталог Lightroom, как логическая надстройка над файловой системой ОС. Соотношения между ними.
Отчётливо помню, что впервые установив Lightroom, я долго не мог понять, как же в ней работать?
Программа не позволяла просто «открыть» тот или иной RAW-файл для конвертации.
А «виной» тому оказалась реализованная разработчиками концепция каталога Lightroom.
Общение в сети, и на семинарах показало, что и сейчас недопонимание этой концепции порождает определённые трудности.
Давайте раз и навсегда разберёмся с данным вопросом, дабы в дальнейшем сложности более не возникали.
Как мы увидим, каталог делает нашу работу с фотоархивом очень гибкой, позволяя реализовывать много полезных возможностей.
Для наглядности, рассмотрим аналогию с большой библиотекой.
Файловая система ОС, в которой физически расположены каталоги с нашими RAW-файлами — это аналог хранилищ, в которых физически находятся десятки и сотни тысяч книг.
А теперь представьте, что все книги национальной библиотеки конгресса США вывалили на площади в одну гигантскую кучу.
Представили? (лично у меня это выходит с трудом…)
Очевидно, что информационная ценность подобной хаотической горы книг будет близка к нулю.
Дабы этого не случилось в реальной жизни, информацию необходимо структурировать.
И первый шаг в этом направлении следует делать на уровне файловой системы ОС.
Принципы этой организации у каждого могут быть свои, удобные лично ему.
Однако есть и общие моменты: структура должна быть древовидной и многоуровневой.
Например, мой фотоархив организован следующим образом:
рис. 8.
Достаточно ли этого для успешного решения задач каталогизации и обработки снимков?
ИМХО, нет.
Рассмотрим ещё несколько аспектов данного вопроса:
1. Lightroom, как конвертер, должен производить т.н. «недеструктивное» редактирование.
Т.е. редактировать, не затрагивая при этом исходные файлы.
Это означает, что все настройки, которые мы задаём при конвертации RAW-файлов, необходимо хранить где-либо вне самих файлов.
2. Для ориентировки в большом фотоархиве необходимо иметь возможность присваивать каждому файлу те или иные метки, рейтинги, ключевые слова.
Ключевые слова, в свою очередь, следует структурировать.
3. Крайне полезно для нас — иметь возможность быстро и легко делать различные выборки из всего архива.
Меняя при этом критерии выбора в соответствии с текущими задачами.
4. Потратив столько сил на создание хорошо структурированного архива, нам желательно иметь возможность экспортировать любую его часть. Сохранив при этом все настройки, метки, ключевые слова и пр. в их сложной взаимосвязи.
5. Иногда бывает полезно попробовать несколько различных вариантов параметров конвертации одного фото.
Причем таким образом, чтобы все «наборы» параметров конвертации сохранялись одновременно.
Все эти соображения успешно реализованы в Lightroom.
Каталог Lightroom является чисто логической настройкой над файловой системой ОС.
Благодаря этому, импорт фотографий в него не приводит к дополнительному расходу дискового пространства.
Единственным «новшеством» для пользователей является необходимость импорта в каталог каждой новой фотосессии.
Во время этой операции мы можем сделать массу полезных вещей.
Как то:
— переименовать файлы, дав им более осмысленные названия (я этого не делаю)
— присвоить кадрам дополнительную информацию, например — сведения об авторских правах.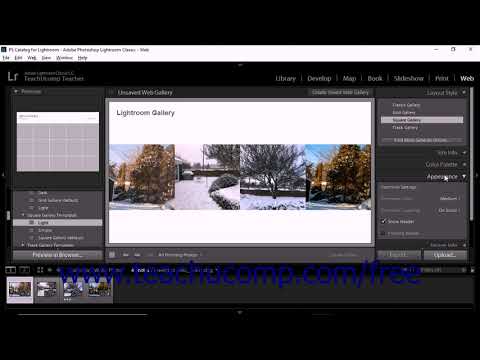
(ещё по данному вопросу)
— применить по умолчанию некоторые настройки, которые Вы сочтёте нужным.
Вернуться к оглавлению.
3. Возможные конфликтные ситуации при работе с файлами и папками. Пути их разрешения.
Таким образом, после импорта информации в Lightroom, мы имеем две, связанные между собой сущности:
каталоги с файлами на уровне ОС (рис. 9) и их логическое отображение в Lightroom (рис. 10):
рис. 9.
рис. 10.
Важно сознавать единство этих сущностей и стараться её не нарушать.
Недопонимание этого часто приводит к курьёзам.
Например, какие-то RAW могут быть переименованы в системе уже после импорта в Lightroom.
Покажем это на примере одного кадра.
Пусть в системе кадр _AWO5031.NEF был переименован в _AWO_5031.NEF:
рис. 11.
Lightroom ничего «не знает» о переименовании, и в сеточном представлении модуля Library кадр попрежнему отображается.
Но в соответствующей ячейке появляется маленькая пиктограмма с изображением плёночного кадра и знака вопроса:
рис. 12.
12.
Если мы проигнорируем ситуацию, и попробуем открыть этот RAW для редактирования, то получим следующее сообщение:
рис. 13.
Вроде ничего сложного, но если таких кадров много, и переименованы они были не сейчас, а достаточно давно, то ситуация будет воспринята, как проблемная.
В этом случае Lightroom даёт возможность заново «увидеть» переименованные файлы.
Для этого в секции «Folders» левой панели делаем правый клик по «проблемной» папке, и в появившемся меню выбираем «Synchronize Folder»:
рис. 14.
Появится окно синхронизации папки:
рис. 15.
Как видим, нам предлагается добавить в каталог новый файл, и удалить из каталога отсутствующий.
Опцию «Show import dialog before importing» следует активизировать в том случае, если мы хотим применить к новым файлам заранее созданные пресеты и/или шаблон метаданных авторского права.
Жмём кнопку «Synchronize».
Lightroom «увидела» переименованный файл под новым именем, он снова доступен для редактирования:
рис. 16.
16.
И ещё один вариант подобной ситуации: в системе была переименована вся папка:
рис. 17.
Теперь в Lightroom пиктограммы с вопросительным знаком появились и у всех превью в сеточном представлении, и у самой папки в секции «Folders»:
рис. 18.
В этой ситуации правый клик по проблемной папке открывает уже другое меню, в котором мы выбираем «Find Missing Folder»:
рис. 19.
В открывшемся окне находим папку под её новым именем:
рис. 20.
Все пиктограммы с вопросительным знаком исчезают, Lightroom «видит» папку под её новым именем:
рис. 21.
Чтобы подобные ситуации не возникали, переименование/перенос/удаление папок и файлов, которые уже импортированы в Lightroom, следует делать только внутри конвертера.
Продемонстрирую это, вернув папке её исходное имя.
Правый клик по папке -> Rename… -> вводим прежнее имя -> Enter:
рис. 22.
Наиболее критичной из всех операций является удаление.
Если вы попробуете удалить фото, находясь в Lightroom, то появится следующее окно:
рис. 23.
Что значит «Delete from Disk» и так понятно.
А если Вы выберете «Remove», то файл будет удалён только из каталога Lightroom.
Физического удаления файла с носителя не произойдёт.
Вернуться к оглавлению.
4. Полезные советы.
4.1. Когда Вы работаете в сеточном представлении модуле Library, на экране одновременно отображается множество кадров.
Иногда возникает вопрос, где именно на диске находится тот или иной из них?
Найти его очень легко. Правый клик в соответствующей ячейке откроет меню, в котором выбираем «Show in Explorer»:
рис. 24.
Получаем результат:
рис. 25.
Если нас интересует, в какой папке или коллекции модуля Library находится данный снимок, то, соответственно, в меню на рис. 24 выбираем «Go to Folder in Library», или «Go to Collection».
4.2. Резервное копирование каталога Lightroom.
Крайне важной операцией является создание резервных копий каталога Lightroom, т.к. в нём хранятся настройки конвертации всех обработанных кадров и превью для ускоренного просмотра.
Разумеется, в интерфейсе конвертера предусмотрена настройка автоматизации этого процесса.
Через меню Edit -> Catalog Settings … мы попадаем в следующее окно:
рис. 26.
В нём выбираем желаемую периодичность резервного копирования.
Размер резервной копии, в зависимости от количества фотоснимков в нём, может составлять сотни мегабайт.
Поэтому спустя некоторое время, когда количество копий заметно возрастёт, они начинают занимать много места на диске.
При этом, очевидно, что полезными являются только несколько последних.
Поэтому рекомендуется время от времени удалять устаревшие копии.
Это делается вручную.
Но как найти сам каталог? Многие не знают, где он у них находится.
Для этого нужно опять зайти в меню Edit -> Catalog Settings …, и нажать выделенную кнопку «Show»:
рис. 27.
27.
Окно с каталогом Lightroom откроется автоматически, и, глядя на даты, Вы легко сможете удалить устаревшие копии:
рис. 28.
Вернуться к оглавлению.
5. Резюме.
В данной публикации подробно описан сравнительный способ выбора одного, наиболее подходящего фото из некоторого подмножества.
Подробно описана концепция рабочего каталога Lightroom.
Проанализированы типичные ошибки, возникающие при работе с каталогом, и показаны способы их устранения.
Сформулировано важное правило: после экспорта сессии в Lightroom, удаления и переименования файлов лучше делать в конвертере, а не в проводнике.
В следующей публикации серии будут подробно рассмотрены вопросы создания и работы с коллекциями.
С упором на место коллекций в рабочем процессе.
Вернуться к оглавлению.
Сортировка снимков с использованием коллекций Lightroom, часть 2
Первая часть статьи ТУТ
Шаг 10:
Начиная с этого момента, мы будем работать со снимками только в нашей коллекции. Из 298 свадебных снимков, которые были сняты в тот день, только 18 были отмечены флажком как хорошие снимки, и это снимки нашей Pick-коллекции. Но здесь возникает ряд вопросов. Намерены ли вы напечатать все 18 этих фото-киперов? Входят ли все 18 в ваш портфолио, собираетесь ли вы послать невесте 18 снимков этой свадебной сессии по электронной почте? Скорее всего, нет, не так ли? Итак, в нашей коллекции фото-киперов есть снимки, которые действительно выделяются -лучшие из лучших, которые вы на самом деле пошлете клиенту по электронной почте, или напечатаете, или добавите к вашему портфолио. Выходит, мы должны немного усовершенствовать процесс сортировки, чтобы определить лучшие снимки от этой группы фото-киперов — Selects (Отборные).
Из 298 свадебных снимков, которые были сняты в тот день, только 18 были отмечены флажком как хорошие снимки, и это снимки нашей Pick-коллекции. Но здесь возникает ряд вопросов. Намерены ли вы напечатать все 18 этих фото-киперов? Входят ли все 18 в ваш портфолио, собираетесь ли вы послать невесте 18 снимков этой свадебной сессии по электронной почте? Скорее всего, нет, не так ли? Итак, в нашей коллекции фото-киперов есть снимки, которые действительно выделяются -лучшие из лучших, которые вы на самом деле пошлете клиенту по электронной почте, или напечатаете, или добавите к вашему портфолио. Выходит, мы должны немного усовершенствовать процесс сортировки, чтобы определить лучшие снимки от этой группы фото-киперов — Selects (Отборные).
Шаг 11
На данном этапе есть три способа дальнейшего рассмотрения снимков для сужения их количества. Вам уже известен первый метод, который заключается в использовании Pick-флажков. Можно повторить тот же процесс для снимков коллекции, сначала удалив существующие флажки Pick (Удачный) (в предыдущих версиях Lightroom, при добавлении снимков к коллекции флажки автоматически удалялись, но Lightroom 4 их помнит). Чтобы удалить флажки, выберите все снимки коллекции быстрой клавишей Ctrl+A (Mac: Command-А), затем нажмите букву U клавиатуры для удаления всех флажков Pick (Удачный), в результате чего появляется возможность установить их заново. Второй метод использует представление Survey (Обзор), и я применяю его, преимущественно когда есть несколько похожих снимков (например, несколько снимков объекта в одной и той же позе), и мне нужно отобрать лучшие из этой группы. Сначала надо отобрать похожие снимки, как показанные здесь. Для этого щелкните один из снимков, затем, нажав-и-удерживая-нажатой клавишу Ctrl (Mac: Command), щелкните другие снимки.
Чтобы удалить флажки, выберите все снимки коллекции быстрой клавишей Ctrl+A (Mac: Command-А), затем нажмите букву U клавиатуры для удаления всех флажков Pick (Удачный), в результате чего появляется возможность установить их заново. Второй метод использует представление Survey (Обзор), и я применяю его, преимущественно когда есть несколько похожих снимков (например, несколько снимков объекта в одной и той же позе), и мне нужно отобрать лучшие из этой группы. Сначала надо отобрать похожие снимки, как показанные здесь. Для этого щелкните один из снимков, затем, нажав-и-удерживая-нажатой клавишу Ctrl (Mac: Command), щелкните другие снимки.
Шаг 12
Теперь нажмите клавишу N, чтобы перейти к представлению Survey (Обзор) (я не знаю, что хуже — название Survey (Обзор) этого представления или буква N в качестве его быстрой клавиши. У меня ни одно из них не вызывает никаких ассоциаций). Это помещает все отобранные снимки на экран, бок о бок, таким образом, что их можно легко сравнивать (как показано здесь).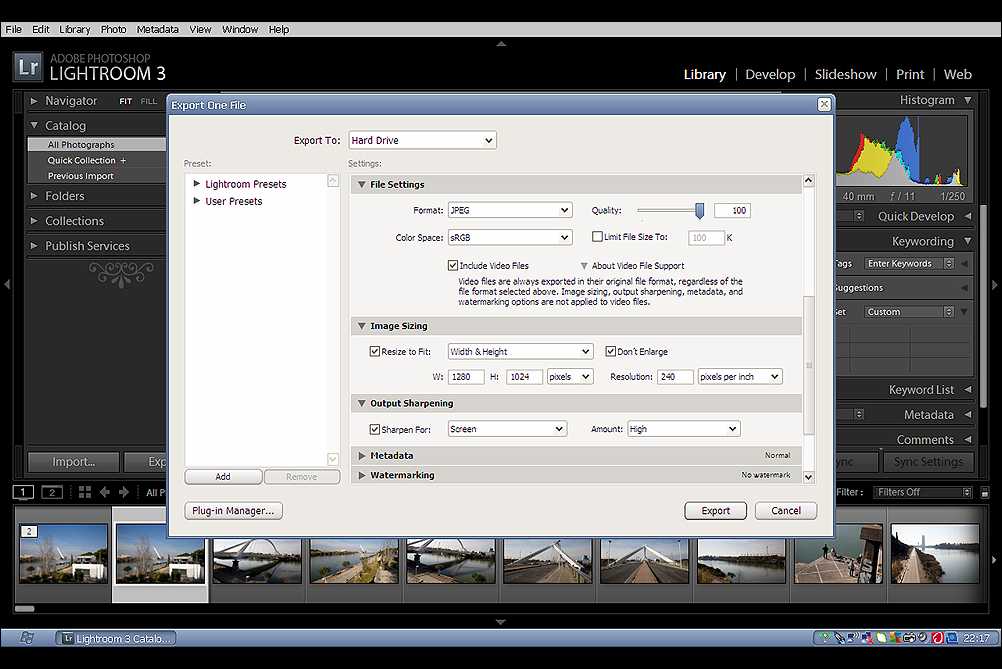 Кроме того, входя в представление Survey (Обзор), я всегда сразу же нажимаю Shift+Tab, чтобы скрыть все панели и максимально увеличить снимки.
Кроме того, входя в представление Survey (Обзор), я всегда сразу же нажимаю Shift+Tab, чтобы скрыть все панели и максимально увеличить снимки.
СОВЕТ: Испытайте отключение подсветки
Представление Survey (Обзор) — прекрасный случай использования функции Lights Out (Отключенная подсветка), которая зачерняет всё кроме ваших снимков. Просто нажмите на клавиатуре дважды букву L, чтобы перейти в режим отключения подсветки, и увидите, что я имею в виду. Закончив работу в режиме отключенной подсветки, для возврата к обычному виду снова нажмите L
Шаг 13:
Теперь, когда снимки показаны в представлении Survey (Обзор), я начинаю процесс устранения худших из них. Я отыскиваю самый слабый снимок группы и сначала избавляюсь от него, затем от следующего самого слабого, и так далее, пока не останусь с самыми лучшими двумя или тремя снимками этой позы. Для устранения снимка наведите курсор на снимок, который вы хотите удалить из содержимого (самый слабый снимок группы) и щелкните значок х, который при наведении курсора на изображение появляется в нижнем правом его углу (как показано здесь), и изображение исчезнет с экрана. Это действие не удаляет снимок из коллекции, а просто скрывает его, помогая с устранением. Здесь я удалил один снимок, и прочие автоматически перестроились так, чтобы заполнить свободное пространство. По мере того, как вы продолжаете устранять изображения, остающиеся изображения становятся больше и больше, занимая свободную площадь.
Это действие не удаляет снимок из коллекции, а просто скрывает его, помогая с устранением. Здесь я удалил один снимок, и прочие автоматически перестроились так, чтобы заполнить свободное пространство. По мере того, как вы продолжаете устранять изображения, остающиеся изображения становятся больше и больше, занимая свободную площадь.
СОВЕТ: Измените порядок обзора
Находясь в представлении Survey (Обзор), можно изменять порядок изображений на экране простым перетаскиванием их в нужном вам порядке.
Шаг 14:
Сузив число снимков определенной позы до одного, нажмите G, чтобы возвратиться к представлению Grid (Сетка) миниатюр, и те снимки, которые оставались на экране, автоматически перейдут в состав отборных (взгляните на три снимка-финалиста, с которыми я оставил экран -среди отобранных остались только они). Теперь, нажмите букву Р, чтобы установить в них флажок Pick (Удачный). Установив в них флажок, нажмите Ctrl+D (Mac: Command+D), чтобы отсеять эти снимки, затем выберите другую группу схожих снимков, нажмите N, чтобы перейти к представлению Survey (Обзор), и начните процесс устранения худших снимков в этой группе. Можно проделать это сколько угодно раз, пока у вас не останутся лучшие снимки из каждой группы схожих снимков или поз, помеченные как Pick (Удачный).
Можно проделать это сколько угодно раз, пока у вас не останутся лучшие снимки из каждой группы схожих снимков или поз, помеченные как Pick (Удачный).
Примечание: Помните, когда вы первый раз сделали коллекцию из снимков, помеченных флажками Pick (Удачный), мы выбрали все снимки и удалили флажки Pick (Удачный) нажатием клавиши U. Именно поэтому здесь имеется возможность повторного использования флажков Pick (Удачный).
Шаг 15:
Теперь, после окончания этапа и завершения маркировки самых лучших снимков коллекции, давайте поместим эти «лучшие из лучших» в их собственную отдельную Picks-коллекцию (зачем — выяснится чуть позже). Вверху центральной области превью, в панели Library Filter (Фильтр Библиотеки), щелкните кнопку Attribute (Атрибуты), и когда откроется выпадающая панель Attribute (Атрибут), щелкните белый флажок Pick (Удачный), чтобы отметить этим флажком все снимки Picks-коллекции (как показано здесь).
Шаг 16:
Теперь нажмите Ctrl+A (Mac OS: Command+A), чтобы выбрать все снимки со статусом Pick (Удачный), показанные на экране, а затем нажмите Ctrl+N (Mac OS: Command+N) — быструю клавишу команды New Collection (Создать коллекцию).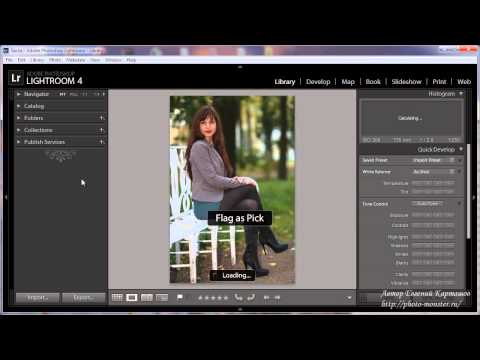 Откроется диалоговое окно New Collection (Создать Коллекцию). Небольшой совет: назовите эту коллекцию, в начале именем коллекции фо-то-киперов, затем добавьте слово Selects (Отборные) (в моем случае, новая коллекция называлась бы Andrea Wedding Selects). Collections (Коллекции) появляются в списке в алфавитном порядке, так что, если начальная часть имен одинаковая, то обе коллекции будут следовать одна за другой, что облегчает выполнение следующего шага (вообще же позже, если вам захочется, имя всегда можно изменить).
Откроется диалоговое окно New Collection (Создать Коллекцию). Небольшой совет: назовите эту коллекцию, в начале именем коллекции фо-то-киперов, затем добавьте слово Selects (Отборные) (в моем случае, новая коллекция называлась бы Andrea Wedding Selects). Collections (Коллекции) появляются в списке в алфавитном порядке, так что, если начальная часть имен одинаковая, то обе коллекции будут следовать одна за другой, что облегчает выполнение следующего шага (вообще же позже, если вам захочется, имя всегда можно изменить).
Шаг 17:
Просто, чтобы подвести итоги. Теперь имеется две коллекции: одна с фото-киперами сессии (Picks), и вторая, Selects (Отборные), коллекция с самыми лучшими изображениями сессии. В панели Collections (Коллекции) коллекция фото-киперов будет располагаться сразу над коллекцией отборных снимков (как показано здесь).
Примечание: У нас есть еще один метод для сужения числа отобранных фотографий, но мы займемся его освоением только после изучения наборов коллекций, которые облегчают работу с несколькими коллекциями одной и той же фотосессии — коллекциями, подобными тем, которые мы создали здесь — Picks-коллекция и Selects-коллекция.
Шаг 18:
Есть еще одно, третье представление, которое используется, чтобы рассмотреть изображения и выбрать один-единственный, самый лучший снимок фотосессии (например, вам нужно отправить один единственный снимок из свадебной фотосессии на блог вашей студии, и вы должны найти этот один, совершенный снимок для отсылки по почте). Именно в этом случае используется представление Compare (Сравнение), разработанное для просмотра снимков и отыскания такого одного единственного, лучшего снимка. Здесь рассказывается, как работать в этом режиме. Во-первых, выберите первые два снимка в Selects-коллекции (щелкните первый снимок, затем нажмите быструю клавишу Ctrl+ щелчок-мыши (Мае: Command+щелчок-мыши) на втором изображении, чтобы отобрать их оба). Теперь нажмите клавишу с буквой С, чтобы перейти в представление Compare (Сравнение), где эти два снимка появятся рядом (как показано здесь). Затем нажмите Shift+Tab, чтобы скрыть панели и сделать снимки как можно большими. Кроме того, можно отключить подсветку, если вам это по душе (нажав дважды клавишу L).
Шаг 19:
Итак, вот как оно протекает — сражение, где может победить только один снимок. Слева — текущий чемпион (называемый Select (Выбрать)), а справа — соперник (под названием Candidate (Кандидат)). Все, что необходимо сделать, посмотреть на оба снимка, и затем решить, не лучше ли снимок справа, чем снимок слева (другими словами, «повергли снимок справа текущего чемпиона?») Если нет, то жмите на клавиатуре клавишу Right Arrow (Стрелка вправо), и справа появится следующий снимок коллекции (новый претендент), чтобы бросить вызов текущему чемпиону слева (как показано здесь, где справа появился новый снимок).
Шаг 20
Если после нажатия клавиши Right Arrow (Стрелка вправо) и появления нового фото Candidate (Кандидат), этот новый снимок справа действительно выглядит лучше, чем фото Select (Выбрать) слева, щелкните кнопку Make Select (Создать выделение) (кнопка X | Y с единственной стрелкой влево, на правом конце панели инструментов под областью центрального превью, выделенная здесь красным кружком). Это превращает фото Candidate (Кандидат) в фото Select (Выбрать) (оно сдвигается влево), и битва возобновляется. Итак, подведем итоги. Вы выбираете два снимка и нажимаете С, чтобы войти в представление Compare (Сравнение), затем задаете себе вопрос, «Является ли снимок справа лучше, чем слева?» Если нет, жмите на клавиатуре клавишу Right Arrow (Стрелка вправо). Если лучше, щелкните кнопку Make Select (Создать выделение) и продолжайте процесс. По завершении просмотра всех снимков Selects-коллекции, снимок, находящийся слева (в качестве фото Select (Выбрать)) — лучшее изображение в сессии. Закончив, щелкните кнопку Done (Готово) на правом конце панели инструментов.
Это превращает фото Candidate (Кандидат) в фото Select (Выбрать) (оно сдвигается влево), и битва возобновляется. Итак, подведем итоги. Вы выбираете два снимка и нажимаете С, чтобы войти в представление Compare (Сравнение), затем задаете себе вопрос, «Является ли снимок справа лучше, чем слева?» Если нет, жмите на клавиатуре клавишу Right Arrow (Стрелка вправо). Если лучше, щелкните кнопку Make Select (Создать выделение) и продолжайте процесс. По завершении просмотра всех снимков Selects-коллекции, снимок, находящийся слева (в качестве фото Select (Выбрать)) — лучшее изображение в сессии. Закончив, щелкните кнопку Done (Готово) на правом конце панели инструментов.
Шаг 21:
Хотя я всегда в «сражении фото за чемпионский титул» в представлении Compare (Сравнение) пользуюсь клавишами со стрелками на клавиатуре, можно также использовать кнопки Previous и Next в панели инструментов. Слева кнопки Маке Select (Создать выделение) находится кнопка Swap (Поменять местами), которая просто меняет эти два снимка местами (превращая фото Candidate (Кандидат) в фото Select (Выбрать) и наоборот). Однако я не нашел разумной цели для использования кнопки Swap (Поменять местами) и работаю только с кнопкой Make Select (Создать выделение). Итак, когда какое из трех представлений используется? Вот как поступаю я: (1) представление Loupe (Лупа) — мое главное представление при создании коллекции Picks, (2) я использую представление Survey (Обзор), только сравнивая несколько схожих снимков позы или сцены, и (3) я использую представление Compare (Сравнение), когда нужно найти единственное «наилучшее» изображение.
Однако я не нашел разумной цели для использования кнопки Swap (Поменять местами) и работаю только с кнопкой Make Select (Создать выделение). Итак, когда какое из трех представлений используется? Вот как поступаю я: (1) представление Loupe (Лупа) — мое главное представление при создании коллекции Picks, (2) я использую представление Survey (Обзор), только сравнивая несколько схожих снимков позы или сцены, и (3) я использую представление Compare (Сравнение), когда нужно найти единственное «наилучшее» изображение.
Если вы не хотите использовать клавиши со стрелками Влево/ Вправо на клавиатуре, можно использовать кнопки Previous (Предыдущее фото) и Next (Следующее фото) в панели инструментов, имеющие аналогичные функции
Кнопка Swap меняет местами фото Candidate (Кандидат) и фото Select (Выбирать). Честно говоря, я не нашел, для чего можно использовать эту кнопку
Помимо быстрой клавиши С, для перехода в представление Compare (Сравнение) можно также щелкнуть кнопку Compare (Сравнение). Кнопка правее нее — кнопка входа в представление Survey (Обзор)
Кнопка правее нее — кнопка входа в представление Survey (Обзор)
Закончив работу в представлении Compare (Сравнение), щелкните или кнопку Done (Готово), чтобы перейти в представление Loupe (Лупа), или кнопку Compare (Сравнение), чтобы возвратиться к обычному представлению Grid (Сетка)
Шаг 22:
Напоследок еще одна вещь о представлении Compare (Сравнение): как только я определил, какой снимок — единственный лучший снимок в сессии (который должен быть изображением левой стороны после окончания сравнения всех изображений в Selects-коллекции — и который я называю «рейтинг последнего снимка»), я не создаю отдельную новую Selects-коллекцию для этого единственного снимка. Вместо этого я отмечаю этот единственный снимок в качестве победителя, нажимая на клавиатуре клавишу 6. Она присваивает снимку метку Red (Красный) (как показано здесь).
Шаг 23:
Теперь в любой момент, если мне нужно найти единственный наилучший снимок фотосессии, я захожу в представление Grid (Сетка) (G) модуля Library (Библиотека), щелкаю кнопку Attribute (Атрибуты) в панели Library Filter (Фильтр Библиотеки), и затем ниже, в выпадающей панели Attribute (Атрибут), щелкаю метку Red (Красный) (выделена здесь кружком) — и мой «Лучший во всей сессии снимок» тут как тут. Итак, в данном учебном материале, который вы только что освоили, ключевая часть организационного процесса — создание коллекций — а использование коллекций открывает и «фото-киперы», и самые лучшие снимки каждой фотосессии единственным щелчком. Далее мы рассмотрим, как организовать связанные фотосессии, (такие, как свадьба или каникулы), у которых будет несколько коллекций.
Итак, в данном учебном материале, который вы только что освоили, ключевая часть организационного процесса — создание коллекций — а использование коллекций открывает и «фото-киперы», и самые лучшие снимки каждой фотосессии единственным щелчком. Далее мы рассмотрим, как организовать связанные фотосессии, (такие, как свадьба или каникулы), у которых будет несколько коллекций.
Просмотров: 936
Как удалить все фотографии в Lightroom? [Решено] 2022 — лучший ответ
Как массово удалить фотографии в Lightroom?
Чтобы массово удалить фотографии в Lightroom, выполните следующие действия:
Откройте Lightroom.
Выберите вкладку «Фотографии».
Нажмите кнопку Массовое удаление.
Появится диалоговое окно массового удаления.
Введите несколько слов в текстовое поле и нажмите кнопку OK, чтобы подтвердить удаление.
Как удалить все в Lightroom?
Существует несколько способов удаления элементов в Lightroom:
Удалить элементы, щелкнув корзину в нижней части главного окна Lightroom и выбрав «Удалить».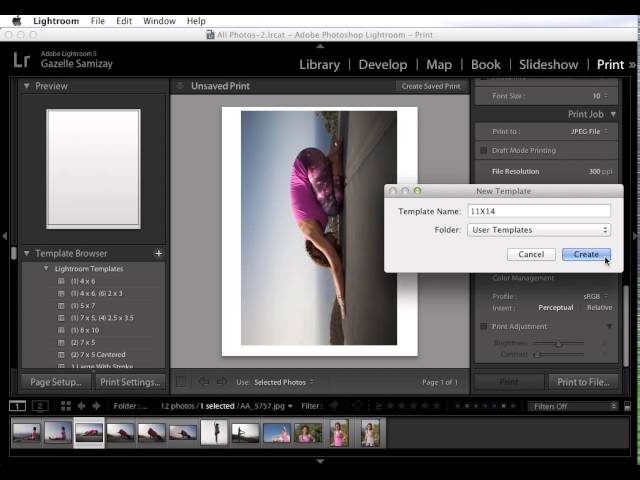
Удаляйте элементы, нажимая CTRL+D (Windows) или CMD+D (Mac) на клавиатуре.
Удалите элементы, выбрав «Файл > Удалить» в главном окне Lightroom.
Как удалить все фотографии из облака Lightroom?
Чтобы удалить все фотографии из облака Lightroom, выполните следующие действия: 1. Войдите в Lightroom. 2. Нажмите на три линии в верхнем левом углу главного экрана. 3. выберите «Удалить фотографии из Lightroom». 4. Нажмите кнопку «Удалить».
Как навсегда удалить фотографии из приложения Lightroom?
Чтобы окончательно удалить фотографии из Lightroom, откройте меню «Файл» и выберите «Удалить фотографии».
Как выбрать все фотографии в Lightroom?
Есть несколько способов выбрать все фотографии в Lightroom:
-Выбрать все фотографии с помощью кнопки «Все фотографии» в левой части окна Lightroom.
— Выберите фотографии с помощью меню «Фильтр», а затем используйте один из следующих фильтров: «Lightroom Classic», «Lightroom CC» или «Яркость».
Могу ли я удалить библиотеку Lightroom?
Как сделать обтравочную маску в Illustrator Cc? [Решено] 2022 — Лучший ответ
Да, вы можете удалить библиотеку Lightroom.
Как сбросить настройки Lightroom Classic?
Для сброса Lightroom Classic:
Откройте Lightroom Classic.
Нажмите кнопку «Сброс» в левом нижнем углу окна Lightroom.
В диалоговом окне «Сброс настроек» выберите «Восстановить значения по умолчанию».
Нажмите «ОК», чтобы восстановить настройки Lightroom Classic по умолчанию.
Как удалить несколько фотографий в Lightroom Mac?
Чтобы удалить несколько фотографий в Lightroom Mac, сначала откройте Lightroom и нажмите кнопку «Фотографии».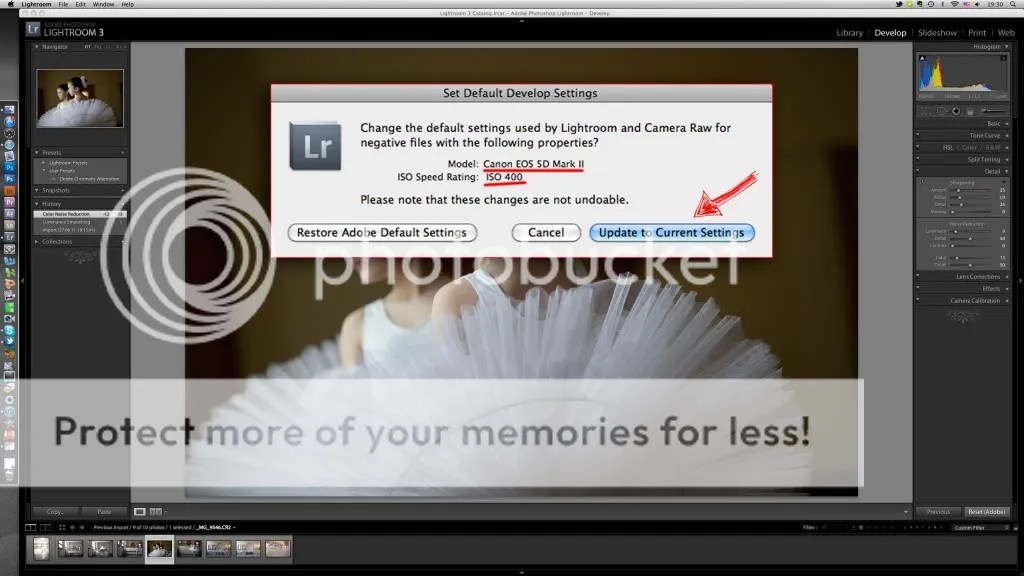 Затем выберите фотографии, которые хотите удалить, и нажмите кнопку «Удалить».
Затем выберите фотографии, которые хотите удалить, и нажмите кнопку «Удалить».
Как очистить корзину Lightroom?
Lightroom можно очистить, нажав кнопку корзины и выбрав «Очистить корзину».
Почему я не могу удалить фотографии из Lightroom?
Lightroom не поддерживает удаление фотографий из внутренней памяти.
Удаление фотографий из Lightroom удаляет их с телефона?
Да, удаление фотографий из Lightroom приведет к их удалению с вашего телефона.
Как удалить до и после в Lightroom?
В Lightroom вы можете удалить до и после с помощью кнопки «Удалить» в правой части окна редактирования.
Как выполнить пакетное редактирование в Lightroom?
На этот вопрос нет однозначного ответа. Однако некоторые советы по пакетному редактированию в Lightroom могут включать:
Однако некоторые советы по пакетному редактированию в Lightroom могут включать:
— Используйте параметр «Пакетное редактирование» на панели «Слои» фоторедактора. Это создаст новый слой и позволит вам сразу РЕДАКТИРОВАТЬ содержимое этого слоя.
-Использование инструмента «Новая маска» на панели «Слои-маски».
Как утяжелить машину для дерби в сосновом лесу? [Решено] 2022 — лучший ответ
Как сделать быстрый выбор в Lightroom?
Для быстрого выбора в Lightroom откройте окно «Настройки Lightroom» и щелкните ползунок «Быстрый выбор» справа от элемента управления «Камера».
Почему моя библиотека Lightroom такая большая?
Lightroom — это сложная программа для хранения и управления фотографиями и видео. Он может хранить до 100 ГБ фотографий и видео.
Как удалить все фотографии в Lightroom Mobile?
Память компьютера на локальном диске C не увеличивается после удаления всех фотографий и видео.
На моем компьютере установлена операционная система Windows Vista Home Premium. Я столкнулся с проблемой, и в этом случае количество гигабайт на локальном диске C.
не увеличивается после удаления/удаления всех фото и видео на мой компьютер.
Я выполнил очистку диска.
Любая помощь будет принята с благодарностью.
Эллиотт Р.
Привет
Проверьте, находятся ли файлы, которые были удалены и все еще находятся в корзине, если да, очистите корзину.
http://Windows.Microsoft.com/en-us/Windows7/permanently-delete-files-from-the-Recycle-Bin
Метод 1;
Я предлагаю вам запустить средство проверки системных файлов.
Как использовать средство проверки системных файлов для исправления отсутствующих или поврежденных системных файлов в Windows Vista или Windows 7
http://support.Microsoft.com/kb/929833
Способ 2. Проверьте проблему в новой учетной записи пользователя.
Создать учетную запись пользователя
http://Windows.Microsoft.com/en-us/Windows7/create-a-user-account
Как удалить всю музыку с моего ракетного диска с помощью компьютера?
Как с помощью компьютера удалить всю музыку с диска? Я распечатал руководство пользователя, но формулировка расплывчата.
Пожалуйста, помогите расстроенному старику,
Поблагодарить того, кто ответит на этот раз (еще до того, как кто-нибудь ответит, я часто забываю сказать спасибо за помощь)
тайна
[электронная почта защищена]
Вы можете (и должны) получить бесплатный mp3tag: http://www.mp3tag.de/en/
Установить mp3tag. При установке пусть будет добавлено в контекстные меню (опция во время установки).
Откройте mp3tag и в инструментах, Параметры, Теги, Mpeg сделайте опцию Write ID3v2.3 ISO-8859-1. Это теги любимая ракета, и как только вы сделаете это по умолчанию, всякий раз, когда вы сохраняете теги в mp3tag, вы будете получать теги Fuze и уважительно.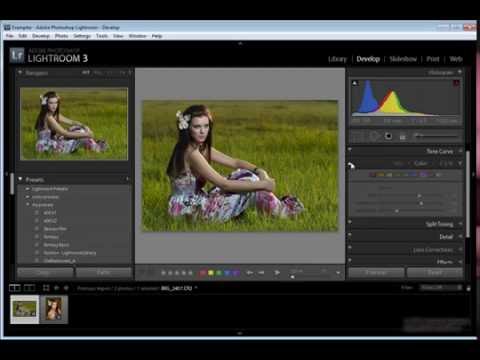
Ваши альбомы могут быть не размечены вообще, или могут быть размечены в ID3v1, кто не прочитает «ракету». Так он идет к заголовку, если есть тег title или к имени файла, если тегов нет.
Теперь вы можете щелкнуть правой кнопкой мыши папку альбома и увидеть mp3tag в качестве опции, чтобы открыть ее. Когда вы нажмете mp3tag, вы увидите список файлов. Расположите их по порядку сверху вниз — вы можете попробовать нажать на заголовок номера дорожки или имя заголовочного файла, если они 01-Track 1. Если вы можете выровнять их вверх и вниз, выделите все и нажмите Набор автоматических инструментов Wizard с возможностью начальных нулей. Бинго: номера дорожек 01, 02, 03, и они будут воспроизводиться в указанном порядке.
Иногда люди ставят номера для отслеживания имен файлов и перечисляют их в алфавитном порядке по названию песни — нехорошо. Если «ракета» не может найти номера треков и имя файла FirstSongTitle-01 (а не 01-FirstSongTitle), то «ракета» проиграет их в алфавитном порядке по имени файла: FirstSong, FifthSong, FourthSong, SecondSong , шестая песня, третья песня. Затем вам нужно будет ввести один из трек-номеров.
Затем вам нужно будет ввести один из трек-номеров.
Как удалить все файлы в папке с задержкой?
Как удалить все файлы в папке с невыполненным заказом?
rmdir
Чтобы получить параметры для rmdir, в командной строке введите: rmdir /? MS — MVP — Компьютеры Elephant Boy — без паники!
Удалить все фотографии в библиотеке
В Adobe Revel у меня есть библиотека и создан альбом. Я добавил фотографии, выбранные в альбоме библиотеки; Сейчас я закончил редактирование альбома и поделился. Если я удалю все фотографии в моей библиотеке альбомов, они останутся без изменений?
Если удалить фото в фототеке, то они исчезнут со всех фото и со всех устройств. Вы можете удалить фотографии из альбома, и они останутся в библиотеке.
Библиотека — это основное место, где хранятся загруженные вами файлы. Все фотографии в альбоме фактически хранятся в библиотеке. Когда вы «добавляете» в альбом, вы просто хотите показать его под этим названием альбома, но не дублируете файл в другом месте. Вы можете «добавлять» фотографии в несколько альбомов, но на самом деле в библиотеке есть только одна копия. Если скачать фото в другой библиотеке, то это вторая копия фото.
Вы можете «добавлять» фотографии в несколько альбомов, но на самом деле в библиотеке есть только одна копия. Если скачать фото в другой библиотеке, то это вторая копия фото.
Гино
Как удалить все фотографии с Iphone 6?
Пытаюсь удалить все фото со своего Iphone 6. Мне не повезло ни одним из способов, которые я пробовал, в том числе телефоном для Mac, исключая фото синхронизации.
У вас включена библиотека iCloud? Если да, то фотографии могут быть с задней синхронизацией. Если это не так, попробуйте сначала полностью сбросить фотографии приложения «Фотографии» из окна приложения выбора, дважды щелкнув кнопку «Домой» и сдвинув вверх панель предварительного просмотра фотографий, пока она не исчезнет с дисплея. Затем выполните принудительную перезагрузку. Удерживайте кнопки «Домой» и «Режим сна/Пробуждение» одновременно примерно 15-20 секунд, пока не появится логотип Apple.
Затем откройте фотографии, выберите «Альбомы», выберите «Фотопленка», затем нажмите «Выбрать» и проведите пальцем по всем фотографиям, которые хотите удалить.
Если это не помогло, расскажите, что вы уже пробовали. Как вы заметили, фотографии, синхронизированные только с вашего компьютера, можно удалить, «рассинхронизировав» их новые.
Как выбрать все фотографии для загрузки в icloud на Mac?
Я делаю дело в семье ИТ-менеджеров.
Моя дочь переехала в дом с паршивой широкополосной связью (0,5Мбит/с!). Она уже подписалась на хранилище iCloud и несколько лет использовала фотографии iCloud со своими iPhone и iPad. Теперь у нее есть большое количество фотографий и видео (бывших iPhone и iPad) в iCloud, а также большое количество старых фотографий в ее фотоальбоме на его MBP (который она не регистрировала в iCloud Photos). Я бы получил все его фотографии в iCloud и в Photos в его MBP, и она могла бы прекратить попытки использовать эту штуку iCloud, пока не получит лучшее широкополосное соединение (и просто синхронизируется с USB, традиционным способом!).
Я сам пользуюсь iCloud Photos и нахожу это очень запутанным — iCloud Photos, фото, картинки из общего потока iCloud.
Однако я не вижу простого способа просто загрузить все. Если я получаю доступ к фотографиям iCloud через Safari, я могу загружать фотографии, но, похоже, нет опции «Выбрать все», поэтому выбор нескольких сотен фотографий будет, по меньшей мере, утомительным.
Если я подпишу его фотографии MBP в iCloud, он, я думаю, загрузит все ее фотографии в iCloud, хорошо, НО, он автоматически загрузит все ее старые фотографии в iCloud и, вероятно, превысит лимит хранилища, но также займет много времени. время (45 Гб — если у меня дома оптоволокно, так что, пожалуй, терпимо).
Я провел небольшое исследование и не нашел простых ответов. Одна из возможностей — создать пустую библиотеку фотографий на MBP, зарегистрироваться в iCloud, дождаться синхронизации, экспорта всех фотографий в папку, повторно импортировать старую библиотеку фотографий и снова удалить. Вроде можно, но утомительно.
Все лучшие идеи?
FWIIW, MBP моей дочери — это 13-дюймовый MBP середины 2009 года, только что обновленный (семейным ИТ-менеджером!) до el Capitan. Немного медленный и доступно только 250 и только 70 ГБ.
Немного медленный и доступно только 250 и только 70 ГБ.
Отправляйтесь туда, где интернет быстрее. Включите фото iCloud на Mac.
Все фотографии будут помещены в облако и на Mac.
После этого отключите библиотеку фотографий iCloud.
Как я могу удалить все электронные письма, кроме одного
Как удалить все электронные письма, кроме одного
Попробуйте инструменты | Учетные записи показывают учетные записи, а затем вы можете удалить то, что хотите. Если это не поможет, то ознакомьтесь с предложениями Фазиля.
Стив
Как я могу удалить все предыдущие мгновенные сообщения в Skype / последние разговоры с контактом на ноутбук
Здравствуйте, пожалуйста, как мне удалить все старые сообщения или очистить после разговоров с клиентом Skype, который использует мой ноутбук.
Перейдите в Инструменты->Параметры->конфиденциальность->Показать дополнительные параметры->очистить историю.
Как быстро удалить все файлы с фотографиями?
Я хочу удалить все мои фотографии из их файлов текущей даты. Кто-нибудь знает быстрый и эффективный способ выполнить эту задачу? Спасибо заранее за ваше время.
Да, нажмите на первую фотографию, затем > удерживайте нажатой клавишу SHIFT > затем перейдите к последней фотографии и щелкните правой кнопкой мыши >, которая должна выделить все фотографии группы > затем выберите меню, которое вы хотите сделать, для пример «Вырезать», чтобы вставить в другое место, или «удалить», чтобы удалить все фотографии.
Когда файл/коллекция&запятая; как я могу удалить все связанные элементы, которых нет в моей последней композиции?
Привет, у меня большие трудности с использованием файла/коллекции большого файла, который я сделал несколько месяцев назад, потому что когда я его использую, файл создается, но занимает 2,5 места! по сравнению с другими моими работами, занимающими почти 1 ТБ файлов, эта слишком велика, и я думаю, удалив некоторые файлы, но я не хочу ошибиться, вот я и хотел спросить, можно ли взять основную композицию и сделать только файл/коллекцию этой композиции, объекты и элементы которые там служат (последнюю я сделал на своем аккаунте по крайней мере, с использованными элементами на том, потому что я думаю, что есть много (если не большая их часть) файлов и элементов, которые не используются в финальной версии, как сцены бета-версии моей работы, проблема в том, что композиция слишком длинная и если у вас много разных архивов или фильмов, то это может занять целую вечность, чтобы делать это вручную.
Спасибо, что читаете меня! Я надеюсь, что это решение…
Это двухэтапный процесс:
1. Сократите свой проект до желаемой композиции.
2 восстановить ваши файлы.
пропали все фото в лайтрум?
Все ушли в лайтрум, возможно из-за обновления?
ИЗВИНИТЕ, я прочитал ответы и действительно все нашел. Спасибо, что так быстро ответили!
Отправлено BlueMail
Как удалить все телефонные номера из списка заблокированных?
Как удалить все телефонные номера из списка заблокированных?
Я хочу удалить большое количество заблокированных номеров, но теперь не могу удалить заблокированные по одному номера, есть ли способы удалить сразу несколько номеров или весь список?
Спасибо!
Нет, извините. Кажется, самый быстрый способ — перейти в «Настройки»> «Телефон»> «Заблокировано» (или «Настройки»> «Сообщения»> «Заблокировано») и выбрать режим редактирования. Вы можете предложить Apple больше возможностей: http://www.apple.com/feedback/iphone.html
Вы можете предложить Apple больше возможностей: http://www.apple.com/feedback/iphone.html
Как найти и удалить все точные слова
Как найти и удалить все точные слова, я попробовал Adobe 11 Pro, и мне все еще нужно знать, как это сделать
Нет, эта функция в Acrobat Pro XI может удалить все вхождения текста, который вы ищете, в одном операция.
удалить все изображения в Lightroom mobile, но те что в коллекциях
Привет
После использования Lightroom для мобильных устройств на Apple TV я понял, что, кроме изображений, которые я сгруппировал в коллекции, все фотографии, сделанные на iPhone, доступны на вкладке «Изображения»
Я не знаю не хочу этого, поэтому я отключил эту функцию, чтобы добавить.
Как удалить все эти изображения из Lightroom на мобильном устройстве?
Я хочу оставить в своих коллекциях только их. Кроме того, я не хочу удалять фотографии, которые я сделал с помощью iPhone, с мобильного телефона, только из Lightroom.
