Увеличение объема и подрисовка волос в Фотошоп
Все чаще фотографии даже любительские подвергаются разнообразной коррекции, и иногда это даже не лишнее. Рассмотрим, как можно придать эффект объема волос и немного их подрисовать. Открываем изображение.
pedrosimoes7 / Foter / CC BYДелаем его копию или снимаем блокировку со слоя. Чтобы создать дубликат слоя нужно зайти во вкладку «Слои» и выбрать «Создать дубликат слоя». Для того, чтобы производить любые изменения с основным слоем, необходимо снять с него блокировку. Для этого нажимаем дважды левой кнопкой мыши по замку на слое, как показано на рисунке.
Заходим во вкладку «Редактирование», выбираем «Марионеточная деформация».
При помощи данной функции нужно увеличить часть головы с волосяным покровом, но так, чтобы это не нарушило пропорций всего изображения и в частности лица.
В «Марионеточной деформации» есть специальные булавки, которыми мы закрепим ту часть головы и лица, которая не должна подвергаться изменениям. Особенное внимание уделите краям изображения, чтобы они не деформировались. Чем больше будет булавок, тем меньше искажений будет на закрепленной области.
Особенное внимание уделите краям изображения, чтобы они не деформировались. Чем больше будет булавок, тем меньше искажений будет на закрепленной области.
Теперь нужно слегка раздвинуть область с волосами, сделав её шире. Для этого удерживая нажатой левую кнопку мыши слегка оттягиваем наружный край с волосами и ставим булавку. Чтобы не было ломанной кривой по линии волос, то нужно ставить меньше булавок.
Если булавка была установлена не в том месте, то можно её убрать нажав правой кнопкой мыши по булавке и в контекстном меню выбрать «Удалить булавку».
После проведенных изменений, нужно закрепить результат, нажав на иконке, как показано на рисунке.
После этого действия объем волос стал больше, но продолжаем и дальше обработку волос девушки. Берем инструмент «Прямоугольное лассо» и выделяем участок волос.
Далее во вкладке «Редактирование» выбираем «Копировать» и в этой же вкладке «Вставить». У нас появился новый слой с участком волос.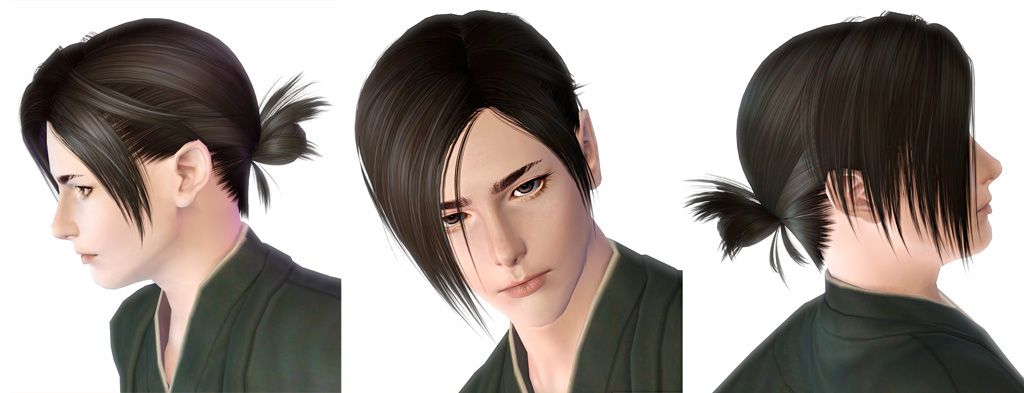 Передвигаем его на ту часть волос, которую планируем увеличить.
Передвигаем его на ту часть волос, которую планируем увеличить.
При помощи инструмента «Ластик» стираем края этого нового слоя, то есть границы волос вырезанного участка, чтобы не было видно резкого отличия между слоями изображений.
В итоге получилась прядь волос, которая слегка дополнила объем.
Таких прядок можно сделать сколь угодно много, если необходимо дополнить объем.
Но на этом манипуляции по коррекции объема волос не заканчиваются. Можно также прибегнуть к функции прорисовки волос. Для этого нам нужно соединить все слои изображения в одно и лучше всего сделать это следующим образом. Становимся в окне слоев на верхний слой, делая его активным. Далее при помощи инструмента «Прямоугольное выделение» обводим полностью изображение.
Далее во вкладке «Редактирование» выбираем «Скопировать совмещенные данные» и в той же вкладке «Вставить».
У нас получился новый слой со всеми изменениями в одном слое. Далее с помощью инструмента «Кисть» сделаем прорисовку. Выбираем нужный тип инструмента «Кисть», как показано на рисунке, задав минимальную жесткость и размер (диаметр) установив в пределах 3-5 пикселей. Непрозрачность кисти устанавливаем на 30 %.
Выбираем нужный тип инструмента «Кисть», как показано на рисунке, задав минимальную жесткость и размер (диаметр) установив в пределах 3-5 пикселей. Непрозрачность кисти устанавливаем на 30 %.
Увеличиваем изображение, для этого нажав клавишу Alt прокручиваем колесико на мышке (скролинг) вверх. Далее определяем какой участок волос прорисовываем и удерживая нажатой клавишу Alt, левой кнопкой мышки нажимаем на тот участок изображения, цвет которого нам подходит для цвета кисти.
Тонкими линиями прорисовываем области волос, где есть граница цвета. Это придаст выраженности, хотя на первый взгляд эти манипуляции кажутся малозаметными.
При коррекции объема волос нередко прибегают к помощи специальных кистей, называемых «Волосы», которые можно скачать здесь.
Загрузив эти кисти в Фотошоп, можно дополнить с их помощью недостающие прядки, если это необходимо или прикрыть дефекты коррекции.
Создаем новый слой, для этого во вкладке «Слои» выбираем «Новый» и далее «Слой». В этом слое рисуем инструментом «Кисть» пряди волос. Выбирая нужный цвет, согласно соответствия рисуем прядки тому участку волос, где она будет располагаться.
В этом слое рисуем инструментом «Кисть» пряди волос. Выбирая нужный цвет, согласно соответствия рисуем прядки тому участку волос, где она будет располагаться.
РЕЗУЛЬТАТ
ПОХОЖИЕ СТАТЬИ
Последние новости туризма на сегодня 2022
Отдых и Туризм — Новости туризма 2022
Февраль 12, 2022 8 комментариев
С чем у любого туриста ассоциируется Хорватия? В первую очередь — отличная экология, чистейшее лазурного цвета Адриатическое море и невероятно живописные берега…
Февраль 1, 2022
Февраль 1, 2022
Февраль 1, 2022
Февраль 2, 2022
Правильное питание
Ноябрь 19, 2021 5 комментариев
Хотя общая идея заключается в том, что замороженные фрукты не несут никакой пользы для здоровья, многочисленные доказательства противоречат. ..
..
Ноябрь 19, 2021 17 комментариев
Ноябрь 19, 2021 10 комментариев
Ноябрь 19, 2021 20 комментариев
Общество
Ноябрь 19, 2021 7 комментариев
Найти идеальный подарок на Новый год для близких и друзей — непростая задача.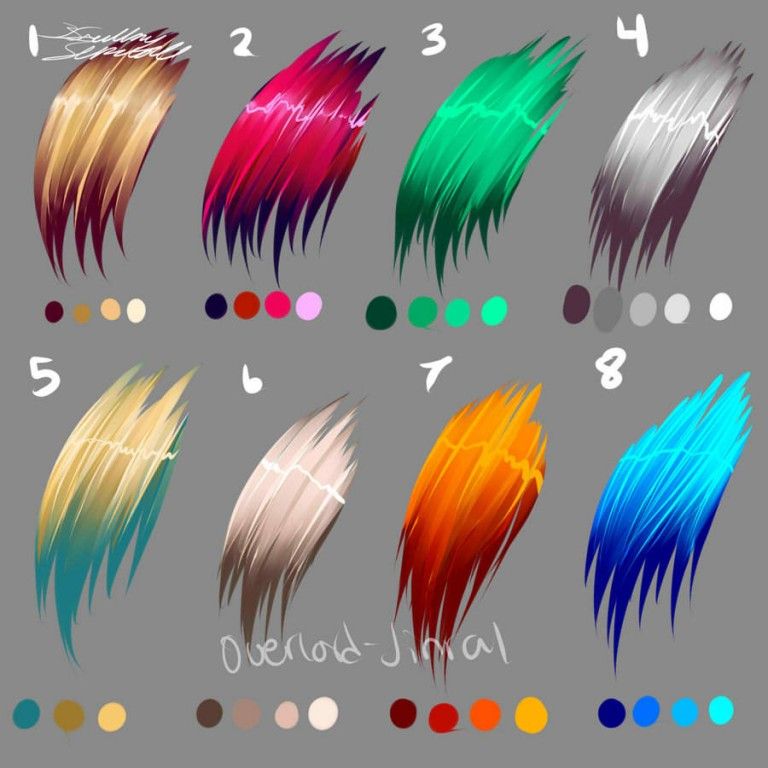 Если нет уверенности в правильности своего решения, то может…
Если нет уверенности в правильности своего решения, то может…
Ноябрь 19, 2021 20 комментариев
Ноябрь 19, 2021 4 комментария
Ноябрь 19, 2021 5 комментариев
Cпорт отдых туризм
Ноябрь 20, 2021 16 комментариев
Занять всю семью непросто. И что ж, нужно время, чтобы постоянно придумывать новые…
И что ж, нужно время, чтобы постоянно придумывать новые…
Бизнес
Ноябрь 20, 2021 2 комментарияВо французском языке существительное menu имеет два совершенно разных…
Спорт
Ноябрь 21, 2021 8 комментариев
Если вы все-таки решились на покупку первого сноуборда, при выборе однозначно не стоит…
Как удлинить платье и прическу в фотошопе. – Фотография Хейли Робертс
Композитинг, Концептуальная художественная фотография, Изучение фотографии, Фотография, Фотошоп, Автопортрет | 0 комментариев
Тьфу
Несколько недель назад, вооружившись фотоаппаратом, мамой (которая была уверена, что меня убьют) и куском ткани за 20 долларов, я скрылся в лесу, пытаясь сшить платье. Но мы добрались туда слишком рано, и солнце было неправильным, и мне пришлось снимать все компоненты три раза, потому что, хотя я продолжал уходить от солнца, солнце продолжало преследовать меня, и мой реквизит не работал, а комары продолжали кусать и мое импровизированное платье продолжало падать и спотыкаться, и на самом деле все это было просто катастрофой. И мне становится интересно, сколько фотографий рождается из подобных историй. Наверняка большая часть моего.
Но мы добрались туда слишком рано, и солнце было неправильным, и мне пришлось снимать все компоненты три раза, потому что, хотя я продолжал уходить от солнца, солнце продолжало преследовать меня, и мой реквизит не работал, а комары продолжали кусать и мое импровизированное платье продолжало падать и спотыкаться, и на самом деле все это было просто катастрофой. И мне становится интересно, сколько фотографий рождается из подобных историй. Наверняка большая часть моего.
Однако, будь я более эмоциональным человеком, я бы, наверное, каждый день плакал от радости над магическими способностями Фотошопа. Честно говоря, я не знаю, почему они не изменили свой девиз на… «Оказывается, ты МОЖЕШЬ сиять дерьмо!» Потому что так часто я делал фото, которое мне не нравилось, и смотрел, как фотошоп преобразовывает его. во что-то намного превосходящее ожидания. Например, я могу купить кусок ткани за 20 долларов, разбросать его по лесу и умудриться создать красивое, уникальное, бесценное платье, подходящее для любой принцессы, укушенной комарами.
Как фотографировать платья и прически
Итак, как сделать красивый наряд практически из ничего? Ради элегантности вы, вероятно, захотите создать платье с зауженной талией и пышной струящейся юбкой, поэтому я рекомендую сначала поработать над верхней частью вашего платья. Вы можете обернуть верхнюю половину тканью или просто надеть платье с юбкой, которую вы хотели бы сделать длиннее или пышнее. Если вы действительно амбициозны, вы можете выбрать платье с рисунком, но ради вашего здравомыслия, когда вы будете сочетать все части позже, я бы посоветовал работать с простой тканью. Из собственных глупых ошибок я бы тоже не советовала использовать полупрозрачную ткань. Простыни работают чудесно, так началась моя съемка, но старый умный я передумал в последнюю минуту.
Как обычно, вам нужно установить камеру на штатив. Скомпонуйте, экспонируйте и сфокусируйтесь, как подробно описано в моих предыдущих постах, а затем заблокируйте настройки и положение камеры, чтобы ничего не могло измениться.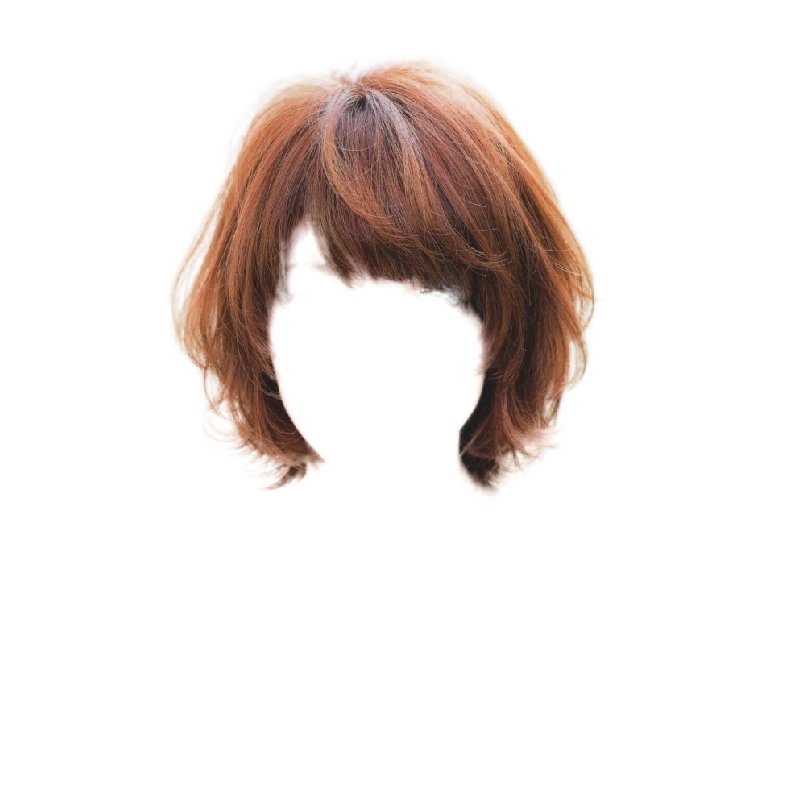 Сначала сфотографируйте себя или позу вашей модели. Вы действительно хотите сосредоточиться не только на правильной позе, но и на том, чтобы верхняя часть платья выглядела именно так, как вы хотите, даже если вам придется запечатлеть их в двух разных кадрах, чтобы потом смешать их вместе.
Сначала сфотографируйте себя или позу вашей модели. Вы действительно хотите сосредоточиться не только на правильной позе, но и на том, чтобы верхняя часть платья выглядела именно так, как вы хотите, даже если вам придется запечатлеть их в двух разных кадрах, чтобы потом смешать их вместе.
Поза лица в сочетании с …
Поза руки и платья
А теперь самое интересное. Затем вам нужно, чтобы ваша модель сняла платье. Эту часть МОЖНО выполнить, не снимая платье, но все зависит от того, насколько пышна юбка и как вы хотите, чтобы ваше окончательное платье выглядело. Вы хотите начать разбрасывать свое платье или ткань. Ваша цель – сфотографировать платье, движущееся по-разному, чтобы затем объединить фотографии в Photoshop, чтобы платье выглядело намного больше, чем оно есть на самом деле. Если вы все еще носите платье, попробуйте откинуть юбку в сторону. Если ваша модель сейчас полуобнажена, вы хотите держать платье (за талию) или ткань (за верх) и начать подбрасывать его вверх и вокруг, но постарайтесь подтянуть область, которую вы держите, к талии так же, как камера щелкает так, что ткань выглядит так, будто она естественным образом развевается в области талии, как в настоящем платье.
Забавные мордочки из ткани …
Тот же принцип работает и с волосами. Если вы хотите, чтобы волосы вашей модели выглядели длиннее или пышнее, попросите их либо опустить голову, а затем откинуть волосы назад, либо откинуть их рукой в сторону. У них закружится голова, и их лицо, вероятно, будет выглядеть глупо, но это все ради красоты. Теперь волосы невероятно трудно вырезать, и я не хочу вдаваться в подробности, но есть два способа минимизировать ужас. Во-первых, убедитесь, что вы снимаете на том же фоне, на котором снималась основная поза. Если этот фон нейтральный или размытый, это еще лучше, потому что вам не придется маскировать отдельные волоски. Второй способ — снимать против цвета, противоположного цвету их волос. Хорошо иметь под рукой простыню или отражатель, чтобы можно было снимать темные волосы на белом фоне и светлые волосы на темном фоне. Инструменты выделения в Photoshop ищут области контраста, что значительно упрощает распознавание волос. Это также позволяет вам использовать режимы наложения (подробнее об этом на следующей неделе), чтобы быстро замаскировать волосы в вашем изображении. Все это может показаться слишком сложным, но поверьте мне, в долгосрочной перспективе это того стоит. И я знаю, потому что я никогда не следую своему собственному совету и потратил впустую слишком много своей жизни, пытаясь исправить дурацкие волосы.
Все это может показаться слишком сложным, но поверьте мне, в долгосрочной перспективе это того стоит. И я знаю, потому что я никогда не следую своему собственному совету и потратил впустую слишком много своей жизни, пытаясь исправить дурацкие волосы.
Волосы
Великолепие
Волосы
И, конечно же, не забудьте сделать пустой снимок своей сцены!
Как редактировать платье и прически
Во-первых, вы хотите открыть фон с основным изображением позы, наложенным выше. Затем просмотрите снимки в формате RAW и выберите снимки ткани и волос, которые вы хотите наложить на основное изображение. Платье обычно самое простое, поэтому мне нравится начинать с него. Чтобы сэкономить на размере файла, я предпочитаю вырезать свою ткань из фона, прежде чем вставлять ее в свое основное изображение (хотя это изображение ВСЕ ЕЩЕ оказалось 18 ГБ, что на самом деле СЛОМАЛО мой MacBook Pro). Для «If You Go Down to the Woods Today» я работал со всеми инструментами выбора, чтобы увидеть, что будет работать лучше всего. Я предлагаю попробовать магнитное лассо, волшебную палочку, инструмент быстрого выделения, ластик фона, режимы наложения и цветовой диапазон (в разделе «Выбор» -> «Цветовой диапазон»), пока не найдете тот, который работает лучше всего. Я думал, что цветовой диапазон отлично подойдет для меня, учитывая, что у меня было красное платье на преимущественно зеленом фоне, но мне серьезно не повезло со всеми этими инструментами (хотя цветовой диапазон лучше всего сохраняет прозрачные области, поэтому имейте это в виду при работе с полупрозрачные ткани). В конце концов мне надоело, и я нарисовал грубое лассо вокруг каждого куска ткани, растушевал выделение (используя «Уточнить выделение» или «Уточнить маску»), пока оно не стало выглядеть нормально, затем выбрал «Выделение» -> «Инвертировать» и удалил остальную часть изображения. Я переместил ткань, которая осталась, на мое основное изображение и разместил каждый кусок там, где он лучше всего подходил, и сформировал форму, которая мне понравилась.
Я предлагаю попробовать магнитное лассо, волшебную палочку, инструмент быстрого выделения, ластик фона, режимы наложения и цветовой диапазон (в разделе «Выбор» -> «Цветовой диапазон»), пока не найдете тот, который работает лучше всего. Я думал, что цветовой диапазон отлично подойдет для меня, учитывая, что у меня было красное платье на преимущественно зеленом фоне, но мне серьезно не повезло со всеми этими инструментами (хотя цветовой диапазон лучше всего сохраняет прозрачные области, поэтому имейте это в виду при работе с полупрозрачные ткани). В конце концов мне надоело, и я нарисовал грубое лассо вокруг каждого куска ткани, растушевал выделение (используя «Уточнить выделение» или «Уточнить маску»), пока оно не стало выглядеть нормально, затем выбрал «Выделение» -> «Инвертировать» и удалил остальную часть изображения. Я переместил ткань, которая осталась, на мое основное изображение и разместил каждый кусок там, где он лучше всего подходил, и сформировал форму, которая мне понравилась. Сначала мне пришлось сделать это примерно, а затем доработать вторым проходом.
Сначала мне пришлось сделать это примерно, а затем доработать вторым проходом.
Для волос у меня были те же проблемы с инструментами выделения (подозреваю, что концы моих волос и ткань сильно размыты в движении), поэтому я выбрал фотографии, которые мне понравились (некоторые мне пришлось редактировать-> Трансформировать->Отразить по горизонтали, чтобы волосы летели в правильном направлении), грубо обвел область лассо и скопировал их на мое основное изображение, переместив их в положение, которое выглядело естественно. Если вы снимали на контрастном фоне, ваши инструменты выделения должны сработать. (Для более продвинутой техники вы можете попробовать использовать кисть «Уточнить радиус» в параметрах «Уточнить маску», чтобы заставить Photoshop лучше обнаруживать волосы, но я нахожу это немного удачным.)
Ужас взмаха волос
В обоих случаях у меня было несколько изображений, где цвет и яркость одного взмаха сильно отличались от цвета других, поэтому мне пришлось обрезать корректирующий слой для проблемных изображений Щелкнув Alt между корректирующими и слои изображений) и используйте кривые или уровни, чтобы они совпадали.
Для некоторых частей платья я хотел, чтобы оно выглядело так, как если бы было много кусков ткани, разлетающихся в разные стороны, но обычно мне нравится, чтобы платье выглядело полностью неповрежденным, поэтому, чтобы смешать ткань вместе, добавьте маски слоев к каждой ткани. проведите пальцем и, используя кисть с низкой непрозрачностью и очень мягкую кисть, замаскируйте части ткани, пока она не смешается с нижележащими слоями ткани. Лучше всего работать со слоями по одному, отключая остальные слои. Иногда восстанавливающие и точечные восстанавливающие кисти отлично подходят для растушевки ткани. Просто используйте их, чтобы нарисовать вдоль швов. Будьте внимательны, чтобы оценить направление света на вашем изображении и то, как падают тени, и обязательно воспроизведите это в своем платье.
Самый простой способ смешивания волос, который я обнаружил, — это варьировать их с помощью кисти с жесткостью от мягкой до средней с низкой непрозрачностью, чтобы обвести волосы вокруг волос (и, поскольку я всегда работаю неразрушающим образом, я рисую на маске слоя, а не на сам слой). Это не надежно, но в целом достаточно хорошо.
Это не надежно, но в целом достаточно хорошо.
Если ваши волосы вызывают у вас настоящее огорчение, вы также можете попробовать цвет волос (клавиша с нажатой клавишей Alt инструментом «Кисть») и использовать инструмент «Размазывание», чтобы нарисовать искусственные волосы, или использовать специально разработанную кисть для рисования. волосы, такие как по этой ссылке.
Что мне больше всего нравится в использовании причесок и платьев в моих изображениях, так это то, что они добавляют дополнительный элемент волшебства в вашу историю, привнося движение в статичное изображение и превращая ваши волосы и платье в собственных персонажей.
Как расширить фон в Photoshop (3 техники)
У вас есть красивое селфи, идеальное во всех отношениях, за исключением одной вещи: портретная ориентация немного смещена?
Если для изменения положения изображения недостаточно фона, вы можете попробовать расширить фон изображения с помощью Photoshop.
У вас нет Photoshop?
Загрузите Adobe Photoshop
Загрузите последнюю версию Adobe Photoshop, чтобы следовать этому простому руководству.
Начните бесплатную 7-дневную пробную версию сегодня
УЗНАТЬ БОЛЬШЕ
Расширение фона изображения полезно при редактировании фотографий, независимо от того, являетесь ли вы профессиональным свадебным фотографом или счастливым домашним фотографом.
Вы можете расширить фон в Photoshop, используя различные методы редактирования, этот урок научит вас 3 способам.
Попробуй, попробуй их все, чтобы понять, какой из них тебе больше подходит.
- Могу ли я скачать Photoshop бесплатно?
Содержание
Как расширить фон в Photoshop?
Шаг 1. Откройте изображение и увеличьте размер холста
Откройте свое изображение в Photoshop.
Увеличьте размер холста с помощью инструмента «Кадрирование», чтобы добавить дополнительное пространство для фона.
Выберите инструмент Crop Tool 9 С помощью мыши Удерживайте и Перетащите указатель инструмента кадрирования через рабочую область, чтобы увеличить размер.
Вы можете перетаскивать Crop Tool влево или вправо, горизонтально или вертикально рабочей области.
Появится диалоговое окно Crop Tool с указанием размера нового холста в пикселях.
Нажмите Введите , когда вы достигли желаемого размера холста.
Примечание. Вы также можете установить размер холста в разделе Изображение > Размер холста и установить новый размер холста во всплывающем окне.
Если вам нужна помощь в поиске правильных измерений, используйте линии и сетки Photoshop.
Шаг 2. Выберите область фона
С помощью инструмента выделения, такого как инструмент «Лассо», инструмент «Волшебная палочка» или инструмент «Выделение», выберите область, в которую вы хотите добавить фон.
Если вы хотите расширить фон в форме квадрата или прямоугольника, используйте инструмент Rectangular Marquee Tool.
Перейдите к панели инструментов и Выберите Прямоугольный инструмент выделения или сочетание клавиш Нажмите M.
Когда желаемый размер будет достигнут, Отпустите ваш курсор, область будет окружена марширующими муравьями.
Область, для которой вы хотите создать фон, теперь будет окружена марширующими муравьями.
Вариант 1. Расширение с помощью заливки
Теперь пришло время заполнить область фоном.
Перейдите к строке меню и выберите Правка > Заполнить.
При нажатии на Fill появится диалоговое окно, убедитесь, что рядом с Contents: выбрано Content-Aware .
Отметьте Цветовая адаптация в разделе «Параметры» и в поле «Наложение» выберите Режим: Нормальный и Непрозрачность: 100%.
Теперь нажмите OK.
Действие Content-Aware Fill заполнит пустое пространство фоном.
Иногда инструмент Photoshop Content Aware Tool также включает нежелательные области фона, в данном случае он включает части лица и волос девушки.
Это происходит потому, что Photoshop использует ближайший фон к области, которую вы хотите заполнить.
Если в изображение включены нежелательные области, попробуйте один из следующих вариантов.
Шаг 2. Расширение с помощью инструмента масштабирования с учетом содержимого
На этот раз с помощью инструмента выделения выберите область фона, которой вы хотите заменить космический фон.
Лучше всего выбрать область, которая будет совпадать, может потребоваться некоторое время, чтобы определить наилучшую фоновую область для использования, или некоторые пробы и ошибки.
Перейдите к Изменить и в раскрывающемся меню выберите Шкала с учетом содержимого.
После выбора Content-Aware Scale Tool выделит фоновую область и окружит ее синей линией.
Теперь вы можете перемещать область так же, как если бы вы использовали инструмент свободного преобразования.
С помощью курсора Перетащите выбранный фон в область, в которой вы хотите иметь расширенный фон.
На панели параметров масштабирования с учетом содержимого над рабочей областью вы можете ввести размер, до которого вы хотите увеличить выбранную часть фона.
Примечание. Инструмент «Масштабирование с учетом содержимого» лучше всего использовать, если вы хотите расширить область фона за пределы изображения, используя фон, который будет выглядеть естественно при растяжении.
Как вы можете видеть на изображении, если вы хотите покрыть все негативное пространство фона, плечо девушки также будет закрыто.
Нажмите Введите для завершения.
Как видите, Photoshop помогает расширить часть фонового слоя, но не всегда дает желаемый результат.
Проверьте следующий и лучший вариант.
Вариант 3. Расширение с использованием заливки с учетом содержимого
Когда выделена фоновая область, перейдите к строке меню и выберите Правка > Заливка с учетом содержимого.
Когда вы нажмете «Заливка с учетом содержимого», появятся два холста с настройками с учетом содержимого с правой стороны.
Холст с левой стороны будет иметь наложение прозрачного зеленого цвета, а второй экран покажет вам окончательное изображение с расширенным фоном.
Вы можете добавить или вычесть зеленое наложение, чтобы изменить изображение на холсте выборки, чтобы получить желаемый результат.
Нажмите на значке Вычтите или Добавьте Значок в верхнем левом углу окна холста и введите размер кисти.
Области, которые вы добавляете, будут добавлены к области выборки, а области, которые вы вычтете, будут удалены из области выборки.
Нажмите Примените на панели заливки с учетом содержимого, чтобы увидеть, как будет выглядеть расширенный фон конечного изображения.
Если вас устраивает расширенный фон Нажмите OK.
Теперь у вас будет изображение с настолько естественным фоном, что никто не узнает, что оно не является частью оригинальной фотографии.
Теперь вы можете Сохранить свой файл.
- Как убрать фон в Photoshop
Как расширить изображение в Photoshop
Чтобы расширить все изображение, а не только фон, вы можете использовать указанные выше параметры редактирования фотографий.
Используя автоматическое заполнение, масштабирование с учетом содержимого или заливку с учетом содержимого способом, аналогичным упомянутому выше, вы можете расширить все изображение.
1. Откройте свое изображение в Photoshop
2. Расширьте область холста, чтобы разместить дополнительную область, Изображение > Размер холста.
3. Выберите область изображения, которую вы хотите расширить, с помощью Инструмент выделения.
4. Когда область окружена марширующими муравьями, выберите Edit > Content Aware Scale.
5. Теперь вы можете расширить выбранную область в негативное пространство, перетащив границу с помощью курсора.
