Как сделать рамку в фотошопе вокруг фотографии. Добавление рамок на фото в Photoshop: подробная инструкция
Содержание
Способы создания рамки в Photoshop
В данной статье мы рассмотрим, каким образом можно украсить фотографии и изображения в программе Photoshop, добавив вокруг них рамки разных видов:
- круглую;
- прозрачную;
- фоновую;
- многоступенчатую;
- паспарту;
- обводку.
Какждый из способов подойдет для создании рамок под фотографии или любые другие изображения. Если следовать иснтрукциям, тогда рамка получится с первого раза, даже у неопытного пользователя.
Кажый из описанных способов работает на любых версиях фотошопа. Единственное о чем следует помнить, это то, что название некоторых панелей и пунктов меню могут отличаться. Несмотря на это, все шаги описаны понятно, поэтому найти нужный пункт не составит труда.
Обводка фотографии
Самый простой способ того, как сделать рамку в Фотошопе, связан с использованием свойств слоя.
Открываем фотографию в Adobe Photoshop. На панели слоёв кликаем правой кнопкой мыши по слою с нашей фотографией. Если панели слоёв не видно, то открыть её можно с помощью пункта меню
Если в фотографии один слой, то он будет основным. Рядом с его изображением на панели слоёв появится пиктограмма в виде замочка, что означает блокировку слоя ради предотвращения случайных правок.
Для того, чтобы его разблокировать, просто дважды кликнем по этому слою мышкой. Замочек исчезнет, а сам слой станет называться Layer 0. После этого кликаем по слою правой кнопкой мыши и в контекстном меню выбираем пункт Blending Options/«Параметры наложения».
Появившееся диалоговое окно немного пугает количеством пунктов, но нам из них нужны всего два.
За добавление обводки по краю кадра отвечает пункт Stroke/«Выполнить обводку». Находим его в левой панели и отмечаем галочкой.
- Size/«Размер» — толщина обводки в пикселях. Чем больше разрешение фотографии, тем больше должно быть это значение для заметного эффекта.
- Position/«Положение» — положение обводки. Возможны варианты расположения внутри, снаружи и по центру. У нас обводка по краю кадра, а значит все варианты, кроме расположения внутри (Inside), не имеют смысла.
- Blending Mode/«Режим наложения» — режим наложения обводки.
- Opacity/«Непрозр.» — плотность (непрозрачность) обводки.
- Color/«Цвет» — цвет.
В принципе, этого достаточно, чтобы по периметру кадра нарисовать линию той или иной толщины, но можно пойти ещё дальше и сделать рамку более креативной.
Так, добавить рамке объём можно с помощью настроек Bevel & Emboss/«Тиснение»

Результат:
Использование кисти
Для того чтобы сделать произвольную рамку для рисунка или отдельной его части, можно воспользоваться кистью. Выберите с помощью горячей клавиши B кисть и укажите её толщину:
Цветом рамки будет активный в данный момент цвет. Кликните кистью в том месте, откуда вы будете начинать рисование обводки, зажмите клавишу shift и, не отпуская кнопку, нарисуйте прямую линию.
Повторите данное действие ещё трижды ко всем сторонам картинки, и получится простая обводка. Неудачные действия можно отменить с помощью комбинации ctrl+z. Конечный результат мало отличается от первого способа, однако делать такую рамку вы можете не только по краям изображения, но и в любой части рисунка:
Внутренняя рамка
Открываем фотографию в Adobe Photoshop. Для того, чтобы сделать белую рамку в Фотошопе, надо выделить всю фотографию целиком. Сделать это можно либо с помощью комбинации клавиш Ctrl+A, либо с помощью команды меню Select/«Выделение» → All/«Все».
После этого весь снимок будет обведён так называемыми бегущими муравьями, представляющими собой чередование белых и чёрных штрихов.
После того как фотография выделена по периметру, нужно сделать так, чтобы выделение проходило именно там, где нужна рамка. Для этого воспользуемся командой Select/«Выделение» → Modify/«Модификация» → Contract…/«Сжать…».
В появившемся диалоговом окне нужно будет ввести отступ в пикселях от края кадра, на котором должна находится рамка. Отступ будет сделан внутрь. Значение отступа зависит как от того, насколько далеко от края вы хотите сделать рамку на фотографии, так и от разрешения исходного снимка. Не забудьте поставить галочку Apply effect at canvas bounds/«Применить эффект на границах холста», которая указывает на то, что отступ нужно делать от границы.
Нажимаем Ok и видим, что выделение сместилось к центру кадра. Если положение будущей рамки нас устраивает, то двигаемся дальше, если нет — отменяем выделение с помощью комбинации клавиш Ctrl+D и повторяем всё сначала, пока не найдём идеальное положение.
Когда нужное положение выделения подобрано, надо просто выполнить обводку по этому контуру. Для этого воспользуемся командой Edit/«Редактирование» → Stroke…/«Выполнить обводку…».
В появившемся диалоговом окне задаём параметры обводки: толщину и цвет линии, её положение относительно выделения и параметры наложения.
В этом примере мы указали, что обводка должна быть толщиной в 3 пикселя и белого цвета. А располагаться должна по центру выделения. Это значит, что линия выделения в виде «бегущих муравьёв» будет проходить по центру будущей обводки.
А вот и результат.
Эффект наждачки или шероховатый контур
Наиболее широкий спектр возможностей предоставляет функция Стили слоя. В ней можно создать рамку на любой каприз – свечение, затемнение, прозрачные оттенки, шероховатые поверхности. Достаточно набраться храбрости и запастись терпением.
Перебрав поочередно все варианты, можно найти свой идеальный. В русифицированных версиях ориентироваться новичку проще – все действия подписаны просто и понятно. В англоязычных придется пробовать, смотреть, что получилось, запоминать и идти дальше.
В англоязычных придется пробовать, смотреть, что получилось, запоминать и идти дальше.
В качестве наглядного примера – создание рамки с шероховатым эффектом:
- создать дубликат слоя;
- в меню слои перейти в подменю стили слоя, затем внутреннее свечение;
- в Режим наложения установить мягкий свет;
- непрозрачность 75%;
- шум 83%;
- стягивание 97%;
- размер порядка 30 пикселей, Ок.
Прозрачная рамка:
- открыть фотографию;
- создать дубликат слоя;
- выделить второй слой в специальном окошке слоев;
- зайти в меню слои;
- выбрать стили слоя, перейти в обводку;
- в графе размер задать ширину рамки – 32 пикселя;
- положение выставить внутри;
- непрозрачность установить на 43%;
- цвет – черный.
Важно! Если манипуляции с обводкой совершать на одном единственном слое, эффекта не будет. Функция «срезает» периметр слоя, заменяя его обводкой. Затемнение видно благодаря второму слою.
Размытая рамка:
- открыть фото в редакторе;
- выполнить дубликат;
- второй слой скрыть для удобства – кликнуть по глазу в перечне слоев;
- первый слой размыть – меню Фильтр, подменю Размытие, выбрать «по Гаусу»;
- вернуть второму слою видимость и на выбор: свободным трансформированием уменьшить размер или через обводку, снизив непрозрачность до минимума.
Круглая рамка
Рамки могут быть не только прямоугольные, но и иметь иную фигуру, например круглую или овальную. Начинаем с того, что открываем наше фото в программе, затем выбираем «овальное выделение» и с зажатой клавишей Shift делаем выделение вокруг нужного объекта.
Далее, необходимо инвертировать выделение. Для этого идем в меню «выделение«-«инверсия«.
На следующем шаге нажимаем клавишу Delete. В результате этот слой очиститься. На иконке слоя в палитре слоев увидим, что она стала белой, а в середине осталась картинка, которую выделяли.
В результате этот слой очиститься. На иконке слоя в палитре слоев увидим, что она стала белой, а в середине осталась картинка, которую выделяли.
Затем снова инвертируем выделение и отключаем фоновый слой. Должно получиться так:
Теперь снимаем выделение: жмем при активном инструменте «выделение» в любом месте документа и оно исчезнет. Дважды кликаем по слою с круглым фрагментом и в открывшемся окне отмечаем флагами пункты «тиснение» и «контур«.
Здесь видим много различных параметров. Начинаем с цвета, который будет обозначать цвет рамки. Затем работаем с другими параметрами, изменяя их. По ходу работы увидим, как наша картинка тоже меняется. Поэтому редактировать будет несложно. Когда все будет готово, жмем ОК и включаем нижний слой.
В результате получим следующую картинку:
В программе можно так же просто создать круглую рамку, которую использовать для вставки в любое фото. Для этого создаем новый документ с прозрачным фоном.
Затем выбираем инструмент «выделение» и рисуем круг или овал.
Далее, наводим курсор в центр выделения и нажимаем правую кнопку мыши. В открывшемся окне выбираем «выполнить обводку«.
В открывшемся окне устанавливаем цвет, размер. Расположение ставим по центру.
Жмем ОК и получаем результат.
На этом можно и остановиться, но рамку такую можно сделать еще интереснее. Для этого нажимаем два раза по слою с рамкой. Откроется окно настроек. Первым делом выбираем пункт «наложение градиента». Это если нас не устраивает однотонный цвет. Здесь подбираем нужный градиент.
В интернете можно найти и скачать дополнительные наборы градиентов для фотошопа, так как типовые наборы не всегда устраивают пользователей.
Далее экспериментируем по всем остальным пунктам, в результате получим нечто подобное:
Сохраняем рамку. Поскольку она сделана на прозрачном фоне, то в нее очень хорошо встанет любая фотография.
Рамка с неровными краями
Как сделать красивую рамку в Фотошопе? Для этого можно добавить к фотографии рамку с неровными и рваными краями.
Как и в предыдущих случаях, делаем выделение с отступом от края кадра.
После этого переходим в режим быстрой маски либо с помощью клавиши Q, либо кликая по пиктограмме быстрой маски на левой панели инструментов.
Область для рамки теперь выделена красным. Осталось добавить к ней неровные края. Для этого воспользуемся фильтрами, которых в Adobe Photoshop имеется в изобилии. Это пункт меню Filter/«Фильтр» → Filter Gallery…/«Галерея фильтров…».
Чтобы получить нужный эффект, нам потребуются фильтры из блока Brush Strokes/«Штрихи». Выбираем подходящий на свой вкус и задаём ему параметры. Чем больше разрешение фотографии, тем больше должны быть значения параметров, иначе эффект не будет заметен.
После применения фильтра рваные края добавляются к красной быстрой маске. Выходим из режима быстрой маски, преобразовывая маску в выделение, кликнув по пиктограмме быстрой маски.
Выходим из режима быстрой маски, преобразовывая маску в выделение, кликнув по пиктограмме быстрой маски.
Теперь инвертируем выделение с помощью команды Select/«Выделение» → Inverse/«Инверсия».
После этого нажимаем на клавишу Delete на клавиатуре для того, чтобы удалить выделенную область. При удалении Photoshop предложит сразу сделать заливку вместо удаляемой части фотографии. Указываем, какой цвет использовать для заливки.
Вот результат.
Рамка вокруг картинки как эффект фона
Предположим, что нужная нам рамка имеет толщину 2 пикселя. Если у открытой в Photoshop картинки имеется всего один слой, то он же и является фоновым.
Нажмите F7, дважды кликните по фоновому слою, и, когда откроется окно «Стиль слоя», выберите панель «Обводка». Селектор «Снаружи» обязательно необходимо поменять на «Внутри». Указав все необходимые вам параметры, кликните на «ОК»:
Рамка с многоступенчатым переходом
- Выбрав инструмент “Прямоугольная область” выполняем выделение, а затем инвертируем его нажатием клавиш Ctrl+Shift+I.

- Активируем режим быстрой маски (клавиша Q или специальный значок на панели инструментов).
- Заходим в меню “Фильтр” и выбираем “Фрагмент” (группа “Оформление”). Выполняем это действие несколько раз.
- Должно получиться примерно следующее.
- Отключаем режим быстрой маски (так же, как включили), создаем новый слой и заливаем (с помощью инструмент “Заливка”) выделенную область цветом, который считаем наиболее подходящим.
- Все готово, можно снять выделение (Ctrl+D) и оценить полученный результат.
Паспарту
Все описанные раньше в этой статье способы так или иначе способствовали обрезке части фотографии и сдвигу границ внутрь кадра. То есть часть рамки перекрывала часть фотографии. Теперь рассмотрим способ, который позволяет добавить к фотографии белую рамку — аналог паспарту.
Как и раньше, открываем фотографию в Adobe Photoshop и снимаем блокировку с основного слоя.
После этого нам надо увеличить размер холста, для чего воспользуемся командой Image/«Изображение» → Canvas Size…/«Размер холста…».
В появившемся диалоговом окне указываем новые размеры холста. При этом не обязательно увеличивать холст равномерно по горизонтали и вертикали. Тут вы можете экспериментировать.
После применения команды размер холста увеличится и новые области будут прозрачными. Осталось только заполнить их нужным цветом.
Для этого на панели слоёв создаём новый пустой слой. Он автоматически окажется над основным слоем, нам надо будет перетащить его вниз мышкой.
После этого просто заливаем новый слой нужным цветом.
Результат.
Прозрачная рамка
Откройте изображение и продублируйте фоновый слой дважды с помощью сочетания клавиш ctrl+j. Отключите два верхних слоя, кликая на значок глаза напротив каждого.
Находясь на первом слое, выберите «Фильтр», «Размытие» и «Размытие по Гауссу» и размойте изображение.
Затем в окне «Фильтр» кликните на «Шум» — «Добавить шум». В параметрах наложения слоёв слоя 2 уже знакомым способом выполните одно пиксельную черную или белую обводку.
Включите видимость всех слоёв и слой 2, применив свободное трансформирование, уменьшите по контуру на необходимую величину.
Экспериментируя с наложением слоёв и размытием, можно создать красивую и эффектную рамку для фото. Однако, иногда необходимо, чтобы фотография имела более сложную или тематическую рамку.
Для того чтобы не изобретать велосипед, в интернете без особых усилий можно найти множество различных бесплатных .psd или .png файлов, в которые остаётся лишь вставить изображение.
Вставка фотографии в рамку
В качестве последнего способа рассмотрим, как сделать красивую рамку в Фотошопе. На стоках и бесплатных ресурсах можно найти довольно много разных рамок для фотографий. Они могут быть в формате PNG или PSD. Но при обращении к подобным ресурсам обязательно проверяйте лицензию на конкретный файл с рамкой. Она может подразумевать просто бесплатное использование или же непременное указание автора.
Итак, допустим вы нашли подходящую рамку и открыли ее в Adobe Photoshop. Вторым документом откройте фотографию, которую надо вставить в рамку.
Вторым документом откройте фотографию, которую надо вставить в рамку.
После этого перемещаемся в документ с рамкой, выделяем её целиком с помощью комбинации клавиш Ctrl+A, после этого копируем выделение Ctrl+C, переключаемся на файл с фотографией и вставляем скопированную рамку туда Ctrl+V.
Из-за того, что размеры и формат рамки и фотографии отличались, аккуратно вставить не получилось. Поэтому надо изменить размер рамки и подогнать под неё фотографию. Делаем активным слой с рамкой, кликнув по нему мышкой, и с помощью инструмента трансформации изменяем размер рамки Edit/«Редактирование» → Free Transform/«Свободное трансформирование».
В зависимости от размера и пропорций рамки и фотографии иногда удобнее бывает изменять размер именно фотографии. Это делается аналогично.
Как отменить в фотошопе то, что сделано
Новички часто забредают не туда, куда надо и жмут не то. Что нужно. В результате. Почти готовая работа приходит в негодное состояние, а виной тому один единственный клик мышкой в неизведанности.
Что нужно. В результате. Почти готовая работа приходит в негодное состояние, а виной тому один единственный клик мышкой в неизведанности.
Комбинация клавиш Ctrl+Z не всегда спасает ситуацию, так как срабатывает на одно единственное последнее действие. В программе работает комбинация Ctrl+Alt+Z, но жать три клавиши неудобно, если отменять нужно много.
Фотошоп – умный редактор и помогает своим владельцам избежать фатальной ошибки. В нем присутствует «История». Это наглядно, удобно и быстро. Достаточно открыть перечень выполненных действий и кликнуть в то, которое можно назвать «последним правильным», а затем продолжить работу, забыв о всем ужасном.
Источники
- https://www.internet-technologies.ru/articles/kak-sdelat-ramku-v-adobe-photoshop.html
- https://fast-wolker.ru/kak-sdelat-ramku-v-fotoshope-vokrug-fotografii.html
- https://Prophotos.ru/lessons/19905-kak-sdelat-ramku
- https://vacenko.ru/sozdanie-konturov-ramki-v-fotoshope/
- https://MyPhotoshop.
 ru/ramka-vokrug-fotografii/
ru/ramka-vokrug-fotografii/
Как сделать рамку в Фотошопе: 5 пошаговых уроков
Рамка вокруг картинки помогает сделать изображение более «нарядным» и торжественным, а если вы создаете открытку, стильное обрамление придаст ей завершенный вид. В этой инструкции мы покажем, как сделать рамки в фотошопе несколькими способами. Также мы расскажем о более простом и доступном варианте оформления фотографий, который подойдет начинающим пользователям.
До
После
До
Элегатная неброская рамка
До
Милая детская рамочка
Хотите вставлять свои фото в рамки всего за пару минут? Скачайте программу бесплатно!
Скачать бесплатно
Отлично работает на Windows 11, 10, 8, 7 и XP
Как сделать рамку в фотошопе вокруг фотографии: три способа
Photoshop не включает в себя готовую коллекцию рамок, зато
софт позволяет работать со слоями и детально настраивать параметры изображения. Далее мы рассмотрим, как
нарисовать рамку в Photoshop, используя встроенные инструменты.
Далее мы рассмотрим, как
нарисовать рамку в Photoshop, используя встроенные инструменты.
Как сделать рамку в Photoshop в виде прямоугольника
Прямоугольная или квадратная рамка – наиболее стандартный вариант оформления картинок. Нарисовать простую обводку внутри фотографии не так уж и сложно, а займет это у вас практически несколько минут.
1. Откройте снимок и разблокируйте его, кликнув по иконке в виде замочка в списке слоев.
2. Под миниатюрой картинки в перечне слоев найдите кнопку с буквами FX. Кликните по ней и отыщите пункт «Обводка».
3. В окне с параметрами отображения установите толщину рамки в пикселях, двигая ползунок или указав цифру вручную.
4. Оставьте пункты «Положение», «Режим наложения» и «Непрозрачность» по умолчанию.
5. Тип обводки также оставьте значением «Цвет» и подберите нужный оттенок на ваш вкус, кликнув
на
черный квадратик.
6. Нажмите ОК и экспортируйте измененное изображение через пункты меню «Файл» – и далее нажмите «Сохранить как».
Этот вариант – наиболее простой способ, как сделать рамку на фото в фотошопе. Таким образом вы можете создавать цветную, черную или белую рамку, делать объемное или тонкое обрамление и даже применять градиент.
Также таким образом можно устанавливать границу вокруг текста, в этом случае примените точно те же настройки к нужному слою.
Закругленные углы
Картинка с закругленными углами выглядит более стильно, чем стандартное прямоугольное обрамление. Этого достаточно, чтобы фотография привлекала внимание, даже если вы не будете использовать другие элементы оформления. Чтобы понять, как добавить рамку в фотошопе со скруглением краев, потребуется некоторое время.
1. Импортируйте изображение и снимите с него блокировку. В боковой колонке с инструментами
отыщите
функцию «Прямоугольник». Также его можно вызвать при помощи клавиши с буквой U.
Импортируйте изображение и снимите с него блокировку. В боковой колонке с инструментами
отыщите
функцию «Прямоугольник». Также его можно вызвать при помощи клавиши с буквой U.
2. В верхней панели с настройками выберите тип фигуры «Контур» и установите скругление.
3. Зажмите левую кнопку мыши и нарисуйте новый объект поверх фотографии.
4. Щелкните правой кнопкой мыши внутри нового элемента и нажмите «Выделить область».
5. В параметре «Радиус растушевки» установите значение 0 и сохраните правки.
6. Синяя рамка превратится в прерывистую линию. Инвертируйте созданное выделение клавишами Ctrl + Shift + I. Либо раскройте пункт меню «Выделение» и нажмите «Инверсия».
7. По краям снимка появилась едва заметная рамка. Создайте на ее основе новый слой сочетанием кнопок Shift + Ctrl + N.
8. В столбце с инструментами найдите функцию «Заливка» (горячая клавиша G). Во вкладке «Цвет»
справа
подберите подходящий оттенок и кликните по рамке с выделением.
В столбце с инструментами найдите функцию «Заливка» (горячая клавиша G). Во вкладке «Цвет»
справа
подберите подходящий оттенок и кликните по рамке с выделением.
9. Теперь можно снять выделение через пункты меню «Выделение» – «Отменить» или нажав сочетание клавиш Ctrl + D.
В итоге мы получили красочную рамку со скругленными краями, которая ненавязчиво, но стильно подчеркивает выбранный кадр.
Рваные края
Этот стиль выглядит необычно и встречается довольно редко, поэтому новичкам кажется, что создать такой эффект могут только профессиональные фотомонтажеры. Такая рамка в фотошопе действительно отнимает достаточно много сил, но все же сделать ее возможно даже без особых навыков.
1. Откройте и разблокируйте фотографию, затем создайте выделение клавишами Сtrl + A.
2. Раскройте пункт «Выделение» и отыщите группу «Модификация». В подменю вариантов выберите
функцию
«Граница».
В подменю вариантов выберите
функцию
«Граница».
3. Укажите желаемую толщину будущей рамки и примените изменения кнопкой ОК.
4. Нажмите на клавиатуре кнопку Q, чтобы активировать быструю маску. Фотография окрасится в полупрозрачный красный цвет.
5. Раскройте меню «Фильтр» и выберите пункт «Галерея фильтров». Раскройте категорию «Штрихи» и выделите пресет «Аэрограф». Установите параметры по своему усмотрению.
6. Нажмите ОК и уберите быструю маску, снова нажав букву Q. Вокруг фото станет заметна мерцающая прозрачная рамочка.
7. Создайте новый слой через пункты «Слои» – «Новый» – «Слой» и при помощи инструмента заливки окрасьте рамку в подходящий цвет.
8. Снимите выделение и экспортируйте обработанное фото на жесткий диск.
В итоге у вас получится фото с интересными узорными краями, которое будет выглядеть особенно эффектно,
если
вы окрасите рамку в белый цвет и разместите на белой странице. Кстати, кроме обводки можно еще удалить и заменить фон на снимке в Фотошопе.
Кстати, кроме обводки можно еще удалить и заменить фон на снимке в Фотошопе.
Как сделать красивую рамку в Photoshop: два варианта
Если оформление картинок стандартными средствами Фотошоп для вас кажется слишком скучным, украсить фото можно при помощи готовых рамок. Скачать подобные файлы можно совершенно бесплатно в интернете: для этого введите в поиск фразу «скачать рамки для Photoshop на прозрачном фоне». В целом разобраться в том, как вставить рамку в фотошопе, будет для вас достаточно просто.
1. Загрузите снимок, который вы хотите обработать, в фоторедактор. После этого импортируйте в программу файл рамки. Она откроется в новой вкладке.
2. Выделите рамку сочетанием Ctrl + A и скопируйте, нажав Ctrl + C. Перейдите на вкладку с основной фотографией. Выделите ее и вставьте рамку сочетанием клавиш Ctrl + V.
3. В нашем случае картинка оказалась слишком маленькой. Чтобы растянуть ее, раскройте пункт меню
«Редактирование» и кликните «Свободное трансформирование».
Чтобы растянуть ее, раскройте пункт меню
«Редактирование» и кликните «Свободное трансформирование».
4. Захватите границы рамки и растяните так, чтобы она соответствовала основной фотографии. Если файл меняет размер строго по квадрату, а вам нужно растянуть ее в стороны, зажмите параллельно клавишу Ctrl.
В этом случае мы наложили готовую фоторамку. Однако еще один способ создать красивое обрамление вокруг фото в ФШ – использовать стили. Их часто применяют в качестве украшения для текста, но также их можно использовать для создания рамок.
Рассмотрим, как сделать рамку в фотошопе по контуру с применением встроенных стилей.
1. Создайте дополнительный слой и откройте панель «Стили» через пункт меню «Окно».
2. Нажмите на подходящий стиль. Проследите, чтобы при этом был выделен новый прозрачный слой, а
не
главное фото.
3. Активируйте инструмент «Заливка» и кликните по дополнительному слою. Поверх снимка будет наложена цветная область.
4. Выберите инструмент «Овальная область», установите тип фигуры «Контур» и нарисуйте на верхнем цветном фоне овал. Также вы можете применить прямоугольную область, это зависит только от ваших предпочтений.
5. Нажмите Del, чтобы удалить выделенный фрагмент по контуру. Это откроет участок основного фото, скрытого за цветным слоем.
Для более эффектного результата можно настраивать растушевку краев выделенной области.
Добавляем рамку к фото в 2 клика: альтернатива Фотошопу
Итак, мы рассмотрели основной функционал Photoshop и как сделать рамку вокруг фото без особых
технических
навыков. Но даже наиболее простые способы отнимают много времени и требуют особого внимания. К тому же
Photoshop дает сильную нагрузку на процессор, так что даже не пытайтесь запускать его на слабом
ноутбуке.
К тому же
Photoshop дает сильную нагрузку на процессор, так что даже не пытайтесь запускать его на слабом
ноутбуке.
Если вы ищете альтернативу, которая поможет добиться нужного результата с минимумом усилий, выбирайте ФотоМАСТЕР. В нем уже есть коллекция рамок, которые можно быстро наложить на снимок. Софт включает в себя помощь для новичков, а простое управление поможет быстро освоиться с функционалом.
1. Скачайте ФотоМАСТЕР и установите его на свой компьютер. Запустите фоторедактор и импортируйте картинку кнопкой «Открыть фото».
2. В верхней панели программы нажмите по вкладке «Текст и рамки». В правой колонке с функциями найдите пункт «Добавить рамку».
3. Отрегулируйте толщину границы и выберите нужный вам цвет. Прокрутите список вариантов и
нажмите
на подходящий пресет.
4. Сохраните изменения кнопкой «Применить» и экспортируйте картинку на жесткий диск, открыв пункт меню «Файл».
Подробнее об этом можно посмотреть в специальном уроке:
Если у вас есть готовая фоторамка в графическом формате, которую вы хотите наложить на кадр, это также возможно, так как софт поддерживает добавление любого количества слоев.
1. Откройте вкладку «Инструменты» и найдите функцию «Вставка картинки».
2. Кликните по кнопке и выберите «Наложить изображение из файла». Загрузите вашу рамочку.
3. Захватите границы нового объекта и растяните его так, чтобы он соответствовал по размеру основной фотографии.
Как видите, даже самый сложный вариант в этом фоторедакторе намного проще и быстрее, чем создать рамку
в
фотошопе. К тому же, программа не предъявляет высоких требований к системе и почти не нагружает
процессор,
так что она станет хорошей альтернативой для тех, кто работает на ноутбуках или на слабых ПК.
Заключение
Из этой статьи вы узнали, как сделать рамочку в фотошопе сразу несколькими способами. Этот художественный прием поможет вам создавать фотоконтент, который будет выделяться среди конкурентов, а также сверстать красивые поздравительные открытки. А если вы ищете более простой и удобный вариант, советуем остановить внимание на ФотоМАСТЕР. Он легок в освоении и уже включает в себя библиотеку готовых материалов, благодаря чему вся работа сводится к нескольким кликам мыши.
как с помощью фотошопа украсить свой дом
Не буду врать: я не очень хорошо разбираюсь в дизайне интерьера. Есть причина, по которой я никогда не публиковал фотографии нашего старого дома во Флориде. Хорошо, это было главным образом потому, что стены в доме были покрыты оригинальными деревянными панелями 70-х годов, но также и, возможно, в большей степени, это было потому, что я не знал, как спроектировать вокруг ужасных деревянных панелей.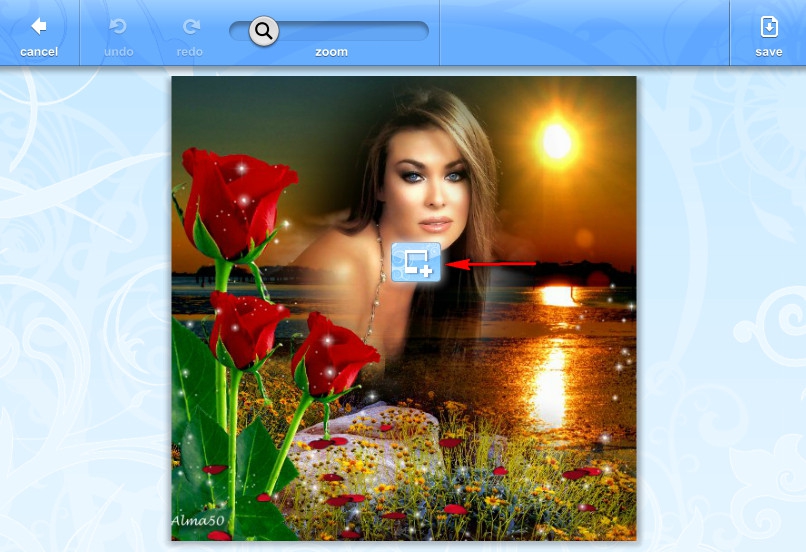 В этом доме было сделано много прискорбных решений (например, решение соединить баклажаново-фиолетовый с красным деревом), но я не собираюсь повторять те же ошибки в новой прокладке. Так как я люблю «целостную картину», Photoshop стал моим лучшим другом при поиске тканей, мебели и цвета.
В этом доме было сделано много прискорбных решений (например, решение соединить баклажаново-фиолетовый с красным деревом), но я не собираюсь повторять те же ошибки в новой прокладке. Так как я люблю «целостную картину», Photoshop стал моим лучшим другом при поиске тканей, мебели и цвета.
Прежде чем принять решение о тканях или предметах мебели, вы можете собрать их в Photoshop, чтобы получить представление о том, как они будут выглядеть в реальной жизни (если у вас нет Photoshop, используйте программу под названием Gimp — это бесплатно!). Этот метод помог мне выбрать ткань для мастер-класса по созданию римских штор.
Шаг 1. // Сфотографируйте свое пространство, используя любую имеющуюся у вас камеру. Попробуйте сделать снимок прямо, чтобы вам не приходилось иметь дело с неудобными углами.
Шаг 2. // Найдите изображение ковра, ткани, дивана и т. д., которые вы хотите разместить в своем доме. Это помогает, если изображение имеет полностью белый фон, а также сфотографировано прямо.
Шаг 3. // Откройте изображение в Photoshop. Выберите и скопируйте все изображение (Command + A, Command + C), затем вставьте. Это создаст новый слой. Удалите слой «Фон», щелкнув значок корзины в меню слоев.
Шаг 4. // С помощью волшебной палочки выберите белую область изображения и удалите (Command + X). Если ваше изображение не на белом фоне, используйте инструмент «Многоугольное лассо» (под обычным инструментом «Лассо»), чтобы обвести изображение. Вам не нужно быть точным, вся идея сделать это просто, чтобы получить общее представление о том, как будет выглядеть ваше пространство. Инструмент «Лассо» захватит объект, а не фон, поэтому после того, как вы обвели объект, нажмите «Выбрать» на панели инструментов, затем нажмите «Инвертировать» (или Shift + Command + I). Это выберет фон, и вы можете удалить его.
Шаг 5. // Выберите весь холст и скопируйте его (Command + A и Command + C). Откройте изображение вашего дома, которое вы сделали на шаге 1, затем вставьте скопированное изображение на изображение вашего дома (Command + V). Скорее всего, объект будет не того размера. Не беспокойся! Измените форму и размер, нажав Command + T, чтобы преобразовать. Сохраняйте пропорции изображения, удерживая клавишу Shift при изменении размера.
Скорее всего, объект будет не того размера. Не беспокойся! Измените форму и размер, нажав Command + T, чтобы преобразовать. Сохраняйте пропорции изображения, удерживая клавишу Shift при изменении размера.
Теперь у вас есть хорошее представление о том, как все пространство будет объединяться в реальном времени. Например, мне очень нравится этот диван, но ножки совершенно не подходят к полу в гостиной. Увидев это, я теперь знаю, что должен выбрать диван с разными ножками, но бирюзовый цвет полностью подходит.
Набрасывание всего на один холст в Photoshop также помогает при выборе тканей и избавляет меня от неправильного отпечатка при изготовлении римских штор, которые висят на кухне. Я копался во всех этих образцах, но как только я увидел, как они будут выглядеть в пространстве с влиянием теплого дерева, я понял, что они не будут работать.
Надеюсь, я смогу сделать несколько вариантов звукового дизайна в квартире, несмотря на то, что я не дизайнер. Украшать — это весело, а покупка мебели и вещей заставляет меня чувствовать себя взрослым (страшно!).
xoxo,
-м.э.
// Этот пост не спонсируется, и мы не можем сделать ничего, связанного с какой-либо компанией или продуктом, представленным в этом посте. Любые изображения продуктов, показанных в этом посте, принадлежат соответствующим компаниям; все высказанные мнения и идеи являются моими собственными. При этом этот диван полностью готов. //
P.S. Если вы хотите сделать такие же шторы, как те, что висят в моей гостиной, для этого тоже есть мастер-класс!
Photoshop Designer — Bilder und stockfotos
Bilder
- Bilder
- Fotos
- Grafiken
- DOKTOREN
- VIDEOS
 Oder starten Sie eine neuesuche, um noch mehr Stock-Photografie und Bilder zu entdecken.
Oder starten Sie eine neuesuche, um noch mehr Stock-Photografie und Bilder zu entdecken.Номер телефона:
Am beliebtesten
женщина-художник консультируется с коллегой-дизайнером, создает портрет в fotobeearbeitungssoftware. sie arbeiten in einem coolen büro loft. sie sehen sehr creativ и cool aus. — стоковые фото и изображения дизайнера фотошопаЖенский арт-директор консультируется с коллегой-дизайнером, Sie arbeiten an… grafiken, -clipart, -cartoons und -symbole
Grafikdesigner-Symbole
fotobearbeitungssoftware auf Laptop-bildschirm vektorillustration — photoshop Designer Stock-grafiken, -clipart, -cartoons und -symboleFotobearbeitungssoftware auf Laptop-Bildschirm Vektorillustration
Computer mit Bildsoftware, Benutzeroberfläche und schöner Landschaft im Hintergrund
Творческий мужской видеоредактор с бартом и джинсовой рубашкой, функционирующий с киноматериалом на персональном компьютере с большим дисплеем. er arbeitet in einem классный светлый офисный лофт. — Photoshop Designer Stock-Photos und Bilder
er arbeitet in einem классный светлый офисный лофт. — Photoshop Designer Stock-Photos und BilderТворческий мужской видео-редактор с Bart und Jeans Shirt…
grafikdesigner-symbole — photoshop Designer Stock-grafiken, -clipart, -cartoons und -symboleGrafikdesigner-Symbole
bildbearbeitung auf dem Laptop-Computerbildschirm — Photoshop Designer Stock-grafiken, -clipart, -cartoons und -symbole Векториллюстрация. профессиональный фотограф, работающий в одном месте, использует настольный компьютер в своей фотостудии. nach dem fotoshooting retuschiert er fotos von schönem schwarzen weiblichen modell in einer bildbearbeitungssoftware — дизайнер фотошопа стоковые фото и фотоПрофессиональное фото, der an seinem Schreibtisch sitzt,…
Жена, цифровые фотографии на настольном компьютере — фотошоп дизайнер стоковые фотографии и изображения Цифровые фотографии на настольном компьютере neugierige studentin für digitale art, die spett in der nacht aus ihrem homeoffice neue illustrationstechniken lernt — photoshop дизайнер стоковые фото и изображения Neugierige Studentin für digitale Kunst, die spät in der Nacht. ..
..
Fleißige und engagierte Studentin der digitalen Kunst, die neue Zeichentechniken auf einer Grafikbearbeitungssoftware lernt, spät in der Nacht von Ihrem Heimbüro aus
поздно вечером работает творческий офис: профессиональный видеооператор на настольном компьютере, делая монтаж отснятого материала, используя программное обеспечение для редактирования видео. modernes videodevelopers office — photoshop Designer стоковые фото и изображенияLate Evening Creative Office: Профессиональный видеооператор работает над…
Жена фотография на компьютере — дизайнер фотошоп фото и фотографииДевушка фотография на компьютере
Женщина, фотография на компьютере фотография. Die Software-Schnittstelle ist complett zusammengesetzt.
grafikdesigner arbeitet am logo-design des kunden — photoshop дизайнер стоковых фотографий и изображений макияж auf schöne schwarze mädchen. foto-editor функционирует на настольном компьютере, ретуширует фото с помощью программного обеспечения.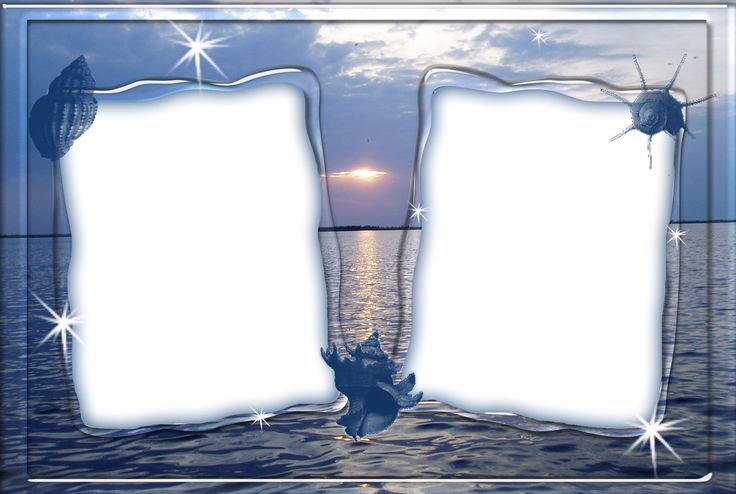 modezeitschrift — стоковые фотографии и изображения дизайнера фотошопа
modezeitschrift — стоковые фотографии и изображения дизайнера фотошопаBackstage des Fotoshootings: Визажист Gilt Make-up auf schön
grafikdesign-konzept. векторный дизайн с иконками и ключевыми словами — фотошоп дизайнер стоковой графики, -клипарт, -мультфильмы и -символGrafikdesign-Konzept. Векторный дизайн с иконками и ключевыми словами
Профессиональные фотографы, с использованием фотографий — Photoshop дизайнер фото и изображенийПрофессиональный фотограф, с фотографиями, полученные
Фотограф, с фотографиями, полученные, измененные, ретушированные. Профессиональная фотография
через плечо: творческая молодая женщина, работающая цифровым редактором в фото, использует программное обеспечение на своем персональном компьютере с большим дисплеем. im hinergrund loft office mit разнообразный nachwuchsteam — фотошоп дизайнер фото и фотографииOver the Shoulder: Creative Young Woman Digital Editor Добавить…
leistungsstarker ноутбук-компьютер, изолированный на заднем плане. die benutzeroberfläche des beispielgrafik-editors ist complett ausgemacht. — стоковые фото и изображения дизайнера фотошопа
die benutzeroberfläche des beispielgrafik-editors ist complett ausgemacht. — стоковые фото и изображения дизайнера фотошопаLeistungsstarker Ноутбук-компьютер, изолированный от Weißem Hintergrund.
Ноутбук-компьютер, изолированный от земли. Die Benutzeroberfläche des Beispielgrafikeditors ist complett zusammengesetzt.
grafikeditor — векторсимволсац для dünne linien. пиксель идеальный. медвежий барер строгий. das set enthält symbole: bildbearbeitung, kamera, zauberstab, farbmuster, pipette, stift, bleistift, menschliches gesicht, ebenen, papierkorbsymbol, computerdrucker, — photoshop Designer Stock-grafiken, -clipart, -cartoons und -symboleGrafikeditor — Векторсимволсац для dünne Linien. Pixel perfekt….
Grafik-Editor — набор векторных иконок. 20 линейных символов. Идеальный пиксель. Bearbeitbare Умриссконтур. Das Set enthält Symbole: Bildbearbeitungsprogramm, Kamera, Zauberstab, Farbfeld, Pipette, Stift, Bleistift, menschliches Gesicht, Ebenen, Papierkorbsymbol, Computerdrucker, Radiergummi, Blende, Schriftart, Zuschneiderahmen, Hand, Pinsel.
Молодая творческая женщина в Копфхёрне с компьютером в стильном лофте-
Молодая творческая женщина с Копфхёрном в стиле Компьютер в стильном лофте-Wohnung am Abend. Grafikdesigner, der von zu Hause aus arbeitet und Modefotos für den Bearbeitet Online-Shop. Stadtblick aus dem großen Fenster.
через плечо: творческий молодой цифровой редактор, использующий программное обеспечение на персональном компьютере с большим дисплеем. im hintergrund abend im modern loft studio office — photoshop дизайнер стоковые фото и изображенияOver the Shoulder: Creative Young Digital Editor arbeitet in…
женщина-арт-директор консультируется с коллегой-дизайнером, чтобы создать портрет в fotobearbeitungssoftware. sie arbeiten in einem coolen büro loft. sie sehen sehr creativ и cool aus. — стоковые фотографии и изображения дизайнера фотошопа
sie arbeiten in einem coolen büro loft. sie sehen sehr creativ и cool aus. — стоковые фотографии и изображения дизайнера фотошопаЖенский арт-директор консультирует коллегу-дизайнера, Sie arbeiten an…
grafikdesigner-symbole — дизайнер стоковых изображений, клипартов, мультфильмов и символов фотошопаGrafikdesigner-Symbole
Frau mit Stift für die bildbearbeitung auf Tablet-Computer — photoshop дизайнер фото и фото Animator, der ein porträt in einer bildbearbeitungssoftware zeichnet — photoshop Designer Stock-fotos und BilderАниматор, der ein Porträt in einer Bildbearbeitungssoftware…
Animator zeichnet ein Porträt in Bildbearbeitungssoftware
Яркие льняные иллюстрации для специализации дизайна — Photoshop Designer Stock-Grafiken, -Clipart, -Cartoons und -symboleЯркие льняные иллюстрации для дизайнерских спецификаций
Designspezifikationskonzept kann zu verschiedenen Designprojekten passen. Moderne und verspielte Lineenvektorillustration mit dem im Umrissstil gezeichneten Objekt. Es ist auch einfach, die Strichbreite zu ändern und die Farbe zu bearbeiten.
Moderne und verspielte Lineenvektorillustration mit dem im Umrissstil gezeichneten Objekt. Es ist auch einfach, die Strichbreite zu ändern und die Farbe zu bearbeiten.
Aufnahme eines männlichen Digital-Editor-Spezialisten arbeitet…
Retuscheur mit Stylus Tablet und stift zum zeichnen — photoshop Designer Stock-fotos und BilderRetuscheur mit Stylus Tablet und Stift zum Zeichnen
grafikdesigner erstellt putern firmenlogo — photoshop firmenlogo stock-fotos und bilderGrafikdesigner erstellt Firmenlogo auf Desktop-Computer
müde weibliche kreative digitale künstlerin, die es schwer hat, вдохновение zu finden, um das designprodukt vor ihrer крайний срок fertigzustellen, während sie spät in der nacht arbeitet — photoshop дизайнер сток-фотошоп и изображение Müde weibliche kreative digitale Künstlerin, die es schwer hat,. ..
..
Настольный компьютер с Fotobearbeitungssoftware auf dem…
Молодых творческих женщин в kopfhörern с компьютером в стильном лофт-wohnung am abend. grafikdesigner, der von zu hause aus arbeitet und ein modefoto für den интернет-магазин bearbeitet. Blick auf die stadt aus dem großen fenster. — стоковые фото и изображения дизайнера фотошопаМолодая творческая женщина в Копфхёрне с компьютером в стильном лофте-
Молодая творческая женщина с Копфхёрном в стиле Компьютер в стильном лофте-Wohnung am Abend. Grafikdesigner, der von zu Hause aus arbeitet und Modefotos für den Bearbeitet Online-Shop. Stadtblick aus dem großen Fenster.
приборная панель графических редакторов. 3D визуализация иллюстрации. — Photoshop дизайнер стоковых фотографий и изображений
— Photoshop дизайнер стоковых фотографий и изображенийDashboard des Grafikeditors. 3D-рендеринг-иллюстрация.
женщина-арт-директор консультируется с коллегой-дизайнером, чтобы создать портрет в fotobearbeitungssoftware. sie arbeiten in einem coolen büro loft. sie sehen sehr creativ и cool aus. — стоковые фото и изображения дизайнера фотошопаЖенский арт-директор консультирует коллегу-дизайнера, Sie arbeiten and…
farbe-leitfaden — фотошоп дизайнерские фото и изображенияFarbe-Leitfaden
konzept der digitalen inhalte. крипто-активы. sozialer netzwerkdienst. потоковое видео. связьнетц. — Фотошоп дизайнер стоковых фотографий и изображенийКонцепт цифровой Inhalte. Криптоактивы. Sozialer…
fotobearbeitungssoftware auf desktop-computer-vektor-illustration — Photoshop Designer Stock-grafiken, -clipart, -cartoons und -symboleFotobearbeitungssoftware auf Desktop-Computer-Vektor-Illustration
Bildbearbeitungs- und Grafikdesignprogramm mit Benutzeroberfläche und schönem Landschaftsbild
einfache schwarz-weiß-illustration mit dünner linie. perfekt für werbung, интернет-магазины, geschäfte. медвежий барер строгий. vektorliniensymbol des Weichen Weichen Weirkzeugs oder stiftwerkzeugs на ноутбуке-мониторе — Photoshop Designer Stock-Grafiken, -Clipart, -Cartoons und -symbole
perfekt für werbung, интернет-магазины, geschäfte. медвежий барер строгий. vektorliniensymbol des Weichen Weichen Weirkzeugs oder stiftwerkzeugs на ноутбуке-мониторе — Photoshop Designer Stock-Grafiken, -Clipart, -Cartoons und -symboleEinfache Schwarz-Weiß-Illustration mit dünner Line. Идеально подходит для…
Einfache Schwarz-Weiß-Illustration mit dünner Linie gezeichnet. Perfekt für Werbung, интернет-магазины, Geschäfte. Беарбайтбарер Стрих. Vektorliniensymbol des Federwerkzeugs oder Stiftwerkzeugs auf dem Laptop-Monitor
farbe-karte — photoshop Designer Stock-Fotos und BilderFarbe-Karte
nahaufnahme eines asiatischen grafikdesigners, der mit stylus-stift und grafiktablett 02haufnatofoto arbeitet — photoshop Designer stock-fotos eines asiatischen Grafikdesigners, der mit Stylus-Stif амбиционный графический редактор со стилусом и компьютерным принтером — Photoshop Designer Stock-Photos und Bilderамбиционный Графический редактор со стилусом на компьютере
photoshop-editor со стилусом и ноутбуком — Photoshop Designer Stock-fotos und BilderPhotoshop — Editor mit Stylus-Stift und Laptop
farbe-karte — фотошоп-дизайнер стоковых фотографий и изображенийFarbe-Karte
ретушер со стилусом-планшетом и стифтом zum zeichnen — фотошоп-дизайнер стоковых фотографий и изображенийRetuscheur mit Stylus Tablet und Stift zum Zeichnen
младший человек со стилусом и цифровым планшетом zum zeichnen und bearbeiten — photoshop дизайнер фото и фотографии junger Mann mit Stylus-Stift und digitalem Tablet zum Zeichnen.


 ru/ramka-vokrug-fotografii/
ru/ramka-vokrug-fotografii/