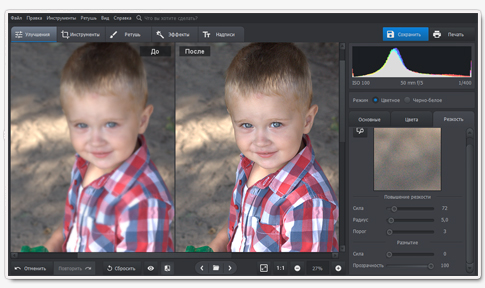Как улучшить и обработать фото с помощью нейросетей: инструкции
Нейросети
15 января, 2023
164
Про возможности нейросетей слышал в последние годы каждый — они способны действительно на многое. Нейросети могут нарисовать изображения по описанию, определить объекты на картинке, сгенерировать видео или голос по небольшим вводным данным и многое другое. Но многие перечисленные сервисы являются достаточно «сырыми» и экспериментальными. Но есть уже и работающие нейросети, в том числе и бесплатные, которые позволяют выполнять действительно полезные действия. В этой статье мы рассмотрим простые в использовании нейросети, которые позволяют улучшить фото или картинку из интернета.
Рекомендуем:
Как сделать свое фото в стиле аниме с помощью нейросети Different Dimension Me
Оглавление
Улучшение качества фото при помощи нейросети
Самый популярный, простой и удобный сервис для улучшения качества исходного изображения — это Zyro AI Image Upscaler. Это сайт, куда можно загрузить нужное изображение и его качество будет улучшено примерно в 2 раза. Сервис Zyro AI Image Upscaler имеет смысл использовать, если есть фото или изображение небольшого размера (сервис не позволяет обработать в бесплатной версии изображения с размером больше 750 на 750 пикселей).
Это сайт, куда можно загрузить нужное изображение и его качество будет улучшено примерно в 2 раза. Сервис Zyro AI Image Upscaler имеет смысл использовать, если есть фото или изображение небольшого размера (сервис не позволяет обработать в бесплатной версии изображения с размером больше 750 на 750 пикселей).
Пользоваться нейросетью сервиса Zyro AI Image Upscaler для улучшения качество фото и изображений очень просто:
- Перейдите на сайт Zyro AI Image Upscaler.
- Далее загрузите изображение в соответствующую область на экране.
- Потребуется немного подождать, пока нейросеть обработает изображение. Обычно, ожидание занимает не более 30 секунд.
- После этого будет показан результат. Чтобы оценить эффективность работы нейросети, демонстрируется сравнение улучшенной фотографии с оригиналом. Заключительный шаг — скачайте к себе на устройство полученное изображение, нажав Download Image.
- Вы получите улучшенное изображение с точки зрения качества и увеличенное с точки зрения разрешения.

Таким простым образом можно обработать любое количество изображений, сервис не накладывает ограничений.
Увеличение размера фото без потери качества при помощи нейросети
Если стоит задача увеличения размера фото или изображения, здесь на помощь тоже могут прийти нейросети. Рассмотрим пример работы сервиса VanceAI Image Enlarger. Он дает возможность увеличить размер фото или изображения в 8 раз. Сервис можно опробовать бесплатно, обработав до 3 изображений, за дополнительное использование потребуется заплатить.
Обратите внимание:
Если у вас исходное изображение низкого качества и небольшого размера, оптимальный вариант — сначала обработать его при помощи рассмотренного выше сервиса Zyro AI Image Upscaler, а далее увеличить через нейросеть VanceAI Image Enlarger.
Рассмотрим по шагам работу сервиса VanceAI Image Enlarger на базе нейросети:
- Перейдите на сайт сервиса VanceAI Image Enlarger.
- Далее нажмите на Upload Image и загрузите изображение с устройства.

- На этом шаге можно установить некоторые настройки, если такая задача имеется. Например, можно самостоятельно задать параметры подавления шума (Suppress Noise) и устранения размытия (Remove Blur). Можно установить режим Auto, чтобы нейросеть сама выбрала оптимальные настройки.
- Если у вас на изображении аниме, арт или текст, можно выбрать оптимальный режим работы нейросети.
- Выполнив необходимые настройки, нажмите Start to Process.
- В зависимости от качества исходного изображения и установленных настроек, нейросети может потребоваться разное количество времени на обработку изображения. Обычно, обработка занимает не более 1 минуты.
- На выходе вы получите изображение увеличенного размера без потери качества, теперь его можно скачать.
Таким простым способом, используя нейросеть VanceAI Image Enlarger, можно увеличить разрешение изображения в 2, 4, 6 или 8 раз, при этом не потеряв в качестве.
Удаление лишних объектов с фото при помощи нейросети
Еще одна задача, которая может возникнуть при желании улучшить фото — это удаление объекта. Чтобы удалить «лишний» объект на фотографии самостоятельно через Photoshop или подобные программы, нужно иметь определенные навыки и потратить немало времени. Нейросети давно умеют выполнять такие несложные задачи самостоятельно — удаляя «лишние» объекты и дорисовывая изображения нужным образом.
Чтобы удалить «лишний» объект на фотографии самостоятельно через Photoshop или подобные программы, нужно иметь определенные навыки и потратить немало времени. Нейросети давно умеют выполнять такие несложные задачи самостоятельно — удаляя «лишние» объекты и дорисовывая изображения нужным образом.
Оптимальный вариант для подобной обработки фото или изображения — это бесплатный сервис Cleanup на основе нейросети. Короткая инструкция, как с его помощью избавиться от лишнего объекта на кадре:
- Перейдите на сайт сервиса Cleanup.pictures.
- Далее загрузите фотографию, на которой нужно убрать объект.
- Будет предложено бесплатно удалить объект с изображения с понижением его качества до SD или сделать это в платной PRO-версии. Выберите вариант SD, если не планируете приобретать платную подписку на сервис, либо просто для тестирования его возможностей.
Обратите внимание:
После обработки сервисом фото или изображения с понижением до качества SD, можно далее воспользоваться одним из описанных сервисов на основе нейросетей для увеличения разрешения и повышения качества.
- Далее выберите размер ластика, которым сможете выделить «лишний» объект на изображении. При желании, можно увеличить лупой отдельные объекты на изображении. Выделите нужную область при помощи ластика.
- В режиме реального времени изображение будет обработано, а «лишний» объект удален. При этом, нейросеть дорисует изображение.
Далее скачать изображение можно при помощи кнопки Download в правом верхнем углу.
Стоит сказать, что данная нейросеть не лучшим образом работает с изображениями, на которых имеется большое количество теней.
Удаление фона с изображения при помощи нейросети
Еще одна задача, которую можно отдать нейросети, это удаление фона с изображения. Если требуется вырезать из фото объект, например, человека или животное, при этом полностью убрав фон, можно воспользоваться для этого сервисом removeBG на основе нейросети.
Обратите внимание:
Нейросеть хорошо работает с портретными фото.
Приведем короткую информацию, как работает сервис removeBG:
- Нужно зайти на сайт removeBG, сервис на русском языке, что упрощает взаимодействие с ним.

- Далее загрузите изображение.
- После этого сервис обработает изображение и удалит с него фон. Обработка обычно занимает не более 10 секунд.
- Теперь можно скачать фото, в бесплатной версии только в разрешении SD. Но выше мы объясняли, как при помощи нейросетей увеличить разрешение.
Обратим внимание, что скачивается изображение в формате PNG, то есть прозрачным фоном, что позволяет потом его использовать для создания изображений.
Как улучшить фотографии на Samsung с помощью функции Remaster
Если у вас есть смартфон Samsung, вы можете не знать, что у вас есть функция, предназначенная для улучшить качество фотографий. В течение 2021 года команда разработчиков One UI выпустила обновление для приложения «Галерея», предназначенное именно для этого. Благодаря этому обновлению смартфоны Samsung могут воспользоваться этой новой опцией для восстановления фотографий, которые у вас есть в памяти. Эта опция называется «Ремастеринг» и полезна для улучшения качества фотографий различными способами. Итак, давайте посмотрим, как его установить, если вы его еще не получили, и как использовать его для увеличения производительности ваших снимков.
Итак, давайте посмотрим, как его установить, если вы его еще не получили, и как использовать его для увеличения производительности ваших снимков.
Во-первых, функция ремастеринга была добавлена на смартфоны Samsung с обновлением приложения «Галерея» до версии 12.1.06.x и выше. Если у вас недавняя модель, возможно, вы уже получили это обновление: для проверки нажмите и удерживайте значок приложения «Галерея», нажмите кнопку «i» и прокрутите вниз: там вы найдете версию установленного вами приложения.
Если у вас нет обновленной версии, вот что вы можете сделать:
1) Обновите приложение через Galaxy Store.
Когда дело доходит до системных приложений Samsung, первое, что нужно сделать, чтобы убедиться, что у вас установлена последняя обновленная версия, — через Galaxy Store. Откройте приложение, найдите «Samsung Gallery» через строку поиска и проверьте, есть ли у вас доступные обновления.
2) Обновите приложение вручную
Если Galaxy Store не помогает, вы можете попробовать вручную установить APK-файл обновленной версии Samsung Gallery. Вы можете найти последнюю версию на База данных APKMirror, скачайте и установите его на свой смартфон. Однако я не могу гарантировать, что он будет работать должным образом на любом смартфоне Samsung.
Вы можете найти последнюю версию на База данных APKMirror, скачайте и установите его на свой смартфон. Однако я не могу гарантировать, что он будет работать должным образом на любом смартфоне Samsung.
Теперь, когда у вас есть обновленное приложение Галерея, давайте посмотрим, как вы можете улучшить фотографии, хранящиеся в памяти вашего смартфона Samsung.
Как улучшить фотографии на смартфонах Samsung
Первую новинку, которую приносит это обновление Галереи Samsung, можно найти, открыв приложение и нажав на 3 тире в правом нижнем углу. Во всплывающем меню среди различных присутствующих пунктов вы найдете пункт «чаевые“: При нажатии на нее откроется отдельный экран, на котором приложение предложит серию фотографий для улучшения среди тех, что у вас есть в памяти.
Компания Samsung разработала программное обеспечение, которое анализирует эти фотографии на основе определенных параметров, таких как разрешение, яркость, Цвета e сметливость.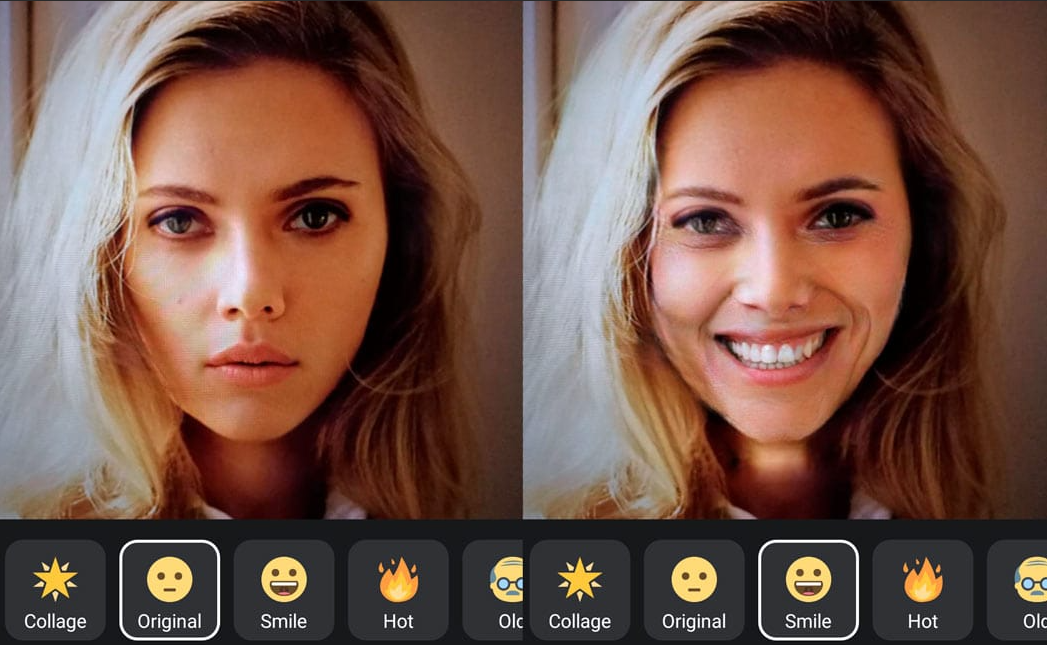 Если вы предпочитаете действовать вручную, вы можете открыть галерею, щелкнуть изображение, которое хотите улучшить, щелкнуть 3 точки в левом нижнем углу, щелкнуть «Обновить изображение» и дождаться, пока программа проанализирует его. После этого у нас появится ползунок для просмотра эффекта до/после и внизу две кнопки, чтобы поделиться и/или сохранить результат.
Если вы предпочитаете действовать вручную, вы можете открыть галерею, щелкнуть изображение, которое хотите улучшить, щелкнуть 3 точки в левом нижнем углу, щелкнуть «Обновить изображение» и дождаться, пока программа проанализирует его. После этого у нас появится ползунок для просмотра эффекта до/после и внизу две кнопки, чтобы поделиться и/или сохранить результат.
Чтобы понять, какое фото предыдущее, а какое доработанное, листая галерею, вы увидите слова «Обновленный«На втором фото.
Вот как можно использовать режим Remaster для улучшения фотографий на смартфонах Samsung. Качество результата будет зависеть от типа изображения, которое подвергается этой процедуре, и обработанное изображение не всегда может быть на самом деле лучше. Я рекомендую вам провести несколько тестов, чтобы понять, какой тип улучшения лучше всего соответствует вашему вкусу.
⭐️ Откройте для себя новый еженедельный флаер GizChina с всегда разными эксклюзивными предложениями и купонами.
Как быстро улучшить свои фотографии: 16 советов
Неважно, снимаете ли вы на новейшую и самую лучшую цифровую зеркальную камеру или на смартфон трехлетней давности, результат остается фотографией. Хорошие фотографии и плохие фотографии определяются не камерами, а фотографами.
Разница между плохой фотографией и хорошей фотографией — или между хорошей и отличной фотографией — может быть очень незначительной. Тонкие изменения могут быть всем, что требуется, чтобы сократить разрыв. Имея это в виду, вот наши главные советы, которые быстро улучшат ваши фотографии.
1. Постобработка изображений
Самое большое, что вы можете сделать для улучшения качества ваших изображений, — это их постобработка. Вы можете использовать Photoshop, Lightroom или любое другое приложение, которое вам нравится. Нет необходимости вносить кардинальные изменения; простой настройки экспозиции, контрастности и цветового тона достаточно, чтобы сделать нормальное изображение и сделать его особенным.
Пленочная фотография посмотрела. Каждая отдельная кинопленка имела определенные характеристики, и не было двух одинаковых. Это то, что фильтры Instagram пытаются воспроизвести. Некоторые пленки были контрастными, в то время как другие подчеркивали зеленые тона. Пленочные изображения прямо из камеры были в основном отредактированы.
Цифровые изображения, однако, предназначены для нейтрального представления сцены. Прямо из камеры они плоские и безжизненные, в них нет характера, но это сделано специально, чтобы вы могли редактировать их по своему усмотрению. Постобработка приводит их к той же точке, что и пленочное изображение.
2. Снимайте в формате RAW
По возможности всегда следует снимать файлы изображений в формате RAW. Файлы RAW сохраняют гораздо больше данных, чем JPEG, поэтому у вас гораздо больше возможностей для редактирования изображений после съемки. Это означает, что у вас больше шансов сделать удачный снимок и создать отличное изображение.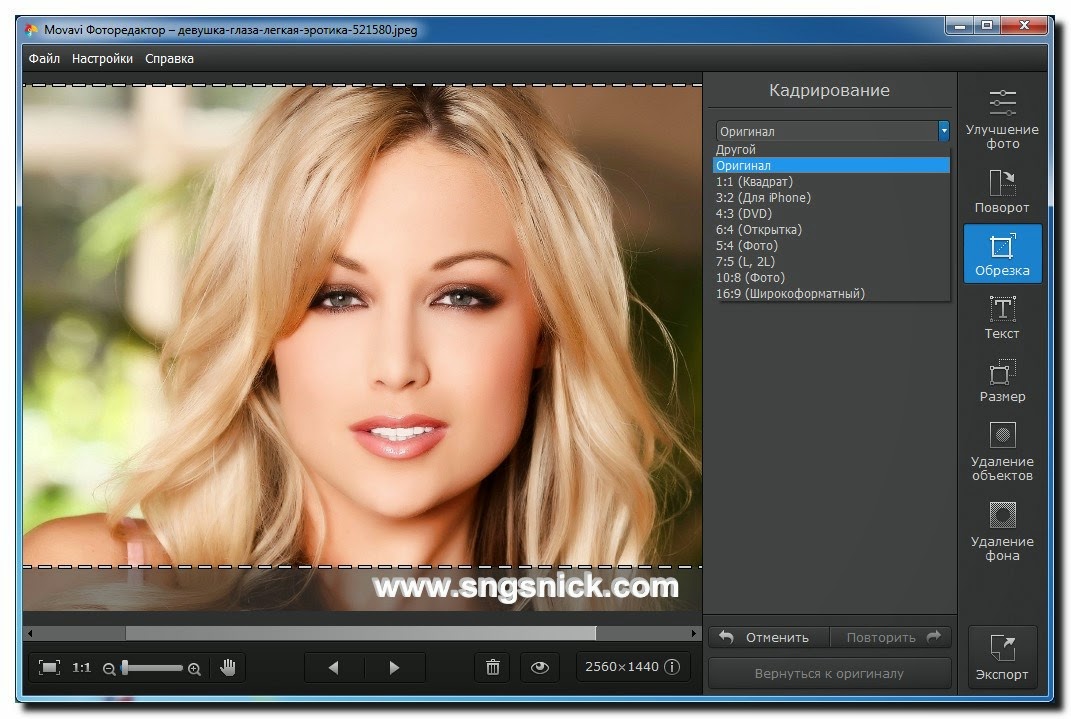
3. Instagram не считается редактированием
Большинство фильтров Instagram великолепны, но они стали слишком узнаваемыми. Наложение фильтра Instagram поверх вашего изображения может сделать его более крутым, но это не сделает его лучше. Если вы хотите редактировать с помощью мобильного приложения, попробуйте VSCO. Lightroom для мобильных устройств и Photoshop Express также отлично подходят для редактирования фотографий на мобильных устройствах.
4. Не переусердствуйте
Будь то контрастность, HDR, виньетка или цветовое тонирование, не стесняйтесь.
Множество великолепных изображений портится из-за того, что фотографы слишком деспотичны при редактировании. Если нет серьезной художественной причины для резкого продвижения изображения в одном направлении, лучше быть тонким.
Как правило, медленно перемещайте ползунок каждого эффекта, который вы добавляете, и старайтесь не превышать 70%.
5. Избегайте клишированных фотографий
Великолепная фотография начинается еще до того, как вы ее сделаете: вы определяете композицию и общую тему.
Что ты собираешься снимать? Ваш объект собирается бежать по травяному полю или позировать перед Эйфелевой башней? Если вы не планируете добавлять изюминку в монтаж, избегайте этих клише; они немного скучны.
Придумайте альтернативные позы для ваших объектов, включите интересный фон или попробуйте разные ракурсы. Если вы хотите, чтобы люди перестали прокручивать и смотрели, сделайте все возможное, чтобы фотография стала популярной.
Избегайте шаблонных правок. Например, выборочные цветные изображения отсутствуют; есть способы проявить творческий подход с помощью черно-белого редактирования в Photoshop. Другой пример — Боке, которое может выглядеть красиво, но полагаться на него, чтобы оживить ваши фотографии, становится немного бесполезно.
6. Не используйте массивные водяные знаки
Ничто так не портит хорошее изображение, как неприятный водяной знак.
Небольшой незаметный логотип в одном углу — это хорошо, но ваше имя, выделенное жирным шрифтом по центру изображения, не только мешает людям украсть его, но и мешает людям смотреть на него.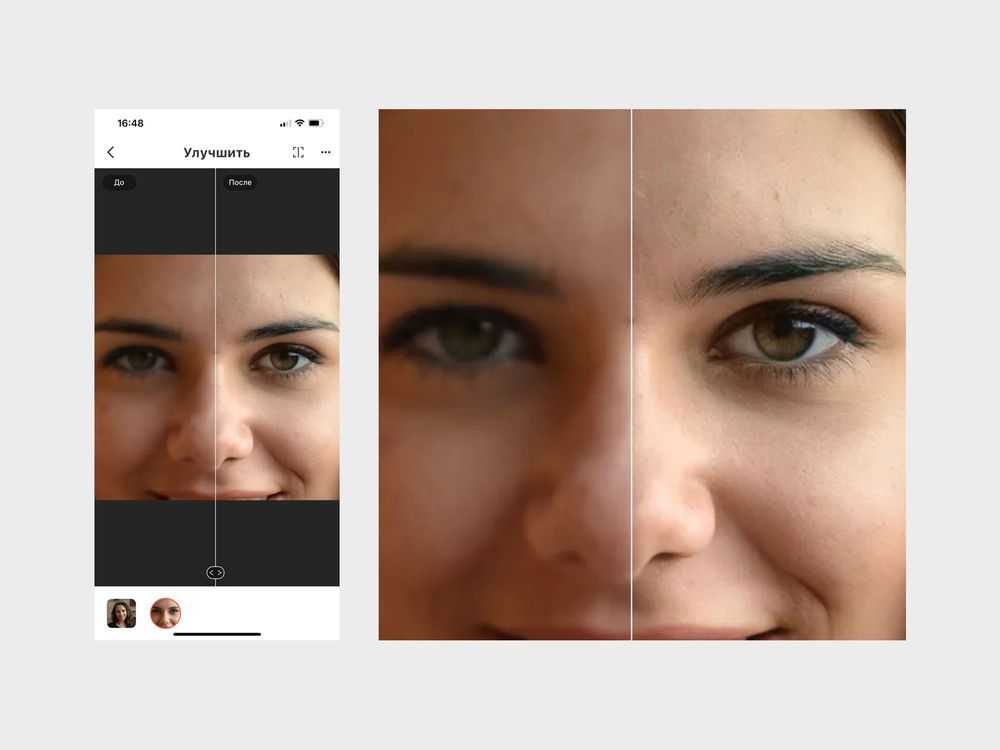 Если вы собираетесь размещать свои изображения в Интернете, вам, возможно, придется принять риск того, что некоторые люди могут вырезать ваше имя и выдать его за свое.
Если вы собираетесь размещать свои изображения в Интернете, вам, возможно, придется принять риск того, что некоторые люди могут вырезать ваше имя и выдать его за свое.
Если вы действительно боитесь кражи ваших фотографий, есть способ включить ваше имя в композицию, не испортив снимок. Уменьшите свое имя, примените эффект прозрачности к тексту, поместите его рядом с контуром предмета и изогните вдоль линий предмета.
7. Используйте правило третей
Правило третей — это простое композиционное правило, которое позволяет делать фотографии более сильными.
Согласно правилу третей, вы должны разделить свое изображение как на горизонтальные, так и на вертикальные трети. Точки пересечения третей — это то место, где вы должны разместить объект для получения самого сильного изображения.
Хотя это верно не во всех ситуациях, в большинстве случаев это быстрый и простой способ гарантировать сильную композицию. Узнайте больше о том, как эффективно использовать правило третей в своей фотографии.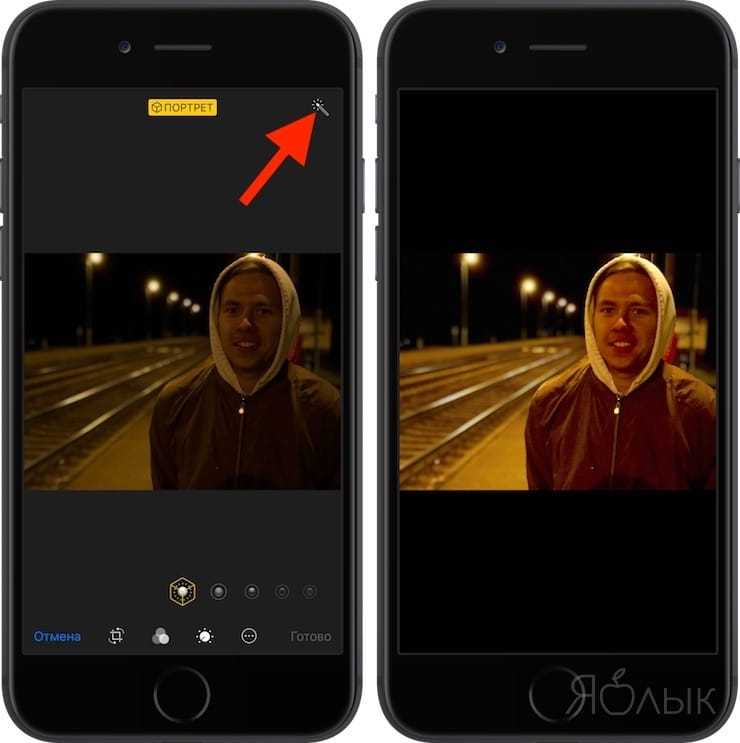
8. Следите за краями своего кадра
У реальной жизни нет границ, а у фотографий есть. Об этом легко забыть, когда фотографируешь.
Граница изображения является композиционным элементом. Если что-то расположено слишком близко к краю, это создает напряжение в изображении. Это может быть хорошо или плохо, в зависимости от того, что вы пытаетесь передать своей фотографией.
В общем, если кто-то смотрит или движется в одном направлении, его следует размещать на противоположном краю кадра, чтобы у него была какая-то фотография, куда он может двигаться.
9. Не отрубайте конечности
Как и в предыдущем пункте, смотрите, где края пересекаются с вашим объектом.
Не следует кадрировать портрет так, чтобы он прорезал конечности человека наполовину; это выглядит странно. Лучшие места для обрезки портрета — это шея, подмышки, талия, чуть выше колена или вообще не кадрировать. Будьте осторожны, чтобы такие вещи, как руки, случайно не обрезались, даже если вы обрезаете одну из этих точек.
10. Помните о восприятии глубины
В то время как у людей есть восприятие глубины, у камер нет. То, что мы видим как 3D-сцену, они отображают как 2D-изображение. Это означает, что некоторые вещи, которые, казалось бы, не имеют отношения к реальной жизни, теперь будут иметь отношение, созданное сжатием до 2D.
Классический пример — субъект, стоящий перед деревом или фонарным столбом. Хотя во время съемки вы видите сцену как обычно, на финальном изображении кажется, что дерево растет из головы модели!
Чтобы создать более сильные изображения, посмотрите на то, перед чем стоит ваш объект, и подумайте, как это будет переведено в 2D. Если есть шанс, что это может выглядеть немного забавно, измените кадр.
11. Исправление наклоненных горизонтов
Наклонный горизонт выглядит непрофессионально, особенно для пейзажей или любых композиций, где явно не предполагался угол. Решение простое; поправьте камеру. Не держите его руками и закрепите на штативе.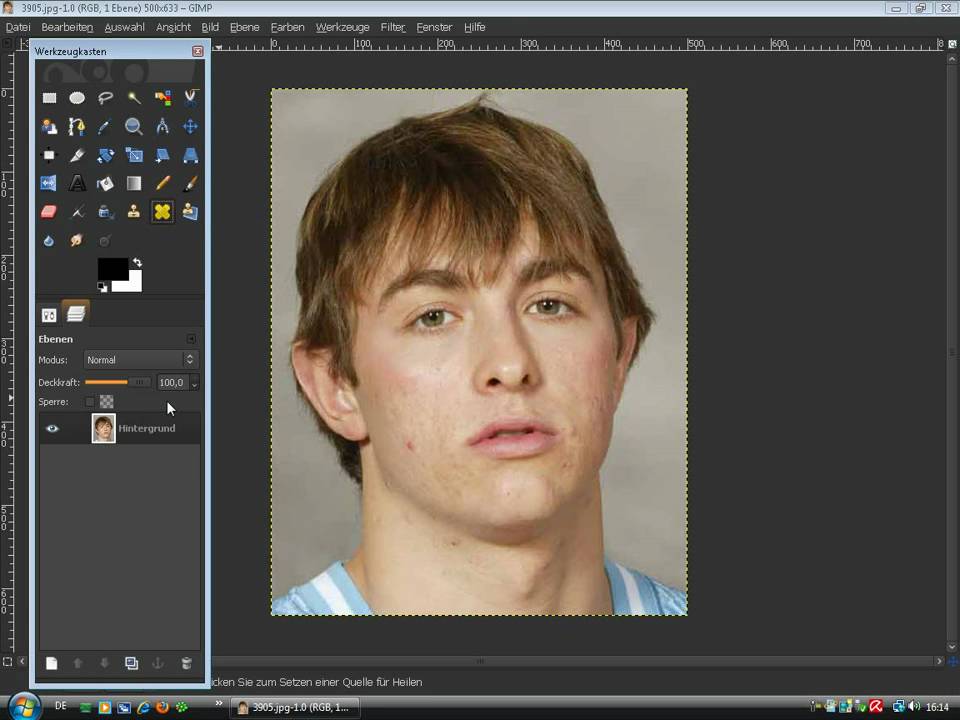 Если земля наклонена, отрегулируйте крепление или ножки штатива, если это возможно.
Если земля наклонена, отрегулируйте крепление или ножки штатива, если это возможно.
Конечно, вы всегда можете отрегулировать угол при редактировании с помощью инструментов «Поворот» или «Обрезка».
Если ни одно из решений не устраняет проблему, возможно, вы имеете дело с искажением объектива. Вот как можно избежать или исправить искажение объектива.
12. Снимайте при правильном освещении
Плохого света не бывает, но определенные виды света лучше подходят для некоторых объектов.
Яркий полуденный свет — один из самых сложных для эффективного использования. Если вы планируете снимать гламурный портрет при таком освещении, вам придется очень нелегко. Гораздо легче снимать портреты, когда солнце находится ниже в небе; Золотой час — любимец фотографа.
С другой стороны, если вы хотите снимать высококонтрастные городские пейзажи, полуденное солнце может быть именно тем, что вам нужно. Если вам нужна мрачная атмосфера, снимайте в синий час. А ночная фотосъемка — отличная возможность запечатлеть то, что днём было бы невозможно, например световые дорожки.
А ночная фотосъемка — отличная возможность запечатлеть то, что днём было бы невозможно, например световые дорожки.
Не пытайтесь форсировать фотографии в условиях, далеких от идеальных, вместо этого играйте на сильных сторонах освещения, с которым вам приходится работать.
13. Снимайте портреты в тени или при свете из окна
Если вы снимаете портреты без искусственного освещения, два наиболее подходящих места для этого — это тень на улице в пасмурный день или помещение при свете окна. Обе ситуации создают удивительно плоский свет, с которым легко работать.
14. Не используйте вспышку
Когда вы снимаете при слабом освещении, может возникнуть соблазн использовать вспышку на вашей камере. Не делай этого!
Во-первых, вспышка камеры может быть запрещена в таких местах, как музеи и некоторые мероприятия; всегда придерживайтесь политики, если вы не хотите, чтобы ваша камера была конфискована.
Если в кадре есть отражающий объект, вспышка может вызвать отражение света; это испортит выстрел. Вспышка также может сделать видимыми любые частицы пыли в воздухе; опять портит кадр.
Вспышка также может сделать видимыми любые частицы пыли в воздухе; опять портит кадр.
Если у вас нет чего-то вроде отражающей карты, чтобы сделать вспышку более мягким источником света, это не приведет к хорошим фотографиям. Вместо этого гораздо лучше увеличить ISO или уменьшить диафрагму.
15. Избегайте и устраняйте отвлекающие факторы
Если зритель не может отличить объект от других элементов вашей фотографии, вы потерпели неудачу. И проблема скорее всего в отвлекающих факторах в кадре.
Точечная восстанавливающая кисть и инструмент «Заплатка» в Photoshop отлично подходят для удаления объектов. Но постарайтесь не доходить до этого момента; возьмите под контроль свою композицию и помните о том, что вы включаете в снимок. Остерегайтесь и фотобомбардировщиков.
16. Передвигаться
Слишком легко застрять на одном месте, пытаясь поймать идеальный ракурс запястья. Ничто не мешает вам лечь на землю, залезть на дерево или обойти все здание в поисках лучшего снимка.
У вас есть бесконечное количество комбинаций ракурсов, предметов и освещения для работы. Все, что вам нужно сделать, это двигаться, чтобы найти золотую середину.
Превратите свои фотографии из хороших в лучшие
Вам не нужно быть профессионалом, чтобы делать хорошие снимки, но зритель заметит, когда вы приложили усилия к своим фотографиям. И в этих советах нет ничего лишнего, их может реализовать любой, у кого есть камера или смартфон.
Если вы серьезно относитесь к фотографии, ознакомьтесь с руководствами и советами для начинающих.
10 способов цифрового улучшения ваших фотографий
Как бы вы ни были осторожны при съемке, несомненно, будут моменты, когда вы останетесь с фотографиями, которые далеки от совершенства.
Это может быть небольшая проблема, такая как наклон горизонта на пейзажной фотографии, или что-то кажущееся катастрофическим, например, недоэкспонированный свадебный портрет.
К счастью, вы часто можете использовать свою «цифровую фотолабораторию», чтобы настроить, отрегулировать и исправить свою фотографию, спасая, казалось бы, испорченное изображение или превращая посредственный снимок в великолепный.
Не каждое изображение может быть сохранено, и вы, конечно, не должны полагаться на цифровую коррекцию как на замену правильной фотографической техники, но как инструмент для улучшения ваших фотографий она часто может оказаться бесценной.
Выровняйте горизонт
При съемке сцены вам часто приходится думать о многом — масштабировании, фокусировке, выдержке, композиции и т. д. — что легко забыть держать камеру ровно во время съемки. В результате получается наклонный горизонт, который может сильно отвлекать.
Конечно, лучший способ избавиться от наклонного горизонта — это не забывать держать камеру горизонтально, но если вы обнаружите это позже, это легко исправить.
Загрузите изображение в свою любимую графическую программу и с помощью инструмента поворота выровняйте сцену так, чтобы горизонт был прямым. Затем просто обрежьте изображение, чтобы оно снова стало квадратным.
Наклонный горизонт может отвлекать; выпрямите его, чтобы привлечь внимание к важным частям фотографии.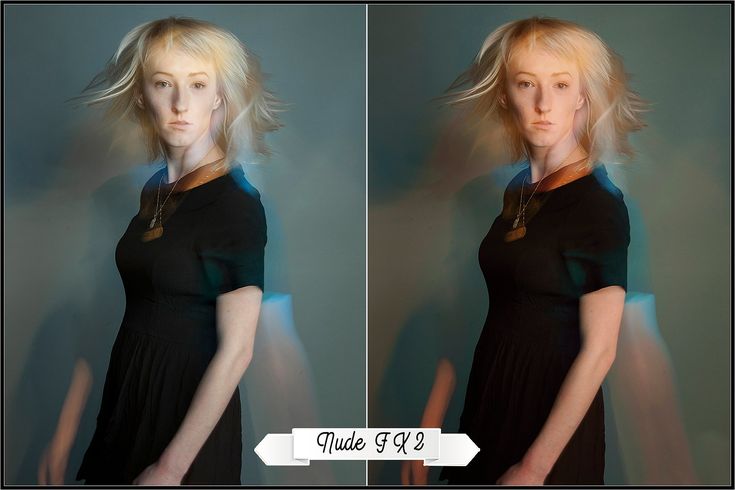
Урожай для улучшения композиции
Человеческий мозг превосходно анализирует мир, выясняя, что важно, и игнорируя остальное. При фотографировании сцены это приводит к тому, что объект кажется нам более заметным, чем он есть на финальном снимке. Это часто приводит к плохому снимку, когда основная точка интереса теряется среди всего фонового «беспорядка».
Обрезая нашу фотографию, мы можем удалить этот фоновый беспорядок и снова сфокусировать внимание зрителя на интересующем его объекте.
При кадрировании помните, что вам не обязательно создавать изображение с традиционным соотношением сторон 6×4 — не стесняйтесь обрезать изображение до любой формы, которая лучше всего подчеркивает ваш объект, например, до квадрата, вытянутого прямоугольника или даже круга.
Плотно обрежьте объект.
Используйте размытие, чтобы сфокусировать внимание
Современные цифровые камеры отлично справляются с удержанием в фокусе большей части сцены.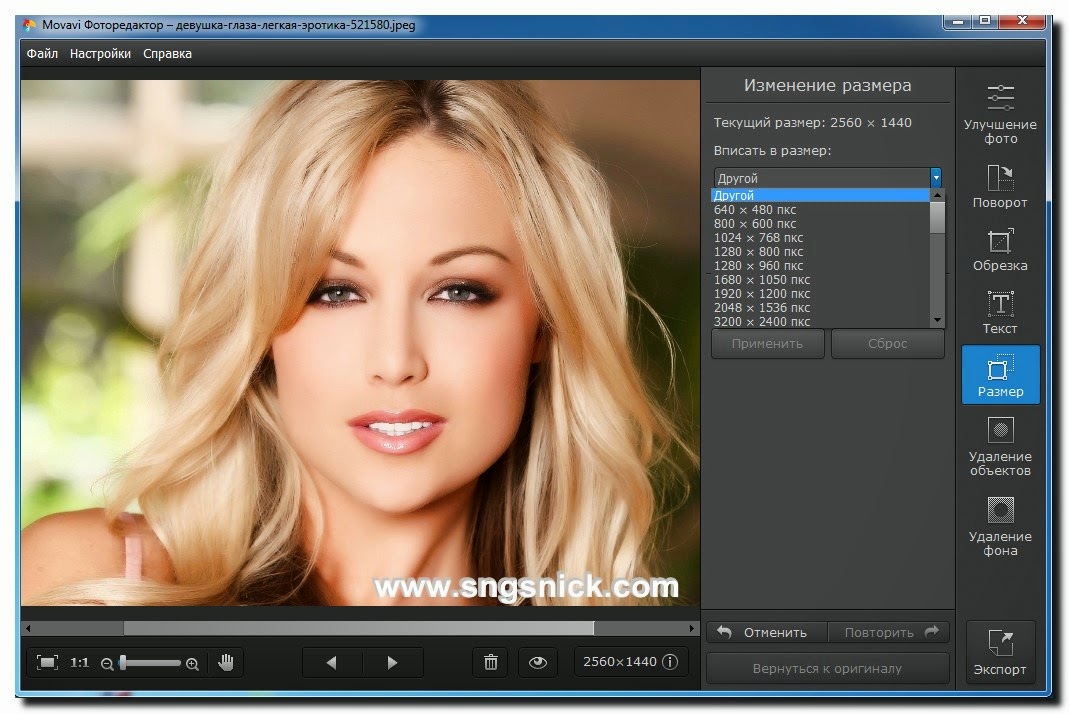 Но это не всегда то, что нам нужно, потому что это может отвлечь внимание от точки интереса к несущественным объектам в сцене.
Но это не всегда то, что нам нужно, потому что это может отвлечь внимание от точки интереса к несущественным объектам в сцене.
Используйте цифровое размытие, чтобы уменьшить влияние этих несущественных функций, оставив главный объект в фокусе. Большинство графических программ предлагают ряд типов размытия, размытие по Гауссу обычно дает наиболее естественный вид, но не стесняйтесь экспериментировать.
Размытие фона фотографии избавляет от отвлекающих факторов.
Удалить эффект красных глаз
Любой, кто делал портретные фотографии, вероятно, сталкивался с проклятием эффекта красных глаз, симптомом использования вспышки, расположенной рядом с объективом, когда вспышка отражается от задней части глаза, заставляя его светиться ярко-красным.
К счастью, эффект красных глаз исправить очень просто — просто увеличьте проблемную область и закрасьте красные пиксели черным или темно-серым цветом. Если это звучит слишком похоже на тяжелую работу, то большинство программ теперь предлагают инструмент уменьшения эффекта красных глаз, который автоматически сделает коррекцию за вас.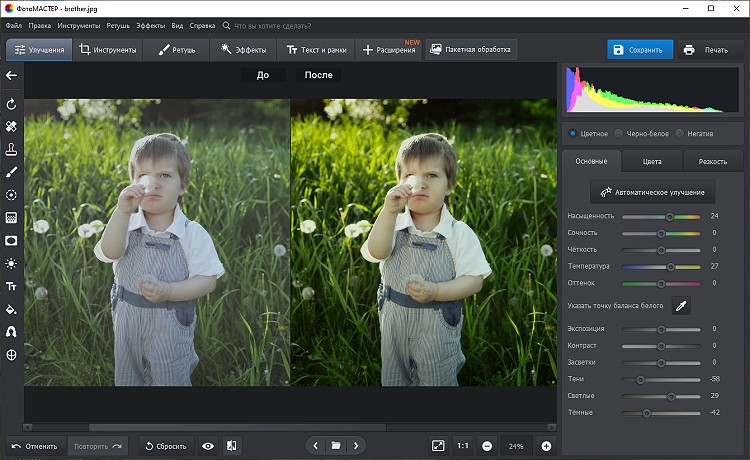
Красные глаза очень отвлекают, но обычно их можно быстро и легко устранить с помощью таких программ, как Photoshop. Изображение Рассела Харрисона.
Удаление ненужных объектов с помощью инструмента клонирования
В идеальном мире все сцены должны быть идеально живописными и свободными от отвлекающих факторов. К сожалению, в реальном мире мы часто сталкиваемся с ситуацией, когда нам нужно включить один или несколько уродливых объектов, таких как фонарные столбы, дорожные знаки или мусорные баки, в привлекательную фотографию.
Удаление этих объектов раньше было задачей профессионала, но в настоящее время это может сделать любой, у кого есть приличная графическая программа и желание учиться.
Большинство графических программ теперь предлагают «инструмент клонирования» или более продвинутые эквиваленты, такие как инструмент «Заплатка» в Photoshop и «Восстанавливающая кисть». Их можно использовать для копирования одной области фотографии и размещения ее поверх другой области. Например, если ваш снимок пейзажа испорчен опорой электропередач, просто клонируйте участок нетронутой земли и поместите его поверх опоры. Может потребоваться некоторая практика, чтобы плавно смешать клонированный участок, но это действительно может спасти фотографию, которая в противном случае была бы предназначена для корзины.
Например, если ваш снимок пейзажа испорчен опорой электропередач, просто клонируйте участок нетронутой земли и поместите его поверх опоры. Может потребоваться некоторая практика, чтобы плавно смешать клонированный участок, но это действительно может спасти фотографию, которая в противном случае была бы предназначена для корзины.
Инструмент клонирования позволяет удалить из сцены отвлекающие нежелательные объекты. Изображение Амоса.
Разогревайте или охлаждайте сцену с помощью цифровых фильтров
Человеческий глаз имеет естественную способность регулировать восприятие цветов таким образом, что белый всегда кажется белым, а все остальные цвета выглядят «правильными» независимо от освещения условия. Камеры пытаются воспроизвести это, но, к сожалению, не могут соответствовать 200 000 лет эволюции.
Использование встроенных настроек баланса белого вашей камеры может помочь, но часто мы все еще можем остаться с фотографией, цвета которой не выглядят так, как мы их воспринимали в то время. Хорошим примером является фотография, сделанная в помещении, которая имеет оранжевый оттенок, или фотография на открытом воздухе с голубым оттенком (этот эффект вызван тем, что называется цветовой температурой).
Хорошим примером является фотография, сделанная в помещении, которая имеет оранжевый оттенок, или фотография на открытом воздухе с голубым оттенком (этот эффект вызван тем, что называется цветовой температурой).
Мы можем скорректировать этот оттенок, используя цифровые фильтры, применяя синий (охлаждающий) или оранжевый (теплый) фильтр, чтобы противодействовать цветовому оттенку в нашей сцене.
После применения согревающего фильтра цвета на этой фотографии выглядят более привлекательными и естественными.
Настройка яркости, контрастности, уровней и кривых
Программное обеспечение для цифрового редактирования предлагает четыре очень полезных инструмента для настройки цветов ваших фотографий: яркость, контрастность, уровни и кривые.
Яркость и контрастность говорят сами за себя — используйте яркость, чтобы осветлить или затемнить недо- или переэкспонированную фотографию, и используйте контраст, чтобы отрегулировать разницу в яркости между самыми светлыми и самыми темными пикселями.
Инструменты уровней и кривых, по сути, делают то же самое, но они предлагают гораздо больший контроль над выводом. Они требуют немного больше обучения, но вы обнаружите, что это окупается с точки зрения качества ваших улучшений изображения.
Яркость, контрастность, уровни и кривые дают вам большой контроль над внешним видом вашего изображения.
Удалить цифровой шум
Шум — это цифровой эквивалент зернистости пленки. Это особенно влияет на фотографии, сделанные с длительной выдержкой и с высокой настройкой ISO (цифровой эквивалент чувствительности пленки). Ночные фотографии — это один из видов снимков, на который сильно влияет цифровой шум, потому что они часто используют одно или оба из вышеперечисленных условий.
Существует несколько программ для удаления шума, и одной из лучших, которые я нашел, является Neat Image, которая доступна в виде плагина Photoshop или отдельной программы. Просто загрузите свое изображение и позвольте программе творить чудеса, и вы получите более гладкое и приятное изображение.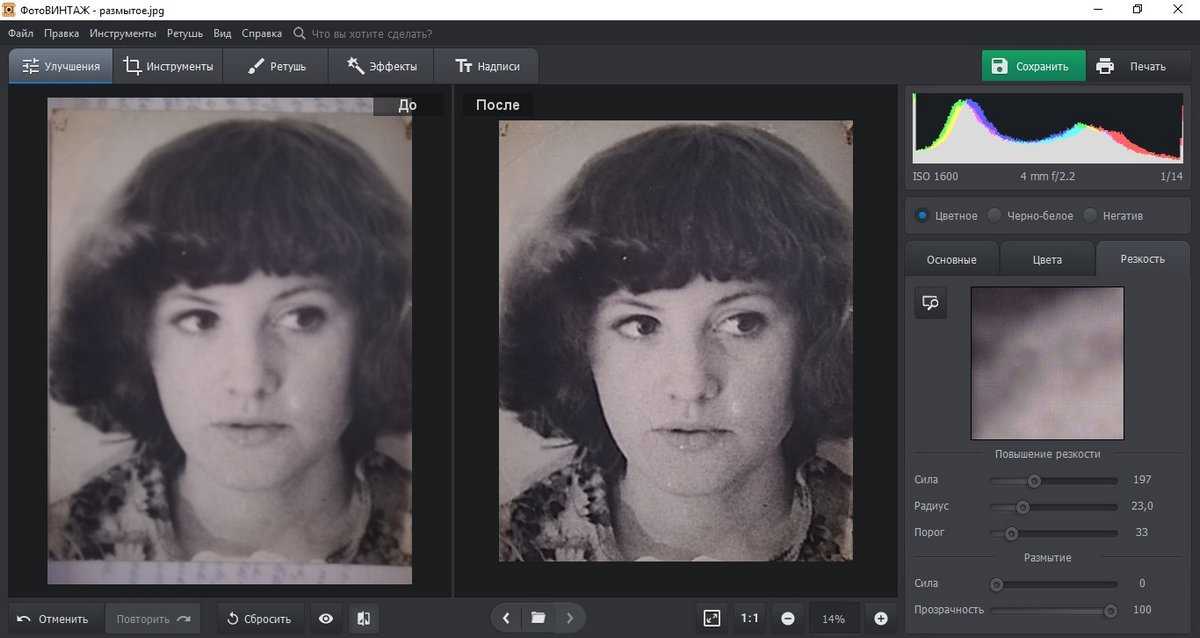
Шумоподавление может выполняться быстро и в основном автоматически. Изображение s2art.
Повышение резкости фотографии
Повышение резкости — это метод, часто используемый в печатных СМИ, поскольку он может сделать фотографию более четкой и сфокусированной. Лучший инструмент для повышения резкости вашего изображения называется Unsharp Mask или USM (Примечание: слово «нерезкий» относится к технике, которую он использует для повышения резкости вашего изображения, на самом деле это делает его более резким).
При применении маски нерезкости поэкспериментируйте с настройками, пока не получите эффект, который выглядит более резким, но все же естественным — если вы сомневаетесь, используйте меньше резкости, а не больше.
Повышение резкости дает тонкое, но заметное улучшение уровня детализации. Изображение Эвана Лисона.
Добавление рамки к изображению
Простая черная или белая рамка вокруг изображения действительно может усилить воздействие фотографии и придать ей более профессиональный вид.