Как улучшить качество фото в Фотошопе
MyPhotoshop.ru Уроки Фотошопа Улучшение качества фото в Фотошопе
Мы рады приветствовать вас на очередном нашем уроке. В этой статье мы подробно разберем процесс улучшения качества фото/изображения в Фотошопе CS6 или CC (остальные версии программ также подойдут для работы).
Начнем с сегментации. Все снимки с плохим качеством изображения, бывают вот каких видов:
- Слишком большое или малое количество света на фотографии
- Шум, который портит качество изображения
- Слишком сильное размытие объекта на фотографии
В качестве примера, мы возьмем кадр из фильма “Форсаж” с неповторимой Шарлиз Терон, на котором есть лишние тени, неприятные шумы и размытия, которые мешают комфортному восприятию.
Содержание
- Этап 1. Убираем лишние тени и шумы
- Этап 2. Исправляем хроматические аберрации
- Этап 3. Добавляем контрастность
- Этап 4. Финальная обработка: цветовой тон/насыщенность
Убираем лишние тени и шумы
- Для начала избавимся от слишком глубоких теней.
 Для этого придется использовать параметры «Кривые» и «Уровни». Чтобы перейти к этим функциям нажимаем на круглый значок внизу палитры слоев, как показано на скриншоте ниже:
Для этого придется использовать параметры «Кривые» и «Уровни». Чтобы перейти к этим функциям нажимаем на круглый значок внизу палитры слоев, как показано на скриншоте ниже: - Первым применяем «Кривые». Сразу после нажатия появится функции для корректировки слоя.
Следует вытянуть темные участки, как показано на скриншоте, при этом избежав пересветов и потери мелких, но важных деталей.
- Следом корректируем «Уровни». Двигаем ползунок вправо, чтобы уменьшить еще и тени, если они есть. Так, как на нашем фото теней не так много, мы сдвигаем ползунок совсем чуть-чуть. Но здесь нужно ориентироваться самому, ведь каждый случай требует индивидуального подхода.
- Следующим шагом будет удаление шумов. Для этого следует создать объединенную копию всех слоев с помощью сочетания клавиш CTRL+ALT+SHIFT+E, затем создать еще одну копию простым перетаскиванием, как показано на скриншоте ниже.
О том, как объединять слои в Фотошопе мы отдельно разбирали в одной из наших статей: Урок объединения слоев в Фотошопе
- Затем применяем к самому верхнему слою фильтр «Размытие по поверхности», как указано на скриншоте.

Откроется меню, где нужно с помощью ползунков постараться избавиться от шумов и артефактов. Главное – не потерять важные мелкие детали.
- После этого выбираем черный цвет основным в палитре цветов на панели инструментов.
Затем зажимаем ALT и выбираем «Добавить слой-маску».
К выбранному слою должна примениться маска черного цвета, если вы все сделали правильно.
- Следом выбираем инструмент «Кисть» со следующими параметрами: цвет – белый, жесткость – 0%, а нажим и прозрачность по 40%.
- После выбираем черный цвет маски с помощью мышки и закрашиваем им лишний шум на фотографии.
После описанных выше действий наше фото выглядит уже получше.
Исправляем хроматические аберрации
- Следующим этапом будет исправление хроматических аберраций. Необходимо зайти в пункт «Цветовой тон/Насыщенность».
Откроется новое окно, где нужно найти пункт “Все”, выбрать необходимый цвет и убавить его насыщенность до 0.
 В нашем случае это “Синий”.
В нашем случае это “Синий”.После всех этих действий значительно понизится резкость фотографии. Чтобы вновь сделать её четкой необходимо немного потрудиться.
- Следует создать объединенную копию слоев, а затем зайти в меню “Фильтр” и в пункте “Усиление резкости” выбрать “Контурная резкость”.
С помощью ползунков делаем фотографию резче.
Добавляем контрастность
- Далее необходимо добавить контрастности на одежду героя фотографии, так как она понизилась из-за сглаживания.
Для этого следует воспользоваться такой функцией как «Уровни». Используем слой, который мы создали выше и стараемся добиться самого лучшего эффекта на одежде, при этом, не обращая особого внимания на остальные составляющие. Темные участки делаем гораздо светлее, а те, которые и так являются светлыми, делаем еще светлее.
- Следующим шагом будет заливка маски с помощью «Уровня». Чтобы это сделать, нужно выбрать основным цветом черный, затем выделить маску и нажать сочетание клавиш ALT+DEL.

- Нашей следующей целью будет обработка одежды. Для этого используем кисть, с белым цветом, нулевой жесткостью, прозрачностью и нажимом равным 40%. Следует провести такой кистью по всей одежде.
- Предпоследним шагом будет избавление от контрастности или насыщенности. Такая процедура необходима, так как все действия с контрастом значительно усиливают проявление резких цветов на изображении.
Для убавления цветности следует создать еще один корректирующий слой «Насыщенность/Цветовой тон» и убавить “Насыщенность”, пока вы не поймете, что уже достаточно.
Все, наше изображение почти готово.
Финальная обработка
Последний шаг. Как бы странно это не звучало, нам нужно еще раз поиграться с насыщенностью и цветовым тоном. Для этого еще раз создадим объединенную копию всех слоев. Затем в меню “Изображение” выбираем “Коррекция” и “Цветовой тон/Насыщенность”.
Играем с ползунками, пока нам не понравится финальный вид фото.
Готово:
Последний шаг можно опустить, здесь все по вашему желанию.
Мы специально взяли изначально фото очень плохого качества, но даже здесь виден результат. Мы значительно улучшили качество фотографии, используя при этом небольшой функционал такой программы как Photoshop CС. В вашем случае это может быть и CS6 и любая другая версия Фотошопа. Если покопаться побольше, то можно сделать качество снимка гораздо лучше.
Удачи Вам в ваших работах!
КУРСЫ:
СМОТРИТЕ ТАКЖЕ
Горячие клавиши в Photoshop
Фоны для Фотошопа: Лес
Фоны для Фотошопа: Черные
Как удалить фон с изображения в Photoshop
Как вырезать объект в Photoshop
Рамки для Фотошопа: Школьные
Урок создания анимации в Фотошопе
Изменяем размер изображения в Photoshop
Урок объединения слоев в Фотошопе
Улучшение качества фото в Фотошопе
Фоны для Фотошопа: Небо
Как рисовать прямые линии в Фотошопе
Замена цвета объекта/изображения в Photoshop на другой
Вставка фотографии в рамку в Photoshop
Наборы кистей для Фотошопа: Текстурные
Урок ретуши лица в Фотошопе для начинающих и не только
Инструмент “Заливка” в Фотошопе: как пользоваться
Двойная экспозиция в Фотошопе
Как создать документ формата А4 в Фотошопе
Замена фона на фотографии в Фотошопе
Уменьшение размера объекта в Фотошопе
Выделение слоя в Фотошопе: как сделать
Рамки для Фотошопа: С днем рождения
Градиент в Фотошопе: как сделать
Включение и настройка сетки в Photoshop
Создание афиши своим руками в Фотошопе
Фоны для Фотошопа: Рамки
Создание контура в Photoshop
Рисование треугольника в Фотошопе: 2 метода
Создание коллажей в Фотошопе: подробное руководство
Как создать слой в Photoshop
Кадрирование фото в Фотошопе
Заливка слоя в Фотошопе
Вставка изображения в Фотошоп: пошаговое руководство
Ретуширование фотографий с помощью частотного разложения в Фотошопе
Как нарисовать прямоугольник в Фотошопе
Вставка лица на фото-шаблон в Фотошопе
Изменение прозрачности слоя в Фотошопе
Отмена выделения в Фотошопе
Как сделать виньетирование фотографий в Photoshop
Наложение текстуры гранита на текст в Фотошопе
Отмена действий в Фотошопе
Улучшите свои фотографии с помощью Photoshop Elements
29,87 $
КоличествоУлучшите свои фотографии с помощью Photoshop Elements
Артикул: HTG-PSE-Улучшить-Фото-DVD Категория: Элементы Photoshop
- Описание
- Дополнительная информация
- Список курсов
- Отзывы (0)
Описание
81 Видео2 DVD8 Часы
Изучение Photoshop Elements стало намного проще!
Идеально подходит для начинающих
Изучите все инструменты, меню, панели
Включает практические материалы
Преподается гуру обучения Джорджем Пирсоном учебники.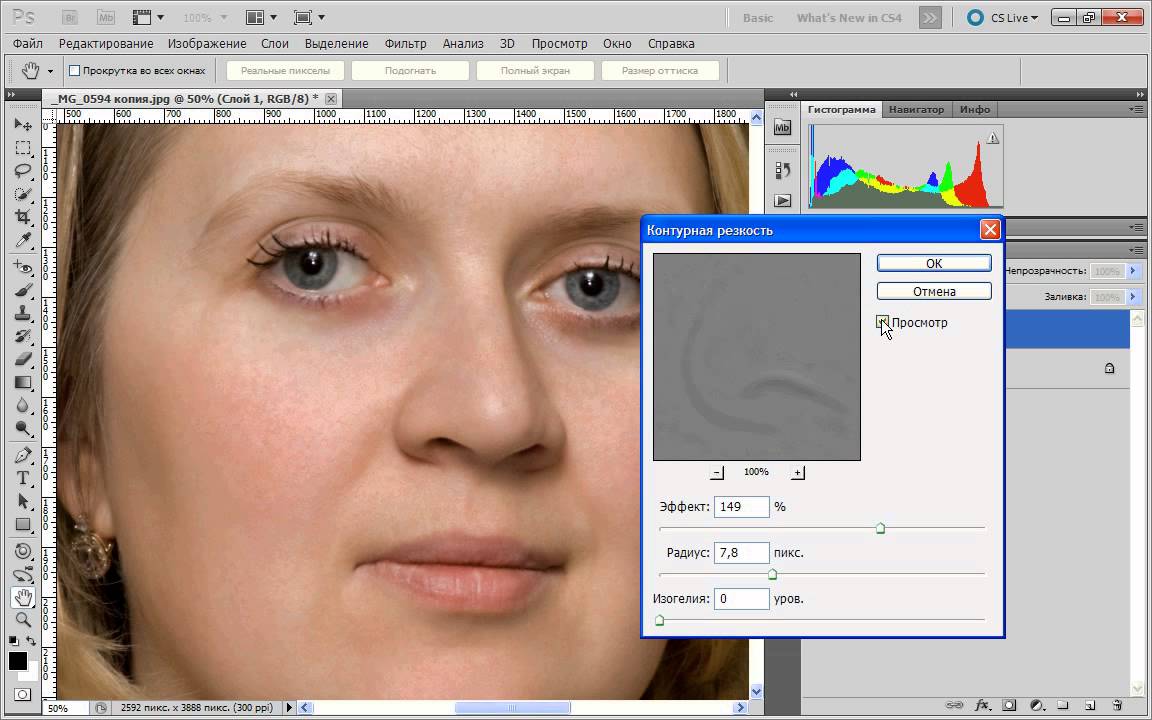
Цена со скидкой $29,87
В статье «Как улучшить фотографии с помощью Adobe Photoshop Elements» Джордж Пирсон показывает:
- 9 Все об использовании Camera Raw
- Надлежащее использование выборок
- Использование настроек
- Работа со специальными слоями
- Работа с черно-белой фотографией
- Работа с цветной фотографией
- Самые полезные фильтры для фотографии
- Улучшение фотографий с помощью режимов наложения
- Как повысить резкость фотографий
- Как смягчить фокус на фотографиях
- Плюс 14 новых полных проектов, недоступных больше нигде
И многое, многое другое. Нажмите на вкладку «Список курсов», чтобы увидеть полный список видео
Если вам нужен онлайн-курс вместо DVD , нажмите здесь
Дополнительная информация
| Вес | 5 унций |
|---|---|
| Размеры | 9,75 × 7,25 × 0,75 дюйма |
Список курсов
Полный список учебных пособий Adobe Photoshop Elements. 03 Редактор
03 Редактор
04 Быстрое и управляемое редактирование
05 Экспертный режим Camera Raw
06 Открыть в камере Raw
07 Top Tools
08 ПРЕДУПРЕЖДЕНИЯ ГИСТЕГРАМ. 3 Коррекция
18 Основы корректировки
19 Автокоррекция
20 Регулировка освещения
22 Использование слоев
23 Корректирующие слои
24 Выбор
Маски из 25 слоев
Black & White
26 Преобразование
27 DESAURATE
28 Удалить цвет
29 Режим серой шкалы
30 Burn/Dodge
31 Уровни контроль — Contrast
32 Sepia Tone & Duotone
33 Фото фильт
36 Порог
37 Инверсия (черно-белый негатив)
01 Управление экспозицией
02 Управление контрастом
03 Настройка значений
04 Удаление цветового оттенка
05 Управление цветом
06 Замена цвета
07 Настройка цвета
08 Настройка тона кожи
09 Об устранении каймы
10 Затемнение/осветление/губка Полезные фильтры
11 Искажение камеры
12 Инвертирование карты градиента
13 )
15 Постеризация
16 Порог
17 Фотофильтр – Коррекция цвета
18 Режимы затемнения
19 Режимы осветления
20 Режимы источника света
21 Режимы звуковых эффектов
22 Режимы настройки Sharpen
23 Unsharp Mask
24 Adjust Sharpness
25 Sharpen Tool
Размытие
26 Размытие
27 Размытие по Гауссу
28 Специальные размытия
29 Инструмент размытия
03 Исправление цвета на старой фотографии
04 Исправить поврежденную фотографию
05 Ручной цвет a Ч/Б
06 Регулировка тона кожи
07 Осветление глаз
08 Отбелить зубы
09 Плашечный цвет Ч/Б
10 Старомодная фотография
11 Мягкий фокус
12 Размытие в движении
13 Наложение градиента
14 Высококонтрастный Ч/Б
15 Подведение итогов
Только зарегистрированные клиенты, которые приобрели этот продукт, могут оставить отзыв.
3 учебника по Photoshop Elements, которые помогут вам исправить и улучшить ваши изображения
Сообщение: Darlene Hildebrandt
В нашем текущем опросе читателей (если вы еще не заполнили его, сделайте это здесь), мы заметили, что многие из вас используют Photoshop Elements. Поэтому я собрал несколько видеоуроков, которые помогут вам использовать Elements (15 или более раннюю версию), чтобы помочь вам исправить и улучшить ваши изображения.
#1 Как осветлить и улучшить тусклую фотографию
Джордж Пирсон из How To Gurus проведет вас через несколько шагов, которые вы можете применить, чтобы сделать скучную фотографию более захватывающей. Он охватывает такие вещи, как работа с корректирующими слоями, чтобы вы могли работать неразрушающим образом, добавляя больше цвета в определенных областях, режимы наложения слоев и многое другое.
#2 Как удалить людей с помощью инструмента штампа клонирования
Иногда на кадрах могут появляться нежелательные люди.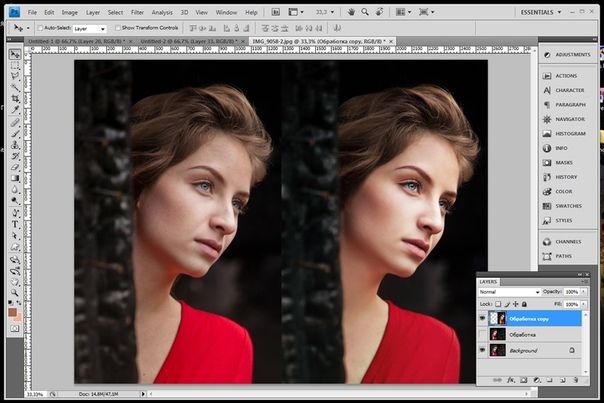 В этом видео вы узнаете, как удалить их, используя только инструмент штампа клонирования в Photoshop Elements.
В этом видео вы узнаете, как удалить их, используя только инструмент штампа клонирования в Photoshop Elements.
#3 Как создать эффект размытия в движении с помощью Elements
В этом финальном видеоролике вы узнаете, как добавить движение к изображению с помощью различных эффектов размытия в Photoshop Elements. В качестве примера использован гоночный автомобиль, который был заморожен с короткой выдержкой.
Если вы используете Photoshop Elements, я надеюсь, что эти видеоролики помогли вам, и вы узнали пару новых вещей. Многие вещи, которые вы можете сделать в Photoshop, можно сделать и в Elements. Некоторые инструменты и меню немного отличаются, но многие функции похожи.

 Для этого придется использовать параметры «Кривые» и «Уровни». Чтобы перейти к этим функциям нажимаем на круглый значок внизу палитры слоев, как показано на скриншоте ниже:
Для этого придется использовать параметры «Кривые» и «Уровни». Чтобы перейти к этим функциям нажимаем на круглый значок внизу палитры слоев, как показано на скриншоте ниже:
 В нашем случае это “Синий”.
В нашем случае это “Синий”.