Как улучшить качество фото и сделать его резче в фотошопе
Елена Белунова. Аксессуары
В этом мастер-классе я показываю три способа, как можно увеличить резкость фотографии в фотошопе.
Надеюсь, что кому-то это видео пригодится 🙂
Приятного просмотра!
Рейтинг
☆
☆
☆
☆
☆
0.0 (0 голосов)
Елена Белунова. Аксессуары
Россия, Волгоград
Магазин (3)
Блог (48)
Следите за творчеством мастера
Мастер-классы по теме
Ключевые слова
- Ключевые слова
- как улучшить резкость фото в ф
- как увеличить резкость фото
- как увеличить резкость фотогра
- фотошоп
- как улучшить качество фото
- как редактировать фото
- photoshop
- резкость фото
- резкость фотографии
- фотошоп для рукодельниц
- редактирование фото
- как сделать фотографию резче
- обработка и ретушь фото
- фотошоп для начинающих
- обработка фото
- ретушь фото
- обработка фотографии
- ретушь фотографии
- резкость в фотошоп
Рубрики мастер-классов
Do It Yourself / Сделай сам
Recycle / Вторая жизнь вещей
Tворим с детьми
Бижутерия своими руками
Валяние
Вышивка
Вязание
Декорирование
Декупаж
Дизайн и декор интерьера
Живопись и рисование
Керамика
Ковроделие
Косметика ручной работы
Кружевоплетение
Кулинария
Куклы и игрушки
Лепка
Материалы для творчества
Мебель своими руками
Миниатюра
Обувь своими руками
Одежда своими руками
Организация пространства
Пирография
Плетение
Прядение
Работа с бисером
Работа с бумагой
Работа с кожей
Работа с металлом
Работа с мехом
Работа со стеклом
Реставрация
Роспись
Свечи своими руками
Скрапбукинг
Столярное дело
Сумки своими руками
Ткачество
Упаковка своими руками
Фотография и видео
Художественная резьба
Шитье
Как улучшить качество фото в Photoshop
Автор Admin На чтение 3 мин Просмотров 107 Опубликовано Обновлено
Доброго времени суток, дорогие читатели. Очень часто возникает ситуация, когда фотография получилась не слишком качественной. Вообще качество – это достаточно растяжимое понятие, когда речь идет о фотографии. Оно зависит от многих моментов, например, яркости, контрастности, четкости и т.д. И в сегодняшней статье мы расскажем вам, как сделать фотографию максимально качественной при помощи фотошопа.
Итак, в качестве примера мы берем рандомную фотографию с открытого доступа. Даже неопытный пользователь заметит, что фокусировка делалась исключительно на лице парня, оставляя фон, шею и плечи слегка размытыми. Более того, имеется и ряд более значительных «неполадок», которые также было бы неплохо устранить. И в сегодняшней статье мы расскажем вам, как это сделать.
Изначально переходим на панель слоев и трижды нажимаем комбинацию горячих клавиш Ctrl+J, чтобы создать 3 дополнительных слоя.
После этого выбираем верхний слой и обесцвечиваем его комбинацией клавиш Ctrl+Shift+U. После этого, на верхней панели инструментов, находим пункт «Filter». В открывшейся табличке выбираем пункт «Other», а затем выбираем «high Pass».
У вас откроется табличка с фильтром. Нужно выкрутить ползунок таким образом, чтобы стали просвечиваться засветы на фотографии под фильтром. В нашем случае хватило 22%. У вас может быть иначе, ибо многое зависит от изображения, его размеров, формата и освещения. После этого, над панелью со слоями, находим кнопку режима наложения и выбираем режим наложения «перекрытие» (overlay).
Аналогичный фильтр выбираем и на втором слое. Теперь ползунок нужно выкрутить таким образом, чтобы выделялся один лишь только контур фотографии. В нашем случае это 7%. Режим наложения ставим также «перекрытие».
Выбираем третий слой. Тут уже нужно уделить внимание четкости. Точно также переходим в фильтры, но теперь выбираем раздел «Sharpen», после этого – «Smart Sharpen».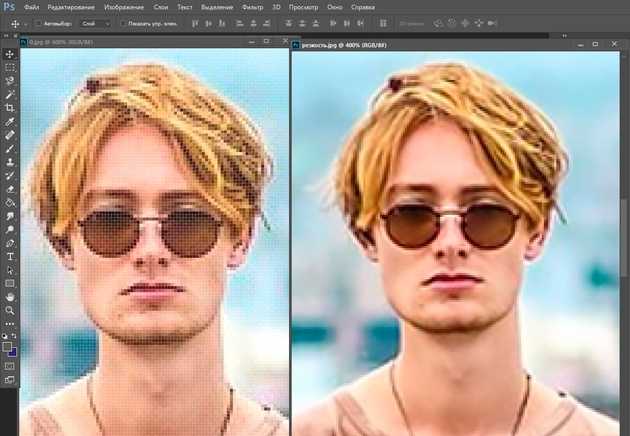
Тут также накручиваем ползунки на глаз, чтобы фотография оставалась реалистичной, но и чтобы показатели четкости заметно повысились.
После этого объединяем все слои. При необходимости можно откорректировать показатели яркости и контрастности. Для этого заходим в раздел «image» сверху и выбираем раздел Adjusments, в котором уже выбираем Light и Contrast.
Ну и вот, что у нас получилось в итоге. Как видите – разница очевидна. При необходимости вы можете отмотать статью на начало и сравнить фотографию до обработки и после.
На этом мы прощаемся с вами. Всем удачи и до новых встреч.
( 1 оценка, среднее 5 из 5 )
Поделиться с друзьями
Как улучшить ваши фотографии Blue Hour во время редактирования фотографий
Дом Образование Photoshop
youtube.com/embed/9N7NFn_Zdcw?wmode=opaque&controls=1&rel=0&showinfo=0&theme=light&color=white&autohide=0″ name=»Blue Hour Photo Tweak — Photo Editing Tutorial» frameborder=»0″ allowfullscreen=»»> 0 комментариев Если вы посмотрите на сравнение фотографии из Венеции до и после редактирования, вы заметите несколько изменений: контрастность была изменена, цвета оптимизированы, а освещение улучшено. Но есть еще одно важное изменение. На фото «до», которое было обработано в Lightroom, а затем перенесено в Photoshop, небо довольно тусклое.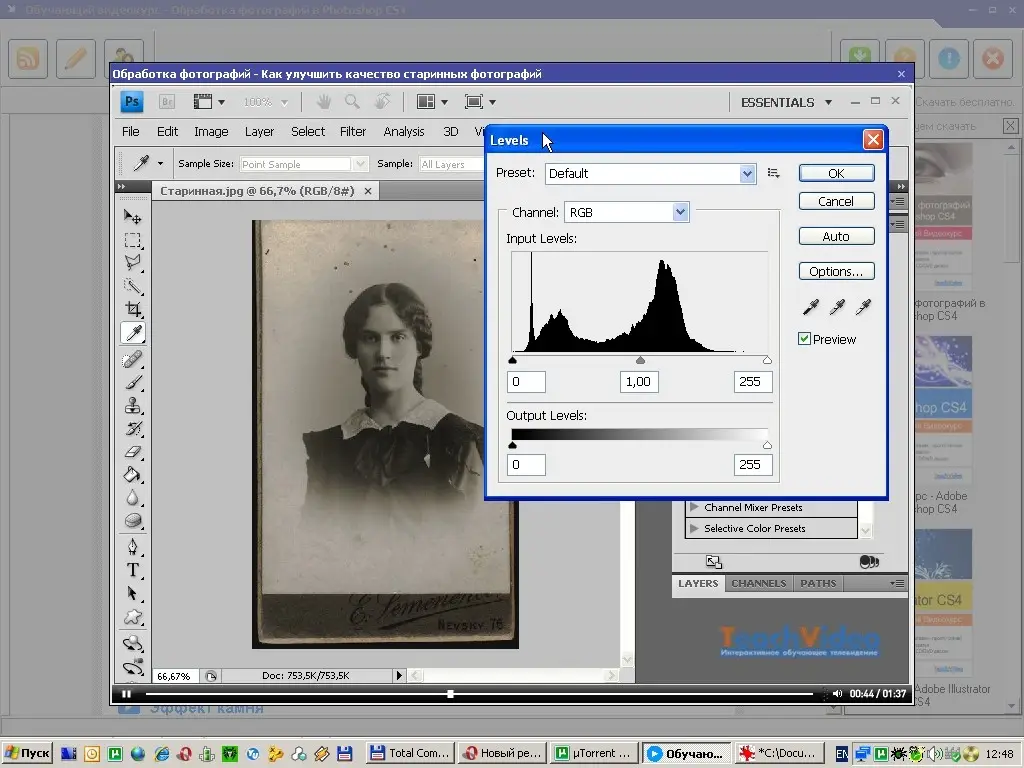 На финальном изображении показан градиент неба. Это создает больше объема и служит виньеткой, которая удерживает зрителя в центре кадра.
На финальном изображении показан градиент неба. Это создает больше объема и служит виньеткой, которая удерживает зрителя в центре кадра.
Прежде чем я покажу вам, как создать этот эффект в Lightroom и Photoshop, давайте сначала уточним его: то, что вы видите, применяется только к небу, это радиальный градиент яркости. Это определение уже содержит все, что вам нужно знать, чтобы воссоздать его.
Blue Hour Trick в Lightroom
Новая функция маскирования, представленная в Lightroom примерно год назад, позволяет нам создавать в Lightroom такой эффект:
Перейдите к инструменту маскирования и нажмите Выберите Небо . Это должно дать довольно хороший выбор, особенно для ясного неба.
Теперь вы можете увеличивать экспозицию, играть с балансом белого и добавлять или уменьшать насыщенность. Эти настройки выполняются для всего неба.
Чтобы создать эффект градиента, вы можете пересечь выделение неба радиальным выделением.
 На панели маски наведите указатель мыши на плюс или минус и удерживайте клавишу Alt. Кнопки плюс и минус будут заменены прямоугольной кнопкой пересечения. Нажмите ее и выберите Радиальный градиент.
На панели маски наведите указатель мыши на плюс или минус и удерживайте клавишу Alt. Кнопки плюс и минус будут заменены прямоугольной кнопкой пересечения. Нажмите ее и выберите Радиальный градиент.Используйте радиальный градиент, чтобы создать виньетку на небе.
Эти настройки помогут вам создать иллюзию затухающего света за городом. Они также увеличивают контраст между линией горизонта и небом. Обратите внимание, что это добавляет визуальный вес этой области, поэтому будьте осторожны при добавлении эффекта. Если вы сделаете его слишком сильным, это может отвлечь взгляд зрителя от других важных элементов вашей фотографии.
Трюк с синим часом в Photoshop
Вы уже неплохо справляетесь с работой в Lightroom. Итак, почему вы хотите использовать Photoshop? Простой ответ заключается в том, что у вас больше контроля над выбором. Хотя инструменты выбора AI стали лучше, они не идеальны. В Photoshop вы можете настроить эти выделения. Остальной рабочий процесс похож на Lightroom, как я показываю в видео.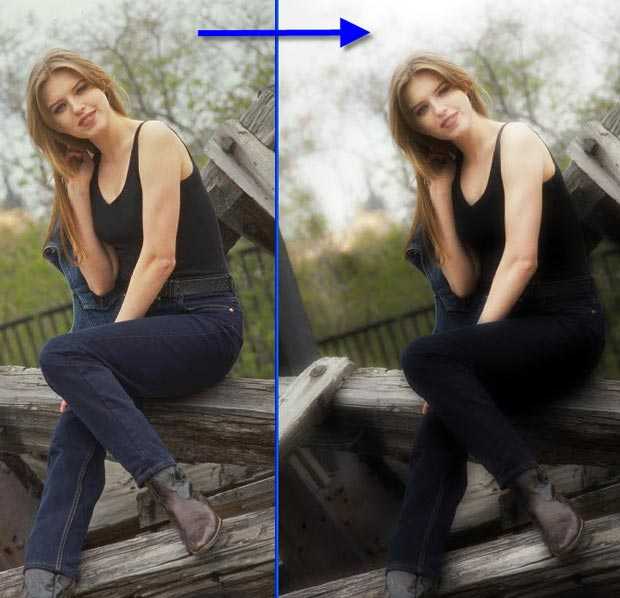
- Создайте выделение неба. Есть два способа сделать это: Используйте инструмент «Волшебная палочка», чтобы сделать первоначальный выбор и уточнить его под 9.0021 Выбрать — Выбрать и замаскировать . Если вы используете одну из облачных версий Photoshop для творчества, используйте Select — Sky и уточните выделение. Улучшение выделения таким образом — это то, что вы пока не можете сделать в Lightroom.
- Создайте группу и примените к ней маску, используя уточненное выделение неба.
- Как и в Lightroom, теперь вы можете вносить изменения в небо. Вы можете либо добавить в группу различные корректирующие слои, либо поместить копию вашего текущего редактирования в группу и перейти к шагу 9.0021 Фильтр — фильтр Camera Raw… Теперь вы можете применить настройки, чтобы сделать изображение ярче в стиле Lightroom. После нажатия OK они будут ограничены областью неба через групповую маску.
Возьмите инструмент Elliptical Marquee Tool и создайте большое круглое выделение, включающее части неба.
 Перейдите к Select — Modify — Feather или нажмите Shift + F6 и вставьте большой радиус. В зависимости от разрешения вашей фотографии вам, возможно, придется использовать значение в несколько сотен пикселей.
Перейдите к Select — Modify — Feather или нажмите Shift + F6 и вставьте большой радиус. В зависимости от разрешения вашей фотографии вам, возможно, придется использовать значение в несколько сотен пикселей.Примените маску к слою с эффектом, используя выделение. Если у вас есть несколько слоев эффектов внутри группы, вы можете создать вторую группу внутри первой группы с настройками внутри. Примените маску к этой новой группе. Такое наложение нескольких групп — отличный способ комбинирования разных масок.
Для правильного определения радиуса может потребоваться несколько попыток. Кроме того, вы можете применить черную маску к вашей настройке и нарисовать ее мягкой белой кистью, чтобы создать градиент на небе.
Заключение
Этот эффект является одним из наиболее тонких изменений, которые вы можете внести в свои фотографии, но это не означает, что он неэффективен. Довольно часто комбинация небольших изменений приводит к большому редактированию, а не к одной огромной корректировке.
Темы:
Образование
Fstoppers Originals
Хаки
Photoshop
Постобработка
Михаэль Брайтунг — фрилансер-пейзажист и тревел-фотограф из Германии. За последние 10 лет он посетил около 30 стран, чтобы создать свое высококачественное портфолио и отточить свои навыки фотографа. У него также есть растущий канал на Youtube, на котором он делится закулисьем своих путешествий, а также своими знаниями о редактировании фотографий.
22 Профессиональные учебные пособия по улучшению изображений в Photoshop
Adobe Photoshop — лучший инструмент для цифровых художников, когда речь идет о профессиональном улучшении изображений. Это сделано легко учиться для положительного пользовательского опыта. Независимо от того, являетесь ли вы новичком, только изучающим основы, или продвинутым пользователем, который ищет уникальные методы для добавления в свой арсенал Photoshop, вы найдете здесь несколько руководств, которые вы наверняка захотите добавить в закладки.
В этой статье вы найдете множество руководств по улучшение изображений , добавление уникальных и впечатляющих эффектов и воссоздание цифровых копий популярных традиционных методов фотографии .
1. Кросс-процессинг
Вы можете научиться применять технику проявки пленки Кросс-процессинг к своим изображениям в цифровом виде, прочитав это краткое учебное пособие, в котором используются возможности инструмента «Кривые» в Photoshop.
2. Lomo Photography
Сделайте обычные цифровые фотографии и смоделируйте 9Эффект 0099 Lomo Photography (также известный как ломография), который придаст мечтательный и сюрреалистический эффект вашим изображениям в этом уроке, в котором используется корректирующий слой «Уровни» среди других техник Photoshop.
3. Фотоэффект HDR
Создайте псевдо-HDR-изображение, прочитав это популярное руководство по Photoshop, в котором используются основные инструменты, параметры и методы Photoshop, такие как настройка параметров теней/бликов и изменение режимов наложения слоев.
4. Эффект песка
Улучшите свои фотографии с помощью драматического эффекта песчаной бронзы, чтобы сделать их по-настоящему яркими с помощью методов, описанных в этом уроке Photoshop. В учебнике используется комбинация методов, включая использование корректирующего слоя Curves.
5. Фотоэффект Dave Hill Look
Этот простой, но впечатляющий урок черпает вдохновение из уникальной фотоработы Дэйва Хилла по созданию потрясающих HDR-изображений обычных фотографий с использованием комбинации методов, включающих нерезкую маску в Photoshop.
6. Фотография с мягким фокусом
Узнайте о методе улучшения изображения, который вы можете легко применить к своим изображениям, прочитав этот удобный учебник по Photoshop.
7. Фотоэффект фильма
Следуя этому руководству по Photoshop, даже самые простые фотографии можно воплотить в стильном стиле голливудского фильма. Этот метод включает в себя несколько параметров настройки изображения (Изображение> Настройка), таких как настройка параметров экспозиции и оттенка / насыщенности.
8. Экстремально контрастный фотоэффект
В этом уроке по Adobe Photoshop вы узнаете, как добавить немного шума, как воспользоваться преимуществами инструментов повышения резкости Photoshop и как добавить простой корректирующий слой, чтобы придать фотографии эффект «экстремальной контрастности».
9. Инфракрасный фотоэффект
Инфракрасный фотоэффект может стать уникальным и потрясающим способом создания уникальных фотографий. Узнайте, как имитировать эту технику фотографии в цифровом виде, с помощью этого полезного руководства по Photoshop, в котором используются преимущества палитры каналов Photoshop.
10. Мягкий фокус и эффект свечения
Хотите превратить простую и скучную сцену в мечтательную и сюрреалистическую фотографию? Если да, то ознакомьтесь с этим замечательным руководством по применению эффекта мягкого фокуса и свечения к вашим фотографиям с помощью фильтра «Размытие по Гауссу» и настройки режимов наложения слоя.
11.
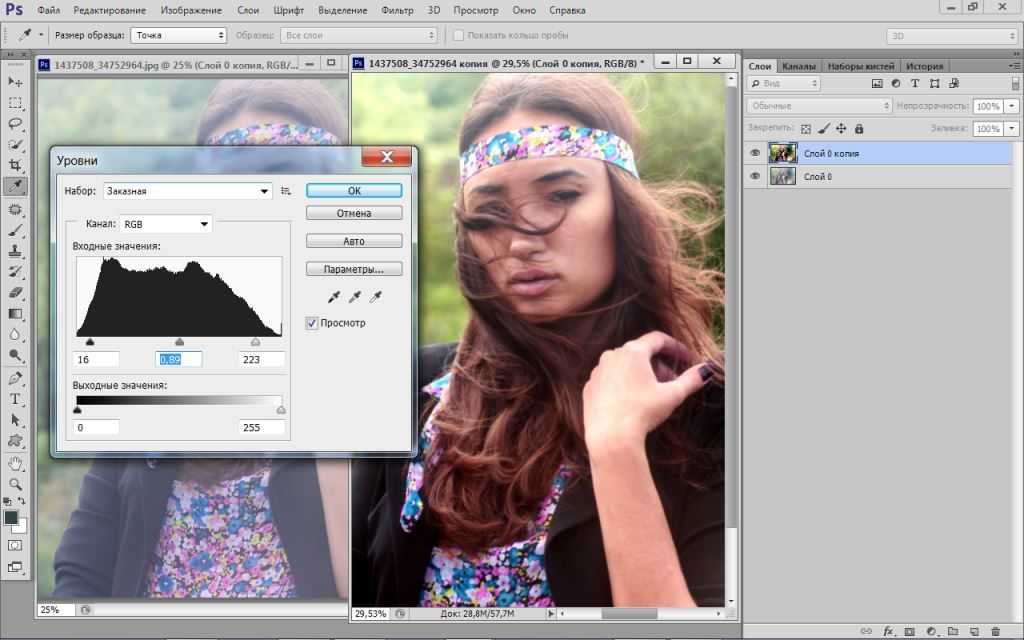 Фильтр высоких частот
Фильтр высоких частотВ этом простом учебном пособии по редактированию изображений вы научитесь быстрой технике улучшения изображений, чтобы придать им легкий эффект HDR с помощью удобного фильтра высоких частот Photoshop и настройки режимов наложения слоев.
12. Винтажный фотоэффект
Известный графический/веб-дизайнер Верле Питерс обсуждает в этом учебном пособии метод создания эффекта винтажной фотографии на изображениях, в котором используется несколько приемов, таких как добавление слоя регулировки яркости/контрастности и использование смарт-фильтров.
13. Раздельное тонирование Черно-белый эффект
Научитесь применять фотоэффект разделенного тонирования (разновидность оттенка сепия), который превращает обычные фотографии в фотоэффект в винтажном стиле. В этом уроке используется несколько параметров Photoshop, таких как добавление корректирующего слоя цветового баланса и микшера каналов.
14. Учебное пособие по изменению цвета волос
Если вы хотите добавить немного пикантности своим фотографиям, один из способов сделать это — изменить цвет волос модели. Узнайте о методе окрашивания волос в этом уроке, который показывает, откуда берется слава Photoshop для цифровых манипуляций.
Узнайте о методе окрашивания волос в этом уроке, который показывает, откуда берется слава Photoshop для цифровых манипуляций.
15. Учебное пособие по цветовым эффектам
В этом быстром и простом учебном пособии по Photoshop вы познакомитесь с некоторыми методами окрашивания изображений с помощью нескольких инструментов и параметров, таких как корректирующие слои, изменение режимов наложения и фильтр «Размытие».
16. Световые эффекты
Улучшите свои изображения, добавив несколько классных световых эффектов; Узнайте, как в этом уроке Photoshop. В этом уроке используются различные инструменты Photoshop, такие как инструмент «Градиент», и стиль слоя Pattern Overlay.
17. Фотоэффект снега
Добавьте немного погоды на свои фотографии, просмотрев этот урок, который научит читателей, как добавить падающий снег на фотографию. В этом уроке снег добавляется с помощью фильтра Photoshop «Добавить шум», который размывается и накладывается на слой изображения.
18. Пыльные потоки света
Этот интересный урок Photoshop покажет вам, как добавить сюрреалистический поток света, чтобы сделать ваши фотографии по-настоящему уникальными и привлекательными. В уроке используется фильтр Радиальное размытие для создания потоков света.
19. Цветокоррекция фотографий
Если у вас есть изображение, которое вы хотите исправить по цвету, Photoshop всегда готов помочь! Прочтите этот учебник PSDTUTS, чтобы узнать об одном из самых сильных инструментов Photoshop: инструменте «Корректировка кривых».
20. Учебное пособие по улучшению кожи
В этом учебном пособии по редактированию фотографий в Photoshop вы познакомитесь с процессом эффективного улучшения кожи вашего объекта. Одним из инструментов Photoshop, с которым вы столкнетесь в этом руководстве, является инструмент «Восстанавливающая кисть».
21. Размытие по Гауссу
Использование фильтра «Размытие по Гауссу» на изображениях позволяет создавать уникальные фотосцены.

 На панели маски наведите указатель мыши на плюс или минус и удерживайте клавишу Alt. Кнопки плюс и минус будут заменены прямоугольной кнопкой пересечения. Нажмите ее и выберите Радиальный градиент.
На панели маски наведите указатель мыши на плюс или минус и удерживайте клавишу Alt. Кнопки плюс и минус будут заменены прямоугольной кнопкой пересечения. Нажмите ее и выберите Радиальный градиент. Перейдите к Select — Modify — Feather или нажмите Shift + F6 и вставьте большой радиус. В зависимости от разрешения вашей фотографии вам, возможно, придется использовать значение в несколько сотен пикселей.
Перейдите к Select — Modify — Feather или нажмите Shift + F6 и вставьте большой радиус. В зависимости от разрешения вашей фотографии вам, возможно, придется использовать значение в несколько сотен пикселей.