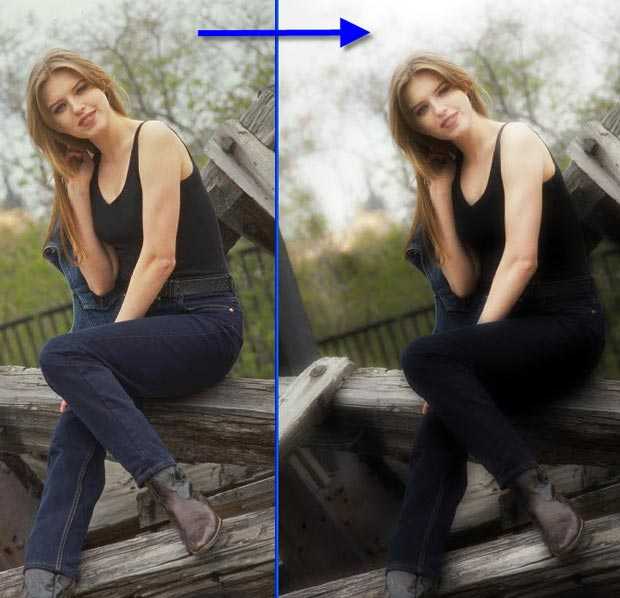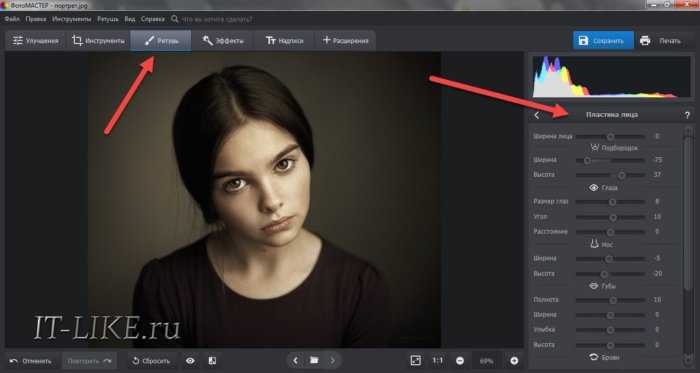Как объединить две фотографии в Photoshop CS6
Как партнер Amazon, мы зарабатываем на соответствующих покупках.
Независимо от ваших навыков фотографа, бывают случаи, когда вы делаете снимок только для того, чтобы понять, что он не эстетичен, как вы ожидали. Изучение того, как объединить две фотографии в Photoshop CS6, позволит вам сделать несколько фотографий и объединить их в одно высококачественное изображение.
Быстрая Навигация
- Как объединить две фотографии в Photoshop CS6
- Выберите изображения, которые вы собираетесь объединить
- Откройте первое изображение в Photoshop
- Откройте второе изображение
- Выровняйте фотографии для слияния
- Сотрите ненужные области
- Уточнить правки
- Объедините первый слой и верхний слой
- Часто задаваемые вопросы
- Могу ли я объединить две фотографии в Photoshop?
- Могу ли я объединить файлы RAW в Photoshop?
- Заключительные мысли
Как объединить две фотографии в Photoshop CS6
Сделать хорошо скомпонованную, резкую и четкую фотографию может быть сложно, особенно при съемке с рук или фотографировании движущегося объекта, поскольку вы не сможете контролировать эффект дрожания камеры. Однако вы можете сделать несколько фотографий и объединить их с помощью Photoshop CS6.
Однако вы можете сделать несколько фотографий и объединить их с помощью Photoshop CS6.
Имейте в виду, что вам не нужно снимать фотографии в непрерывном режиме или в режиме серийной съемки, чтобы иметь возможность их объединить. Независимо от композиции ваших фотографий, вы можете объединить их в Photoshop CS6, выполнив следующие действия.
Выберите изображения, которые вы собираетесь объединить
Имея в виду, что вы захотите объединить фотографии, чтобы сделать одну высококачественную фотографию, фотографии должны быть визуально связаны между собой. Используйте следующие советы, чтобы выбрать две похожие фотографии с точки зрения освещения и перспективы.
- Убедитесь, что вы объединяете фотографии, снятые с использованием одного и того же фокусное расстояние чтобы избежать проблемы перспективы. Например, фотографии, снятые с помощью объектив 16 мм не может плавно сливаться с кадрами, снятыми с использованием объектива 105 мм
- Хотя результаты объединения в первую очередь будут зависеть от ваших навыков, не рекомендуется объединять подробные и сложные фотографии.

- Если вы объединяете изображения, снятые в разных местах и в разное время, убедитесь, что они тесно связаны между собой. по балансу белого
- Хотя возможно управлять яркостью изображения в Photoshop и сделать его ярче или темнее, желательно выбирать фотографии, снятые при одинаковом освещении чтобы они выглядели реалистично и природный
- Желательно выбрать два изображения с одинаковым разрешением. В большинстве случаев это будут фотографии одной и той же композиции. с помощью той же камеры и настройки
Откройте первое изображение в Photoshop
После того, как вы выбрали две фотографии, которые хотите объединить, открыть фото с наименьшим размером объекта в Photoshop. Обычно это позволяет не испортить качество изображения, пытаясь увеличить размер объекта на второй фотографии, чтобы он соответствовал размеру первой фотографии.
Вместо этого вы уменьшите размер объекта на второй фотографии, чтобы он соответствовал меньшему размеру объекта на первой фотографии, что сделает объект более качественным.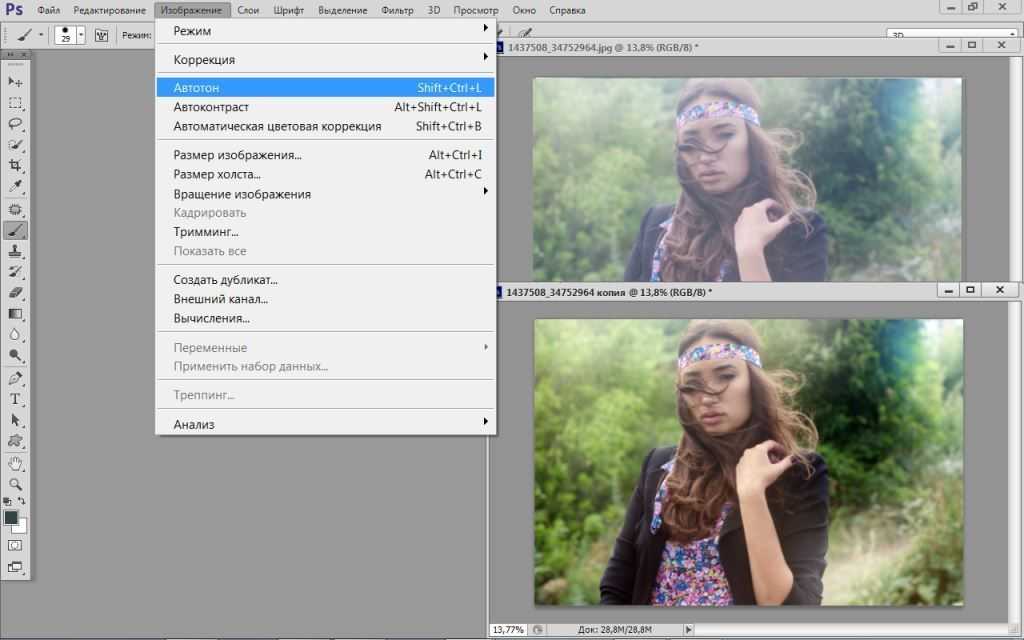
Открыв первое изображение, разблокируйте фоновый слой, перейдя на панель слоев, а затем щелкнув значок замка, расположенный в меню «Слои».
Откройте второе изображение
В отличие от первого изображения, вам нужно будет открыть второе изображение, используя файловую систему вашего компьютера. Самый простой способ сделать это — щелкнуть и перетащить изображение с того места, где оно находится на компьютере, и поместить его поверх открытого изображения в интерфейсе Photoshop.
Появится прямоугольник с маркерами преобразования по углам с наложением X на фотографию. В зависимости от различий в размерах фотографий вы можете использовать маркеры преобразования, чтобы отрегулировать размер фотографии. Обычно этот метод открытия второй фотографии делает ее смарт-объектом.
Однако не рекомендуется увеличивать фотографию более чем на 30%, так как это может вызвать заметную разницу в качестве. Как правило, именно по этой причине вам потребуется изображение с наименьшим размером объекта в качестве основного.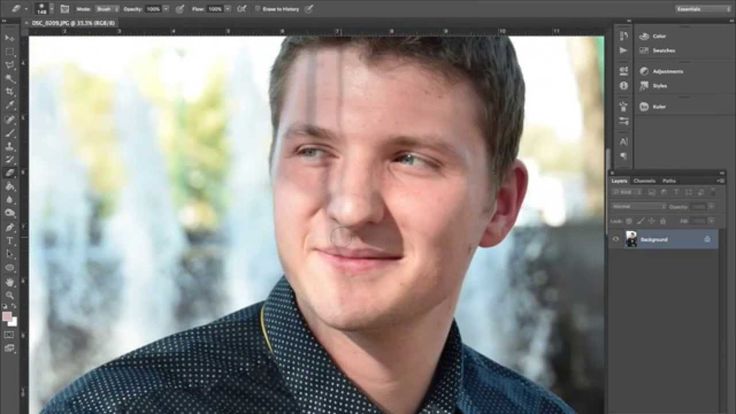
Выровняйте фотографии для слияния
Имея в виду, что слияние направлено на смешивание основных объектов для получения более качественного и подчеркнутого объекта, вам необходимо выровнять их перед объединением. Чтобы увидеть нижележащий слой при выравнивании, установите режим наложения верхнего изображения на Наложение.
Перейдите в Редактировать а затем выберите Свободная трансформация вариант из меню. Как правило, это активирует инструмент «Перемещение», который поможет вам переместить верхнее изображение и настроить его так, чтобы оно совпадало с нижележащим слоем. Вы также можете использовать сочетания клавиш Ctrl + T при использовании ПК с Windows или Command + T при использовании Mac.
Помните, что вам может понадобиться использовать маркеры преобразования для изменения размера верхнего слоя при преобразовании и повороте, пока вы не совместите верхний слой с нижележащим слоем. После выравнивания нажмите Enter, а затем измените режим наложения верхнего слоя на Обычный.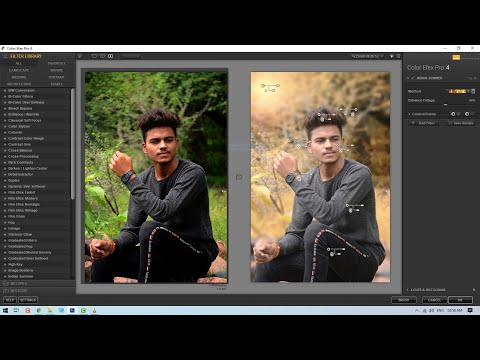
Сотрите ненужные области
Имея в виду, что вы могли изменить размер, переместить и повернуть верхний слой, когда пытаетесь выровнять основной объект с объектом нижнего слоя, существует высокая вероятность того, что другие области верхнего слоя не будут выровнены с соответствующими областями нижнего слоя. нижележащий слой.
Чтобы стереть ненужные области, добавьте маску слоя, выбрав верхний слой и нажав кнопку Добавить векторную маску значок, расположенный прямо под панелью слоев. На левой панели выберите Кисть инструмент, установите черный цвет, а затем увеличьте непрозрачность до 100%.
Рекомендуется начинать стирание с самой дальней точки от части, которую вы хотите сохранить, и стирать по направлению к основному объекту. Если вы случайно стерли область, которую хотели сохранить, вы можете вернуть ее, закрасив область белым цветом куста.
Уточнить правки
Лучший способ улучшить ваши правки — уменьшить размер и непрозрачность кисти, когда вы работаете с областью, которую хотите сохранить.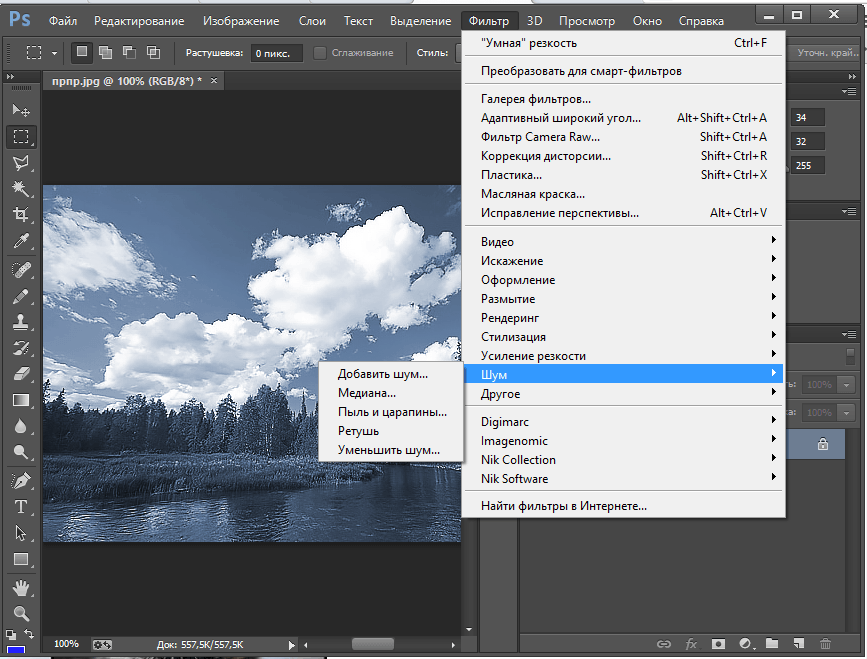 Как правило, это поможет вам вносить небольшие коррективы, не стирая полностью верхний слой каждый раз, когда вы рисуете, создавая более четкий и плавный переход.
Как правило, это поможет вам вносить небольшие коррективы, не стирая полностью верхний слой каждый раз, когда вы рисуете, создавая более четкий и плавный переход.
Вы также можете использовать значок видимости слоя, чтобы включать и выключать слой, чтобы увидеть, какие области требуют уточнения. Однако, если вы работаете со сложной и детализированной фотографией, рекомендуется создать новый слой между этими двумя слоями и заполнить его уникальным сплошным цветом.
Обычно вы увидите части верхнего слоя, которые вы не стерли, и вы также можете поработать над ними. Если между верхним и первым слоями есть тональная разница, вы можете использовать инструмент «Затемнение и осветление», чтобы затемнить или осветлить верхний слой, чтобы он соответствовал первому слою.
Объедините первый слой и верхний слой
Наконец, объединить первый слой и верхний слой. Это означает, что если у вас есть сплошной цветной слой между двумя слоями, вы можете удалить его, щелкнув его правой кнопкой мыши и выбрав Удалить слой. Объедините два слоя, перейдя в верхнее меню, выбрав Слой, и выбор Свести изображение.
Объедините два слоя, перейдя в верхнее меню, выбрав Слой, и выбор Свести изображение.
Часто задаваемые вопросы
Могу ли я объединить две фотографии в Photoshop?
Вы можете только разъединить две фотографии в фотошопе используя историю Photoshop, так как вы будете работать со слоями. Самый простой способ отменить сведение — нажать Ctrl + Z, если вы используете ПК с Windows, или Command + Z, если вы Mac.
Могу ли я объединить файлы RAW в Photoshop?
Да, вы можете объединять файлы RAW для создания HDR панорама через Камера RAW, базовое программное обеспечение для открытия файлов RAW в Photoshop. Просто выделите файлы, которые хотите объединить, щелкните правой кнопкой мыши один из файлов RAW и выберите «Объединить в HDR».
Заключительные мысли
Объединение фотографий недвижимости — один из лучших способов улучшить их общую экспозицию. Независимо от того, объединяете ли вы портреты с размытым фоном или сложные фотографии экстерьера, зная, как объединить две фотографии в Photoshop CS6 поможет вам смешать фотографии легко сделать одно высококачественное, резкое и четкое изображение.
Adobe Photoshop — «Мой самый верный друг и помощник на протяжении многих лет. Разбор взлётов и падений+мини-урок по обработке фото и мои работы! 🙂 »
Интересно, в этом мире еще остались те, кто не слышал о фотошопе и его преимуществах?
CS5 vs CS6
Думаю, следует начать с того, что я занимаюсь фотографией и, следственно, её обработкой уже на протяжении лет 5. Фотошоп я начала осваивать где-то в 2011 году, на тот момент у меня был photoshop cs5. С выходом новой версии я заменила пятый на шестой. Но не потому что пятый уступал шестому по качеству, просто захотелось обновлений
Различий между двумя версиями на самом деле мало и они для меня абсолютно незначительные.
Поменялся только интерфейс и добавилось nn-ое количество функций, которыми я не пользуюсь))
Покажу на примере фото различия 5 и 6 фотошопа.
adobe photoshop cs5
Самый обычный стандарт-белый цвет, который при длительной обработке почему-то мне начинал надоедать.
adobe photoshop cs6
А в шестом фотошопе цветА (да, именно цветА, об этом ниже) явно ооогромнейший плюс! Приглушенные серые и черные тона идеально гармонируют друг с другом и делают интерфейс красивее и приятнее для работы)
А если Вам непривычен или неприятен темный цвет, то вы можете его поменять. Нам предлагается 4 оттенка. Кстати отличный вариант для тех, кто любит разнообразие.
у меня, как Вы поняли, второй
Если сравнивать «тугодумость», то пятёрка явно проигрывает… Дольше думал и тупил. Бывало частенько что зависал на самом окончании обработки, после чего вся работа шла насмарку(
Думаю, что остальные различия мы разбирать не будем, потому что они особой роли не играют.
ФУНКЦИИ И ПРЕИМУЩЕСТВА ADOBE PHOTOSHOP
Которые можно перечислять бесконечно!!!
Попробуем разобрать самые основные и для обычных пользователей-самоучек-любителей
— Позволяет создавать коллажи различной сложности
С помощью инструментов «Лассо» и «Волшебная палочка», благодаря которым можно вырезать детали одного изображения для того, чтобы вставить их в другое.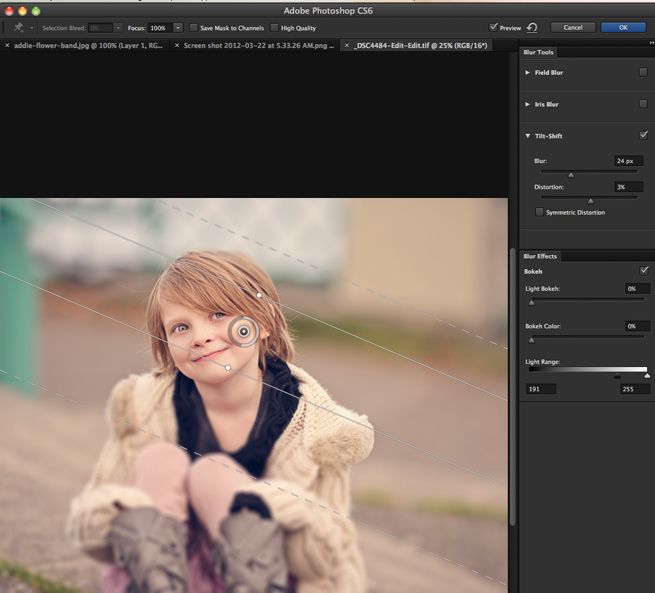
— Фильтр пластика
Хотите поменять себе форму носа, губ? Довести до идеала фигуру? Дело пяти минут! Я очень часто использую этот фильтр на своих моделях, но это далеко не значит что я делаю из них кукол Фильтр незаменим в таких случаях, как сделать объем волос, подправить неудачно поставленную руку/ногу и тд.
— Набор инструментов для рисования
Инструменты имеют огромнейшее количество настроек, а так же большой выбор разнообразных кистей, которые делают процесс создания рисунков очень удобным. Помимо кистей так же можно загрузить стили для текста, экшены и градиенты для облегчения работы в программе.
— Безграничные возможности по ретуши фото
С помощью фотошопа можно убрать любые дефекты кожи и не только кожи человека (морщины, складки, синяки под глазами, прыщи). Точно также можно нанести макияж и отбелить зубы.
МИНИ-УРОК ПО ОБРАБОТКЕ
_____________________________
Все фотографии, предоставленные в этом отзыве, являются моими работами и НЕ ПОДЛЕЖАТ КОПИРОВАНИЮ и РАЗМЕЩЕНИЮ без согласия на то автора!!!
_____________________________
1. Открываем нужную фотографию и сразу дублируем слой.
Открываем нужную фотографию и сразу дублируем слой.
2. Далее открываем фильтр «пластика» , загружается вот такое окошко:
3. Делаем все необходимые поправки. Выше в пункте о функциях и преимуществах я уже рассказывала что можно делать в этом фильтре.
4. С помощью инструмента «точечная восстанавливающая кисть» убираем мелкие дефекты на коже, шее и т.д. Так же можете использовать «заплатку» и «штамп»(но только на минимальной прозрачности чтобы лицо не выглядело замыленным!)
5. Берем «затемнитель» с 5% прозрачности и 0% жесткости и начинаем обводить тени на лице,шее,волосах.Делам это очень аккуратно,постоянно меняя размер кисти для удобства и проработки мелких черт лица. Как закончите, берете осветлитель с такими же настрйками. Делаем то же самое, только по участкам ,на которые падает свет. Главное-не переборщить!
Главное-не переборщить!
6. Нажимаем на «Кривые». Очень полезная вещь. Можно осветлить,затемнить,
7. Открываем «Выборочная коррекция цвета». С помощью этой функции вы можете менять цвет изображения, избавляться от нежелательных оттенков. В данном случае я избавлялась от желтого,добавляя пурпурные цвета.
8. И напоследок-прибавим фотографии резкости. Фильтр-усиление резкости-умная резкость или контурная резкость. Далее в окошке выставляем параметры как душе угодно.
Результат
вуаля
Перегружать фотографию, как видите, мы не стали. Поработали с ретушью и с цветокоррекцией. Я считаю, что большего и не нужно
ФОТО НЕСКОЛЬКИХ МОИХ РАБОТ
Слева-до, справа-после.
Здесь конечно полный набор фотошопа, но мы делали из девочки Одри Хепберн, поэтому насчет излишней «отфотошопленности» не беспокоились
Несмотря на предоставленные работы, на своих фотографиях в отзывах о товарах никакую ретушь не произвожу! У меня все честно:)
Спасибо большое за просмотр и прочтение моего отзыва!
Желаю всем удачи в этом нелегком деле-освоении фотошопа)) А тому, кто уже освоил-желаю совершенствовать свои навыки:)
Увеличение текстуры и четкости в Photoshop
Увеличение текстуры и четкости в Photoshop
Увеличение текстуры и четкости в Photoshop Одним из наших любимых методов увеличения текстуры и четкости в Photoshop является использование техники повышения резкости High Pass, которую мы рассмотрели ранее.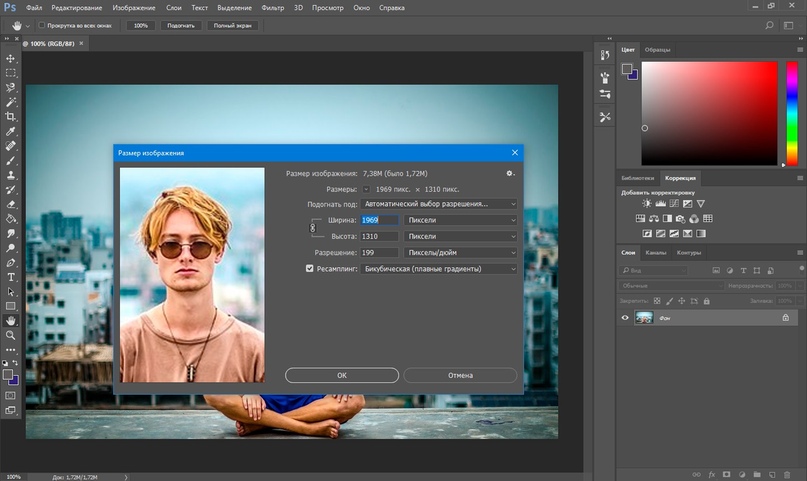 У нас также есть блестящая техника удаления шума и повышения резкости деталей, но она работает только при многократной экспозиции. Что, если у вас есть только одна экспозиция, и вы хотите свести шум к минимуму и максимально усилить детали на фотографии? Что ж, обратите внимание на ползунки «Текстура» и «Четкость» в Adobe Camera RAW. Следуйте этому краткому руководству, чтобы узнать, как улучшить текстуры и повысить четкость изображений всего за несколько кликов.
У нас также есть блестящая техника удаления шума и повышения резкости деталей, но она работает только при многократной экспозиции. Что, если у вас есть только одна экспозиция, и вы хотите свести шум к минимуму и максимально усилить детали на фотографии? Что ж, обратите внимание на ползунки «Текстура» и «Четкость» в Adobe Camera RAW. Следуйте этому краткому руководству, чтобы узнать, как улучшить текстуры и повысить четкость изображений всего за несколько кликов.
Увеличение текстуры и четкости в Photoshop | Учебное пособие по Photoshop
Посмотреть это видео на YouTube
Как Увеличить текстуру и четкость в Photoshop
1. Щелкните правой кнопкой мыши слой с изображением и выберите Дублировать слой.
2. Если хотите, переименуйте слой и нажмите OK.
3. Убедитесь, что дублированный слой выбран, щелкнув его левой кнопкой мыши.

– Продолжение руководства ниже –
Подписка на нашу рассылку новостей,
Скачивание нашего БЕСПЛАТНОГО курса Photoshop
Получение нашей БЕСПЛАТНОЙ панели Easy Panel для Photoshop
И получение нашего БЕСПЛАТНОГО основного руководства по маскам яркости в электронной книге1
Адрес электронной почты
4. Перейдите в меню «Фильтр» и примените фильтр Camera Raw.
5. Ползунки, которые мы ищем, находятся в категории «Основные», это ползунок текстуры и ползунок четкости.
6. При перемещении ползунка «Текстура» текстуры значительно улучшаются.
7. Теперь проделаем то же самое с ползунком «Четкость». Посмотрите, насколько четче стали детали.
8. Чтобы применить эти улучшения к изображению, нажмите OK.
Увеличение текстуры и четкости в Photoshop – ВАЖНЫЙ СОВЕТ
Ползунки текстуры и четкости, на мой взгляд, просто фантастические.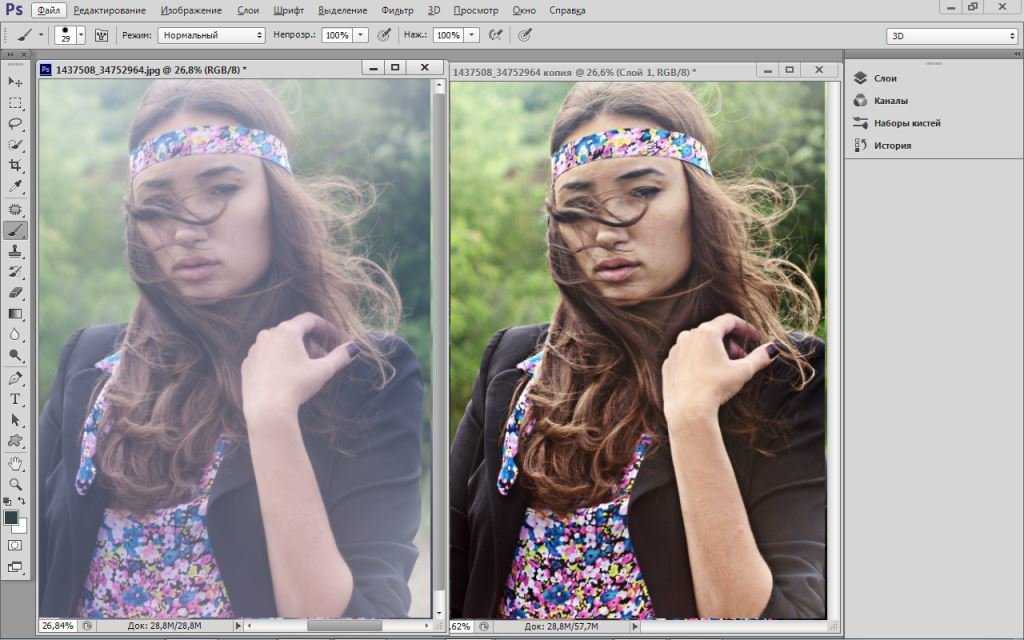
- Черно-белая окантовка.
- Цветная полоса.
- Эффект гранжевого HDR.
Одной из самых больших проблем, с которыми мы обычно сталкиваемся при повышении резкости, является шум. В отличие от обычных методов повышения резкости Smart Sharpen, High Pass Sharpening или Unsharp Mask, использование этих двух ползунков для увеличения текстуры и четкости в Photoshop практически не добавляет шума.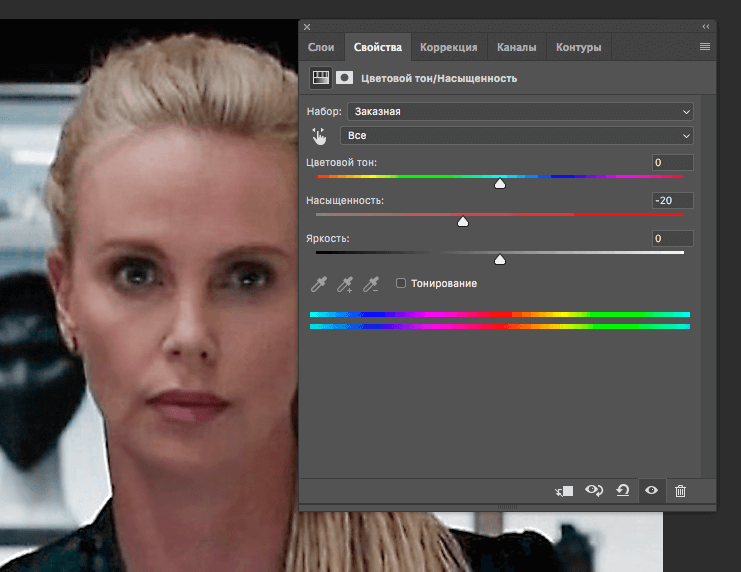
Этот метод очень хорошо работает как при съемке пейзажей, так и при съемке городских пейзажей, где необходимо усилить текстуру или детали зданий. Он также широко используется в астрофотографии, где он широко используется для того, чтобы звезды действительно ярко сияли в ночном небе. Попробуй
Спасибо за то, что прочитали эту статью о Суперразмере Использование супер-разрешения в Photoshop. Обязательно подпишитесь на нашу рассылку, чтобы получать больше руководств и отличные предложения.Подписка на нашу рассылку.
Скачал наш БЕСПЛАТНЫЙ курс Photoshop.
Получили БЕСПЛАТНУЮ панель Easy для Photoshop.
И получите нашу БЕСПЛАТНУЮ электронную книгу Essential Guide To Luminosity Masks.
Адрес электронной почты
БЕСПЛАТНЫЙ курс Photoshop
Искусство фотографии
Raya Pro для Photoshop
Другие статьи, которые могут заинтересовать вас .
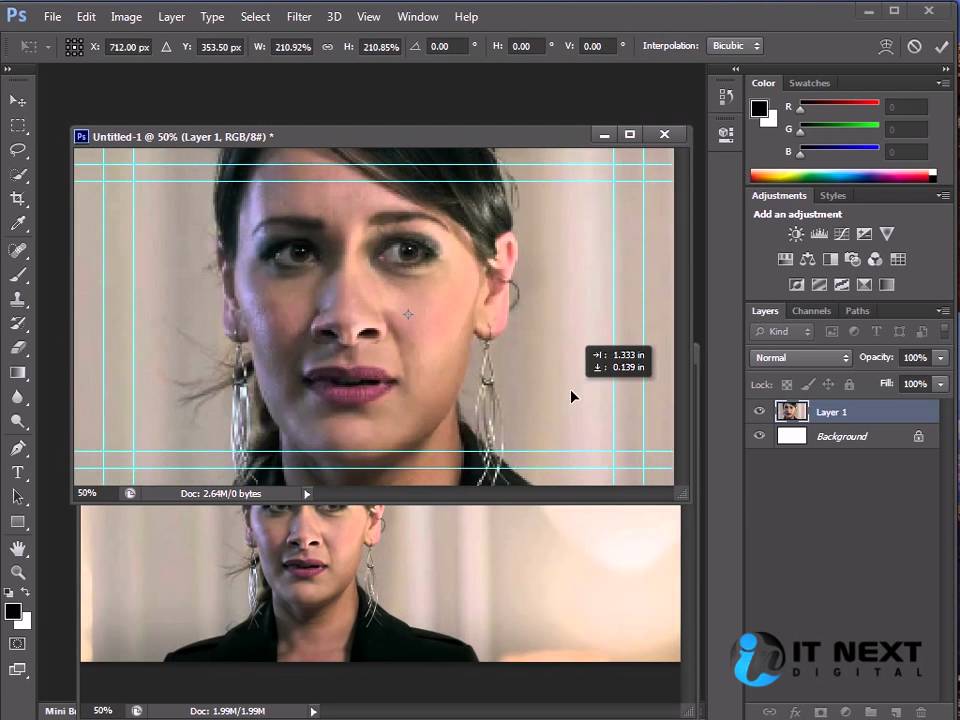 Сырой?
Сырой?Ползунки «Текстура» и «Четкость» в Lightroom Classic CC: в чем разница?
Опубликовано Опубликовано в Учебники Photoshop для начинающих, Photoshop для начинающих, Учебники
как изменить размер изображения в фотошопе cs6 без потери качества?
Ответить
- В Photoshop перейдите в «Изображение», а затем в «Размер изображения».
- Размер изображения можно изменить, перетаскивая маркеры по краям.
- Будьте осторожны, не затягивайте слишком сильно, иначе вы потеряете качество.
Изменение размера изображений без потери качества с помощью смарт-объектов Photoshop
Изменение размера изображений без потери качества | Учебник по Photoshop
youtube.com/embed/5PCWKuJEz-g?feature=oembed» frameborder=»0″ allow=»accelerometer; autoplay; clipboard-write; encrypted-media; gyroscope; picture-in-picture» allowfullscreen=»»>Как уменьшить размер изображения в Photoshop cs6 без потери качества?
Существует несколько способов уменьшить размер изображения в Photoshop cs6 без потери качества. Вы можете использовать параметр «Размер изображения» в меню «Изображение» или команду «Масштаб изображения».
Как изменить размер изображения в Photoshop без потери качества? В Photoshop размер изображения можно изменить с помощью диалогового окна «Размер изображения». Для этого откройте диалоговое окно «Размер изображения», выбрав «Изображение» > «Размер изображения». В диалоговом окне используйте поля Ширина и Высота, чтобы указать новый размер изображения. Вы также можете использовать ползунок Масштаб для настройки размера изображения.
Как изменить размер изображения в Photoshop cs6?
Чтобы изменить размер изображения в Photoshop, откройте изображение в программе и выберите команду «Правка» > «Изменить размер». Введите новые размеры в открывшееся диалоговое окно и нажмите кнопку ОК.
Существует несколько способов изменить размер изображения без изменения его разрешения. Один из способов — использовать параметр «Размер изображения» в меню «Изображение». Это позволит вам изменить размер изображения без изменения его разрешения. Другой способ — использовать команду «Размер изображения» в меню «Формат». Это позволит вам изменить размер изображения, используя предустановленный размер или собственный размер.
Как уменьшить размер изображения, но сохранить качество?
Существует несколько способов уменьшить размер изображения без потери качества.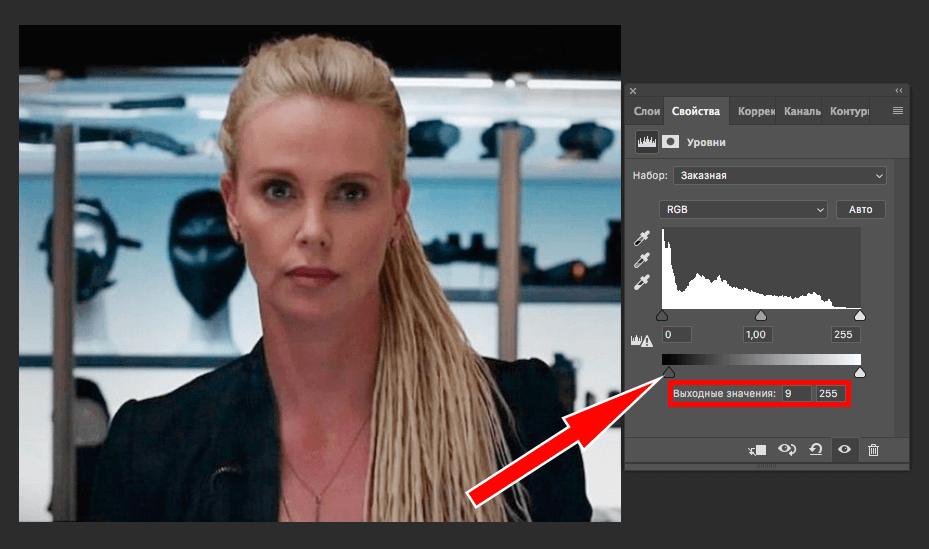 Один из способов — использовать изображение с более низким разрешением. Другой способ — уменьшить размер файла изображения.
Один из способов — использовать изображение с более низким разрешением. Другой способ — уменьшить размер файла изображения.
Как уменьшить размер картинки без потери качества?
Существует несколько способов уменьшить размер изображения в КБ без потери качества. Один из способов — уменьшить размер изображения с помощью программного обеспечения для сжатия. Другой способ — уменьшить количество цветов, используемых в изображении.
Как увеличить изображение и сохранить качество в Photoshop?
Существует несколько способов увеличить изображение без потери качества в Photoshop. Один из способов — использовать параметр «Размер изображения» в меню «Изображение». Это позволит вам увеличить изображение на определенный процент без потери разрешения. Другой способ — использовать опцию «Масштабировать изображение» в меню «Изображение». Это позволит вам увеличить изображение на определенный процент без потери качества.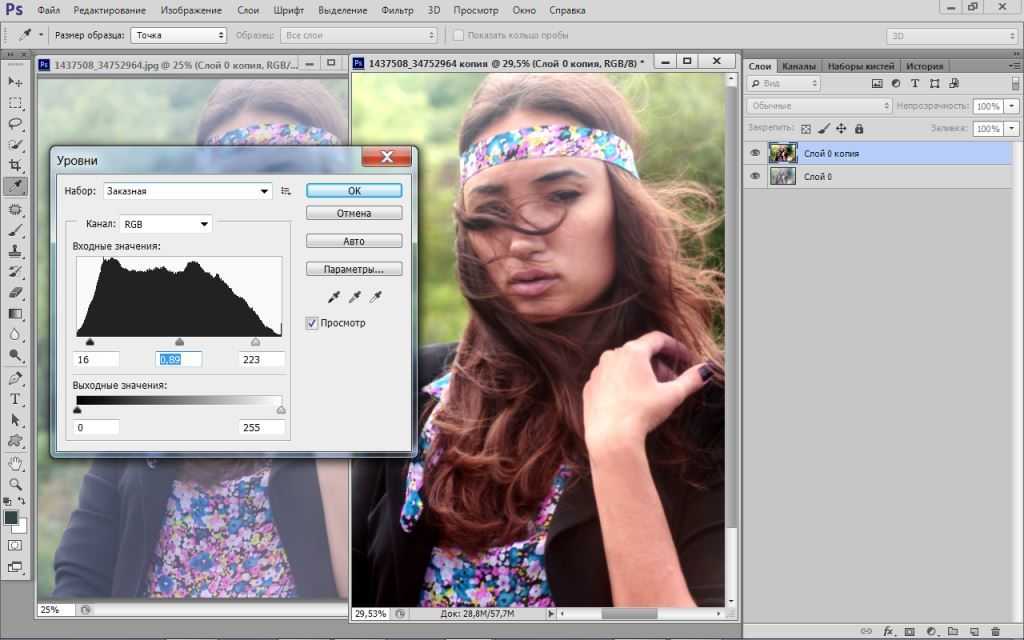
Как улучшить качество изображения в Photoshop cs6?
Есть несколько способов улучшить качество изображения в Photoshop:
Используйте изображения высокого качества с самого начала. Если вы используете изображения более низкого качества, Photoshop не сможет их улучшить.
Используйте слои для настройки яркости, контрастности и цвета изображения. Это позволяет вам вносить небольшие изменения, которые имеют большое влияние.
Используйте фильтры, чтобы изменить внешний вид вашего изображения.
Что такое ярлык для изменения размера изображения в Photoshop cs6?
В Photoshop перейдите в «Изображение» > «Изменить размер изображения» и введите желаемую ширину и высоту в пикселях.
Как изменить размер изображения, не растягивая его?
Существует несколько способов изменить размер изображения, не растягивая его. Один из способов — использовать функцию масштабирования на вашем компьютере. Другой способ — использовать программное обеспечение для редактирования фотографий.
Один из способов — использовать функцию масштабирования на вашем компьютере. Другой способ — использовать программное обеспечение для редактирования фотографий.
Как лучше всего изменить размер изображения?
На рынке доступно множество программ для изменения размера изображений, но выбор лучшего зависит от ваших потребностей. Некоторые хорошие варианты включают в себя: PicMonkey, Canva и GIMP.
Как увеличить масштаб в Photoshop без пикселизации?
Существует несколько способов масштабирования в Photoshop без пикселизации. Один из способов — использовать сочетания клавиш: Ctrl + (знак плюс) и Ctrl + (знак -минус). Другой способ — использовать инструмент «Масштаб» (Z) и перетащить его. Вы также можете использовать Hand Tool (H) и перетащить его.
Что такое Ctrl + J в Photoshop?
Ctrl+J — это ярлык для «Совместного выбора». Эта команда позволяет вам выбрать несколько объектов в документе, удерживая нажатой клавишу Ctrl и щелкая каждый объект, который вы хотите выбрать.
Эта команда позволяет вам выбрать несколько объектов в документе, удерживая нажатой клавишу Ctrl и щелкая каждый объект, который вы хотите выбрать.
Как изменить масштаб в Photoshop?
Существует несколько способов изменения масштаба в Photoshop. Один из способов — использовать диалоговое окно «Размер изображения». Для этого откройте диалоговое окно «Размер изображения», выбрав «Изображение» > «Размер изображения». В диалоговом окне вы можете изменить размер изображения, используя поля Ширина и Высота. Вы также можете использовать инструмент «Масштаб» ( ), чтобы изменить размер изображения.
Как изменить размер изображения JPEG?
Существует несколько способов изменить размер изображения JPEG:
Используйте онлайн-инструмент для изменения размера JPEG.
Используйте настольный редактор JPEG.
Используйте программу для редактирования фотографий.
Как проще всего изменить размер фотографий?
Существует несколько способов изменить размер фотографий: вы можете использовать фоторедактор, изменить их размер в графическом редакторе или воспользоваться онлайн-программой изменения размера.