Как улучшить качество изображения в Photoshop CS6
Улучшение качества изображения — одна из многих задач, для которых используется Photoshop CS6. Photoshop — одна из лучших программ для редактирования изображений. Photoshop используется многими для редактирования изображений. Улучшение качества изображения низкого качества очень важно для любителей и профессиональных графических дизайнеров. У разных графических дизайнеров будут разные способы улучшения изображения, и каждый метод будет работать. Продолжайте экспериментировать с различными методами и инструментами, пока не улучшите старые методы или не откроете новые. Обратите внимание, что в зависимости от исходного качества изображения и сочетания цветов может потребоваться больше или меньше усилий и стратегий, чтобы это сделать.
Бывают случаи, когда прекрасное изображение может нуждаться в некотором улучшении. Возможно, снимок был сделан с низким разрешением или изображение нужно увеличить, но оно теряет качество. Многие графические дизайнеры иногда получают некачественные изображения от клиентов для своих проектов. Фотошоп можно использовать для улучшения этих изображений. Для получения изображения наилучшего качества лучше всего использовать подходящее оборудование для его захвата, но если это невозможно, для улучшения качества можно использовать Photoshop CS6. Обязательно вносите все изменения в копию исходного изображения, чтобы исходное изображение не было повреждено.
Многие графические дизайнеры иногда получают некачественные изображения от клиентов для своих проектов. Фотошоп можно использовать для улучшения этих изображений. Для получения изображения наилучшего качества лучше всего использовать подходящее оборудование для его захвата, но если это невозможно, для улучшения качества можно использовать Photoshop CS6. Обязательно вносите все изменения в копию исходного изображения, чтобы исходное изображение не было повреждено.
1]Метод 1
Программы для Windows, мобильные приложения, игры — ВСЁ БЕСПЛАТНО, в нашем закрытом телеграмм канале — Подписывайтесь:)
Откройте изображение, над которым вы хотите работать, в Photoshop CS6. Сделайте окно документа 100-процентным, чтобы изображение отображалось в его реальном размере.
Перейдите в строку меню вверху и нажмите «Фильтр», затем «Резкость», затем «Умная резкость».
Появится окно с предварительным просмотром изображения. Установите флажок «Предварительный просмотр» в этом окне, чтобы любые изменения, которые вы вносите, были видны на изображении, которое находится на холсте.
Если изображение предназначено только для отображения на экране, введите значение от 150 до 200 процентов в поле Сумма. Если вы хотите распечатать изображение, введите значение от 100 до 150 в поле Сумма. Вы можете перемещать ползунки и наблюдать, как меняется изображение. Выберите диапазон, который соответствует тому, что вы ищете.
Если изображение предназначено только для отображения на экране, введите значение от 0,5 до 1 в поле радиуса. Если вы хотите напечатать изображение, введите значение от 2 до 3 в поле Радиус. Вы можете перемещать ползунки и наблюдать, как меняется изображение. Выберите диапазон, который соответствует тому, что вы ищете.
Перейдите к опции «Удалить», щелкните стрелку раскрывающегося списка и выберите, какое из размытий уменьшить. Будь то размытие по Гауссу, размытие объектива или размытие в движении. Размытие в движении связано с движением камеры или объекта во время съемки. Размытие объектива предназначено для уменьшения ореолов или ярких областей из-за чрезмерной резкости.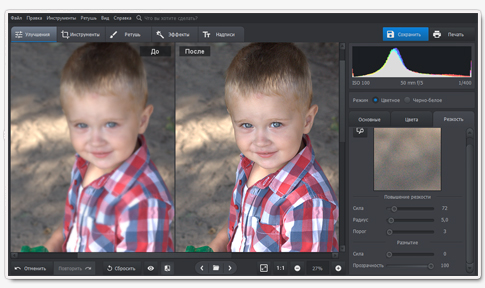
Если вы выберете Motion Blur, вам нужно будет выбрать угол синего цвета в движении. Введите угол размытия в поле Угол. Вы можете щелкнуть в области значения и использовать стрелки вверх или вниз на клавиатуре, чтобы увеличить или уменьшить значение. Наблюдайте за изменениями изображения и остановитесь, когда результаты вас устроят.
Установите флажок «Более точно», чтобы точно, но медленно удалять размытие на изображении.
Выберите «Дополнительно», чтобы получить больше возможностей.
Перейдите на вкладку «Тень» и отрегулируйте ползунки для параметра «Величина затухания», «Величина тона» и «Радиус».
Перейдите на вкладку Highlight и настройте ползунки Fade Amount, Tonal Amount и Radius.
Переместите ползунок Fade Amount влево или вправо, чтобы изменить степень затемнения теней или светов.
Переместите ползунок «Ширина тона» влево или вправо, чтобы изменить диапазон тона света или тени.
Переместите ползунок «Радиус» влево или вправо, чтобы изменить размер пространства вокруг каждого пикселя. Нажмите OK, когда закончите.
Нажмите OK, когда закончите.
Связанный: Как конвертировать изображения с низким разрешением в изображения с высоким разрешением в Photoshop CC
2]Способ 2
У вас может быть изображение большого размера, но с низким разрешением, вы можете использовать Photoshop CS6, чтобы исправить это. Вы можете увеличить разрешение изображения без ущерба для качества.
- Откройте изображение в Adobe Photoshop CS6.
- Выберите Изображение > Размер изображения. Появится диалоговое окно Размер изображения.
- Снимите флажок Resample Image, чтобы Photoshop не добавлял пиксели.
- Введите разрешение в текстовое поле Разрешение. Photoshop сохраняет тот же размер в пикселях, но уменьшает размер документа, когда вы вводите более высокое разрешение.
- Нажмите «ОК».
Помните, что размер изображения (размер) и разрешение (пикселей на дюйм) различаются. Изображение может быть большим по размеру, но с низким разрешением. Это заставит его выглядеть низким по качеству, и чем он больше, тем ниже его четкость. Когда вы увеличиваете разрешение, но не разрешаете повторную выборку, Photoshop уменьшает изображение, сохраняя то же количество пикселей на дюйм, но они будут ближе в меньшем пространстве, поэтому разрешение и качество увеличатся. Разрешение изображения зависит от количества пикселей на дюйм.
Когда вы увеличиваете разрешение, но не разрешаете повторную выборку, Photoshop уменьшает изображение, сохраняя то же количество пикселей на дюйм, но они будут ближе в меньшем пространстве, поэтому разрешение и качество увеличатся. Разрешение изображения зависит от количества пикселей на дюйм.
Читайте: Советы и рекомендации по Photoshop для начинающих
Существуют ли другие способы улучшить качество изображения в Photoshop CS6?
Существуют различные способы улучшения качества изображения в Photoshop CS6. Различные методы иногда будут иметь некоторые совпадения в шагах. Разные дизайнеры будут разрабатывать разные методы того, как это сделать. Со временем люди найдут более простые и лучшие способы выполнения задачи.
Для изображений, которые не имеют большого количества цвета, есть другие вещи, которые можно легко сделать. Вы можете попробовать цвета и сохранить их как образцы; затем вы можете изменить все изображение на черное на белом фоне. Затем вы можете использовать инструмент размытия, чтобы улучшить пиксельные области по краям. Затем вы можете использовать Photoshop для автоматического улучшения краев. Вы бы вернули исходный цвет изображению и сохранили.
Затем вы можете использовать Photoshop для автоматического улучшения краев. Вы бы вернули исходный цвет изображению и сохранили.
Что такое шум в фотошопе?
Шум — это любой цвет или искажение в дизайне, которых не должно было быть. Точно так же, как в звуке могут быть искажения, которые мы называем шумом, могут быть искажения цвета. Когда изображения улучшаются, шум может стать более очевидным, поэтому после улучшения потребуется уменьшить шум.
Программы для Windows, мобильные приложения, игры — ВСЁ БЕСПЛАТНО, в нашем закрытом телеграмм канале — Подписывайтесь:)
Улучшение рисунка с помощью применения кривых в Photohop
Автор Дмитрий Евсеенков На чтение 4 мин Просмотров 78 Обновлено
В данном материале я покажу, как с помощью применения замечательного инструмента Photoshop «Кривые» (Curves) можно добиться значительного улучшения качества изначально неплохого изображения, а именно придание глубины, блеска, теней, а также придание яркости скучным цветам.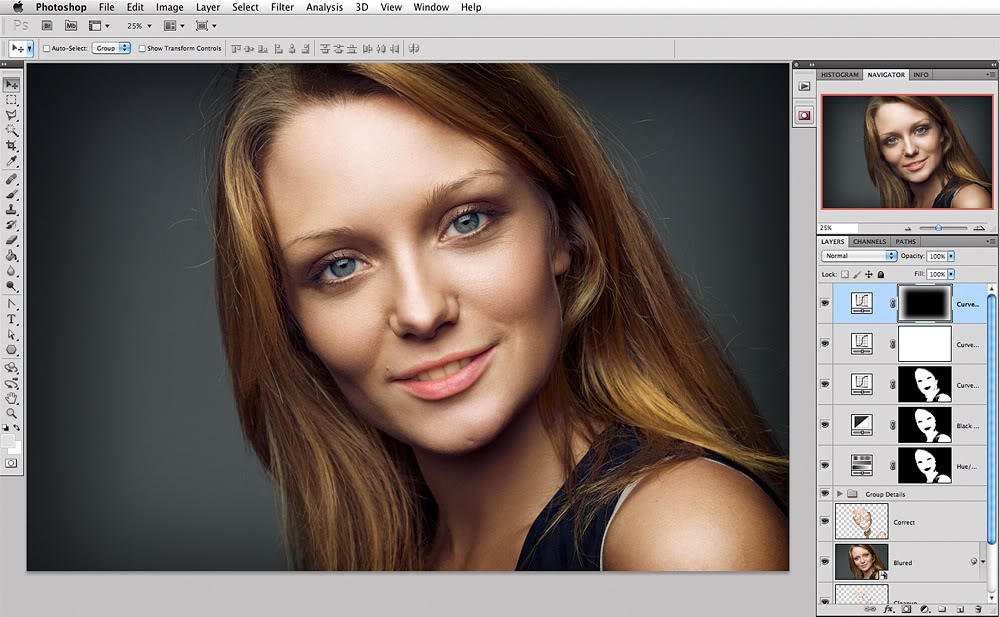
Вы можете убедиться в этом сами, посмотрев на два изображения внизу, первое из которых до и второе после обработки.
Приступим.
Шаг 1. Резкость.
Открываем изображение в Фотошопе и придадим ему немного резкости. Для этого сначала дублируем фоновый слой, нажав сочетание клавиш Ctrl+J. Затем применяем фильтр усиления резкости Unsharp Mask, в официальном русском Фотошопе он озван «Контурная резкость». Открыть его можно с помощью вкладки главного меню Фильтр —> Усиление резкости —> Контурная резкость (Filters —> Sharpen —> Unsharp Mask). Сам по себе фильтр Контурная резкость не обнаруживает края изображения. Вместо этого он находит пиксели, которые отличаются по значению яркости от соседних пикселей и увеличивает различие яркости между ними на указанное Вами значение. Таким образом, соседние светлые пиксели получатся еще светлее, а темные пиксели еще темнее на основе указанного значения.
Зададим фильтру «Контурная резкость следующие значения:
Эффект (Amount) — 120%
Радиус (Radius) — 11,5 пикс
Изогелия (Threshold) — 25 уровней
Кстати, на мой взгляд, получилось неплохо.
После того, как мы разобрались с резкостью, смешаем слои, нажав комбинацию клавиш Ctrl+E.
Шаг 2. Применение кривых
Чтобы включить палитру кривых, надо пройти по вкладке главного меню Изображение —> Коррекция —> Кривые (Image —> Adjustments —> Curves), либо нажать сочетание клавиш CTRL + M.
То, что вы видите сейчас является интерфейс кривой. Он позволяет редактировать значения всех цветовых каналов сразу или по одновременно. Количество каналов зависит от вашего установленного цветового пространства (CMYK или RGB).
Диапазон значения кривых находится в пределах от 0 (черный) до 255 (белый) для RGB и от 0 до 100% для CMYK.
На графике горизонтальная ось показывает яркость пикселей (слева направо, от тёмного к светлому), а вертикальная ось отображает количество пикселей. На данном графике мы видим, что на фотографии преобладают пиксели средних тонов, а тёмных пикселей несколько больше, чем светлых.
Но данное изображение имеет большое количество цветов, поэтому мы будем редактировать RGB-цвета (красный, зелёный, синий) каждый отдельно.
Шаг 3. Регулировка цветов RGB с помощью кривых
Начнём с красного канала.
В данном примере мы будем работать с кривой Безье, а не карандашом, т.к. она даёт плавные переходы линии (переключить режим с Безье на карандаш можно под списком «Каналы» в левом верхнем углу окна интерфейса).
Имейте в виду, что на каждую кривую в данном интерфейсе можно поставить максимально 14 якорных точек. После небольшого эксперимента я придал оптимальную форму этой линии:
Давайте посмотрим на эффект, полученный после редактирования красного канала, и мы сможем заметить увеличение резкости и чистоты цвета:
Прежде чем мы пойдём дальше, можно выполнить действие по сохранению наших текущих настроек кривых, которые можно будет использовать позже при необходимости. Для сохранения настроек кликните по иконке, на которую указывает стрелка на рисунке вверху, и нажмите «Сохранить».
По аналогии с красным, настроим зелёный канал, для коррекции жёлтых и зелёных оттенков:
Экспериментируйте с кривой, пока не получите желаемый эффект, при этом имейте в виду, что чаще всего вам нужно внести всего лишь незначительные коррективы в кривые, чтобы получить адекватные результаты.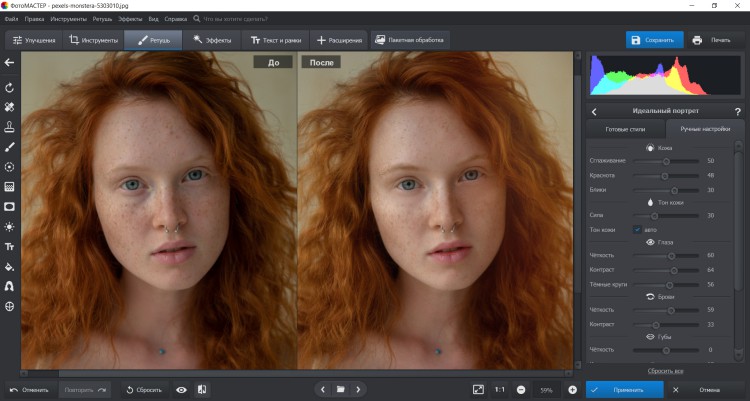
Теперь корректируем голубой канал:
С настройкой каналов вроде бы всё, как видите, ничего сложного, нужно лишь немного экспериментирования.
Шаг 5. Резкость изображения
Этот последний шаг является необязательным, а иногда даже может привести к нарушению цветового баланса, если вы не сделаете всё правильно, или в зависимости от изображения. Самая большая проблема с чёткостью в ??том, что он может сделать изображение слишком «мрачным», «суровым» и удалить некоторые естественные мягкие тона и тени.
Для улучшения чёткости дублируйте слой, нажав комбинацию клавиш Ctrl+J, затем пройдите по вкладке Фильтр —> Резкость —> Резкость+ (Filters —> Sharpen —> Sharpen), измените режим наложения на Яркость(Luminosity) и измените Заливку (Fill) на 50%.
Надеюсь, что эта статья оказалась полезной, если кому-либо она понравилась, то поделитесь ею с друзьями, добавив в соцзакладки, кликнув по социальным кнопкам вверху страницы в шапке сайта.
Ресамплинг в фотошопе, как увеличить картинку без потери качества с помощью данной функции.

Содержание
быстрая навигация по статье
Посмотреть видео-урок
Каждый, кто работал с каким-либо растровым редактором в курсе о том, что при увеличении растрового изображения оно неизбежно теряет в качестве, а именно становится размытым. Не многие, так же задумывались о том, что при уменьшении размера происходит тоже самое — падает качество изображения. Например, если мы возьмем не большое изображение и увеличим его, то увидим потерю качества.
Сделаем значительное увеличение, чтобы разница была хорошо заметна.
Получается вот такой результат, после увеличения фото стало подразмытым (не четким).
То же самое произойдет и при его уменьшении.
Ресамплинг в фотошопе
Растровые изображения состоят из пикселей, которые представляют собой массив разноцветных точек. Эти пиксели формируют само изображение, если увеличить растровое изображение, то можно разглядеть их.
Рассмотрим такой макет, где серый квадрат — это изображение, которое состоит из пикселей. При увеличении размера растрового изображения мы увеличиваем данные изображения, но количество пикселей на дюйм остается прежним. Тем самым, мы просто увеличиваем пространство между пикселями и плотность пикселей становится меньше.
Поэтому изображение выглядит размытым. Противоположная ситуация возникает при уменьшении. Количество пикселей не уменьшается, а плотно сжимается и качество изображения падает.
В фотошопе предусмотрено изменение размера изображения используя resampling. Resampling — это способ изменения данных изображения, при котором, в случае изменения размера изменяется и количество пикселей. То есть, при увеличении размера изображения — увеличивается количество пикселей и наоборот, при уменьшении — уменьшается.
Несмотря на то, что количество пикселей увеличивается и уменьшается вместе с размером изображения, качество все равно будет падать. Дело в том, что любое действие с пикселями — добавление их или вычитание, неизбежно приводит к появлению шума, потому что нарушается первоначальная структура — плотность пиксельного изображения.
Дело в том, что любое действие с пикселями — добавление их или вычитание, неизбежно приводит к появлению шума, потому что нарушается первоначальная структура — плотность пиксельного изображения.
В фотошопе есть возможность применять resampling различными методами и при правильном выборе метода можно значительно снизить потери качества изображения, при его увеличении или при его уменьшении. Давайте рассмотрим, в каких случаях, какой метод лучше применять.
Методы ресамплинга
Откроем параметры размера изображения, для этого в верхнем меню выбираем «Изображение» — «Размер изображения». По умолчанию, в фотошопе включен resampling и выставлен автоматический выбор метода.
Автоматический выбор не дает хорошего результата. Если рассмотреть resampling в случае с изображением пиксельным, точнее не пиксельным с острыми краями, то его проще увеличить, сохранив качество. Возьмём к примеру вот такое изображение, размером 300 на 300 пикселей, если мы его увеличим до 2300 пикселей, то увидим, что у нас размылись края, то есть изображение ухудшилось.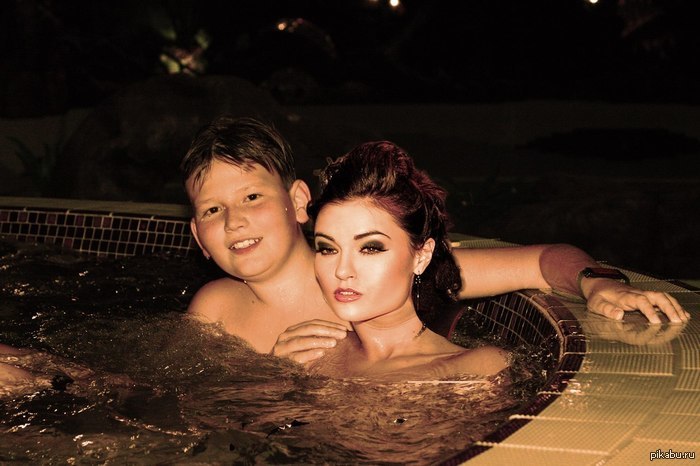
Но, если мы при увеличении размера применим на resampling параметр «По соседним пикселям четкие края», то картинка останется в отличном качестве.
Достаточно заметна разница, вот таким образом, подобные изображения легко увеличивать в любой формат, ну практически в любой.
Если же говорить о фото, то здесь ситуация сложнее. Фото, в любом случае, теряет качество, но при правильных настройках ресампинга можно максимально сохранить его, при увеличении или уменьшении. Например, если взять эту же картинку с медведем и применить к ней resampling при увеличении «автоматический», то изображение в качестве потеряет, оно станет более размытым, ранее мы в этом убедились. В таком случае нужно настроить ресамплинг определённым образом. Переходим в «Редактирование» — «Настройки просмотра технологии..» и ставим галочку у параметра «Масштабирование с сохранением деталей 2.0».
Данная функция присутствует, к сожалению, только в фотошопе начиная с версии СС, в более ранних релизах её нет. Теперь, если мы снова откроем параметры размера изображения, то увидим, что в resampling появился этот новый метод — «Сохранение деталей 2.0».
Теперь, если мы снова откроем параметры размера изображения, то увидим, что в resampling появился этот новый метод — «Сохранение деталей 2.0».
Давайте так же увеличим это изображение с приминением этого метода и посмотрим на разницу в качестве. Здесь так же можно регулировать «шум», допустим выставим его на значение «20» и посмотрим, что у нас получилось.
Вроде бы, с одной стороны, особой разницы нет, но здесь всё зависит от самого изображения, а так же настроек шума.
Важно исходить из самого случая, если вам нужно увеличить изображение, то — это одно, если уменьшить, то — другое. Если это будет какой-то пиксель-арт или векторная фигура, то у вас проблем вообще не возникнет, а вот если фото, то тут уже можно поэкспериментировать.
Я вам показал один из новых методов которые присутствуют только в Photoshop СС, данный метод тоже не исключает искажения изображения, то есть ухудшения качества, но он по заявлению разработчиков работает немного лучше, чем автоматический или другие режимы. Но, думаю, что все зависит от конкретной фотографии, от конкретного изображения. В некоторых случаях он покажет себя лучше, в других — хуже.
Но, думаю, что все зависит от конкретной фотографии, от конкретного изображения. В некоторых случаях он покажет себя лучше, в других — хуже.
Поделиться:
Как увеличить разрешение изображения в Photoshop и его лучшая альтернатива
Главная > Ресурсы >Редактирование фотографий >Увеличение разрешения изображения в Photoshop
Photoshop — это универсальное решение для улучшения фотографий, включая увеличение разрешения изображения. Как сделать изображение высокого разрешения в Photoshop? Когда вам нужно проверить детали изображения, такие как цена, указать тип предоставляемой вами услуги или показать сведения о продукте, вы должны увеличить фотографии с деталями или увеличить разрешение фотографии в Photoshop. Если вы новичок в этой области, просто следуйте статье, чтобы узнать о процессе.
- Часть 1: Как увеличить разрешение изображения в Photoshop
- Часть 2: Лучшая альтернатива Photoshop для увеличения разрешения изображения
- Часть 3.
 В чем разница между параметрами ресамплинга Photoshop
В чем разница между параметрами ресамплинга Photoshop - Часть 4. Часто задаваемые вопросы о создании фотографии с высоким разрешением в Photoshop
Часть 1: Как увеличить разрешение изображения в Photoshop
Photoshop предоставляет несколько инструментов для увеличения разрешения изображений, таких как Sharpen, Preserve Details, Bicubic Smoother и многие другие. Вы должны знать подробности об инструментах, прежде чем делать изображение с высоким разрешением в Photoshop. Если вы не знакомы с этими инструментами, вот простое руководство по улучшению качества изображения в Photoshop.
Шаг 1:
После того, как вы импортировали нужное изображение, которое хотите улучшить, в Photoshop, вы можете щелкнуть меню «Изображение» и выбрать параметр «Размер изображения» в верхней части страницы. Здесь вы можете проверить и настроить размер изображения. Вы также можете проверить разрешение напечатанного изображения.
Шаг 2:
Перейдите в поле «Разрешение» и проверьте текущее разрешение вашей фотографии.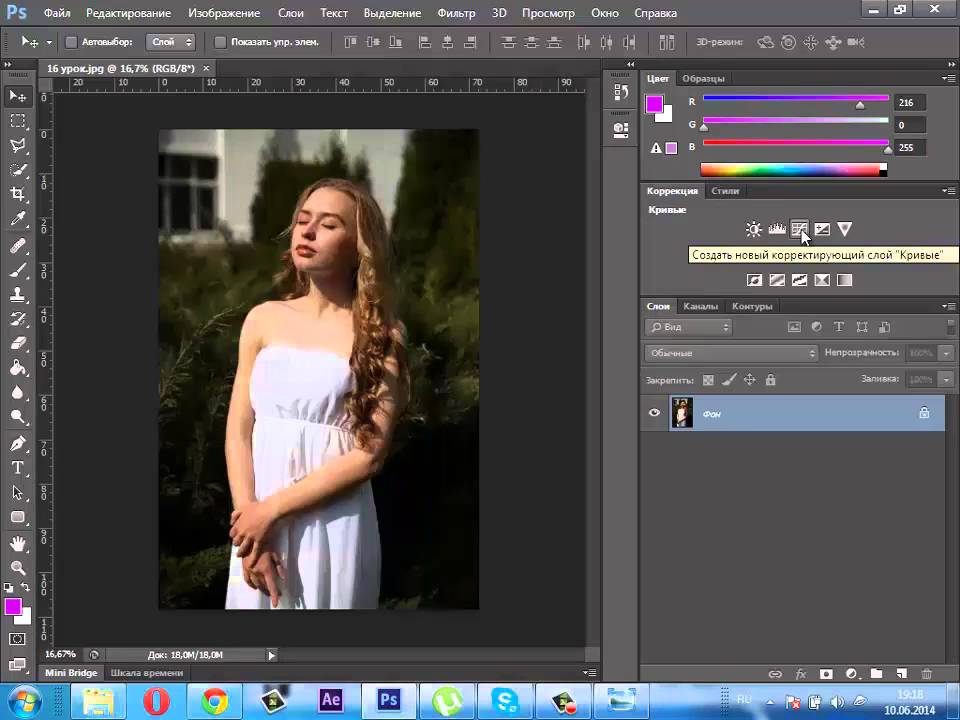 Если вы хотите увеличить разрешение изображения в Photoshop без дополнительной обработки, вы можете просто ввести новые данные в поле «Разрешение» и просмотреть фотографии.
Если вы хотите увеличить разрешение изображения в Photoshop без дополнительной обработки, вы можете просто ввести новые данные в поле «Разрешение» и просмотреть фотографии.
Шаг 3:
В диалоговом окне «Размер изображения» следует настроить параметр «Пересэмплировать изображение», который является наиболее важным. Он может изменить количество пикселей, чтобы сделать изображение высокого разрешения в Photoshop с увеличенной выборкой. Просто снимите флажок «Resample Image», если вам не нужно изменять размеры в пикселях.
Шаг 4:
После того, как вы ввели желаемое значение, обязательно установите флажок «Бикубическое сглаживание» в поле «Пересэмплирование изображения». Если вы заранее отключили параметр Resample Image, вы обнаружите, что количество пикселей остается прежним.
Шаг 5:
Если вы хотите получить стандартные изображения, вы также можете увеличить их до 300 пикселей на дюйм. Затем вы должны предварительно просмотреть полученную фотографию, прежде чем нажимать кнопку «ОК», чтобы увеличить разрешение изображения в Photoshop и сохранить его на свой компьютер.
Часть 2: Лучшая альтернатива Photoshop для увеличения разрешения изображения
Существует ли альтернатива Photoshop для увеличения разрешения изображения онлайн бесплатно? Aiseesoft Image Upscaler — это универсальный ИИ-улучшитель фотографий для увеличения разрешения изображения. Он восстановит потерянные пиксели, цвета, текстуры и детали для увеличения разрешения. Кроме того, он позволяет автоматически уточнять лицо, чтобы ретушировать фотографии с низким разрешением и легко обновлять фотографии до более высокого разрешения.
- Улучшение разрешения изображений на основе искусственного интеллекта для повышения качества фотографий без регистрации.
- Совместимость с JPG, JPEG, PNG, BMP, TIF, TIFF и другими форматами.
- Просто выберите изображение и выберите коэффициент масштабирования, чтобы увеличить разрешение.
- Создавайте изображения сверхвысокого разрешения для печати и размещения в социальных сетях.

Лучшая альтернатива увеличению разрешения изображения в Photoshop
Шаг 1:
Зайдите в онлайн-апскейлер изображений с помощью любого веб-браузера, вы можете нажать кнопку «Загрузить фото», чтобы выбрать свое изображение. После того, как вы загрузите фотографию, она проанализирует детали фотографий с помощью технологии искусственного интеллекта, чтобы увеличить разрешение.
Шаг 2:
По умолчанию вы можете получить изображение с 2-кратным разрешением. Если вы не удовлетворены эффектом, вы можете увеличить разрешение изображения как в Photoshop, щелкнув другое увеличение, чтобы увеличить разрешение, например, 2x, 4x, 6x и 8x соответственно.
Шаг 3:
После этого вы можете нажать кнопку Сохранить, чтобы сохранить файл. Нажмите кнопку «Новое изображение», чтобы изменить имя файла и сохранить его в папку назначения. Вам не нужно настраивать различные параметры, как в Photoshop, чтобы получить изображение со сверхвысоким разрешением.
Часть 3. Различия между параметрами ресамплинга в Photoshop
Если вам нужно выбрать нужный параметр ресамплинга для увеличения разрешения изображений в Photoshop, вот подробные различия, о которых вам следует знать.
| Опции передискретизации | Детали |
| Ближайший сосед | Способ сохранения резких краев, которые лучше всего подходят для увеличения снимков экрана. |
| Билинейная | Это один из старых методов , который показывает, что этот метод дает результаты «среднего качества». |
| Бикубический | Лучше всего подходит для плавных градиентов, которые дают более плавные результаты, чем ближайший сосед или билинейный. |
| Бикубический сглаживатель | Лучше всего подходит для увеличения типичных фотографических изображений, но не для снимков экрана или иллюстраций с резкими краями. |
| Бикубическая заточка | Лучше всего подходит для уменьшения размера ваших фотоизображений. |
Часть 4. Часто задаваемые вопросы о создании фотографии с высоким разрешением в Photoshop
Что такое изображение с высоким разрешением?
Под фотографией высокого разрешения понимается изображение с разрешением 300 dpi и выше. Это идеальное разрешение для получения четких высококачественных изображений. Чем выше разрешение, тем лучше качество вашего изображения.
Нужно ли повышать резкость изображения после увеличения разрешения?
После увеличения разрешения изображения в Photoshop или использования функции передискретизации изображения рекомендуется повысить резкость изображения. Вы можете перейти в меню «Фильтр» и выбрать параметр «Резкость» или параметр «Маска резкости», чтобы получить удовлетворительное изображение.
В чем разница между изменением размера фотографии и передискретизацией фотографии в Photoshop?
Изменение размера изображения в Photoshop изменяет только размер изображения для печати, не изменяя количество пикселей в изображении.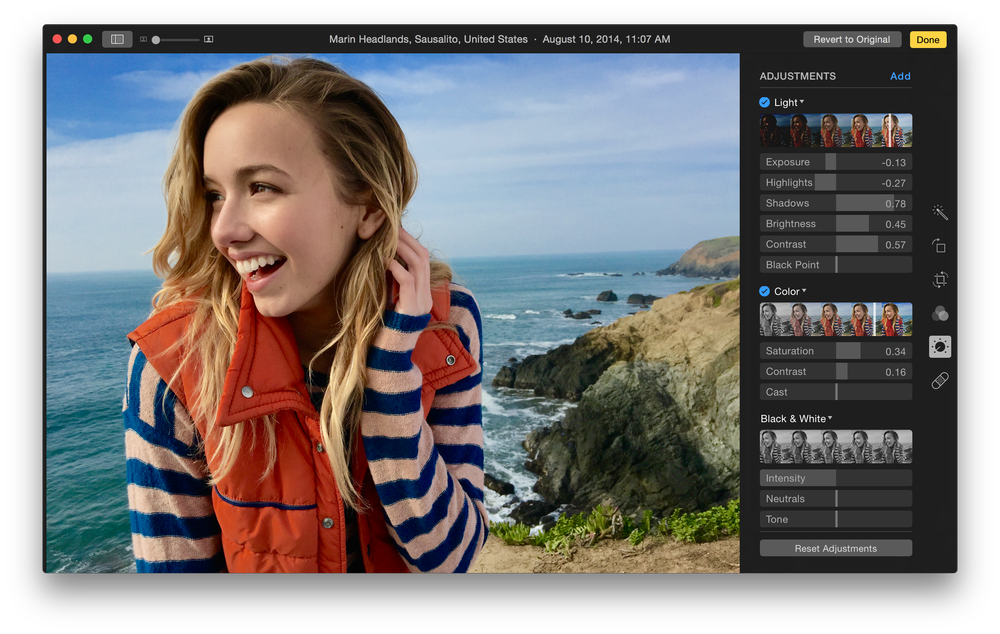 Что касается ресамплинга изображения в Photoshop, он изменит количество пикселей в изображении для увеличения разрешения.
Что касается ресамплинга изображения в Photoshop, он изменит количество пикселей в изображении для увеличения разрешения.
Заключение
В статье рассказывается о методе увеличения разрешения изображений в Photoshop. Просто узнайте больше о шагах по улучшению разрешения фотографий с помощью Photoshop. Если вы не знакомы с оптимальным выбором или не подписаны на услугу, Aiseesoft Image Upscaler — это замечательная альтернатива Photoshop для увеличения разрешения, которую вы должны принять во внимание.
Что вы думаете об этом посте?
- 1
- 2
- 3
- 4
- 5
Отлично
Рейтинг: 4,8 / 5 (на основе 114 голосов) Следуйте за нами на
Оставьте свой комментарий и присоединяйтесь к нашему обсуждению
Как изменить размер изображений JPG/JPEG без потери качества 6 лучших способов простой способ изменить размер моего файла JPEG, что я могу для этого сделать?
Есть много разных случаев, когда нам нужно изменить размер изображения JPEG. Если вы не знаете, как четко изменить размер JPEG, вы можете подумать, что это сложная задача, и иметь небольшое представление об этом. Поэтому многие люди ищут простые способы изменить размер JPEG. Вы знаете, как изменить размер изображения?
Если вы не знаете, как четко изменить размер JPEG, вы можете подумать, что это сложная задача, и иметь небольшое представление об этом. Поэтому многие люди ищут простые способы изменить размер JPEG. Вы знаете, как изменить размер изображения?
Изменение размера JPG
На самом деле способ изменения размера JPEG не так сложен, как вы думаете. К счастью, в этой статье мы перечисляем для вас четыре различных способа, в том числе способ изменения размера JPEG без потери качества, а также некоторые профессиональные онлайн-способы. Вы можете сделать выбор между ними в зависимости от ваших потребностей. Просто начните читать эту статью и получите эти способы прямо сейчас!
- Часть 1. Как изменить размер JPG без потери качества
- Часть 2. 3 лучших онлайн-редактора размера JPG для изменения размера изображения JPG
- Часть 3. Два лучших пакетных приложения JPG Photo Resizer для изменения размера фотографий
Часть 1. Как изменить размер JPEG без потери качества
Если вы хотите настроить и отредактировать изображения или фотографии, вы должны знать Adobe Photoshop, который является одним из самых профессиональных инструментов редактирования. С помощью этого инструмента вы можете легко изменять изображение по своему усмотрению, а также изменять размер JPEG без потери качества. Более того, не беспокойтесь о том, что способ изменения размера JPEG с помощью Photoshop слишком сложен для понимания. Честно говоря, вы можете завершить весь процесс изменения размера этого JPEG всего за несколько кликов.
С помощью этого инструмента вы можете легко изменять изображение по своему усмотрению, а также изменять размер JPEG без потери качества. Более того, не беспокойтесь о том, что способ изменения размера JPEG с помощью Photoshop слишком сложен для понимания. Честно говоря, вы можете завершить весь процесс изменения размера этого JPEG всего за несколько кликов.
Теперь вы можете выполнить следующие шаги, чтобы изменить размер изображения JPEG без потери качества с помощью Photoshop.
Шаг 1 Загрузите Adobe Photoshop
Откройте веб-страницу Photoshop в браузере. Как известно, если вы хотите использовать Photoshop, вам нужно его купить. Но вы также можете попробовать бесплатную пробную версию. Нажмите «Бесплатная пробная версия» на верхней панели, а затем загрузите установщик этого программного обеспечения на свой компьютер.
Примечание. Если вы выберете бесплатную пробную версию, вы сможете бесплатно использовать это программное обеспечение для редактирования в течение 7 дней.
Шаг 2 Откройте изображение с помощью Photoshop
Теперь вам нужно запустить программу установки Photoshop на вашем компьютере. Просто следуйте инструкциям, чтобы завершить все шаги, после чего начнется процесс загрузки. После завершения загрузки Photoshop вы можете открыть файл JPEG с помощью Photoshop.
Шаг 3 Изменение размера JPEG с помощью Photoshop
На этом этапе вы можете увидеть параметр «Изображение» на верхней панели инструментов. Просто нажмите на него, а затем выберите Размер изображения в списке. Когда появится новое окно «Размер изображения», вы можете изменить размер изображения JPEG в разделе «Размер документа». Рекомендуется выбрать вариант «Процент», затем записать требуемый процент в поле «Ширина» и «Высота».
Шаг 4 Сохраните новый файл JPEG
После выполнения всех шагов вы можете получить новый файл JPEG другого размера. Не забудьте сохранить изображение. Просто нажмите Файл > Сохранить, чтобы сохранить его.
Часть 2.
 Три лучших интерактивных средства уменьшения размера JPEG для изменения размера изображения JPEG
Три лучших интерактивных средства уменьшения размера JPEG для изменения размера изображения JPEG№ 1 — изменение размера изображения
Первый рекомендуемый вам онлайн-редуктор называется «Изменить размер изображения». Это профессиональный инструмент, который вы можете использовать для изменения размера изображения и многого другого. Вы можете перейти на этот веб-сайт, посетив https://resizeyourimage.com/.
Функция:
- Позволяет выбрать язык по своему усмотрению.
- Помогите вам отредактировать изображение, увеличивая или уменьшая масштаб.
- Позволяет вам установить ширину и высоту в соответствии с вашими потребностями.
- Поддерживает различные расширения, такие как JPEG, GIF, PNG, PDF и др.
Как использовать его для изменения размера файла JPEG:
Шаг 1 Посетите веб-сайт в Интернете, щелкнув URL-адрес, который мы перечислим для вас. Затем вы можете выбрать язык, как вы хотите.
Шаг 2 Загрузите изображение, размер которого вы хотите изменить, со своего компьютера или просто перетащите его на веб-сайт.
Шаг 3 На этом этапе вы можете нажать на ширину или высоту, чтобы ввести новые данные. Или просто настроить вручную.
Шаг 4 Теперь вы можете увидеть новое изображение, а также подробную информацию, такую как размер файла, ширина, высота, тип изображения и качество. Если вас это устраивает, нажмите на кнопку Сохранить. Если нет, вы можете нажать на левый список, чтобы отредактировать его снова.
№ 2 – ImageResize.org
ImageResize.org также является хорошим онлайн-редактором размера JPEG, который вам настоятельно рекомендуется. Ссылка на этот сайт https://imageresize.org.
Функция:
- Помогает обрезать, изменить размер, перевернуть или повернуть изображение.
- Позволяет выбрать размер, качество и формат вывода по своему усмотрению.
- Но в интерфейсе есть нежелательная реклама.
- Исправление всех видов системных ошибок iOS без oata.
Как использовать его для изменения размера файла JPEG:
Шаг 1 Посетите этот веб-сайт, щелкнув ссылку, которую мы вам даем на вашем компьютере.
Шаг 2 Здесь у вас есть три способа загрузить изображение, размер которого вы хотите изменить. Вы можете перетащить файл в онлайн-инструмент, а затем бросить его. Или вы можете нажать кнопку «Выбрать изображение для изменения размера», которая выделена зеленым цветом. Более того, вы также можете вставить URL-адрес изображения для изменения размера.
Шаг 3 Теперь вы можете настроить изображение, обрезая, переворачивая или поворачивая его по своему усмотрению. Этот шаг является необязательным. Затем вам нужно изменить размер вашего изображения и выбрать качество, а также формат, как вам нравится.
Шаг 4 Когда вы закончите, нажмите кнопку «Изменить размер изображения». Эта кнопка находится в правом углу интерфейса. При редактировании у вас также есть четыре варианта, такие как «Сохранить на диск», «Сохранить в Интернете» и другие. Просто выберите тот, который вы хотите.
№ 3 — Уменьшение изображений
Третий онлайн-редуктор размера JPEG, который мы хотим вам представить, называется Уменьшить изображения.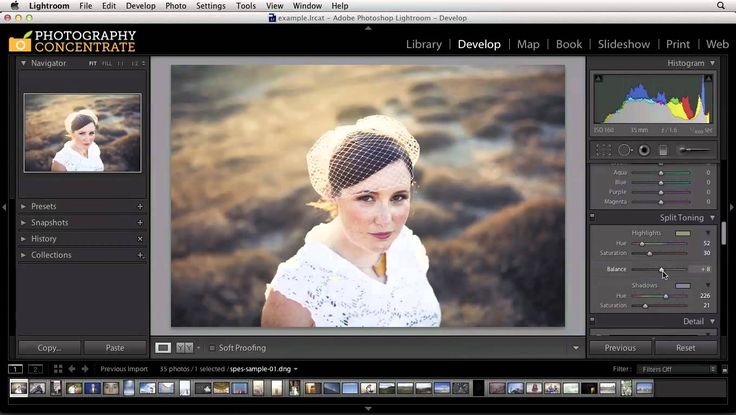 Вы можете посетить этот онлайн-редуктор с https://www.reduceimages.com/. Как и два онлайн-сайта, о которых мы упоминали выше, вы можете легко использовать этот онлайн-инструмент для изменения размера JPEG.
Вы можете посетить этот онлайн-редуктор с https://www.reduceimages.com/. Как и два онлайн-сайта, о которых мы упоминали выше, вы можете легко использовать этот онлайн-инструмент для изменения размера JPEG.
Функция:
- Позволяет изменять размер изображений JPEG, BMP, GIF и PNG онлайн.
- Вы можете выбрать размер нового изображения, выходной формат и качество.
- Work 7 Plus/SE/6S Plus, iPad Pro, iPad Air, iPad mini и другие.
- Позволяет получать более светлые изображения или изменять размер изображения JPEG без потери качества.
Как изменить размер JPEG:
Шаг 1 Откройте это онлайн-уменьшение размера JPEG, щелкнув в браузере адрес веб-сайта, указанный выше.
Шаг 2 Когда вам будет показан этот онлайн-инструмент, перетащите изображение в интерфейс. Или вы можете нажать кнопку «Загрузить изображение», чтобы загрузить свой JPEG.
Шаг 3 Теперь вы можете увидеть исходные размеры. Здесь вы можете ввести новую ширину и высоту в поле.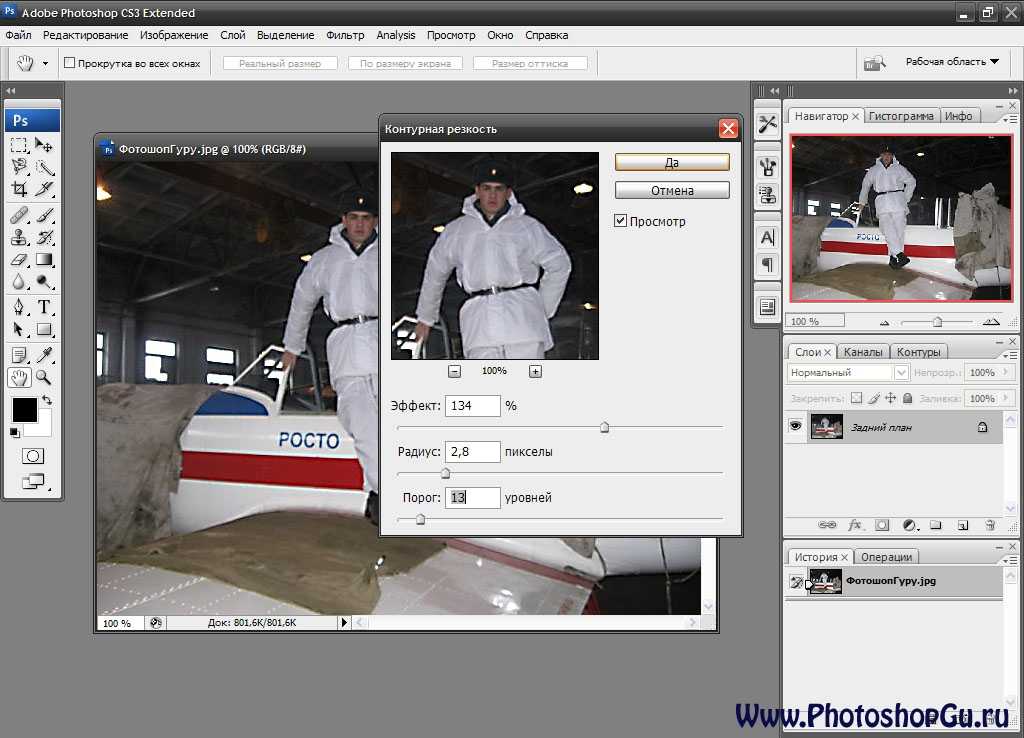 Более того, в этом интерфейсе вы также можете выбрать формат и качество вывода по своему усмотрению.
Более того, в этом интерфейсе вы также можете выбрать формат и качество вывода по своему усмотрению.
Шаг 4 Просто нажмите «Изменить размер», и этот инструмент поможет вам изменить размер изображения. Когда ваше изображение будет готово, вы можете нажать «Загрузить изображение», чтобы загрузить файл JPEG.
Часть 3. Два лучших пакетных приложения JPG Photo Resizer для изменения размера фотографий связывание или вставка их на главную страницу. Сервис принимает и редактирует файлы изображений в форматах BMP, GIF, JPG/JPEG и PNG. Это позволяет вам увеличить размер вашего изображения на 25, 50 или 75 процентов или указать пользовательский размер в процентах от исходного изображения или в пикселях. Ссылка на этот сайт: http://picresize.com/batch.php.
Функция:
- Массовое и пакетное изменение размера нескольких изображений/фотографий в формате JPG/JPEG/PNG/GIF одновременно.
- С легкостью обрезайте, поворачивайте и переворачивайте фотографии и изображения в формате JPG/JPEG.

- Базовое изменение размера и редактирование файлов изображений в форматах BMP, GIF, JPG/JPEG и PNG.
- Несколько специальных эффектов и инструментов для улучшения качества изображения.
Пакетное изменение размера фотографий JPG:
Шаг 1 Посетите этот веб-сайт, щелкнув ссылку, чтобы открыть онлайн-сервис PicResize.
Шаг 2 Нажмите кнопку «Добавить несколько файлов», чтобы выбрать несколько изображений JPG, размер которых вы хотите изменить.
Шаг 3 Нажмите кнопку «Загрузить файлы», чтобы загрузить эти изображения JPG на веб-сайт.
Шаг 4 Начните устанавливать параметры изменения размера в 25, 50 или 75 процентов или укажите пользовательский размер в процентах от исходного изображения или в пикселях. Также вам разрешено выбирать формат выходного изображения.
Шаг 5 Щелкните «Отправить пакетное задание!» кнопку, чтобы завершить изменение размера пакета изображений JPG.
№2 — Movavi Photo Пакет
Movavi Photo Batch — это одна из программ для редактирования фотографий на компьютере, позволяющая изменять размер изображений в пакетном режиме. Хотите знать, как изменить размер изображения или даже целую кучу изображений, не теряя качества и не возясь со сложными настройками? Вы можете скачать Movavi Photo Batch, чтобы уменьшить размер изображений JPG/JPEG в пакетном режиме.
Хотите знать, как изменить размер изображения или даже целую кучу изображений, не теряя качества и не возясь со сложными настройками? Вы можете скачать Movavi Photo Batch, чтобы уменьшить размер изображений JPG/JPEG в пакетном режиме.
Функция:
- Массовое и пакетное изменение размера изображений.
- Массовое переименование фотографий и одновременное улучшение нескольких изображений JPG/JPEG.
- Преобразование и сжатие больших изображений в формате JPG/JPEG.
Как сжать файл формата jpeg в пакетном режиме:
Шаг 1 Загрузите и установите Movavi Photo Batch на компьютер.
Шаг 2 Перетащите файлы изображений JPG, которые вы хотите отредактировать, в программу.
Шаг 3 Чтобы изменить размер изображений, вы должны использовать только вкладку «Изменить размер», чтобы масштабировать все фотографии до одинакового размера в пакетном режиме.
Шаг 4 После завершения всех настроек нажмите кнопку «Пакетный экспорт» и выберите, куда вы хотите сохранить обработанные изображения.
Заключение
Теперь вы можете узнать, как изменить размер JPEG четко. Здесь мы перечисляем четыре различных способа на ваш выбор. Вы можете изменить размер файла JPEG с помощью Photoshop или просто воспользоваться онлайн-редукторами размера JPEG. Если у вас все еще есть вопросы об изменении размера изображения JPEG, просто свяжитесь с нами. Надеюсь, вы сможете получить то, что вам нужно в этой статье.
Что вы думаете об этом посте?
- 1
- 2
- 3
- 4
- 5
Отлично
Оценка: 4,8 / 5 (на основе 247 голосов)
01 ноября 2018 г. 09:00 / Обновлено Эндрю Миллером на Фото
Как увеличить разрешение в Photoshop: быстрый учебник
Если вам интересно, как Чтобы увеличить разрешение в Photoshop и сделать размытое изображение более четким, изучите этот урок. Photoshop предлагает функции, которые помогут вам повысить разрешение без искажения визуального качества. За 7 простых шагов вы увеличите размер изображений в четыре раза, сохранив при этом четкие края и детали.
За 7 простых шагов вы увеличите размер изображений в четыре раза, сохранив при этом четкие края и детали.
Самый быстрый способ увеличить разрешение в Photoshop
Размеры в пикселях измеряют общее количество пикселей по ширине и высоте изображения. Разрешение — это степень детализации растрового изображения, которая измеряется в пикселях на дюйм (PPI).
Чем больше пикселей на дюйм, тем выше разрешение. Как правило, изображение с более высоким разрешением обеспечивает более высокое качество печати.
Если вам интересно, как изменить размер пиксельной графики в Photoshop и как увеличить разрешение изображения в Photoshop, выполните следующие действия.
ШАГ 1. Откройте диалоговое окно «Размер изображения».
Перейдите к Изображение > Размер изображения . Это диалоговое окно позволяет просматривать соотношение между изображением и разрешением.
ШАГ 2.
 Снимите флажок «Resample Image» Option
Снимите флажок «Resample Image» OptionСнимите флажок Resample Image , поскольку нет необходимости изменять количество данных изображения в кадре. Затем измените ширину, высоту и разрешение. Когда вы изменяете одно значение, два других соответственно изменяются.
Установив флажок Resample Image, вы можете изменить разрешение, ширину и высоту изображения в соответствии с потребностями печати или экраном. Понижение разрешения при одинаковом размере документа приводит к уменьшению размера пикселей при повторной выборке.
ШАГ 3. Определите рекомендуемое разрешение изображения
Photoshop может определить рекомендуемое разрешение изображения на основе частоты экрана устройства вывода. Для этого нажмите Авто .
В поле Screen введите частоту экрана для устройства вывода. При необходимости выберите другую единицу измерения. Значение экрана используется только для расчета разрешения изображения, а не для настройки экрана для печати.
Чтобы исправить разрешение фотографии в Photoshop, выберите один из вариантов:
Draft — выдает разрешение, идентичное частоте экрана (не менее 72 пикселей на дюйм).
Хорошо — дает разрешение в 1,5 раза выше частоты экрана.
Best — дает разрешение в 2 раза выше частоты экрана.
Если разрешение изображения более чем в 2,5 раза превышает разрешение экрана и вы пытаетесь распечатать изображение, появляется предупреждающее сообщение о том, что разрешение изображения выше, чем должно быть для принтера. В этом случае нужно сохранить копию файла, а затем уменьшить разрешение или обрезать изображение в Photoshop.
ШАГ 4. Проверьте размер отпечатка на экране
Чтобы просмотреть размер отпечатка на экране, попробуйте один из следующих способов. В окне Просмотр щелкните Размер печати или выберите инструмент Рука или инструмент Масштаб . Затем нажмите Размер печати на панели параметров.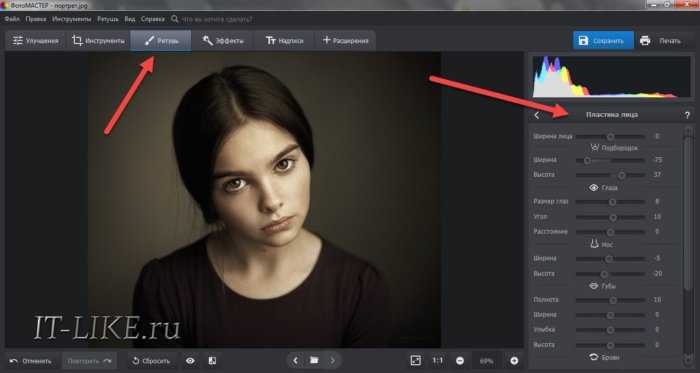
ШАГ 5. Отрегулируйте размер файла в соответствии с шаблоном печати
У вас есть возможность адаптировать размер файла к конкретному шаблону печати. Изображение повторно отображается в предполагаемом размере печати, как указано в Размер документа в диалоговом окне Размер изображения . Размер и разрешение ПК влияют на размер отпечатка на экране.
ШАГ 6. Использование передискретизации
Передискретизация — это изменение объема данных изображения при изменении размера пикселей или разрешения изображения. При снижении разрешения (уменьшении количества пикселей) информация из изображения удаляется. Когда вы увеличиваете количество пикселей или увеличиваете выборку, добавляются новые пиксели.
Один из часто задаваемых вопросов — как убрать шум в Photoshop. Учебники Photoshop предлагают несколько методов, которые помогут вам справиться с этой проблемой, чтобы изображения не выглядели пикселизированными.
Укажите метод интерполяции в диалоговом окне Размер изображения , чтобы определить способ добавления или удаления пикселей. Вы можете выбрать один из следующих методов: Ближайший сосед , Билинейный , Бикубический , Бикубический сглаживатель , Бикубический более резкий .
ШАГ 7. Выберите Bicubic Smoother
Bicubic Smoother — хороший способ увеличить разрешение изображения в Photoshop. Он основан на бикубической интерполяции, но предназначен для получения более гладких результатов. Чтобы использовать этот метод интерполяции, откройте окно Image Size и выберите Bicubic Smoother . Единицы измерения — проценты.
Размеры документа сразу будут установлены на 100%, так что поднимите их немного — до 110. На этом шаге можно нажать Хорошо . Так, например, при увеличении изображения Photoshop создает дополнительные пиксели на основе значений соседних.

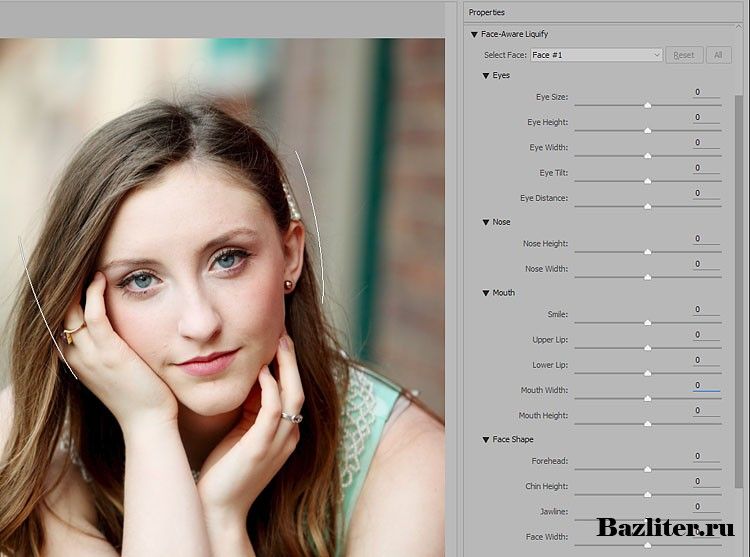 В чем разница между параметрами ресамплинга Photoshop
В чем разница между параметрами ресамплинга Photoshop
