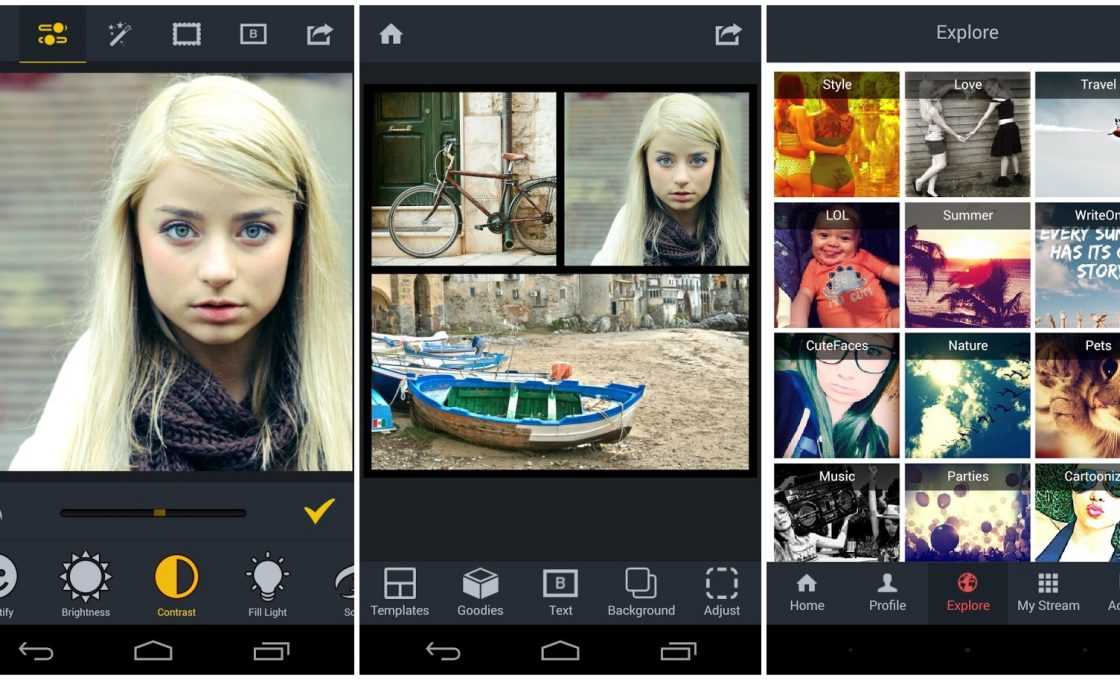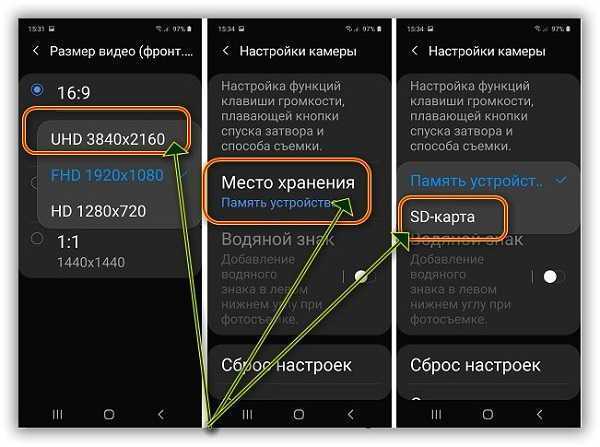Как улучшить качество фото на телефоне Андроид: 17 способов настройки камеры
Каждый смартфон оснащается камерой, которая умеет фотографировать и снимать видео. Однако не всегда качество фото соответствует ожиданиям владельца устройства. И дело даже не в возможностях гаджета, а в том, как его хозяин подходит к процессу создания снимков. Нужно разобраться, как улучшить качество фото на телефоне с операционной системой Андроид, и в этом нам пригодятся проверенные советы, которые помогли спасти не одну фотографию.
СОДЕРЖАНИЕ СТАТЬИ:
Правильное использование света
Вне зависимости от того, пользуетесь вы флагманом или ультрабюджетным смартфоном, при съемке фото нужно правильно работать со светом. Объект, который вы собираетесь фотографировать, должен быть расположен лицу к источнику света. Поэтому зачастую банальный поворот помогает сделать из заурядного снимка с минимальным количеством деталей едва ли не произведение искусства. Если это возможно, то необходимо повысить яркость окружающего пространства включением дополнительных ламп.
Включение HDR
Несмотря на то, что главным советом при съемке фото на смартфон является использование максимального количества света, иногда слишком яркий его источник делает фотографию очень плохой. В частности, это касается случаев, когда съемка ведется напротив солнца.
Конечно, можно переставить объект, но в таком случае может возникнуть обратная ситуация, когда света не хватает. Оптимальным решением проблемы в таком случае является использование режима HDR. Он доступен на большинстве телефонов и позволяет сделать темные участки изображения более светлыми, а слишком яркие HDR приглушают.
На заметку. При съемке фото в режиме HDR процесс обработки и сохранения изображения может затянуться.
Использование ночного режима
Этот совет нельзя назвать универсальным, поскольку он подходит исключительно для сценариев вечерней съемки. Кроме того, ночной режим доступен далеко не на каждом смартфоне. Но, если данная опция у вас все-таки есть, не поленитесь переключить режим «Авто» на «Ночь» в интерфейсе камеры. Так вы сможете спасти вечерний снимок, которому не хватает света. В то же время учтите, что из-за алгоритмов ночного режима процесс обработки и сохранения фотографии может затянуться, как и в случае с HDR.
Так вы сможете спасти вечерний снимок, которому не хватает света. В то же время учтите, что из-за алгоритмов ночного режима процесс обработки и сохранения фотографии может затянуться, как и в случае с HDR.
Протрите линзу
Эта рекомендация уже может называться универсальной, ведь грязный объектив – главная причина неудачных фотографий. Если не очистить линзу, то снимок получится плохим даже в идеальных условиях освещения. В то же время вы должны понимать, что со временем объектив собирает царапины, которые также портят картинки. А потому есть смысл подумать о замене смартфона, если это, конечно, возможно.
Воспользуйтесь штативом
Главная причина смазанных снимков – тряска рук. Избавиться от нее можно только путем использования дополнительного оборудования в виде штатива. Конечно, специальная подставка для смартфона является неудобной при использовании на ходу, но в случае, если вы планируете запечатлеть какое-то важное событие в кругу семьи, штатив точно не будет лишним.
Влияние зума
Чтобы сфотографировать объект, который находится на некотором отдалении, многие люди обращаются к помощи зума. Но проблема заключается в том, что на большинстве моделей увеличение является цифровым и оно портит качество фото, делая его менее детализированным.
Принцип работы цифрового зума очень прост. Смартфон берет изображение с матрицы, которое получается по умолчанию, и просто делает его кроп, то есть увеличивает. Очевидно, что увеличивать изображение бесконечно не получится. А потому есть смысл использовать цифровой зум максимум в режиме двойного приложения, ведь восстановить размытое изображение гораздо сложнее, чем просто подойти ближе к объекту съемки.
Влияние соотношения сторон
В погоне за лучшим качеством фото многие люди меняют соотношение сторон в приложении «Камера». Ведь по умолчанию устройство делает практически квадратные фотографии, а экран мобильного гаджета, как правило, обладает вытянутой формой. Однако, выбирая соотношение сторон 16:9 вместо стандартных 4:3 вы не улучшаете, а ухудшаете снимок.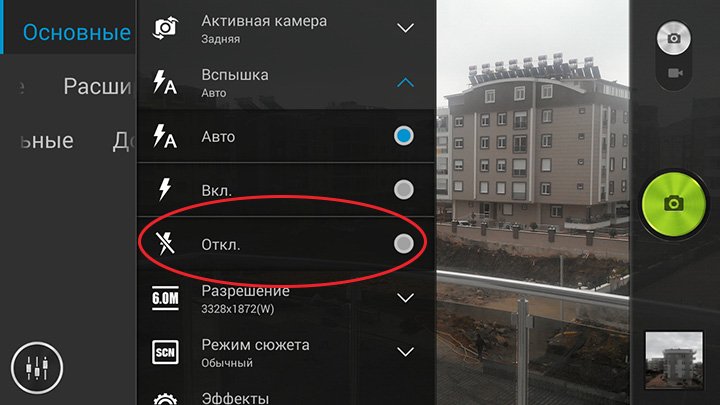
Дело в том, что матрица, которая делает фотографию, имеет физическое соотношение сторон 4:3. Следовательно, когда вы меняете соотношение, картинка обрезается. Во-первых, снимок получается менее детальным. Во-вторых, уменьшается угол захвата, и вам зачастую приходится отходить дальше от объекта съемки.
Вспышка
Вспышка – штука неоднозначная. Иногда она действительно помогает выправить ситуацию, когда ее свет рассеивается равномерно. Но зачастую объект съемки оказывается засвеченным. Особенно некрасиво выглядят фотографии, объектом съемки которых является человек. Поэтому в большинстве случаев вам лучше все-таки отказаться от использования. Тем более, что такой совет дают профессиональные фотографы, знающие толк в создании качественных снимков.
Разберитесь в настройках
Вообще, каждому пользователю важно правильно настроить камеру на смартфоне. В разделе «Настройки» приложения, отвечающего за создание фото, вы увидите немало параметров. Можно включить сетку, чтобы с легкостью построить композиции, а можно – активировать линию горизонта, чтобы снимки всегда получались ровными. Конечно, на этом настройки современного смартфона не ограничиваются, так что есть смысл внимательнее изучить этот раздел, а также сам интерфейс приложения «Камера».
Конечно, на этом настройки современного смартфона не ограничиваются, так что есть смысл внимательнее изучить этот раздел, а также сам интерфейс приложения «Камера».
Проверка разрешения
Продолжая разговор о настройках приложения для съемки, нельзя не отметить параметр разрешения, который обычно можно изменить. Для экономии места пользователю предлагается выбрать более низкое разрешение (например, 5 мегапикселей вместо стандартных 12МП), чтобы снимок весил не так много, как изначально. Однако вместе с тем ухудшится качество фотографии. Она станет менее детализированной и «шумной».
Важно. На смартфонах, имеющих камеру с заявленным разрешением 48МП, 64МП или 108МП использовать режим полного разрешения не рекомендуется. В режиме «Авто» телефон объединяет соседние пиксели, а не ужимает их, а потому фото в разрешении 12 мегапикселей зачастую получаются лучше 48-мегапиксельных снимков.
Стабилизация изображения
Также в настройках приложения «Камера» вы можете встретить функцию «Стабилизация изображения».:no_upscale()/cdn.vox-cdn.com/uploads/chorus_asset/file/19632229/bfarsace_200127_3885_0004.jpg) Она компенсирует тряску рук, которая возникает во время съемки. Обычно опция применяется при записи видео, но на некоторых смартфонах работает и в фоторежиме. Поэтому не лишним будет попробовать задействовать ее для получения четкого снимка без смазов.
Она компенсирует тряску рук, которая возникает во время съемки. Обычно опция применяется при записи видео, но на некоторых смартфонах работает и в фоторежиме. Поэтому не лишним будет попробовать задействовать ее для получения четкого снимка без смазов.
Стоит отметить, что существует электронная (EIS) и оптическая (OIS) стабилизация. Первая компенсирует тряску путем обрезания картинки и включается принудительно. Вторая использует физические шарниры для камеры и является прерогативой флагманских моделей. OIS работает всегда по умолчанию.
Баланс белого
Если вы перейдете в режим съемки «Профи», то увидите на экране меню с изменением настроек баланса белого. Этот параметр позволяет компенсировать или, напротив, уменьшить влияние света на кадр. Стоит поиграться с настройками баланса, если в авторежиме снимки получаются пересвеченными или слишком темными.
Регулировка экспозиции
Также помогает компенсировать недостаток или переизбыток света регулировка экспозиции.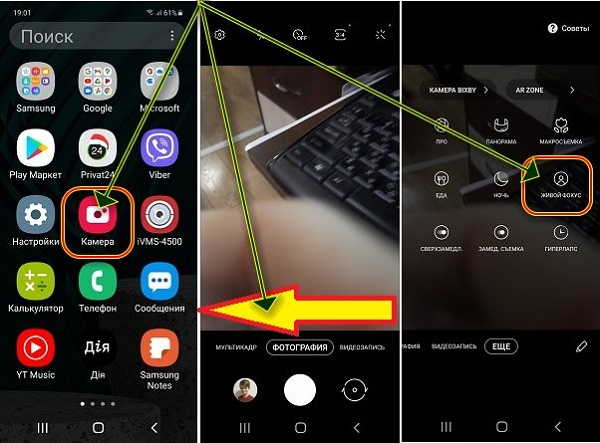 Это еще одна настройка, которую вы встретите в режиме съемки «Профи». Результат изменения данного параметра заметен налицо. Вам не нужно делать фотографию, чтобы увидеть влияние экспозиции. Все изменения отображаются в видоискателе, а потому вы будете понимать, насколько хорошим получится снимок, еще в процессе подготовки к фотографированию.
Это еще одна настройка, которую вы встретите в режиме съемки «Профи». Результат изменения данного параметра заметен налицо. Вам не нужно делать фотографию, чтобы увидеть влияние экспозиции. Все изменения отображаются в видоискателе, а потому вы будете понимать, насколько хорошим получится снимок, еще в процессе подготовки к фотографированию.
Цветопередача
Этот совет является одним из вариантов постобработки фото. То есть применяется после того, как снимок уже готов. В любом фоторедакторе, включая тот, который встроен в стоковую «Галерею», можно изменить баланс цветов. Зачастую это помогает сделать кадр более насыщенным или тусклым, что в целом влияет на качество картинки. Обязательно попробуйте эту настройку, если после изменения баланса белого и экспозиции итоговый результат вас не устроил.
На заметку. В режиме съемки «Авто» смартфон автоматически подбирает цветопередачу, баланс белого и другие настройки. Поэтому для создания фото на ходу рекомендуется использовать именно его, оставляя «Профи» для съемки со штатива.
Сделайте фото черно-белым
Как показывает практика, любой недостаток снимка можно устранить путем его перевода в черно-белый режим. Сделать это можно как до съемки в видоискателе камеры, выбрав соответствующий фильтр, так и на этапе постобработки, когда фотография уже готова. Применить черно-белый фильтр стоит хотя бы ради любопытства, после чего вы сможете выработать стратегию, для каких сценариев такая цветопередача является оптимальным решением.
Фильтры
Перевод изображения в черно-белый цвет – это лишь один из множества фильтров, доступных в приложении «Камера» и в программах для обработки изображений на смартфоне. Стоит поэкспериментировать и с другими режимами, которые предлагаются разработчиками.
Включение AI
Современные модели оснащаются так называемым искусственным интеллектом камеры, который сам анализирует сценарий съемки и подбирает оптимальные пресеты, чтобы снимок получился максимально привлекательным. Если в настройках приложения или в видоискателе вы заметили значок «AI» или «ИИ», то тапните по нему для активации искусственного интеллекта. Не исключено, что в режиме съемки с ИИ результат вас порадует больше, чем тот, который получается в обычном авторежиме. Но помните, что порой искусственный интеллект делает цвета неестественными.
Если в настройках приложения или в видоискателе вы заметили значок «AI» или «ИИ», то тапните по нему для активации искусственного интеллекта. Не исключено, что в режиме съемки с ИИ результат вас порадует больше, чем тот, который получается в обычном авторежиме. Но помните, что порой искусственный интеллект делает цвета неестественными.
Вам помогло? Поделитесь с друзьями — помогите и нам!
Твитнуть
Поделиться
Поделиться
Отправить
Класснуть
Линкануть
Вотсапнуть
Запинить
Читайте нас в Яндекс Дзен
Наш Youtube-канал
Канал Telegram
Ищите сочинения по школьной программе? Тогда Вам сюда
«Как-нибудь» или «как нибудь» – как правильно пишется?
Adblock
detector
Как повысить качество фото на Android
Долго уговаривал маму-пенсионерку перейти с кнопочного мобильника на современный смартфон.![]() В конце концов, подарил бюджетный ZTE Blade L8, как она просила, «без лишних наворотов». На удивление быстро мама освоила все базовые функции Андроида и основных приложений, стала активно общаться с друзьями по мессенджерам. Дошло дело до фотографирования. Тут и выяснилось, что слабенькая камера не способна делать более или менее приличные снимки. Естественно, заменить ее невозможно. Возник вопрос: возможно ли на устройстве с ОС Андроид качество фото улучшить программным способом?
В конце концов, подарил бюджетный ZTE Blade L8, как она просила, «без лишних наворотов». На удивление быстро мама освоила все базовые функции Андроида и основных приложений, стала активно общаться с друзьями по мессенджерам. Дошло дело до фотографирования. Тут и выяснилось, что слабенькая камера не способна делать более или менее приличные снимки. Естественно, заменить ее невозможно. Возник вопрос: возможно ли на устройстве с ОС Андроид качество фото улучшить программным способом?
Конечно, фотки можно перекинуть на компьютер и отредактировать, улучшить в графическом редакторе. Но этот метод точно не для пользователей с уровнем знания программ ниже среднего. Да и слабая оптика. примитивная матрица в условиях с плохим освещением делают такие снимки, что их практически невозможно «вытащить» ни в каком фотошопе. После изучения темы выяснилось, что есть решения и для этой проблемы. Ниже приведу небольшой обзор программ, которые расширят грани возможностей стандартной камеры практически любого смартфона Андроид.
- Google Camera Go
- Bacon Camera
- Open Camera
- Selfie Master
- Дополнительные советы улучшения качества снимков
Google Camera Go
Начнем с «неофициального» приложения от Google, которое заменяет стандартное ПО для съемок, предустановленное на смартфонах Android со слабым хардом. Помимо дополнительных настроек улучшения качества съемки оптикой низкого разрешения, приложение адаптировано для работы на устройствах с маломощным процессором и небольшим объёмом ОЗУ. Еще программа предоставляет дополнительные возможности для съемки, которые отсутствуют в смартфонах начального уровня:
- поддержка ночного режима съемки Night Sight, выбор типа вспышки;
- портретный режим, который размывает задний фон, сохраняя в фокусе только ключевой объект съемки;
- возможность активировать коррекцию лица, выставить таймер и включить сетку;
- автоматический перевод текстов с иностранных языков через встроенную функцию Google Lens.

К тому же, улучшение кадров производится с использованием алгоритмов искусственного интеллекта. Нейросеть оптимизирует снимок и выдает на выходе пусть не идеальную, но вполне приличную картинку даже на слабой оптике. Еще приложение сообщает о наличии свободного места в памяти смартфона, доступной для хранения фото и видео.
Требования к установке: версия Android 8 и выше, процессор на базе Qualcomm. По умолчанию дистрибутив совместим только с телефонами Nexus и Pixel от Google. Но в интернете можно попытаться найти альтернативные решения для других марок смартфонов.
Процедура инсталляции приложения очень простая.
- Прежде всего необходимо разрешить установку приложений из неизвестных источников на смартфоне. Для этого войдите в «Настройки» и откройте раздел «Безопасность и конфиденциальность».
- Перейдите в меню «Дополнительные настройки» и разрешите установку приложений из внешних источников, передвинув ползунок в режим включено для соответствующего приложения.
 В некоторых моделях телефонов настройка разрешения групповая.
В некоторых моделях телефонов настройка разрешения групповая. - Скачайте установочный APK-файл программы из надежного источника и запустите его. Вот на этом этапе могут возникнуть проблемы, если версия сборки ПО не поддерживается вашим смартфоном. Попробуйте поискать подходящее решение здесь.
- Если все пройдет удачно, то ваш смартфон получит дополнительные программные возможности для создания качественных фотографий вне зависимости от аппаратной составляющей. Мне удалось найти подходящий АРК-файл для ZTE Blade после нескольких неудачных попыток. Далее предоставляю доступ к фото и видео. Перехожу к настройкам приложения. Сделать это довольно просто — интерфейс простой, меню русифицировано.
Не нашли подходящий мод Camera Go? Попробуйте другие дистрибутивы, о некоторых из которых расскажу далее.
Bacon Camera
Достойная альтернатива Google Camera Go для устройств со слабой матрицей и оптикой. Режим ручных настроек можно использовать даже на смартфонах, которые не поддерживают Camera2 API от Google. Вручную настраивается экспозиция будущего снимка, выдержка, диафрагма, баланс белого и многие другие параметры.
Вручную настраивается экспозиция будущего снимка, выдержка, диафрагма, баланс белого и многие другие параметры.
Приложение, по сути, превращает обычный смартфон в аналог зеркального фотоаппарата. Правда, эти навороты требуют навыков чуть выше среднего уровня в части подготовки к съемке и настройке. Отличный способ начать карьеру профессионального фотографа без приобретения дорогостоящего оборудования.
В настоящее время Bacon Camera точно поддерживает OnePlus One, LG G3, OnePlus 3 / 3T, Xiaomi Mi 6, Oppo Найти 7, ZTE Blade S6. На других моделях смартфонов некоторые расширенные функции могут не работать. На сайте разработчика есть таблица совместимости, где заранее можно посмотреть, подойдет ли приложение к вашему андроид-устройству. Снимки получаются без вотермарка, есть возможность отключить показ рекламы без дополнительных обременений.
Open Camera
Бесплатное приложение, доступное для установки в Google Play Маркет. Значительно превосходит функционал предустановленной в базовом Андроиде Гугл Камеры:
- возможность автоматического выравнивания;
- поддержка сюжетных режимов, цветовых эффектов, баланса белого, ISO, компенсации / блокировки экспозиции, селфи со вспышкой экрана, HD-видео;
- удаленное голосовое управление, таймер;
- подавление шума, ночной режим съемки.

Разработчики не уточняют, с какими марками и релизами Android совместимо приложение. Не на всех смартфонах доступны некоторые сложные функции. Кстати, одно из немногих бесплатных приложений, в котором нет рекламы. Так что, попробовать стоит.
Selfie Master
Из названия программы сразу понятно, что приложения создано для поклонников селфи-съемок. Удивительно, но при помощи Selfie Master можно фотографировать самого себя на фронтальную камеру в полной темноте без вспышки. Как раз подойдет для бюджетных аппаратов. Вот как это работает. В момент съемки выводится полностью белый экран с небольшим местом под изображение камеры. Таким образом, белый свет телефона освещает лицо пользователя, благодаря чему селфи получаются четкими.
В последней версии Selfie Master арсенал дополнительных настроек значительно расширился. Теперь можно устанавливать цветокоррекцию с помощью фильтра экрана, компенсируя искусственное освещение. Дополнительно настроить режим яркости, экспозиции, фокус, баланс белого и режим съемки.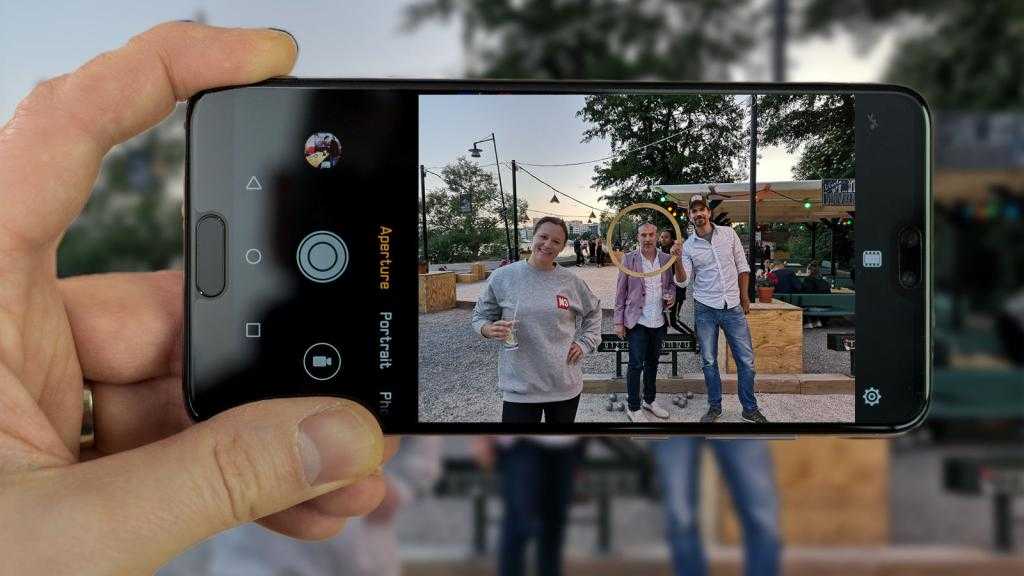 Остается только выбрать удачный ракурс, подредактировать селфи и смело выкладывать качественный снимок в профиле соцсетей.
Остается только выбрать удачный ракурс, подредактировать селфи и смело выкладывать качественный снимок в профиле соцсетей.
Дополнительные советы улучшения качества снимков
Не забывайте, что качество фото зависит не только от размера матрицы (количества пикселей). Каким бы крутым не был ваш гаджет, без правильной предварительной настройки получить качественные снимки не выйдет. В первую очередь выполните следующие операции:
- установите максимальное разрешение;
- включите стабилизацию изображения;
- настройте баланс белого;
- отрегулируйте экспозицию;
- настройте цветопередачу;
- не забывайте про ISO, если такая функция доступна.
И совсем уже простые, но не для всех очевидные светы, которые часто игнорируются. Держите объектив в чистоте, не забывайте про фокусировку и стабилизацию, правильно используйте свет. Иногда этих правил бывает достаточно, чтобы значительно повысить качество фотографий.
Если ваш смартфон снабжен слабой оптикой, не торопитесь сразу менять его на дорогой девайс с пятью камерами и прочими техническими фотонаворотами. Попробуйте вначале одну из программ, о которых я рассказал в статье. Вполне возможно, что расширенного функционала приложения будет достаточно, чтобы радовать себя и друзей красивыми снимками, сделанными на самом простеньком андроид-устройстве.
Попробуйте вначале одну из программ, о которых я рассказал в статье. Вполне возможно, что расширенного функционала приложения будет достаточно, чтобы радовать себя и друзей красивыми снимками, сделанными на самом простеньком андроид-устройстве.
Post Views: 101
Как улучшить качество камеры телефонов Android
Телефоны Android хороши благодаря своим возможностям, функциональности и портативности. Кроме того, это мощные устройства, от которых многие из нас зависят в повседневной жизни. Одной из наиболее часто используемых функций телефона Android является его камера в фотографии, более известная как селфи.
Легко представить, почему многие из нас быстро недооценивают возможности камеры телефона Android. Они очень малы, и мы можем относительно мало знать об их полных возможностях.
Поверьте мне, когда я скажу вам, что ваш телефон обладает большими возможностями, чем вы себе представляли; хотя факторы ограничивают их производительность, такие как программное обеспечение, состояние оборудования и другие.
Мы уже рассказывали вам о том, как делать хорошие снимки на Android, а теперь я покажу вам, как улучшить качество и полностью использовать функционал и возможности камеры вашего Android-телефона.
Рекомендуем прочитать : 10 лучших смартфонов с камерой Android для начинающего фотографа
Улучшение качества камеры телефонов Android
Способ 1. Очистка объектива
Убедитесь, что на объективе нет отпечатков пальцев или грязи. Пыль и микрочастицы блокируют свет, попадающий в объектив, что приводит к мутным или размытым изображениям.
Шаг 1: Этот первый шаг является самым простым, но самым важным, что вам нужно сделать, прежде чем делать снимок с помощью телефона Android.
Для протирки объектива вам понадобится салфетка для протирки объектива или микрофибра. Не используйте бумажное полотенце или другие материалы; это может поцарапать поверхность. Чистящая жидкость, изопропиловый спирт или дистиллированная вода также отлично подойдут, если они у вас есть под рукой.
Посмотрите, сможете ли вы найти несколько продуктов, которые мы будем использовать здесь.
Шаг 2: Сложите ткань треугольником и смочите внутренний угол для очистки линзы. На этом этапе важно отметить, что вы должны распылять, наносить или смачивать только ткань, а не телефон.
Шаг 3 : Аккуратно протрите линзу. Не нажимайте слишком сильно, чтобы не поцарапать и не повредить объектив камеры телефона. Протирание влажной тканью смягчит и удалит всю грязь с линзы.
Шаг 4: Аккуратно высушите объектив сухой частью ткани. Повторяйте шаги, пока объектив не станет полностью чистым. Делайте это время от времени, чтобы предотвратить накопление грязи и грязи. Всегда носите с собой ткань и избегайте использования случайных материалов для протирки объектива.
Способ 2. Обеспечьте стабильную работу телефона
Поддерживая телефон в стабильном состоянии, вы будете получать четкие, четкие и высококачественные изображения. Трясущиеся руки могут испортить качество изображения.
Трясущиеся руки могут испортить качество изображения.
Шаг 1: Используйте твердую и устойчивую поверхность, чтобы положить локти во время съемки. Или вам может понадобиться штатив или монопод.
Некоторые штативы на рынке предназначены для любого устройства. Это невероятно полезно, особенно при съемке с HDR. Среди множества доступных вариантов всегда найдется тот, который удовлетворит ваши потребности.
Для селфи используйте монопод , также известный как селфи-палка , чтобы сделать снимок себя на расстоянии. Они портативны и их легко носить с собой, когда вы находитесь в пути.
Будьте осторожны. В некоторых местах, например во многих тематических парках и некоторых памятниках, селфи-палки запрещены.
Шаг 2: Чтобы использовать штатив, просто прикрепите его к телефону и найдите поверхность, на которую его можно положить или обернуть. Затем используйте камеру телефона, чтобы проверить и убедиться, что вы получили правильный угол и все, что вам нужно внутри кадра.
Штативы просты в использовании и очень просты в настройке, поэтому вам не составит труда маневрировать, чтобы получить идеальный снимок. Они не новы, но есть много новых и улучшенных дизайнов, из которых вы можете выбирать.
Шаг 3: Прежде чем нажать кнопку спуска затвора, подождите, пока камера отрегулирует экспозицию и фокус. Большинство смартфонов с камерой Android , которые лучше всего подходят для фотосъемки , имеют функции стабилизатора и автофокуса, которые автоматически настраивают параметры при съемке фотографий.
Функция стабилизации изображения компенсирует небольшие движения или резкие движения телефона. С другой стороны, функции автофокуса и распознавания лиц работают вместе, чтобы различать фокус на фотографии.
Всегда ждите, пока камера закончит фокусировку и коррекцию экспозиции. Вы узнаете, что он готов, когда изображение в видоискателе станет четким и четким, и вы сможете увидеть, где функция распознавания лиц выделила лица.
Способ 3. Настройка размера и разрешения изображения
Если вам нужны изображения высокого качества, вам нужно снимать с более высоким разрешением.
Здесь я использовал телефон Nokia 6 , чтобы продемонстрировать , как изменить разрешение . Имейте в виду, что пользовательский интерфейс может отличаться в зависимости от модели и марки, но основной метод один и тот же.
Шаг 1: Начните с открытия приложения камеры. Затем перейдите в Настройки .
Шаг 2: . Прокрутите, чтобы найти и коснитесь Разрешение или Размер изображения .
Шаг 3 : Теперь измените разрешение камеры, которую вы хотите использовать. В данном случае я меняю разрешение Задней камеры на .
Шаг 5 . Теперь мы выбираем самые высокие настройки разрешения для соотношения сторон 4:3 или 16:9.
Шаг 6: Наконец, не забудьте Сохранить изменения.
Во время фотосъемки не используйте цифровой зум. В противном случае изображения получаются зернистыми и сильно пикселизированными.
Способ 4. Загрузка приложений для камеры
Не все приложения для камеры одинаковы, и приложение камеры по умолчанию на вашем телефоне может не использовать все возможности аппаратного обеспечения устройства.
Попробуйте других приложений камеры , чтобы увидеть, делают ли они более качественные фотографии, чем ваше приложение по умолчанию.
Вот пять бесплатных приложений для камеры, с помощью которых вы можете делать хорошие снимки на телефон Android.
1. Open Camera
Open Camera — это легкое приложение с полнофункциональной камерой, предназначенное для телефонов Android. Функции Open Camera включают автостабилизацию, режимы фокусировки, сюжетные режимы, цветовые эффекты, дистанционное управление, настраиваемые клавиши регулировки громкости, оптимизатор графического интерфейса, параметры наложения, HDR, виджет, динамический диапазон и многое другое.
2. Camera MX
Camera MX — одно из самых популярных полнофункциональных приложений для камеры.
Пользователи имеют полный контроль над разрешением и соотношением сторон. С помощью этого приложения вы можете создавать анимированные GIF, видео, добавлять эффекты, фильтры, рамки и другие инструменты для редактирования изображений.
Лучшие функции Camera MX включают в себя галерею, живые снимки и опцию Shoot The Past , которая позволяет выбрать идеальный момент или фотографию после съемки.
3. HD-камера
HD-камера отличается минималистичным дизайном, что делает ее очень простой в использовании.
Как следует из названия, HD Camera снимает HD-фотографии и имеет функции панорамы и фотосферы.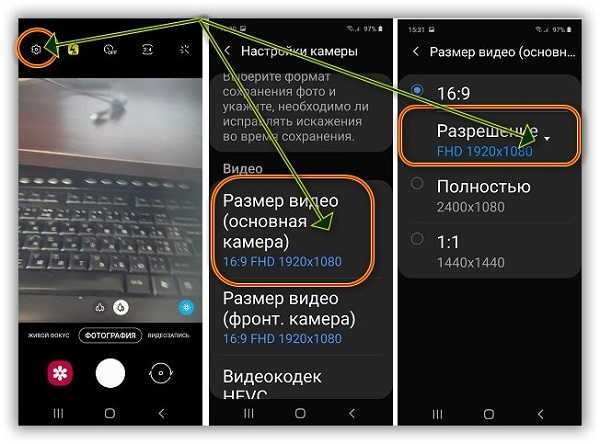 Пользователи могут управлять балансом белого, размером фотографии, экспозицией и другими параметрами. HD Camera также поддерживает HDR и параметры редактирования фотографий, такие как применение фильтров, обрезка фотографий и изменение цветов.
Пользователи могут управлять балансом белого, размером фотографии, экспозицией и другими параметрами. HD Camera также поддерживает HDR и параметры редактирования фотографий, такие как применение фильтров, обрезка фотографий и изменение цветов.
4. Noah Camera
Нам нравится Noah Camera, потому что у них есть множество фильтров в реальном времени, которые очень удобны, когда мы хотим протестировать различные фильтры, прежде чем делать снимок. Приложение позволяет быстро и удобно переключать фильтры, просто проводя пальцем влево или вправо. Он также предлагает инструменты для создания коллажей, нанесения водяных знаков и создания зеркального селфи.
Final Words
Эти практичные и простые способы делать хорошие снимки с помощью камеры телефона Android.
Мы считаем, что очистка объектива и использование штатива — два самых полезных совета для улучшения качества изображения. Тем не менее, использование сторонних приложений отлично подходит, когда мы хотим подпитывать наше творчество и получать удовольствие от съемки.
Настройка разрешения на максимальное значение — это самый простой способ улучшить качество фотографий, но это также один из самых простых способов упустить из виду.
Вы когда-нибудь пробовали какой-либо из этих методов? Какой из этих методов вы считаете наиболее полезным? Расскажите нам, что вы думаете в разделе комментариев ниже.
Как сделать фотографии на смартфоне намного лучше
Реклама
Продолжить чтение основной истории
Технический совет
Профессиональные фотографы уже давно используют формат RAW и программное обеспечение для редактирования, чтобы превратить файлы изображений в великолепные фотографии — и вы можете , слишком.
Дж. Д. Бирсдорфер
Дж. Д. Бирсдорфер, чьей первой камерой была Pentax K1000, ведет колонку о технологиях в The Times с 1998 года.
Редактирование файла RAW требует больше работы, но позволяет фотографу больше контролировать свет и цвет в изображении после того, как оно было снято, а в некоторых случаях достаточное количество пикселей, чтобы значительно обрезать фотографию и при этом сохранить ее четкость. . Вот руководство по началу работы.
«RAW» означает необработанные данные — и их много. Многие камеры телефонов автоматически захватывают и сохраняют изображения в виде файлов JPEG или HEIC, которые сокращают и отбрасывают некоторые данные изображения, чтобы уменьшить размер файла. Однако, когда вы выбираете захват изображений в виде файлов RAW, вы получаете несжатые и необработанные данные с сенсора камеры. Без сжатия изображения RAW содержат больше деталей и цветов, с которыми можно работать. Но файлов может быть огромный .
Google Фото позволяет легко идентифицировать файлы RAW на вашем телефоне и хранить их в отдельной папке. Файлы RAW обычно имеют расширение .dng, что является сокращением от «цифровой негатив».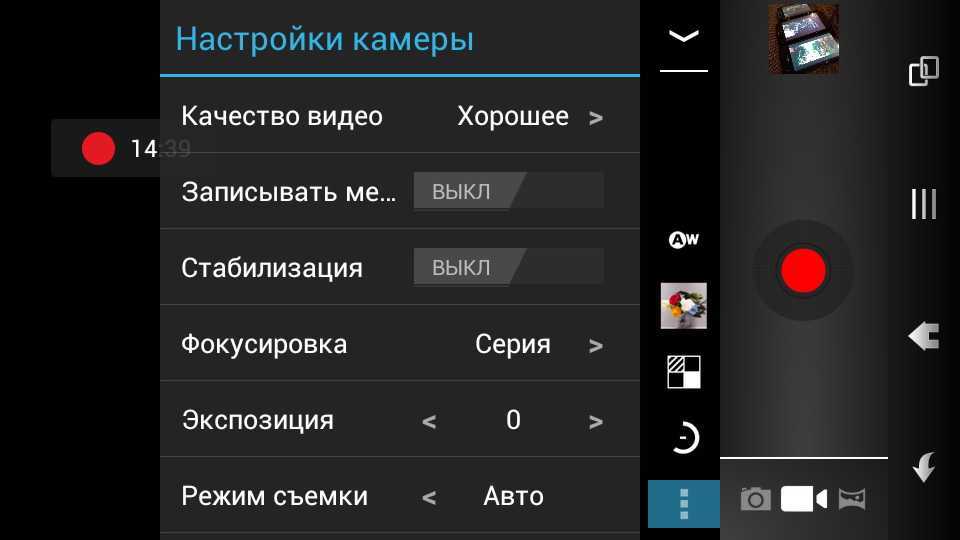 Кредит… Google
Кредит… GoogleСуществует множество специализированных инструментов для работы с камерами, которые захватывают и редактируют файлы RAW, доступные в магазинах приложений. (Подробнее об этом позже.) Но если вы пока просто балуетесь, вот как использовать параметры, доступные на новейших моделях iPhone и Android, а также другие бесплатные инструменты.
На iPhone 12 Pro (или более поздних моделях Pro и Pro Max), работающем под управлением операционной системы iOS 14.3 или более поздней версии, вы можете захватывать и сохранять файлы RAW, перейдя в главное приложение «Настройки» и выбрав «Камера», а затем «Форматы». Нажмите кнопку рядом с Apple ProRAW, которая является разновидностью формата RAW от Apple. На моделях iPhone 14 Pro вы можете выбрать разрешение для хранения файлов RAW: 12 мегапикселей или целых 48 мегапикселей.
Настройки камеры iPhone 14 Pro и Pro Max включают возможность захвата изображений в формате RAW с разрешением 48 мегапикселей, что позволяет создавать невероятно подробные и большие файлы с большим пространством для обрезки. Кредит … Apple
Кредит … AppleЗатем откройте приложение iOS Camera, выровняйте снимок и выберите функцию RAW в правом верхнем углу экрана. Теперь все, что вам нужно сделать, это нажать на кнопку спуска затвора, чтобы сохранить файл в фотопленку.
Возможно, вы не захотите всегда использовать файлы RAW с разрешением 48 мегапикселей, поскольку они могут быть очень большими. Даже с включенной настройкой RAW вы можете решить, когда хотите ее использовать, включив или выключив кнопку RAW в приложении Apple iOS Camera, когда придет время сделать снимок. Кредит… Apple48-мегапиксельный файл позволяет для фотографий с хорошей детализацией даже при значительном кадрировании, но размер файла каждой фотографии может быть 75 мегабайт и больше. Если у вас есть iPhone с терабайтом свободного места, большие размеры файлов не будут проблемой, но телефоны с меньшим объемом памяти могут быстро закончиться.
Только изображения, снятые основной камерой iPhone, могут быть сохранены с разрешением 48 мегапикселей. Снимки, сделанные широкоугольной или телеобъективной камерой телефона (или фотографии, снятые в ночном режиме или со вспышкой), автоматически сохраняются с разрешением 12 мегапикселей.
Снимки, сделанные широкоугольной или телеобъективной камерой телефона (или фотографии, снятые в ночном режиме или со вспышкой), автоматически сохраняются с разрешением 12 мегапикселей.
Поиск настроек RAW на телефоне Android зависит от устройства и его производителя, поэтому для получения конкретных инструкций посетите сайт поддержки вашего телефона.
Если у вас есть один из телефонов Google Pixel под управлением Android 13, перейдите в приложение «Камера» и нажмите стрелку вниз в верхнем левом углу, затем выберите «Дополнительные настройки», а затем «Дополнительно». Затем нажмите кнопку рядом с элементом управления RAW + JPEG. Камера захватывает изображение как в формате JPEG, так и в формате RAW, но сохраняет файлы большего размера в отдельную папку RAW в приложении Google Фото.
Настройки RAW зависят от телефона и приложения камеры. Как показано здесь, в стандартном приложении Google Camera на Google Pixel 7 под управлением Android 13 откройте настройки приложения, выберите «Дополнительно» и на следующем экране включите «Управление RAW + JPEG», чтобы телефон сохранял как RAW, так и копию JPEG. каждую фотографию, которую вы делаете. Кредит … Google
каждую фотографию, которую вы делаете. Кредит … GoogleНа телефонах Samsung Galaxy настройки камеры включают режим Pro и расширенные параметры изображения для сохранения изображений в виде файлов RAW. В настройках перейдите в «Формат и дополнительные параметры» и нажмите кнопку RAW-копий. Для последних моделей телефонов Galaxy Samsung также недавно выпустила бесплатное приложение камеры Expert RAW, которое доступно в магазине Galaxy Store.
Если у вас есть iPhone, вы можете использовать приложение Apple Photo для редактирования файлов RAW. Для телефонов Android Google Photos предлагает «ограниченную» поддержку формата, но в его старом приложении для редактирования фотографий Snapseed есть инструмент для редактирования файлов RAW. Приложение Snapseed, бесплатное и работающее как на Android, так и на iOS, имеет сайт поддержки с онлайн-руководством и обучающим видео на YouTube для начинающих.
Бесплатное приложение Snapseed для Android и iOS предоставляет множество инструментов для редактирования файлов RAW, а также стандартных фотографий JPEG. Кредит… Google/Snapseed
Кредит… Google/SnapseedНа первый взгляд RAW-файлы могут показаться плоскими, мутными и громоздкими. Но как только вы начнете обрабатывать их в совместимой программе для редактирования фотографий, вы сможете воспользоваться всеми этими дополнительными данными.
В приложении для редактирования вы можете использовать экранный ползунок и другие элементы управления для настройки баланса белого изображения, который нейтрализует цветовые оттенки; изменить экспозицию; вытягивать части картинки из теней; углубление цвета и многое другое.
Некоторые фотографы предпочитают обрабатывать файлы RAW с помощью инструментов Adobe Lightroom, у которых есть мобильные версии для устройств Android, iPhone и iPad (бесплатно, с покупками в приложении). На сайте Adobe есть учебник, как и на многих сайтах, специализирующихся на цифровой фотографии.
Чтобы отредактировать фотографии на большом экране, вы можете сохранить файлы на облачном сервере или передать файл с мобильного устройства на настольный компьютер с помощью Wi-Fi или AirDrop, а затем использовать настольную версию Adobe Lightroom по подписке или одну многих настольных фотоприложений (включая Apple Photos для Mac).
Когда вы будете готовы к более продвинутым методам использования файлов RAW, вы можете купить или подписаться на множество специализированных приложений для фотографии в своем магазине приложений, включая VSCO (для Android и iOS) и ON1 Photo RAW (также для Android и iOS). Для тех, кто использует iPhone и iPad для редактирования, вы также можете рассмотреть приложения Halide Mark II, Darkroom и RAW Power.
Когда вы закончите редактирование изображения RAW, вы можете сохранить его в формате JPEG или других распространенных форматах для обмена, печати или создания произведений искусства.
Руководство по редактированию фотографий на телефоне
Дж. Д. Бирсдорфер Написание колонки технических советов
Д. Бирсдорфер Написание колонки технических советовРуководство по редактированию фотографий на телефоне
Дж. Д. Бирсдорфер Написание колонки технических советов Приложение iOS Photos. AppleЯ недавно писал о том, как фотографировать более качественные фотографии со смартфона.
Вам интересно, что на самом деле делают все эти ползунки и кнопки в приложениях для редактирования фотографий?
Вот шпаргалка →
Руководство по редактированию фотографий на телефоне
Дж. Д. БирсдорферВедение колонки технических советовФотоприложение Snapseed.GoogleИмеющиеся у вас элементы управления различаются в зависимости от используемого вами инструмента, но настройка Экспозиции часто стоит первой в списке опций редактирования фотоприложения. Изменение экспозиции позволяет сделать изображение светлее или темнее. Будьте осторожны, чтобы не зайти слишком далеко и не размыть белые области.
Руководство по редактированию фотографий на телефоне
Дж. Д. БирсдорферВедение колонки технических советовПриложение Google Photos.Google
Д. БирсдорферВедение колонки технических советовПриложение Google Photos.GoogleНастройте точку белого , чтобы изменить самую яркую часть фотографии. Отрегулируйте точку черного , чтобы изменить самую темную часть . Переместите ползунок Highlights , чтобы отрегулировать яркость в самых светлых областях фотографии. Настройте теней , чтобы аналогичным образом изменить самых темных областей изображения.
Руководство по редактированию фотографий на телефоне
Дж. Д. БирсдорферВедение колонки технических советовПриложение iOS Photos.AppleИзмените Contrast , чтобы увеличить или уменьшить разницу в тонах между светлыми и темными участками изображения.
контрастность становится ярче (а тени темнее). Низкоконтрастные изображения могут выглядеть плоскими или мягкими.
Низкоконтрастные изображения могут выглядеть плоскими или мягкими.
Руководство по редактированию фотографий на вашем телефоне
Дж. Д. БирсдорферВедение колонки технических советовПриложение Google Photos.GoogleПомимо управления светом, вы можете возиться с цвет на фото. Насыщенность увеличивает или уменьшает интенсивность цветов. Warmth позволяет перемещать цвета в «теплый» оранжевый и желтый диапазон или в «холодный» синий. Оттенок изменяет общий цветовой оттенок изображения.
Руководство по редактированию фотографий на вашем телефоне
J. D. BiersdorferВедение колонки технических советовВот несколько основных настроек, которые вы можете сделать, если хотите выйти за рамки автоматических предустановок, фильтров и специальных эффектов в приложении для работы с фотографиями.
На сайте поддержки предпочитаемого вами приложения для редактирования фотографий должны быть более подробные сведения и рекомендации по использованию этих и других инструментов, но
не рядом с ярким окном, что может повлиять на то, как изображение выглядит на экране.
 Как улучшить качество съемки на телефоне: Как прокачать камеру смартфона до уровня iPhone
Как улучшить качество съемки на телефоне: Как прокачать камеру смартфона до уровня iPhone

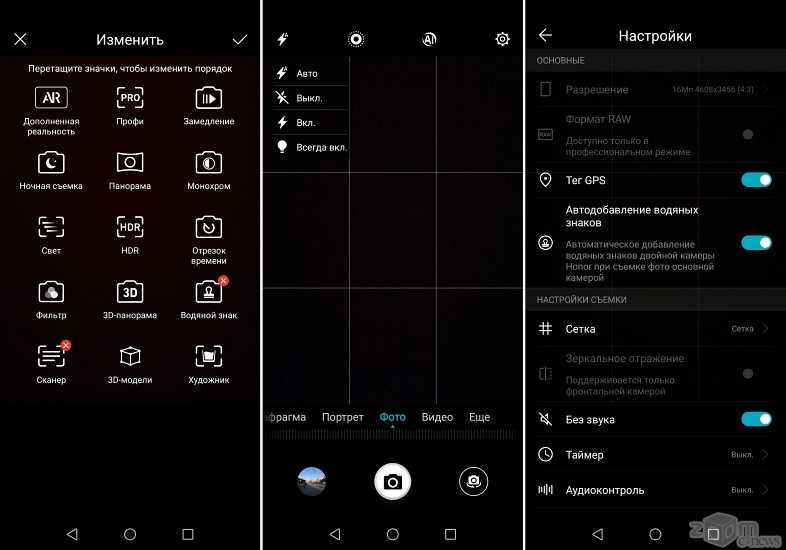
 В некоторых моделях телефонов настройка разрешения групповая.
В некоторых моделях телефонов настройка разрешения групповая.