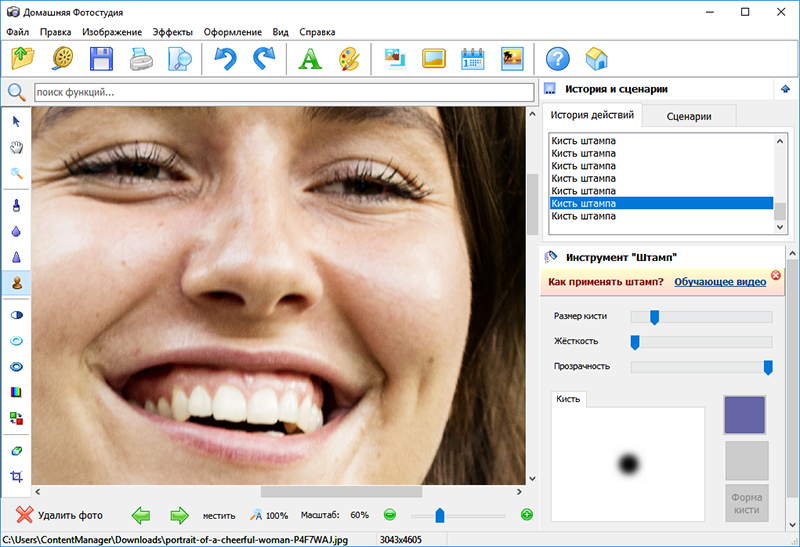Как улучшить фото в Photoshop?
Если вы неправильно настроили фотокамеру или освещение было неудачным, в результате съемки вы можете получить совсем не те снимки, на которые рассчитывали.
Особенно обидно, если вы снимали необычное место, где вам вряд ли посчастливится еще раз оказаться, или ситуацию, которая уже не повторится. Здесь может помочь знаменитый графический редактор. Улучшить качество фото в Фотошопе – задача осуществимая, если изображение не напоминает «Черный квадрат» Малевича и на нем хоть что-то получилось.
На образце снимка запечатлен ночной Шанхай, фотография сделана на обычный фотоаппарат, так называемую «мыльницу», качество соответствующее. Попытаемся улучшить его с помощью программы Photoshop.
Регулировка уровней
В Фотошоп улучшить качество фотографии можно, прежде всего, с помощью настройки «Уровни». Она позволяет отрегулировать яркость отдельных точек на изображении, работает с полутонами, перераспределяя яркость, растягивая тоновый диапазон и меняя тени и тона. Так можно более тонко настроить яркость и контраст снимка, чем с помощью отдельных инструментов «Яркость и «Контраст».
Так можно более тонко настроить яркость и контраст снимка, чем с помощью отдельных инструментов «Яркость и «Контраст».
Нажимаем в верхнем меню «Изображение», далее «Коррекция» и «Уровни». На экран выводится гистограмма. Измените входные и выходные значения, перемещая ролики, попробуйте разные варианты, пока не добьетесь оптимального тонового диапазона.
Цветовой баланс
Если цветовой баланс нарушен, например, снимок имеет желтый или синий оттенок, то это можно исправить. Снова зайдите в меню «Изображение», потом «Коррекция» и «Цветовой баланс», отрегулируйте оттенок фото.
Если все-таки не удалось убрать преобладание одного цвета, то можно использовать фотофильтр в том же меню. Например, если фото слишком желтое, можно наложить сверху фильтр синего цвета и отрегулировать его насыщенность.
Как убрать шум на фото
На фотографиях, сделанных некачественной оптикой, часто можно наблюдать шум – вкрапления, неровности тона изображения, то есть помехи, которые портят качество снимка.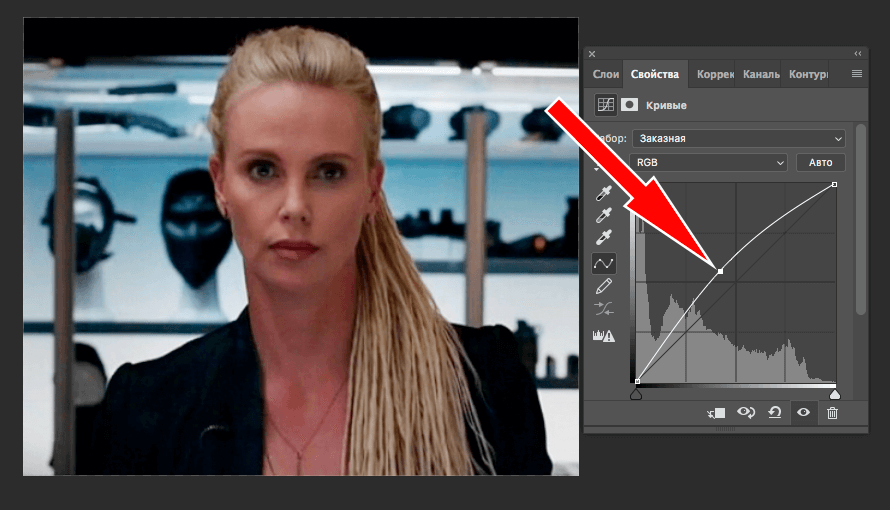 Это можно поправить. Зайдите в меню «Фильтр», далее «Шум», нажмите «Уменьшить шум», отрегулируйте значения, ориентируясь на превью изображения, и нажмите «Ок».
Это можно поправить. Зайдите в меню «Фильтр», далее «Шум», нажмите «Уменьшить шум», отрегулируйте значения, ориентируясь на превью изображения, и нажмите «Ок».
Если на фото есть какие-то пятна и неровности, например, как на образце – пятна на небе, то в Фотошоп качество фото на определенном участке можно подправить с помощью кисти.
Сначала нужно определить цвет области, которая нам нужна, чтобы сделать цвет определенного фрагмента однородным. Нажмите на пипетку в наборе инструментов слева и возьмите пробу цвета на фото. Далее выбирайте инструмент «Кисть» в том же наборе слева. Настройте размер, жесткость и вид кисти в меню сверху. Лучше выбрать кисть с размытыми краями. Чтобы ретушь была аккуратной и незаметной, лучше уменьшить прозрачность кисти.
В графическом редакторе есть еще множество функций для коррекции изображений. В данной инструкции предложено лишь несколько вариантов, как улучшить фото в Фотошопе.
Как улучшить качество фото в фотошопе
Есть люди, у которых есть дар Фотография. Есть еще один, который, как бы вы ни старались, в конечном итоге приводит к тому, что все ваши фотографии оказываются несколько не в фокусе, со странными кадрами или просто с цветами, очень мало похожими на реальность.
Есть еще один, который, как бы вы ни старались, в конечном итоге приводит к тому, что все ваши фотографии оказываются несколько не в фокусе, со странными кадрами или просто с цветами, очень мало похожими на реальность.
К счастью, Photoshop существует уже несколько лет, чтобы спасти нас от всего этого. Вам даже не нужно быть экспертом: есть несколько уловок, которые работают на вашем уровне. На OneHowTo.com мы говорим вам как улучшить качество фото в фотошопе.
Действия, которые необходимо выполнить:
Знать как улучшить качество фото в фотошопе Вы должны сначала открыть изображение, которое хотите улучшить, в этом редакторе изображений.
Затем вам нужно будет продублировать основной слой в Layer> Duplicate Layer.
В правом столбце появится новый слой. Вы будете работать над ним (копией), чтобы всегда можно было вернуться к предыдущему и сравнить разницу.
Затем перейдите в Filter> Sharpen> Unsharp Mask.
В открывшемся окне установите следующие параметры: Сумма на 40% и Радиус на 20. Убедитесь, что Порог установлен на ноль. Щелкните «Принять». Новый слой теперь будет лучше сфокусирован.
Еще одна уловка, когда изображение уже лучше сфокусировано, — это поиграть с контрастом и интенсивностью цветов. Перейдите в Image> Adjustments> Curves.
Добавьте контраст к изображению, немного приподняв верхнюю часть линии и опустив нижнюю, образуя небольшую кривую (чем меньше кривая, тем больше контраста вы добавите, это зависит от изображения и того, что вам нужно). Когда вы довольны результатом, нажмите «ОК».
Наконец, перейдите в Image> Adjustments> Hue / Saturation.
9
Увеличьте насыщенность на один или два пункта и, когда вам понравится результат, нажмите OK.
0
Выделив курсор, переместите слой, который вы редактировали, вверх или в сторону, чтобы вы могли видеть оба рядом, сравнивая исходное изображение с новым.
Если вам не нравится результат, удалите дублированный слой, щелкнув его правой кнопкой мыши в окне «Слои» и выбрав «Удалить слой». Если вам это нравится, удалите другой слой, исходный, и оставьте отредактированный.
Теперь ты знаешь как улучшить качество фото в фотошопе Теперь вы можете показывать друзьям все свои снимки и наслаждаться воспоминаниями в высоком качестве.
Если вы хотите прочитать больше статей, похожих на Как улучшить качество фото в фотошопе, рекомендуем вам войти в нашу категорию «Поделки и свободное время».
Исправление низкокачественной графики в Photoshop
Настоящей проблемой в этой отрасли является низкокачественная графика. Клиенты часто не имеют ни малейшего представления о разрешении и качестве файлов. Они скажут, что «на мониторе это выглядит прекрасно», но если вы спросите, увеличили ли они масштаб, они ничего не поймут. И вопрос дня, кажется, звучит так: «Могу ли я использовать JPG?»
Каждый день в жизни трафаретного принтера приходится иметь дело с файлами с разрешением 72 dpi, которые физически малы, и изображениями JPG низкого качества.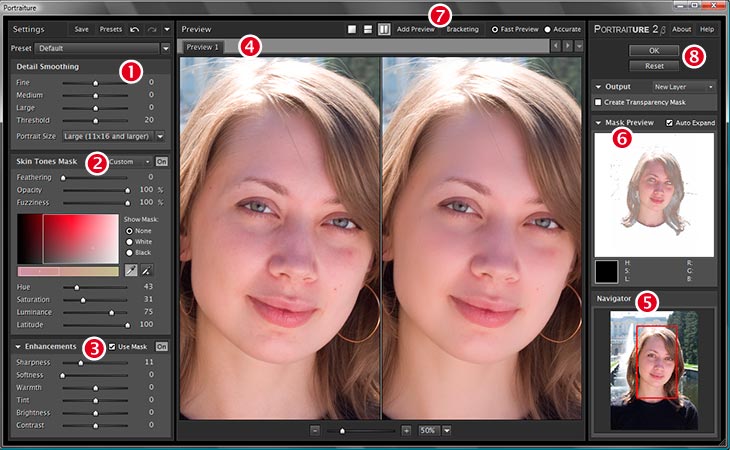 Часто эти же файлы начинались как высококачественные векторные файлы с четкими краями, но затем кто-то решил «сделать вам одолжение», сохранив файл в формате JPG и уменьшив его размер.
Часто эти же файлы начинались как высококачественные векторные файлы с четкими краями, но затем кто-то решил «сделать вам одолжение», сохранив файл в формате JPG и уменьшив его размер.
Формат JPG — это формат с потерями, при котором части файла теряются навсегда. Большинство других форматов сжатия, используемых для уменьшения размера файлов, сохраняют большую часть деталей в файле. Файл JPG можно сохранить с качеством от нуля до 12, при этом нулевое значение принесет мусор. Но эй, это делает действительно маленький файл. Чем ниже качество файла JPG, тем больше «артефактов» — шумов и конфетти вокруг изображений — и «коробок», где процедуры сжатия имеют тенденцию усреднять области цвета.
На фото тот же файл. Нижняя версия — 72 dpi, верхняя — 300 dpi. Повышение дискретизации изображения может помочь вам исправить его для трафаретной печати.
Проверьте разрешение вашего файла: Важно знать разрешение вашего файла (JPG или нет). Было бы неплохо, если бы файл имел разрешение от 250 до 300 dpi при окончательном размере печати. На самом деле, большинство файлов JPG находятся вне Интернета, имеют разрешение 72 dpi и небольшой физический размер. Вы можете легко проверить разрешение файла в Photoshop, перейдя на Изображение/Размер изображения . Чтобы дать вам лучший шанс исправить файл, увеличьте разрешение файла с низким разрешением до 300 dpi при конечном размере изображения. Файл может быть мягким, но не таким пиксельным.
Было бы неплохо, если бы файл имел разрешение от 250 до 300 dpi при окончательном размере печати. На самом деле, большинство файлов JPG находятся вне Интернета, имеют разрешение 72 dpi и небольшой физический размер. Вы можете легко проверить разрешение файла в Photoshop, перейдя на Изображение/Размер изображения . Чтобы дать вам лучший шанс исправить файл, увеличьте разрешение файла с низким разрешением до 300 dpi при конечном размере изображения. Файл может быть мягким, но не таким пиксельным.
Использование размытия по Гауссу может помочь удалить артефакты и «коробки» из низкокачественных иллюстраций.
Использовать размытие по Гауссу: Один из способов удалить «прямоугольники» в файле JPG — применить Размытие по Гауссу ( Фильтр/Размытие/Размытие по Гауссу ). Иногда только один канал RGB действительно прямоугольный, и вы можете применить размытие только к этому одному каналу, а не ко всему составному файлу RGB. Вам лучше иметь изображение чуть мягче, чем со всеми артефактами.
Вам лучше иметь изображение чуть мягче, чем со всеми артефактами.
Уменьшение шума:
Заменить тип: Тип — это то, что действительно страдает при низком разрешении. Углы уже не острые, а края мягкие. Если шрифт не привязан к графическим элементам, его следует просто заменить. Вы можете заменить шрифт непосредственно в Photoshop на новый «текстовый слой» или создать новый шрифт в своей любимой векторной программе (Corel или Illustrator), а затем в этих программах сохранить как PDF-файл. Откройте файл в Photoshop и объедините слои нового типа и растровые элементы в один файл. У вас есть лучшее из обоих миров — если перед этим вы повысили разрешение до 300 dpi.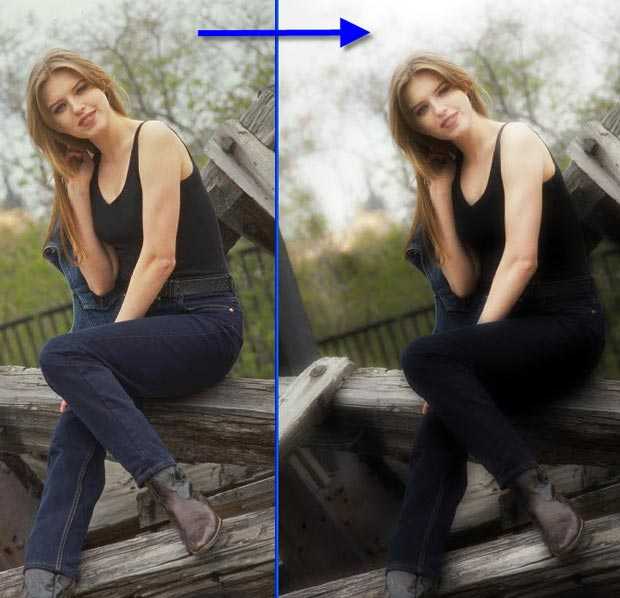
Как всегда, лучше попросить файл самого высокого качества, которое вы можете получить, но если это невозможно, вам не нужно отказываться от задания. Вместо этого вы можете заставить его работать, исправив разрешение, улучшив некачественный JPG и заменив шрифт более четкими буквами.
***
Скотт Фрезенер работает в отрасли с 1970 года и является соавтором книги «Как печатать на футболках для удовольствия и прибыли» . Популярный спикер на выставках, он ведет веб-сайт T-BizNetwork.com. Свяжитесь с ним по адресу [email protected].
Улучшение качества изображения в Photoshop
Улучшение качества изображения в Photoshop | Джордж ОрнбоПоследнее обновление
Часто клиенты предоставляют изображения, которые недостаточно хороши для использования в Интернете.
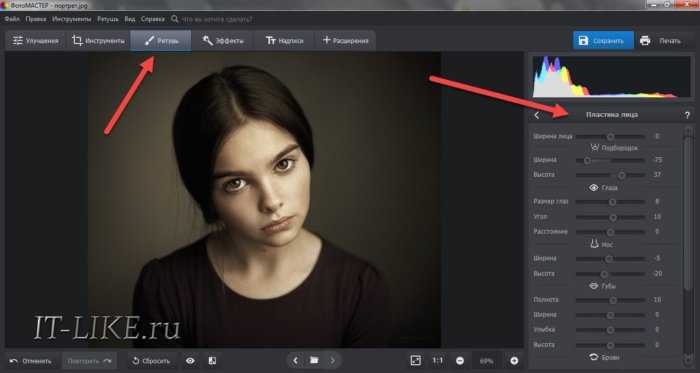 Photoshop поставляется с некоторыми менее известными функциями, которые могут значительно улучшить качество изображения за пару кликов.
Photoshop поставляется с некоторыми менее известными функциями, которые могут значительно улучшить качество изображения за пару кликов.Приблизительное время прочтения: 2 минуты
Содержание
Предупреждение
Прежде чем приступить к работе над своим изображением, помните, что никогда не следует изменять исходные изображения. Всегда либо работайте с копией, либо копируйте изображение на новый слой и держите его заблокированным. Вы можете гарантировать, что на каком-то этапе вы совершите ошибку. Если у вас есть исходное изображение или заблокированный слой, вы можете легко начать заново.
Работа с изображениями часто упускается из виду командой дизайнеров. Качество изображения имеет много значений, но здесь мы имеем в виду, что изображение четкое, а контрастность, уровни и цвета настолько хороши, насколько это возможно. Часто яркость или контрастность означают, что изображение непригодно для использования. В некоторых случаях изображение невозможно улучшить, но в большинстве случаев, если не во всех, в Photoshop есть простой трюк для решения проблемы.
Автокоррекция
Photoshop поставляется с рядом функций автокоррекции, которые могут решить наиболее распространенные проблемы. Если я не на 100% доволен изображениями, я просматриваю большинство изображений, чтобы посмотреть, можно ли их улучшить. Откройте изображение в Photoshop и перейдите в меню «Изображение» >
Автоуровни
Команда Автоуровни автоматически настраивает точку черного и точку белого на изображении. В основном это увеличивает контрастность изображения пропорционально цветовым каналам на картинке.
Автоконтраст
Автоматически регулирует контраст без просмотра цветовых каналов.
Автоцвет
Поиск изображений и исправление распространенных проблем с цветом. Он идентифицирует средние тона теней и блики, нейтрализуя средние тона и вырезая тени и блики. Это может иметь эффект размытия изображения, но в целом он хорошо справляется со своей задачей
В следующем примере вы можете увидеть, что с помощью этих инструментов можно добиться хороших результатов.