Как улучшить резкость фотографии в фотошопе без лишних усилий?
Главная » Работа с компьютерными программами » Adobe Photoshop
Автор Дмитрий Костин Просмотров 1.2к. Опубликовано Обновлено
Доброго всем дня, дорогие друзья. С вами опять Я, Дмитрий Костин. И сегодня мы снова будем фотошопить. Бывает у вас такое, что вы сделали несколько фотографий, а в итоге оказалось, что они нерезкие и даже чуть расплывчатые, и смотрятся уже как-то не так? Я предполагаю, что бывало.
Но благодаря нашей программе это можно исправить. Поэтому сегодня я вам расскажу как улучшить резкость фотографии в фотошопе. И уже по традиции я покажу здесь несколько способов как это можно сделать.
Инструмент «Резкость»
Первое, что приходит на уме в этом случае — это воспользоваться инструментом резкость. Поэтому откройте изображение в фотошопе и мы приступим. Я вот взял вот такую картинку. Она прекрасно подойдет для нас.
Я вот взял вот такую картинку. Она прекрасно подойдет для нас.
- Для начала выберете инструмент «Резкость» на панели инструментов. Он похож на длинный треугольник.
- Теперь выберете подходящий размер кисти с помощью правой кнопки мыши (Я выбрал размер 70 и жесткость 50).
- Также советую поставить интенсивность в параметрах инструмента процентов на 30. Высокая интенсивность нам тут не нужна.
- А теперь наведите на лицо женщины, зажмите левую кнопку мыши и проведите несколько раз в области ее лица. Тоже самое сделайте с лицом ребенка. Видите? Лица стали более резкие и лучше смотрятся на этой фотографии. Главное не переборщите, иначе будет некрасиво смотреться. Но если уж переборщили, то вы всегда можете вернуться на один или несколько шагов назад.
Правда признаюсь вам честно, этим способом я не пользуюсь. Я предпочитаю способ, описанный ниже.
Фильтр «Усиление резкости»
Кроме обычного инструмента существует целая группа фильтров, специально заточенная под наши сегодняшние нужды. Для этого выберете в верхнем меню «Фильтры» и выберете «Усиление резкости». Там вам откроется еще одно подменю с несколькими пунктами. Рассмотрим несколько из них.
Для этого выберете в верхнем меню «Фильтры» и выберете «Усиление резкости». Там вам откроется еще одно подменю с несколькими пунктами. Рассмотрим несколько из них.
- Умная резкость. Выбрав этот пункт вам откроется окно с некоторыми параметрами. Если вам не нравится то, что получилось при открытии этого фильтра, то вы можете сами подвигать ползунки и сделать так, как вы считаете нужным. Лично я так и сделал. Получилось вполне хорошо.
- Контурная резкость. Здесь тоже открывается окно с параметрами, которые регулируются перемещаемыми ползунками. Двигаете и подстраиваете под себя. Но мне этот вид не особо симпатичен.
- Резкость +. Здесь ничего настраивать не надо. Выбрав этот пункт программа сама делает фотографию резче. Получается тоже довольно неплохо.
- Стабилизация изображения. Прекрасный инструмент для улучшения резкости. При его выборе вам откроется отдельное окно в полноэкранном режиме. Фильтр сам сделает всё как надо, но если у вас будут какие-нибудь замечания, то управление ползунками вам в помощь! Но в моем случае мне даже не пришлось ничего настраивать.
 Программа прекрасно справилась сама.
Программа прекрасно справилась сама. - Усиление резкости. Данный фильтр чем-то похож на «Резкость+». Здесь тоже нет никаких настроек программа делает всё сама. Ваша задача просто выбрать его. Но сам по себе он послабее и чтобы прийти к нужному результату, мне пришлось выбрать его три раза. Но после этого немного ухудшилось отображение фона. Его конечно можно исправить с помощью архивной кисти, но по-моему это того не стоит.
Ну какой бы из фильтров вы не использовали, всё равно изображение становится явно лучше и на него гораздо приятнее смотреть.
Вот в принципе такие вот фишки можно применять, чтобы сделать ваше изображение четче и лучше. А какой способ предпочитаете вы сами? Или быть может вы вообще пользуетесь чем-то другим? Напишите пожалуйста в комментариях.
Ну а если вы хотите овладеть всеми инструментами фотошопа, знать что для чего и как использовать, научится плавать в нем как рыба в воде, то рекомендую вам заценить один [urlspan]великолепный курс[/urlspan].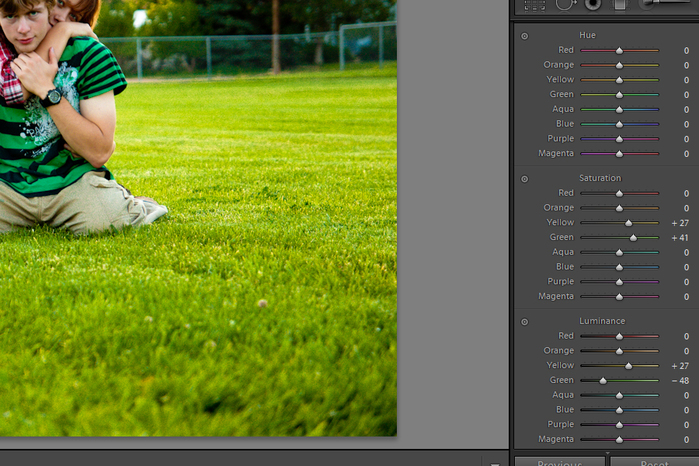 Эти видеоуроки рассчитаны на абсолютно любой уровень. Главное, что у вас после просмотра не будет каши в голове, так как всё идет от начала до конца, от простого к сложному. А подача уроков просто великолепная, так что обязательно посмотрите.
Эти видеоуроки рассчитаны на абсолютно любой уровень. Главное, что у вас после просмотра не будет каши в голове, так как всё идет от начала до конца, от простого к сложному. А подача уроков просто великолепная, так что обязательно посмотрите.
Ну а на этом свою сегодняшнюю статью я заканчиваю. Очень надеюсь, что она пришлась вам по вкусу. И кстати рекомендую вам подписаться на обновления моего блога. Тогда вы всегда будете в курсе всего важного и интересного. Вы также можете посмотреть и другие статьи моего блога. Уверен, что там найдется что-то интересное для вас. Удачи вам. Пока-пока!
С уважением, Дмитрий Костин.
window.yaContextCb.push(()=>{ Ya.Context.AdvManager.render({ renderTo: ‘yandex_rtb_R-A-188774-147’, blockId: ‘R-A-188774-147’ })})»+»ipt>»; cachedBlocksArray[108307] = «window.yaContextCb.push(()=>{ Ya.Context.AdvManager.render({ renderTo: ‘yandex_rtb_R-A-188774-146’, blockId: ‘R-A-188774-146’ })})»+»ipt>»; cachedBlocksArray[185024] = «window.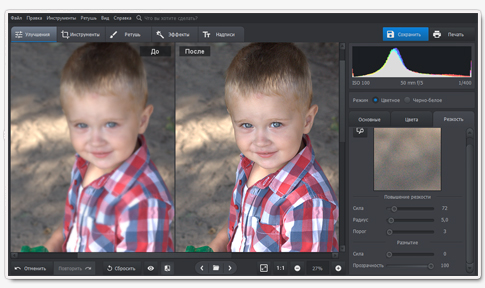 yaContextCb.push(()=>{ Ya.Context.AdvManager.render({ renderTo: ‘yandex_rtb_R-A-188774-169’, blockId: ‘R-A-188774-169’ })})»+»ipt>»;
cachedBlocksArray[119236] = «window.yaContextCb.push(()=>{ Ya.Context.AdvManager.render({ renderTo: ‘yandex_rtb_R-A-188774-168’, blockId: ‘R-A-188774-168’ })})»+»ipt>»;
cachedBlocksArray[132495] = «window.yaContextCb.push(()=>{ Ya.Context.AdvManager.render({ renderTo: ‘yandex_rtb_R-A-188774-164’, blockId: ‘R-A-188774-164’ })})»+»ipt>»;
cachedBlocksArray[119235] = «window.yaContextCb.push(()=>{ Ya.Context.AdvManager.render({ renderTo: ‘yandex_rtb_R-A-188774-159’, blockId: ‘R-A-188774-159’ })})»+»ipt>»;
cachedBlocksArray[108305] = «window.yaContextCb.push(()=>{ Ya.Context.AdvManager.render({ renderTo: ‘yandex_rtb_R-A-188774-163’, blockId: ‘R-A-188774-163’ })})»+»ipt>»;
cachedBlocksArray[108302] = «window.yaContextCb.push(()=>{ Ya.Context.AdvManager.render({ renderTo: ‘yandex_rtb_R-A-188774-161’, blockId: ‘R-A-188774-161’ })})»+»ipt>»;
cachedBlocksArray[108304] = «window.
yaContextCb.push(()=>{ Ya.Context.AdvManager.render({ renderTo: ‘yandex_rtb_R-A-188774-169’, blockId: ‘R-A-188774-169’ })})»+»ipt>»;
cachedBlocksArray[119236] = «window.yaContextCb.push(()=>{ Ya.Context.AdvManager.render({ renderTo: ‘yandex_rtb_R-A-188774-168’, blockId: ‘R-A-188774-168’ })})»+»ipt>»;
cachedBlocksArray[132495] = «window.yaContextCb.push(()=>{ Ya.Context.AdvManager.render({ renderTo: ‘yandex_rtb_R-A-188774-164’, blockId: ‘R-A-188774-164’ })})»+»ipt>»;
cachedBlocksArray[119235] = «window.yaContextCb.push(()=>{ Ya.Context.AdvManager.render({ renderTo: ‘yandex_rtb_R-A-188774-159’, blockId: ‘R-A-188774-159’ })})»+»ipt>»;
cachedBlocksArray[108305] = «window.yaContextCb.push(()=>{ Ya.Context.AdvManager.render({ renderTo: ‘yandex_rtb_R-A-188774-163’, blockId: ‘R-A-188774-163’ })})»+»ipt>»;
cachedBlocksArray[108302] = «window.yaContextCb.push(()=>{ Ya.Context.AdvManager.render({ renderTo: ‘yandex_rtb_R-A-188774-161’, blockId: ‘R-A-188774-161’ })})»+»ipt>»;
cachedBlocksArray[108304] = «window. yaContextCb.push(()=>{ Ya.Context.AdvManager.render({ renderTo: ‘yandex_rtb_R-A-188774-150’, blockId: ‘R-A-188774-150’ })})»+»ipt>»;
cachedBlocksArray[108300] = «window.yaContextCb.push(()=>{ Ya.Context.AdvManager.render({ renderTo: ‘yandex_rtb_R-A-188774-148’, blockId: ‘R-A-188774-148’ })})»+»ipt>»;
cachedBlocksArray[108306] = «window.yaContextCb.push(()=>{ Ya.Context.AdvManager.render({ renderTo: ‘yandex_rtb_R-A-188774-145’, blockId: ‘R-A-188774-145’ })})»+»ipt>»;
cachedBlocksArray[108299] = «»;
cachedBlocksArray[108309] = «window.yaContextCb.push(()=>{ Ya.Context.AdvManager.render({ renderTo: ‘yandex_rtb_R-A-188774-143’, blockId: ‘R-A-188774-143’ })})»+»ipt>»;
cachedBlocksArray[108303] = «window.yaContextCb.push(()=>{ Ya.Context.AdvManager.render({ renderTo: ‘yandex_rtb_R-A-188774-138’, blockId: ‘R-A-188774-138’ })})»+»ipt>»;
cachedBlocksArray[108301] = «window.yaContextCb.push(()=>{ Ya.Context.AdvManager.render({ renderTo: ‘yandex_rtb_R-A-188774-92’, blockId: ‘R-A-188774-92’ })})»+»ipt>»;
yaContextCb.push(()=>{ Ya.Context.AdvManager.render({ renderTo: ‘yandex_rtb_R-A-188774-150’, blockId: ‘R-A-188774-150’ })})»+»ipt>»;
cachedBlocksArray[108300] = «window.yaContextCb.push(()=>{ Ya.Context.AdvManager.render({ renderTo: ‘yandex_rtb_R-A-188774-148’, blockId: ‘R-A-188774-148’ })})»+»ipt>»;
cachedBlocksArray[108306] = «window.yaContextCb.push(()=>{ Ya.Context.AdvManager.render({ renderTo: ‘yandex_rtb_R-A-188774-145’, blockId: ‘R-A-188774-145’ })})»+»ipt>»;
cachedBlocksArray[108299] = «»;
cachedBlocksArray[108309] = «window.yaContextCb.push(()=>{ Ya.Context.AdvManager.render({ renderTo: ‘yandex_rtb_R-A-188774-143’, blockId: ‘R-A-188774-143’ })})»+»ipt>»;
cachedBlocksArray[108303] = «window.yaContextCb.push(()=>{ Ya.Context.AdvManager.render({ renderTo: ‘yandex_rtb_R-A-188774-138’, blockId: ‘R-A-188774-138’ })})»+»ipt>»;
cachedBlocksArray[108301] = «window.yaContextCb.push(()=>{ Ya.Context.AdvManager.render({ renderTo: ‘yandex_rtb_R-A-188774-92’, blockId: ‘R-A-188774-92’ })})»+»ipt>»;Как повысить резкость изображений в Photoshop CC
Как партнер Amazon, мы зарабатываем на соответствующих покупках.
При съемке фотографий недвижимости ваша камера или объективы могут не давать четких изображений, как вы ожидаете. К счастью, изучение того, как повышать резкость изображений в Photoshop CC на этапе постобработки, поможет вам улучшить внешний вид ваших изображений и сделать их максимально четкими.
Быстрая Навигация
- Как повысить резкость изображений в Photoshop CC
- Фильтр нерезкой маски
- Умный фильтр резкости
- Как выборочно повысить резкость определенных частей изображения
- Часто задаваемые вопросы
- Подходит ли фильтр высоких частот для повышения резкости изображения?
- Как сделать автоматическую резкость в фотошопе?
- Заключительные мысли
Как повысить резкость изображений в Photoshop CC
Повышение резкости фотографий — одна из основных вещей, которую должен знать каждый фотограф недвижимости при редактировании фотографий интерьера и экстерьера. Хотя вы не можете изменить фокус изображения после его захвата, в Photoshop можно повысить резкость.
Повышение резкости изображения работает за счет увеличения контраста по краям фотографии, делая темную сторону края темнее, а светлые стороны светлее. Чем больше вы повышаете резкость по краям, тем четче становится изображение. Однако Photoshop не повышает резкость чрезмерно размытых или расфокусированных фотографий.
Photoshop предоставляет несколько методов, которые можно использовать для повышения резкости изображения. Учитывая, что Photoshop CC — это последняя версия Photoshop с расширенными функциями и фильтрами, она позволяет увеличить контрастность по краям изображения следующими способами.
Фильтр нерезкой маски
Игровой автомат Фильтр повышения резкости «Нерезкая маска» создает маску для исходного изображения с помощью размытого негатива.
Обычно маска извлекается из исходного изображения для обнаружения краев, после чего она выборочно увеличивает контраст вдоль этих краев. Независимо от размытости изображения, над которым вы работаете, вы можете использовать следующие шаги, чтобы повысить его резкость.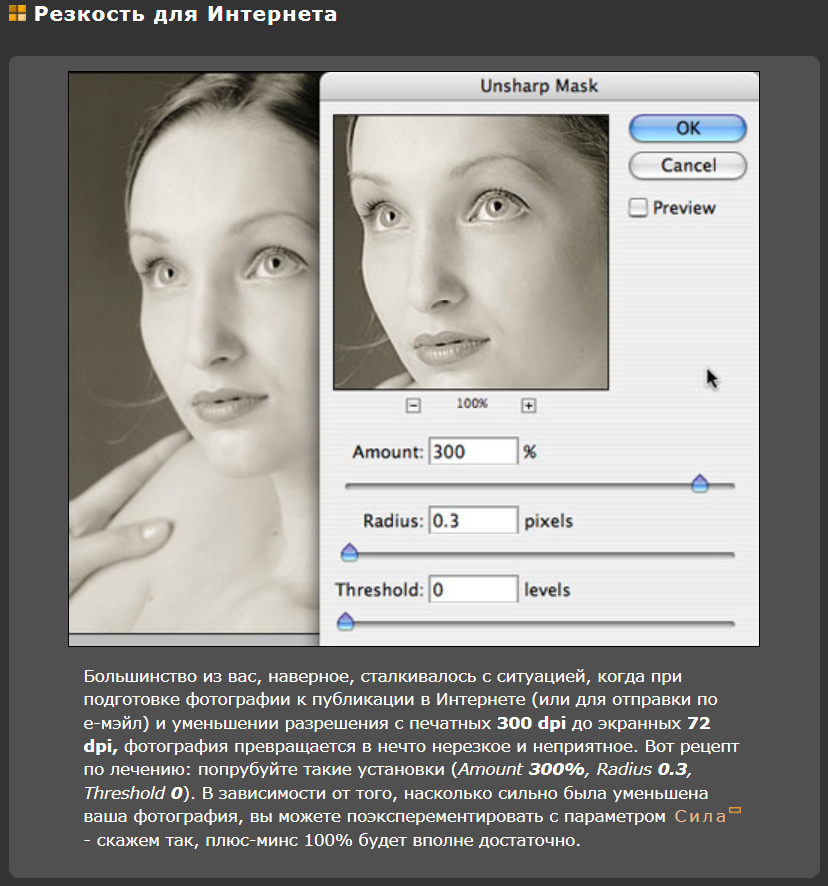
Откройте фото в фотошопе
Перейдите к «Файл» в верхней строке меню и выберите «Открыть». Откроется средство поиска Mac, если вы используете Mac, или проводник, если вы используете ПК с Windows, а затем найдите свое изображение.
Дублируйте фон
Как только ваше изображение будет открыто в Photoshop, изображение откроется как фоновый слой, и этот слой будет заблокирован по умолчанию. Учитывая, что исходное изображение должно оставаться нетронутым, чтобы оно могло быть вашей резервной копией в случае ошибки, вам следует убедиться, что вы работаете на отдельном слое.
Как правило, использование нескольких слоев позволяет использовать маски и оставлять некоторые области без какой-либо резкости или даже применять разную степень резкости к разным областям.
Щелкните правой кнопкой мыши фоновый слой и выберите «Дублировать слой» в появившемся меню. Обычно панель свойств нового слоя открывается при создании нового слоя, и рекомендуется переименовать дубликат слоя так что вы можете следить за своим рабочим процессом.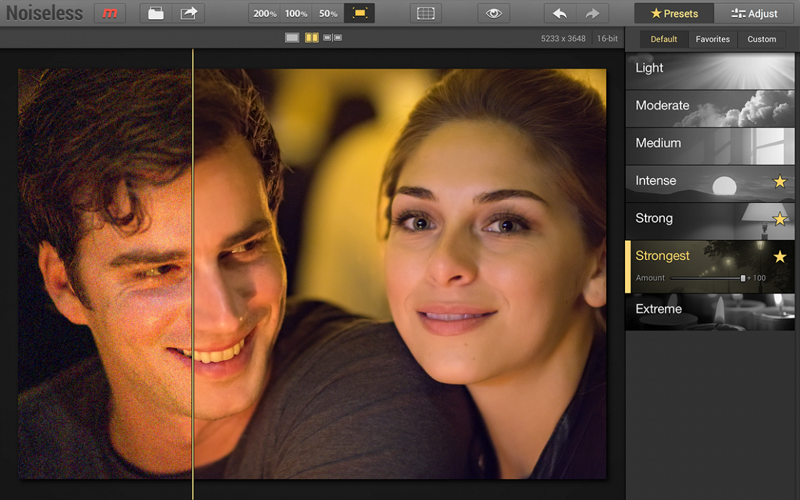 Нажмите OK, чтобы подтвердить создание дубликат слоя.
Нажмите OK, чтобы подтвердить создание дубликат слоя.
Настройте режим наложения
Выделив дубликат слоя, запустите Режимы смешивания меню и установите его на Luminosity. Как правило, это потому, что вы хотите работать над контрастом или яркостью пикселей, а не изменять насыщенность или цвет фотографии.
Применение фильтра нерезкой маски
Перейдите в меню, выберите «Фильтр», «Резкость», выберите «Нерезкая маска», и откроется диалоговое окно фильтра. Установите размер радиуса по вашему выбору и выберите уровень резкости для добавления.
Убедитесь, что установлен флажок «Предварительный просмотр», чтобы вы могли видеть, как фильтр влияет на все изображение. Ползунок «Количество» регулирует степень резкости, а «Радиус» управляет пикселями изображения по краям, на которые повлияет фильтр.
Ползунок «Порог» отображает уровень контраста, который необходимо применить между зонами, чтобы фильтр вступил в силу и чтобы они считались краями. Отрегулируйте ползунки, не увеличивая их до крайних значений, наблюдая за эффектом. Когда все будет удовлетворено, нажмите OK.
Когда все будет удовлетворено, нажмите OK.
Тонкая настройка эффекта
Если эффект повышения резкости по-прежнему выглядит неестественно, попробуйте отрегулировать непрозрачность слоя с усилением резкости, чтобы сделать его более точным. Кроме того, вы можете попробовать использовать маски слоя, чтобы применить фильтр только к определенным областям вашей фотографии.
Вы можете сделать это, нажав кнопку «Создать слой-маску» в нижней части панели «Слои». Оставьте белыми области, которые вы хотите оставить видимыми, и закрасьте черным цветом области, которые вы хотите сделать невидимыми.
После точной настройки изображения и обеспечения того, чтобы оно было четким, реалистичным и естественным, сгладьте изображение в меню «Слои» и нажмите «Сохранить».
Умный фильтр резкости
Умный фильтр резкости имеет некоторые уникальные функции, которых нет в нерезкой маске. Например, он обнаруживает края и создает меньше цветовых ореолов, чем нерезкая маска.
Как и в случае с нерезкой маской, начните с открытия фотографии, требующей повышения резкости, и дублирования исходного слоя, а затем выполните следующие действия, чтобы повысить резкость изображения.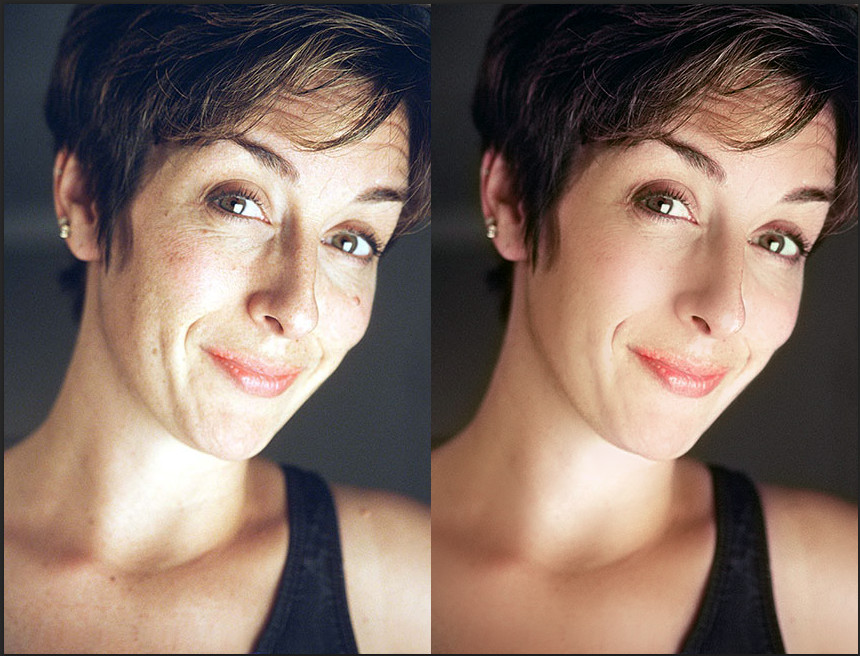
- Откройте фильтр «Умная резкость»: Перейдите в меню, выберите «Фильтр», перейдите к «Резкость», а затем выберите «Умная резкость», чтобы открыть диалоговое окно фильтра. Обычно вы можете выбрать «По умолчанию» в меню предустановок, чтобы использовать меню предустановок.
- Настройте фильтр: Если вас не устраивают настройки по умолчанию, вручную переместите ползунки, чтобы создать собственный фильтр. Переместите ползунок «Количество», чтобы установить степень резкости, а затем отрегулируйте «Радиус», как в «Контурной резкости». Вы также можете переместить ползунок Noise Reduction, чтобы отрегулировать эффект шума и зернистости.
- Установите меню «Удалить размытие»: Имея в виду, что размытие может быть вызвано различными причинами, если размытие возникает из-за эффекта дрожания камеры, используйте параметр «Размытие в движении», а если оно возникает из-за используемой вами оптики, установите в меню «Удалить» значение «Размытие по длинне».

- Отрегулируйте ползунки в разделе «Тени» или «Света»: Эти ползунки помогут вам избавиться от светлых или темных ореолов в случае их появления. Как правило, ореол означает, что вокруг наиболее контрастных областей фотографии начинает появляться яркая рамка.
- Настройте и сохраните: Вы также можете точно настроить резкость с помощью непрозрачности и масок перед сохранением своей работы, как в фильтре нерезкой маски. Нажмите OK, чтобы применить фильтр.
Как выборочно повысить резкость определенных частей изображения
Поскольку вы можете не захотеть повышать резкость всей фотографии, вы можете повысить резкость определенных частей изображения с помощью выборочной резкости. Обычно вам нужно будет использовать инструмент кисти для быстрого результата. Дублируйте фон и повысьте резкость, используя ту же процедуру для фильтров.
Выделите верхний слой и затем выберите «Добавить маску слоя». После того, как все области слоя с резкостью станут видимыми, рядом с миниатюрой слоя появится миниатюра белой маски. Нажмите Command + I (mac) или Control + I (Windows), чтобы скрыть слой с резкостью. На панели инструментов выберите кисть для рисования и выберите мягкую кисть.
Нажмите Command + I (mac) или Control + I (Windows), чтобы скрыть слой с резкостью. На панели инструментов выберите кисть для рисования и выберите мягкую кисть.
Выделите миниатюру и установите белый цвет, а затем закрасьте области изображения, которые хотите повысить резкость. Установка белого цвета делает скрытые области снова видимыми, что позволяет повысить резкость только нужных областей.
Часто задаваемые вопросы
Подходит ли фильтр высоких частот для повышения резкости изображения?
Вы можете использовать фильтр высоких частот для повышения резкости изображений без инструментов повышения резкости. Это идеальный способ придать вашим фотографиям более четкий вид перед печатью или загрузкой. Это также хорошо работает с пленкой и шумные изображения с большим количеством зерна.
Как сделать автоматическую резкость в фотошопе?
Дважды щелкните инструмент масштабирования на панели инструментов, чтобы увеличить масштаб до 100 %, чтобы точно контролировать резкость.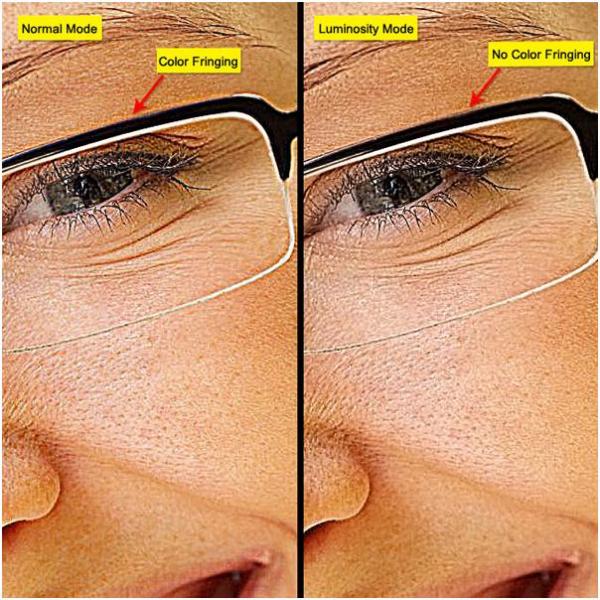 Выделив слой, перейдите в меню «Фильтр» и выберите параметр «Преобразовать для смарт-фильтров», чтобы повысить резкость изображений без их постоянного изменения.
Выделив слой, перейдите в меню «Фильтр» и выберите параметр «Преобразовать для смарт-фильтров», чтобы повысить резкость изображений без их постоянного изменения.
Заключительные мысли
Привлекательность объекта недвижимости во многом зависит от качества фотографий. Зная, как повысить резкость изображений в Photoshop CC поможет улучшить эстетический вид ваших изображений недвижимости. Обычно вы можете повысить резкость изображений, используя фильтр «Контурная резкость» и фильтр «Умная резкость».
11 способов улучшить резкость ваших изображений (часть 2)
Вы когда-нибудь снимали изображения с камеры, увеличивали их до 100% и были немного разочарованы результатами? Вам когда-нибудь было трудно понять, что пошло не так? В этой серии мы рассмотрим 11 распространенных причин плохой четкости и способы устранения каждой из них. Немного потренировавшись, вы сможете взглянуть на изображение и узнать, как его исправить.
На прошлой неделе мы рассмотрели три распространенных фактора, которые могут привести к потере резкости изображения: оптическая конструкция/сборка объектива, расфокусировка и движение объекта. На этой неделе мы рассмотрим еще два: дрожание камеры и глубину резкости.
На этой неделе мы рассмотрим еще два: дрожание камеры и глубину резкости.
Дрожание камеры
Что на самом деле вызывает потерю резкости?
Фундаментальная проблема заключается в том, насколько крепко мы можем держать руки. Попытка нацелить камеру включает в себя сложные петли прямой и обратной связи в мозгу, объединяющие зрительную систему, моторную кору и сложную сеть сенсорных нейронов. Кроме того, есть по крайней мере 36 различных мышц, которые должны быть задействованы, чтобы позволить нам одновременно управлять шестью различными степенями позиционной и вращательной свободы камеры.
Вопрос не в том, почему мы не можем держать камеру неподвижно? Как мы можем удерживать человека таким же устойчивым, как мы?
Любое остаточное движение в процессе стабилизации камеры может привести к потере резкости по той же причине, что и движение объекта. Сцена движется относительно сенсора, пока затвор открыт. Однако в этом случае движется корпус/объектив камеры, а не объект.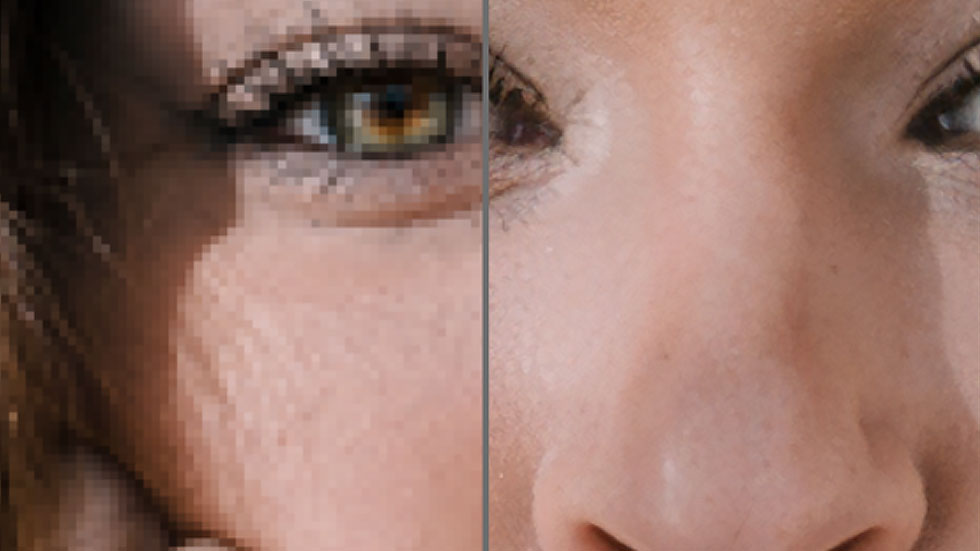
Как выглядит эта потеря резкости?
Из-за схожих корней дрожание камеры выглядит так же, как размытие в движении, за исключением того, что все поле зрения перемещается равномерно. В результате изображения приобретают характерный внешний вид.
Это изображение явно пострадало от дрожания камеры, несмотря на то, что оно было снято с выдержкой 1/1250 секунды (краснозобая щурка, Альберт Нил, Уганда).Изображение выше, например, было снято с рук с небольшой моторной лодки. Даже при уменьшении масштаба размытие имеет асимметричный вид дрожания камеры. Если мы увеличим масштаб до 300%, мы сможем лучше увидеть, что происходит.
Сотрясение камеры обычно приводит к асимметричному размытию изображения. Камера грубо двигалась из левого верхнего угла изображения в правый нижний при открытом затворе. Как правило, края, параллельные направлению дрожания, имеют тенденцию оставаться резкими и четко определенными, поскольку смещение происходит через области примерно одного цвета/яркости.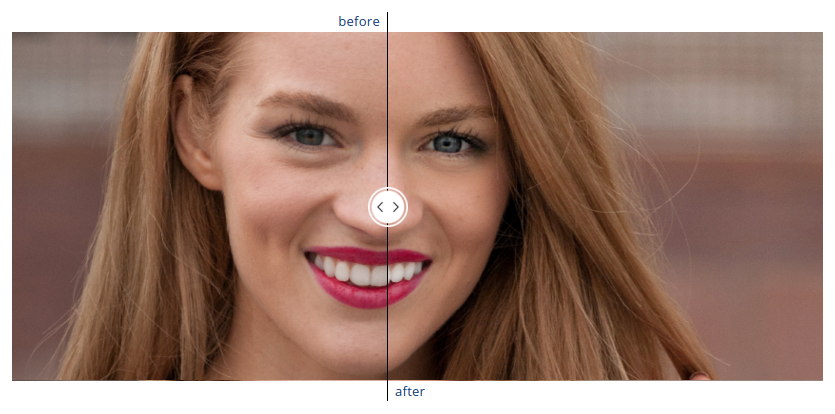 Однако края, перпендикулярные направлению движения, имеют тенденцию к явному размытию, поскольку цвета на противоположных сторонах края смазываются друг другом. Примеры каждого выделены на изображении выше.
Однако края, перпендикулярные направлению движения, имеют тенденцию к явному размытию, поскольку цвета на противоположных сторонах края смазываются друг другом. Примеры каждого выделены на изображении выше.
Как с этим справиться?
Выдержка затвора
Поскольку основная причина тесно связана с движением объекта, одно из решений остается тем же: увеличение скорости затвора. Одно из первых практических правил, которое часто усваивают, когда начинают фотографировать, заключается в том, чтобы использовать выдержку, по крайней мере, такую же короткую, как одна на фокусном расстоянии объектива, например, для 300-мм объектива вы, вероятно, захотите использовать по крайней мере 1/300 секунды. Однако это зависит от ряда факторов: сколько кофе вы выпили, разрешение сенсора камеры, снимаете ли вы с твердой поверхности или с движущейся лодки и т. д. Поэкспериментируйте.
Компенсация вибрации
Многие объективы и корпуса камер также имеют встроенные элементы компенсации вибрации, которые могут увеличить эффективный диапазон выдержек на 3-5 ступеней.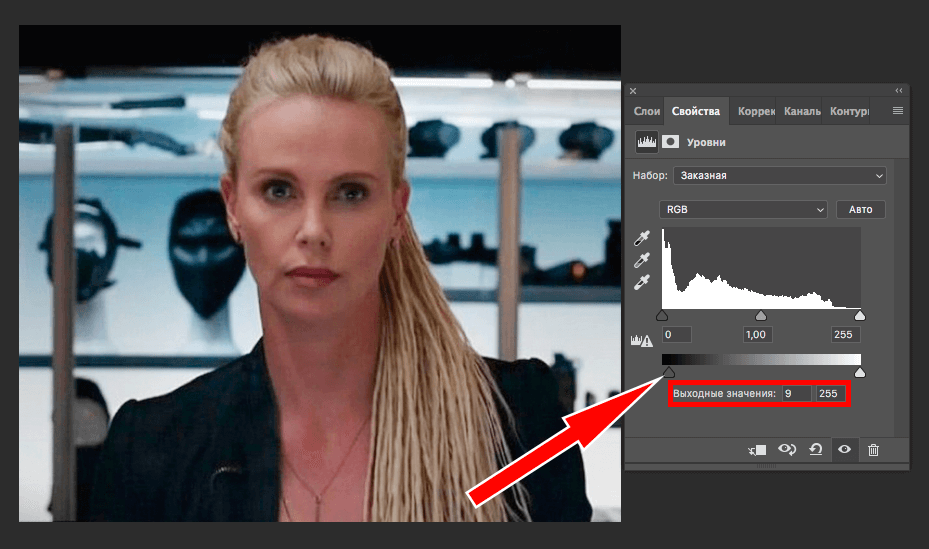 Попробуйте снимать с широким диапазоном выдержек, сделав по три-четыре кадра с включенной системой подавления вибраций. Результаты могут повлиять на решения, которые вы позже примете в полевых условиях. Обычно я провожу эксперимент полностью с рук, а также с опорой локтей на что-нибудь, чтобы увидеть, какое соотношение киперов достижимо при каждой выдержке.
Попробуйте снимать с широким диапазоном выдержек, сделав по три-четыре кадра с включенной системой подавления вибраций. Результаты могут повлиять на решения, которые вы позже примете в полевых условиях. Обычно я провожу эксперимент полностью с рук, а также с опорой локтей на что-нибудь, чтобы увидеть, какое соотношение киперов достижимо при каждой выдержке.
Несколько снимков
Поскольку дрожание камеры имеет тенденцию быть случайным, часто бывают моменты, когда камера движется меньше, чем другие. Съемка нескольких изображений часто позволяет вам уйти с одним или двумя кадрами с более длинной выдержкой, чем это возможно надежно сделать с помощью одного снимка. Оставив спуск затвора в непрерывном высокоскоростном режиме, можно легко снять три или четыре изображения в быстрой последовательности.
Штатив и крепление
Штатив также может ограничивать движение, даже если он не зафиксирован до конца (фиксация работает аналогичным образом). В руках камера имеет шесть различных степеней свободы.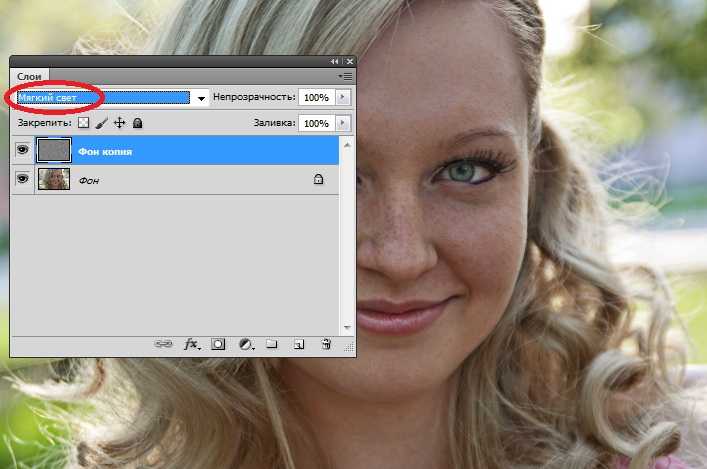 Он может двигаться в любом из трех направлений и вращаться вокруг любой из тех же трех осей. Установка камеры на штатив, даже если шаровая головка не закреплена, устраняет четыре из этих шести степеней свободы, что значительно упрощает получение четких снимков. Заблокируйте его, и последние два также будут удалены. Использование дистанционного спуска затвора или таймера может дополнительно свести к минимуму внешние источники вибрации.
Он может двигаться в любом из трех направлений и вращаться вокруг любой из тех же трех осей. Установка камеры на штатив, даже если шаровая головка не закреплена, устраняет четыре из этих шести степеней свободы, что значительно упрощает получение четких снимков. Заблокируйте его, и последние два также будут удалены. Использование дистанционного спуска затвора или таймера может дополнительно свести к минимуму внешние источники вибрации.
Постобработка
Наконец, есть способы частично улучшить эффект дрожания камеры при постобработке. В Photoshop есть фильтр повышения резкости, специально предназначенный для этой задачи: «Фильтр» > «Резкость» > «Уменьшение дрожания». Эффект можно увидеть на паре изображений ниже: исходное изображение слева и обработанное изображение справа.
Влияние фильтра Photoshop Shake Reduction. Исходное изображение слева и постобработанное изображение справа.
Результат на самом деле впечатляет, значительно увеличивая четкость деталей вокруг глаз и во многих других местах. Тем не менее, дрожание камеры приводит к потере пространственной информации, которую невозможно восстановить. Всегда лучше сделать все правильно на месте, чем пытаться исправить ситуацию на почте.
Тем не менее, дрожание камеры приводит к потере пространственной информации, которую невозможно восстановить. Всегда лучше сделать все правильно на месте, чем пытаться исправить ситуацию на почте.
Глубина резкости
Второй фактор, который мы рассмотрим сегодня и который может повлиять на резкость, — это глубина резкости.
Что на самом деле вызывает потерю резкости?
Точка резко сфокусирована, когда все световые лучи, исходящие из этой точки, фокусируются линзой в одной точке на датчике. В прошлой статье мы видели, что различные типы аберраций объектива могут привести к тому, что лучи из одной точки будут размазаны по нескольким пикселям. То же самое происходит, когда точки сцены не расположены точно в фокальной плоскости. Точки, которые находятся перед или за фокальной плоскостью, будут иметь тенденцию фокусироваться позади или перед датчиком. Это приводит к размытию световых лучей на более широком участке сенсора, называемом кружком нерезкости (см. рисунок ниже).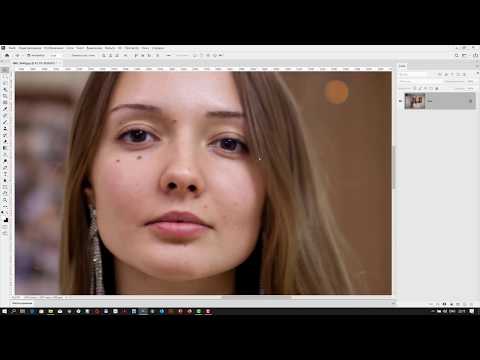
Для заданной апертуры максимальный размер кружка нерезкости, с которым нам удобно, означает определенное расстояние перед фокальной плоскостью или позади нее, на котором объект может быть и при этом восприниматься как приемлемо резкий. Расстояние от ближайшей до самой дальней точки, считающейся резкой, называется глубиной резкости (полупрозрачные оранжевые прямоугольники на рисунке выше). Точки за пределами этой области могут быть не такими резкими, как хотелось бы.
Как выглядит эта потеря резкости?
Напомним из предыдущего раздела, что дрожание камеры часто вызывает пространственно однородную, но анизотропную потерю резкости по всему изображению. Напротив, ограниченная глубина резкости вызывает изотропную расфокусировку, которая зависит от расстояния, на котором объект находится от фокальной плоскости.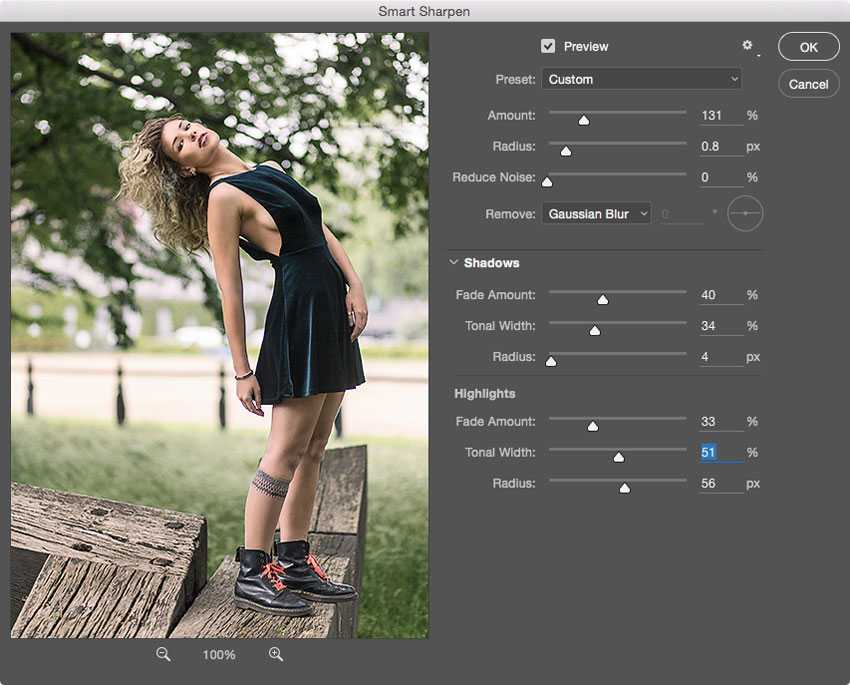
Пейзажная сцена с малой глубиной резкости с фокусом, близким к объективу (слева) и близким к бесконечности (справа).
На рисунке выше мы видим ту же сцену, снятую с диафрагмой f/4, с отрегулированным фокусом на передний план (слева) и фон (справа). Из-за малой глубины резкости часть изображения всегда оказывается не в фокусе. Эта зависимость резкости от глубины является ключевой характеристикой проблем, связанных с глубиной резкости.
Как с этим справиться?
Во-первых, обратите внимание, что нам не обязательно чем-то управлять. На самом деле, во многих жанрах фотографии и во многих художественных ситуациях малая глубина резкости очень желательна. Размытие объектов изображения за пределами основной фокальной плоскости может быть очень эффективным способом смягчить потенциально отвлекающие элементы изображения и усилить композицию. Например, дерево на среднем плане выше меньше отвлекает на изображении слева, когда оно немного не в фокусе. Однако есть места, где часто требуется большая глубина резкости, например, на многих пейзажных фотографиях.
Однако есть места, где часто требуется большая глубина резкости, например, на многих пейзажных фотографиях.
Узкая апертура
Один из способов увеличить глубину резкости — использовать более узкую апертуру. Во многих ситуациях это простая и эффективная техника, дающая отличные результаты. Однако немного поэкспериментируйте, так как переход к слишком маленькой диафрагме может иметь неблагоприятные побочные эффекты, такие как расфокусировка (в результате конструкции объектива) и дифракция (о которой мы расскажем в следующей статье). Кроме того, при ограниченном количестве доступного света узкая диафрагма может привести либо к значительному времени экспозиции (что требует использования штатива, чтобы избежать дрожания камеры), либо к высоким значениям ISO (которые, как мы увидим в следующей статье, могут также привести к эффективной потере резкости).
Это также может заставить вас задаться вопросом, на каком расстоянии от изображения установить основную фокальную плоскость.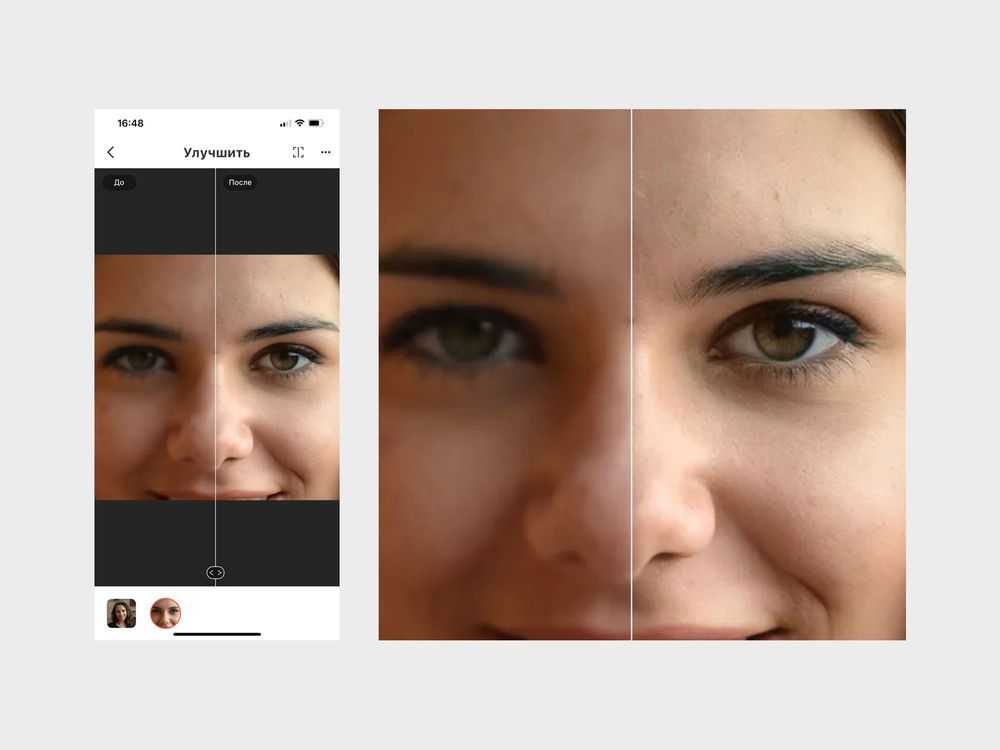 Гиперфокальное расстояние может быть отличной отправной точкой (см. здесь или здесь). Но есть и другие возможности, которые стоит иметь в своем колчане.
Гиперфокальное расстояние может быть отличной отправной точкой (см. здесь или здесь). Но есть и другие возможности, которые стоит иметь в своем колчане.
Фокус-стекинг
Если у вас все равно есть штатив, вы можете рассмотреть альтернативный метод — фокус-стекинг. Идея состоит в том, чтобы сделать серию изображений с небольшой регулировкой фокусного расстояния между ними, чтобы самые резкие части можно было позже смешать в одну фотографию. Многие современные камеры обеспечивают автоматический способ сделать это. Например, на Nikon Z 7 съемка со сдвигом фокуса — это опция в меню фотосъемки. После ознакомления с ним потребуется всего несколько секунд, чтобы указать размер шага фокусировки и количество необходимых изображений. Таким образом, камера может в быстрой последовательности сделать для вас целую серию снимков с фокусировкой.
Изображение с фокус-стеком в Photoshop. Объединить изображения с помощью Lightroom и Photoshop очень просто. Сначала внесите необходимые корректировки в одно из изображений в Lightroom, затем скопируйте настройки и вставьте их во все остальные изображения в стеке, чтобы они имели идентичные настройки экспозиции и цветокоррекции. Выберите изображения в представлении «Сетка» и щелкните правой кнопкой мыши, затем в контекстном меню выберите «Редактировать в» > «Открыть как слои в Photoshop…»
Выберите изображения в представлении «Сетка» и щелкните правой кнопкой мыши, затем в контекстном меню выберите «Редактировать в» > «Открыть как слои в Photoshop…»
В Photoshop выберите все слои и выберите «Правка» > «Автоматическое выравнивание слоев…», затем «Редактировать». > Auto-Blend Layers…, выбрав метод наложения изображений стека в появившемся диалоговом окне. Photoshop автоматически создаст маски слоя, выделив самый четкий слой для каждой части окончательного изображения (см. рисунок выше), а также создаст для вас окончательный объединенный слой. Например, на приведенном выше изображении со стеком фокусировки все находится в резком фокусе от минимального фокусного расстояния объектива до бесконечности.
Это пять факторов, влияющих на снижение резкости. В следующих статьях мы рассмотрим еще шесть факторов, влияющих на четкость изображения. Если у вас есть какие-либо советы или приемы, которые мы пропустили, сообщите нам об этом в комментариях!
10 советов для более четких фотографий (даже при увеличении)
10 советов для более четких фотографий.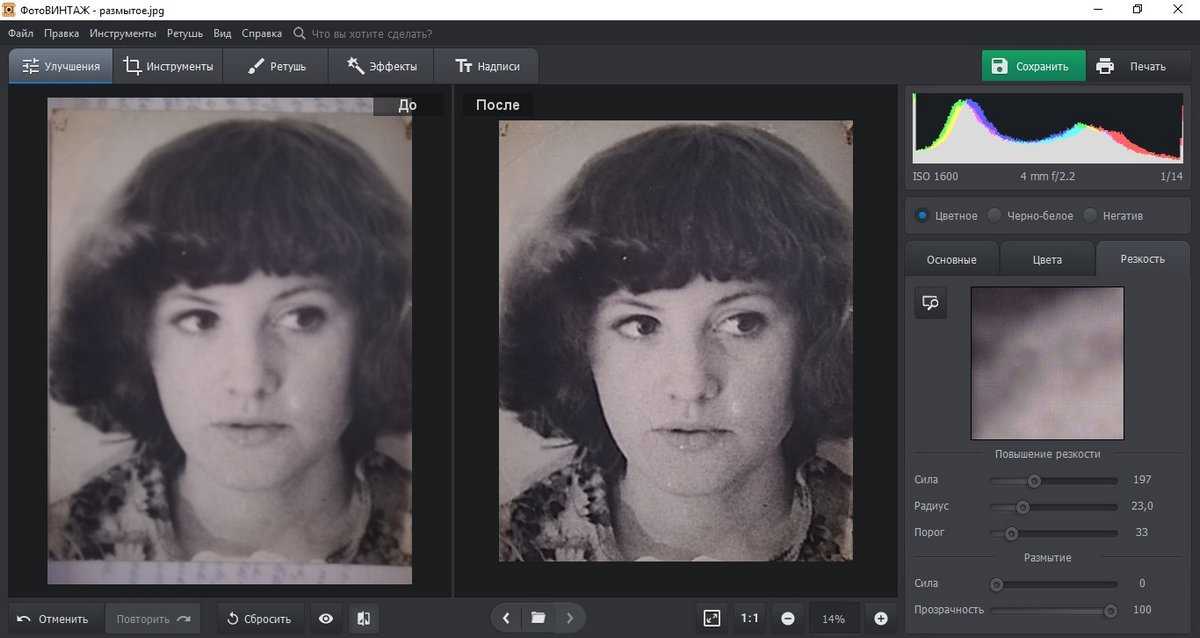 № 9 был самым полезным для меня. Я никогда не думал об этом раньше.
№ 9 был самым полезным для меня. Я никогда не думал об этом раньше.Ежедневные читатели этого сайта уже знают, как я отношусь к резкости. Резкость жизненно важна для профессиональных фотографов, которые делают большие отпечатки, но новички, вероятно, не заметят большой разницы между резкой фотографией, которую они видят на экране компьютера, и довольно резкой фотографией, которую они видят на экране компьютера. Тем не менее, фотографы без ума от резкости, и я тоже.
Сметливость Совет №1: Стреляйте как меткий стрелок Любой, кто когда-либо стрелял из ружья или лука и стрел, знает, что ключом к хорошей стрельбе является наличие прочной основы для стрельбы. Стрелки делают это, стабилизируясь на скамейке, используя монопод или стоя в наиболее устойчивых положениях. Неудивительно, что фотографы должны использовать тот же совет. Если у вас не было ни минуты, чтобы подумать, устойчива ли ваша поза для фотографии, подумайте об этом минуту и решите, как улучшить свою устойчивость. Если вы не используете штатив регулярно, просто сделайте это!
Если вы не используете штатив регулярно, просто сделайте это!
Я никогда не тестировал объектив, который обеспечивает наибольшую резкость в экстремальном диапазоне зума. Например, если вы снимаете объективом 75-300 мм, вы получите более четкие фотографии на 280 мм, чем на 300 мм. Объектив Nikon 70-200 мм обеспечивает максимальную резкость на расстоянии 135 мм. Я уверен, что есть исключения из этого правила, но я их лично не видел. Почти все объективы острее где-то между крайними значениями диапазона увеличения.
Это особенно важно, если вы снимаете с менее дорогим зум-объективом или комплектным объективом. Потратьте всего минуту и сфотографируйте газету, приклеенную скотчем к стене напротив вас, с разным фокусным расстоянием и диафрагмой. Скорее всего, вы обнаружите, что уровни резкости сильно различаются в зависимости от фокусного расстояния.
Резкость Совет № 3: Определите самые резкие значения диафрагмы Как зум сильно влияет на резкость, так и диафрагма.
Многие фотографы узнают, что самая резкая диафрагма на многих объективах — f/7.1 или f/8, но это полностью зависит от объектива. Это хорошее общее правило, но глупо принимать его за 100% истину. Просто найдите минутку, чтобы зафиксировать объектив на штативе и снять объект со всеми значениями диафрагмы, чтобы увидеть, какая фотография будет самой резкой. Если вы фотограф-пейзажист, вы, вероятно, заметите, что многие широкоугольные объективы значительно резче при чуть большей диафрагме, потому что они так сделаны. Этот тест займет у вас всего 5 минут и улучшит ваши фотографии на весь срок службы объектива.
Чтобы проверить резкость, убедитесь, что вы снимаете с расстояния, на котором вы обычно снимаете этот объектив, снимаете в условиях освещения, аналогичных тем, которые вы будете снимать в полевых условиях, и делаете обычные вещи, такие как съемка на штативе со спусковым тросиком и блокировка зеркала.
Этот тест проводился с объективом Nikkor 70-200 мм на фокусном расстоянии 200 мм.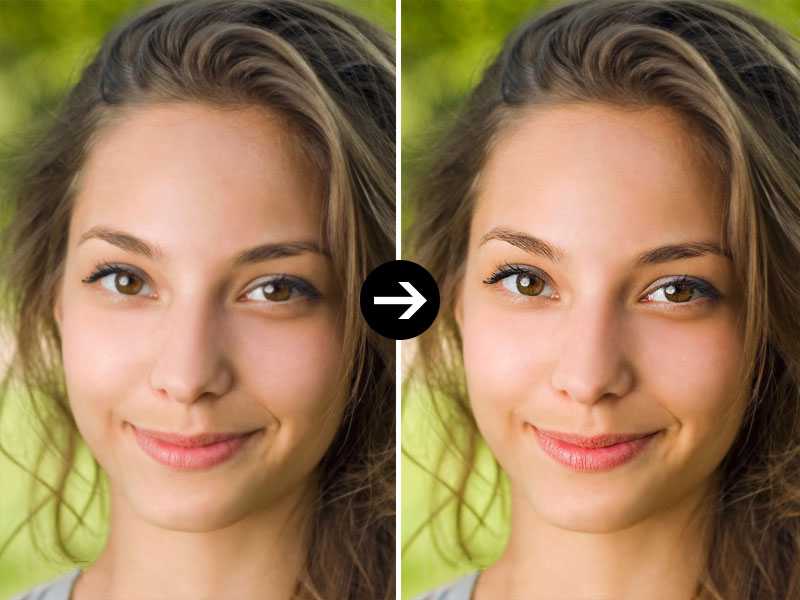 Совет № 4 по повышению резкости. Сделайте резкость на выходе в последнюю очередь
Совет № 4 по повышению резкости. Сделайте резкость на выходе в последнюю очередь К сожалению, многие фотографы в первую очередь используют ползунок резкости в Camera Raw или Lightroom. Я настоятельно не одобряю эту технику, потому что резкость должна соответствовать среде или применяться выборочно.
Резкость фотографий для использования в Интернете должна быть разной, как и для печати. Например, при сохранении фотографии, которая будет отображаться на компьютере (например, при публикации фотографии в Facebook), требуется меньшая резкость, поскольку экран является четким носителем вывода. При сохранении фотографии на матовой бумаге следует применять большую резкость, чем при печати на глянцевой бумаге, потому что матовая бумага впитывает чернила больше, чем глянцевая.
Кроме того, фотографии, которые будут видны маленькими, должны иметь другую резкость, чем фотографии, которые будут видны большими. Просто не имеет смысла повышать резкость до завершения процесса редактирования.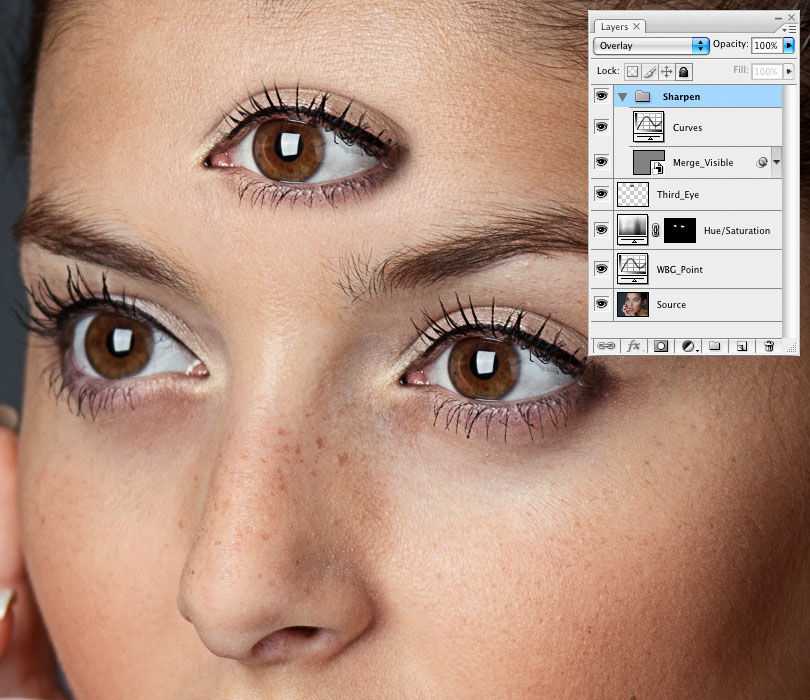 Таким образом, вы сможете вернуться и изменить резкость фотографии другим способом, когда захотите использовать эту фотографию для новой цели, без необходимости повторного внесения всех других правок, сделанных в Photoshop.
Таким образом, вы сможете вернуться и изменить резкость фотографии другим способом, когда захотите использовать эту фотографию для новой цели, без необходимости повторного внесения всех других правок, сделанных в Photoshop.
[callout type=”center” title=”Отзывы о фотопортфолио – 39 долларов США″ message=”Попросите опытных редакторов Improve Photography подробно изучить ваше фотопортфолио и отправить вам аудиофайл обратной связи всего за 39 долларов США” button_text=”Проверить it out” href=”https://improvephotography.com/online-portfolio-reviews”]
Совет по повышению резкости № 5: перестаньте нажимать кнопку спуска затвора На моих семинарах по фотографии я вижу, как многие фотографы ломают кнопку спуска затвора с большей силой, чем они раздавили бы таракана. Нажатие кнопки спуска затвора приведет к вращению камеры в критический момент, когда фотография записывает сцену. Правильный способ нажать кнопку спуска затвора — просто провести пальцем по кнопке назад.
В руководстве к объективу будет указано, следует ли использовать стабилизацию изображения (подавление вибраций для нас, сотрудников Nikon), когда камера находится на штативе. Некоторые объективы должны включать подавление вибраций при использовании штатива, а другие объективы должны отключать стабилизацию изображения при использовании штатива.
Объективы, произведенные за последние пару лет, сделают этот переключатель за вас, но вы, вероятно, удивитесь, прочитав руководство к вашему объективу и обнаружив, что многие объективы, которые, по вашему мнению, могут отключать эту функцию для вас… . Единственный способ узнать это — проверить руководство по эксплуатации объектива.
Совет № 7 по повышению резкости: уменьшите значение ISO Фотографы знают, что увеличение значения ISO увеличивает шум на фотографии, но обычно на этом их знания не заканчиваются. Вы также поняли, что увеличение ISO также резко уменьшает видимые детали на фотографии? Когда я говорю «драматически», я имею в виду драматично!
Вы также поняли, что увеличение ISO также резко уменьшает видимые детали на фотографии? Когда я говорю «драматически», я имею в виду драматично!
Если вы находитесь в ситуации, когда вам нужно увеличить значение ISO выше, чем вам удобно, подумайте о том, чтобы добавить вспышку или переместиться в место с лучшим освещением, чтобы сделать более четкий снимок.
Совет № 8 по резкости: протестируйте разные копии объективаПри создании объективов учитываются определенные допуски. Особенно в случае объективов более низкого уровня допуски не точны и допускают отклонения в размерах. По этой причине один объектив может снимать на одной камере лучше, чем на другой. Убедитесь, что объектив подходит для вашей камеры. Если это не так, вы можете рассмотреть вопрос о возврате объектива и покупке другой копии точно такой же модели объектива и посмотреть, работает ли он лучше.
Совет по резкости № 9: Знайте свой фокус Только за последний год я дал обзоры портфолио ТЫСЯЧАМ фотографов на моих онлайн-курсах по фотографии.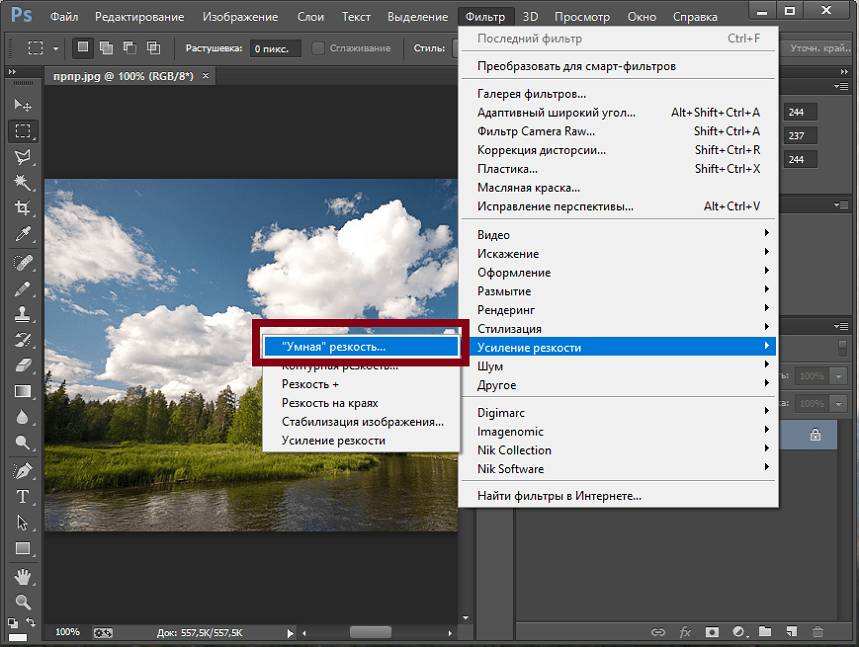 ТЫСЯЧИ! Когда они спрашивают меня о резкости своих фотографий и о том, как ее можно улучшить, проблема заключается в неточной фокусировке по крайней мере в 95% случаев.
ТЫСЯЧИ! Когда они спрашивают меня о резкости своих фотографий и о том, как ее можно улучшить, проблема заключается в неточной фокусировке по крайней мере в 95% случаев.
Итак, вот мой рецепт правильной фокусировки каждый раз…
#1. Решите, снимаете ли вы фото в движении или фото с неподвижным объектом. Если вы снимаете движущийся объект, выберите непрерывную фокусировку (следящая AI на Canon или AF-C на Nikon). Если вы снимаете неподвижный объект, например пейзаж или человека, который почти неподвижен, выберите AF-S на Nikon или Single Servo на Canon.
#2. Всегда выбирайте точку фокусировки самостоятельно. Не позволяйте камере решать. Привыкайте к перемещению точки фокусировки с помощью четырехпозиционного переключателя на задней панели камеры. Если вы снимаете портрет, ВСЕГДА фокусируйтесь на глазах человека, который находится ближе всего к камере. На носу или лице или теле человека недостаточно хорошо. Всегда фокусируйтесь на глазах. Если вы снимаете пейзаж, обычно фокусируйтесь на одну треть вверх от нижней части кадра, но если у вас есть сильный элемент переднего плана, вы можете сфокусироваться ближе.
#3. После того, как вы сфокусировались, будьте предельно осторожны, чтобы совсем не раскачиваться вперед или назад. При съемке светосильным объективом с широкой диафрагмой даже незначительное движение сместит фокус перед снимком.
#4. Не фокусируйтесь слишком близко к объективу. У каждого объектива близкое расстояние фокусировки, и производители камер любят раздвигать границы этого расстояния. Обычно я обнаруживаю, что если я сфокусируюсь прямо на ближайшей точке, где объектив все еще будет фокусироваться, в результате получится размытый снимок. Немного отойдите от самого близкого к объекту, и вы всегда улучшите результат.
Совет по повышению резкости № 10. Обновите кнопку спуска затвора Менее дорогие камеры поставляются с металлической или пластиковой кнопкой спуска затвора. Он отлично справляется со своей задачей, но поощряет дурную привычку «щелкать» или «разминать» кнопку спуска затвора. Более дорогие камеры, такие как 5D Mark III, Nikon D810 и т.

 Программа прекрасно справилась сама.
Программа прекрасно справилась сама. 