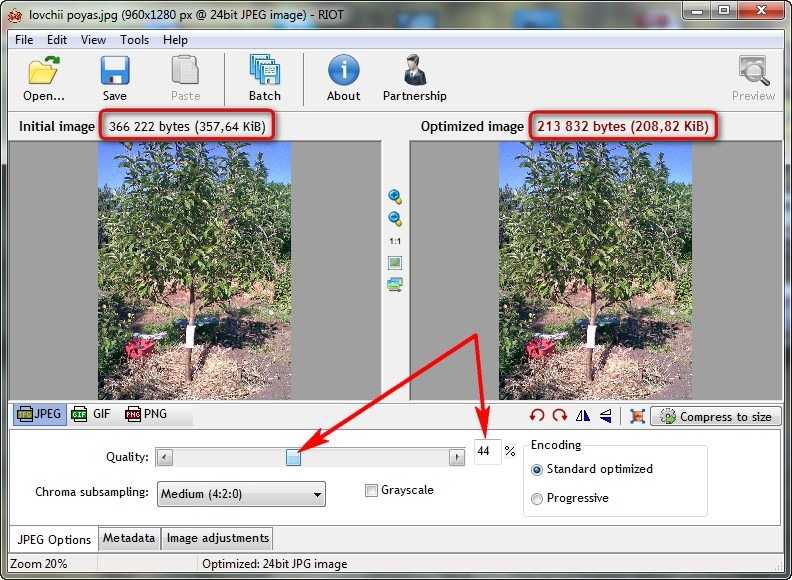Как уменьшить размер картинки в бесплатной программе XnView?
Современная техника снимает фотографии с довольно высоким качеством — и соответственно с большим размером изображения. С одной стороны это хорошо — ведь чем выше качество, тем больше областей применения можно найти для отснятого материала. Но, с другой стороны, это влечет за собой необходимость хранить огромные объемы информации. Да и к тому же изображения большого размера иногда бывают неудобны при использовании на маленьких экранах или на компактных веб-страницах. Поэтому очень часто пользователи задаются вопросом — как уменьшить размер картинки.
Под уменьшением размера может пониматься три, хоть и взаимосвязанных, но разных операции — изменение количества пикселей (точек) у изображения, изменение геометрических размеров (при печати) и изменение объема байт, занимаемых графическим файлом. Все эти операции можно сделать в бесплатной программе XnView, о чем и будет рассказано в этой статье. Скачать саму программу можно с официального сайта по этой ссылке.
Скачать саму программу можно с официального сайта по этой ссылке.
Изменение количества пикселей у изображения
Чаще всего возникает необходимость уменьшить непосредственно разрешение изображения. Любое растровое изображение на компьютере представляет собой прямоугольник из нескольких сотен или тысяч разноцветных точек по ширине и высоте. При изменении разрешения можно выставить новые произвольные значения для количества пикселей в ширину и высоту.
Откроем любую фотографию или картинку в XnView. Для открытого изображения программа показывает его размеры в пикселях (внизу окна).
Чтобы открыть диалоговое окно изменения разрешения картинки необходимо выбрать пункт меню «Изображение / Изменение размера…». Либо нажать Ctrl+S.
В открывшемся окне необходимо отметить галочкой пункт «Изменять разрешение изображения» и задать новые размеры либо в пикселях, либо в процентах. При этом можно поэкспериментировать с алгоритмами интерполяции (вычисления новых значений цветов для пикселей) — обычно алгоритм Lanczos дает хорошие результаты.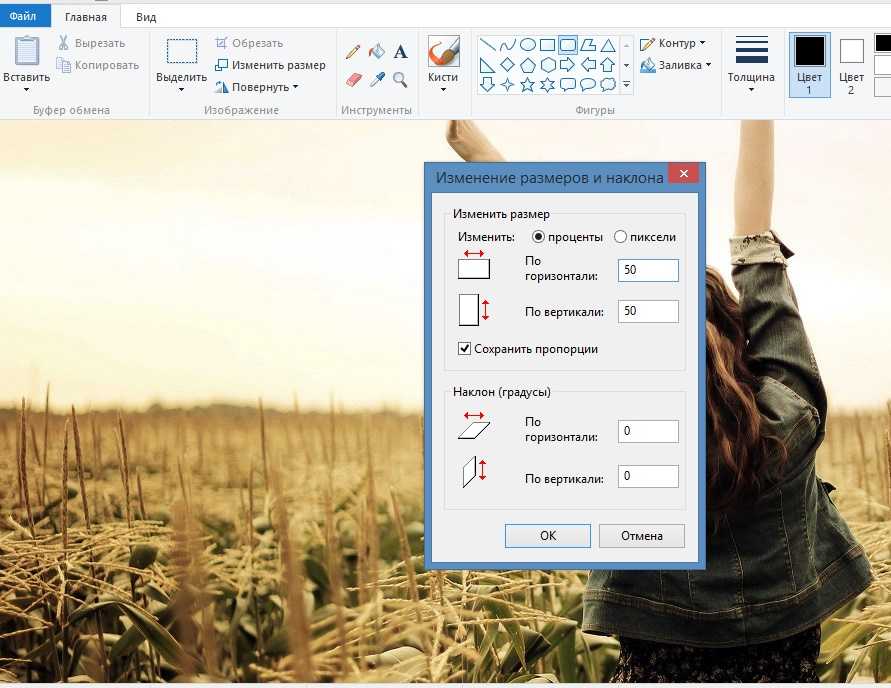 Но возможно с каким-то конкретным изображением другой алгоритм может оказаться более удачным.
Но возможно с каким-то конкретным изображением другой алгоритм может оказаться более удачным.
Также стоит обратить внимание на галочку «Сохранять пропорции» — если она не отмечена, то произвольное выставление новых значений ширины и высоты скорее всего приведет к тому, что изображение станет вытянутым по горизонтали или по вертикали.
Если после выполнения операции ресайза (изменения размера) приблизить картинку, то можно увидеть, что изображение значительно ухудшилось — стало более квадратичным. Теперь в виду малого размера просматривается каждый пиксель.
Но примечательно, что уменьшение размера изображения до 80 точек по ширине (в нашем случае примерно в 15 раз) привело к уменьшению веса файла в несколько десятков раз. Так произошло потому, что вес файла зависит от произведения ширины на высоту — т.е. от общего количества пикселей в изображении. В данном случае разрешение картинки было 1,3 миллиона пикселей, а стало 6 тысяч пикселей.
Как видно, изменение разрешения изображения позволяет значительно экономить объемы хранимой информации, что особенно актуально при использовании изображений в Интернете, когда сэкономленные килобайты приводят к намного более быстрой загрузке страницы. Поэтому перед тем, как уменьшить размер картинки, надо определиться где и в каком виде она будет размещена — чтобы не тратить попусту лишние килобайты.
Изменение размера при печати
Иногда может возникать обратная ситуация — когда требуется оставить качество картинки неизменным, но использовать саму картинку в уменьшенном виде при подготовке различных макетов для печати. К примеру наша тестовая картинка с ромашкой имеет стандартное для компьютера разрешение — 72 точки в одном дюйме изображения. Если ее отправить на печать с таким разрешением, то ей потребуется лист бумаги шириной около 40 сантиметров.
И предпросмотр печати показывает, что изображение в своем исходном размере не помещается в стандартный офисный лист A4.
Поэтому если мы захотим например распечатать эту картинку так, чтобы она помещалась в коробку обычного CD-диска, то нам понадобится уменьшить ее печатные размеры до 12 сантиметров. Для этого используется тот же инструмент ресайза, но уже с другими настройками.
Как можно видеть, если снята галочка «Изменять разрешение изображения», то ширина и высота в пикселях остаются неизменными. А меняются только размеры при печати. В нашем случае мы задали высоту 12 сантиметров — и уже остальные значения автоматически пересчитались на правильные.
Чтобы удостовериться, что все прошло нормально, запускаем предпросмотр печати, и видим что теперь картинка расположена в нужных пропорциях на листе A4.
Уменьшение размера файла путем более сильного сжатия изображения
Одна из главных целей, которую преследуют пользователи уменьшая изображение — это уменьшить размеры графических файлов. И помимо количества пикселей в этом деле важную роль играет выбранный формат файла и параметры сжатия. Если наше тестовое изображение с ромашкой сохранить в несжатом формате BMP, то оно будет занимать 4 Мб памяти. В то же время использование современного формата PNG позволяет сократить размер файла до 900 Кб без потери качества. Но если прибегнуть к методам сжатия с потерями качества изображения, то можно добиться более значительной экономии места при визуально! достаточно хорошем качестве картинки.
Если наше тестовое изображение с ромашкой сохранить в несжатом формате BMP, то оно будет занимать 4 Мб памяти. В то же время использование современного формата PNG позволяет сократить размер файла до 900 Кб без потери качества. Но если прибегнуть к методам сжатия с потерями качества изображения, то можно добиться более значительной экономии места при визуально! достаточно хорошем качестве картинки.
Самый распространенный формат изображений с потерей качества — это JPEG. Изображение в этом формате разбивается на маленькие блоки размером 8×8 и каждый блок сохраняется в виде набора синусоид, приближенно похожих на то, что изображено в этом блоке. Чем больше синусоид сохраняется, тем ближе изображение к оригиналу. И наоборот — сохранение малого количества информации приводит к тому, что границы между блоками становятся слишком выделяющимися, и качество картинки от этого заметно страдает. Поэтому необходимо подбирать некое оптимальное соотношение между качеством и размером сохраненного файла.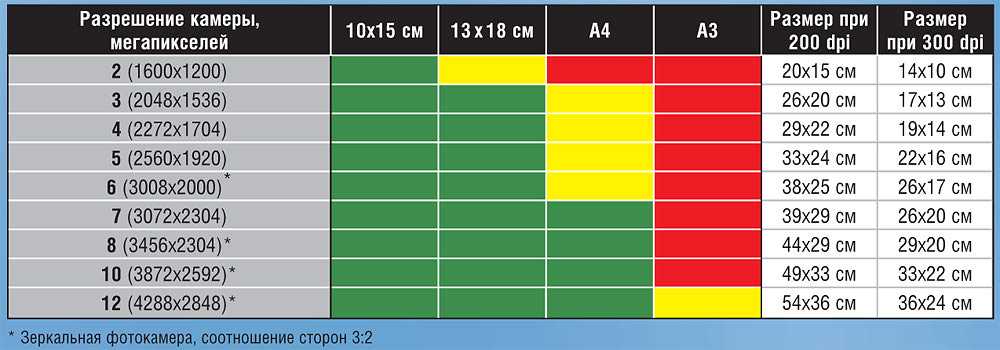
Для сохранения изображения в формате JPEG необходимо выбрать пункт меню «Файл / Сохранить как…»
После этого выбрать формат JPG, настроить опции и нажать кнопку сохранить.
При этом в окне с настройками опций самое главное, на что следует обратить внимание — это на регулятор качества. Именно с помощью него подбирается приемлемая степень сжатия.
Если Вы сомневаетесь, какое значение лучше выбрать, то лучше всего сохранить несколько копий изображения с разным качеством и определиться, какое из них наиболее оптимальное. Обычно используются значения в диапазоне от 60 до 95. В нашем случае сохранение картинки с качеством 90 выдало файл размером 150 Кб при незаметном на глаз ухудшении изображения. А вот применение крайне низкого качества со значением 20 хоть и уменьшило размер файла до 30 Кб, но привело к заметным ухудшениям картинки. Плавно меняющийся фон изображения, который изначально выглядел нормально,
в результате сжатия обзавелся неприятными артефактами сжатия в виде ступенчатых градиентов.
Поэтому вместо кардинального усиления степени сжатия часто имеет смысл уменьшить количество пикселей, что в итоге приведет к более хорошей картинке при меньшем размере файла.
Также в ряде случаев оптимальнее всего сохранять картинку в формате PNG-8 (с незначительной потерей информации о цвете, но без артефактов сжатия). К сожалению программа XnView не умеет этого делать. Для этого формата имеет смысл воспользоваться альтернативой в виде онлайн-сервиса TinyPNG.
Уменьшение сразу нескольких изображений
Замечательной возможностью XnView является пакетная обработка файлов. В частности ею удобно пользоваться для уменьшения изображений. Запустить ее можно через пункт меню «Инструменты / Пакетная обработка».
Далее следует добавить нужные файлы, выбрать папку назначения, формат сжатия, задать список преобразований и нажать кнопку «Выполнить».
При этом на вкладке «Преобразования» следует добавить операцию «Изменение размера», например 25% от исходного изображения.
Таким образом можно быстро и удобно изменять размеры у сотен фотографий, например отснятых фотокамерой. А при желании еще и применять к ним множество других преобразований — поворот, коррекцию цвета, размытие и пр. и пр.
Итоги
С помощью программы XnView можно быстро и удобно как уменьшить размер картинки, так и провести ряд других операций. И все это можно производить не только с одним выбранным изображением, но и сразу с несколькими — вплоть до всех файлов в выбранной папке. А аккуратный подход при уменьшении разрешения и настройки степени сжатия поможет Вам значительно сэкономить объем памяти, занимаемый сохраняемыми изображениями.
Изменение размера изображения онлайн » DelPC.ru
Если вас заинтересовало изменение размера изображения, при этом вы хотите точно знать, какие характеристики изображения вы получите на выходе, то вам подойдёт сервис IMGonline. То есть, вам не нужна программа для изменения размера изображения, можно воспользоваться сторонним сайтом.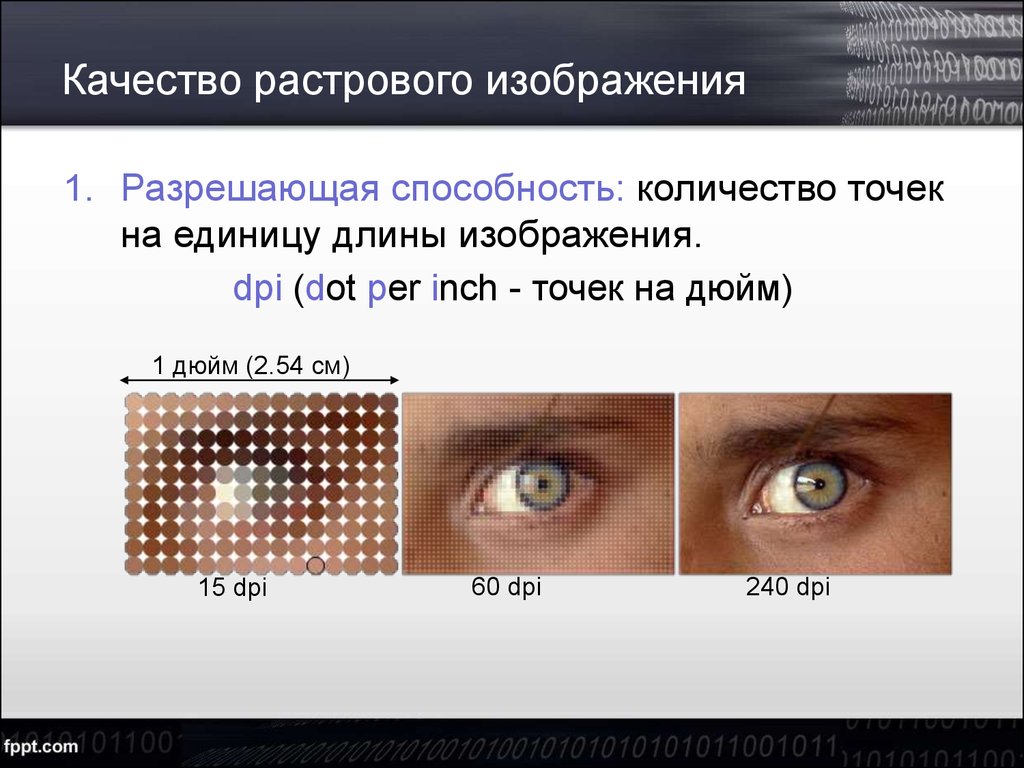
Изменение размера фото, картинки, изображения, рисунков:
- Перейдите на сайт IMGonline
- Выберите режим работы (сайт умеет изменять размер в сантиметрах, мегапикселях, процентах, пикселях и мегабайтах, по умолчанию выбраны пиксели)
- Выберите своё изображение
- Введите нужные размеры изображения, измените дополнительные настройки, если нужно
- Нажмите OK
- Нажмите “Открыть обработанное изображение”, чтобы проверить правильность выполненной операции
- Если всё устраивает – нажмите “Скачать выбранное изображение” и сохраните вашу уменьшенную картинку
Теперь вы знаете как избежать деформации при изменении размера изображения . Как видите, уменьшить размер картинки онлайн совсем не трудно и все операции занимают около минуты.
Чтобы уменьшить размер фото, изображения, картинки или рисунка без потери качества воспользуйтесь сайтом Optimizilla. Как уменьшить масштаб изображения, фото или картинки на этом сайте? Вам нужно либо нажать кнопку “Загрузить” и указать нужные изображения, либо просто перетянуть их на серый фон под кнопками.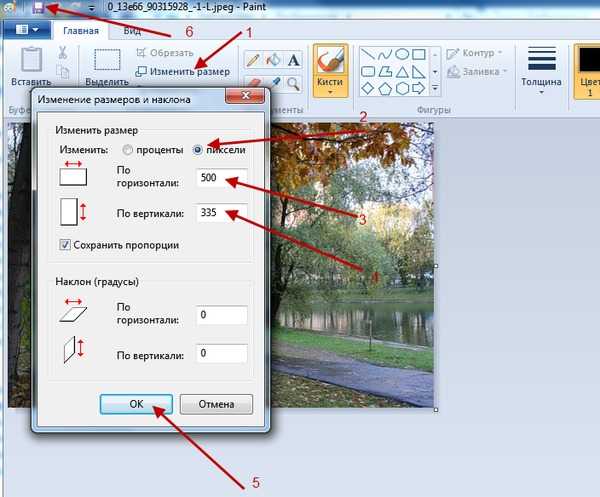
Сразу после загрузки изображений, они будут автоматически сжаты, подробности сжатия можно будет увидеть ниже.
Как видите, оригинал весил 204 Кб, после сжатия картинка стала весить 60 Кб, картинка была сжата на 71%, причем качество картинки осталось на прежнем уровне! Чтобы сохранить сжатое изображение на свой компьютер:
- Нажмите на кнопку “Скачать” под изображением
- Укажите путь для сохранения
А у вас получилось уменьшить размер фото?
Чтобы сжать фото онлайн, воспользуйтесь сайтом TinyPNG (он же TinyJPG). Чтобы онлайн сжать фото изображение, картинку, рисунок без потери качества, просто перетяните картинки (.png или .jpg) в верхнюю зону и подождите пока сайт сожмёт их.
По умолчанию вы можете загружать до 20 картинок по 5 Мб за раз.
На этом сайте нет настройки качества готового изображения. Остаётся только скачать. Для этого нажмите Download и выберите папку для сохранения.
На TinyPNG есть свой плагин для WordPress, который может сжать фотографии онлайн без потери качества во время загрузки на сервер.
Изменять размер фото (картинки, изображения) онлайн – легко, если знать, каким сайтом лучше всего воспользоваться. Чтобы изменить размер фото, картинки или изображения онлайн, перейдите на сайт pichold, затем:
- Нажмите кнопку “Выберите файл”, чтобы выбрать файл
- Отметьте пункт, в котором указано, как вы хотите изменить размер или укажите в графе ниже нужный вам размер
- Нажмите кнопку “Уменьшить изображение”
Таким образом мы изменяем размер изображения, фото или картинки онлайн, без особых усилий.
Уменьшить размер фото онлайн можно на сайте resizepiconline.com. Для того, чтобы уменьшить размер фото, изображения или картинки онлайн:
- Перейдите на сайт
- Нажмите на “Загрузить изображения”
- В новом окне выберите фото (от 1 до 10, в формате .
 jpg или .png)
jpg или .png) - Выберите разрешение для конечного изображения, его формат и качество
- Нажмите изменить размер, чтобы началось уменьшение размера фото (изображения, картинки)
- Нажмите “Скачать”, чтобы сохранить результат на компьютер
А у вас получилось уменьшить размер фото? Делитесь с нами в комментариях.
Если у вас в облаке или на ПК много разнообразных изображений, то в какой-то момент понадобится узнать, как изменить размер фото, изображения, рисунка, картинки. Существует несколько способов сделать это без потери качества:
- Изменить размер картинки или изображения в Фотошопе
- Изменить размер фото онлайн:
- С помощью Optimizilla
- С помощью TinyJPG
- С помощью IMGonline
На сайте imgonline.com.ua можно узнать какой размер изображения. Как узнать какой размер фото, картинки:
- Перейдите на сайт
- Нажмите на кнопку “Выберите файл”, а затем “ОК”, чтобы определить размер изображения (фото, рисунка или картинки)
В результате вы увидите размер вашего файла в пикселях, мегапикселях и мегабайтах.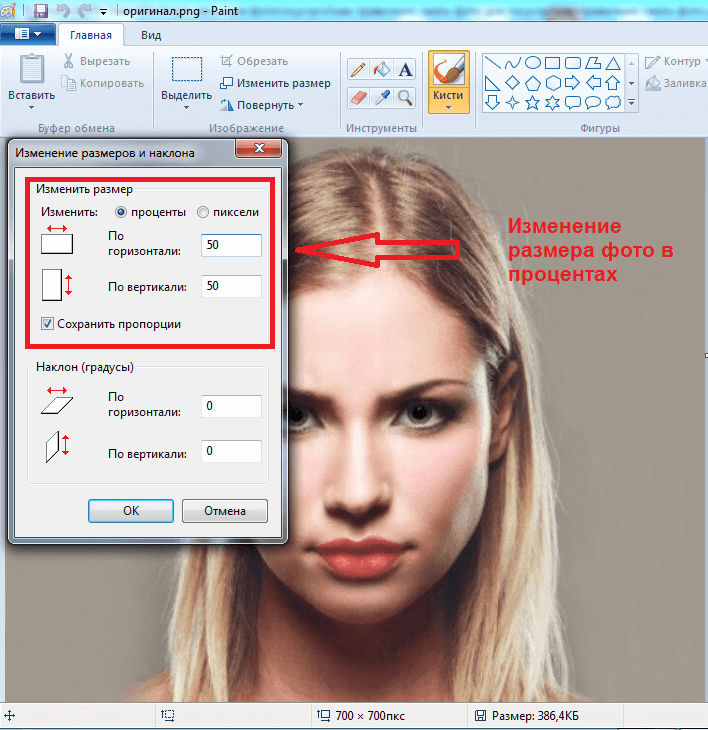 А также, забавный бонус от сайта – общее количество пикселей.
А также, забавный бонус от сайта – общее количество пикселей.
Увеличить размер фото онлайн можно на сайте IMGonline. Как увеличить размер фото (изображения, картинки или рисунка) онлайн без потери качества:
- Перейдите на сайт
- Нажмите “Выберите файл”
- Чуть ниже укажите во сколько раз вы хотите увеличить размер фото
- Ещё ниже выберите формат изображения на выходе и нажмите “ОК”
Начнётся увеличение размера картинки или рисунка. Займёт этот процесс несколько секунд, поле чего вы сможете загрузить фото на компьютер.
Уменьшить разрешение изображения до определенного количества пикселей в Python
спросил
Изменено 1 год, 11 месяцев назад
Просмотрено 703 раза
Я пытаюсь уменьшить разрешение изображений до 250 000 пикселей с помощью Python, но я не хочу, чтобы они имели определенную высоту или ширину, чтобы это зависело от рассматриваемого изображения.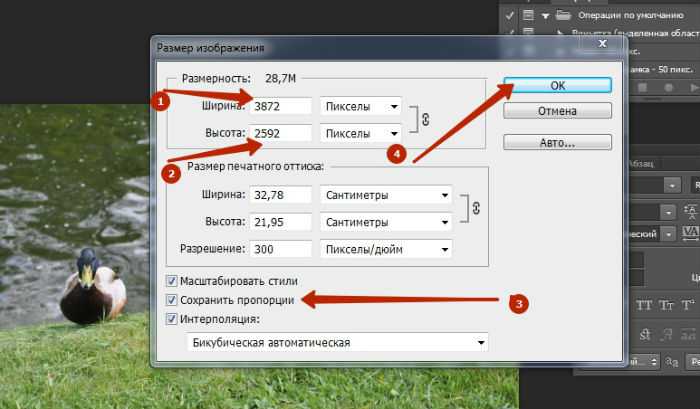 Я рассматривал такие варианты, как 9.0011 resize_thumbnail или используйте Pillow, но в обоих случаях я должен установить максимальную ширину или высоту.
Я рассматривал такие варианты, как 9.0011 resize_thumbnail или используйте Pillow, но в обоих случаях я должен установить максимальную ширину или высоту.
- питон
- изображение
Вы должны знать разрешение изображения, с которого начинаете, поэтому масштабирование до 250 тыс. пикселей — это просто вопрос пропорций.
# С Pillow вы можете прочитать свойство размера изображения ширина, высота = изображение.размер res_0 = ширина * высота res_1 = 250000 # Вам нужен коэффициент масштабирования, чтобы изменить размер изображения до res_1 масштабный_фактор = (разрешение_1/разрешение_0)**0,5 измененный размер = image.resize (ширина * масштабный_фактор, высота * масштабный_фактор)
Из любопытства я копнул немного глубже, чтобы изменить размер до самого высокого разрешения, которое сохраняет пропорции исходного изображения, если оно существует.
Изображение с соотношением сторон Ш:В можно разделить на квадраты Ш×В, стороной которых является НОД ширины и высоты разрешения.
импорт математики
# С Pillow вы можете прочитать свойство размера изображения
ширина, высота = 2538, 1080
res_0 = ширина * высота
рез_1 = 1920*1080 # 518400
# Вам нужен коэффициент масштабирования, чтобы изменить размер изображения до Res1
масштабный_фактор = (разрешение_1/разрешение_0)**0,5
отношение = ширина/высота
#
max_width = ширина * масштабный_фактор
max_height = высота * масштабный_фактор
# Большой общий делитель и Ш:В
НОД = math.gcd (ширина, высота)
W = ширина / НОД
H = высота / НОД
ratio_width = math.floor(max_resized[0] / W) * W
ratio_height = math.floor(max_resized[1] / H) * H
масштабируемый_размер = (max_width, max_height)
# Если GCD > 1, изображение можно масштабировать с сохранением исходного соотношения сторон
# иначе будет аппроксимировано
если (НОД > 1):
масштабируемый_размер = (коэффициент_ширины, коэффициент_высоты)
измененный размер = image.
resize (масштабируемый_размер)
3
Зарегистрируйтесь или войдите в систему
Зарегистрируйтесь с помощью Google
Зарегистрироваться через Facebook
Зарегистрируйтесь, используя адрес электронной почты и пароль
Опубликовать как гость
Электронная почта
Требуется, но не отображается
Опубликовать как гость
Электронная почта
Требуется, но не отображается
Пространственное разрешение в цифровом изображении
Применительно к цифровым изображениям пространственное разрешение относится к числу пикселей, используемых при построении изображения.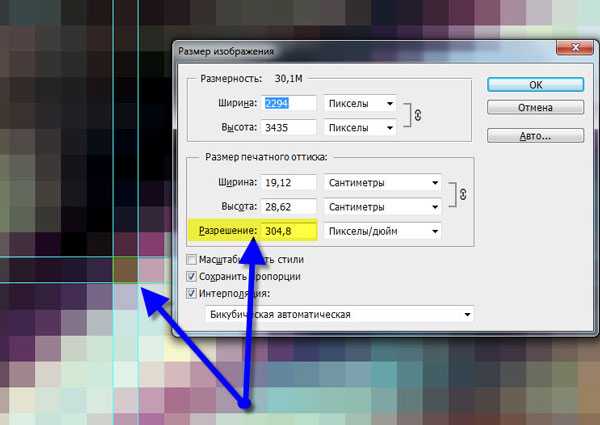 Изображения с более высоким пространственным разрешением состоят из большего количества пикселей, чем изображения с более низким пространственным разрешением.
Изображения с более высоким пространственным разрешением состоят из большего количества пикселей, чем изображения с более низким пространственным разрешением.
В этом интерактивном учебном пособии рассматриваются различия в пространственном разрешении цифровых изображений и то, как эти значения влияют на окончательный вид изображения. Учебное пособие начинается со случайно выбранного образца, отображаемого в микроскоп, который появляется в левом окне под названием Optical Image . Рядом с окном Optical Image находится окно Spatial Resolution
 Количество пикселей, используемых по горизонтальной и вертикальной осям изображения, представлено непосредственно под ползунком, как и общее количество пикселей, используемых во всей композиции изображения.
Количество пикселей, используемых по горизонтальной и вертикальной осям изображения, представлено непосредственно под ползунком, как и общее количество пикселей, используемых во всей композиции изображения. Пространственное разрешение цифрового изображения связано с пространственной плотностью изображения и оптическое разрешение микроскопа, использованного для захвата изображения. Количество пикселей, содержащихся в цифровом изображении, и расстояние между каждым пикселем известно как интервал выборки , который является функцией точности устройства оцифровки. Оптическое разрешение является мерой способности микроскопа различать детали, присутствующие в исходном образце, и связано с качеством оптики, датчика и электроники в дополнение к пространственной плотности (количеству пикселей в цифровом изображении). . В ситуациях, когда оптическое разрешение микроскопа превосходит пространственную плотность, пространственное разрешение результирующего цифрового изображения ограничивается только пространственной плотностью.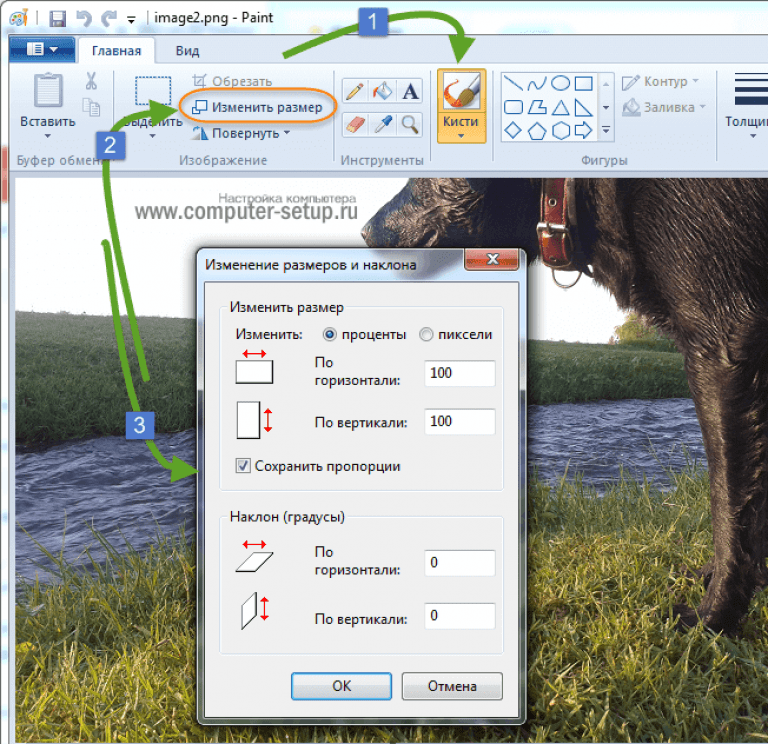
Все детали, содержащиеся в цифровом изображении, от очень грубых до очень мелких, состоят из переходов яркости, которые циклически чередуются между различными уровнями светлого и темного. Циклическая частота между переходами яркости известна как пространственная частота изображения, причем более высокие скорости соответствуют более высоким пространственным частотам. Различные уровни яркости в образцах, наблюдаемых через микроскоп, являются обычным явлением, при этом фон обычно состоит из однородной интенсивности, а образец демонстрирует спектр уровней яркости. В областях, где интенсивность относительно постоянна (например, фон), пространственная частота изменяется лишь незначительно по полю зрения. В качестве альтернативы, многие детали образцов часто демонстрируют крайние значения света и темноты с широкой гаммой интенсивности между ними.
Числовое значение каждого пикселя в цифровом изображении представляет собой интенсивность оптического изображения, усредненную по интервалу дискретизации.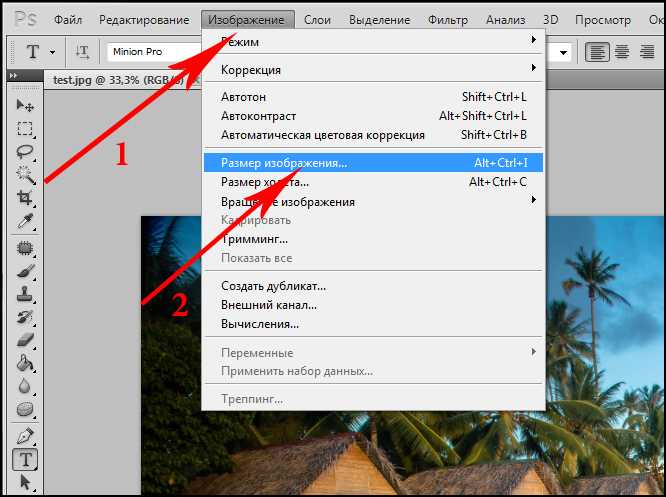 Таким образом, интенсивность фона будет состоять из относительно однородной смеси пикселей, в то время как образец часто будет содержать пиксели со значениями в диапазоне от очень темных до очень светлых. Способность цифровой камеры точно фиксировать все эти детали зависит от интервала выборки. Видимые в микроскоп особенности, которые меньше, чем цифровой интервал дискретизации (имеют высокую пространственную частоту), не будут точно представлены на цифровом изображении. Критерий Найквиста требует интервала выборки, равного удвоенной самой высокой пространственной частоте образца, чтобы точно сохранить пространственное разрешение в результирующем цифровом изображении. Эквивалентной мерой является теорема выборки Шеннона , которая утверждает, что оцифровывающее устройство должно использовать интервал выборки, который не превышает половины размера наименьшего разрешаемого элемента оптического изображения. Следовательно, чтобы зафиксировать наименьшую степень детализации образца, выборка должна происходить с достаточно высокой скоростью, чтобы для каждого признака было собрано как минимум две выборки, гарантируя, что как светлые, так и темные части пространственного периода будут собраны с помощью анализатора.
Таким образом, интенсивность фона будет состоять из относительно однородной смеси пикселей, в то время как образец часто будет содержать пиксели со значениями в диапазоне от очень темных до очень светлых. Способность цифровой камеры точно фиксировать все эти детали зависит от интервала выборки. Видимые в микроскоп особенности, которые меньше, чем цифровой интервал дискретизации (имеют высокую пространственную частоту), не будут точно представлены на цифровом изображении. Критерий Найквиста требует интервала выборки, равного удвоенной самой высокой пространственной частоте образца, чтобы точно сохранить пространственное разрешение в результирующем цифровом изображении. Эквивалентной мерой является теорема выборки Шеннона , которая утверждает, что оцифровывающее устройство должно использовать интервал выборки, который не превышает половины размера наименьшего разрешаемого элемента оптического изображения. Следовательно, чтобы зафиксировать наименьшую степень детализации образца, выборка должна происходить с достаточно высокой скоростью, чтобы для каждого признака было собрано как минимум две выборки, гарантируя, что как светлые, так и темные части пространственного периода будут собраны с помощью анализатора. устройство визуализации.
устройство визуализации.
Если выборка образца происходит с меньшей скоростью, чем это требуется критерием Найквиста или теоремой Шеннона, детали с высокой пространственной частотой не будут точно представлены в конечном цифровом изображении. В оптическом микроскопе предел разрешения Аббе для оптических изображений составляет 0,22 микрометра, а это означает, что дигитайзер должен иметь возможность делать выборки с интервалами, которые в пространстве образца соответствуют 0,11 микрометра или меньше. Дигитайзер, который производит выборку образца в 512 точках на строку горизонтального сканирования, будет давать максимальное горизонтальное поле зрения около 56 микрометров (512 x 0,11 микрометра). Если для получения образца используется слишком мало пикселей, то все пространственные детали, составляющие образец, не будут присутствовать в конечном изображении. И наоборот, если устройство формирования изображения собирает слишком много пикселей (часто в результате чрезмерного оптического увеличения), дополнительная пространственная информация не предоставляется, и говорят, что изображение было с передискретизацией . Дополнительные пиксели теоретически не влияют на пространственное разрешение, но часто могут помочь повысить точность измерений характеристик, взятых из цифрового изображения. Чтобы обеспечить адекватную выборку для визуализации с высоким разрешением, предлагается интервал от 2,5 до 3 выборок для наименьшего разрешаемого признака.
Дополнительные пиксели теоретически не влияют на пространственное разрешение, но часто могут помочь повысить точность измерений характеристик, взятых из цифрового изображения. Чтобы обеспечить адекватную выборку для визуализации с высоким разрешением, предлагается интервал от 2,5 до 3 выборок для наименьшего разрешаемого признака.
Большинство цифровых камер, подключенных к современным микроскопам, имеют фиксированный максимальный интервал выборки, который нельзя настроить в соответствии с пространственной частотой образца. Важно выбрать комбинацию камеры и дигитайзера, которая может соответствовать минимальным требованиям к пространственному разрешению для увеличения микроскопа и особенностей образца. Если интервал выборки превышает необходимый для конкретного образца, результирующее цифровое изображение будет содержать больше данных, чем необходимо, но пространственная информация не будет потеряна.
В учебном пособии при перемещении ползунка Pixel Dimensions вправо пространственная частота цифрового изображения линейно уменьшается.

 jpg или .png)
jpg или .png)