Как уменьшить лицо в Фотошопе
Приветствуем вас на нашем очередном уроке по работе в самом популярном фоторедакторе. В данной статье мы подробно рассмотрим, как уменьшить лицо Фотошопе.
У нас уже был подобный урок: “Как сделать лицо более худым в Photoshop: пошаговая подтяжка овала лица”. Но сегодняшний несколько отличается.
Дело в том, что тот урок был о коррекции разных частей лица и головы, подходящий для портретов или просто фотографий хорошего качества, которые сняты с близкого расстояния.
А в этот раз мы не будем работать над какой-то отдельной областью, а скорректируем лицо целиком. При этом нужно сделать так, чтобы части лица особо не деформировались.
Содержание
- Подготовительный процесс
- Уменьшаем лицо
- Результат
Подготовительный процесс
Для начала необходимо определиться с фотографией. Для данного примера мы возьмем фото одного из наших любимых актеров – Джона Хилла.
После того, как открыли изображение в Фотошопе, как всегда необходимо создать копию слоя, с которым и предстоит работать. Для этого воспользуйтесь горячими клавишами CTRL+J.
Для этого воспользуйтесь горячими клавишами CTRL+J.
После, переходим к панели инструментов и выбираем “Перо”, чтобы выделить лицо нашего актера.
Мы не будем зацикливаться на моменте выделения. Если вы не знаете, как работать с пером, то у нас есть для вас отдельный урок на эту тему:“Как пользоваться пером в Фотошопе”
Так, смотрим на выделенную область, которая у нас получилась:
Теперь необходимо “Выделить область”. Для этого кликаем правой кнопкой мыши по внутренней части контура и, в раскрывшемся меню, выбираем соответсвующий пункт.
В открывшемся окне оставляем все, как есть и кликаем “ОК” (см. скриншот ниже).
После этого необходимо взять инструмент выделения “Прямоугольная область”.
Возвращаемся к нашему фото и щелкаем ПКМ по внутренней части выделенной области и в раскрывшемся меню выбираем “Вырезать на новый слой”.
Исходя из названия самой функции, понятно, что выделенная часть лица окажется на новом, автоматически созданном, слое:
Уменьшаем лицо
Когда все готово, можно приступать непосредственно к уменьшению лица. Чтобы это сделать, нужно вызвать инструмент “Свободное трансформирование”, воспользовавшись горячими клавишами CTLR+T или через меню “Редактирование”.
Чтобы это сделать, нужно вызвать инструмент “Свободное трансформирование”, воспользовавшись горячими клавишами CTLR+T или через меню “Редактирование”.
В панели настроек инструмента нужно ввести необходимые значения ширины и высоты. Т.к. мы хотим уменьшить лицо и сделать это незаметно, вводим значение не меньше 95%. Наши значение таковы: ширина – 95%, высота – 97%.
Так вот это все выглядит:
Остается применить изменения, нажав ENTER или кликнув в любое место на холсте.
Теперь необходимо убрать видимость с фонового слоя и восполнить участки лица, которые исчезли при уменьшении.
Переходим на копию фонового слоя (тот, что без лица). Затем в главном меню выбираем “Фильтр” -> “Пластика”.
Откроется большое окно с многочисленными настройками. Но нам понадобится пункт “Дополнительные параметры”.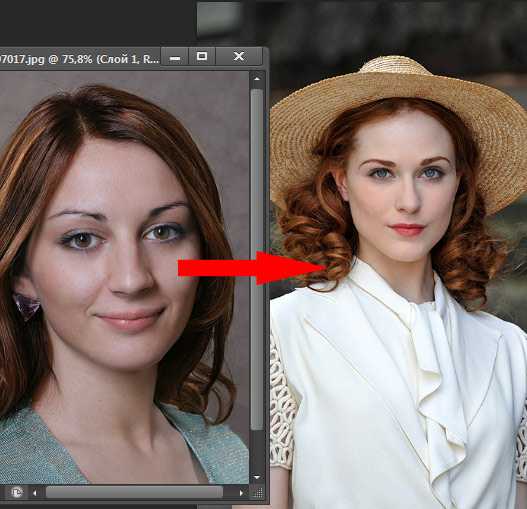 Ставим галочку возле него, чтобы активировать и вводим необходимые параметры (см. скриншот ниже).
Ставим галочку возле него, чтобы активировать и вводим необходимые параметры (см. скриншот ниже).
После, не закрывая окно настроек, в левой панели инструментов берем «Деформацию» и выставляем подходящий размер кисти квадратными скобками ([ – уменьшает размер, ] – увеличивает размер).
Начинаем сжимать изображение по краям выделенного участка до тех пор пока, не заполним прозрачные пробелы вокруг лица.
После того, как пробелов между слоями уже нет нужно применить изменения, нажатием “ОК”.
Результат
Как видите результат получился очень даже неплохим. Вряд ли кто-то сможет определить, что мы уменьшали лицо актера в Фотошопе.
А теперь давайте сравним оригинал и наш вариант:
Кстати, на фотографии справа также изменилась и прическа – стала пышнее.
Таким образом теперь вы владеете еще одним способом уменьшения лица в программе Adobe Photoshop.
До встречи в наших следующих уроках!
Как в Adobe Photoshop уменьшить лицо?
Опубликовано: Автор: Артём Чёрный
По разным причинам пользователям может быть интересно, как можно уменьшить лицо с помощью программ по обработке фото. Не стоит путать уменьшение лица с приданием ему худобы. В данном случае рассматривается именно уменьшение основных элементов лица, без изменения его овала, а также без деформации (или с минимальной деформацией) его элементов. Сделать само лицо чуть меньше можно с помощью программы Photoshop. Например, это может потребоваться, чтобы получить более красивое фото или в каких-то других целях.
Кстати, у нас есть статья про то, как можно подтянуть лицо в Photoshop и сделать его немного худее.
Содержание
- Как уменьшить лицо в Photoshop
- Этап 1: Вырезка лица
- Этап 2: Подгон слоя
- Этап 3: Коррекция результата
- Дополнительный способ
Описанные ниже инструкции применимы в большей степени, где лицо модели прослеживается полностью. Дополнительно фотография должна быть с близкого расстояния и, желательно, в высоком разрешении. Такие фото гораздо проще редактировать. Желательно, чтобы вы были знакомы с азами Photoshop. Так вам будет проще понять, какие инструменты рассматриваются в инструкции и как их можно применить к вашему случаю.
Дополнительно фотография должна быть с близкого расстояния и, желательно, в высоком разрешении. Такие фото гораздо проще редактировать. Желательно, чтобы вы были знакомы с азами Photoshop. Так вам будет проще понять, какие инструменты рассматриваются в инструкции и как их можно применить к вашему случаю.
Для удобства разобьём инструкцию на несколько отдельных этапов.
Этап 1: Вырезка лица
Изначально нам нужно вырезать лицо человека и поместить его на отдельный слой. Сделать это нужно правильно, чтобы избежать дальнейших возможных проблем при редактировании.
- Загрузите фотографию, с которой будете работать в рабочую область программы. Можно просто перетащить её в данную область из «Проводника» Windows.
- Сделайте дубликат главного слоя. Это можно реализовать, нажав на данный слой в панели слоёв правой кнопкой мыши и выбрав там вариант «Дублировать слой» или воспользоваться сочетанием клавиш Ctrl+J.
- На новом слое нужно выделить лицо модели.
 Удобнее всего это делать с помощью инструмента «Лассо». Если параметры лица позволяют, то можно задать овальную область выделения с помощью соответствующего инструмента. Так быстрее, но лучше использовать «Лассо».
Удобнее всего это делать с помощью инструмента «Лассо». Если параметры лица позволяют, то можно задать овальную область выделения с помощью соответствующего инструмента. Так быстрее, но лучше использовать «Лассо». - Выделите с помощью пера лицо. Важно, чтобы в выделенную область попадали все элементы лица. Можно выделять лицо прямо по овалу, но ни в коем случае не берите в него ничего, что выходит за овал лица!
- Нажмите правой кнопкой мыши по выделению. Из контекстного меню выберите пункт «Обрезать выделенную область».
- В окне настройки обрезки выделенной области менять никакие настройки не нужно. Исключение может быть только в том случае, если в поле «Радиус растушёвки» уже стоит какое-то значение. В таком случае ставьте там «0» и жмите на «Ок».
- Теперь в левой панели инструментов выберите любой инструмент выделения.
- Снова нажмите правой кнопкой мыши по выделенной области и выберите из контекстного меню пункт «Вырезать на новый слой». Вместо этого можно просто использовать комбинацию Ctrl+J.

Лицо успешно вырезано на новый слой.
Этап 2: Подгон слоя
Вырезанное лицо пока всё ещё того же размера, как и оригинал. Его нужно не только уменьшить, но и правильно вставить, чтобы не было видно швов или пустых областей.
- Выберите слой с вырезанным лицом. Воспользуйтесь сочетанием клавиш Ctrl+T или нажмите по нему правой кнопкой мыши и выберите «Свободное трансформирование».
- С помощью манипуляторов уменьшите лицо до нужных размеров. Чтобы уменьшение происходило с сохранением пропорций в старых версиях Фотошопа нужно на время работы с манипуляторами зажать клавиши Shift+Alt.
- Уменьшив лицо до нужного размера, нажмите Enter, чтобы изменения применились.
- В панели слоёв отключите видимость фонового с помощью иконки глаза, что расположен слева от его миниатюры.
- Теперь переключитесь во вкладку «Фильтр», что расположена в верхнем меню программы. Из выпадающего меню выберите пункт «Пластика».
- Для удобства работы в интерфейсе «Пластики» в правой части окна настройте «Дополнительные параметры».
 Напротив соответствующего пункта нужно просто установить галочку.
Напротив соответствующего пункта нужно просто установить галочку. - В этом же блоке найдите пункт «Непрозрачность». Установите значение где-то на 50-70%. Это нужно для удобства работы.
- Переключите своё внимание на левую часть окна. Здесь выберите инструмент «Деформация». Она расположена в самой верхней части панели.
- Настройки размера кисти данного инструмента задайте под своё усмотрение. Важно, чтобы она не была слишком больше и не захватывала элементы лица (глаза, рот, нос, брови, видимые складки).
- С помощью данного инструмента тяните границы вырезанного слоя, накладывая их поверх пустой области и «стыкуя» с телом. Растягивать границы тоже слишком сильно не нужно – только до той степени, пока они перекроют пустующие области.
- В окне фильтра «Пластика» нажмите на кнопку «Ок» для применения. После этого уровень прозрачности вернётся на приемлемые значения.
Этап 3: Коррекция результата
К сожалению, не всегда получается сразу правильно «срастить» вырезанное лицо с основным телом. Например, кое-где могут прослеживаться швы, неровности, пробелы в слоях и какие-то инородные элементы, которые вырезаны случайно. Если вы выполняли предыдущие инструкции аккуратно, то такие объекты будут небольшого размера и их легко можно будет убрать по следующей инструкции:
Например, кое-где могут прослеживаться швы, неровности, пробелы в слоях и какие-то инородные элементы, которые вырезаны случайно. Если вы выполняли предыдущие инструкции аккуратно, то такие объекты будут небольшого размера и их легко можно будет убрать по следующей инструкции:
- Выделите оба слоя на панели слоёв – слой с лицом и телом. Сделать это можно, нажав на каждый с зажатой клавишей Ctrl.
- Теперь объедините оба слоя. Для этого просто кликните по ним правой кнопкой мыши и выберите из контекстного меню пункт «Объединить слои».
- В левой панели выберите инструмент «Восстанавливающая кисть». Дополнительно можете настроить размер данной кисти в верхней панели. Не рекомендуется делать слишком большой размер. Вполне хватит того, чтобы в радиус действия кисти попал самый крупный дефект по отдельности.
- Теперь просто нажимайте этой кистью по областям, которые вызывают у вас вопросы. Таким образом вы сможете устранить все появившиеся проблемы после вырезки и уменьшения лица.

Закончив работу не забудьте сохранить фотографию в JPG-формате.
Дополнительный способ
В новых версиях Фотошоп небольшое уменьшение лица можно сделать исключительно с помощью фильтра «Пластика».
- Загрузите фотографию, с которой будете работать. Сделайте дубликат главного слоя и нажмите на кнопку «Фильтр». Из контекстного меню выберите пункт «Пластика».
- Обратите внимание на левую панель инструментов. Там включите инструмент «Сморщивание». Он отмечен на скриншоте.
- В правой часть настройте размер кисти. Он, в идеале, должен быть таким, чтобы в область кисти поместилось всё лицо с минимумом посторонних элементов. Если размеры лица настроить так размер не позволяют, то сделайте так, чтобы в область кисти помещались хотя бы основные элементы.
- Подведите кисть инструмента так, чтобы лицо или какой-то из его основных элементов оказались приблизительно в центре этой кисти. Делайте сморщивания аккуратно. Желательно отслеживать каждый клик, так как в противном случае можно получить неестественное и искажённое лицо.

- Закончив с указанными манипуляциями, нажмите «Ок».
Читайте также:
Делаем подтяжку лица в Adobe Photoshop
Уменьшаем нос в Photoshop
Устраняем блики на изображении в Adobe Photoshop
Изменение цвета кожи в Photoshop
Этот способ не является профессиональным, но часто его можно использовать вместо приведённого выше для любительской обработки. Если же он вам не подходит, то придётся пользоваться приведёнными выше инструкциями – они универсальны.
Для того, чтобы сделать лицо чуть меньше, необязательно быть мастером Фотошоп. Достаточно только понимать азы программы и следовать приведённым инструкциям.
Как сделать лицо тоньше в Photoshop (шаг за шагом)
Сделать лицо тоньше — частый запрос клиентов на ретушь. К счастью, вы можете сделать лицо тоньше в Photoshop с помощью нескольких ползунков в инструменте Liquify. Большим преимуществом этого является то, что он очень удобен для начинающих, дает естественный результат и занимает всего минуту или две!
Вот как это сделать.
Шаг 1. Превратите фотографию в смарт-объект
Изменения не сохраняются на фотографии, когда вы превращаете ее в смарт-объект. Таким образом, вы можете изменить или удалить фильтр в любое время.
Щелкните правой кнопкой мыши слой изображения и выберите Преобразовать в смарт-объект , чтобы превратить слой изображения в смарт-объект.
Шаг 2. Включите инструмент «Лицо»
Инструмент «Лицо» находится внутри фильтра «Пластика» . Чтобы открыть фильтр «Пластика», перейдите в «Фильтр» > «Пластика». Можно также нажать Shift + Control + X (Win) или Shift + Command + X (Mac).
Face Tool (A) расположен на левой стороне панели. Щелкните инструмент, чтобы включить его.
Шаг 3. Узнайте, как использовать параметры инструмента «Лицо»
При включенном инструменте «Лицо» (A) вы заметите, что при наведении указателя мыши на разные части лица на фотографии вокруг появляются контрольные точки. черты лица.
черты лица.
Face Tool мгновенно распознает черты лица любого человека. Как вы можете видеть на изображениях выше, он точно ограничивает область каждой функции.
Вы можете настроить контрольные точки Face Tool, чтобы изменить черты лица вручную, или вы можете сделать это с помощью Face-Aware Liquify ползунков.
Вот как использовать оба метода.
Как отрегулировать черты лица вручную
Чтобы отрегулировать черты лица вручную, щелкните одну из контрольных точек вокруг черты, которую вы хотите исказить, и перетащите ее в нужном направлении.
Например, поскольку я хотел, чтобы губы моей модели выглядели шире, я щелкнул одну из контрольных точек в уголке ее рта и сдвинул ее вправо.
BeforeAfterПомимо игры с контрольными точками, вы можете щелкнуть и перетащить область лица в любом направлении, чтобы изменить целевую область. Например, я щелкнул щеку на изображении ниже и перетащил ее вверх, чтобы приподнять.
Будьте осторожны при выборе областей, не содержащих контрольных точек, так как это может повлиять на окружающие области.
Как настроить черты лица с помощью ползунков
С помощью ползунков можно точно и эффективно настроить черты лица. Ползунки Face-Aware Liquify находятся в правой части диалогового окна «Пластика».
Параметры Face-Aware Liquify позволяют настроить каждую черту лица. Разделы отсортированы по функциям с различными ползунками регулировки на вкладках.
Например, в разделе Nose можно настроить ширину носа или высоту носа , перемещая ползунки влево или вправо.
Высота носа 86 Высота носа -86Шаг 4. Настройте черты лица, чтобы лицо выглядело худее
и маленький подбородок. Противоположные черты делают лицо худее. Обратите особое внимание на характеристики вашего объекта, чтобы определить его форму лица. Однако в некоторых случаях из-за освещения и ракурсов лицо кажется более круглым, чем оно есть на самом деле. Например, если на лицо объекта падает не так много теней, контраста между светом и тенью не будет, что сделает лицо более круглым.
Помните об этих вещах, чтобы избежать ошибок, из-за которых лицо человека при съемке выглядит круглым. Если вы все сделали правильно, но лицо вашего объекта по-прежнему выглядит слишком круглым, не о чем беспокоиться, так как вы можете быстро исправить это в Photoshop.
Хотя вы можете манипулировать некоторыми чертами лица, чтобы лицо выглядело тоньше, вы должны быть осторожны, так как это может сделать ваш объект похожим на кого-то другого, если вы сделаете это неправильно.
Но я покажу вам, как естественным образом сделать лицо стройнее.
Для этой цели вы должны использовать слайдеры панели Liquify , так как это самый быстрый и точный доступный вариант.
Вам нужно только отрегулировать ползунки Форма лица для достижения вашей цели.
Сначала уменьшите Ширину лица . Этот вариант уменьшает размер лица, мгновенно делая его тоньше. Однако не уменьшайте ширину лица слишком сильно, чтобы избежать неестественных результатов.
В моем случае я переместил ползунок Face Width влево на -45 .
Затем уменьшите линию челюсти , чтобы сделать лицо еще тоньше. Я установил слайдер Jawline на –40 .
Наконец, я установил Высота подбородка на –35 .
И этого было достаточно, чтобы сделать лицо модели тоньше, но при этом сделать ее похожей на себя.
После регулировки ползунков выше нажмите OK в нижней части диалогового окна «Пластика», чтобы подтвердить изменения.
Вы можете вернуться в диалоговое окно «Пластика» в любое время и возобновить редактирование лица объекта, дважды щелкнув подслой «Пластика» на панели «Слои» .
BeforeAfter Инструмент «Лицо» поможет вам без особых усилий придать людям великолепный вид при редактировании их портретов. Это обязательный инструмент, когда дело доходит до ретуши фотографий.
Как похудеть с помощью Photoshop Советы 2021
В этом уроке вы узнаете, как похудеть с помощью Photoshop. Это не имеет каких-либо ограничений версии Photoshop, что означает, что подойдет любая версия Photoshop, поскольку весь урок основан исключительно на фильтре Liquify.
Первый шаг — получить изображение того, с которого вы хотите срезать жир. Откройте его в фотошопе. Если вы хотите, вы можете скачать изображения, подобные этим, доступные на разных сайтах для размещения изображений. Убедитесь, что если вы хотите использовать изображение фотографии в коммерческих целях, вам нужно будет получить разрешение от автора.
После того, как вы открыли изображение, откройте «Пластику», выбрав «Фильтр» — «Пластика», или вы можете просто использовать сочетания клавиш, нажав Ctrl + Shift + X.
Начните с выбора инструмента «Сморщивание», расположенного в левой части окна, четвертая кнопка сверху. Попробуйте поэкспериментировать с размером кисти, перейдя к размеру кисти, а затем начните нажимать на края изображения.
Вы также можете использовать инструмент Forward Warp, когда вы щелкаете и перетаскиваете определенную область, и вся область, покрытая кистью, перемещается «вперед». Вам придется контролировать размер кисти этого инструмента, чтобы не затрагивать всю фотографию. Чем больше размер кисти, тем лучше будет ваш контроль, но в целом это зависит от типа изображения, которое вы выбрали.
Ниже показано, как использовать инструмент Forward Warp.
Сделайте это максимально естественно. Вы также можете увеличить определенные области, чтобы убедиться, что вы отредактировали только часть, а не все целиком.
Ниже приведено окончательное изображение.
А вот сравнение До и После:
Вот быстрый трюк с ретушью, как сделать людей стройнее. Раньше для этого нам приходилось переходить в Photoshop, но некоторое время назад Adobe добавила в Lightroom кое-что, что сделало процесс быстрым и легким и все время держит нас прямо внутри Lightroom.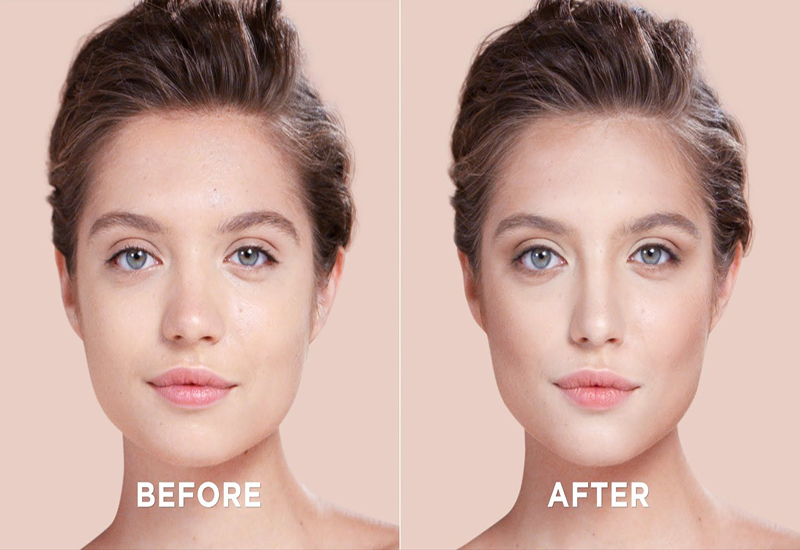
ШАГ ПЕРВЫЙ: Откройте портрет, к которому вы хотите применить эффект похудения, затем нажмите на панель Коррекция объектива (кнопка Панель коррекции объектива? Да, панель коррекции объектива!), и нажмите на вкладку «Вручную» (вкладка «Вручную»? Да, вкладка «Вручную»!).
ШАГ ВТОРОЙ: Перейдите к ползунку Пропорции (ползунок, который мы используем, чтобы сгладить наше изображение или сделать его выше после того, как мы сделали основную коррекцию объектива) и перетащите его вправо. Когда вы перетаскиваете вправо, изображение сжимается к центру (как будто вы сжимаете изображение по бокам), и это делает ваш объект более тонким. Вам придется выполнить повторную обрезку, чтобы удалить белые пробелы слева и справа, или просто установить флажок «Ограничение обрезки» в нижней части панели. Чем дальше вы перетащите вправо, тем тоньше будет казаться ваш объект. Конечно, если вы затянете слишком далеко, это будет выглядеть явно отретушированным, так что не увлекайтесь — обычно меньше значит больше, когда дело доходит до ретуши.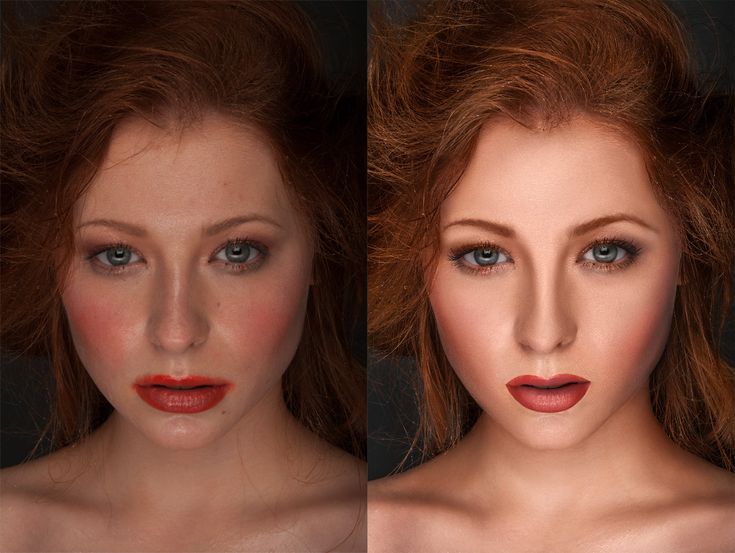

 Удобнее всего это делать с помощью инструмента «Лассо». Если параметры лица позволяют, то можно задать овальную область выделения с помощью соответствующего инструмента. Так быстрее, но лучше использовать «Лассо».
Удобнее всего это делать с помощью инструмента «Лассо». Если параметры лица позволяют, то можно задать овальную область выделения с помощью соответствующего инструмента. Так быстрее, но лучше использовать «Лассо».
 Напротив соответствующего пункта нужно просто установить галочку.
Напротив соответствующего пункта нужно просто установить галочку.
