Как увеличить масштаб в фотошопе?
Как увеличить масштаб в фотошопе?
Чтобы изменить масштаб просмотра, удерживая нажатой клавишу Ctrl (Windows) или Command (Mac OS), щелкните мышью в изображении предварительного просмотра для увеличения масштаба. Удерживая нажатой клавишу Alt (Windows) или Option (Mac OS), щелкните мышью для уменьшения масштаба.
Как увеличить фото в фотошопе мышкой?
Используйте комбинации: Удерживайте Ctrl + Space (Пробел) и клик мыши — чтобы увеличить; Удерживайте Alt + Space и клик мыши — чтобы уменьшить.
Как обрезать по монтажной области в Иллюстраторе?
Три способа обрезать растровое изображение в Adobe Illustrator
- Закиньте файл изображения на монтажную область.
- Выделите его.
- Нажмите на верхней панели кнопку Crop Image.
- Настройте границы обрезки, вводя нужные значения в соответствующие поля, или вручную.
- Нажмите Apply.

Как изменить цвет монтажной области иллюстратор?
Итак, есть ли способ изменить цвет монтажной области в Illustrator CC? Самый простой способ увидеть белые иллюстрации в Illustrator — открыть меню «Вид» и выбрать « Показать сетку прозрачности» . Это дает вашим белым рисункам что-то для контраста. Вы можете настроить цвет сетки, выбрав «Файл → Настройка документа».
Как из AI сделать PNG?
Как сконвертировать AI в PNG
- Шаг 1. Загрузите ai-файл(ы) …
- Выберите «в png» Выберите png или любой другой формат, который вам нужен (более 200 поддерживаемых форматов)
- Загрузите ваш png-файл Позвольте файлу сконвертироваться и вы сразу сможете скачать ваш png-файл
Чем открыть файл с расширением ai?
Как, чем открыть файл .ai?
- Inkscape.
- ideaMK Ai Viewer.
- Adobe Acrobat DC.
- Adobe Photoshop 2020.

- Serif DrawPlus.
- IMSI TurboCAD Pro.
- Adobe Illustrator 2020.
- CorelDRAW Graphics Suite 2020.
Чем открыть файл с расширением ai онлайн?
Gravit Designer Это облачное приложение, которое работает на Mac, Windows, Linux и Chrome OS, или непосредственно в браузере, так что вы можете открывать и редактировать AI файлы онлайн. Для работы с AI-файлами вам необходимо сначала конвертировать их в формат SVG, как описано выше.
Как открыть файл Adobe Illustrator в фотошопе?
Импорт файлов Adobe Illustrator (AI) и Adobe Photoshop (PSD)
- Выберите Файл > Импорт.
- Найдите папку, в которой хранится файл.
- В списке Все форматы файлов выберите AI — Adobe Illustrator.
- Щелкните имя файла и нажмите кнопку Импорт. …
- При появлении курсора импорта выполните одно из следующих действий:
Как открыть файл векторного формата EPS в Фотошоп?
Открытие файлов в формате EPS, PDF или программы Illustrator как нового изображения
- Выберите команду меню File > Open (Файл > Открыть) или воспользуйтесь комбинацией клавиш Ctrl+O.

- Если имя файла отсутствует в списке, из выпадающего меню Files of type (Тип файлов) выберите All Formats (Все форматы).
Как открыть изображение как слой в фотошопе?
Как открыть две картинки как слои в одном окне в Photoshop?
- Кликаем по одному документу для его выбора, нажимаем Ctrl+A, затем Сtrl+C. Кликаем по второму документу, нажимаем Ctrl+V. …
- С помощью инструмента «Перемещение» (Move Tool, клавиша V). Открываем обе картинки в отдельных окнах и перетаскиваем один документ на другой. …
- И последний.
Как открыть несколько фотографий в фотошопе?
Как открыть изображения как слои
- Идем в Файл> Сценарии> Загрузить файлы в стек. …
- Диалоговое окно «Загрузить слои». …
- Установите «Использовать» в «Папка», затем нажмите «Обзор». …
- Нажмите OK (Win) / Open (Mac), чтобы автоматически выбрать все файлы в папке.
 …
… - Нажмите «Отмена», чтобы закрыть окно.
Инструмент масштаб в фотошоп: описание функции
Перейти к содержанию
Search for:
Главная » Фотошоп
Автор Олег Евгеньевич Просмотров 1.2к.
Сегодня речь пойдет о таком простом и в тоже время нужном инструменте фотошоп как масштаб.
Инструмент Масштаб в фотошоп (Zoom Tool) позволяет приближать или отдалять область работы.
Это важно, когда требуется выполнить скрупулезную работу в месте, где состыковываются мелкие детали изображения.
Где находится инструмент?
Фотошоп имеет несколько удобных элементов масштабирования, которые позволяют сделать свою работу более качественно. Расположен инструмент в нижней части главной панели, также вызывается с помощью горячей клавиши «Z».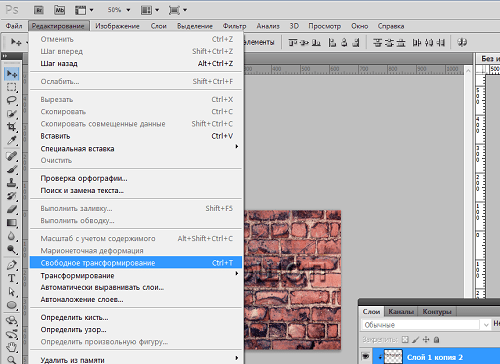
После активации щелкайте левой кнопкой мыши, увеличивая изображение до необходимого предела.
Чтобы уменьшить картинку можно зажать клавишу Alt, теперь использование левой кнопки мышки будет уменьшать изображение.
В фотошоп есть возможность масштабировать изображения колесиком мыши. О том как сделать соответствующие настройки написано в статье об основных настройках фотошоп.
Масштаб картинки можно изменять при любом активном инструменте. Для этого зажмите кнопку Alt и используйте колесико на мышке, прокрутка вниз будет уменьшать изображение, прокрутка вверх – увеличивать.
Еще один способ увеличения при любом активном инструменте выполняется без участия мышки.
Для регулировки масштаба использует сочетания клавиш Ctrl + (плюс) и Ctrl – (минус). Удобно левой рукой зажать кнопку Ctrl, а правой нажимать кнопки масштабирования.
Опции инструмента
Если инструмент «Масштаб» активирован, появляется вспомогательная панель над рабочей областью, которая расширяет стандартные возможности масштаба.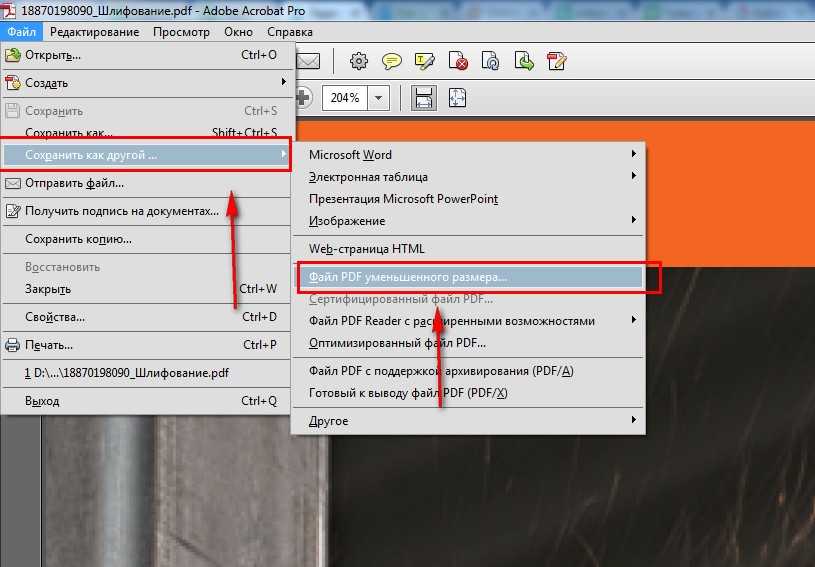
Первыми идут взаимоисключающие кнопки, на которых изображена лупа со знаком плюс и минус. Активируйте первую или вторую кнопку, для работы с масштабом изображения. Затем расположены три функции, которые включаются с помощью установки флажка возле опции.
Первая позволяет менять размер окон (Resize Windows to Fit) при масштабировании. При этом габариты окна подгоняются под новый размер картинки.
Вторая функция позволяет применять выбранные действия масштабирования во всех открытых окнах (Zoom All Windows). Изменение масштаба происходит одинаково во всех активных окнах.
Третья функция – это масштаб перетаскиванием (Scrubby Zoom).
Если включить эту опцию появляется возможность динамического масштабирования при зажатии левой клавиши мышки. Не отпуская кнопку, двигайте мышку вправо (увеличение картинки) или влево (уменьшение картинки).
Отключение масштабирования перетаскиванием автоматически включает выделение любого элемента на изображении с помощью рамки.
После этих функций расположены три кнопки.
При нажатии первой кнопки происходит возвращение изображения в положение 100%. В таком виде картинка идет на печать, это ее реальные размеры. Увидеть реальный размер после многократного увеличения или уменьшения можно после двойного клика по кнопке выбора инструмента «Масштаб».
Если вам удобно использовать горячие клавиши, нажмите «Ctrl + 1».
Вторая кнопка подгоняет размер изображения по ширине под свободное пространство, которое используется в программе.
Следующая кнопка еще больше увеличивает рабочее окно, поскольку увеличивает картинку на полный экран в пределах доступного свободного пространства программы.
Оцените автора

Adblock
detector
Как увеличивать и уменьшать масштаб в Photoshop (+ Советы по навигации по документу)
Знание того, как увеличивать и уменьшать масштаб в Photoshop, необходимо для более точного редактирования изображений. Функция масштабирования позволяет вам приблизиться к каждому пикселю, чтобы убедиться, что ваши изменения верны. Вот все, что вам нужно знать о том, как увеличивать и уменьшать масштаб в Photoshop, а также дополнительные советы по навигации по документу.
Чтобы быстро увеличить или уменьшить масштаб документа в Photoshop, нажмите Command + +/- (Mac) или Control + +/- (Windows) на клавиатуре. При увеличении вы можете перемещаться по документу, удерживая клавишу пробела, щелкая и перетаскивая, чтобы переместить весь документ в поле зрения.
Хотя это самый простой способ, существует множество других способов использования функции масштабирования, и каждый из них имеет свои преимущества. Метод, который вы используете, скорее всего, изменится в зависимости от вашего проекта. Знание каждого способа масштабирования позволяет вам выбрать правильный метод того, что вам нужно достичь в данный момент.
Метод, который вы используете, скорее всего, изменится в зависимости от вашего проекта. Знание каждого способа масштабирования позволяет вам выбрать правильный метод того, что вам нужно достичь в данный момент.
После того, как вы научитесь масштабировать, также полезно знать, как легко перемещаться по документу, чтобы переходить к другим областям изображения, о которых я расскажу позже в этом уроке. А пока давайте рассмотрим лучшие способы увеличения в Photoshop!
Как увеличить масштаб в Photoshop
1. Инструмент масштабирования
Первый метод позволяет вам увеличивать или уменьшать масштаб в определенных местах изображения, щелкая по области изображения. Чтобы использовать инструмент масштабирования, выберите значок на панели инструментов или нажмите Z .
Инструмент масштабирования по умолчанию настроен на увеличение, что отображается знаком плюса внутри значка увеличительного стекла. Наведите курсор на изображение и нажмите на область, которую хотите увеличить.
Щелкайте по изображению столько раз, сколько хотите, чтобы продолжить увеличение. Вы также можете нажать и удерживать, чтобы начать непрерывное увеличение, пока не отпустите, чтобы остановить увеличение.
Чтобы уменьшить масштаб, выберите значок увеличительного стекла со знаком минус посередине на панели параметров. Щелкните в любом месте изображения, чтобы уменьшить масштаб, нажав столько раз, сколько необходимо.
Вы также можете удерживать Alt (Windows) или Option (Mac), нажимая на изображение, чтобы уменьшить масштаб, когда выбран параметр увеличения.
Инструмент масштабирования позволяет масштабировать все окна, открытые в Photoshop. Каждое изображение будет увеличиваться в одном и том же месте. Чтобы использовать эту функцию, установите флажок рядом с «Увеличить все окна» .
Если вы выберете поле «Scrubby Zoom» , вы можете щелкнуть область изображения и использовать трекпад или колесо прокрутки мыши для увеличения и уменьшения масштаба.![]()
Когда в поле «Scrubby Zoom» не выбрано , вы можете выбрать область для увеличения изображения, щелкнув и перетащив изображение. Появится прямоугольное поле, показывающее, где вы хотите увеличить изображение.
Когда выбран инструмент масштабирования, на панели параметров отображаются три кнопки быстрого масштабирования: «100%» , «По размеру экрана» и «По размеру экрана» .
– Режим просмотра 100%
При нажатии на 100% изображение будет автоматически увеличено до 100%, что означает, что каждый пиксель занимает на экране размер одного пикселя. После увеличения на 100% вы можете увидеть все детали изображения. Этот зум также позволяет увидеть, насколько четким будет изображение при печати в полном размере.
– Режим просмотра по размеру экрана
Нажатие на По размеру экрана масштабирует изображение до значения, позволяющего видеть все изображение в окне.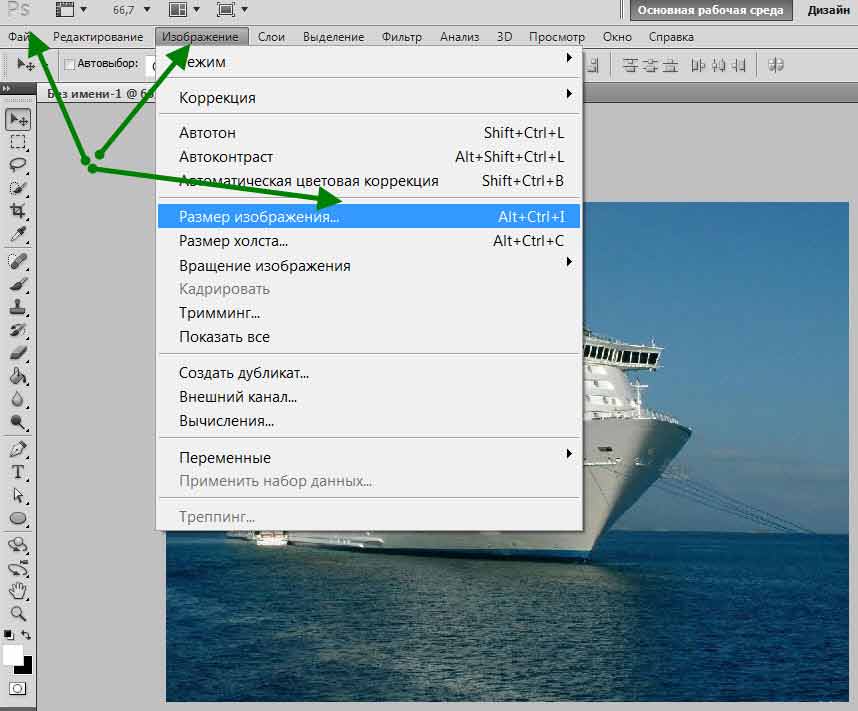 Это означает, что края не будут обрезаны, и будет видно все изображение. Это вид по умолчанию для изображений при открытии в Photoshop.
Это означает, что края не будут обрезаны, и будет видно все изображение. Это вид по умолчанию для изображений при открытии в Photoshop.
– Режим просмотра «Заполнение экрана»
При выборе параметра «Заполнение экрана» изображение будет увеличиваться, чтобы соответствовать всему окну. В зависимости от размера вашего изображения, он, скорее всего, обрежет области изображения.
2. Процентная шкала
Photoshop постоянно отображает уровень масштабирования в двух точках. Во-первых, на вкладке документа в верхней части окна. Во-вторых, в левом нижнем углу окна.
Нижний процент можно изменить для увеличения или уменьшения изображения. Нажмите на процент и введите новый процент и нажмите Enter (Windows) или Return (Mac). Изображение автоматически увеличится до этого процента, что даст вам возможность увеличить до точных уровней.
Если вы хотите легко изменить уровень масштабирования, удерживайте Shift при нажатии Enter (Windows) или Return (Mac). Процент останется выбранным, поэтому вы можете просто повторно ввести цифру, чтобы получить правильный уровень масштабирования.
Процент останется выбранным, поэтому вы можете просто повторно ввести цифру, чтобы получить правильный уровень масштабирования.
Скользящий ползунок также работает с процентным методом. Чтобы использовать бегунок, удерживайте Control (Windows) или Command (Mac), одновременно нажимая и удерживая процент. Переместите курсор влево и вправо, чтобы увеличить или уменьшить масштаб. Удерживайте Shift , чтобы увеличивать или уменьшать масштаб быстрее.
3. Меню просмотра
Вы также можете увеличивать и уменьшать масштаб с помощью меню просмотра. Перейдите к View и выберите увеличение или уменьшение масштаба. Это будет увеличивать или уменьшать масштаб только один раз при каждом выборе.
Вы также можете выбрать другие параметры масштабирования, такие как «По размеру экрана», «По размеру слоя(-ов) на экране», «100%», «200%», «Размер печати» или «Реальный размер» в меню просмотра. Каждый вариант дает разный уровень масштабирования.
4. Панель навигации
Панель навигации — это еще один способ доступа к функции масштабирования. Чтобы использовать панель навигатора, нажмите Window > Navigator . Панель появится в правой части рабочей области.
Используйте ползунок для увеличения или уменьшения изображения. Вы также можете нажимать маленькие или большие значки гор, чтобы увеличивать и уменьшать масштаб.
5. Использование сочетаний клавиш для масштабирования
Существует несколько сочетаний клавиш для доступа к инструменту масштабирования. Тот, который вы выберете, будет зависеть от того, какой инструмент вы используете или что для вас проще всего. Возможность доступа к инструменту или его использования различными способами позволяет вам использовать инструмент, не нарушая рабочий процесс.
Увеличение и уменьшение масштаба
Чтобы увеличить масштаб, как при использовании инструмента масштабирования, нажмите Control + + (Windows) или Command + + (Mac).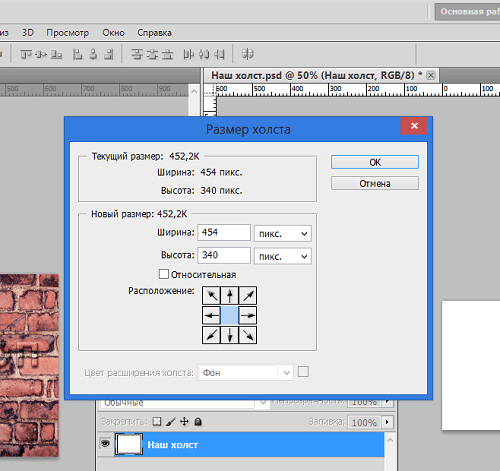 Чтобы уменьшить масштаб, нажмите Control + – (Windows) или Command + – (Mac).
Чтобы уменьшить масштаб, нажмите Control + – (Windows) или Command + – (Mac).
По размеру экрана и 100%
Чтобы подогнать изображение под размер экрана, нажмите Control + 0 (Windows) или Command + 0 (mac). Чтобы увеличить масштаб до 100%, нажмите Control + 1 (Windows) или Command + 1 (Mac).
При использовании другого инструмента
При использовании другого инструмента можно быстро увеличить масштаб, удерживая Control + Space (Windows) или Command + Space . Когда вы нажмете на изображение, оно увеличится, а когда вы отпустите, ваш предыдущий инструмент снова будет в игре.
Чтобы уменьшить масштаб с помощью этого метода, удерживайте Control + Alt + Space (Windows) или Option + Space (Mac), щелкая изображение.
При использовании другого инструмента вы также можете удерживать Alt (Windows) или Option (Mac) при использовании колеса мыши для прокрутки. Это также будет увеличивать и уменьшать масштаб, не затрагивая инструмент, который вы используете для ускорения рабочего процесса.
Это также будет увеличивать и уменьшать масштаб, не затрагивая инструмент, который вы используете для ускорения рабочего процесса.
Как перемещаться по документу в Photoshop
После увеличения изображения края могут быть обрезаны по бокам окна. Существует несколько способов перемещения по изображению с помощью ручного инструмента и ярлыков.
Чтобы использовать ручной инструмент, выберите его на панели инструментов или нажмите H . Нажмите и перетащите изображение, чтобы переместить его.
Чтобы временно получить доступ к ручному инструменту при использовании другого инструмента, удерживайте нажатой клавишу пробела, щелкая и перетаскивая изображение. Это позволяет легко перемещаться по изображению без необходимости менять инструменты.
В любой момент рабочего процесса вы также можете использовать полосы прокрутки справа и внизу окна. Нажмите на полосу и перетащите ее вверх, вниз, влево или вправо для перемещения по изображению.
Если вы используете мышь, вы можете использовать колесо прокрутки для быстрого перемещения вверх или вниз по изображению. Если вы хотите переместить изображение влево или вправо, удерживайте Control (Windows) или Command (Mac) при прокрутке вверх или вниз.
Если вы хотите переместить изображение влево или вправо, удерживайте Control (Windows) или Command (Mac) при прокрутке вверх или вниз.
Если вы используете трекпад, вы можете использовать два пальца, чтобы провести вверх, вниз, влево или вправо, чтобы переместить изображение.
Независимо от того, используете ли вы инструмент масштабирования или сочетания клавиш, в Photoshop существует множество способов увеличения и уменьшения масштаба. Затем с помощью пробела вы можете легко перемещаться по документу, даже если вы не увеличили масштаб в идеальном месте с самого начала.
Удачного редактирования!
Как масштабировать в Photoshop (7 простых советов и хитростей)
Опубликовано Чарльзом Кабрерой
Распространяйте любовь
Узнайте 7 быстрых советов и приемов по увеличению и уменьшению масштаба в Photoshop. Увеличьте масштаб в Photoshop, а также панорамируйте изображение. Используйте простые сочетания клавиш для увеличения и уменьшения масштаба во время работы в других инструментах Photoshop.
Увеличьте масштаб в Photoshop, а также панорамируйте изображение. Используйте простые сочетания клавиш для увеличения и уменьшения масштаба во время работы в других инструментах Photoshop.
Содержание
Как увеличить масштаб в Photoshop
Здравствуйте, меня зовут Чарльз. Сегодня мы рассмотрим, как мы можем быстро увеличить масштаб в Photoshop. Во-первых, я хочу начать с анимированного и мелкого масштабирования.
Анимированное масштабирование
Итак, если я нажму на клавишу инструмента масштабирования, я наведу курсор прямо на нее. Я буду держать мышь. И он будет анимироваться и приближаться к этому месту. Если я держусь. ALT или Option и удерживайте кнопку мыши. Он уменьшает масштаб. А чтобы подогнать изображение под размер экрана, удерживайте нажатой команду или контрол и нажмите ноль. Или я могу дважды щелкнуть по ручному инструменту. Если я нажму на Z с помощью инструмента масштабирования.
Scrubby Zoom
И здесь наверху, если установлен флажок Scrubby Zoom. Скажем, я хочу увеличить область губ, щелкнув и перетащив курсор вправо. Я увеличиваю масштаб, а затем перетаскиваю курсор влево и уменьшаю масштаб. Так что это грубый зум. Опять же, если я хочу подогнать изображение под размер экрана, дважды щелкните по моему ручному инструменту.
Скажем, я хочу увеличить область губ, щелкнув и перетащив курсор вправо. Я увеличиваю масштаб, а затем перетаскиваю курсор влево и уменьшаю масштаб. Так что это грубый зум. Опять же, если я хочу подогнать изображение под размер экрана, дважды щелкните по моему ручному инструменту.
Масштаб прокрутки мыши
Итак, вот еще одна функция масштабирования, которая, вероятно, отключена в ваших настройках. Итак, мы подходим к вашим настройкам Photoshop и нажимаем на инструменты. И масштабируйте с помощью колеса прокрутки, нажмите на него. Скажи «ОК. И теперь, если у вас есть, скажем, мышь Apple, что-то вроде этого, или у вашей мыши есть колесо прокрутки, или у вас есть трекпад, вы используете два пальца. Таким образом, вы можете прокручивать, увеличивать и уменьшать масштаб. С колесиком прокрутки.
Наиболее распространенный способ масштабирования
И один из наиболее распространенных способов, и я часто использую его, — это удерживание команды на Mac и управление в Windows, нажмите клавишу «плюс», и вы увеличиваете масштаб, и если вы хотите уменьшить масштаб , Command на Mac Control на Windows и нажмите клавишу «минус». Так что это довольно распространенный способ увеличения и уменьшения масштаба.
Так что это довольно распространенный способ увеличения и уменьшения масштаба.
Масштабирование с выделением
Итак, вот что-то, что называется масштабированием с выделением. Итак, если я нажму на клавишу Z. И подойдите сюда, чтобы увеличить изображение, снимите флажок, а теперь скажите, хочу ли я увеличить область вокруг обоих ее глаз. Я просто щелкаю и перетаскиваю, и он увеличивается. И если я удерживаю клавишу пробела, именно так мы панорамируем для любого из этих методов увеличения и уменьшения, поэтому вы удерживаете клавишу пробела. И вот как вы панорамируете. Так что помните, что вы можете дважды щелкнуть, чтобы вывести изображение на экран,
Дополнительный совет
Вот дополнительный совет: мы делаем все это увеличение, и иногда мы делаем это, потому что хотим работать над изображением вплотную. Что ж, могут быть случаи, когда мы хотим увидеть изображение под другим углом, поэтому, если вы нажмете R на клавиатуре, а затем щелкнете и удерживаете, вы можете повернуть изображение. И вы также можете увеличивать масштаб одновременно.
И вы также можете увеличивать масштаб одновременно.
Но если вам нужна определенная область, возможно, вы работаете с инструментом «Перо» или с инструментом «Кисть», и удобнее работать под другим углом. Нажмите R на клавиатуре, чтобы повернуть изображение, и это может облегчить работу с ним таким образом. Чтобы вернуться туда, где вы были до того, как вы придете сюда наверх и скажете «Сбросить вид». Если вы пока получаете от этого пользу. Нажмите кнопку «Нравится»
Как использовать плавное масштабирование при использовании любого инструмента
Прежде чем я показал вам, как использовать плавное масштабирование. Если вы на самом деле были в инструменте масштабирования, вы можете использовать плавное масштабирование, если вы находитесь в любом инструменте.
Итак, если я зажму пробел, нажму команду и перетащу, вы увидите, что я есть. Увеличение и уменьшение масштаба, и я начал с инструмента перемещения, чтобы я мог быть в любом другом инструменте, нажать пробел, удерживать нажатой клавишу команды и перетаскивать влево или вправо для Windows. Удерживая нажатой клавишу пробела, нажмите клавишу управления и перетащите влево или вправо, чтобы использовать плавный зум, когда вы находитесь в любом инструменте,
Удерживая нажатой клавишу пробела, нажмите клавишу управления и перетащите влево или вправо, чтобы использовать плавный зум, когда вы находитесь в любом инструменте,
Масштабирование окна навигатора
Другой удобный способ масштабирования — это окно навигатора, которое находится здесь вверху справа. Если вы не видите это окно, перейдите сюда, чтобы окно и убедитесь, что установлен флажок Навигатор, и вы должны щелкнуть. Я слышал, что их называют горами, и вы можете уменьшить масштаб. Увеличьте масштаб. Конечно, вы можете использовать ползунок и заметить вот этот красный прямоугольник. Вы можете перемещать это на своей фотографии, увеличивать или уменьшать масштаб.
Обратите внимание на этот процент прямо здесь, если вы хотите, вы можете ввести процент, например, 20% нажатия Enter. Вы можете сделать то же самое здесь, в нижней левой части экрана, там процент, и это процент масштабирования, то же число. Это здесь, в навигаторе. Если я захочу что-то там написать, я скажу.


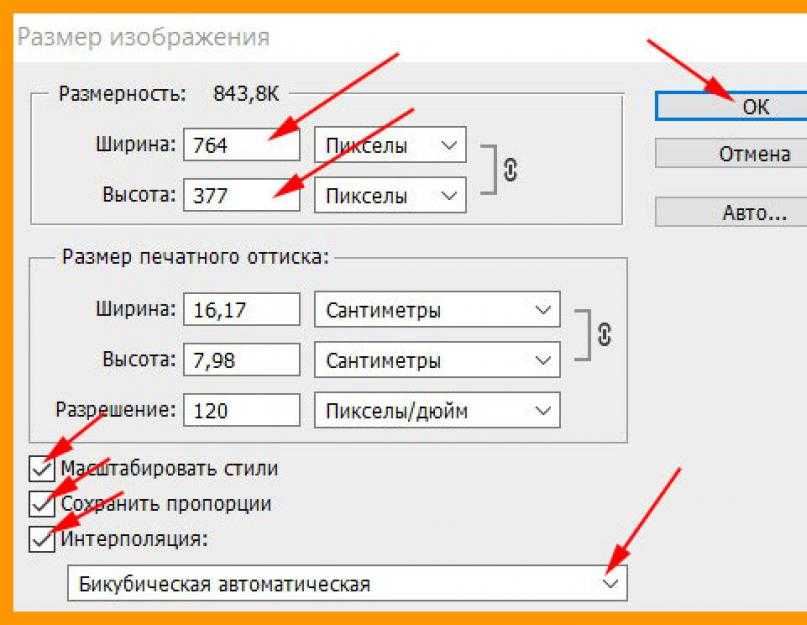
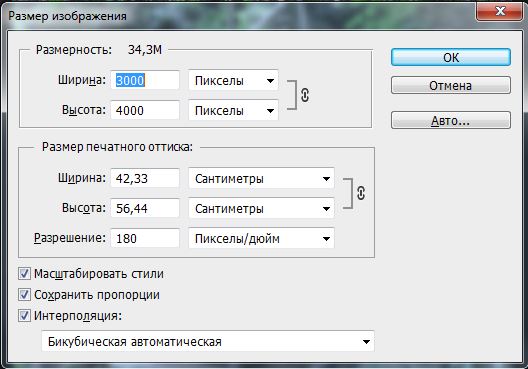
 …
…