Как изменить размер фото в фотошопе? Когда необходимо использовать интерполяцию?
В этой статье мы расскажем о том как изменить размер изображения в фотошопе. А также объясним, когда нужно использовать интерполяцию.
- Как изменить размер изображения в фотошопе: Изменение размеров или интерполяция?
- Как менять размер изображения в фотошопе и сделать его меньше
- Как изменить размер фотографии в фотошопе и сделать ее больше (повышающая интерполяция)
- Как изменить размер (разрешение) фотографии в фотошопе
Изменение размера и интерполяция — это две разные операции, которые часто путают. Перейдите в меню Photoshop Изображение> Размер изображения.
По умолчанию интерполяция (ресэмплинг) в Photoshop включена. Поэтому размеры изображения будут меняться при добавлении или вычитании пикселей из ширины и высоты. Это называется интерполяцией.
Это называется интерполяцией.
Если интерполяция отключена, вы изменяете размер изображения. В этом случае Photoshop перераспределяет существующие пиксели, чтобы изменить физический размер или разрешение изображения. Этот метод используется дизайнерами и фотографами, которые работают с печатными материалами.
Фотографии с цифровых камер довольно большие. Они содержат миллионы пикселей, что увеличивает размер файла. Уменьшение изображения называется понижающей интерполяцией.
В панели «Размер изображения» отображается текущий размер изображения. Измените единицы измерения на пиксели.
Установите нужный размер в пикселях в поле «Ширина» или «Высота». Параметр «Сохранять пропорции» (значок цепочки) установлен по умолчанию, чтобы изображение не было сжатым или растянутым. Новый размер файла отображается вверху окна.
Изображения состоят из пикселей. Количество пикселей по ширине и высоте изображения определяет его размер.
При увеличении размера рисунка Photoshop должен добавить новые пиксели. Этот процесс называется повышающей интерполяцией. Технология, используемая в Photoshop, способна улучшить качество изображения даже при значительном увеличении размера.
Этот процесс называется повышающей интерполяцией. Технология, используемая в Photoshop, способна улучшить качество изображения даже при значительном увеличении размера.
При автоматическом ресэмплинге графический редактор самостоятельно выбирает наиболее оптимальный метод интерполяции. Но вы можете контролировать конечный результат, выбрав другое значение.
Разрешение в 72ppi является оптимальным для просмотра изображения на экране. Для печати подходит разрешение в 300ppi.
PPI (количество пикселей на дюйм) относится к цифровому файлу, который переводится в DPI (количество точек на дюйм), когда изображение воспроизводится на фотографии.
Высококачественная фотография, имеющая разрешение изображения 300ppi, идеально подойдет для печати. Она имеет большие размеры и высокое разрешение.
При этом изображение с разрешением 72ppi может выглядеть огромным на экране. Но максимальный размер, в котором оно может быть напечатано при разрешении в 300ppi, будет довольно маленьким.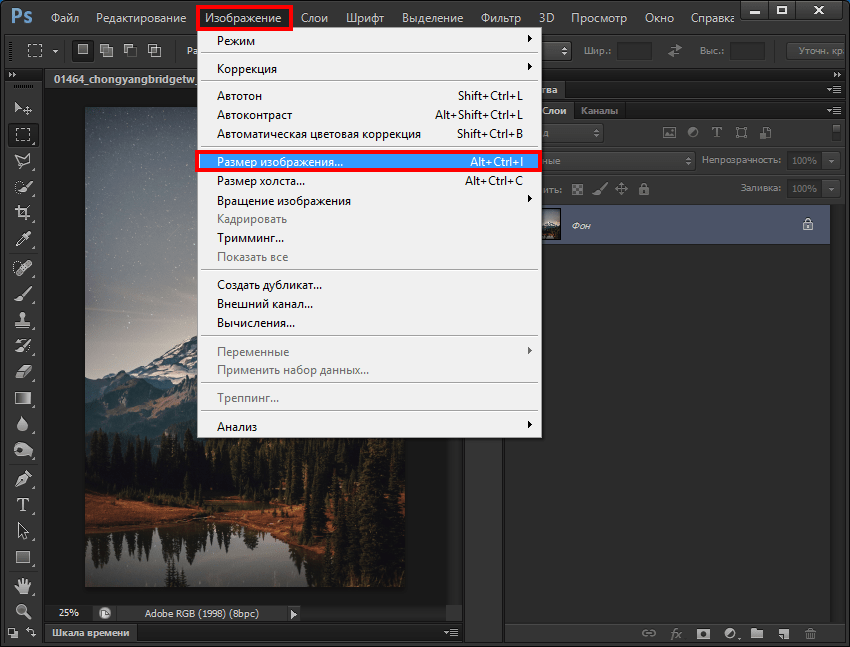
Следует избегать применения повышающей интерполяции, чтобы предотвратить ухудшение качества изображения. Но вы можете увеличить разрешение изображения, если отключите опцию «Ресамплинг». В результате вы получите изображение с разрешением в 300 пикселей на дюйм. Но Photoshop будет добавлять тысячи новых пикселей, что ухудшит качество. Чтобы правильно установить новое разрешение, размер изображения должен быть изменен, а не интерполирован.
Снимите флажок «Ресамплинг», который не позволяет изменять размеры изображения в пикселях. Затем вы сможете изменить 72ppi на 300ppi.
Обратите внимание, как уменьшается физический размер в дюймах. Изменение размера работает только с существующими пикселями, без интерполяции новых.
В результате вы получите высококачественное изображение с разрешением 300ppi без потери качества. Но общий размер печати будет небольшим.
Каждый раз, когда вы вставляете изображение в созданный холст, оно автоматически масштабируется относительно разрешения документа.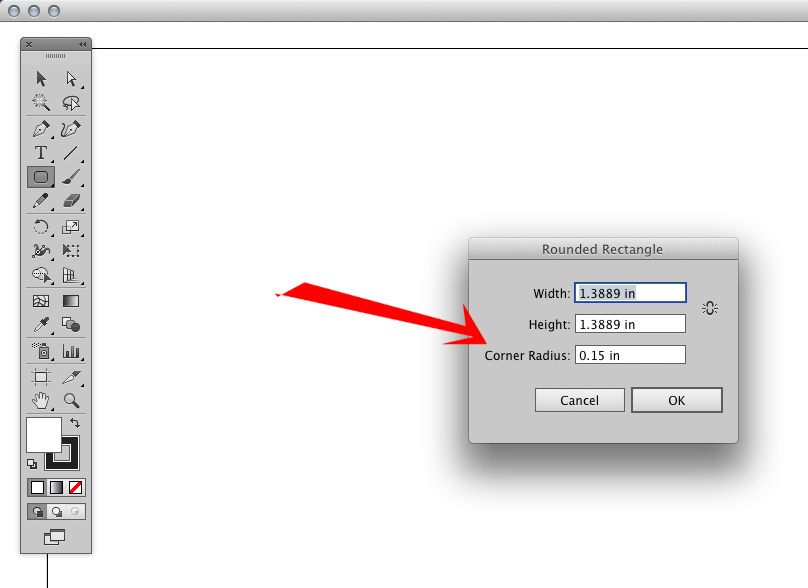
Не следует масштабировать слои больше их первоначального размера. По сути, это то же самое, что и их интерполяция. Вот почему важно, чтобы фотографии и текстуры имели максимально возможный размер и разрешение. Это позволит при печати получать высококачественные снимки.
Пожалуйста, оставляйте свои отзывы по текущей теме материала. Мы очень благодарим вас за ваши комментарии, лайки, подписки, отклики, дизлайки!
Вадим Дворниковавтор-переводчик статьи «How to Resize an image in Photoshop (and when you should Resample instead)»
Как изменить размер картинки в Фотошопе
Содержание
- Меню «Размер изображения»
- Высота, Ширина и их размерность
- Пропорции и растяжение изображения
- Потери качества при масштабировании
- Вопросы и ответы
Редактор Photoshop часто используют для масштабирования изображения.
Опция так популярна, что даже пользователи, совершенно незнакомые с функционалом программы, с легкостью справятся с изменением размера картинки.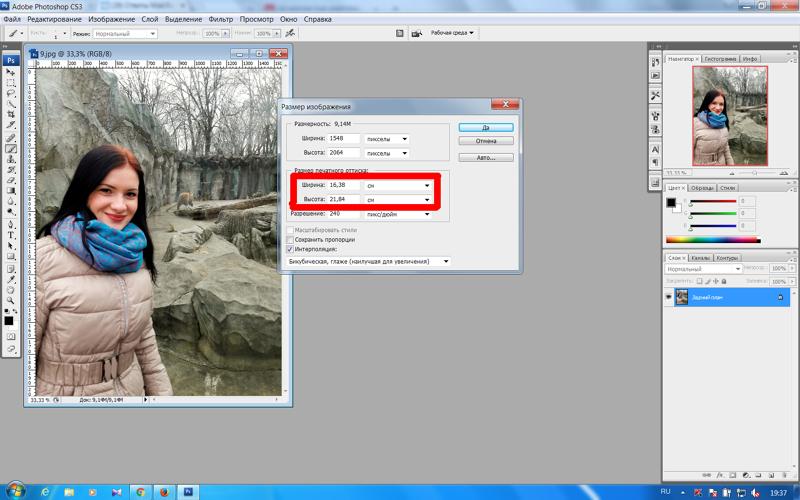
Суть этой статьи в том, чтобы изменить размер фото в Фотошопе CS6, сведя падение качества к минимуму. Любая модификация размера оригинала отразится на качестве, однако всегда можно соблюдать простые правила, позволяющие сохранить четкость картинки и избежать «размывания».
Пример приведен в Photoshop CS6, в прочих версиях CS алгоритм действий будет аналогичным.
Меню «Размер изображения»
Для примера используем эту картинку:
Первичная величина фотографии, сделанной на цифровой фотоаппарат, была существенно больше представленного здесь изображения. Но в данном примере фотография ужата, чтобы ее удобно было разместить в статье.
Уменьшение размера в этом редакторе не должно вызвать никаких трудностей. Для этой опции в Photoshop существует меню «Размер изображения» (Image Size).
Чтобы найти эту команду, кликните закладку основного меню «Изображение — Размер изображения» (Image — Image Size). Также можно использовать «горячие клавиши» ALT+CTRL+I
Также можно использовать «горячие клавиши» ALT+CTRL+I
Вот скриншот меню, сделанный сразу после открытия изображения в редакторе. Никаких дополнительных преобразований не сделано, масштабы сохранены.
Это диалоговое окно имеет два блока — Размерность (Pixel Dimensions) и Размер печатного оттиска (Document Size).
Нижний блок нас не интересует, поскольку не относится к теме урока. Обратимся к верхней части диалогового окошка, где указывается размер файла в пикселях. Именно эта характеристика отвечает за реальный размер фотографии. В рассматриваемом случае единицы измерения изображения это пиксели.
Высота, Ширина и их размерность
Подойдем к изучению этого меню детально.
Правее пункта «Размерность» (Pixel Dimensions) указано количественное значение, выраженное в цифрах. Они обозначают размер текущего файла. Видно, что изображение занимает 60,2 М. Буква М расшифровывается как мегабайт:
Буква М расшифровывается как мегабайт:
Понимать объем обрабатываемого графического файла важно, если нужно сравнить его с исходным изображением. Скажем, если у нас есть какие-то критерии максимального веса фотографии.
Впрочем, это никак не сказывается на размере. Для определения этой характеристики будем использовать показатели ширины и высоты. Значения обоих параметров отражены в пикселях.
Высота (Height) используемой нами фотографии составляет 3744 пикселя, а Ширина (Width) — 5616 пикселей.
Чтобы выполнить задачу и разместить графический файл на web-странице, необходимо уменьшить его размер. Делается это через изменение числовых данных в графе «Ширина» и «Высота».
Вводим произвольное значение для ширины фотографии, например 800 пикселей. Когда мы введем цифры, то увидим, что вторая характеристика изображения также изменилась и составляет теперь 1200 пикселей.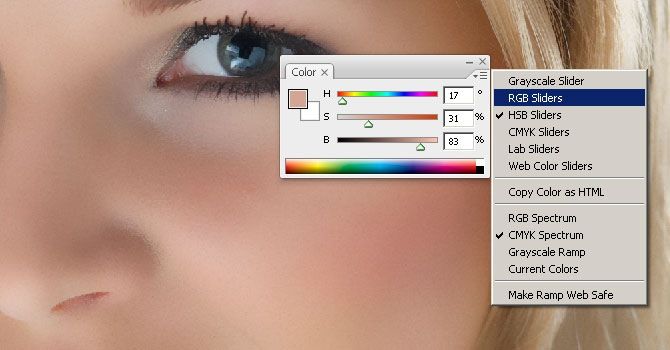 Чтобы применить изменения, нажимаем клавишу «ОК».
Чтобы применить изменения, нажимаем клавишу «ОК».
Еще один вариант ввода информации о размере изображения – использование процентного соотношения с исходным размером картинки.
В том же меню, правее поля ввода «Ширина» и «Высота», есть выпадающие меню для единиц измерения. Изначально они стоят в пикселях (pixels), вторая доступная опция – проценты.
Для переключения на процентное исчисление, просто выберем другую опцию в выпадающем меню.
Вводим нужное число в поле «проценты» и подтверждаем нажатием клавиши «ОК». Программа меняет размер картинки в соответствии с введенным процентным значением.
Высоту и ширину фотографии можно даже считать по отдельности – одну характеристику в процентах, вторую в пикселях. Для этого зажимаем клавишу SHIFT и кликаем в нужное поле единиц измерения. Затем в полях указываем необходимые характеристики – проценты и пиксели соответственно.
Пропорции и растяжение изображения
По умолчанию меню настроено таким образом, что при вводе значения ширины или высоты файла, другая характеристика подбирается автоматически. Это означает, что изменение числового значения для ширины повлечет также изменение по высоте.
Так сделано для того, чтобы сохранить изначальные пропорции фотографии. Подразумевается, что в большинстве случаев нужно будет простое изменение размера картинки без искажений.
Растяжение изображения возникнет, если изменить ширину картинки, а высоту оставить прежней, либо поменять числовые данные произвольно. Программа подсказывает, что высота и ширина имеют зависимость и изменяются пропорционально – об этом говорит логотип звеньев цепи правее окошка с пикселями и процентами:
Зависимость между высотой и шириной отключается в строке «Сохранять пропорции» (Constrain Proportions). Изначально в чекбоксе стоит галочка, если же нужно изменять характеристики независимо, то достаточно оставить поле пустым.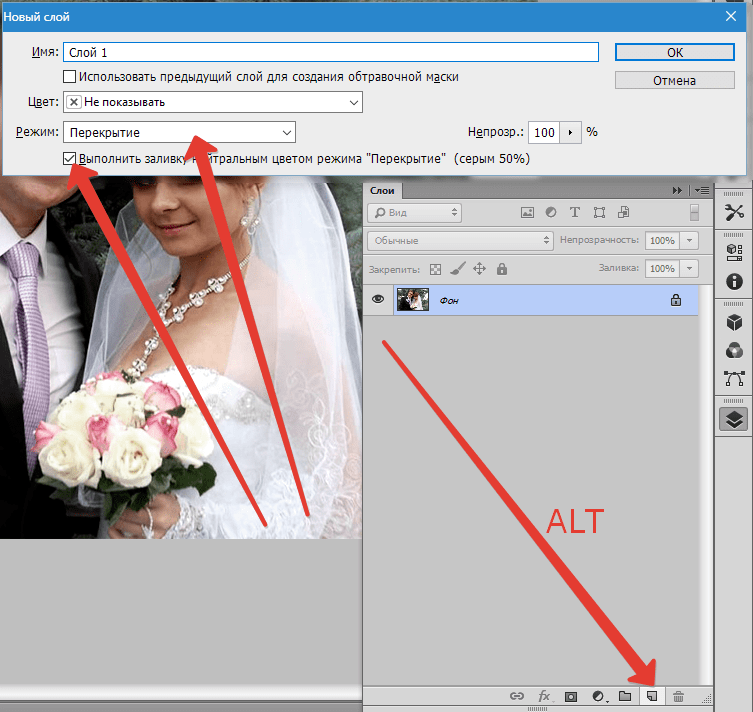
Потери качества при масштабировании
Менять размерные величины картинок в редакторе Photoshop – это тривиальная задача. Однако есть нюансы, которые важно знать, чтобы не потерять качество обрабатываемого файла.
Чтобы понятнее объяснить этот момент, воспользуемся простым примером.
Предположим, требуется изменить размер изначальной картинки – уменьшить его вдвое. Поэтому во всплывающем окне Размера изображения ввожу 50%:
При подтверждении действия клавишей «ОК» в окошке «Размера изображения» (Image Size), программа закрывает всплывающее окно и применяет обновленные настройки к файлу. В данном случае – уменьшает картинку в два раза от первоначального размера по ширине и по высоте.
Изображение, насколько это видно, существенно уменьшилось, однако его качество практически не пострадало.
Теперь продолжим работу с этим изображением, на этот раз увеличим его до исходных размеров. Опять открываем то же диалоговое окошко Размера изображения. Вводим единицы измерения проценты, а в соседних полях вбиваем число 200 – чтобы восстановить исходный размер:
Вводим единицы измерения проценты, а в соседних полях вбиваем число 200 – чтобы восстановить исходный размер:
Мы снова имеем фото с прежними характеристиками. Однако теперь качество оставляет желать лучшего. Было утрачено множество деталей, картинка выглядит «замыленной» и сильно потеряла в резкости. При продолжении увеличения потери будут возрастать, с каждым разом ухудшая качество все больше и больше.
Алгоритмы Photoshop при масштабировании
Потеря качества происходит по одной простой причине. При уменьшении размера картинки с помощью опции «Размер изображения», Photoshop просто уменьшает фото, убирая ненужные пиксели.
Алгоритм позволяет программе оценивать и удалять пиксели из изображения, делая это без потери качества. Поэтому уменьшенные картинки, как правило, совсем не теряют резкости и контраста.
Другое дело – увеличение, вот тут нас подстерегают трудности. В случае с уменьшением, программе не нужно ничего изобретать – просто удалять лишнее.![]() Но когда требуется увеличение, то необходимо выяснить, откуда Photoshop возьмет нужные для объема картинки пиксели? Программа вынуждена самостоятельно принимать решение о вкраплении новых пикселей, попросту генерируя их в увеличенное итоговое изображение.
Но когда требуется увеличение, то необходимо выяснить, откуда Photoshop возьмет нужные для объема картинки пиксели? Программа вынуждена самостоятельно принимать решение о вкраплении новых пикселей, попросту генерируя их в увеличенное итоговое изображение.
Вся трудность в том, что при увеличении фото, программе нужно создать новые пиксели, которые ранее не присутствовали в этом документе. Также нет информации, как именно должно выглядеть конечное изображение, поэтому Photoshop просто руководствуется своими стандартными алгоритмами при добавлении новых пикселей к картинке, и ничем другим.
Без сомнений, разработчики потрудились, чтобы приблизить этот алгоритм к идеальному. Все же, учитывая многообразие картинок, метод увеличения изображения является усредненным решением, позволяющим лишь немного увеличить фото без потери качества. В большинстве случаев, этот метод даст большие потери в резкости и контрасте.
Помните – изменить размер изображения в Фотошопе, практически не заботясь о потерях. Однако, следует избегать увеличения размера картинок, если речь идет о сохранении первичного качества изображения.
Однако, следует избегать увеличения размера картинок, если речь идет о сохранении первичного качества изображения.
Изменение размера изображений в Adobe Photoshop Elements
Руководство пользователя Отмена
Поиск
- Руководство пользователя Photoshop Elements
- Введение в Photoshop Elements
- Что нового в Photoshop Elements
- Системные требования | Элементы Фотошопа
- Основы рабочего пространства
- Ведомый режим
- Создание фотопроектов
- Рабочее пространство и среда
- Знакомство с главным экраном
- Основы рабочего пространства
- Инструменты
- Панели и ящики
- Открыть файлы
- Линейки, сетки и направляющие
- Расширенный быстрый режим
- Информация о файле
- Пресеты и библиотеки
- Поддержка мультитач
- Скретч-диски, плагины и обновления приложений
- Отмена, повтор и отмена действий
- Просмотр изображений
- Исправление и улучшение фотографий
- Изменение размера изображений
- Обрезка
- Обработка необработанных файлов изображений камеры
- Добавить размытие, заменить цвета и клонировать области изображения
- Настройка теней и света
- Ретушь и корректировка фотографий
- Повышение резкости фотографий
- Трансформация
- Автоматический интеллектуальный тон
- Перекомпоновка
- Использование действий для обработки фотографий
- Photomerge Compose
- Создать панораму
- Перемещение наложений
- Подвижные элементы
- Добавление фигур и текста
- Добавление текста
- Редактировать текст
- Создание фигур
- Редактирование фигур
- Обзор окраски
- Малярные инструменты
- Щетки для настройки
- Узоры
- Заливки и штрихи
- Градиенты
- Работа с азиатским типом
- Управляемое редактирование, эффекты и фильтры
- Управляемый режим
- Фильтры
- Управляемый режим редактирования Photomerge
- Управляемый режим Основные правки
- Регулировочные фильтры
- Эффекты
- Управляемый режим Забавные правки
- Управляемый режим Специальные правки
- Художественные фильтры
- Управляемый режим Редактирование цвета
- Управляемый режим черно-белого редактирования
- Фильтры размытия
- Фильтры мазка кистью
- Фильтры искажения
- Прочие фильтры
- Помехоподавляющие фильтры
- Фильтры визуализации
- Эскизные фильтры
- Стилизовать фильтры
- Текстурные фильтры
- Пиксельные фильтры
- Работа с цветами
- Понимание цвета
- Настройка управления цветом
- Основы коррекции цвета и тона
- Выберите цвет
- Настройка цвета, насыщенности и оттенка
- Исправить цветовые оттенки
- Использование режимов изображения и таблиц цветов
- Цвет и камера RAW
- Работа с выборками
- Сделайте выбор в Photoshop Elements
- Сохранение выбора
- Изменение выбора
- Перемещение и копирование выделенного
- Редактировать и уточнить выборки
- Сглаживание краев выделения со сглаживанием и растушевкой
- Работа со слоями
- Создание слоев
- Редактировать слои
- Скопируйте и расположите слои
- Корректирующие слои и слои-заливки
- Обтравочные маски
- Маски слоя
- Стили слоя
- Непрозрачность и режимы наложения
- Создание фотопроектов
- Основы проекта
- Создание фотопроектов
- Редактирование фотопроектов
- Сохранение, печать и обмен фотографиями
- Сохранение изображений
- Печать фотографий
- Поделиться фотографиями в Интернете
- Оптимизация изображений
- Оптимизация изображений для формата JPEG
- Дизеринг веб-изображений
- Управляемое редактирование — панель «Поделиться»
- Предварительный просмотр веб-изображений
- Использовать прозрачность и матовость
- Оптимизация изображений для формата GIF или PNG-8
- Оптимизация изображений для формата PNG-24
- Сочетания клавиш
- Клавиши для выбора инструментов
- Клавиши для выбора и перемещения объектов
- Клавиши для панели «Слои»
- Клавиши для отображения или скрытия панелей (экспертный режим)
- Ключи для рисования и кисти
- Клавиши для использования текста
- Ключи для фильтра Liquify
- Ключи для трансформации выделений
- Клавиши для панели «Образцы цвета»
- Ключи для диалогового окна Camera Raw
- Ключи для галереи фильтров
- Ключи для использования режимов наложения
- Клавиши для просмотра изображений (экспертный режим)
О размере и разрешении изображения
Размер изображения (или размеры в пикселях) изображения — это мера количества пикселей по ширине и высоте изображения.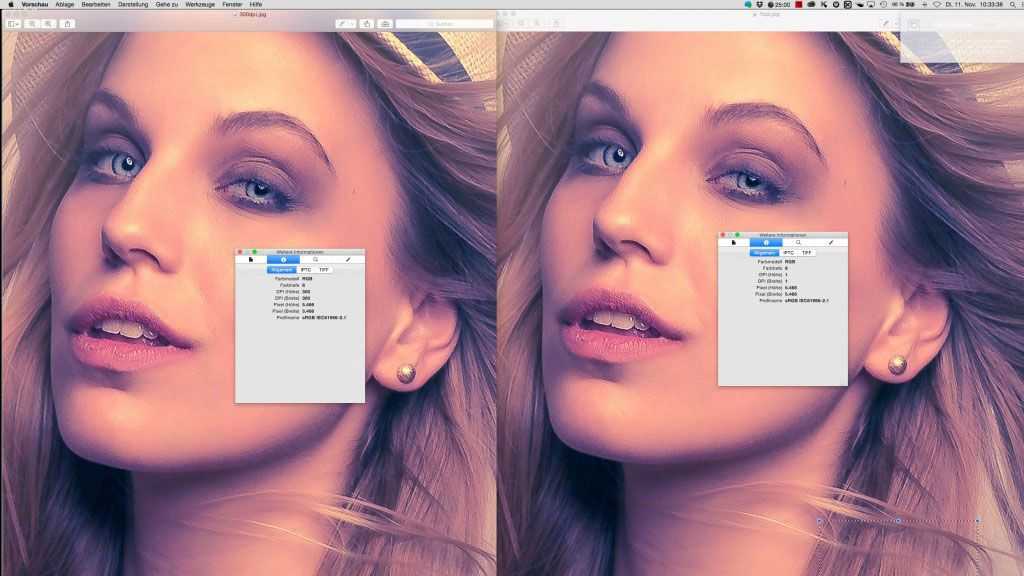 Например, ваша цифровая камера может сделать фотографию шириной 1500 пикселей и высотой 1000 пикселей. Эти два измерения указывают количество данных изображения на фотографии и определяют размер файла.
Например, ваша цифровая камера может сделать фотографию шириной 1500 пикселей и высотой 1000 пикселей. Эти два измерения указывают количество данных изображения на фотографии и определяют размер файла.
Разрешение — это объем данных изображения в заданном пространстве. Измеряется в пикселях на дюйм (ppi). Чем больше пикселей на дюйм, тем больше разрешение. Как правило, чем выше разрешение вашего изображения, тем лучше качество напечатанного изображения. Разрешение определяет четкость деталей, которые вы можете увидеть на изображении.
Хотя цифровое изображение содержит определенный объем данных изображения, оно не имеет определенного физического выходного размера или разрешения. При изменении разрешения изображения изменяются его физические размеры, а при изменении ширины или высоты изображения изменяется его разрешение.
Вы можете увидеть взаимосвязь между размером изображения и разрешением в диалоговом окне «Размер изображения» (выберите «Изображение» > «Изменить размер» > «Размер изображения»). Когда вы изменяете одно значение, два других значения изменяются соответственно.
Когда вы изменяете одно значение, два других значения изменяются соответственно.
Параметр «Сохранить пропорции» позволяет сохранить соотношение сторон (отношение ширины изображения к высоте изображения). Если выбрать этот параметр и изменить размер и разрешение изображения, изображение не будет растягиваться или сжиматься.
Опция Resample Image позволяет изменять размер изображения без изменения разрешения. Если вам нужно печатать с определенным разрешением или с меньшим или большим разрешением, чем позволяет текущее изображение, передискретизируйте изображение. Однако передискретизация может ухудшить качество изображения.
О разрешении монитора
Разрешение вашего монитора описывается в пикселях. Например, если разрешение вашего монитора установлено на 1600 x 1200, а размеры вашей фотографии в пикселях имеют такой же размер, при 100%, фотография заполнит экран.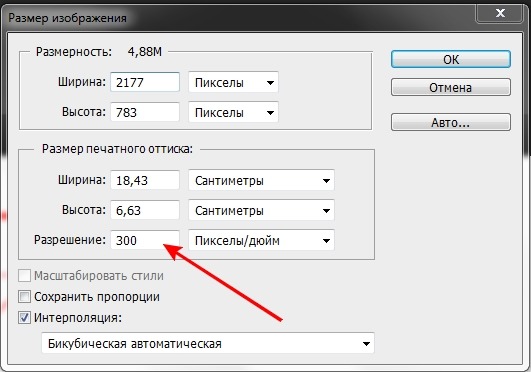 Размер изображения, отображаемого на экране, зависит от комбинации факторов: размера изображения в пикселях, размера монитора и настройки разрешения монитора. В Photoshop Elements вы можете изменять масштаб изображения на экране, чтобы без труда работать с изображениями любых размеров в пикселях.
Размер изображения, отображаемого на экране, зависит от комбинации факторов: размера изображения в пикселях, размера монитора и настройки разрешения монитора. В Photoshop Elements вы можете изменять масштаб изображения на экране, чтобы без труда работать с изображениями любых размеров в пикселях.
При подготовке изображений для просмотра на экране следует учитывать наименьшее разрешение монитора, на котором ваша фотография может быть просмотрена.
Показать размер изображения открытого файла
Нажмите и удерживайте поле информации о файле в нижней части документа. В поле отображаются ширина и высота изображения (в пикселях и единицах измерения, выбранных в данный момент для линеек), количество цветовых каналов и разрешение изображения (ppi).
Просмотр размера печати на экране
Выполните одно из следующих действий:
- Выберите «Вид» > «Размер печати».

- Выберите инструмент «Рука» или «Масштаб» и нажмите «Размер печати» на панели параметров инструмента.
- Увеличение изображения настраивается для отображения его приблизительного размера при печати, как указано в разделе «Размер документа» диалогового окна «Размер изображения». Имейте в виду, что размер и разрешение вашего монитора влияют на размер отпечатка на экране.
- Выберите «Вид» > «Размер печати».
Изменить размеры и разрешение печати без передискретизации
Вам может потребоваться изменить размеры и разрешение печати, если вы отправляете изображение в типографию, для которой требуются файлы с определенным разрешением.
Если вы печатаете напрямую из Photoshop Elements, вам не нужно выполнять эту процедуру. Вместо этого вы можете выбрать размер в диалоговом окне «Печать», и Photoshop Elements применит соответствующее разрешение изображения.
Примечание:
Чтобы изменить только размеры печати или разрешение и пропорционально отрегулировать общее количество пикселей в изображении, необходимо передискретизировать изображение.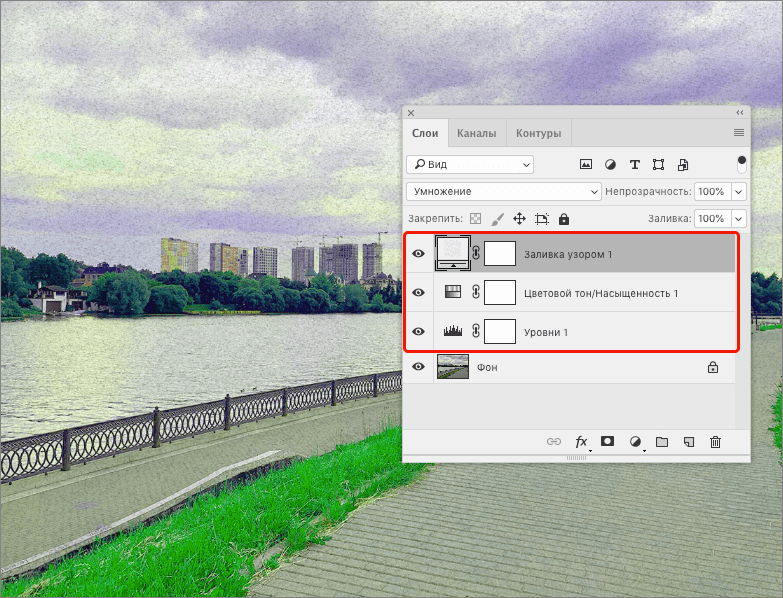
Выберите «Изображение» > «Изменить размер» > «Размер изображения».
Убедитесь, что флажок Resample Image не выбран. Если не выбрано, вы можете изменить размеры печати и разрешение без изменения общее количество пикселей в изображении, но изображение может не сохраниться его нынешние пропорции.
Примечание:
Передискретизация изображения должна быть выбрана для использования функций «Ограничение пропорций» и «Масштабный стиль».
Чтобы сохранить текущее соотношение сторон, выберите «Ограничение». Пропорции. Эта опция автоматически обновляет ширину по мере того, как вы изменить высоту и наоборот.
В разделе Размер документа введите новые значения высоты и ширины. При желании выберите новую единицу измерения.
В поле Разрешение введите новое значение.
 При желании выберите
новую единицу измерения, а затем нажмите кнопку ОК.
При желании выберите
новую единицу измерения, а затем нажмите кнопку ОК.Примечание:
Чтобы вернуться к исходным значениям, отображаемым в диалоговом окне «Размер изображения», используйте клавишу «Alt» (параметр в Mac OS) + щелкните «Сброс».
Передискретизация изображения
Изменение размеров изображения в пикселях называется передискретизацией . Передискретизация влияет не только на размер изображения на экране, но и на качество изображения и вывод на печать — либо на размеры печати, либо на разрешение изображения. Повторная выборка может ухудшить качество изображения. Когда вы понижаете разрешение до , что означает уменьшение количества пикселей в изображении, информация удаляется из изображения. Когда вы повышаете дискретизацию или увеличиваете количество пикселей в вашем изображении, новые пиксели добавляются на основе значений цвета существующих пикселей, и изображение теряет некоторые детали и резкость.
Чтобы избежать повышения частоты дискретизации, отсканируйте или создайте изображение с разрешением, которое требуется для вашего принтера или устройства вывода. Если вы хотите предварительно просмотреть эффекты изменения размеров в пикселях на экране или распечатать пробные оттиски с разными разрешениями, передискретизируйте дубликат вашего файла.
Передискретизация изображенияA. Изображение уменьшено B. Оригинал изображение C. Изображение с повышенной частотой дискретизации
Примечание:
Если вы готовите изображения для Интернета, полезно указывать размер изображения в пикселях.
Выберите «Изображение» > «Изменить размер» > «Размер изображения».
Выберите Resample Image и выберите метод интерполяции:
Ближайший сосед
Быстро, но менее точно.
 Этот метод рекомендуется использовать с иллюстрациями, содержащими несглаженные края, чтобы сохранить резкие края и создать файл меньшего размера. Однако этот метод может создавать неровные края, которые становятся очевидными при искажении или масштабировании изображения или выполнении нескольких манипуляций с выделенным фрагментом.
Этот метод рекомендуется использовать с иллюстрациями, содержащими несглаженные края, чтобы сохранить резкие края и создать файл меньшего размера. Однако этот метод может создавать неровные края, которые становятся очевидными при искажении или масштабировании изображения или выполнении нескольких манипуляций с выделенным фрагментом.Билинейный
Среднего качества.
Бикубический
Медленный, но более точный, что приводит к плавным градациям тонов.
Бикубический сглаживатель
Используйте при увеличении изображений.
Бикубический острее
Используйте при уменьшении размера изображения. Этот метод поддерживает детали в изображении с передискретизацией. Однако это может сделать некоторые области изображения слишком резкими. В этом случае попробуйте использовать Bicubic.
Чтобы сохранить текущее соотношение сторон, выберите «Ограничение».
 Пропорции. Эта опция автоматически обновляет ширину по мере того, как вы
изменить высоту и наоборот.
Пропорции. Эта опция автоматически обновляет ширину по мере того, как вы
изменить высоту и наоборот.В поле Размеры в пикселях введите значения ширины и высоты. Чтобы ввести значения в процентах от текущих измерений, выберите Процент как единица измерения.
Новый размер файла изображения отображается рядом с параметром Размеры в пикселях, а старый размер файла указан в скобках.
Нажмите OK, чтобы изменить размеры в пикселях и передискретизировать Изображение.
Примечание:
Для получения наилучших результатов при создании уменьшенного изображения уменьшите разрешение и примените нерезкую маску (Улучшение > Нерезкая маска). Чтобы получить увеличенное изображение, повторно отсканируйте изображение с более высоким разрешением.
Больше похожего
- Обрезка
- Видео | Изменение размера и обрезка фотографий
- Изменение размера изображения онлайн
- Онлайн-обрезчик изображений
Войдите в свою учетную запись
Войти
Управление учетной записью
Как изменить размер изображений для Интернета в Photoshop
Изменение размера изображений для Интернета и социальных сетей
с помощью Photoshop youtube.com/embed/A7SKEMxf3Uc» frameborder=»0″ allowfullscreen=»»>
Потратив несколько часов на планирование и стилизацию снимка, подберите правильное освещение и добавьте финальный штрих касается постобработки, следующим шагом будет загрузка ваших изображений в онлайн-портфолио или социальные сети. Частью этого процесса является изменение размера изображений для Интернета.
Здесь я отвечаю на самые распространенные вопросы, касающиеся изменения размера изображений, и рассказываю о простых шагах по изменению размера изображений в Photoshop (а также в других популярных программах для редактирования фотографий). Я рассказываю об этом более подробно в нашем «Подготовке изображений для веб-класса», но это лишь основные шаги.
Какого размера должны быть изображения для Интернета
Поскольку размеры файлов постоянно увеличиваются с развитием технологий (некоторые изображения, которые я снимаю на свой Hasselblad H6, могут превышать 600 МБ), часто возникает необходимость уменьшить размер файлов.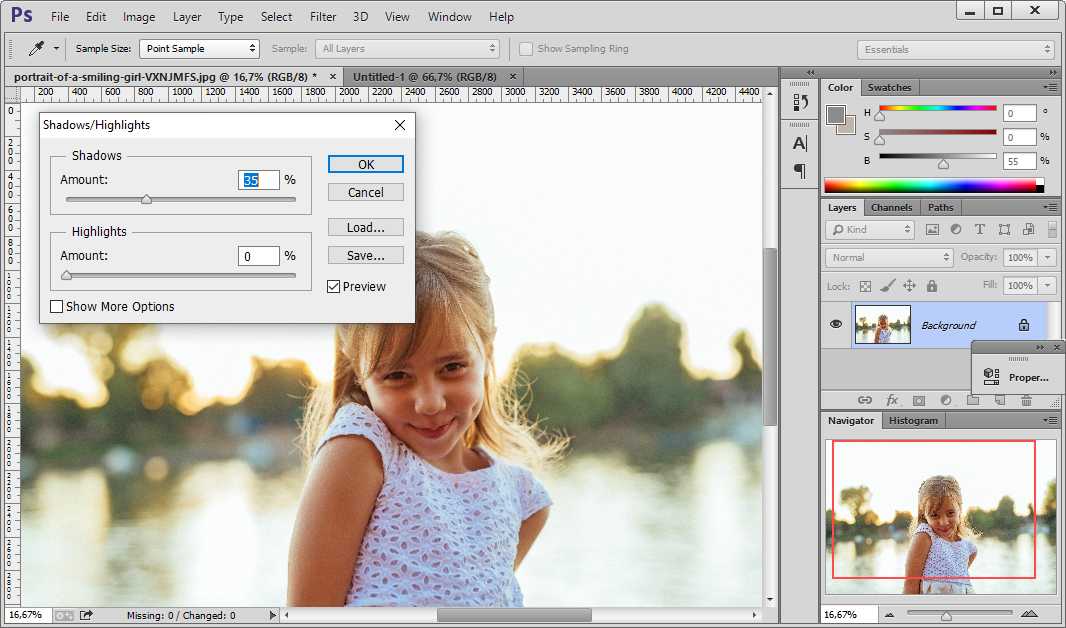 В этом посте я расскажу, как я изменяю размер и уменьшаю размер файлов своих изображений специально для использования на моем веб-сайте и в социальных сетях.
В этом посте я расскажу, как я изменяю размер и уменьшаю размер файлов своих изображений специально для использования на моем веб-сайте и в социальных сетях.
Термины «размер изображения» и «размер файла» легко спутать, но важно понимать разницу.
Размер изображения: Размер файла относится к размерам изображения (ширине и высоте) и измеряется в пикселях, дюймах или сантиметрах.
Размер файла: Это относится к объему места, которое изображение занимает на вашем компьютере, жестком диске или карте памяти. Измеряется в килобайтах (КБ), мегабайтах (МБ) или гигабайтах (ГБ).
Независимо от того, какое программное обеспечение вы используете для изменения размера изображений, есть несколько ключевых моментов, которые вам необходимо настроить, чтобы изменить размер изображения и файла. Ниже приведены ключевые моменты, которые необходимо учитывать при уменьшении размера файла изображения:
Формат файла: Большинство веб-сайтов и платформ социальных сетей принимают файлы JPEG, PNG или GIF, хотя я предпочитаю JPEG.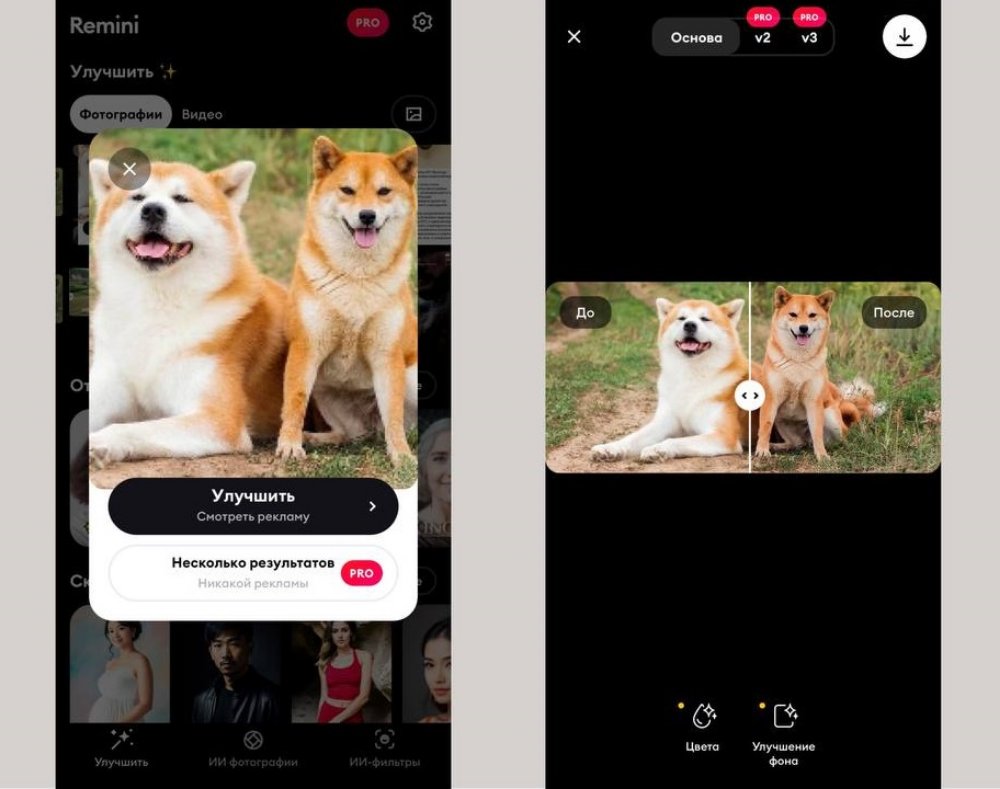 Новый формат веб-изображений — WebP. Этот формат можно преобразовать с помощью подключаемого модуля веб-сайта или сети доставки контента из загружаемых вами изображений JPEG.
Новый формат веб-изображений — WebP. Этот формат можно преобразовать с помощью подключаемого модуля веб-сайта или сети доставки контента из загружаемых вами изображений JPEG.
Размер файла: Рекомендуемый размер изображения для использования в Интернете составляет от 1000 до 2500 пикселей (по самому длинному краю), а рекомендуемый размер файла не превышает 500 КБ. Имейте в виду, где будет использоваться изображение и в контейнер какого размера оно будет помещено. Если изображение будет просматриваться на дисплее Retina, его размер должен быть увеличен в два раза по сравнению с размером контейнера. Это поможет вам определить размер вашего изображения. Добавление слишком больших изображений может негативно сказаться на скорости загрузки вашего сайта.
Разрешение: DPI и PPI не влияют на отображение изображения в Интернете, они важны только при печати изображений.
Цветовой профиль: Я рекомендую придерживаться цветового пространства sRGB для использования изображений в Интернете.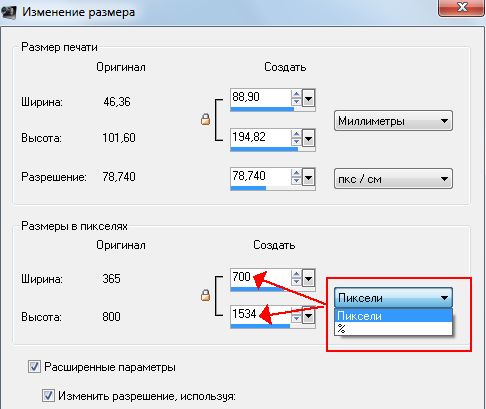
Я делюсь своими точными размерами изображения и рассказываю вам о том, как найти правильный баланс между качеством изображения и размером файла в этом классе «Подготовка изображений для веб-постобработки».
Изменение размера изображений для Интернета
Как изменить размер изображения в Photoshop
Подготовить изображение для Интернета в Photoshop можно за несколько простых шагов.
1. Размер изображения
Для начала вам нужно изменить размер изображения. Для этого перейдите в Изображение > Размер изображения. После того, как вы изменили ширину, высоту, разрешение и настройки передискретизации (вы можете увидеть новый размер изображения в верхней части диалогового окна), нажмите «ОК».
2. Экспорт
После изменения размера изображения выберите «Файл» > «Экспорт». Здесь вы можете выбрать либо Экспортировать как или Сохранить для Интернета (предыдущая версия) .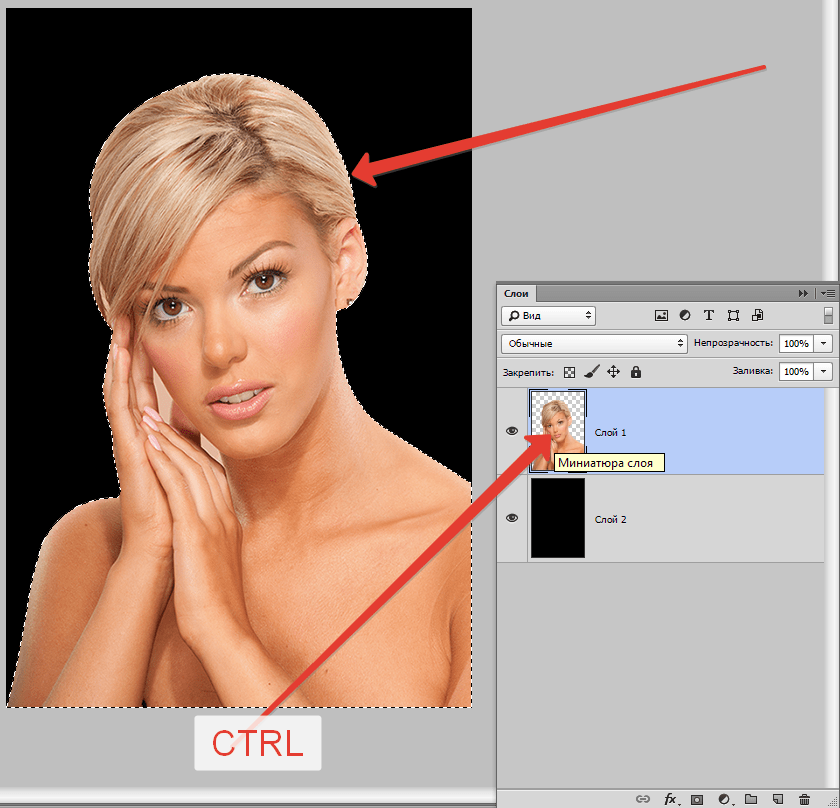
Существует два варианта экспорта изображений в Photoshop: «Экспортировать как» или «Сохранить для Интернета».
ПРИМЕЧАНИЕ. Многие пользователи, возможно, уже знакомы с методом «Сохранить для Интернета», но Adobe также представила функцию «Экспортировать как» в Photoshop CC 2015. новая опция «Экспортировать как» имеет несколько дополнительных функций).
Здесь я объясню, как изменить размер файлов с помощью функции «Экспортировать как» (хотя в этом видео я объясню как «Экспортировать как», так и «Сохранить для Интернета»).
Начните с выбора формата (PNG, JPG или GIF). Далее выберите качество изображения. Чем выше качество, тем больше размер файла. Здесь вам нужно будет решить, хотите ли вы отдать предпочтение уменьшенному размеру файла или более высокому качеству изображения, и найти баланс между ними.
Исходное изображение с качеством 100.
Качество изменено до 10, появляются полосы и снижается общее качество.
Если вы пропустили первый шаг, вы также можете изменить размеры изображения и настройки повторной выборки здесь. Экспортировать как также позволяет вам настроить «Размер холста» вашего изображения (это то, что вы не можете сделать с Сохранить для Интернета ). Затем вы можете выбрать, следует ли встраивать метаданные изображения и какое цветовое пространство вам нужно.
После того, как вы изменили соответствующие настройки, все, что осталось сделать, это нажать Экспорт , выберите, куда вы хотите сохранить изображение, и нажмите «Сохранить».
Помните, что вы можете использовать окно предварительного просмотра, чтобы увидеть, как каждая настройка влияет на изображение в целом. Это может быть особенно полезно при настройке качества. Вы также можете увидеть размер изображения в левой части диалогового окна (вместе с типом файла и размерами изображения). Он обновляется по мере внесения изменений и очень полезен, если вы хотите уменьшить размер файла изображения до определенного размера.
Также стоит отметить, что этот процесс можно автоматизировать с помощью действий.
Как изменить размер изображения в Lightroom
После внесения необходимых изменений в изображение, которое вы хотите загрузить, выберите «Файл» > «Экспорт». Это откроет ваши изображения в окне экспорта, где вы увидите пользовательские параметры, аналогичные тем, что есть в Photoshop.
Экспорт изображений с помощью Lightroom аналогичен процессу в Photoshop.
Ранее при экспорте изображений в Lightroom открывалось новое диалоговое окно (показано выше), в котором можно было указать ряд настроек, в том числе: местоположение экспорта, имя файла, настройки файла, размер изображения, выходную резкость, метаданные, водяные знаки и пост- обработка. Стоит отметить, что эти функции экспорта по-прежнему доступны, если вы используете Lightroom Classic. В более новых версиях Lightroom функция экспорта намного проще.
Чтобы экспортировать изображение, выберите «Файл» > «Экспорт».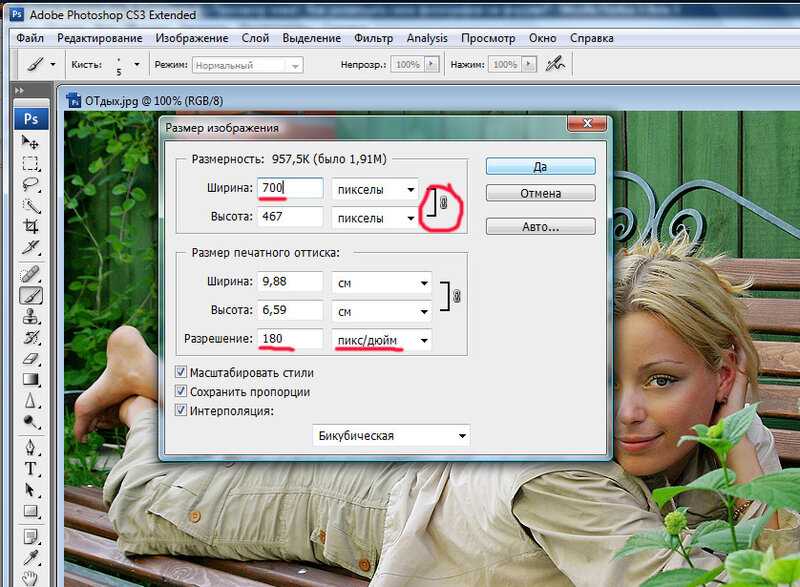 Откроется новое окно, в котором можно выбрать тип файла, размеры и качество. Вы также можете выбрать дополнительные параметры, в том числе метаданные, именование файлов, резкость вывода и цветовое пространство. После внесения необходимых изменений нажмите «Экспорт фото», выберите место назначения, в котором вы хотите сохранить изображение, и нажмите «Экспорт».
Откроется новое окно, в котором можно выбрать тип файла, размеры и качество. Вы также можете выбрать дополнительные параметры, в том числе метаданные, именование файлов, резкость вывода и цветовое пространство. После внесения необходимых изменений нажмите «Экспорт фото», выберите место назначения, в котором вы хотите сохранить изображение, и нажмите «Экспорт».
Если вы изменяете размер изображения до определенного размера, вы можете увидеть размер выходного файла в левом нижнем углу окна (показано ниже).
Как изменить размер изображений с помощью других программ
Как изменить размер изображений в Luminar
Luminar — популярный инструмент редактирования для фотографов, и, в отличие от программного обеспечения Adobe, он доступен за разовую плату. Разработанный Skylum, Luminar представляет собой нечто среднее между Photoshop и Lightroom, позволяя вам работать со слоями и масками, а также предлагая ряд фильтров и предустановленных настроек.
Чтобы изменить размер изображения, выберите «Файл» > «Экспорт». Откроется диалоговое окно, в котором вы можете назвать свое изображение и выбрать место назначения файла. Затем вы можете выбрать резкость «Низкая», «Средняя» или «Высокая» (или «Нет»). Чтобы изменить размер изображения, выберите параметр, который вы хотите изменить, из Измените размер раскрывающегося меню и введите новые размеры соответственно. Затем выберите Цветовое пространство , Формат и Качество , которые вы хотите. После этого нажмите «Сохранить».
Экспорт изображений в Luminar.
Функции экспорта Luminar позволяют изменять размер и повышать резкость.
Как изменить размер изображений в GIMP
GIMP — это бесплатное программное обеспечение для редактирования фотографий с открытым исходным кодом, которое многие считают хорошей альтернативой Photoshop или Lightroom для тех, кто хочет внести коррективы в свои изображения. Хотя он не предлагает столько функций, сколько Photoshop, он предлагает впечатляющий набор инструментов (хотя и требует крутой кривой обучения).
Для начала выберите Изображение > Масштаб изображения. Здесь вы можете изменить ширину и высоту изображения. После этого нажмите «Масштаб». Затем перейдите в «Файл» > «Экспортировать как». Откроется диалоговое окно «Экспорт изображения». Здесь вы можете указать, какое имя файла вы хотите использовать и где вы хотите его сохранить. Вы также можете выбрать формат файла, нажав «Выбрать тип файла». Затем нажмите «Экспорт». Это вызовет другое диалоговое окно, в котором, в зависимости от формата вашего файла, вы сможете внести коррективы, такие как качество вашего изображения и метаданные, которые вы хотите включить. Чтобы закончить, нажмите «Экспорт».
GIMP — еще одна бесплатная альтернатива Photoshop или Lightroom, позволяющая изменять размер изображений.
Это лишь некоторые из программ, которые вы можете использовать для подготовки изображений для публикации в Интернете. Конечно, вы также можете использовать программное обеспечение для редактирования вашей камеры (большинство производителей камер предлагают бесплатное программное обеспечение для редактирования фотографий, которое будет предлагать базовые функции для этого), если у вас нет доступа к этим другим программам.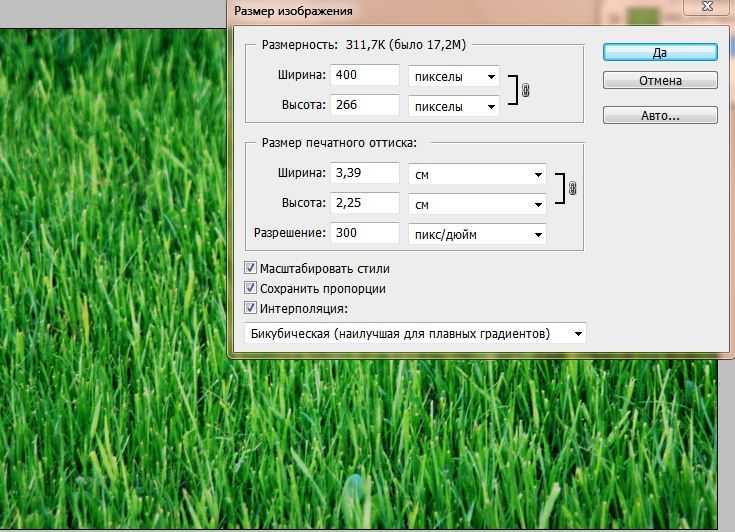


 При желании выберите
новую единицу измерения, а затем нажмите кнопку ОК.
При желании выберите
новую единицу измерения, а затем нажмите кнопку ОК. Этот метод рекомендуется использовать с иллюстрациями, содержащими несглаженные края, чтобы сохранить резкие края и создать файл меньшего размера. Однако этот метод может создавать неровные края, которые становятся очевидными при искажении или масштабировании изображения или выполнении нескольких манипуляций с выделенным фрагментом.
Этот метод рекомендуется использовать с иллюстрациями, содержащими несглаженные края, чтобы сохранить резкие края и создать файл меньшего размера. Однако этот метод может создавать неровные края, которые становятся очевидными при искажении или масштабировании изображения или выполнении нескольких манипуляций с выделенным фрагментом. Пропорции. Эта опция автоматически обновляет ширину по мере того, как вы
изменить высоту и наоборот.
Пропорции. Эта опция автоматически обновляет ширину по мере того, как вы
изменить высоту и наоборот.