1 мб, 2 мб. Онлайн. Оптимизилла
Автор Константин На чтение 3 мин. Опубликовано Обновлено
Многие пользователи задаются вопросом: как сжать фото до нужного размера. Например, нужно уменьшить размер фотографии до 2 мб., 1 мб., 500 кб., 200 кб., или еще меньше.
Мне лично часто приходится сжимать картинки для своего сайта. Это пригождается, когда готовлю новые статьи и делаю сайты на заказ.
Кому то также бывает необходимо сжать фото для отправки по электронной почте, для Госуслуг и т.д.
Почему нужно уменьшать размер изображений и как это делать на компьютере в программе Paint мы уже рассматривали в отдельной статье. А сейчас рассмотрим, как быстро сжать фото онлайн.
Для сжатия фото в Сети существуют разные онлайн сервисы.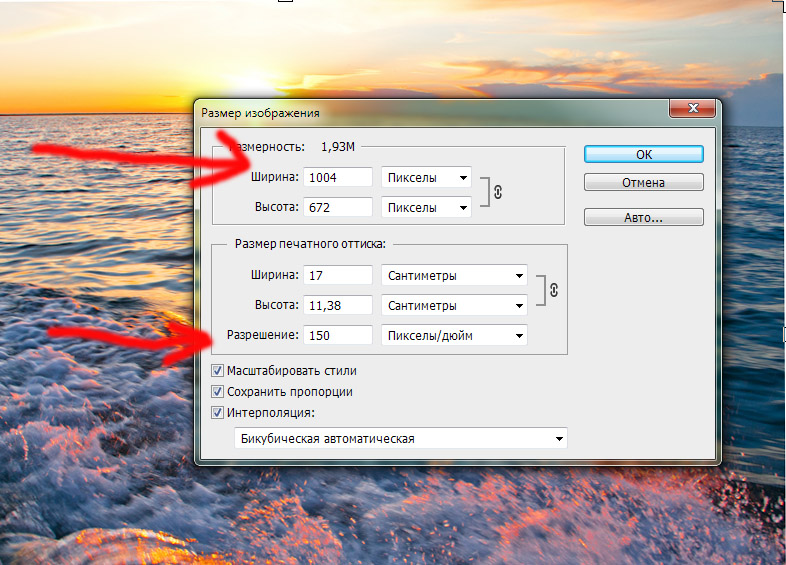
Как сжать фото онлайн в сервисе Оптимизилла
Оптимизилла является отличным удобным оптимизатором изображений. Он позволяет сжимать файлы формата JPEG и PNG до нужного размера с самыми минимальными потерями качества и даже без таких потерь.
Чтобы сжать большое фото, например, до 1 или 2 мб. просто загружаем исходное.
После успешной закачки фото автоматически будет сжато. Как видно на снимке ниже исходный файл в 12 мб. был автоматически сжат на 84% до 2 мб.
Также здесь можно сравнить исходное фото с тем, который сжали. В случае необходимости, с помощью ползунка можно изменить размеры сжатого файла, например, с 2 мб. до 1 мб. и т.п.
В итоге остается скачать сжатое фото на компьютер. Либо можно скачать все фото, — если мы сжимали несколько изображений.
Как сжать фото до нужного размера в IMGonline
IMGonline позволяет изначально выставлять, до какого размера нужно сжать фото.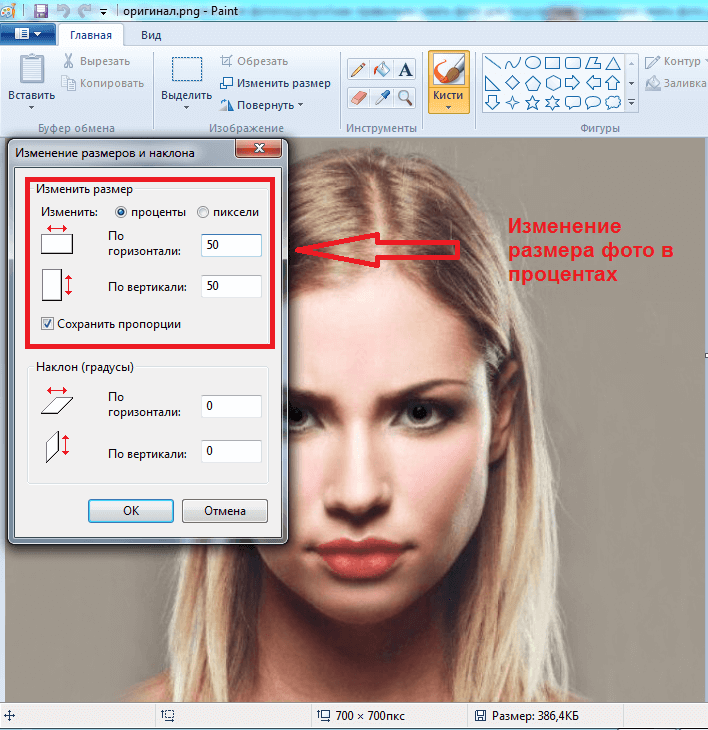
Кроме того, в данном онлайн сервисе можно дополнительно сжать изображения. Для этого нужно переключить на прогрессивный jpg (если сжимаем файлы этого формата). А также можно удалить EXIF и другие метаданные из фото.
Например, часто не нужно в файле оставлять такую информацию, как модель и имя владельца фотоаппарата. Также нет необходимости в GPS координатах, даты съёмки и т.п.. Тогда можно отметить Нет в опции Копировать EXIF и другие метаданные.
В итоге получаем файл с нужными размерами (до 2-х мб.).
Это статья показала, как сжать фото до нужного размера.
Рассмотренные выше два онлайн сервиса позволяют быстро сжимать фото. Например, можно сжать файлы до 1 мб. или до 2 мб. Если же вам нужно часто сжимать много изображений на компьютере, то можно воспользоваться подходящими программами для уменьшения размера фотографий.
Как в Фотошопе уменьшить размер фото
Современные цифровые фотоаппараты позволяют делать качественные фотографии с большим разрешением. Печатать их можно практически на любом формате, а при помощи Adobe Photoshop с цифровыми фотографиями можно выполнять вообще все что угодно: изменять размер, обесцвечивать или раскрашивать, убирать эффект красных глаз и т.д.
Печатать их можно практически на любом формате, а при помощи Adobe Photoshop с цифровыми фотографиями можно выполнять вообще все что угодно: изменять размер, обесцвечивать или раскрашивать, убирать эффект красных глаз и т.д.
Но статья все-таки не о преимуществе цифрового снимка, а о том, как уменьшить его размер. Ведь, как известно, одна фотография, снятая средненьким фотоаппаратом, завешивает около 20 МБ. Загружать такие изображения в Интернет не очень удобно, особенно если их целый альбом. Поэтому размер (объем) таких фотографий необходимо уменьшить. Также данный урок пригодится тем, кому нужно изменить размер фотографии не только в мегабайтах, но и в пикселях. Например, чтобы поставить на аватарку в социальной сети. Все операции будут проводится в программе Adobe Photoshop, поскольку программа позволяет уменьшить размер и объем фотографии с наименьшей потерей качества.
Изменения размера в пикселях
Мы разберем три варианта, как можно поменять значения для ширины и высоты снимка. Учтите, что при этом поменяется и вес изображения. Поэтому, если вас беспокоит как размер, так и вес, то выбранным способом можно решить сразу две проблемы.
Учтите, что при этом поменяется и вес изображения. Поэтому, если вас беспокоит как размер, так и вес, то выбранным способом можно решить сразу две проблемы.
Итак запускаем фотошоп. Далее открываем там нужное нам изображение. Есть два варианта, как это сделать: просто перетащить мышкой файл в окошко фотошопа, или переходите на вкладку «Файл» — «Открыть» (комбинация клавиш Ctrl+O) и выбирайте снимок через Проводник.
Через вкладку Изображение
Теперь начнем изменять размер самого фото в Фотошоп. Для этого или перейдите на вкладку «Image» («Изображение») – «Image Size» («Размер изображения»), или воспользуйтесь комбинацией клавиш Alt+Ctrl+I.
Откроется окно для изменения размера (1). В нем нужно указать подходящее значение для ширины и высоты в пикселях: «Width» (2) и «Height» (3) соответственно. Замочек напротив этих полей (4) означает, что пропорции будут сохранены (меняете значение высоты и автоматически оно изменяется для ширины). Если вам это не подходит, тогда уберите галочку в поле «Сохранение пропорций» («Constrain Proportions») (5). Также обращайте внимание на самое верхнее поле (6), в нем указывается размер фотографии. Когда все будет готово, сохраняйте изменения кнопкой «ОК» (7).
Если вам это не подходит, тогда уберите галочку в поле «Сохранение пропорций» («Constrain Proportions») (5). Также обращайте внимание на самое верхнее поле (6), в нем указывается размер фотографии. Когда все будет готово, сохраняйте изменения кнопкой «ОК» (7).
Что получилось в итоге: размер изменился с 2448х3264 до 1000х1333, а вес стал 3,81 МБ вместо 22,9 МБ.
Через Свободное трансформирование
Теперь давайте применим к снимку «Свободное трансформирование>» или «Free Transform». Находится нужный нам пункт на вкладке «Edit» («Редактирование»). Ему соответствует сочетание клавиш Ctrl+T.
В режиме трансформирования вокруг снимка появляется рамка. Берите за верхний или нижний угол и изменяйте размер. Чтобы сохранить при этом пропорции, нажмите и удерживайте клавишу Shift. Рядом с курсором будет небольшое окно, где можно смотреть, как изменяются значения высоты и ширины.
Поскольку в таком режиме лист остается в неизменном виде, то картинку нужно обрезать. Поэтому переходите к следующему пункту.
Поэтому переходите к следующему пункту.
Как у меня изменились значения (после обрезки): с 2448х3264 до 1000х1333, а размер стал 3,81 МБ. То есть, все также, как и в предыдущем способе.
Обрезка картинки
Если вам не нужна фотография целиком, а только какой-то ее фрагмент, то лучше воспользоваться обрезкой. Находится он на «Панели инструментов» и называется «Рамка» («Crop Tool»). Кликайте по инструменту и выделяйте нужную область на фото. При этом в углу в окне можно смотреть, как изменяются значения.
Если вам нужны определенные значения для высоты и ширины, то выделите область и укажите точные числа в верхних полях. После этого можете перемещать изображение мышкой, чтобы в рамке осталась нужная его часть. Когда закончите, нажмите «Enter».
Изменяем вес снимка в мегабайтах
Если вам подходит один из описанных выше способов, то просто сохраните теперь снимок в формате JPEG, не меняя при этом качество, и все.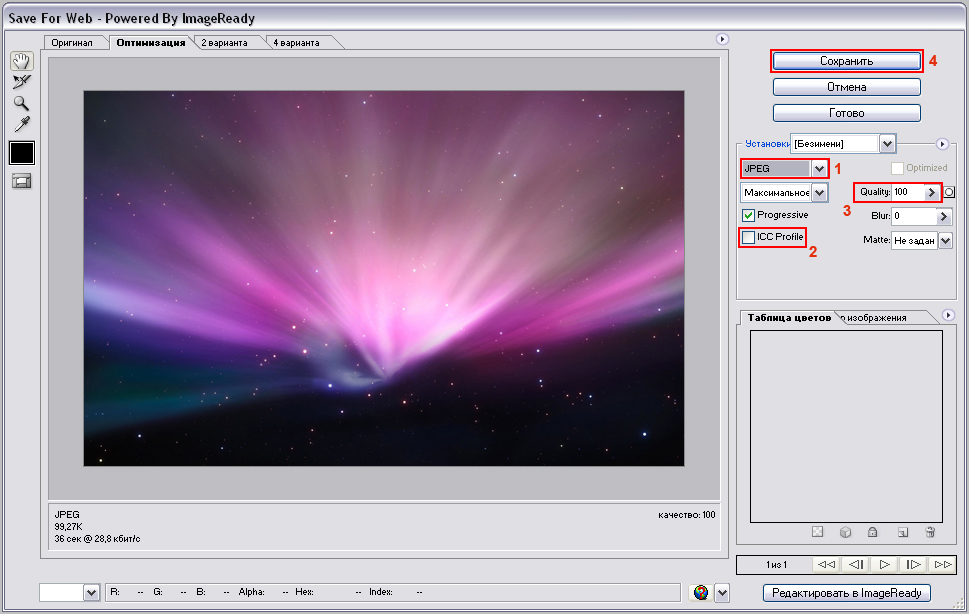 Если обрезать ничего не нужно, изменять значения высоты и ширины тоже, а просто хотите, чтобы картинка меньше весила, то переходите к следующим пунктам.
Если обрезать ничего не нужно, изменять значения высоты и ширины тоже, а просто хотите, чтобы картинка меньше весила, то переходите к следующим пунктам.
Выбираем качество для JPEG
Чтобы уменьшить вес фото в Фотошоп, его нужно сохранить в формате JPEG, указав при этом другое значение для качества. Открывайте нужный снимок в программе и жмите «Файл» («File») — «Сохранить как» («Save as»). Или воспользуйтесь комбинацией Ctrl+Shift+S.
Выбираем папку на компьютере (1), можете изменить имя (2), посмотрите, чтобы был выбран формат «JPEG» (3) и жмите «Сохранить» (4).
В следующем окне нас интересует поле «Качество» («Quality») (1). Изменяйте значение и смотрите, как меняется вес снимка (2). Для сохранения жмите «ОК» (3).
Помните, чем меньше выберите число, тем хуже будет качество. Попробуйте потом сравнить старое и новое фото, если не устроит, то подберите другое значение.
Как уменьшить фото без потери качества
Сохраняем для веб
Этот вариант хорошо использовать, если нужно разместить изображения на сайте.
Далее откроется окошко, в котором необходимо настроить параметры. В самом верху выбираем формат «JPEG» (1) и можно изменить значение в поле «Качество» («Quality») (2). В поле «Размер изображения» («Image Size») подберите значения для ширины и высоты (3). Слева внизу обратите внимание на размер снимка (4). Когда все подойдет, жмите «Сохранить» («Save») (5).
Обратите внимание, что мой снимок с размерами 1000х1333 стал весить 208,9 КБ.
Потом выберите папку на компьютере (1), переименуйте фотографию (2) и сохраните ее (3).
Думаю, описанных способов достаточно и вам подойдет один из них, чтобы уменьшить фотографии с помощью Фотошоп. Пробуйте менять значения, сохраняйте и смотрите, как изменяется качество вашего снимка.
Смотрим видео по теме:
Оценить статью: Загрузка… Поделиться новостью в соцсетях
Об авторе: Олег Каминский
Вебмастер. Высшее образование по специальности «Защита информации». Создатель портала comp-profi.com. Автор большинства статей и уроков компьютерной грамотности
Как уменьшить размер файла JPG быстро и бесплатно
В этом уроке я покажу как уменьшить размер файла JPG (jpeg). Мы рассмотрим лучшие бесплатные онлайн сервисы, программы, приложения для телефона.
Современный фотоаппарат и камера телефона делают снимки в очень высоком разрешении. Фотографии получаются детальными, их можно увеличить в несколько раз. Это нужно, чтобы при печати в фотостудии получился качественный снимок.
Из-за высокого разрешения у файла получается большой компьютерный размер.
Сжать файл JPG можно одним или несколькими способами:
- Уменьшить изображение по высоте и ширине. Если снимок очень большой в физическом своем размере, то, изменив его, компьютерный вес существенно сократится. Это идеальный вариант для отправки по электронной почте, публикации в Интернете (например, в ВК, Инстаграме).
- Обрезать края. Таким образом снимок сожмется без ухудшения качества.
- Снизить качество. Обычно понижение на 10-15% не сильно сказывается на исходной картинке, но объем уменьшает значительно.
Делается это при помощи инструмента редактирования изображений. Рассмотрим самые популярные таки программы.
Программа Paint
Paint – это графический редактор, который встроен в операционную систему Windows. Для его запуска откройте меню Пуск, раздел Стандартные – Windows.
Появится окно программы, в него нужно добавить изображение. Можно это сделать через меню «Файл» – «Открыть» или просто перетянуть снимок в окно.
На заметку. Открыть фотографию в программе можно и по-другому: щелкнуть правой кнопкой мыши по файлу, выбрать «Открыть с помощью» — «Paint».
Изображение откроется, но будет показано не полностью, так как обычно из-за большого размера оно не помещается в окно. Чтобы уменьшить размер, нажмите на кнопку в верхней панели.
Обратите внимание, в нижней панели показан размер фото в пикселях и объем в мегабайтах. Также там можно настроить масштаб, чтобы увидеть снимок целиком.
Появится окошко с настройками. Установите переключатель на «Пиксели» и поставьте птичку в пункте «Сохранять пропорции». Затем напечатайте меньшее значение в поле «По горизонтали» или «По вертикали». При этом цифра в соседнем поле поменяется автоматически в соответствии с пропорциями. Нажмите кнопку «ОК».
Вполне достаточно указать размер 1024 пикселей по большей стороне. Например, если картинка горизонтальная, то это значение нужно печатать в поле «По горизонтали».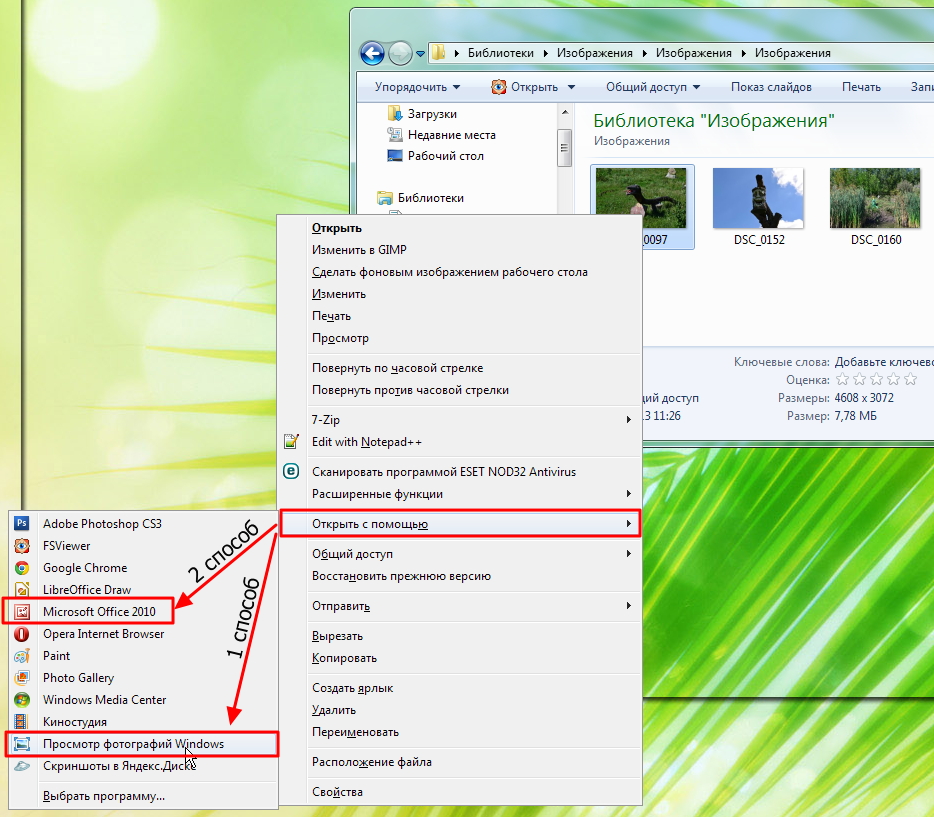
Фотография уменьшится. Также ее можно немного обрезать по краям. Для этого нажмите на инструмент «Выделить» и выберите «Прямоугольная область».
Зажав левую кнопку мыши, обведите ту часть, которую хотите оставить. Она выделится пунктирной линией. Для обрезки нажмите на инструмент .
Теперь сохраните готовое изображение. Для этого нажмите на пункт «Файл» и выберите «Сохранить как» — «Изображение в формате JPEG».
Откроется окошко записи. В нем перейдите в ту папку, куда нужно положить новый снимок. Напечатайте для него название и нажмите «Сохранить».
Важно! По умолчанию Paint предлагает записать фотографию в то место, где она изначально находилась. И назвать тем же самым именем. Но тогда старый снимок заменится новым (уменьшенным). Чтобы этого не произошло, поменяйте название. Можно как полностью его переписать, так и просто добавить одну или несколько цифр в конце имени.
Онлайн сервисы
В сети есть бесплатные сайты, при помощи которых можно уменьшить размер фото.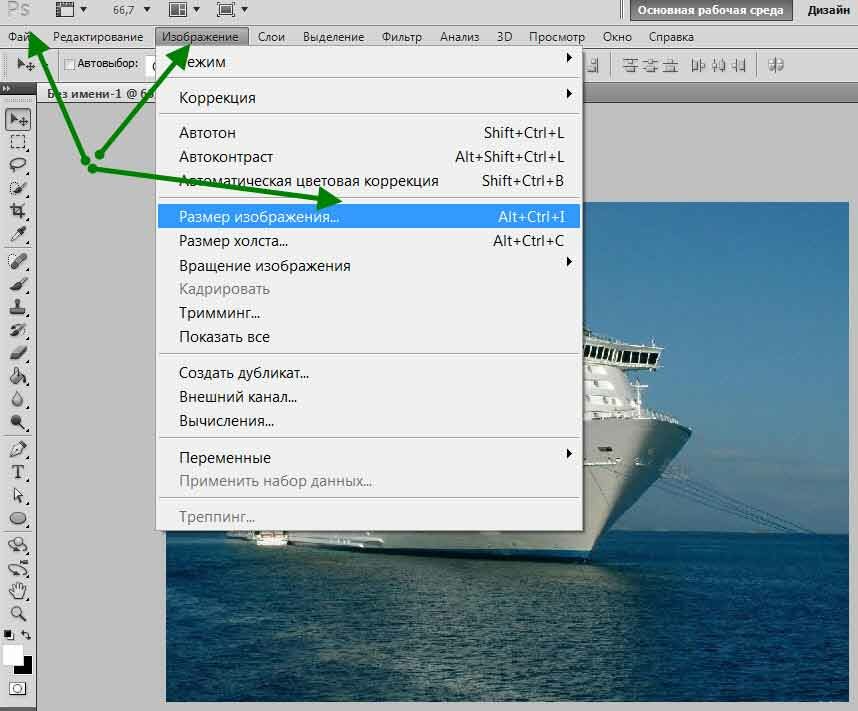 Для этого потребуется лишь браузер и доступ в Интернет. Пользоваться онлайн сервисами можно как на компьютере, так и на телефоне.
Для этого потребуется лишь браузер и доступ в Интернет. Пользоваться онлайн сервисами можно как на компьютере, так и на телефоне.
Все действия я буду показывать в браузере Google Chrome. Но вы можете использоваться любую другую программу.
IMGonline
Адрес сервиса: imgonline.com.ua/compress-image.php
1. Нажмите на кнопку «Выберите файл» и укажите картинку, которую нужно сжать.
2. Настройте «Параметры сжатия»:
- В части «Уменьшение размера в мегапикселях» нажмите на поле «уменьшение отключено» и выберите подходящий вариант из списка. Для наименьшей потери в качестве рекомендуется установить от 10 до 30%.
- Пункт «Субвыборка» позволит усреднить цветовые переходы. Тут можно оставить значение по умолчанию: «2х1 (среднее качество)».
- Если планируете загружать фотку в интернет, оставьте переключатель на «Прогрессивный JPEG». Это сожмет ее еще на 2-3%.
- Через пункт «Копировать EXIF и другие метаданные» можно как убрать, так и оставить дополнительную информацию (модель камеры, дату съемки и др.
 ). Эти данные не сильно влияют на размер.
). Эти данные не сильно влияют на размер. - Пункт «Качество» — это основной параметр, отвечающий за конечный объем файла. Обычно значение 70-80 значительно снижаем вес, но не сильно повлиять на качество.
3. Нажмите на кнопку «ОК» для запуска процесса. Загрузится новая страница с информацией. Щелкните по ссылке «Скачать обработанное изображение».
Готовый снимок сохранится в папку «Загрузки».
iLoveIMG
Адрес сервиса: iloveimg.com/ru/compress-image/compress-jpg
1. Щелкните по кнопке «Выбрать изображение» и добавьте фото.
2. Кликните по «Сжать изображение».
3. Сервис покажет результат. Щелкните по кнопке «Скачать сжатые изображения» для сохранения.
Compress JPEG
Адрес сервиса: compressjpeg.com
- Нажмите на «Загрузить» и добавьте картинку.
- Фотография загрузится, и сервис её автоматически сожмёт.
- Щелкните по «Скачать все» для сохранения результата.

Photo Resizer
Адрес сервиса: photo-resizer.ru
1. Нажмите на иконку папки и загрузите изображение.
2. Фотография отобразится в полном размере. Двигая ползунок «Ширина в пикселях» или «Высота в пикселях» измените размер. Затем щелкните по кнопке «Создать».
3. Нажмите «Скачать» и измененный снимок загрузится на компьютер.
Resizenow
Адрес сервиса: resizenow.com
Нажмите кнопку «Выбор изображений» и загрузите картинку. Если нажать на поле «Простой» и указать «Продвинутый», откроется дополнительная панель настройки качества. После выбора размера и качества кликните по «Изменить размер».
Сервис применит настройки и после нажатия на готовую ссылку загрузит файл на ПК.
TinyJPG
Адрес сервиса: tinyjpg.com
TinyJPG – это популярный англоязычный сервис для сжатия изображений в формате JPG и PNG. У него есть ограничение: файл должен весить не более 5 МБ. За раз сайт может обработать до 20 снимков.
За раз сайт может обработать до 20 снимков.
Просто перетащите файлы в окошко и сервис автоматически обработает снимки. Для скачивания результата нажмите download или download all.
Бесплатные программы для компьютера
Покажу, как сжимать изображения в популярных бесплатных программах для Windows. Скачать каждую из них можно с официального сайта.
IrfanView
Официальный сайт: irfanview.com
Запускаем программу, нажимаем на значок и добавляем картинку с ПК.
Уменьшаем изображение в пикселях. Для этого щелкаем по пункту «Изображение» в верхнем меню и выбираем «Изменить размер».
Проверяем, чтобы была установлена птичка на «Сохранять пропорции». И меняем значение по ширине или высоте на меньшее. Или же выбираем готовые параметры в правой части окошка. Для применения настроек нажимаем «ОК».
Теперь немного уменьшим качество снимка для большего сжатия и сохраним результат. Для этого кликаем по «Файл» и выбираем «Сохранить как».
В правой панели откроются настройки сохранения. Передвигая ползунок в пункте «Качество», его можно снизить или наоборот повысить. От этого будет зависеть конечный объем.
Кстати, можно уменьшить фото до нужного размера: задать его вручную и тогда программа сама выберет параметры сжатия. Желательно ставить не меньше 40 КБ – лучше от 150 КБ до 2 МБ.
После всех настроек щелкаем по «Сохранить» и результат запишется на компьютер. Желательно указать для него новое название и/или выбрать другую папку, чтобы снимок был в двух вариантах (старый и новый).
XnView
Официальный сайт: xnview.com
Запускаем программу и добавляем снимок через меню «Файл» — «Открыть файл». Для изменения размера в пикселях кликаем по иконке в панели инструментов.
В окошке ставим птичку на «Сохранять пропорции» и меняем значение в поле «Ширина» или «Высота».
Также можно немного подрезать края при помощи инструмента . Кликаем по нему и, удерживая левую кнопку мыши, обводим ту часть снимка, которую нужно оставить. Затем нажимаем «Обрезать».
Затем нажимаем «Обрезать».
Теперь уменьшим качество и сохраним результат. Для этого нажимаем «Файл» — «Экспорт».
Передвигая ползунок, снижаем качество. Затем нажимаем «Экспорт» для записи результата на компьютер.
FastStone Image Viewer
Официальный сайт: faststone.org
Запускаем программу. В левой части окна кликаем по папке с фото. Затем щелкаем по нужному снимку левой кнопкой мыши.
Кликаем по иконке в панели инструментов. В окошке указываем новое значение по ширине или высоте, нажимаем «ОК».
Предварительно проверяем, чтобы была установлена птичка на пункте «Сохранять пропорции».
Для изменения настроек качества нажимаем «Файл» — «Сохранить как». Снижаем качество и сохраняем.
Приложения для телефона
Для телефона тоже есть специальные программы, при помощи которых можно уменьшить размер файла JPG.
Как найти приложение и установить:
- Откройте Google Play (Play Market), если у вас телефон Андроид.
 Или App Store, если у вас Айфон.
Или App Store, если у вас Айфон. - В строке поиска напечатайте запрос photo resize или photo compress.
- Выберите приложение из списка и установите его.
Большинство программ бесплатны и просты в использовании. Кратко расскажу о наиболее популярных приложениях для Android.
Photo & Picture Resizer
Установить на Андроид можно из Google Play по ссылке.
1. Откройте приложение. Нажмите кнопку «Выберите фото».
2. Выберите снимок из галереи телефона. Для уменьшения размера нажмите на иконку , а для обрезки – на в верхней панели. После применения настроек снимок автоматически сохранится в галерее.
«Сжатие фото и изменение размера»
Установить на Андроид можно из Google Play по ссылке.
В приложении есть три функции сжатия. Рассмотрим каждую из них.
Сжать фотографии:
- Выбираем снимок из галереи телефона.
- Указываем нужный % качества и нажимаем «Начать сжатие».

- Фотография сожмется согласно настройкам и автоматически сохранится в галерею.
Изменить размер фотографии:
- Выбираем снимок из галереи телефона.
- Указываем нужный размер и нажимаем «Начать изменение размера».
- Снимок уменьшится не теряя качество и сохранится в галерею.
Кадрировать фотографию:
- Выбираем снимок из галереи телефона.
- Обводим рамкой область, которую нужно сохранить, и нажимаем галочку сверху.
- Нажимаем «Подтвердить» и кадр сохраняется в галерее.
Photo Resizer
Установить на Андроид можно из Google Play по ссылке.
Загрузите изображение из галереи. В верхнем поле «Ширина» и «Высота» выберите один из предложенных размеров или укажите свой. Изменить качество снимка можно нажав на значок .
Для применения настроек вернитесь в главное окно и нажмите кнопку «Сохранить».
Как уменьшить сразу много фото
В большинстве графических редакторов есть функция пакетного сжатия фотографий. Благодаря ей можно буквально за несколько секунд уменьшить сотни изображений. Покажу, как это сделать в бесплатных программах для Windows, про которые я рассказывал выше.
Благодаря ей можно буквально за несколько секунд уменьшить сотни изображений. Покажу, как это сделать в бесплатных программах для Windows, про которые я рассказывал выше.
На заметку. Если нужно переслать несколько фото по интернету, то лучше их заархивировать. Таким образом можно не отправлять каждый файл отдельно, а добавить один архив, внутри которого будут все снимки. Подробнее об этом читайте далее.
IrfanView
1. Запустите программу, щелкните по меню «Файл» и выберите «Обработать группу файлов».
2. Откроются настройки группового изменения фото. В правой панели выберите папку с картинками. И нажмите кнопку «Добавить все» для загрузки всех кадров в окно обработки.
3. Поставьте галочку в пункт «С дополнительной обработкой» и нажмите кнопку «Обработка».
Здесь можно установить желаемый размер в пикселях и указать параметры обрезки. Для применения настроек щелкните по «ОК».
4. Нажмите кнопку «Параметры» для изменения настроек качества.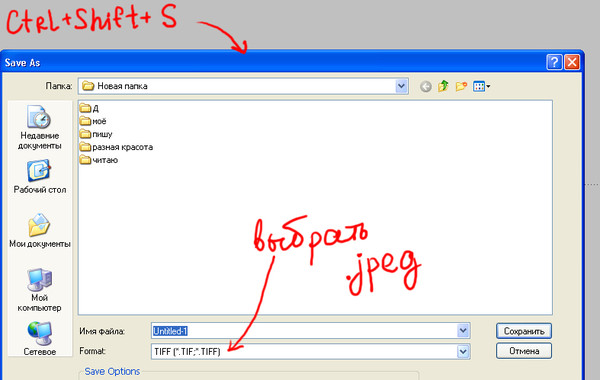
В дополнительном окошке настройте качество вручную. Или установите желаемый размер файла на выходе. Затем нажмите «ОК».
5. Укажите папку, куда будут сохранены обработанные снимки. Сделать это можно при помощи кнопки «Обзор».
6. Щелкните по «Старт» для запуска операции. По окончании процесса уменьшенные снимки будут записаны в папку, которую вы указали в п.5.
XnView
1. Запустите программу. В панели инструментов нажмите кнопку «Пакетная обработка».
2. Откроется окно групповой обработки. Загрузите фотографии при помощи кнопки «Добавить файлы» или «Добавить папку».
3. Перейдите на вкладку «Действия». Кликните «Добавить действие», выберите из списка «Изображение» – «Изменение размера».
Установите необходимый размер в пикселях по ширине/высоте.
4. Перейдите на вкладку «Выходные данные». Укажите папку для сохранения результата. Затем в пункте «Формат» кликните по кнопке «Параметры».
В параметрах можно настроить качество.
5. Щелкните по кнопке «Преобразовать» для начала обработки. После завершения процесса новые файлы будут записаны в папку, указанную в п.4.
FastStone Image Viewer
1. Запустите программу. Щелкните по меню «Сервис», выберите «Пакетное преобразование/переименование».
2. Откроется панель инструментов. Укажите папку с изображениями вверху. Нажмите кнопку «Добавить все». Файлы добавятся в правую панель. Нажмите кнопку «Дополнительно».
3. Во вкладке «Изменить размер» установите галочку в пункте «Изменить размер». Назначьте ширину/высоту в пикселях, нажмите «ОК».
4. Кликните по кнопке «Установки» возле пункта «Выходной формат».
Назначьте параметры качества и нажмите «ОК».
5. Выберите папку, куда будут записаны сжатые снимки. Затем щелкните по «Старт». После завершения операции новые файлы будут записаны в указанную папку.
Архивация фотографий
Архивация – это процедура, которая позволяет упаковать данные в специальный контейнер (архив). Его удобно пересылать по интернету, так как в этом одном файле будет вся нужная информация. Подробнее об архивации читайте в этом уроке.
Получается, не нужно прикреплять каждую фотку вручную. Можно просто добавить один архив, внутри которого будут все снимки.
Как создать архив:
- Щелкните по папке с фотографиями правой кнопкой мыши.
- В контекстном меню выберите «Отправить» — «Сжатая ZIP папка».
Рядом появится новый файл — это и есть заархивированная папка. Такой архив можно отправить по электронной почте, в соцсети, мессенджере.
Как сжать изображение в Photoshop
Adobe Photoshop – это профессиональный фото редактор. Программа платная, но можно попробовать бесплатно в течение 7 дней. Официальный сайт: adobe.com.
1. Запустите Фотошоп. Щелкните по кнопке «Открыть» и выберите изображение с компьютера. Или просто перетяните фото в окно программы.
2. Измените размер в пикселях. Для этого кликните по пункту «Изображение» в верхнем меню и выберите «Размер изображения».
Появится небольшое окошке. Задайте размер по ширине/высоте и нажмите «ОК».
Если в программе выставлены дюймы, нажмите на пункт «Дюймы» и выберите «Пиксели».
3. Для обрезки снимка щелкните по инструменту «Рамка» в левой панели.
Курсор примет вид рамки. Удерживая левую кнопку мышки, отметьте ту часть снимка, которую нужно оставить. Затем нажмите клавишу Enter на клавиатуре и часть за пределами рамки будет удалена.
4. Щелкните по меню «Файл», выберите «Экспортировать» и «Сохранить для Web».
В настройках формата выберите «JPEG» и укажите качество.
Обратите внимание на примерный размер файла. Чем ниже качество, тем он меньше, но и снимок будет более размытым.
Нажмите кнопку «Сохранить» для записи обработанного фото на компьютер.
Автор: Илья Курбанов
Редактор: Илья Кривошеев
Обновлено: 23.12.2020
Уменьшение размера фотографий | Страна Мастеров
Поделиться:
Цифровые фотоаппараты и сканеры дают на выходе файлы изображений в высоком разрешении. Например, 5-и мегапиксельная камера выдает фото с разрешением около 2000х3000 точек (это файл размером примерно 2—3 Мб). Это хорошо, если вы хотите распечатать фото в формате А4. Однако для загрузки на сайт такое разрешение избыточно. Чтобы фото заняло четверть экрана на стандартном мониторе, хватит разрешения 520х480 точек (это примерно 50 Кб).
Что будет, если попытаться загрузить фото высокого разрешения на сайт без уменьшения? Во-первых, если скорость вашего интернета не велика, то на это может уйти очень много времени 5—10 и более минут. Во-вторых, сайт может не принять ваше фото из-за его большого размера. В-третьих, если сайт все-таки примет ваше фото, то всё равно уменьшит его до тех же 520х480 точек, чтобы пользователи могли его нормально увидеть на своих экранах.
Самое первое, что мы должны сделать, это проверить размер изображения. Просто подведите курсор мыши к файлу изображения и подержите прямо над именем файла пару секунд. Появится информация о файле:
Как видно в этом примере, файл имеет разрешение 1920х2560 точек и размер 1,08 Мб.
Есть множество программ по обработке фото (Photoshop, ACDSee), в которых предусмотрена возможность уменьшения фотографий, но что делать если их нет под рукой? Можно воспользоваться стандартными средствами Windows. Сделать это можно, например, так:
- Нажмите правой кнопкой мыши, на файл фотографии, которую нужно уменьшить. На экране появится приблизительно такое меню:
- Нажмите левой кнопкой мыши на пункт Изменить.
Если у вас в меню нет пункта Изменить, выберите пункт Открыть с помощью, а затем в открывшемся подменю выберите Paint. - Откроется окно программы Paint. В нём отобразится выбранная вами фотография в натуральную величину. Из-за того, что фотография в большом разрешении, вы увидите только её левую верхнюю часть. Это может выглядеть так:
- В верхней части окна нажмите левой кнопкой мыши на слово Рисунок, появится следующее меню:
В других версиях программы Paint меню выглядит иначе, но функция «Изменить размер» все равно присутствует:
- Выберите пункт Растянуть/наклонить, на экране отобразится:
- В полях «По горизонтали» и «По вертикали» вместо значения 100, введите 20. Таким образом, вы задаёте программе уменьшить размер вашей фотографии до 20% от её первоначального размера по ширине и высоте.
В зависимости от первоначального разрешения изображения, вводимое здесь значение может отличаться от 20. (Если вы хотите точно уменьшить изображение до 520 точек по горизонтали, воспользуйтесь формулой 52000 / X, где X — разрешение вашего изображения по горизонтали). - Левой кнопкой мыши нажмите кнопку ОК. Фотография в окне уменьшится. Проверьте визуально результат. Изображение должно занять приблизительно четверть площади вашего монитора. Пропорции фото не должны исказиться, если они исказились, то вы ввели разные значения по вертикали и горизонтали.
Отменить уменьшение можно, нажав левой кнопкой мыши на слово Правка вверху, а затем в появившемся меню выберите Отменить. После этого повторите пункты 4—6. - Остаётся сохранить файл. Нажмите левой кнопкой мыши на слово Файл вверху. Появится меню:
- Выберите пункт Сохранить как…, нажав на него левой кнопкой мыши. Появится стандартное окно сохранения файла:
- В поле Имя файла введите имя для уменьшенной копии файла. Хорошая идея — дописать к первоначальному имени файла какую-нибудь букву, например, S. После этого, нажмите кнопку Сохранить. После этого программу Paint можно закрыть, нажав на крестик в верхнем правом углу.
- Теперь у вас есть две версии исходного файла. Одна — исходная, а вторая — уменьшенная. Для печати используйте первую, а для сайта или отправки по почте — вторую, с буквой S на конце.
Как уменьшить размер фото Айфон
Как в 2 раза уменьшить размер фото и видео на iPhone и iPad с iOS 11 | ProFAQ от ProTech
Как уменьшить размер файла jpg, изменить размер фото
Как уменьшить размер ФОТО? с 5 мб до 500кб)))
как уменьшить размеры фотографии на mac OS
📷УМЕНЬШИТЬ РАЗМЕР ФОТО и ОСВОБОДИТЬ МЕСТО на диске? Пакетное сжатие фото
Уменьшить размер (сжать) фото онлайн
ЭТИ НАСТРОЙКИ ТЫ ДОЛЖЕН ПОМЕНЯТЬ НА своем iPhone!
Как быстро изменить размер фото (3 варианта)
10 советов как улучшить фото на iPhone
Как быстро очистить память IPhone / 2 Гб за 5 минут
Также смотрите:
- Как поменять имя на Айфон 6
- iPhone сам выходит в интернет что делать
- Что такое шнурок на Айфоне
- Как перенести книгу с Айфона на компьютер
- Автоответчик на Айфон что это
- Как Айфон подключить к компьютеру через USB для интернета
- Играть как разбить Айфон
- Моя музыка на Айфоне не добавляются песни
- Как в инстаграмме сделать репост видео на Айфоне
- Plantronics k100 как подключить к iPhone
- Как удалить фото с Макбук эйр
- Где Айфон сохраняет резервную копию
- Не могу отправить почту с Айпада
- Как перевести данные с одного Айфона на другой
- Что делать если мигает экран на Айфоне
Изменяйте размер фото, изображений или картинок бесплатно онлайн на Easy-Resize.com
Изменяйте размер фото, изображений или картинок бесплатно онлайн на Easy-Resize.comИзменение размера изображения онлайн
Воспользуйтесь Easy Resize и измените размер ваших изображений онлайн до нужных размеров и пропорций. Вы можете конвертировать одно изображение, или переместить несколько фото, чтобы обработать их одновременно. Нажмите на большую табличку снизу, чтобы изменить размер изображения, или прочтите простые инструкции ниже.
Минимальный размер файла:
5 Кбайт s 10 Кбайт s 20 Кбайт s 50 Кбайт s 100 Кбайт s 200 Кбайт s 250 Кбайт s 500 Кбайт s 1 Мбайт s
Максимальный размер файла:160 px 320 px 640 px 800 px 1024 px 1280 px 1600 px 2048 px
Как изменить размер изображения
Проблемы с загрузкой ваших изображений на другие веб-сайты в нужном размере? Не удается отправить слишком большие фото? Сжатие картинок с Easy Resize это просто, как 1-2-3:
- Начните, нажав на таблицу выше. Выберите изображение в всплывающем окне. Вы также можете переместить несколько изображений вместе для групповой конвертации фото.
Easy Resize поддерживает все известные форматы (JPG, GIF, PNG, TIFF, BMP), а также WebP, PDF и около 100 других. - Убедитесь, что максимальный размер фото и максимальный размер файла соответствуют вашим потребностям.
- Как только загрузка будет завершена, появится ссылка на Скачивание. Нажмите на ссылку, и уменьшенная версия вашего изображения начнет скачиваться.
- Бонус: Если вам понравилось бесплатное изменение изображения онлайн, пожалуйста, нажмите мне нравится на Facebook ниже.
Поделитесь любовью
У меня всегда были проблемы с изменением размера файлов в интернете. С Easy Resize это просто.
Элли M., Цюрих, Швейцария
Вам тоже понравился Easy Resize? Поделитесь и сохраните ссылку при помощи кнопок ниже:
Сжатие изображений — сжать размер ваших фотографий
Сжатие изображений также касается SEO изображений. Она называется «Оптимизация изображения» и предназначена для того, чтобы ваши изображения могли получить рейтинг в Google и других поисковых системах изображений.
Изображения с большим размером файла замедляют ваши веб-страницы, что создает неоптимальный пользовательский интерфейс и саботирует рейтинг вашей поисковой системы.
Вы уменьшаете размер файла при сжатия изображения, что, в свою очередь, ускоряет время загрузки страницы, повышает рейтинг и улучшает UX вашего сайта.
Конечно, скорость страницы является одним из факторов, который Google использует для ранжирования веб-сайтов. Но помимо высокого рейтинга, скорость страницы также важна.
Почти 50% потребителей не будут ждать 3 секунды для загрузки сайта. Amazon даже признает, что если их страницы замедлятся всего на одну секунду, они потеряют 1,6 миллиарда долларов в год.
Поэтому имеет смысл сжать изображения перед их загрузкой на сайт.
Сжатие с потерями и без потерь – две технологии, обычно используемые при этом.
Сжатие без потерь уменьшает размер файла без потери качества. Он в основном переписывает данные исходного файла более эффективным способом без потери информации.
Техника сжатия фильтрует и отбрасывает лишние и ненужные данные в процессе сжатия, чтобы уменьшить объем информации.
При сжатии без потерь данные могут быть извлечены при распаковке файла обратно в исходный, тогда как при сжатии с потерями данные не могут быть восстановлены при распаковке файла.
Как указывалось ранее, наш инструмент использует метод сжатия без потерь, чтобы существенно уменьшить размер файла изображения, сохраняя при этом все необходимые данные.
Вот несколько общих рекомендаций по оптимизации изображений.
- Используйте веб-шрифты вместо размещения текста в изображениях; они выглядят лучше при масштабировании и занимают меньше места.
- На своем веб-сайте используйте CDN, чтобы быстро предоставлять свои изображения посетителям по всему миру.
- Максимально используйте CSS3-эффекты на ваших изображениях.
- Размер файла изображения и размеры изображения не совпадают. Убедитесь, что вы сохраняете изображения в правильных размерах.
- В некоторых случаях вам может потребоваться ленивая(медленная) загрузка изображений для более быстрой визуализации первой страницы.
- Используйте растровые изображения для сцен с большим количеством форм и деталей.
- Уменьшите глубину до меньшей цветовой палитры.
- По возможности используйте векторные изображения вместе с вашими PNG и JPG
- Обрезать пустое пространство,(пробелы) чтобы удалить ненужные данные.
- Удалите все ненужные метаданные изображения.
- Насколько большими должны быть ваши файлы изображений? Для веб-изображений хорошим правилом является попытка сохранить размер файла изображения ниже 70 КБ.
- Выберите правильный тип файла. Основные типы файлов, используемые для публикации изображений : JPG, GIF и PNG.
Типы файлов JPEG обеспечивают наилучшее качество при минимальном размере файла и отлично подходят для обычных фотографий, снимков экрана и общих веб-изображений.
Изображения GIF имеют более низкое качество, чем изображения JPEG, и используются для более упрощенных изображений, таких как значки, анимация, эскизы и декоративные изображения.
Файлы PNG могут быть хорошей альтернативой как JPEG, так и GIFS. Если вы можете получать фотографии только в формате PNG, попробуйте использовать PNG-8 вместо PNG-24. PNG превосходно выглядят как простые декоративные изображения из-за их чрезвычайно маленького размера файла. PNG поддерживает высокую детализацию и высокое разрешение.
Как уменьшить размер файла изображения
У вас когда-нибудь была одна из тех великолепных фотографий, которые вы хотели поделиться или загрузить только для того, чтобы узнать, что существует ограничение на размер файла? Твое грандиозное фото было слишком большим. Профессиональные фотографы и дизайнеры знают, как обойти эти препятствия, но для других это может стать кошмаром. К счастью, некоторые простые и бесплатные онлайн-сервисы по оптимизации изображений могут уменьшить размер файла изображения без ущерба для качества.
Отчасти проблема с размером файла заключается в том, что цифровые камеры в наших телефонах становятся все лучше.Это означает, что изображение может быть огромным как в пикселях, так и в размере файла (МБ). Недавно одна из зрителей хотела загрузить ее изображения на фотоконкурс, но сайт ограничил размер файла до 5 МБ на изображение. Она хотела знать, как уменьшить размер файла фотографии, чтобы она могла отправлять свои работы.
3 метода уменьшения размера изображения
У большинства проблем есть несколько решений. Помня вопрос моего читателя, вот три решения:
- Уменьшить размеры изображения .Например, если исходное изображение было 4000 x 2000 пикселей, вы можете уменьшить его до 2000 x 1000 пикселей. Вероятно, вы захотите сохранить такое же соотношение сторон. Многие программы обработки изображений, такие как SnagIt или Affinity, имеют эту опцию для переопределения изображения в процентах или количестве пикселей.
- Обрезка фотографии — это хорошо работает, если у вас есть нерелевантные объекты, которые вы можете вырезать из своего изображения.
- Используйте процедуру сжатия изображений для удаления дополнительных данных, включая данные EXIF.
Конечно, многие программные пакеты могут выполнять указанные выше действия.Однако они часто требуют сложного обучения или затрат. Если вы пойдете по этому пути, я предпочитаю Affinity Photo.
Тем не менее, вы можете использовать один из бесплатных сайтов для сжатия изображений . В результате получится файл фотоизображения гораздо меньшего размера, но с теми же размерами. Этот процесс также полезен, если вам нужно уменьшить размер файла Microsoft Word.
Мое идеальное решение
При рассмотрении этих услуг я имел в виду некоторые требования.
- Стоимость — я искал бесплатные услуги
- Простота использования
- Конфиденциальность и право собственности
- Общие характеристики
- Большой размер загружаемого файла
- Форматы файлов изображений — я концентрировался на JPG
Во многих случаях это информация была на сайте.Однако некоторые службы не решали эти проблемы.
Как я тестировал
Я купил стандартное изображение (JPEG) весом 9629 КБ, чтобы протестировать службы оптимизации изображений. Мои расчеты основывались на исходном размере файла и результирующем размере файла. В некоторых случаях онлайн-сервисы показывали разные значения.
Это также напоминание о том, что вы не должны переименовывать сжатые изображения с тем же именем, что и исходное. Всегда сохраняйте оригинальные изображения, так как вы можете протестировать различные услуги. Другая причина заключается в том, что некоторые форматы файлов, такие как JPG, становятся очень зернистыми, когда вы пытаетесь их увеличить.
Test Photo © Patryk KosmiderОригинальная фотография, выделенная красным контуром, размером 4500 пикселей X 3000 пикселей. Закончив тестирование, я открыл Snagit и Affinity Photo, чтобы посмотреть, могу ли я заметить визуальные различия между файлами. С моей точки зрения, исходное и сжатое изображения выглядели одинаково. Блеклых цветов я не заметил. Все сервисы действительно позволяли сравнивать изображения «до» и «после».
Результаты JPEG.IOЧто мне понравилось в JPEG.IO, так это простой дизайн. Хотя я сосредоточился на изображениях JPG, я был удивлен, увидев множество поддерживаемых форматов файлов изображений, включая WebP. Это также позволило вам импортировать изображения из сторонних сервисов хранения, таких как Dropbox , Google Drive и Box . Хотя вы не можете увидеть полное изображение, пока не загрузите файл, я мог видеть уменьшенное изображение, когда наводил курсор на кнопку или нажимал Загрузить файл .
Что мне не понравилось, так это то, что было очень мало информации о сайте и услугах. Я мог видеть одинокое всплывающее диалоговое окно, в котором говорилось, что служба использует проприетарную технологию Kraken.io.
Kraken.IO хорошо известен своими инструментами и инструментами для сжатия изображений. В прошлом я с большим успехом пользовался их платными услугами, чтобы оптимизировать изображения для этого веб-сайта. После регистрации домена я подумал, что JPEG.IO может принадлежать той же компании. Однако я так и не получил ответа на свой запрос по электронной почте.
Сервис действительно уменьшил картинку с 9.С 6 МБ до 3,56 МБ (37% от оригинала). Версия выглядела не хуже оригинала.
Размер окончательного изображения: 3561 КБ / 37% от оригинала.
Результаты OptimizillaOptmizilla не выглядела столь отполированной, но я узнал, что она многофункциональна. В них четко указано, что загружаемые вами файлы JPG или PNG будут удалены через 1 час. Выделились два пункта. Во-первых, они предлагают 14 различных языковых вариантов, кроме английского, что мне показалось приятным.
Они также позволили мне использовать ползунок для регулировки качества изображения.Это то, что вы можете увидеть в программном обеспечении для настольных ПК. Я не видел этой функции, предлагаемой в других веб-приложениях.
Примеры вывода изображений до и после были не такими большими, как другие сервисы, и содержали врезку. Я предполагаю, что когда загружается первоначальный эскиз, он использует центр вашего изображения. Вы можете щелкнуть изображение и найти более важную часть фотографии для сравнения.
Сервис максимально уменьшил размер файла до 20,1% от исходного.Как и в случае с другими сервисами, сжатое изображение мне понравилось.
Размер окончательного изображения: 1931 КБ / 20% от оригинала.
Результаты Compressor.IOCompressor.IO — это личный проект интерфейсного разработчика Стефана Лайвера, в котором используется программное обеспечение с открытым исходным кодом, такое как OptiPNG, JPEGOptim и т. Д. Служба проделала впечатляющую работу по сжатию изображений. Полученная фотография была уменьшена до 24% от исходного размера. По данным сайта, можно уменьшить размер файла на 90%. Он может оптимизировать JPEG, PNG, SVG, GIF и WebP.
Сервис позволяет использовать 3 варианта сжатия: с потерями, без потерь и по выбору. Если вы перейдете к настраиваемому параметру, вы увидите дополнительные параметры, такие как изменение размера изображения и точная настройка качества изображения. Однако эти параметры недоступны в бесплатной версии.
Размер окончательного изображения: 1326 КБ / 13,7% от оригинала.
Squoosh — новый проигрыватель на блоке от Google Chrome Labs. Как и Compressor.IO, он включает в себя множество форматов файлов изображений, включая некоторые бета-версии.Это единственная услуга, которую я видел, которая обрабатывает новый формат AVIF.
Как и другие службы, процесс начинается с загрузки файла. Первоначальный проход будет преобразован с использованием того же формата файла. Однако вы можете вносить дополнительные изменения в файлы других форматов. Используя вариант JPEG XL (бета), я мог получить наилучшее сжатие, которое было на 4% эффективнее, чем проход по умолчанию.
Что еще привлекает, так это варианты, которые появляются после первого прохода. Вы также можете уменьшить количество цветов с помощью опции Уменьшить палитру и даже изменить размер.Единственные недостатки, которые я видел, это отсутствие помощи и ошибки обработки AVIF.
Служба также рассчитана на разработчиков и позволяет копировать команды NPX или клонировать репозиторий с GitHub. Вы можете установить настольное приложение, если хотите.
Параметры оптимизации SquooshРазмер конечного изображения: 1495 КБ / 15,5% от оригинала.
Многократные победители
Я думаю, что все эти услуги сделали то, что они заявили, и мне было бы удобно использовать любую из них. Если бы мне нужно было указать отправную точку, я бы выбрал Squoosh. Я думаю, что он предоставляет наибольшее количество опций, которые могут быть полезны, если вам нужно точно настроить параметры.
Также интересно отметить, что когда я впервые проводил этот тест на сжатие изображений в 2017 году, Compressor IO имел 2135 КБ, а теперь это самый малый размер файла.
Размеры исходного изображения и сжатого файлаСледует помнить, что результаты уменьшения размера файла могут различаться в зависимости от изображения. В этом тесте я использовал только одно изображение, а не набор, содержащий разные цвета, размеры и разрешения.Как говорится, «ваш пробег может отличаться».
Как изменить размер слишком большого изображения на меньший? | Малый бизнес
Автор: Кимберли Леонард Обновлено 17 октября 2019 г.
Цифровые изображения легко снимаются с помощью современных технологий с помощью фотоаппаратов, смартфонов, iPad и даже компьютерных мониторов. Загружать изображения на веб-сайты или отправлять их друзьям по электронной почте обычно просто, если размер файла не слишком велик.
Многие сайты ограничивают размер профиля и размещают изображения, чтобы обеспечить эффективную скорость передачи данных.Большие файлы изображений также составляют значительную часть общего пространства для хранения на жестком диске. Способ изменения размера изображения с большого на меньший зависит от используемого устройства и операционной системы.
С телефонов и других мобильных устройств
Смартфон — это наиболее распространенное устройство, на котором выполняются снимки, но большие фотографии занимают много места. Для изменения размера файла может потребоваться загрузка стороннего приложения или перемещение файла на ваш компьютер.
Один из быстрых способов изменить размер файла с помощью iPhone — отправить фотографию по электронной почте человеку или себе на другой адрес электронной почты. Программа электронной почты спросит вас, хотите ли вы отправить фотографию в виде небольшого, среднего или большого файла. При выборе файла малого или среднего размера размер файла уменьшается.
Имейте в виду, что это не приведет к сохранению разрешения. Самые маленькие файлы могут быть пиксельными — это означает, что изображение может выглядеть зернистым или «блочным».
Сторонние приложения уменьшают общий размер фотографий, пока они еще находятся в телефоне, поэтому вам не нужно отправлять или загружать их по электронной почте.Для iPhone приложение Shrink My Pictures — одно из нескольких приложений, доступных в App Store. После загрузки запустите приложение, которое предложит вам добавить фотографии. Это откроет всю библиотеку фотографий. Выберите фотографию или фотографии, размер файла которых вы хотите уменьшить, и нажмите Готово. Вкладка «Параметры» содержит настройки сжатия, позволяющие сохранить как можно более высокое качество важных изображений.
Обратите внимание, что сжатие изображения снижает его качество.
Приложение Photo Compress, доступное в Google Play, делает то же самое для пользователей Android.Загрузите приложение и запустите его. Выберите фотографии, которые нужно сжать, и отрегулируйте размер, выбрав «Изменить размер изображения». Обязательно сохраните соотношение сторон, чтобы изменение размера не искажало высоту или ширину фотографии.
Изменение размера изображения на Mac
Откройте изображение в режиме предварительного просмотра, который есть на всех компьютерах Mac. Выберите Инструменты, а затем — Отрегулируйте размер. Откроется всплывающее окно с полями, в которых вы можете ввести новую высоту или ширину изображения. Установите флажок для пропорционального масштабирования, чтобы не искажать изображение с измененным размером.Если отменить выбор параметра «Изменить размер изображения» перед настройкой размера, детали будут сохранены, но размер файла будет больше. Сохраните файл под новым именем, чтобы сохранить исходное изображение.
Изменение размера изображения в Windows
Откройте изображение в программе, в которой вы работаете, например Word или PowerPoint. (Вы также можете открыть его в Диспетчере изображений, если вы используете версии Office старше 2013 года.) Щелкните меню «Формат» программного обеспечения, затем выберите «Сжать изображения». Найдите значок изображения со стрелками, указывающими в углах изображения.Это кнопка сжатия. Выделите его и выберите желаемое разрешение или размер. Убедитесь, что флажок «Применить только к этому изображению» установлен, если вы настраиваете только одно изображение, а не все изображения в документе. Сохраните файл.
Photoshop и другие программы
Программное обеспечение для редактирования изображений, такое как Adobe Photoshop, GIMP и Skitch, позволяет редактировать различные уровни, настраивать разрешение изображения и манипулировать изображениями. Это программное обеспечение часто используется не только для изменения размера изображения, но и при необходимости легко изменить размер.Вы можете найти инструкции для этих программ в Интернете.
Как изменить размер фотографии за 5 секунд
Описание
Современные камеры позволяют делать очень большие и детализированные фотографии. К сожалению, при копировании на компьютер эти фотографии могут быть на слишком большими для отправки по электронной почте друзьям или семье. В этом видео Эрик Спеллманн показывает вам свой быстрый и бесплатный трюк , позволяющий легко изменить размер любой фотографии за секунды. Если у вас есть одна или несколько фотографий, этот метод справится с этим.
Выписка
Примечание Эрика: Ниже вы найдете дословную расшифровку этого видео. Я предоставляю это как помощь для людей с нарушениями слуха и для тех, кто может просто прочитать его, а не смотреть видео. Этот стиль разговора не отражает того, как я пишу. Будьте вежливы! Привет, меня зовут Эрик Спеллманн из Spellmann & Associates. И сегодня мы поговорим о том, как изменить размер фотографий . Я получаю много вопросов от людей, которые говорят: «Привет, мне нужно отправить это фото по электронной почте, но оно слишком велико».
Или, может быть, мне нужно куда-то его загрузить, но он делает фотографии только определенного размера. А современные камеры делают невероятно большие фотографии, в некоторых случаях размером почти 5 МБ. Я даже видел их размером до 10 МБ!
Итак, как можно легко изменить размер фотографии ? Раньше у вас была такая программа, как Photoshop или что-то в этом роде, и вам приходилось ее устанавливать и знать, как это делать. Что ж, я покажу вам простой способ сделать это.
Все, что нужно, — 5 секунд. Мне очень нравится бесплатный онлайн-ресурс под названием Pic Resize (picresize.com). По сути, все, что вам нужно сделать, это сделать снимок и перетащить его в эту область, или вы можете нажать «Обзор» и найти его.
Я нажму кнопку «Обзор» и найду фотографию. Я выберу изображения и воспользуюсь одним из образцов, предоставленных мне Microsoft.
Итак, я выбираю эту симпатичную картинку с изображением пингвинов, нажимаю «Открыть», и вы заметите, что она указана здесь. Затем я нажимаю «Продолжить», и теперь у меня есть варианты. Мне не нужно делать ни одного из них. На самом деле я могу просто прокрутить вниз и заключить сделку.Но при желании его можно обрезать. Другими словами, вы можете попробовать вырезать определенные части, просто нарисовав квадрат, повернув его и т. Д.
Но на самом деле я просто сделаю его меньше. И он спрашивает меня, насколько маленьким я хочу его сделать? Я могу выпустить этот список и рассказать его. Или могу сказать конкретное разрешение. Прямо здесь это как бы показывает вам. Но на самом деле, когда дело доходит до того, насколько маленьким вы хотите его сделать, вам просто нужно играть с ним, пока не найдете размер, который вам нравится.
Вы также можете добавить специальные эффекты, если хотите. Но я снова этого не делаю. Вы можете выбрать, в каком формате сохранить, я просто выберу JPEG. И, хотите верьте, хотите нет, вы даже можете сказать, что файл не может быть больше определенного размера, и он автоматически обработает его за вас. Итак, когда вы будете готовы, просто нажмите «Готово», Изменить размер моего изображения ! И в большинстве случаев это единственная кнопка, которую я нажимаю на этом экране.
Все сказано, готово, теперь все готово к загрузке.Вы заметите, что исходное изображение было 1024 пикселей в ширину и 768 пикселей в высоту. И это был почти мег (760к).
Эта система уменьшила ее примерно до половины размера. Но если посмотреть на размер файла, это огромная экономия! Так что это тоже немного оптимизировало.
Теперь имейте в виду, что этот бесплатный сайт зарабатывает деньги на рекламе. И им платят, если вы нажимаете на одно из их рекламных объявлений, так что будьте здесь осторожны. Если вы нажмете здесь, это реклама.
Также это реклама. Я хочу, чтобы вы остались в этом районе. И вы собираетесь либо просмотреть изображение, либо сохранить его на диск. Обычно я сохраняю его на рабочем столе, чтобы найти.
Позвольте мне показать вам другой вариант, потому что вы можете сделать несколько действительно изящных вещей. Вернемся на главную страницу. Что делать, если у вас есть целая куча файлов, которые вам нужно сделать. Здесь вы можете нажать Multiple Pics .
Я не буду показывать вам этот, но он просто сокращает количество вариантов и делает это очень, очень быстро! Вот так получается 5-секундная сделка.Несколько фото, нажмите на него. Он подходит и говорит: «Хорошо, введите все картинки, которые вы хотите уменьшить».
Итак, я нажимаю «Добавить файлы» и выбираю все из них. Теперь я могу просто выделить их все, посмотреть, как они все выделены, и нажать «Открыть». Обратите внимание на то, что он делает.
Я прокручу здесь вниз, они уже готовы к загрузке. Я выберу «Загрузить», и вы увидите, как он загружает каждый из этих файлов, все эти очень большие изображения, а затем я могу прокрутить еще немного вниз, я могу сказать, насколько большим я хочу его сделать (около 50%, как большой в этом случае), и я скажу, что пакетное изменение размера .ИДТИ!
И все они будут сохранены, а затем будет создан Zip-файл, и я могу просто загрузить их все сразу. Так что это очень просто. Мне нравится эта система, и я использую ее постоянно. Это бесплатно и быстро.
Меня зовут Эрик Спеллманн, компания Spellmann & Associates. Если у вас есть какие-либо вопросы, или вы хотите узнать какие-то другие видео или посмотреть другие видео, которые я сделал, не стесняйтесь посетить мой веб-сайт ericspellmann.com и просто нажмите на видео вверху.Удачного дня, увидимся в киберпространстве.
Как уменьшить размер файла изображения? »Изображения» Mac »Tech Ease
Основной способ уменьшить размер файла изображения — увеличить степень сжатия. В большинстве приложений для редактирования изображений это делается с помощью выбора, который вы делаете в диалоговом окне «Сохранить как» или «Экспортировать как» при сохранении PNG, JPG или GIF. Чем сильнее сжатие, тем меньше будет файл и тем быстрее он загрузится на веб-страницу.
Но сначала вам нужно решить, какой из трех форматов файлов вы хотите использовать. Если ваше изображение представляет собой фотографию с большим количеством цветов или иллюстрацию с градациями, и вы хотите уменьшить размер файла, JPEG, вероятно, будет вашим лучшим выбором. Если аналогичная фотография должна иметь сжатие без потерь или прозрачные области, потребуется PNG-24. Если у вас простая графика с небольшим количеством цветов и сплошными областями, то лучшим выбором будет GIF или PNG-8. Мы рассмотрим, как добиться наилучшего сжатия в каждом из трех типов файлов, начиная с JPEG.Для получения информации о сжатии PNG или GIF прокрутите эту страницу вниз.
Сжатие JPG
Сжимать JPG (также называемый JPEG) проще всего, потому что нужно учитывать только одно: качество. При экспорте в JPG из программы редактирования изображений вам будет предложено выбрать желаемый уровень качества. Вы можете просто увидеть несколько вариантов, например: низкий, средний, высокий или максимальный. Вам может быть задан диапазон чисел, например от 0 (низкое качество) до 12 (высшее качество).Или вас могут попросить выбрать процентное значение от 0% (низкое качество) до 100% (высшее качество). Вы всегда должны выбирать самое низкое качество, которое все еще подходит для ваших целей.
Одна из стратегий выбора наилучшего уровня — начать с достаточно высокого качества настройки, и если все выглядит нормально, попробуйте немного снизить качество. Если пониженный уровень выглядит достаточно хорошо, попробуйте другое понижение. Когда вы достигнете неудовлетворительного уровня качества, вернитесь к самому низкому уровню, который все еще был достаточно хорошим для ваших целей.Всегда помните, какова цель изображения. Если вы публикуете фотографию цветка на веб-сайте ботанической энциклопедии, вы, вероятно, хотите, чтобы она была достаточно высокого качества, чтобы можно было четко видеть мелкие отличительные детали. Если вы публикуете фотографию цветка, чтобы отпраздновать приход весны, то, вероятно, подойдет и гораздо более низкое качество. Давайте возьмем фрагмент фотографии цветка и экспортируем ее с шестью различными настройками качества.
Качество 100%, размер файла 103 КБ
Изображение ниже было экспортировано с качеством 100%.Эта настройка редко когда когда-либо понадобится.
Качество 80%, размер файла 48 КБ
Настройка 80% практически неотличима от настройки 100%. Но давайте посмотрим, сможем ли мы сжать его дальше.
Качество 60%, размер файла 28 КБ
Даже при 60% большинство людей не заметят никакой разницы от настройки 100%, а поскольку это четверть размера, загрузка будет в четыре раза быстрее.
Качество 40%, размер файла 17 КБ
Для многих обычных целей приемлемо даже такое изображение с качеством 40%.И загружается в пять раз быстрее оригинала.
Качество 20%, размер файла 12 КБ
Ужасно тут.
Качество 0%, размер файла 7 КБ
Блочность экстремального сжатия JPG очень очевидна.
Пример фотографии из коллекции стоковых фотографий растений FCIT на веб-сайте ClipPix ETC.
Еще один способ сохранить размер файла в формате JPG — слегка размыть изображение перед его сжатием. Изображение с меньшим количеством резких краев и четкими деталями сожмется намного меньше.Возможно, вы собираетесь использовать фотографию в качестве фонового изображения. Это идеальный случай для использования размытой фотографии. Вы даже можете размыть только части изображения и добиться экономии файлов. Ниже фото лилейной лилии на насыщенном фоне. Размер файла составляет 77 КБ при сжатии с качеством 60%.
Если мы возьмем то же изображение, выберем фон в программе редактирования изображений, такой как Photoshop, а затем размыем выделение, только фон будет размытым, а цветок останется резким. Фотография ниже была экспортирована в формат JPG с теми же настройками качества 60%, что и выше, и имеет размер всего 54 КБ — это экономия примерно 30% от размера файла, поэтому он будет загружаться намного быстрее.В этом примере мы получаем немного более художественную фотографию, где фокус остается должным образом на самом цветке, а также достигается значительная экономия в размере файла. Это беспроигрышный вариант.
Последнее замечание о JPG. Помните, что это формат с потерями. Каждый раз, когда вы сохраняете файл в формате JPG, вы теряете качество. Если вы думаете, что когда-нибудь снова захотите использовать ту же фотографию, обязательно сохраните оригинал в таком формате, как TIFF или PSD, а затем просто экспортируйте файл в JPG. Это дает вам как сжатый JPG для использования в Интернете, так и исходный несжатый файл, который вы можете использовать позже.Единственное, чего вы определенно не хотите делать, — это сохранять вашу единственную копию файла в виде сжатого JPG, повторно открывать ее для редактирования и снова сохранять как JPG. Это все равно что делать ксерокопии фотокопий. С каждым разом качество будет ухудшаться. Всегда лучше вернуться к исходному несжатому файлу.
Сжатие GIF
Традиционным выбором типа файла для графики, состоящей из простых областей и небольшого количества цветов, является GIF, хотя теперь можно достичь тех же результатов с PNG-8 (и при меньшем размере файла).
изображений GIF ограничены 256 цветами, но вы можете установить меньшую глубину цвета для существенной экономии размера файла. Для достижения наилучших результатов попробуйте выбрать одно из следующих чисел или чуть меньше: 256, 128, 64, 32, 16, 8, 4 или 2. Например, если в вашем изображении 33 цвета, вы можно значительно сократить размер файла, если уменьшить палитру до 32 цветов, но вы не получите такой же экономии при переходе с 32 до 31 цвета.
См. «Что такое битовая глубина?» для получения дополнительной информации и примеров изображений.
При сохранении (или экспорте) в формате GIF сначала выберите желаемое количество цветов в окончательном изображении. Во-вторых, если вы заметили «полосы» в областях градиентов, изображение, вероятно, изначально не подходило для GIF, но вы можете сделать полосу менее очевидной, выбрав шаблон дизеринга — обычно шаблон «диффузия» будет работать. Лучший. В-третьих, если у вас есть прозрачные области вашего изображения, обязательно выберите «прозрачный».
Есть несколько настроек, которые можно игнорировать.Оставьте «Веб-привязку» равным нулю. Этот параметр — пережиток тех времен, когда большинство мониторов не отображали миллионы цветов, как сегодня. Параметр «Матовый» раньше был очень полезен для смешивания краев прозрачного GIF-изображения с фоном, но если это проблема для конкретного изображения, вам, вероятно, все равно следует переключиться на PNG.
И, конечно же, GIF был традиционным выбором для анимированных изображений, хотя PNG может занять и эту область.
Образец рисунка из коллекции иллюстраций роботов FCIT на веб-сайте TIM.
Сжатие PNG
Наконец-то мы подошли к PNG. Он стоит последним в списке не потому, что он наименее важен, а потому, что включает в себя функции как JPG, так и GIF. Его популярность неуклонно растет и, по некоторым оценкам, теперь используется на большем количестве веб-сайтов, чем JPG или GIF. Поначалу это может показаться немного более сложным, но если вы будете регулярно создавать веб-графику, это, безусловно, стоит освоить.
Во-первых, вам нужно решить, экспортировать ли как PNG-8 или PNG-24.PNG-8 похож на GIF в том, что он лучше всего подходит для графики с небольшим количеством цветов и сплошными областями, такими как логотипы. Основное различие между PNG-8 и GIF заключается в том, что файл PNG-8 обычно меньше, чем файл GIF. PNG-24 похож на JPG в том, что он лучше всего подходит для изображений с непрерывным тоном, таких как фотографии или другие изображения с более чем 256 цветами. Основное различие между PNG-24 и JPG заключается в том, что PNG-24 не содержит потерь, поэтому размер файла будет несколько больше, чем у JPG, но качество будет выше.
Экспорт в PNG-8. Если вы экспортируете в PNG-8 из графической программы, вы увидите интерфейс, очень похожий на GIF. Как и в случае с GIF, вам нужно будет выбрать количество цветов (2, 4, 8, 16, 32, 64, 128 или 256), добавлять ли шаблон дизеринга или нет, и нужна ли вам прозрачность или нет. Единственное существенное отличие состоит в том, что PNG-8 будет немного меньше.
Вот мультфильм, экспортированный как 32-цветный GIF. Размер файла 13,6 КБ.
Вот тот же рисунок, экспортированный как 32-цветный PNG с точно такими же настройками, как указано выше.Размер файла 10,2 КБ. Это сокращение размера файла на 25%.
Образец графики из коллекции технических мультфильмов FCIT на веб-сайте TIM.
Экспорт в PNG-24. Поскольку PNG-24 — это формат без потерь, у вас действительно нет никаких параметров качества при экспорте. В отличие от JPG, информация об изображении не удаляется. Это также означает, что размер файла может быть довольно большим.
Вот фотография ара, экспортированная в формате PNG-24. Размер его файла составляет 400 КБ.Это довольно много.
Вот та же фотография, экспортированная в формате JPG с настройкой максимального качества (100%). Размер его файла 259 КБ.
А вот та же фотография, экспортированная в формате JPG с настройкой высокого качества (60%). Размер его файла составляет всего 69 КБ.
Пример фотографии из коллекции стоковых фотографий животных FCIT на веб-сайте ClipPix ETC.
Ничего себе, если размер PNG в 5 или 6 раз превышает размер пригодного для использования JPG, зачем мне его использовать? Что ж, может быть несколько причин для выбора PNG-24 вместо JPG.
1. Если вам нужна прозрачность изображения, необходим PNG, потому что JPG не поддерживают прозрачность.
2. Если вам нужен формат без потерь, вам понадобится PNG, потому что даже при максимальных настройках JPG теряет информацию, а изображение ухудшается, даже если это не очевидно с первого взгляда.
3. Если вам абсолютно необходимо четкое изображение без артефактов сжатия JPG, ваш выбор — PNG. Хорошим примером является скриншот, на котором много мелкого шрифта. По самой своей природе JPG «размазывает» шрифт, что затрудняет его чтение.PNG будет воспроизводить тип пиксель за пикселем, как он изначально был на экране.
Связанные страницы
В чем разница между растровыми и векторными изображениями?
Что такое битовая глубина?
5 советов по уменьшению размеров файлов для Интернета
Не можете загрузить файл на свой веб-сайт? У вас большой размер файла, который нужно уменьшить? У нас есть инструкции, которые помогут вам уменьшить размер файлов для наиболее распространенных типов файлов.
Совет 1. Вставьте графику вместо копирования и вставки.
Вставленные изображения фактически создают файлы изображений большего размера. Вместо копирования и вставки изображений в документ используйте функцию вставки.
- Выберите в меню вкладку «Вставка».
- Выберите «Изображение из файла» на значке «Изображение».
- Перейдите к изображению и нажмите кнопку вставки.
Совет 2. Отключите предварительный просмотр изображения
Изображение предварительного просмотра — это эскиз первой страницы документа.Обычно это не проблема, если ваша первая страница не отображает графику, но может сократить большой кусок размера файла.
- В меню «Файл» выберите «Свойства».
- Выберите вкладку «Сводка».
- Снимите флажок «Сохранить изображение для предварительного просмотра».
- Нажмите ОК.
Совет 3. Сжать изображения
Сжатие изображений снижает качество изображения без заметной разницы для пользователей, что, в свою очередь, уменьшает размер изображения. Вы можете поэкспериментировать с доступными вариантами сжатия, чтобы найти тот, который лучше всего соответствует вашим потребностям.
- В меню «Файл» выберите «Уменьшить размер файла».
- Измените качество изображения на один из доступных вариантов, кроме «Высокая точность».
- Выберите изображения, к которым вы хотите применить сжатие, и нажмите «ОК».
Совет 4. Не экономьте быстро
Fast Save — это когда вы используете сочетания клавиш для сохранения документа или используете File -> Save. Быстрое сохранение сохраняет последние изменения и добавляет их в предыдущий файл. Другими словами, если вы добавили абзац на страницу 12 30-страничного документа, этот абзац будет прикреплен к концу файла.Напротив, когда вы выполняете полное сохранение, документ правильно переупорядочивается, и изменения происходят в нужном месте.
Вы можете использовать быстрое сохранение во время работы с документом, но обязательно используйте опцию полного сохранения (нажав кнопку «Сохранить как» в меню файла), когда файл будет готов и готов к отправке.
Совет 5. Уменьшите размер изображений
Уменьшите ваши изображения до необходимого вам размера, прежде чем вставлять их. Исходные изображения, особенно с фотоаппаратов, очень большие.Уменьшение размера перед их использованием помогает обеспечить минимальный размер файла. Вы можете следовать руководствам Paint и Preview, чтобы уменьшить размеры изображений перед добавлением их в файлы. Уменьшение размера изображения после того, как вы его вставили, на самом деле не приводит к уменьшению размера файла.
PowerPoint
Если вы просто не можете уменьшить размер PowerPoint до более приемлемого размера, вы можете использовать SlideShare для размещения файла и встраивания его на свою веб-страницу. Вам нужно будет создать учетную запись на SlideShare, прежде чем вы сможете загружать какие-либо файлы.После того, как вы загрузили файл на SlideShare, встраивание его на вашу веб-страницу очень похоже на добавление видео с YouTube на ваш сайт, вы можете нажать кнопку «Поделиться» внизу и скопировать код для встраивания.
Поскольку вы, вероятно, сначала создали свой файл в другой программе, вам нужно убедиться, что вы создали файл, используя все приведенные выше советы, чтобы с самого начала убедиться, что он как можно меньше. После того, как вы экспортировали файл в PDF-файл, вы можете открыть его в Adobe Acrobat.Затем перейдите в Файл -> Сохранить как и измените формат на «Оптимизированный». Это сжимает PDF без ущерба для качества документа.
Почему так важно уменьшить размер файла?
Чтобы файл был легко доступен пользователям, важно иметь как можно меньший размер файла. Все веб-сайты Extension и Outreach имеют максимальный размер загружаемого файла, обычно около 10 МБ. Большие изображения или файлы могут создать дополнительную нагрузку на веб-сервер и замедлить работу пользователей при попытке доступа к контенту, особенно тем, которые работают с более медленным интернет-соединением.Отправка файлов по электронной почте вызывает другие проблемы. Большинство почтовых клиентов имеют максимальные размеры файлов, которые вы можете отправлять, и каждый имеет свои ограничения.
На что следует обратить внимание: Предоставление общего доступа к файлам Word или PowerPoint должно осуществляться с осторожностью. Есть ли причина, по которой файл должен оставаться в этом формате? В противном случае рассмотрите возможность сохранения файлов в формате PDF.
На это есть две причины:
- Если вы предоставите общий доступ к документу Word или PowerPoint, вы не можете гарантировать, что информация не будет изменена и передана где-либо еще.
- Не у всех есть продукты Microsoft Office (например, Word, PowerPoint или Excel).
- Microsoft — это то, что нужно покупать.
- Кроме того, более новые версии Microsoft Office имеют другое расширение типа файла, docx или pptx, тогда как более старые версии имеют расширения файлов doc или ppt. В то время как более новые версии продукта могут открывать старые расширения файлов, более старые версии не могут открывать новые расширения файлов.
Сохранение этих файлов в формате PDF гарантирует, что каждый сможет их открыть, поскольку Adobe Acrobat можно загрузить и использовать бесплатно.
Измените размер любой фотографии, изображения и изображения бесплатно в Интернете
Измените размер любых фотографий, изображений и изображений бесплатно в Интернете — Easy-Resize.comОнлайн-изменение размера изображений
Используйте Easy Resize и измените размер своих изображений в Интернете до желаемого размера и размеров. Вы можете преобразовать только одно изображение или использовать перетаскивание для одновременной обработки нескольких изображений. Нажмите на большое поле ниже, чтобы запустить изменение размера, или прочтите простые инструкции ниже.
Максимальный размер файла:
5 КБ s 10 КБ s 20 КБ s 50 КБ s 100 КБ s 200 КБ s 250 КБ s 500 КБ s 1 МБ s
Максимальный размер изображения:160 пикс. 320 пикселей 640 пикс. 800 пикселей 1024 пикс. 1280 пикселей 1600 пикс. 2048 пикселей
Как изменить размер картинки
Изо всех сил пытаетесь загрузить свои фотографии в нужном размере на другие веб-сайты? Возникли проблемы с отправкой по электронной почте вложений с большими изображениями? Сжать изображения с помощью Easy Resize так же просто, как 1-2-3:
.- Начните с нажатия в области выше.Выберите свое изображение в появившемся всплывающем окне. Вы также можете перетащить несколько изображений вместе для пакетного преобразования.
Easy Resize поддерживает все распространенные форматы файлов (JPG, GIF, PNG, TIFF, BMP), а также WebP, PDF и около 100 других. - Убедитесь, что максимальный размер и максимальные размеры соответствуют вашим потребностям.
- Как только загрузка завершится, Появится ссылка для скачивания . Щелкните ссылку, и сразу же начнется загрузка уменьшенной версии вашего изображения.
- Бонус: Если вам нравится этот бесплатный онлайн-инструмент для изменения размера изображений, поставьте нам лайк на Facebook ниже.
Оставить лайк
Я всегда борюсь с изменением размера изображений для Интернета. Easy Resize упрощает мне задачу.
Элли М., Цюрих, Швейцария
Вам также нравится Easy Resize? Поделитесь и сохраните с помощью кнопок ниже:
5 способов уменьшить размер файлов на iPhone
На первый взгляд размер файла телефона может показаться незначительной вещью, которую следует учитывать.Однако чем больше вы накапливаете файлов, тем больше вероятность, что они станут проблемой. Это особенно актуально для мобильных устройств, таких как iPhone, которые гордятся тем, что предоставляют высококачественную графику как для изображений, так и для видео.
Если вам вдруг не хватает места или вы не можете загружать файлы из-за их размера, вот несколько способов уменьшить размер файла.
1. Настройка формата
Иногда самый простой вариант оказывается правильным.То же самое касается уменьшения формата файла для вашего iPhone. Наиболее распространенная форма форматов изображений и видео может быть причиной того, что изображения с вашей камеры занимают так много места.
iOS недавно представила новый формат High-Efficiency Image Container (HEIC) в качестве опции по сравнению с JPEG. HEIC предлагает высококачественные изображения меньшего размера. Чтобы изменить настройки камеры iPhone с JPEG на HEIC, сначала:
- Щелкните по настройкам телефона и перейдите к камере телефона.
- Выберите камеру и коснитесь Форматы .Формат относится к формату, в котором вы хотите хранить изображения.
- Здесь вам будет предложено ввести один из двух форматов: Most Compatible или High Efficiency . Наиболее совместимый сохраняет ваши изображения в формате JPEG. Выберите Высокая эффективность для HEIC.
Вы также можете уменьшить размер видео с камеры.
- Зайти в настройки камеры.
- В опции записи видео вы можете выбрать желаемое качество.
- Чем ниже качество вашего видео, тем меньше его размер, и наоборот.
2. Внешние приложения для сжатия
Если вы зайдете в магазин Apple и наберете «компрессор файлов», вы увидите всплывающее окно с несколькими приложениями. Не стесняйтесь выбирать любой из тех, что вам бросаются в глаза, но мы обратимся к приложению «Сжать фотографии».
Если вы фанат фото, селфи или просто фанат скриншотов, то искусство сжатия изображений в конечном итоге найдет свой путь к вам.
Вы можете уменьшить размер изображений с помощью специального приложения, выполнив следующие действия:
- Загрузите приложение из магазина Apple Store здесь .
- После установки приложения откройте его и загрузите изображение, которое хотите уменьшить. Сделайте это, нажав значок плюса в центре приложения. Это отобразит все доступные файлы изображений на вашем iPhone и их расположение. Вы также можете загрузить целый фотоальбом.
- Изображение с измененным размером частично теряет свое качество. Увеличение фотографии с уменьшенным размером файла может не дать желаемого качества. Вы можете настроить размер файла, выбрав желаемое качество нового изображения.Значение меньше 80% до 50% повлияет на качество изображения.
- После настройки качества нажмите кнопку Сжать изображения , расположенную внизу страницы. Это сожмет ваше изображение и сохранит его на снимках с камеры.
- Для экономии места удалите исходное изображение.
Чтобы уменьшить размер видео, попробуйте использовать Video Compress. Это приложение позволяет пользователям задавать качество видео и уменьшать его размер. Другие приложения включают Image Size App и Wonder share.
3. Отправить самому себе
Вы заметили, что размеры большинства файлов в социальных сетях меньше, чем у обычных файлов? Когда вы загружаете изображение в социальные сети и повторно загружаете его, размер резко уменьшается. Вы можете применить этот метод как к фотографиям, так и к видео, чтобы уменьшить их размер на вашем iPhone.
Вы можете сделать это с помощью большинства приложений для социальных сетей, например приложения Apple Messenger. Другой доступный вариант — Telegram. Telegram — это приложение для обмена сообщениями, доступное как для Android, так и для iOS.После входа в Telegram:
- Выберите видео, которое вы хотите уменьшить
- Выберите качество видео, щелкнув значок качества видео в углу.
- Здесь вы можете выбрать желаемое качество и нажать кнопку «Отправить».
- Telegram автоматически сохраняет выбранный размер.
4. Онлайн-заявки
Еще один способ уменьшить размер файла — загрузить содержимое на сайты сжатия. Эти сайты позволят вам загружать PDF-файлы, видео и файлы изображений.Некоторые онлайн-сайты по изменению размера файлов — это Video Smaller и Resize Image.
5. Уменьшение файлов PDF и MS
Есть несколько способов уменьшить размер файлов PDF или MS документов, но наиболее рекомендуются автономные внешние компрессоры файлов.
В магазине Apple есть несколько приложений, которые сделают это за вас, но мы выберем Expert PDF.
- Перейдите в App Store, чтобы загрузить и установить PDF Expert 7.
- Щелкните приложение, чтобы запустить его. Загрузите файл, который хотите сжать.
- Выберите Еще в правом верхнем углу приложения. Откроется раскрывающееся меню с несколькими вариантами.
- Щелкните Уменьшить размер файла, , и вам будет предложено выбрать качество и размер документа.Как уменьшить размер фото до 5 мб: Сжать JPEG-файл до указанного размера в Килобайтах или Мегабайтах онлайн

 ). Эти данные не сильно влияют на размер.
). Эти данные не сильно влияют на размер.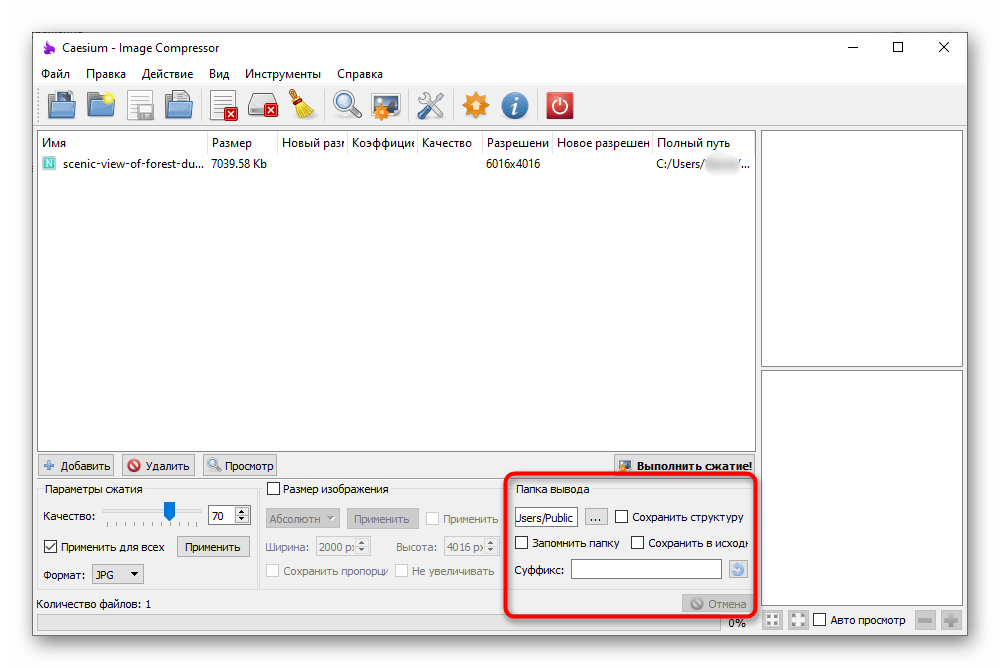
 Или App Store, если у вас Айфон.
Или App Store, если у вас Айфон.