Усиление цвета в фотошопе. Пошаговая инструкция в картинках.
Пошаговая инструкция в картинках
Всем привет, сегодня рассмотрим простой и лёгкий способ, который поможет вам сделать цвета на вашей фотографии , более сочными и насыщенными.
Первое что нам надо сделать. Это необходимо преобразовать фотографию из режима RGB в режим Lab.
Для этого переходим во вкладку изображения, пункт «Режим», выбираем режим Lab.
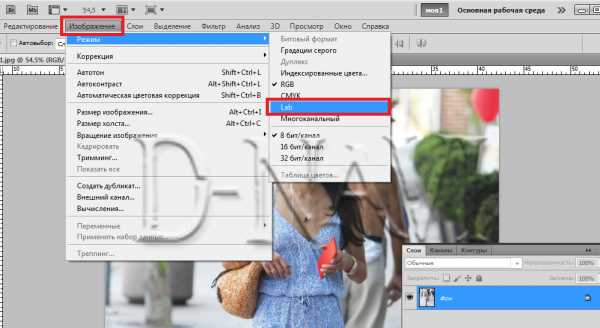
Теперь дублируем слой, нажимаем на клавиатуре Ctrl+J.
Снова переходим во вкладку изображения, “Коррекция», выбираем «Кривые»

У нас открывается окно «Кривые» в котором нам необходимо их настроить.
Переходим в канал «a» и перетаскиваем кривую сверху и снизу примерно на одинаковое расстояние. У меня это один квадратик. (У вас эти значения могут быть другими. Смотрите за насыщенностью фотографии, как вам больше нравится или как будет реалистичнее выглядеть фотография).
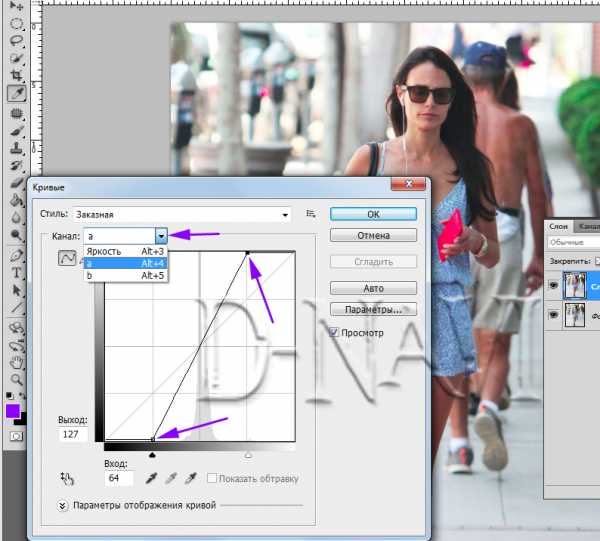
Тоже самое делаем с каналом «b»

В канале «Яркость» можете настроить контраст, как вам больше нравится, также перетаскиваю кривую.
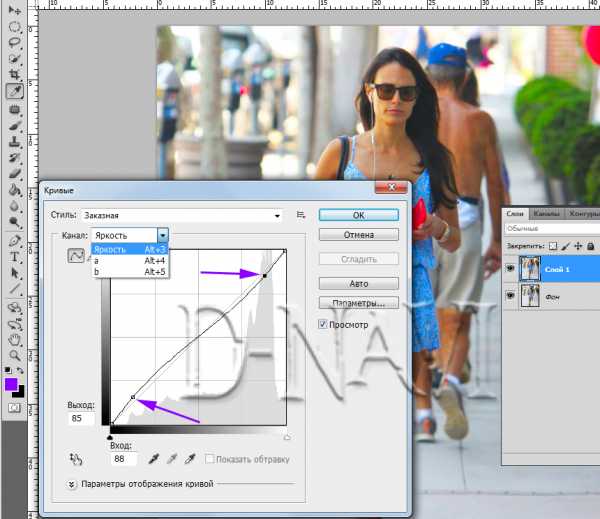
Нажимаем «Ок»
Если у вас фотография получилась слишком перенасыщенная, можете уменьшить непрозрачность примерно 40-60%.

Ну и смотрим, что было и что стало.

d-navi.ru
Усиление цветов в фотошопе | PixelOnline.ru
Поделитесь с друзьями в соц. сетях:

Часто, можно увидеть фотографию, где один из цветов просто не выделяется, как это было в реальности . Одно из преимуществ корректирующего слоя Hue/Saturation(Цветовой тон/Насыщенность) заключается в том, что вы можете ориентироваться на конкретные цвета, а не всю фотографию. Плюс способность скрыть изменения маской слоя на корректирующем слое, это может реально помочь создать несколько сильных изображений.
ШАГ 1:
Откройте фотографию, где некоторые из цветов выглядят хуже других. В этом примере, желтые и синие цвета выглядят тускло, им не хватает цветового импульса. Перейдите к панели Adjustments (Window> Adjustments) и нажмите на иконку Hue/Saturation. Из всплывающего меню над ползунком Hue выберите цвет, который вы хотите повысить. Во-первых, мы будем усиливать желтый цвет, поэтому я выбираю Yellows.
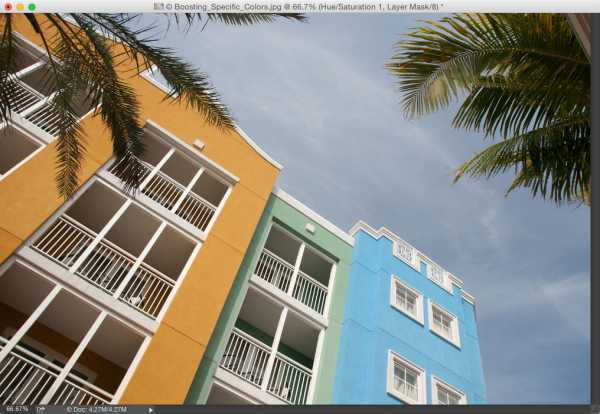
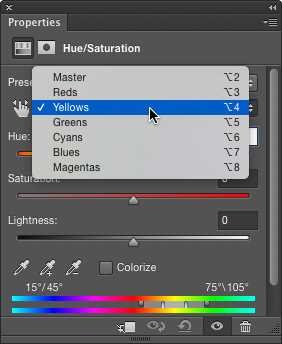
ШАГ 2:
Перетащите ползунок Насыщенность в вправо, около +40, и вы увидите что желтые цвета становятся более насыщенными. Это работает так же для других цветов . Например небо можно сделать более синим, так просто выберите Blues из всплывающего меню. Теперь увеличьте насыщенность и увидите как синие цвета станут более яркими.
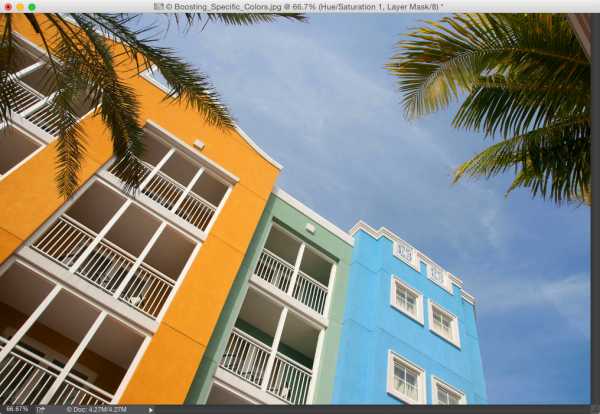
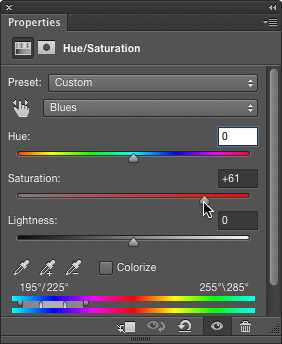
ШАГ 3:
Проблема в том, что другие синие цвета на изображении также стали более интенсивными. В этом случае здание справа стало более насыщенным, но это можно исправить. Поскольку в корректирующем слое Цветовой тон/Насыщенность еть маска, просто выберите инструмент Кисть (B), выберите мягкую кисть из Brush Picker, а затем нажмите X, чтобы поменять свои цвета переднего плана и фона, что сделает цвет переднего плана черным. Красим черным по маске слоя, чтобы скрыть эффекты от других областей. Так что теперь повышение синего цвета влияет только на небо и желтые участки.
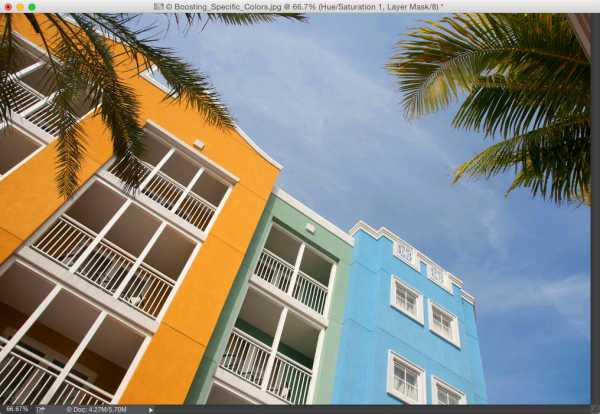
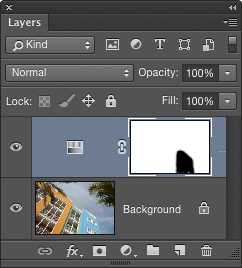
И ещё раз посмотрим на до и после:
Фотошоп онлайн
pixelonline.ru
Как усилить и скорректировать цвет волос в фотошопе
Сегодня я расскажу о простом и доступном даже для начинающих любителей фотошопа способе усиления цвета волос. Не буду ничего перекрашивать как в этой статье. Всего три слоя и прическа получит свежий цвет и объём. В качестве объекта «издевательств» фото рыжеволосой девицы, удобно расположившейся в ромашках.

Обработка будет происходить в два этапа: работа с цветом, добавление объёма в причёску. Итак приступим
Усиление цвета волос
Открываем фотку в программе. При помощи панели «Коррекция» (Adjustments) добавляем слой «Цветовой баланс» (Color Balance) его используем для усиления цвета. На панели параметров корр. слоя в списке «Ton» выбираю средние (Midtones), ибо в этом диапазоне лежит причёска модели.
Так ка девчушка явно рыжая то и усиливать я буду красные и желтые оттенки немного добавлю зелёненького, мои настойки перед вами.
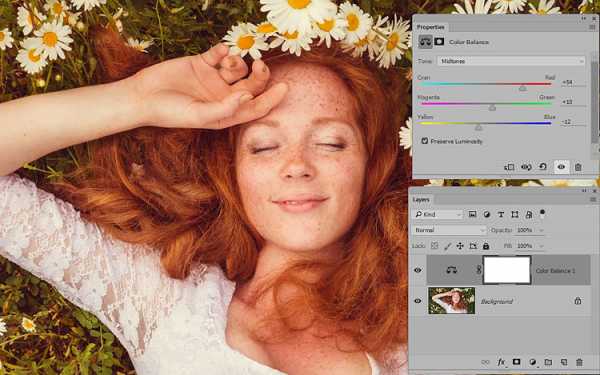
Теперь инвертирую маску этого слоя (Сtrl+I) скрыв получившийся эффект усиления цвета волос. При помощи инструмента «Кисть» белого цвета, о настройках читайте тут, с мягкими краями и небольшой прозрачностью «нежно» проявлю его на прическе модели
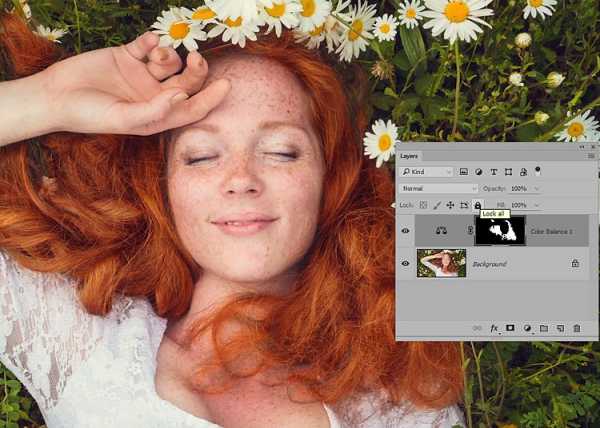
Прическа уже на мой взгляд смотрится лучше прежнего, однако неплохо добавить на локоны «солнечных зайчиков» они же яркие пятнышки. Операцию это можно проделать различными способами, один из них – применение слоя заливки с близким цветом в режиме «Vivid light» (Яркий свет), можно применить и другие осветляющие режимы наложения слоёв. Приступаю к реализации плана.
Чтобы во время настройки четко видеть происходящие изменения создам «слой заливку» (Colid Color) контрастного по отношению к волосам цвета, я выбрал зелёный. Для ограничения воздействия слоя только волосами перетащу копию маски с предыдущего слоя «Color Balance». Делается перенос так –при нажатых клавишах Ctrl+Alt, беру маску правой кнопкой мыши и перетаскиваю её на нужный слой при этом будет создана её копия

Изменю режим наложения на «Яркий Свет». Нужно «прирастить» получившийся эффект к нужным участкам волос. Проделать эту операцию можно при помощи изменения режима смешивания Blend if (Смешивать если), такой подход довольно часто применяется в обработке, например тут.
Итак, двойным кликом по слою вызываю диалог «Стиль слоя» (Layer Style) внизу которого находится тот самый раздел Blend if. Расщепив ползунок черной точки нижележащего слоя одну его половину перенесу до яркости 255, а второй отрегулирую эффект.

Пора изменить цвет на более подходящий, кликнув по слою заливки вызову палитру выбора цвета, вместо контрастного зелёного установлю подходящий для волос модели ориентируясь на изменения картинки. Используя кисть скорректирую маску этого слоя. Для регулировки так же удобно использовать непрозрачность (Opacity) слоя.
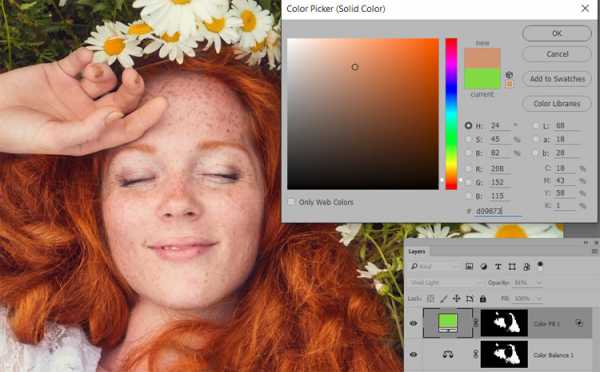
Добавление объёма к волосам
Завершающий этап – добавление объёма к волосам, старый добрый dodge & burn куда же без него. Проведу этот этап обработки при помощи кисти чёрного цвета для создания теней, и белого для бликов соответственно. Работать буду по созданному выше Colid Color пустому слою с режимом «Мягкий свет» (Soft Light).
Значение непрозрачности для кисти в пределах 10%, параметр зависит от твёрдости руки и намерений ретушёра. Работая на планшете вместо мышки, соответственно регулируется сила нажатия (Flow) в этом же пределе. Переключение между цветами во время работы клавишей «Х».

На это сегодня всё надеюсь это техника работы с цветом в фотошоп найдет применение в вашем арсенале приемов обработки фото. Результат обработки перед вами.

photoshop-gurus.ru
Основы цветокоррекции в Фотошоп — Уроки фотошоп и все о фотошоп
Хотите узнать больше о цветокоррекции? Главная цель данной статьи, дать Вам несколько полезных советов по работе с цветом изображения. Воспользуйтесь этими простыми приёмами, чтобы улучшить вид Ваших фотографий.
Основное внимание будет уделено первичной цветокоррекции. Первичная коррекция цвета влияет на всё изображение в целом за счёт изменения интенсивности красного, зелёного и синего цветов, а так же средних тонов, теней и света.
Прежде, чем мы приступим, убедитесь, что у Вас есть хотя бы начальные знания следующих инструментов Фотошоп: Кривые (Curves), Цветовой тон / Насыщенность (Hue / Saturation), Фото фильтр (Photo Filter), Чёрно-белое (Black & White).
Полезный совет: цветокоррекцию производите на корректирующих или отдельных слоях. Это позволит в любое время изменить или отменить настройки инструментов.
Монохромия и Сепия
Изображение, на котором цветовой диапазон состоит из оттенков одного цвета, называется монохромным.
Во первых, давайте сделаем изображение чёрно-белым. Для этого существуют различные способы, но мы рассмотрим только два.
Шаг 1. Способ 1. На мой взгляд, лучшим вариантом будет воспользоваться корректирующим слоем Чёрно-белое (Black & White). Значок создания нового корректирующего слоя находится в нижней части палитры Слои (Layers).
Корректирующий слой Чёрно-белое (Black & White) хорош тем, что даёт возможность регулировать яркость первичных и вторичных цветов: красного, зелёного, синего, голубого, пурпурного и жёлтого. Это очень полезный инструмент для тонкой настройки тонального диапазона изображения.
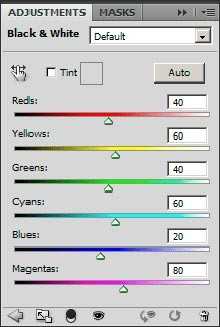
К сожалению, инструмент Чёрно-белое (Black & White) появился в Фотошоп CS3 и выше. Если Вы работаете в старой версии Фотошоп, воспользуйтесь вторым способом.
Способ 2. Создайте корректирующий слой Цветовой тон / Насыщенность (Hue / Saturation) и поставьте галочку Тонирование (Colorize). Изображение автоматически обесцветится и добавится выбранный по умолчанию оттенок. Установите значение ползунка Цветовой тон (Hue) +35. На мой взгляд выглядит намного лучше (чтобы получить чёрно-белое изображение, уменьшите значение Насыщенность (Saturation) до 0).
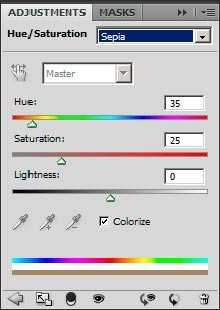
Шаг 2. Наконец, выровняйте яркость цвета изображения с помощью ползунков корректирующего слоя Чёрно-белое (Black & White). Используйте прикреплённый к нему инструмент «Пипетка», для автоматического выбора той части изображения, которую Вы хотите изменить. При этом будьте осторожны, чтобы не внести кардинальные изменения.
Как правило, настроек слоя Чёрно-белое (Black & White) бывает недостаточно для получения хорошего результата. Поэтому над всеми слоями добавьте корректирующий слой Кривые (Curves) и подкорректируйте контрастность изображения и кривые цветовых каналов в отдельности.

Кроме сепии, Вы можете настроить другую монохромную цветовую схему. Вместо значения Цветового тона (Hue) +35, переместите ползунок под любой цвет на Ваш выбор, а так же поэкспериментируйте с ползунком Насыщенность (Saturation). Для изображения ниже, я поставил значения Цветового тона (Hue) +295 и Насыщенность (Saturation) +35.

Отбеливание
Ещё одним популярным эффектом является отбеливание. На фотографии создаётся приятный серебристый оттенок, словно чёрно-белое и цветное изображение были объединены вместе.
Шаг 1. Создайте корректирующий слой Чёрно-белое (Black & White) (или обесцветите изображение с помощью корректирующего слоя Цветовой тон / Насыщенность (Hue / Saturation)). Затем измените режим наложения корректирующего слоя на Перекрытие (Overlay).
Шаг 2. Над всеми слоями добавьте корректирующий слой Кривые (Curves). Для этого эффекта характерен высокий контраст изображения, поэтому добавьте контраст с помощью кривой, но будьте осторожны. Корректировки должны быть незначительными, так как режим Перекрытие (Overlay), в предыдущем шаге, уже добавил контраст изображению. Результат не должен быть передержанным в областях света и недоэкспонированным в тенях.

Ещё одной характеристикой данного эффекта, наряду с повышенным контрастом, является зернистость. Если Вы пожелаете, добавьте немного шума к фоновому слою с помощью команды Фильтр > Шум > Добавить шум (Filter > Noise > Add Noise). Убедитесь, что в настройках фильтра стоит галочка Монохромный (Monochromatic).
Немного о теории цвета
Прежде, чем мы приступим к следующему эффекту, поговорим немного о теории образования цвета.
Посмотрите на изображённое ниже цветовое колесо. Вы увидите три основных цвета пространства RGB: красный, зелёный и синий. Между ними находятся вторичные цвета CMY: голубой, пурпурный и жёлтый. Вторичные цвета формируются благодаря смешиванию двух основных цветов: синий + зелёный = голубой, красный + синий = пурпурный и красный + зелёный = жёлтый.
На цветовом круге вторичные цвета противоположны основным. Следовательно у нас получаются пары: Красный и Голубой, Зелёный и Пурпурный, Синий и Жёлтый.
Ещё есть третичные цвета образующиеся путём смешивания первичных и вторичных цветов. Но в рамках этого урока мы не будем их рассматривать.
Для нас очень важно знать о взаимодействии первичных и вторичных цветов. В настройках корректирующего слоя Кривые (Curves) Вы можете отдельно редактировать цвет изображения в красном, зелёном и синем каналах. Так, например, перемещая линию кривой вверх в красном канале, увеличивается насыщенность красного цвета. В свою очередь перемещение линии кривой вниз увеличивает насыщенность голубого оттенка. Также работаю другие пары цветов.
Блокбастер / Мода
Теперь, когда мы немного разобрались с теорией образования цвета, приступим к следующему эффекту. Этот эффект часто используют в рекламных постерах (например к фильму «Трансформеры») и модельной фотографии.

Посмотрите на изображение выше и обратите внимание на цветовой оттенок в тенях, средних и светлых тонах изображения. Особое внимание сосредоточьте на областях тени и света. Вы заметите, что тени имеют голубоватый оттенок, а светлые участки — оттенок цвета кожи девушки.
Это дополнительная цветовая схема. На цветовом круге синий цвет находится напротив оранжевого.
При работе с изображениями людей следует учитывать цвет их кожи. Нельзя превращать людей в зелёных, пурпурных или синих. Это будет выглядеть странно. Кожа всегда должна быть оранжевой, оранжево-жёлтой или жёлтой. В качестве дополнения этих цветов используют противоположные цвета: голубой, сине-фиолетовый и синий.
Учитывая вышесказанное, давайте стилизуем наше изображение.
Шаг 1. Добавьте корректирующий слой Кривые (Curves).
Полезный совет: при цветокоррекции начинайте работу с теней, затем переходите к светлым участкам и в заключении к средним тонам.
Шаг 2. В выпадающем меню измените RGB, который отвечает за общую яркость и контрастность изображения, на Синий (Blue) канал. Мы будем работать в обратном направлении выпадающего списка каналов, начиная с Синего (Blue) и заканчивая RGB.
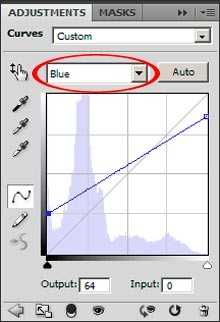
Переместим нижнюю точку кривой немного вверх, что в итого добавит синего оттенка в области теней. Далее, чтобы компенсировать эту корректировку, опустите верхнюю точку кривой немного вниз, в сторону жёлтого, чтобы уменьшить синий оттенок в областях света и вернуть тон кожи ближе к естественному цвету.
Шаг 3. Обратите внимание, что изображение приобрело фиолетовый оттенок. Это происходит потому, что красный и зелёный каналы настроены в равной интенсивности. Чтобы получить более синий оттенок изображения, вы можете перейти в Зелёный (Green) канал и поднять тени или в Красный (Red) канал и снизить тени. Но здесь есть небольшая разница на которую стоит обратить внимание: если поднять тени в зелёном канале, изображение станет немного светлее и потеряет контраст, а если уменьшить тени в красном канале, изображение станет темнее и увеличится контраст.
В большинстве случае лучше использовать зелёный канал. Перейдите в Зелёный (Green) канал и немного добавьте пурпурного оттенка в тенях.
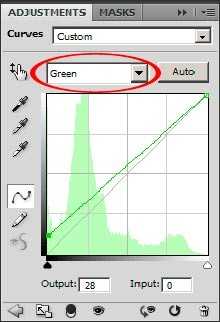
Шаг 4. На этом этапе, возможно, придётся вернуться в синий канал и подкорректировать тон кожи. Он должен быть не слишком синий и не слишком жёлтый. Настройте блики и средние тона пока не получите нужный результат.
Шаг 5. Теперь можно перейти в RGB канал и подкорректировать яркость и контрастность изображения. В данном примере я уменьшил уровень теней.
Шаг 6. В заключении можно дополнить эффект ещё одним фильтром. В результате добавления синего оттенка в области теней изображение получилось насыщенным. Добавим корректирующий слой Цветовой тон / Насыщенность (Hue / Saturation) и уменьшим параметр Насыщенность (Saturation) до −10. Изменения незначительны, но это уже дело вкуса. Мы получили стильный эффект.

Бронзовый
В заключении рассмотрим ещё один интересный эффект на изображении с прохладным, бронзовым оттенком. Он похож на эффект сепии, однако изображение не должно превратиться в монохромное. Яркие цвета остаются видны на изображении, но выделяются красивым, бронзовым отливом.
Для практики подберите изображение в широком тональном и цветовом диапазоне, чтобы лучше увидеть происходящие изменения.
Шаг 1. Для начала создайте корректирующий слой Фото фильтр (Photo Filter). Из выпадающего списка выберите фильтр Сепия (Sepia) и установите Плотность (Density) от 90 до 100%. Обязательно поставьте галочку Сохранить свечение (Preserve Luminosity).
Шаг 2. Добавьте корректирующий слой Цветовой тон / Насыщенность (Hue / Saturation) и уменьшите Насыщенность (Saturation) от −10 до −50. Значение зависит от Вашего изображения.
Шаг 3. Добавьте корректирующий слой Кривые (Curves) и повысьте контрастность изображения. Бронзовый эффект лучше выглядит на контрастном изображении.
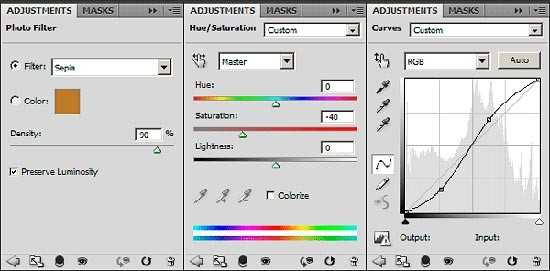
Шаг 4. Этот шаг не обязательный, но мне кажется, что изображение будет лучше выглядеть, если добавить немного размытости. Для этого создайте копию фонового слоя и примените к ней Фильтр > Размытие > Размытие по Гауссу (Filter > Blur > Gaussian Blur). Не ставьте большой радиус размытия, иначе окончательный результат будет выглядеть очень мягким.
Для этого изображения я использовал радиус размытия 2,5 пикс. Затем измените режим наложения этого слоя на Перекрытие (Overlay). В результате изображение станет более мягким и увеличится контрастность. Чтобы убрать излишнюю мягкость, уменьшите Заливку (Fill) слоя до 25 — 50%. Затем вернитесь к корректирующему слою Кривые (Curves) и компенсируйте изменение контрастности.
Вот и всё, бронзовый эффект готов.

Заключение
Имейте ввиду, что существуем много других способов получения подобных эффектов и для этого нет единственно правильного пути. Каждый фотограф и ретушер использует различные, удобные ему инструменты и приёмы. Каждому своё, поэтому найдите лучший для Вас вариант работы с изображением.
Кроме того помните, что окончательный результат для каждого изображение, на которое Вы добавляете эти эффекты, будет отличаться в зависимости от уровня света и теней, цвета и контрастности и т. д. Все показанные здесь настройки подбирайте индивидуально к каждой фотографии. Удачи!
Переводчик: Владимир Нестеров Источник: tutorial9.net
photoshop-virtuoz.ru
Как повысить насыщенность цветов на фото в Фотошопе
1. Откроем изображение, нуждающееся в повышении насыщенности цветов, например, вот эту невзрачную фотографию:

2. Переводим в меню Image — Mode — Lab Color (Изображение — Режим — Lab).
3. На данном фото слишком много темных областей, где спрятаны многочисленные детали. Попробуем это исправить.
Переходим через меню Image — Adjustments — Shadows/Highlights (Изображение — Коррекция — Тени/Света). Данная команда в режиме Lab работает значительно лучше, после коррекции уровень шумов на изображении возрастает намного меньше, чем при использовании этой команды в режиме RGB. Кроме того не нарушаются цветовые переходы. Немного увеличим контрастность средних тонов.
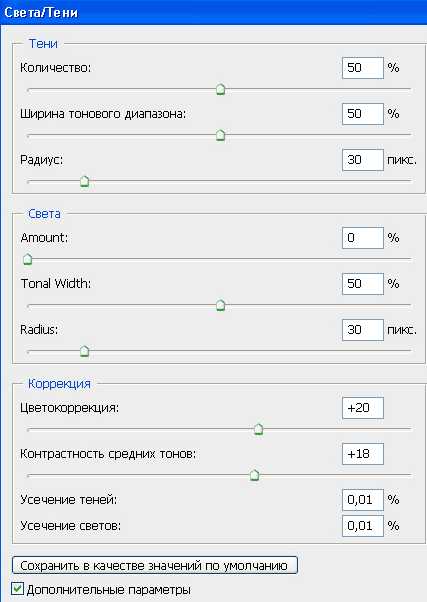
Изображение после применения команды:

4. Теперь перейдем к кривым, нажав комбинацию Ctrl+M. Затем нажимаем Ctrl+2, чтобы выбрать канал «а».
Симметрично повернем кривую против часовой стрелки, перетащив мышкой крайние точки.
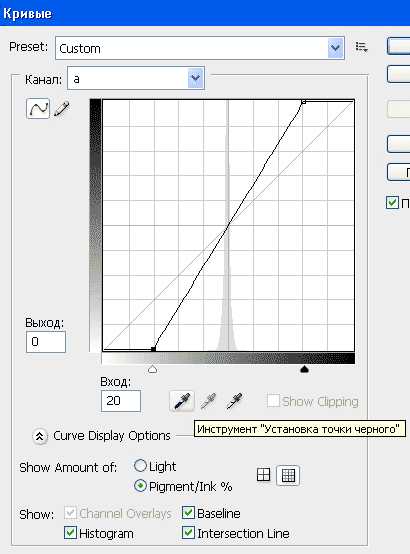
Далее нажимаем Ctrl+3, переходя к каналу «b». Проделаем с кривой ту же операцию.
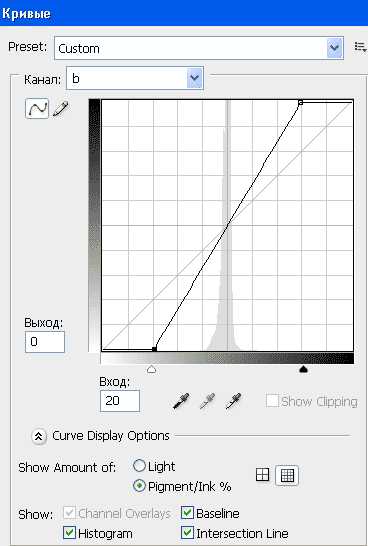
Нажимаем Enter, чтобы применить коррекцию.
5. Вот что получилось. Данная операция позволяет как бы раздвинуть друг от друга близкие по цветовой шкале оттенки. Это возможно только в режиме Lab, и ни в каком больше. В результате можно значительно оживить изображение.

Несмотря на свою простоту, данный прием мало известен широкому кругу, но часто применяется профессионалами.
Автор: Евгений Карташов;
Источник;
⇐ • Как убрать тень с лица (предыдущая страница учебника)
• Как рисовать кистью на основе созданных контуров (следующая страница учебника) ⇒
photoshoplessons.ru
Как увеличить насыщенность цветов в фотошопе
Как увеличить насыщенность цветов в фотошопе | Усиление цвета на фотографииСпасибо за подписку на канал https://goo.gl/DWeFvM
Приветствую всех любителей программы Photoshop. На связи Накрошаев Олег и сайт Photoshopsunduchok.
Когда мы с вами что-то снимаем, наши глаза видят яркие красивые сочные цвета, но когда мы с вами уже открываем снимок на нашем мониторе, цвета почему-то блекнут. Чтобы привести снимок в то состояние, которое мы видели при съёмки объекта, я в этом уроке покажу вам интересный прием поднятия насыщенности цветов на вашей картинке. Этот способ очень простой и легко поддается автоматизации. Давайте рассмотрим, что мы с вами должны сделать. Первое, это мы переведем нашу картинку в цветовое пространство «Lab» — изображение – режим — «Lab». После этого я выбираю инструмент «Пипетка», проверю, чтобы у меня размер образца был 3 на 3 или 5 на 5 и выберу основной целевой цвет нашей картинки. К примеру, я щелкнул по воде. Этот цвет у меня установился в качестве цвета переднего плана. Теперь, я создаю в палитре «Слои» новый слой, щелкаю по второй справа иконочке в палитре «Слои» и заливаю этот слой цветом, который я выбрал на предыдущем шаге. Нажимаю сочетания клавиш «Аlt Delete». Вот наш целевой основной цвет картинки. Теперь мы должны с вами его инвертировать. Я нажимаю сочетание клавиш «Сtrl I» и нам осталось для этого слоя выбрать режим наложения «Перекрытие». Получили вот такую картинку. Теперь я добавляю корректирующий слой «Кривые», перейду в каналы А и Б, начнем с канала А, поставлю центральную точку. Так как точка у меня встала не очень точно, я в полях вход и выход поставлю 0. Это как раз будет точно центра и теперь, я закручу кривые вокруг центра. Передвину правый верхний ползунок на одну большую клетку влево, соответственно и левый нижний ползунок также на одну большую клетку влево. То же самое сделаю и в канале В. Поставим центральную точку, уточним её координаты – 00 и передвигаем наши крайние точки на одну большую клетку. Вот таким образом. Свернем палитру «Свойства». Вот такой у нас насыщенный вариант картинки получился. Теперь, моя задача вот этот слой один, средний слой, где у нас находится инвертированный основной цвет картинки, я должен разместить на самом верху. Я нажимаю сочетание клавиш «Shift Ctrl», квадратная закрывающая скобка и этот слой оказывается на самом верху. И теперь, я просто-напросто, опять, инвертирую этот слой «Сtrl I». Получили вот такой глубокий насыщенный вариант нашей картинки. Это насыщенность, конечно, чрезмерна. Поэтому мы, просто на просто с вами сделаем следующее: с помощью клавиши «Shift» я выделю средний слой, два слоя у меня активно. Нажимаю сочетание клавиш «Сtrl G», получилась группа 1 и я у этой группы уменьшаю непрозрачность до необходимой величины. К примеру, вот так, я оставлю вот такой вариант мне нравится. Вот у нас исходная картинка. Вот, что у нас получилось после нашей работы в Фотошопе.
Раскроем группу. Кроме того, если вы хотите приглушить какой-либо цвет, вы можете сделать следующее: давайте посмотрим за какой цвет у нас отвечает слой 1. Он отвечает у нас за воду и за небо. К примеру, вы не хотите, чтобы у вас такая вода была голубая. Делаем активным этот слой и уменьшаем непрозрачность слоя. К примеру, вот так вот. А если вы не хотите, чтобы вот эта каменная стена была такой желтой, то сделаем активным слой «Кривые 1». Вы видите, что этот слой отвечает именно за эту желтую стену и можем уменьшить непрозрачность этого слоя. К примеру вот так. Посмотрим, вот у нас исходная картинка, вот, что мы получили. Таким образом, мы с вами аккуратно подняли насыщенность всей картинки. Теперь, нам осталось вернуть изображение обратно в цветовое пространство «RGB». Заходим — изображения — режим — «RGB», появляется предупреждающая надпись, что изменение режима приведет к удалению корректирующего слоя. Если мы сейчас нажмём «OK», у нас пропадёт корректирующий слой и весь эффект поднятия насыщенности исчезнет. Поэтому, мы сами вынуждены нажать кнопочку «Выполнить сведение», у нас сведутся все слои. Мы перейдем в «RGB», но зато эффект насыщенности останется. Нажимаю «Выполнить сведение» и вот наша замечательная картинка. Нажмём на значок фотоаппарата в палитре «История» и посмотрим — вот исходная картинка, вот такую фотографию мы с вами получили после совсем несложных манипуляций Фотошопе. На этом урок окончен. Спасибо за внимание! С вами был Накрошаев Олег и сайт Photoshopsunduchok.
Автор канала — Накрошаев Олег
Меня можно найти:
Вконтакте — https://vk.com/fotosunduchok
Instagram — https://www.instagram.com/photoshopsunduchok/
Сайт — http://www.photoshopsunduchok.ru
Скачать урок можно здесь: https://goo.gl/smxdXG
И здесь: https://goo.gl/sMuHtk
ortcam.com
Как усилить цвета в фотошопе
Предыдущий пост | Следующий пост
Здравствуйте! Сегодня я покажу вам простейший способ усиления цветов на фотографии вфотошопе, чтобы снимки после обработки выглядели ярче и интереснее!Для начала в программе откроем фото, с которым предстоит поработать:
Чтобы усилить цвета в фотошопе, обратимся к меню Изображение >>-+ Коррекция (Image >>-+ Adusting) и выберем команду «Вибрация» (Vibrance). В открывшемся окне увеличьте верхний ползунок примерно на 70-80 пунктов, и немного увеличьте нижний, вот так:
После того, как вы выйдите из окна Вибрации, нажав на «ок», получите готовый результат! Таким образом, можно качественно усилить цвета в фотошопе, удачи!
Источник
loric-50.livejournal.com
