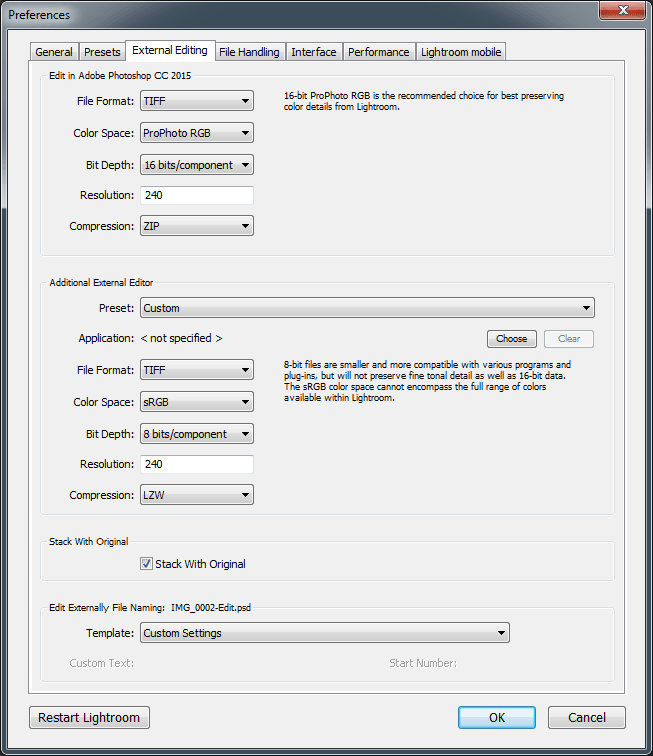Как ускорить работу Lightroom | Блог фотографа
Наконец дошли до написания этого поста. Большинство пользователей программы Лайтрум, будь то профессиональные фотографы или просто любители, через какое -то время начинают жаловаться на то, что Lightroom начал тормозить. Особенно это выражается при работе с кистями и подгрузке новых фотографий. Сегодня я хочу поделиться некоторыми практическими действиями, которые помогли мне ускорить работу программы Lightroom (Лайтрум).
1. Железо.
Наверное самое главное. Лайтрум любит компьютеры по-мощнее. Но наиболее важным параметром является оперативная память. Чем больше оперативной памяти, тем быстрее LR будет работать. По своему наблюдению я установил, что в оперативку он загружает весь каталог фотографий, с которыми вы в данный момент работаете. Т.е если у вас импортирован каталог, в котором 1000 фото, часть этих фото будет держаться в оперативной памяти. В зависимости от размера исходников количество в памяти может быть разным. Именно этим и обусловлен один из тормозов Лайтрума, когда вы выбираете последнее фото в списке. Он освобождает память и загружает в нее другой блок с фото.
В зависимости от размера исходников количество в памяти может быть разным. Именно этим и обусловлен один из тормозов Лайтрума, когда вы выбираете последнее фото в списке. Он освобождает память и загружает в нее другой блок с фото.
2. Настройки Lightroom
Настройки Лайтрума можно найти во вкладке: Edit — Preferences
Тут важно сделать две глобальные настройки.
Настройка каталога
Эта настройка на скорость работы не особо влияет. Скорее это настройка вашего спокойного сна и вот почему.
Пример: Я работаю фотографом на свадьбе. Отснятого материала у меня очень много. Однажды случилась неприятность, слетела винда. Винт был не поврежден, но операционную систему надо было переставлять причем желательно с нуля. Если бы я снес старую винду и поставил новую, то вся информация, которую хранил Лайтрум в своем каталоге, была бы утеряна безвозвратно. Всю служебную информацию, всю историю, все пресеты, все действия с равами лайтрум хранит в своем каталоге.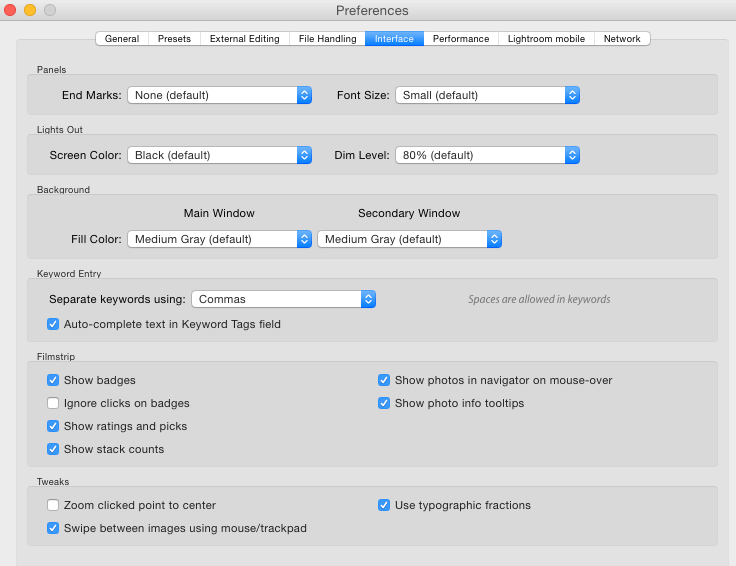 Так вот, чтобы как -то подстраховаться, лучше вынести каталог Lightroom на отдельный диск. Делается это очень просто. см рис 1
Так вот, чтобы как -то подстраховаться, лучше вынести каталог Lightroom на отдельный диск. Делается это очень просто. см рис 1
Рис. 1
Настройки каталога находятся во вкладке General -Default catalog Там можно выбрать одно из предложенных мест или установить свое.
Сделайте это в первую очередь — ЭТО ВАЖНО!
Настройка Кэша
Во вкладке File Handing можно установить значение Кэша. Как известно кэша слишком много не бывает. См рис 2
Настройки Антивируса
Как показала практика, правильная настройка антивируса позволяет ускорить работу Lightroom достаточно сильно.
Всего лишь необходимо в антивируснике настроить исключение папок, в которых вы храните свои RAW файлы. Действие это достаточно безопасное, потому что вирусы к таким файлам не цепляются. Исключение настраиваются в настройках антивируса. Как это сделать у касперского можно увидеть на рисунке 3.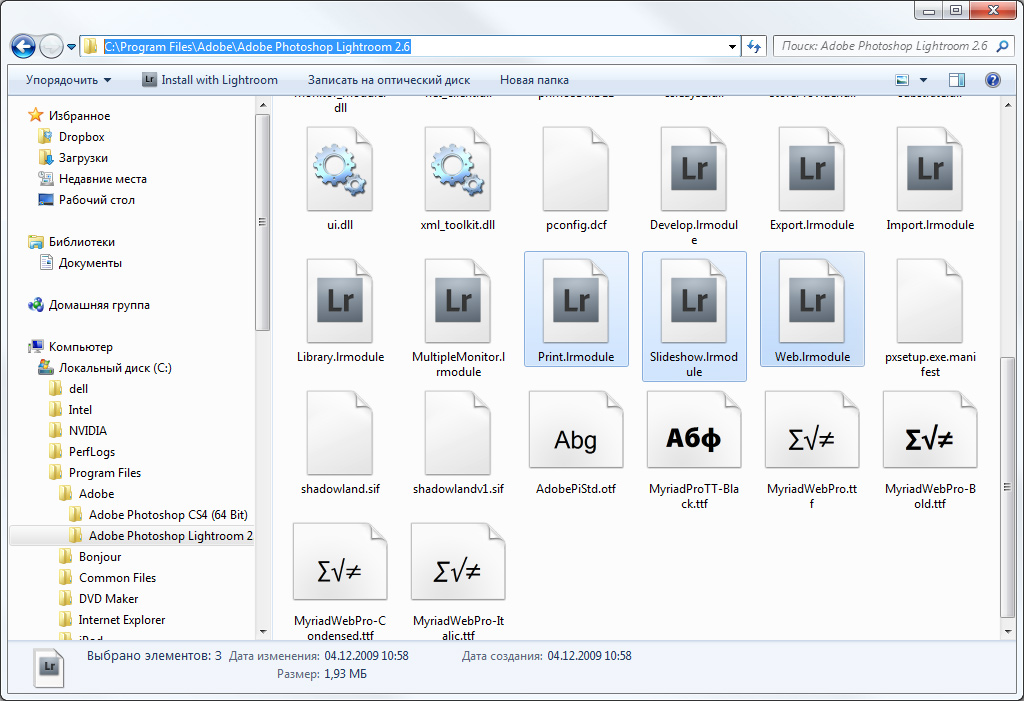
Рис 3
Это так сказать основа. Есть еще какие-то нюансы, но я до них пока не дошел. Если кто поделится, буду благодарен.
Творческих вам успехов и поменьше тормозов.
Как ускорить Lightroom: в двух словах
У меня есть подробный пост о том, как ускорить Lightroom. Как-нибудь найду время и допишу его, по следам всех последних изысканий, тестов и экспериментов. Но есть один вопрос, который мне чаще всего задают — «почему у меня так долго переключаются фотки«.
В 10 случаях из 10 спрашивающий это переключает фотографии не в режиме Library, предназначенном для просмотра и отбраковки, а в режиме Develop. И здесь есть большая разница — в режиме Develop всегда после открытия фотографии происходит её «пересчёт» из актуального RAW-файла.
Соответственно, всё что я писал в курсе статей про Lightroom про разрешение превьюшек, устройство кэша Lightroom и структуру базы данных к ЭТОМУ имеет мало отношения. Не имеет это отношения и к многопоточной идеологии использования LR. У вас могут быть построены самые большие или самые маленькие превьюшки, и это никак не ускорит Ligthroom в плане просмотра, потому что Develop, ещё раз подчёркиваю, это режим РЕДАКТИРОВАНИЯ. Не нужно в нём листать и отбирать фотографии.
Не имеет это отношения и к многопоточной идеологии использования LR. У вас могут быть построены самые большие или самые маленькие превьюшки, и это никак не ускорит Ligthroom в плане просмотра, потому что Develop, ещё раз подчёркиваю, это режим РЕДАКТИРОВАНИЯ. Не нужно в нём листать и отбирать фотографии.
Ускорить переключение в Develop тоже можно.
1. Аппаратный способ
Для этого нужно установить как можно более быстрый диск (чтобы RAW подгружался моментально), достаточное количество памяти (лучше больше медленной, чем меньше быстрой) но не обязательно много, и более быстрый процессор, причём если в целом для Lightroom в рамках моей концепции параллельной работы правило «больше медленных ядер лучше, чем меньше быстрых», то в случае с переключением в режиме Develop правило как раз обратное — чем быстрее считает каждое отдельно взятое ядро, тем быстрее идёт просчёт. Поменяв двуядерный процессор на шестиядерный вы не особо выиграете в скорости переключения (в экспорте, постройке превьюшек и других задачах прирост будет, местами колоссальный).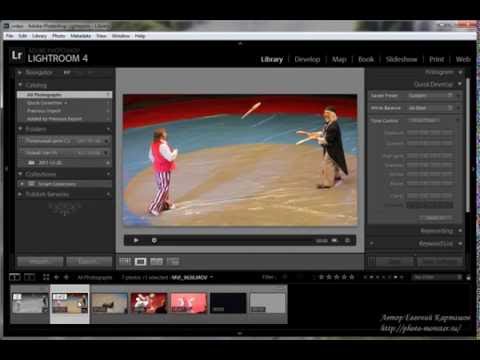
Грубо говоря, если ваши RAW лежат на USB-диске или медленном механическом HDD, это хуже, чем когда они лежат на SSD. Если ваш процессор медленный, то пересчёт в Develop из RAW тоже медленный.
2. Программный способ
Lightroom лучше всего работает с файлами Adobe DNG. Если конвертировать фирменные RAW камеры в DNG, они будут быстрее открываться и загружаться, быстрее экспортироваться и рендерится, быстрее переключаться. О преимуществах DNG я уже писал. То есть вы импортируете в Lightroom свои CR2/NEF/ARW или RAW иного формата из камеры, и затем переводите его в DNG. Всё начинает работать быстрее. И не забудьте при конвертации в DNG поставить галочку «Embed fast load data». Писал об этом в цикле уроков.
3. Принципиальный способ
И есть ещё один способ, который кардинально ускоряет и переключение и работу с RAW на медленных компьютерах. Для этого потребуется Ligtroom 5 или более новый, поддерживающий Smart Previews. Принцип простой — при импорте кроме обычных нужно построить Smart Previews. Они, по сути, 4-мегапиксельыне RAW-файлы, которые внутри технически что-то типа «16-битных JPEG» в формате DNG.
Они, по сути, 4-мегапиксельыне RAW-файлы, которые внутри технически что-то типа «16-битных JPEG» в формате DNG.
Работать с 4-мегапиксельными RAW компьютеру очень сильно проще, чем с 16-18-22-36 или сколько у вашей камеры мегапикселей. К тому же, это включает в себя плюсы второго способа. Сами эти фото вы можете крутить, шумодавить, кропать, делать с ними всё то же самое, что с обычными RAW, и даже экспортировать.
Главная тонкость — чтобы компьютер работал не с полноценным RAW, а именно с уменьшенными Smart Previews, архив с полноразмерными исходниками нужно «отключить». Если он на внешнем диске или сетевом просто отсоединить его от системы. Если все исходники на основном диске ПК — временно переименовать папку с ними, чтобы Lightroom их потерял. А потеряв, он переключится на Smart Previews и вы сможете всё быстро сделать.
Если вы делаете сортировку фотографий, то не удаляйте снимки если исходники полного разрешения «отключены» — используйте кнопку X и функцию Reject, а удаление производите подключив папку обратно. После того как вы обработали все что нужно, внесли все изменения и готовы произвести экспорт из RAW в формат для обработки (JPEG, TIFF, PSD…) просто «подключите» полные исходники обратно. Lightroom их увидит и экспорт будет производить из полноценных качественных файлов-негативов.
После того как вы обработали все что нужно, внесли все изменения и готовы произвести экспорт из RAW в формат для обработки (JPEG, TIFF, PSD…) просто «подключите» полные исходники обратно. Lightroom их увидит и экспорт будет производить из полноценных качественных файлов-негативов.
Итог
Третий способ самый простой, не требует покупки никакого железа, и в ряде случаев так обработать фотографии можно намного быстрее, чем если вы проапгрейдите компьютер новым процессором или диском. Опять же, это в двух словах, а подробнее я уже писал.
7 способов ускорить работу Lightroom Classic
Получить Narrative Select бесплатно на macOS. Кредитная карта не требуется .
3. Используйте инструмент отсечения, прежде чем добавлять изображения в Lightroom
Lightroom, как известно, медленно перемещается между изображениями, так как для полной загрузки изображения требуется несколько секунд. Когда вы отбираете, вы хотите иметь возможность перемещаться по тысячам изображений с молниеносной скоростью.
Прежде чем добавлять изображения в Lightroom, вы должны отсеять их с помощью молниеносного, специально созданного инструмента отбраковки, такого как Narrative Select. Уменьшение количества изображений в Lightroom избавит вас от необходимости сортировать ненужные изображения в процессе редактирования и, в свою очередь, ускорит работу Lightroom Classic.
Narrative Select работает молниеносно, то есть при переключении между изображениями не требуется время на загрузку. Это также умно. Он группирует сцены изображений вместе, позволяя вам быстро перемещаться по съемке. Вы можете просматривать свои изображения в хронологическом порядке или в рейтинге оценки (это означает, что худшие изображения будут отображаться последними!). Помимо этого, Select имеет несколько других функций, которые ускоряют отбраковку. Оценки глаз и фокусировки позволяют быстро определить, находятся ли объекты в фокусе или нет, а также открыты или закрыты их глаза. Это означает, что больше не нужно тратить время на догадки! Оценка изображений позволяет быстро определить худшие кадры из вашей съемки, а затем скрыть их, что означает, что вы просматриваете на 20-30% меньше изображений за съемку.
Наконец, Narrative Select оптимизирован для работы с Lightroom, поэтому он идеально впишется в ваш рабочий процесс. Поэтому, когда вы закончите выбирать свои лучшие изображения, просто нажмите кнопку «Отправить», и ваши цветные или отмеченные звездочками изображения автоматически переместятся из «Выбрать» в Lightroom всего одним щелчком мыши.
Загрузите и попробуйте Narrative Select бесплатно здесь.
4. Создание интеллектуальных превью при импорте
Создание интеллектуальных превью при импорте обеспечивает гораздо более плавный процесс редактирования, поскольку они НАМНОГО меньше исходных файлов Raw.
При импорте изображений в Lightroom выберите «Создать интеллектуальные превью» (в правом верхнем углу диалогового окна «Обработка файлов»).
4. Очистите пресеты
Если у вас есть Lightroom в течение многих лет, вполне вероятно, что вы создали солидную коллекцию пресетов. Если у вас слишком много предустановок, это может замедлить работу Lightroom, поскольку модуль «Разработка» создает миниатюры на панели «Навигатор» для каждой предустановки. Если это относится к вам, возможно, настало время генеральной уборки, и вам следует оставить только те, которые вы используете каждый раз при редактировании.
Если это относится к вам, возможно, настало время генеральной уборки, и вам следует оставить только те, которые вы используете каждый раз при редактировании.
5. Откройте Lightroom в низком разрешении
Удобный маленький совет для повышения производительности Lightroom — откройте его в низком разрешении. Все это означает, что графика и шрифты Lightroom будут отображаться в низком разрешении. Вы вряд ли заметите разницу, но это может ускорить работу Lightroom.
Чтобы открыть Lightroom в низком разрешении, перейдите в папку «Приложения» и откройте папку Lightroom. Щелкните правой кнопкой мыши значок «Adobe Lightroom» и выберите «Получить информацию». Затем вы можете установить флажок «Открыть в низком разрешении» на вкладке «Общие».
6. Разумно выбирайте порядок редактирования
Lightroom обладает некоторыми мощными функциями, но когда они используются в неправильном порядке, они могут негативно сказаться на скорости работы Lightroom.
Чтобы максимизировать производительность Lightroom, вы должны стараться придерживаться определенного порядка при обработке изображений:
- Точечное восстановление
- Коррекция объектива
- Преобразования
- Глобальные настройки
- Локальные настройки
- Заточка
- Шумоподавление
Очевидно, что вам не обязательно придерживаться именно этого порядка, но это то, что Adobe определила для оптимальной производительности.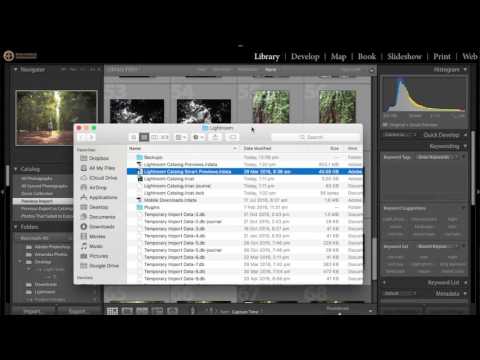
Дополнительный совет: Не увеличивайте резкость и шумоподавление, пока не собираетесь экспортировать изображения. Вы можете использовать очень удобный инструмент под названием адаптивный пресет ISO и синхронизировать его со всеми вашими изображениями в конце. Это гарантирует, что ваше шумоподавление будет точным и точным для всех ваших изображений на основе их индивидуального ISO. Получите бесплатный пресет для этого здесь.
7. Пауза адреса и поиска лиц
Lightroom позволяет отображать адреса снятых вами изображений, а также имеет возможность поиска лиц. Функция адреса может быть полезна для фотографий из путешествий или когда вы просматриваете старые фотографии, но эти параметры, работающие в фоновом режиме, замедляют работу Lightroom.
Вы можете отключить эти функции, нажав на стрелку рядом с вашим именем в верхнем левом углу окна Lightroom, а затем выберите «Пауза» рядом с соответствующей функцией.
8. Оптимизируйте свой каталог
Последний совет довольно прост и позволяет быстро повысить производительность.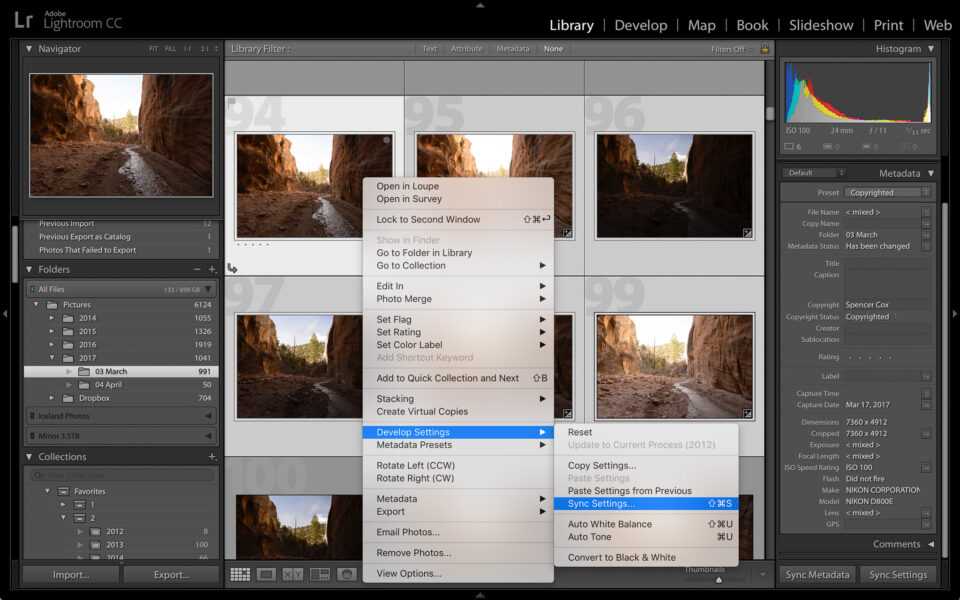 Перейдите в «Файл» в Lightroom и нажмите «Оптимизировать каталог». Это не только способ ускорить работу программного обеспечения, но и отличный способ решить распространенные проблемы с Lightroom.
Перейдите в «Файл» в Lightroom и нажмите «Оптимизировать каталог». Это не только способ ускорить работу программного обеспечения, но и отличный способ решить распространенные проблемы с Lightroom.
Мы надеемся, что эти советы помогут ускорить работу Lightroom Classic!
10 советов о том, как ускорить работу Lightroom БЕЗ покупки нового обновления оборудования
Шли годы, Adobe постоянно улучшала скорость и производительность Lightroom, но каким-то образом со временем мы все еще обнаруживаем, что Lightroom снова работает МЕДЛЕННО, добавить время в рабочий процесс.
Мы собрали 10 советов, которые помогут вам ускорить работу Lightroom и повысить эффективность редактирования.
Нажмите, чтобы подписаться!
Примечание: Прежде чем что-либо менять, убедитесь, что у вас установлена последняя версия Lightroom.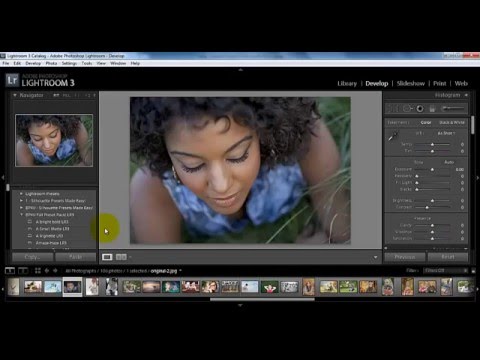
Эти первые четыре совета — это то, что вы всегда должны делать в Lightroom, и они сразу повысят вашу эффективность при редактировании.
Lightroom медленный для вас? Пока не обновляйте свой компьютер!
Прежде чем мы начнем, давайте удостоверимся, что вы пока не тратите тысячи долларов на новый компьютер. Почти все эти советы НЕ касаются обновления вашего оборудования! На самом деле, мы собираемся рекомендовать это как самое последнее средство.
Даже в этом случае, даже если вы воспользуетесь советами с 1 по 9 и по-прежнему обнаружите, что Lightroom работает медленно, вам может не потребоваться обновление всего компьютера; если возможно, вы можете начать с простого обновления жесткого диска до SSD, если ваш компьютер позволяет такую замену. SSD (твердотельные накопители) в наши дни очень доступны по цене, поэтому вы можете значительно обновить весь свой компьютерный опыт либо за 0 долларов, либо всего за 100-200 долларов!
С учетом сказанного давайте углубимся в эти советы…
Совет № 1.
 Включите пользовательское ускорение на основе графического процессора (ВСЕГДА) вкладка Выберите раскрывающееся меню рядом с «Использовать графический процессор» и переключите его на «Пользовательский» с «Авто». По какой-то причине Lightroom отключает это по умолчанию. Затем установите флажок «Использовать графический процессор для обработки изображений», после чего должно появиться небольшое предупреждение ниже с надписью «Полное графическое ускорение включено». Чтобы убедиться, что ваша видеокарта поддерживается, вы можете нажать кнопку «Подробнее» и перепроверить.
Включите пользовательское ускорение на основе графического процессора (ВСЕГДА) вкладка Выберите раскрывающееся меню рядом с «Использовать графический процессор» и переключите его на «Пользовательский» с «Авто». По какой-то причине Lightroom отключает это по умолчанию. Затем установите флажок «Использовать графический процессор для обработки изображений», после чего должно появиться небольшое предупреждение ниже с надписью «Полное графическое ускорение включено». Чтобы убедиться, что ваша видеокарта поддерживается, вы можете нажать кнопку «Подробнее» и перепроверить.Примечание: Перед включением мы настоятельно рекомендуем сначала обновить графические драйверы.
Совет № 2. Храните каталоги и работайте с самого быстрого внутреннего диска (ВСЕГДА)
Если у вас есть SSD или MVME-накопитель, вы на правильном пути. Я работаю с SSD на 2 ТБ, где храню все свои текущие работы и каталоги Lightroom. Один только этот совет может единолично ответить на вопрос, как повысить производительность Lightroom, поскольку он не работает с диска ноутбука/компьютера, что тормозит работу программного обеспечения.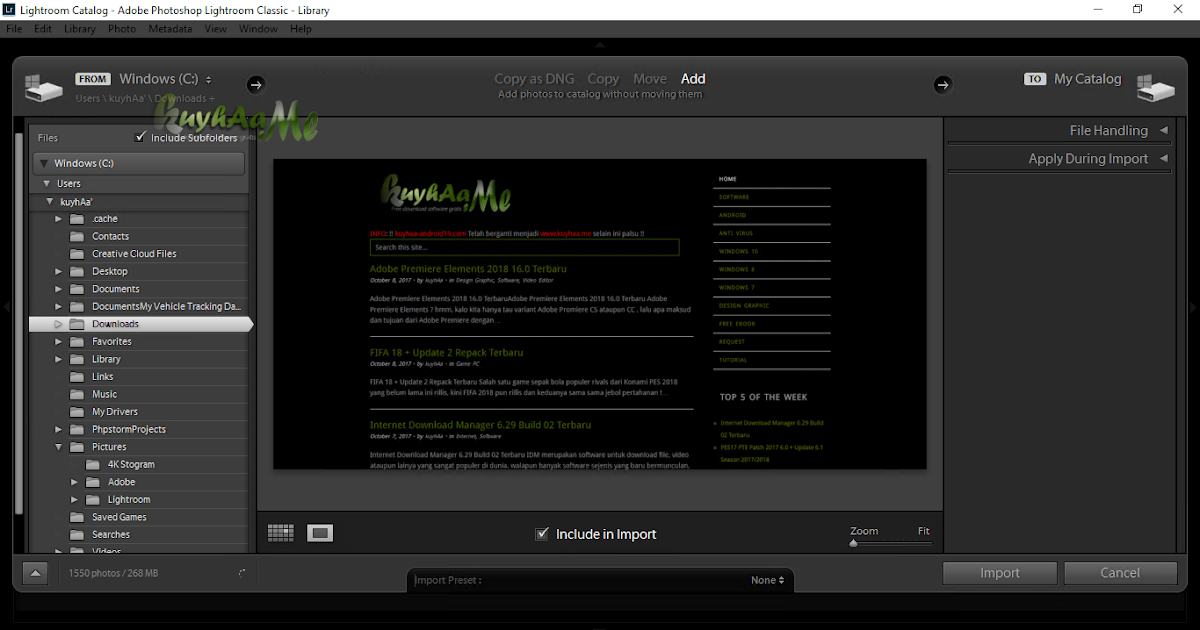
Совет № 3. Обновите максимальный размер необработанного кэша (ВСЕГДА)
Для папки необработанного кэша убедитесь, что вы выбрали самый быстрый внутренний диск, и это может быть то же место, где вы храните свои каталоги. Теперь обновите максимальный размер до 100 ГБ. Мы делаем это, чтобы гарантировать, что в папке Raw Cache достаточно места для размещения всех различных файлов предварительного просмотра и кэша, которые она будет сохранять. Я установил его на 100 ГБ на всякий случай, но это число может отличаться для вас в зависимости от ваших типичных размеров файлов.
Совет № 4: ВИЗУАЛИЗИРУЙТЕ превью ПЕРЕД ВЫБОРКОЙ/РЕДАКТИРОВАНИЕМ (ВСЕГДА)
Всегда визуализируйте превью перед выбраковкой или редактированием. Вы можете визуализировать предварительный просмотр во время процесса импорта, однако предварительный просмотр 1:1 может потребовать значительного времени. Так что имейте в виду, что вы всегда можете импортировать, а затем визуализировать 1:1 и Smart Previews из меню Library > Previews.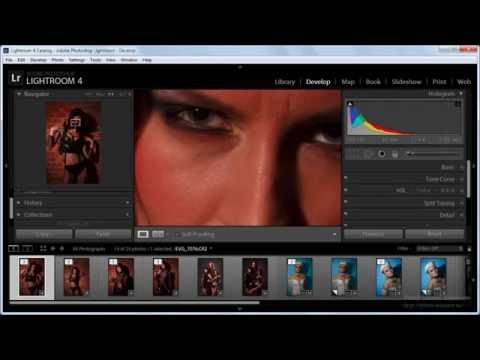
Совет № 5. Используйте интеллектуальные предварительные просмотры при редактировании (НЕОБЯЗАТЕЛЬНО)
На той же вкладке «Производительность» перейдите в раздел «Разработка» и установите флажок «Использовать интеллектуальные предварительные просмотры вместо оригиналов для редактирования изображений». Это принесет вам наибольшую пользу при редактировании в модуле «Разработка», поскольку он будет загружать Smart Previews при обработке изображений вместо исходных файлов изображений. Если вы заметили небольшое снижение общего качества при просмотре изображений в модуле «Разработка», но при экспорте изображения будут в полном порядке.
Совет № 6. Уменьшите стандартное разрешение размера предварительного просмотра (НЕОБЯЗАТЕЛЬНО)
Откройте настройки каталога (Alt + CTRL + , | Opt + CMD + , ) и выберите вкладку «Обработка файлов». Это настройки, специфичные для каталога, в то время как общие настройки применяются ко всем каталогам Lightroom, поэтому любые изменения, которые вы делаете в этом диалоговом окне, необходимо вносить для каждого открытого вами каталога. Способ ускорить работу Lightroom — уменьшить стандартное разрешение размера предварительного просмотра для каждого каталога с вашего значения по умолчанию до 1680 пикселей.
Способ ускорить работу Lightroom — уменьшить стандартное разрешение размера предварительного просмотра для каждого каталога с вашего значения по умолчанию до 1680 пикселей.
Совет № 7: не записывайте автоматически записывать изменения в XMP (ДОПОЛНИТЕЛЬНО)
В настройках каталога перейдите на вкладку «Метаданные» и снимите флажок «Автоматически записывать изменения в XMP». Когда эта функция включена, Lightroom будет создавать дополнительный дополнительный файл каждый раз, когда вы вносите коррективы и изменения. Он не только запишет корректировку в каталог, но и в дополнительный файл. Если вы заметили, что Lightroom работает медленнее, когда вы редактируете изображения, это может помочь повысить производительность. Есть преимущества в сохранении XMP, например, если каталог поврежден, у вас есть второй набор настроек файла в качестве резервной копии, но его отключение повысит производительность Lightroom.
Совет № 8. Отключите автоматическое распознавание лиц (НЕОБЯЗАТЕЛЬНО)
На той же вкладке «Метаданные» вы увидите пункт «Распознавание лиц» в нижней части диалогового окна. Это потребляет довольно много ресурсов процессора, потому что Lightroom использует ИИ для перехода по всем изображениям, чтобы попытаться обнаружить лица.
Это потребляет довольно много ресурсов процессора, потому что Lightroom использует ИИ для перехода по всем изображениям, чтобы попытаться обнаружить лица.
Совет № 9. Разделите снимки по каталогу (НЕОБЯЗАТЕЛЬНО)
Фотографам-портретистам, фотографам, работающим с событиями, и свадебным фотографам, работающим с большими каталогами, наполненными изображениями разных клиентов, я предлагаю разделить снимки на отдельные каталоги, чтобы избежать путаницы и повысить качество Скорость и производительность Lightroom. Несмотря на то, что вы читали в Интернете или что утверждает Adobe, Lightroom будет работать медленнее, если вы перегрузите свой общий каталог. В то время как более поздние версии Lightrooms работают в этой области намного лучше, в предыдущих версиях могут наблюдаться значительные замедления при работе с более чем 20 000 изображений в одном каталоге, поэтому сделайте себе одолжение и разделите их.
Существуют и другие преимущества разделения каталогов. Для студий, которые снимают значительный объем изображений, каталоги меньшего размера, хранящиеся в той же папке, что и исходные изображения, упрощают передачу изображений по сети.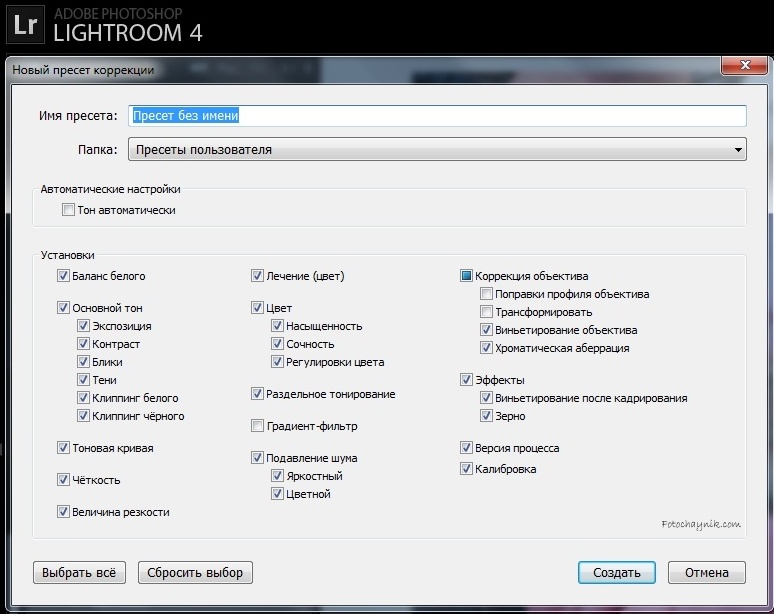 Кроме того, разделение этих каталогов позволяет нескольким редакторам одновременно работать над разными съемками. Для нас это просто имеет смысл, но для вас это одно из тех решений типа «посмотрите, подходит ли это» для рабочего процесса.
Кроме того, разделение этих каталогов позволяет нескольким редакторам одновременно работать над разными съемками. Для нас это просто имеет смысл, но для вас это одно из тех решений типа «посмотрите, подходит ли это» для рабочего процесса.
Совет № 10. Сосредоточьтесь на ЦП, жестком диске и графическом процессоре для повышения производительности оборудования (ПОСЛЕДНИЙ ПРИМЕР)
Посмотрите наше сравнение iMac Pro 2019 года и персонального ПК Puget Systems в Lightroom.В основном мы обсуждали, как ускорить Lightroom в настройках и предпочтениях в программном обеспечении, но что, если даже после выполнения всех этих действий вы все еще сталкиваетесь с низкой производительностью или чрезмерным отставанием? Это когда вы можете внести изменения в свое оборудование, чтобы увидеть улучшения в эффективности Lightroom.
ЦП
Если вы смотрите на новый компьютер, когда речь идет о ЦП, более высокая тактовая частота даст вам лучшую производительность Lightroom, чем большее количество ядер.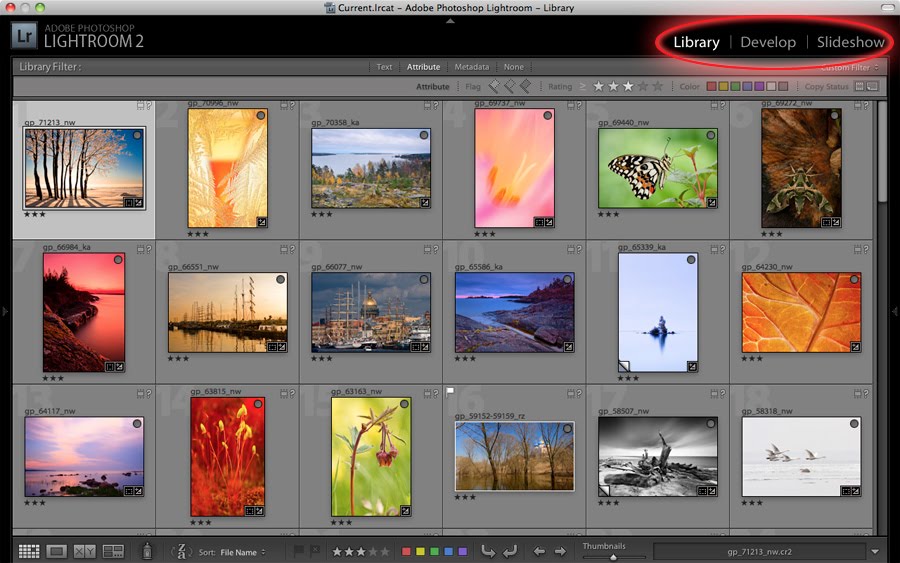 Lightroom не предназначен для использования такого количества ядер, поэтому меньшее количество ядер и более высокая тактовая частота будут иметь большее значение.
Lightroom не предназначен для использования такого количества ядер, поэтому меньшее количество ядер и более высокая тактовая частота будут иметь большее значение.
Жесткий диск
Используйте максимально быстрый накопитель для хранения ваших каталогов. В идеале настройте внутренний твердотельный накопитель или накопитель MVME для быстрого чтения и записи, что позволит Lightroom быстро получать доступ к этим файлам и записывать кэш и информацию для предварительного просмотра. Помните, что внешние USB-накопители значительно снижают производительность Lightroom.
GPU
Выберите GPU, обеспечивающий полное ускорение при обработке изображений. Если вы хотите настроить и модифицировать свой собственный мощный ПК, мы рекомендуем проверить Puget Systems. Если вам нужно что-то готовое к работе, и вы знакомы с Mac OS и чувствуете себя комфортно, то мы рекомендуем выбрать iMac Pro.
Попробуйте и посмотрите, ускорит ли это ваш рабочий процесс в Lightroom! Если вы нашли эти советы полезными, обязательно зарегистрируйтесь здесь, чтобы получить ранний доступ к курсу Lightroom Fundamentals Course , который скоро появится в SLR Lounge Premium! Это руководство от А до Я поможет вам освоить обработку RAW в Lightroom.