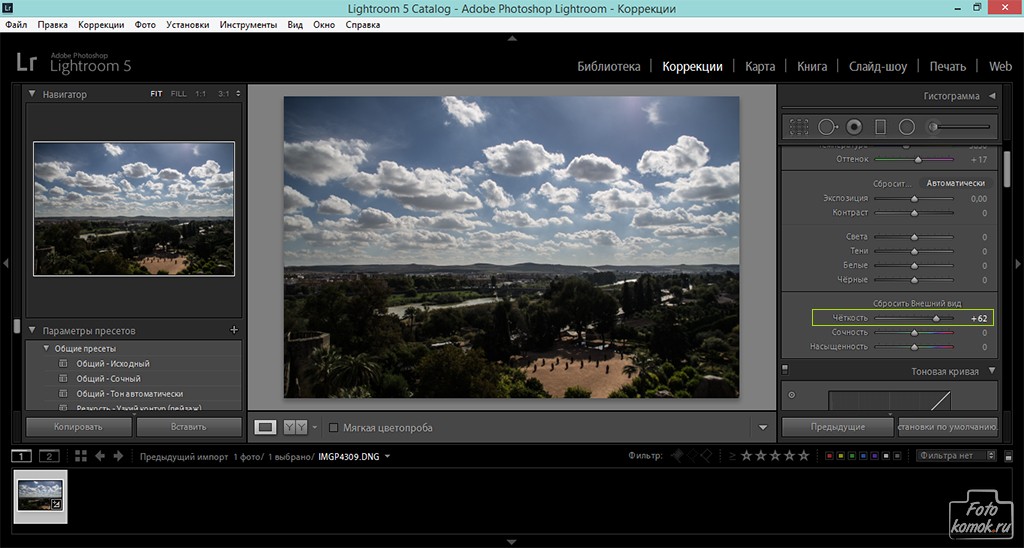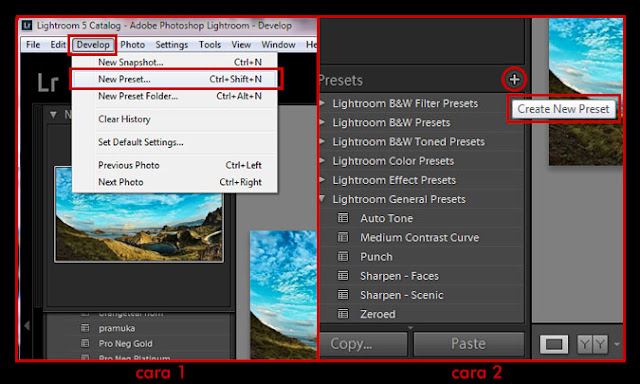Как установить пресет в Lightroom на компьютере
С фильтрами сталкивался любой человек, который хотя бы один раз в жизни пытался обработать фотографию. Грамотно подобранные фильтры способны полностью изменить настроение, передаваемое изображением. Естественно, Adobe Lightroom поддерживает возможность работы с мгновенными фильтрами, которые в этой программе называются «пресетами». В статье мы рассмотрим, как установить пресет в Лайтрум на компьютер.
Добавляем готовый пресет
Lightroom располагает собственной обширной библиотекой готовых пресетов, при помощи которых можно применить единые параметры яркости, температуры и контраста сразу к нескольким изображением. Тем не менее, многим пользователям встроенных наборов оказывается недостаточно. В такой ситуации можно найти подходящий вариант в Интернете и быстро интегрировать его в «Лайтрум».
Чтобы добавить новый фильтр в программу, нужно выполнить следующую последовательность действий:
- Найти интересующий вариант и скачать готовый файл в формате .

- Открыть программу и перейти во вкладку «Коррекции».
- Переместиться в боковую панель инструментов, найти раздел «Параметры пресетов», нажать правой кнопкой мыши в любой области и выбрать пункт «Импорт».
- Найти скачанный ранее файл через «Проводник» и добавить его в программу. При желании можно загрузить сразу несколько файлов – для этого достаточно выделить их и нажать на «Импорт».
На этом всё – остаётся лишь перейти к фотографии и попробовать применить добавленные фильтры. Если вы хотите быстро добавить скачанный пресет на будущее, не открывая при этом программу, то можете пойти другим путём: перейти в папку через «Проводник» по адресу C:\Users\Имя пользователя\AppData\Roaming\Adobe\Lightroom\Develop Presets\ и переместить файл с настройками в неё. При желании можете создать новую директорию, чтобы не потерять пресет среди множества предустановленных.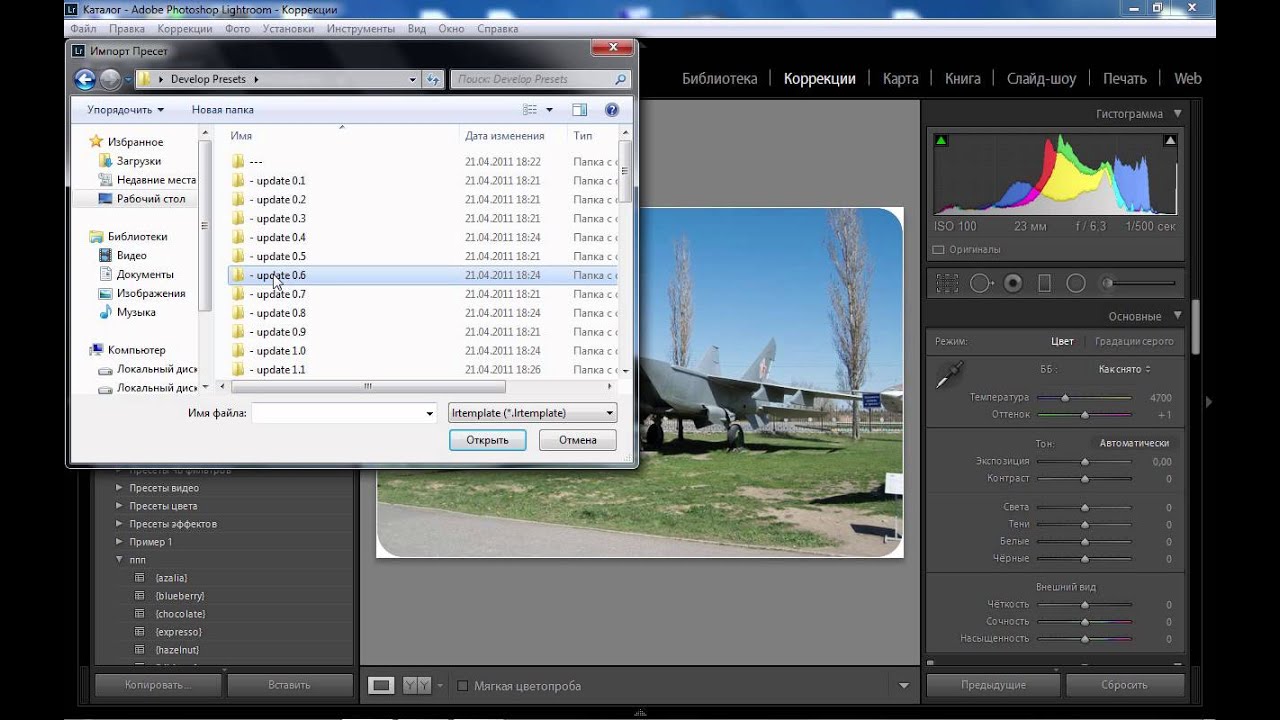
В программе добавленный фильтр появится автоматически, никаких дополнительных действий выполнять не придётся.
Создаём собственный вариант
Поверхностно рассмотрим, как можно быстро создать свой личный набор с уникальными параметрами, чтобы затем добавить его в библиотеку и использовать в подходящих ситуациях.
Последовательность действий по формированию собственного фильтра в Adobe Lightroom можно представить так:
- Добавляем новую фотографию и обрабатываем её в соответствии со своими предпочтениями.
- Нажимаем на «Коррекции» в верхней панели, а затем кликаем по кнопке «Новый пресет». В качестве альтернативы можно воспользоваться комбинацией клавиш Ctrl+Shift+ N.
- Задаём имя, выбираем папку сохранения и отмечаем необходимые параметры в разделе «Установки». Нажимаем на «Создать».
Мнение эксперта
Василий
Руководитель проекта, эксперт по модерированию комментариев.
Задать вопросНовый пресет будет создан незамедлительно и сохранён в том разделе, который вы для него указали.
Если всё было сделано верно, но название папки не менялось, то новый набор настроек отразится в разделе «Пресеты пользователя».
Удаляем пресет
С удалением ситуация обстоит ещё проще. Выполнить это действие можно двумя способами:
- Открыть панель выбора фильтров, кликнуть правой кнопкой по ненужному варианту и нажать на «Удалить».
- Перейти в папку, адрес которой был описан в конце раздела о добавлении файлов, и вручную удалить фильтр.
Ручным удалением можно пользоваться без какой-либо опаски — никаких ошибок и сбоев в программе не возникнет.
Видеоинструкция
Прикрепляем видеоинструкцию, в которой подробно разобран процесс работы с пресетами в программе Adobe Lightroom – рассмотрены вопросы создания, добавления и удаления новых фильтров.
Заключение
Как видно, компания Adobe постаралась сделать интерфейс своего продукта максимально простым и понятным – проблем с добавлением новых наборов настроек не возникнет даже у начинающего пользователя. Если вы часто добавляете и удаляете пресеты, то работайте с ними вручную через «Проводник» — этот способ позволяет быстро редактировать наборы без открытия самой программы.
Если вы часто добавляете и удаляете пресеты, то работайте с ними вручную через «Проводник» — этот способ позволяет быстро редактировать наборы без открытия самой программы.
КАК УСТАНОВИТЬ ИХ В LIGHTROOM
Что такое пресеты?Пресеты – это всеми любимые фильтры в инстаграм, которые должны работать по принципу волшебной палочки и делать из обычной фотографии вау-кадр.
По сути же, пресеты представляют собой файл, в котором собран набор настроек обработки одной конкретной фотографии.
Например, я загружаю только что отснятые фото в Lightroom и приступаю к их цвето- и цветокоррекции. Я настраиваю экспозицию, баланс белого, света, тени, оттенки цветов, насыщенность и другие настройки. После того, как этот процесс завершен я могу сохранить все эти настройки в один файл, – пресет. И дальше я могу использовать этот файл на других своих фотографиях, могу его дарить или даже продавать.
Понятно, что разные фотографии, снятые в разных световых условиях после применения одного и того же пресета будут выглядеть по-разному, и здесь часто иллюзии разбиваются о скалы реальности, когда вы покупаете пресет у блогера или фотографа, применяете на свое фото, а чуда не произошло (а может еще и хуже стало).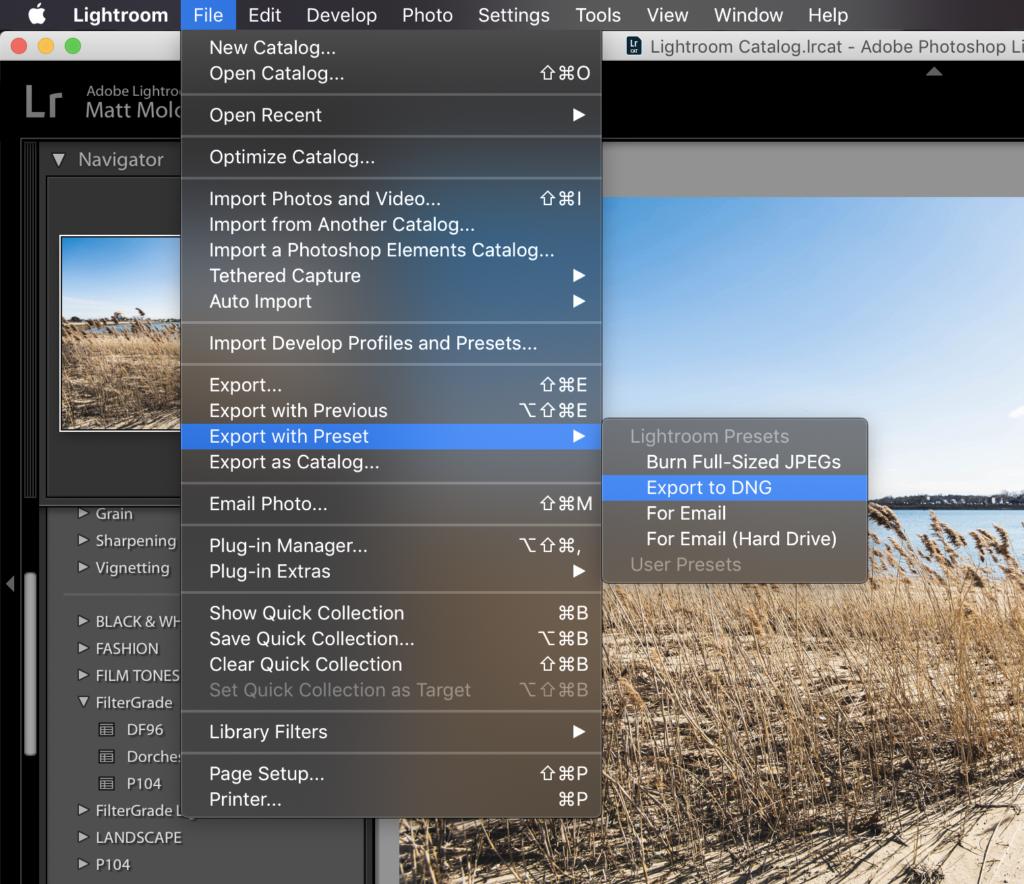
Расширение пресета – это буквы, которые вы видите в названии файла после точки. И расширений может быть три варианта:
.lrtemplate
.XMP
.DNG
Важно понимать, что пресет – это не самостоятельный файл, его нельзя просто открыть как картинку, хоть многие и пытаются это сделать. Пресет – это файл, который работает только внутри программы Lightroom (или Camera RAW)
При скачивании иногда стоит установка «скачать и открыть» и ваш браузер может на вас ругаться, так как не может открыть пресет. Этого и не нужно делать, пресет нужно просто скачать, поменяйте установки при скачивании, если возникает такая проблема
После того как вы скачали пресет, не нужно по нему два раза щелкать, пытаясь его открыть, он не откроется. Его нужно загрузить в программу Lightroom и далее уже применять в ней при обработке фото.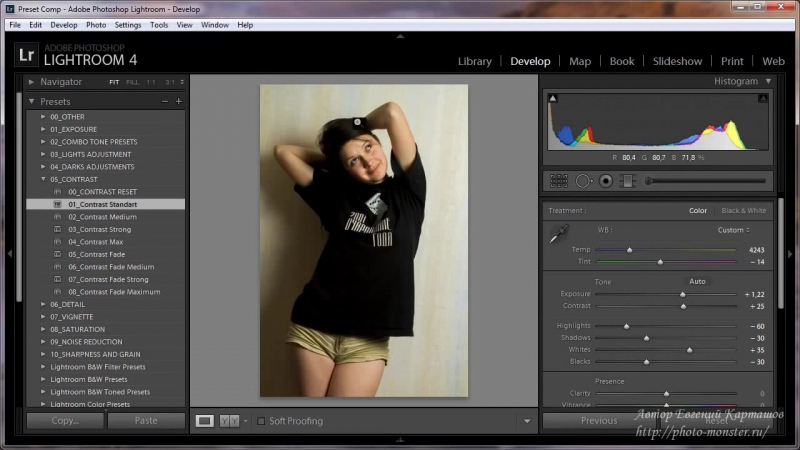
Сначала мы разберем три способа установки пресетов на компьютере и затем перейдем к способу установки пресета на телефоне в мобильной версии Lightroom
Способ установки пресета на компьютере будет зависеть от установленной версии программы Lightroom.
Дело в том, что формат пресетов новой версии программы Lightroom (после версии 7.3) – .XMP, а формат пресетов более ранних версий программы – .lrtemplate. И из-за этого возникают все сложности, но мы сейчас все по порядку разберем.
УСТАНАВЛИВАЕМ ПРЕСЕТ В НОВУЮ ВЕРСИЮ LIGHTROOM
Итак, если вы работает в официальной версии программы, скаченной и оплаченной на официальном сайте, регулярно обновляемой – вам повезло) Вы легко сможете использовать пресеты всех двух форматов и вам не нужно будет устраивать танцев с бубнами, чтобы их установить. Пресеты старого формата ваш Lightroom сам преобразует в нужный ему.
1. Откройте программу Lightroom
2. Далее нажимаем в самой верхней строке меню Lightroom Classic –> Preferences
3. Переходим в появившемся окне во вкладку Presets
Переходим в появившемся окне во вкладку Presets
4. Нажимаем кнопку Show Lightroom Develop Presets
5. Оказываемся в папке, где хранятся все ваши пресеты
6. копируем в папку новый пресет из загрузок
7. перезагружаем Lightroom
8. пользуемся
УСТАНАВЛИВАЕМ ПРЕСЕТ В СТАРУЮ ВЕРСИЮ LIGHTROOM
Если вы работаете на пиратской версии, то ай-яй-яй вам! Прекращайте это делать, берегите свою карму)
Алгоритм установки пресета в Lightroom версии раньше 7.3 будет зависеть от расширения пресета.
Если пресет имеет расширение .lrtemplate
1. Откройте программу Lightroom
2. Перейдите во вкладку Develop
3. Слева, где расположены пресеты, правой кнопкой мыши щелкните по ним, появится меню Import, нажмите на него
4. Откроется Проводник (на Windows) или Finder (на Mac) – найдите папку, куда скачался пресет, который вы хотите установить
5. Два раза щелкните по пресету
6. Вуаля
Если пресет имеет расширение . XMP танцев с бубнами будет немного больше
XMP танцев с бубнами будет немного больше
1. Создайте новую папку
2. Скопируйте в эту папку пресет, который хотите установить
3. Добавьте в эту папку любой файл в формате RAW (Важно! чтобы файл был ранее НЕ загружен в Lightroom, иначе программа его не увидит)
4. Дайте одинаковое название пресету и RAW – они должны одинаково называться, отличается только расширение (буквы, расположенные в названии после точки)
5. Откройте программу Lightroom
6. Сделайте стандартный импорт фото (File –> Import Photos and Video)
7. Выберите папку, в которой вы подготовили пресет и RAW
8. При импорте отобразиться только RAW, так и должно быть
9. Импортируйте
10. Файл загрузится в Lightroom уже с применением пресета
11. Перейдите во вкладку Develop
12. Сохраните пресет как делаете это обычно
13. И перейдите уже на лицензию! Зачем вот эти мучения?)))))
Если вы не профессиональный фотограф и пользуетесь Lightroom только на телефоне, этот блок для вас. Здесь мы также выделим два способа установки пресета.
Здесь мы также выделим два способа установки пресета.
Способ, если ваш пресет в формате .DNG
1. Открываете фото в телефоне, выбираете открыть через Lightroom
2. Фото загружается уже с применением настроек
3. Нажмите на три точки сверху и сохраните стиль (стиль – это и есть пресет)
4. Теперь этот пресет у вас сохранен и вы сможете применить его на любых своих фото
Способ, если ваш пресет в формате .XMP или .lrtemplate
1. Скачайте с официального сайта Adobe мобильную версию программы Lightroom для компьютера
2. Авторизуйтесь в ней под своим логином и паролем
3. Откройте любое фото
4. Перейдите во вкладку Presets
5. Нажмите на три точки сверух
6. Выберите Import
7. Откроется Проводник (на Windows) или Finder (на Mac) – найдите папку, куда скачался пресет, который вы хотите установить
8. Два раза щелкните по пресету
9. Вуаля
По итогу)
Мы разобрали все возможные способы установки пресетов, я надеюсь, теперь вопросов точно не останется.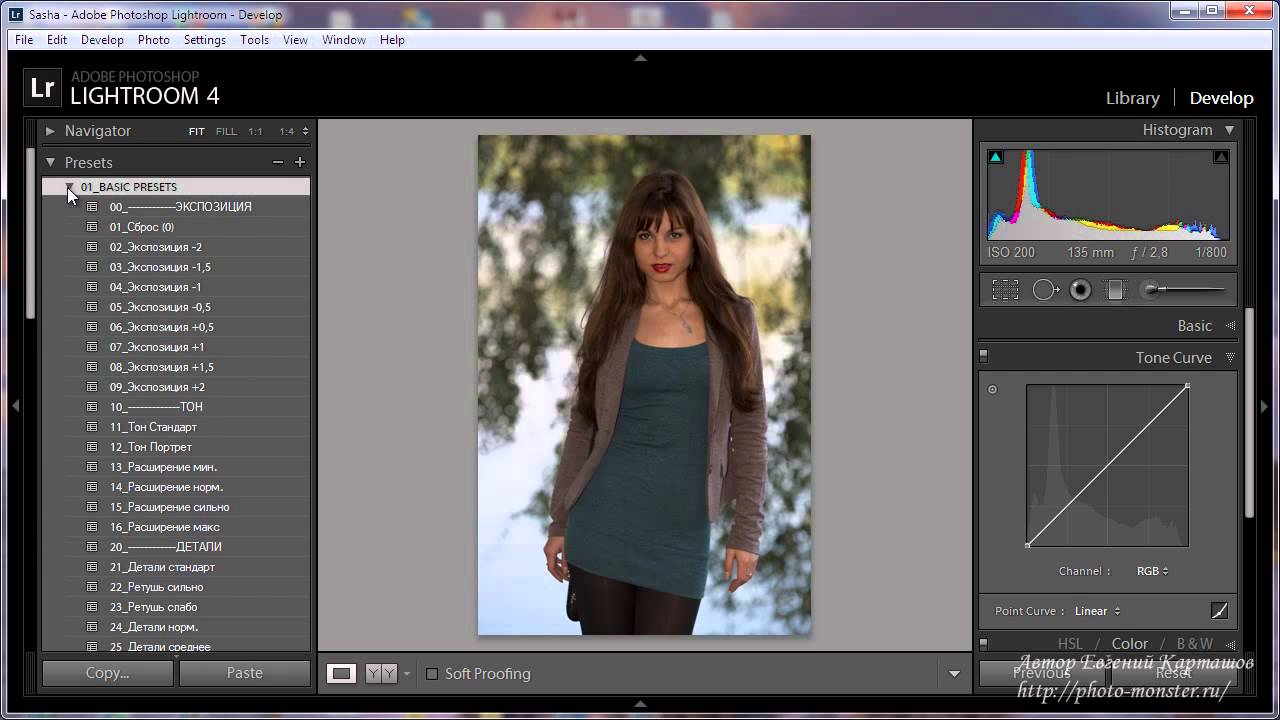 Если статья была полезна, буду рада, если вы ей поделитесь в своих соц.сетях
Если статья была полезна, буду рада, если вы ей поделитесь в своих соц.сетях
Автор: Катерина Орлова
Как установить пресеты для Lightroom
В этой статье мы расскажем и покажем куда и как можно установить пресеты Lightroom, чтобы программа их «подхватила».
Поскольку нас часто спрашивают, куда скопировать пресеты для Лайтрум и как установить их без ошибок, было принято решение написать небольшую инструкцию.
Надеемся, случайные посетители сайта знают что такое пресеты. Если нет, узнать про них подробнее можно, перейдя по ссылке.
В последние годы пресеты набрали большую популярность не только среди фотографов, но и у блогеров в социальной сети Инстаграм. Здесь мы расскажем как установить пресеты на компьютер.
Как установить пресеты для Lightroom на компьютер
Существует несколько способов установки пресетов на компьютер. Это можно сделать через импорт в самом Лайтруме или закинуть их вручную в нужную папку.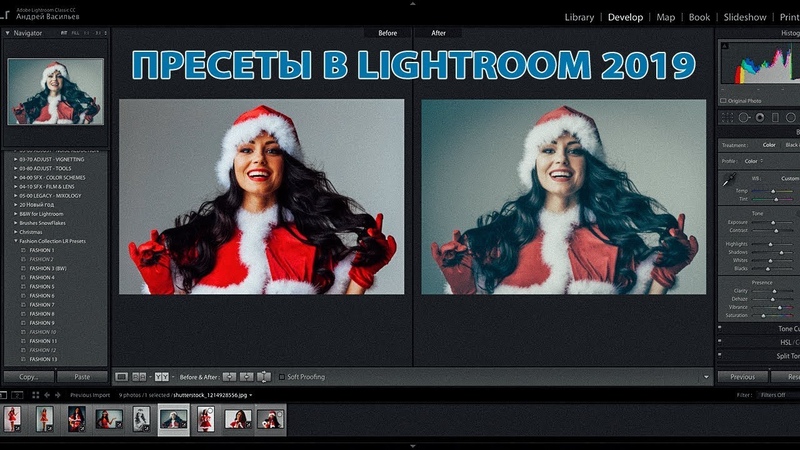
Способы установки:
- Импорт через меню
- Копирование в папку
- Перетягивание мышкой
- При помощи меню настроек
В Lightroom, если перейти в раздел Develop (Разработка), в левой части есть панель Presets (Пресеты). В ней есть поле User presets
Кликаем по нему правой клавишей мышки и выбираем Import (импорт).
Далее появится окно, в котором можно перейти в папку с файлами пресетов. Выбираем нужный файл и жмем на Import. Таким способом можно загрузить один или несколько файлов с пресетами. Для этого необходимо удерживать клавишу Ctrl и кликать по файлам.
Читайте также: Скачать бесплатно пресеты для Лайтрум
Но что делать если у вас сотни пресетов? Тогда проще воспользоваться вторым способом. Для этого вам понадобится проводник или файловый менеджер.
Все пресеты хранятся на диске C. Там где у вас находится система. Если вы ничего не меняли при переустановке Windows.
Адрес вот такой: C:\Users\Имя пользователя\AppData\Roaming\Adobe\Lightroom\Develop Presets\
Имя пользователя будет ваше. Это ник, под которым вы входите в систему при загрузке Виндоус. Перед тем как копировать, включите отображение скрытых файлов. Иначе найти нужную папку не получится.
Это ник, под которым вы входите в систему при загрузке Виндоус. Перед тем как копировать, включите отображение скрытых файлов. Иначе найти нужную папку не получится.
Выделяем все нужные файлы и копируем их в папку, по указанному выше адресу. Не забываем перезагрузить Лайтрум. Вместо User Presets можно создать свой каталог и назвать его как угодно. Таким способом можно разделять разные типы пресетов.
Если все перечисленное выше показалось слишком сложным, существует очень простой способ. И способ этот заключается в перетягивании мышкой необходимого пресета прямо в программу. Однако, он не всегда срабатывает. Не забывайте, для этого Лайтрум должен быть в режиме Library (Библиотека).
И последний способ — при помощи меню настроек. Заходим в меню Edit и выбираем Preferences.
Далее выбираем вкладку Presets и в ней находим кнопку Show Lightroom Presets Folder. После этого откроется диалоговое окно с папками, в которых находятся пресеты.
Однако, почему-то, для многих этот метод кажется самым неудобным.
Заключение
Как видите, установить пресеты для Lightroom вовсе не сложно. Дольше было рассказывать об этом, чем сделать. Этот редактор очень удобен для пакетной цветокоррекции фотографий, поэтому работать в нем без пресетов, очень ошибочно.
Кстати, можно абсолютно бесплатно скачать небольшую коллекцию пресетов в нашей предыдущей статье: бесплатные пресеты для Lightroom. Обратите внимание, начиная с Версии 7.3 было изменено расширение файлов пресетов с .lrtemplate на .xmp.
И не забывайте, удалить неугодный пресет еще проще, чем установить. Тут есть два способа. Первый — просто кликаете по нему правой кнопкой мыши и выбираете удалить. Второй — удаляете его с диска через проводник или файловый менеджер.
Установка пресета в Lightroom
Программный продукт от компании Adobe, известный как Lightroom является профессиональным инструментом для обработки фотографий. Его основное преимущество перед Photoshop – это возможность пакетной обработки снимков. Обработав один снимок можно применить настройки к большому количеству снимков в считанные секунды. Но есть способ ещё ускорить обработку. Это использование пресетов. Конечно, каждый пресет придётся доводить под каждый конкретный снимок, но мгновенное применение целого набора настроек, из которых придётся откорректировать всего пару – это существенная экономия времени.
Обработав один снимок можно применить настройки к большому количеству снимков в считанные секунды. Но есть способ ещё ускорить обработку. Это использование пресетов. Конечно, каждый пресет придётся доводить под каждый конкретный снимок, но мгновенное применение целого набора настроек, из которых придётся откорректировать всего пару – это существенная экономия времени.
Пресет – это набор настроек, записанный в специальный файл. Их можно создавать самостоятельно или загружать наборы, сделанные другими людьми. Так вы можете быстро получать определённые эффекты. Добавление сторонних пресетов у некоторых людей вызывает затруднение, поэтому сейчас мы разберёмся как это делать.
Пресеты хранятся в файлах, которые имеют расширение «lrtemplate». Иногда определённая оптика создаёт одно и то же искажение, например, виньетирование. Достаточно один раз его исправить и сохранить пресет с настройками. Затем, когда вы снова будите фотографировать на этот объектив, вы будите знать, что сможете справиться с виньетированием всего в пару кликов.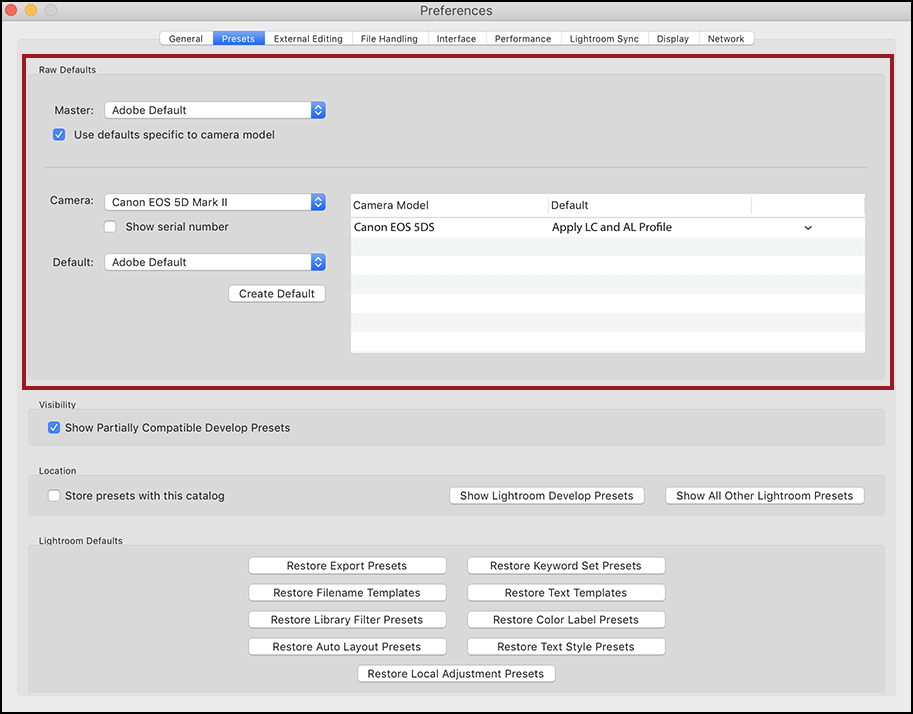
Если вы хотите использовать пресеты других фотографов, то вы должны понимать, что они делались к определённым снимкам, поэтому не все ваши фотографии будут выглядеть волшебно. Иногда пресет только испортит снимок, но это не страшно, так как Lightroom выполняет не разрушающее редактирование и всегда можно будет вернуться назад.
В интернете можно найти множество наборов пресетов. Чаще всего они распространяются в архивах. Для установки в программу их следует извлечь из архива.
Первый способ установки пресетов в Лайтрум
Чтобы начать работать с пресетами нужно находиться в модуле «Разработка» (Develop). На панеле слева есть группа меню «Presets». В ней можно найти наборы, объединённые по тематике. Находим Пользовательские пресеты «User Presets».
Со временем у вас может скопиться большое количество пресетов, поэтому, лучше сразу их систематизировать, раскладывая в папки.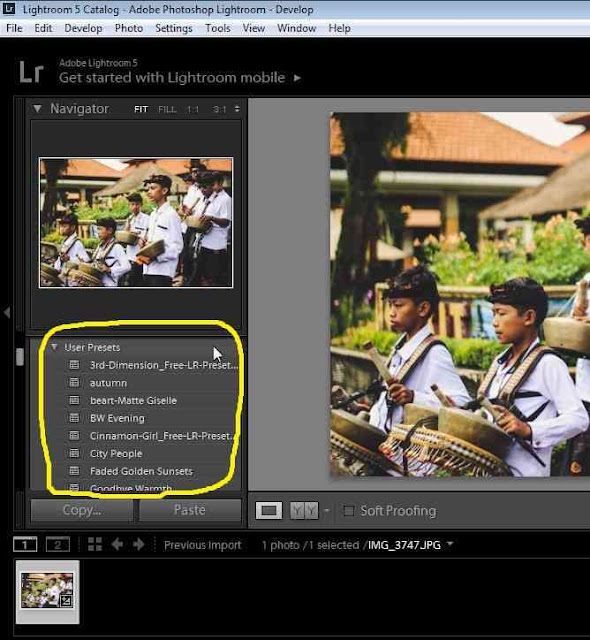 Для создания новой папки выбираем из контекстного меню пункт «New Folder». Теперь выбираем «Import». Перед вами откроется окно. В нём нужно указать то место, где хранятся новые пресеты. Выбрав нужные пресеты нажимаем «Import».
Для создания новой папки выбираем из контекстного меню пункт «New Folder». Теперь выбираем «Import». Перед вами откроется окно. В нём нужно указать то место, где хранятся новые пресеты. Выбрав нужные пресеты нажимаем «Import».
Этот способ позволяет добавить один или несколько пресетов. Также есть другой способ, который позволяет импортировать большое количество файлов с предустановками настроек.
Второй способ установки пресетов в Lightroom
Здесь мы будем работать напрямую с местом хранения пресетов на диске. Мы можем переместить родные пресеты в другое место и добавлять туда свои.
Отправляемся в меню Edit – Preferences. Также можно нажать сочетание клавиш «Ctrl +,»
Далее переходим в раскладку «Presets».
Там можно найти пункт: Хранить пресеты вместе с каталогом «Store presets with catalog». Если мы отметим данный пункт галочкой, то Lightroom будет хранить все пресеты на диске вместе с каталогом. Это достаточно удобно, так как вы будите знать место хранения всех данных программы и вам не придётся путешествовать по бесчисленным папкам жёсткого диска в поисках нужных файлов.
Это достаточно удобно, так как вы будите знать место хранения всех данных программы и вам не придётся путешествовать по бесчисленным папкам жёсткого диска в поисках нужных файлов.
Теперь нажимаем кнопку Показать папку с пресетами «Show Lightroom Presets Folder…» Программа откроет папку, где располагаются пресеты.
Мы увидим папку Develop Presets. В ней хранятся наборы настроек для модуля обработки Develop. В ней находим User Presets. Сюда уже можно вручную копировать новые пресеты.
После перезагрузки программы в меню пресетов появятся добавленные вами.
Как установить пресеты в lightroom
Пресет в Lightroom — это сохраненный набор настроек. Они используются для ускорения процесса обработки фотографий.
Стоит упомянуть, что пресеты можно создать и для других действий, не связанных с обработкой. Например, для прописывания копирайта в ваши фотографии.
Пресеты можно сделать самому или скачать с множества сайтов. Об этом мы расскажем в другой статье.
Блок: 1/3 | Кол-во символов: 481
Источник: https://fototips.ru/obrabotka/kak-ustanovit-preset-v-lightroom/
Как установить пресеты в лайтрум
Способов существует несколько:
1. Перетащить файл пресета в программу.
Самый простой способ — перетащить один или несколько файлов с пресетами прямо на рабочее окно лайтрума. После этого их сразу можно использовать.
2. Импорт
Кликните правой кнопкой мыши в окне Presets модуля Develop и выберите Import. Выберите файл пресета, и он добавится.
3. Работа с папками
Это самый удобный, но долгий способ организовать свои пресеты.
В меню Edit (Win) или Lightroom (Mac) выберите Preferences.
Зайдите во вкладку Presets и нажмите кнопку Show Lightroom Presets Folder… .
Откроется папка с пресетами. Выберите Develop Presets, внутри вы найдете папку User Presets, в которой находятся добавленные вами пресеты.
Выберите Develop Presets, внутри вы найдете папку User Presets, в которой находятся добавленные вами пресеты.
В эту папку вы можете добавлять новые пресеты, а также сортировать их по папкам. Чтобы лайтрум увидел новые пресеты и папки, его нужно перезапустить.
Блок: 2/3 | Кол-во символов: 889
Источник: https://fototips.ru/obrabotka/kak-ustanovit-preset-v-lightroom/
Что такое пресет в инстаграм?
Понятие пресета в инстаграм пришло из программы Lightroom. Суть его заключается в создании, сохранении и использовании одних и тех же настроек обработки фотографии для всех снимков. Пресет создается для одного фото, а потом просто копируется на следующие. То есть, не приходится каждый раз обрабатывать фотографии повторно.
В инстаграме широкое распространение пресеты получили благодаря появлению приложения Lightroom, с помощью которого также можно создавать и использовать пресеты. То есть теперь, чтобы обработать свое фото пресетом, не приходится бежать к компьютеру, а можно сделать это со своего гаджета.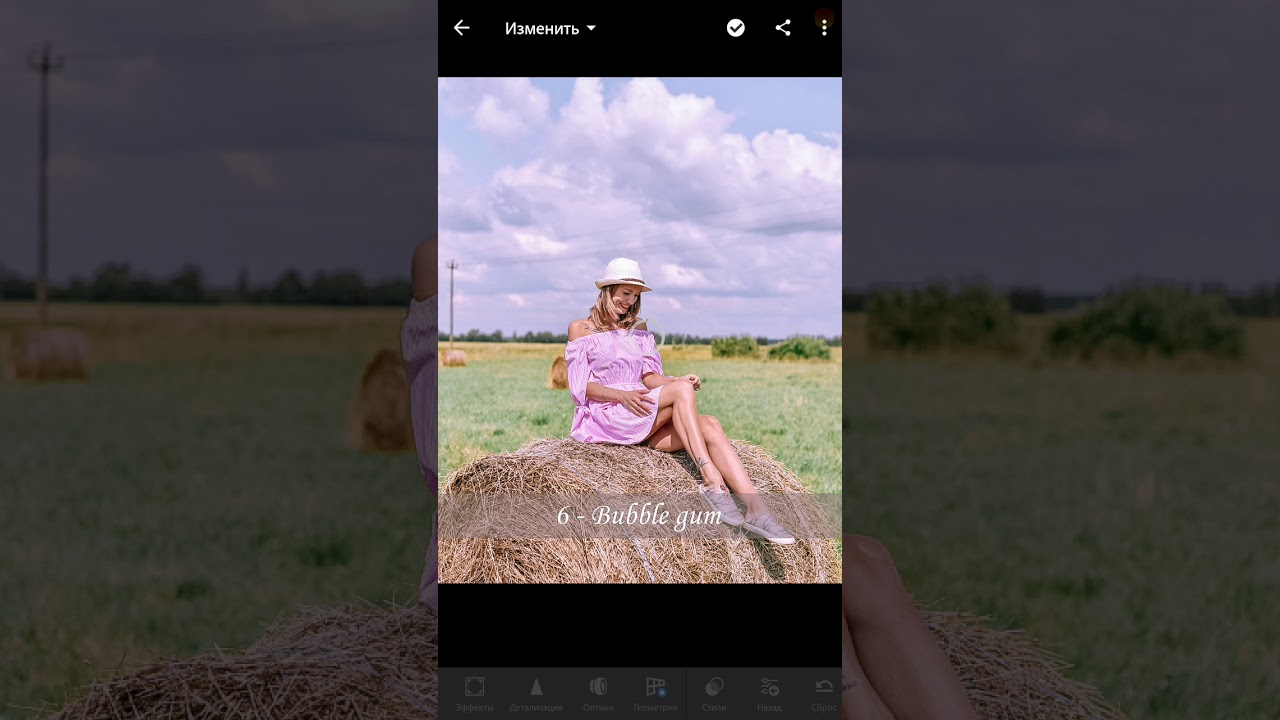
У многих складывается ошибочное мнение, что с помощью пресета, можно оформлять в одном стиле все фотографии. На самом деле это не так. Очень часто пресет красиво накладывается на одни фотографии, и не очень — на другие. А иногда приходится немного редактировать настройки пресета, чтобы добиться нужного результата. То есть, пресет — это не пилюля, способная оформить ваш аккаунт за вас.
Блок: 2/4 | Кол-во символов: 1036
Источник: https://socialniesety.ru/chto_takoe_presety_i_kak_imi_polzovatsya
Как удалить пресет из Lightroom
Здесь опять же 2 варианта.
- Кликнуть правой кнопкой мыши на неугодном пресете и выбрать Delete. Если случайно удалили не тот пресет — жмите Ctrl+Z (Win) или Cmd+Z (Mac), и действие отменится.
- Зайти в папки и удалить всё через файловую систему.
Готово!
Блок: 3/3 | Кол-во символов: 339
Источник: https://fototips.ru/obrabotka/kak-ustanovit-preset-v-lightroom/
Как создать пресет в lightroom?
Пресеты создаются для определенных видов снимков, с похожими параметрами и цветовой гаммой.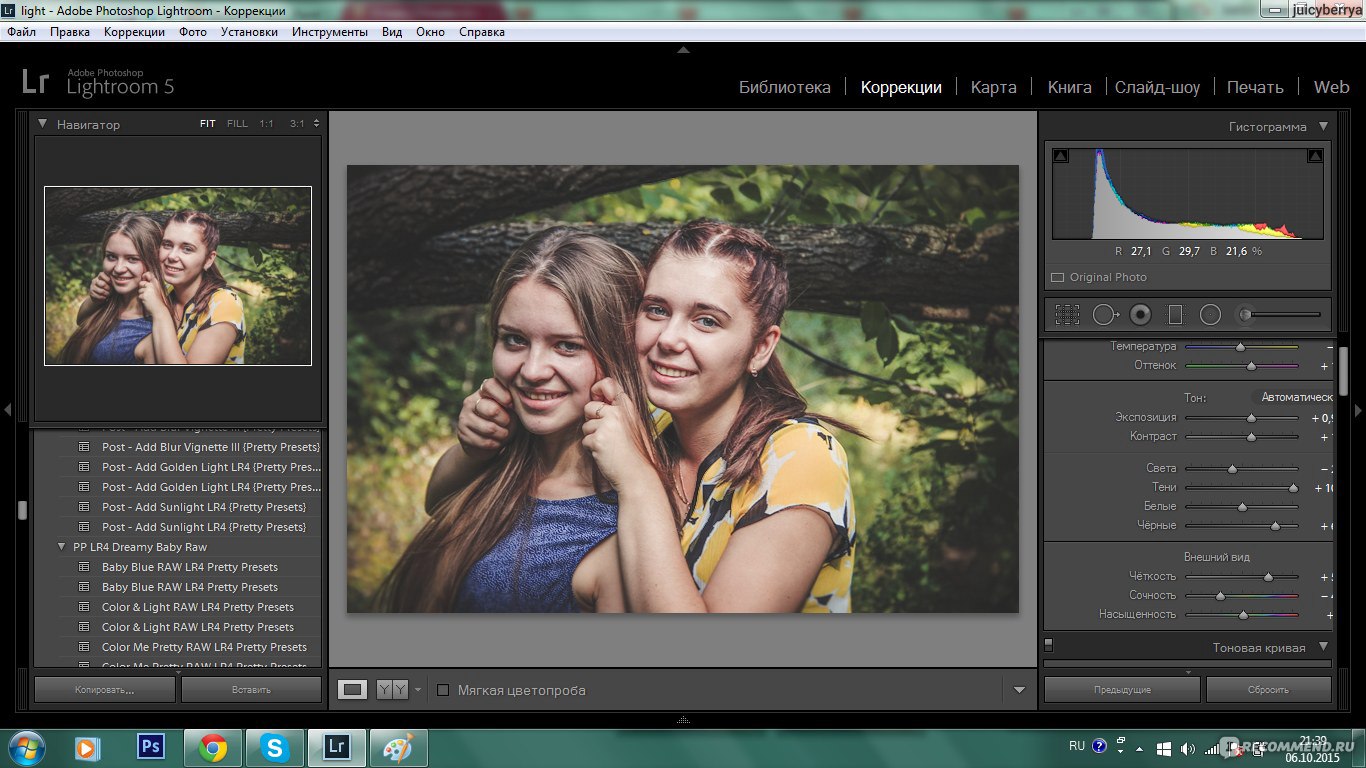 Например, если вы фотографируетесь на улицах мегаполиса, где постоянно есть большие серые здания, асфальтированные дороги и тратуары, четкие линии разметки и стен, то вам может подойти один пресет. Но, применив его к вашему фото на природе, вы можете получить совсем не то, чего ждали. Поэтому, создавая пресет, прежде всего нужно определиться с фотографиями, которые вы собираетесь постить в ваш инстаграм аккаунт. Да, это немного ограничивает возможности делать разные снимки, но по-другому, вы просто не сможете создать ленту, оформленную в одном стиле.
Например, если вы фотографируетесь на улицах мегаполиса, где постоянно есть большие серые здания, асфальтированные дороги и тратуары, четкие линии разметки и стен, то вам может подойти один пресет. Но, применив его к вашему фото на природе, вы можете получить совсем не то, чего ждали. Поэтому, создавая пресет, прежде всего нужно определиться с фотографиями, которые вы собираетесь постить в ваш инстаграм аккаунт. Да, это немного ограничивает возможности делать разные снимки, но по-другому, вы просто не сможете создать ленту, оформленную в одном стиле.
Для создания пресета достаточно обработать одно фото в Lightroom. Это фото и будет носителем пресета. Все настройки с этого фото можно копировать и вставлять на другие фотографии, тем самым применяя на них ту же обработку.
Определившись с “эталонной” фотографией, которую вы будете использовать как образец с пресетом, вы можете приступить к созданию самого пресета. Для этого вам понадобится приложение Lightroom. О том, как создать минимальный пресет в приложении Lightroom, я писал в статье — “Как обрабатывать фото в инстаграм в одном стиле?”.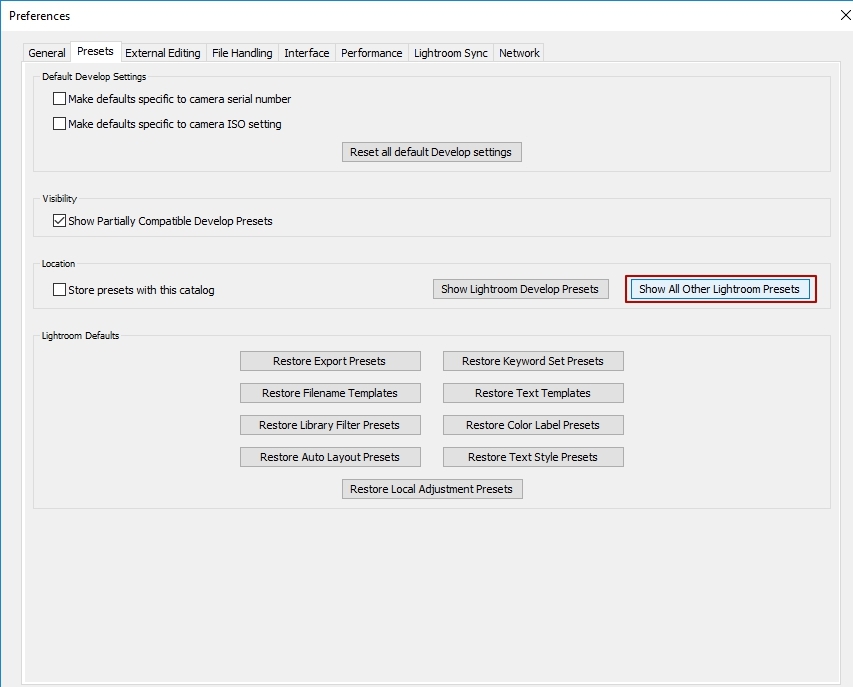
Блок: 3/4 | Кол-во символов: 1233
Источник: https://socialniesety.ru/chto_takoe_presety_i_kak_imi_polzovatsya
Как пользоваться пресетами?
Чтобы применить созданный или приобретенный пресет к новому фото, вам нужно открыть обработанное фото-образец с пресетом и просто скопировать настройки его обработки. Далее, вы открываете в Lightroom фото, которое хотите обработать и вставляете в него скопированные настройки. Очевидно, обработка на новом фото может иметь свои недочеты, которые вы можете исключить, немного отредактировав вставленные настройки. Подробнее о процедуре использования пресета на новое фото, можно почитать в моей статье — “Как обрабатывать фото в инстаграм в одном стиле?”.
Использование пресета не всегда приводит к желанному результату. Иногда приходится немного подправлять настройки для нового фото, а иногда пресет вовсе не “ложится”. Вот несколько советов, которые помогут вам снимать фото так, чтобы на них можно было наложить ваш пресет.
- Снимайте фото в одном освещении (желательно в дневном свете).
- Следите за цветами на снимке. Цветовая гамма обрабатываемого фото должна максимально соответствовать цветовой гамме фото-образца, под который создан пресет.
- Следите за содержимым фото. Часто, пресеты, которые красиво смотрятся на фотографиях с четкими границами и линиями, смотрятся плохо на снимках с размытыми бесформенными объектами.
- Применяйте пресет только к качественным снимкам. На низкокачественные фото пресеты могут не “ложиться” вообще.
Блок: 4/4 | Кол-во символов: 1372
Источник: https://socialniesety.ru/chto_takoe_presety_i_kak_imi_polzovatsya
Количество использованных доноров: 3
Информация по каждому донору:
- https://fototips.ru/obrabotka/kak-ustanovit-preset-v-lightroom/: использовано 3 блоков из 3, кол-во символов 1709 (27%)
- https://lrpreset.ru/setup-presets: использовано 2 блоков из 3, кол-во символов 938 (15%)
- https://socialniesety.
 ru/chto_takoe_presety_i_kak_imi_polzovatsya: использовано 3 блоков из 4, кол-во символов 3641 (58%)
ru/chto_takoe_presety_i_kak_imi_polzovatsya: использовано 3 блоков из 4, кол-во символов 3641 (58%)
Как установить пресеты в Лайтрум на Андроиде
Способ 1: Копирование настроек
Первый вариант загрузки пресетов в мобильный Лайтрум заключается в использовании функции копирования параметров. Проделайте следующее:
- Загрузите пресет на телефон, после чего запустите Lightroom и начните добавление в программу фотографии, нажав на кнопку внизу экрана.
Далее воспользуйтесь встроенным в приложение файловым менеджером – выберите в нём скачанное фото с пресетом, выделите и нажмите «Добавить».
- После загрузки снимка воспользуйтесь пунктом «Все фото» и укажите загруженный файл.
- Нажмите на три точки вверху, где тапните по опции «Скопировать настройки».
Установите параметры, которые желаете использовать, и нажмите на кнопку-галочку.
- Далее загрузите в программу фото для обработки тем же образом, что и снимок с пресетом, после чего вызовите его контекстное меню и выберите пункт «Вставить настройки».

- Готово – фотография будет изменена, и результат можно сохранять.
Способ 2: Создание стиля
Альтернативой первому методу является использование параметров пресета для создания нового стиля, который можно будет применять со всеми будущими снимками. Для его реализации выполните следующие действия:
- Повторите шаги 1-3 предыдущей инструкции, но теперь в контекстном меню выберите пункт «Создать стиль».
- Укажите, какие настройки пресета вы хотите использовать, затем задайте имя стилю и сохраните его нажатием на кнопку-галочку вверху справа.
- Для применения стиля-пресета откройте фото, которое хотите изменить, пролистайте панель инструментов внизу до опции «Стили» и нажмите на неё.
Выберите пункт «Наборы пользователя», затем укажите созданный на шаге 2. Пресет будет задействован.
Использовать стиль удобнее, чем каждый раз копировать настройки.
Экспорт пресета из настольной версии Lightroom в мобильную
Многие пользователи Lightroom на настольном компьютере хотели бы использовать свои пресеты и в мобильном варианте. Софт поддерживает работу с сервисом Adobe Cloud, автоматически синхронизирующим параметры между устройствами, к которым привязана учётная запись упомянутого облака, в том числе и пресеты. При включённой синхронизации ничего дополнительно делать не нужно, программа самостоятельно перенесёт всё нужное.
Софт поддерживает работу с сервисом Adobe Cloud, автоматически синхронизирующим параметры между устройствами, к которым привязана учётная запись упомянутого облака, в том числе и пресеты. При включённой синхронизации ничего дополнительно делать не нужно, программа самостоятельно перенесёт всё нужное.
Если метод с синхронизацией по каким-то причинам недоступен, пресет можно перенести вручную. Делается это так:
- На компьютере откройте Лайтрум и выберите любую фотографию. В главном меню программы перейдите на вкладку «Develop» и воспользуйтесь блоком «Presets»: укажите нужный и кликните по нему.
- После применения настроек откройте «File» – «Export with Preset» – «Export to DNG».
Укажите каталог, в который хотите экспортировать файл, и нажмите «Выбор папки».
- Далее просто переместите DNG на телефон любым подходящим способом, и воспользуйтесь одной из инструкций по установке, приведённой выше.

Как видим, никаких затруднений с переносом пресетов из настольного Lightroom в мобильный нет.
Мы рады, что смогли помочь Вам в решении проблемы.Опишите, что у вас не получилось. Наши специалисты постараются ответить максимально быстро.
Помогла ли вам эта статья?
ДА НЕТПоделиться статьей в социальных сетях:
Как установить пресет в Lightroom на компьютере
Adobe Lightroom – специальное приложение для редактирования и ретуши цифровых фотографий. Функционал программы позволяет создавать целые заготовки с эффектами, корректировкой цвета, фильтрами и так далее. Софтом удобно пользоваться как на компьютере, так и через мобильную версию. Сегодня мы разберемся, как сохранить пресет в Лайтруме на телефоне.
Чтобы узнать больше полезной информации по теме, обязательно посмотрите представленный ролик от начала до конца.
Preset – это сохраненный набор параметров изображения, который можно применять одним нажатием на необработанных фотографиях.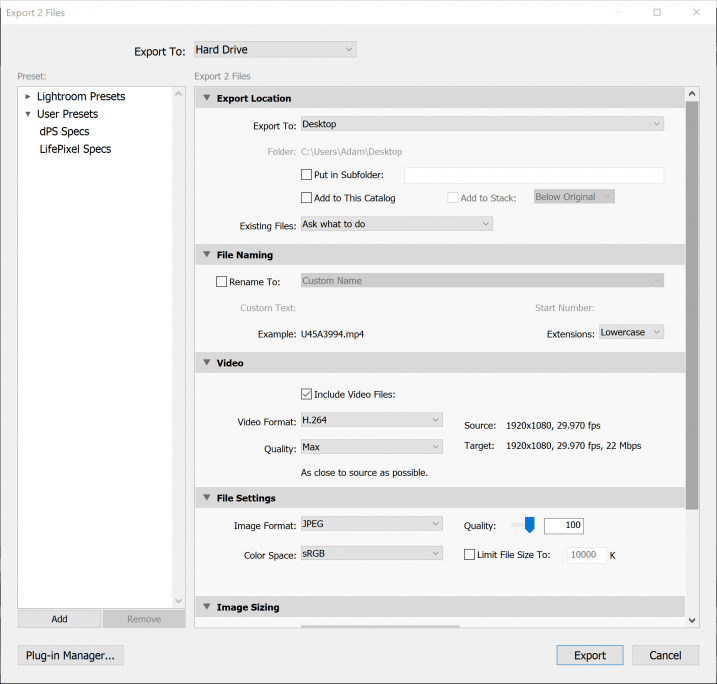 Существенно ускоряет рабочий процесс при создании серий фото в одной стилистике. В русской версии Lightroom данная вкладка именуется «Стили».
Существенно ускоряет рабочий процесс при создании серий фото в одной стилистике. В русской версии Lightroom данная вкладка именуется «Стили».
Что такое пресеты Lightroom?
Вы, наверное, неоднократно слышали, что лайтрум использует неразрушающее редактирование RAW. Но очень немногие начинающие фотографы действительно понимают, что это значит.
Если я покопаться в своем жестком диске, где хранятся все свои RAW-файлы, можно увидеть кучу негативов, которые сопровождаются XMP-файлами с тем же именем.
Эти файлы ARW являются Sony RAW изображениями в своем собственном формате. Файлы XMP — это файлы метаданных Adobe, в которых хранится дополнительная информация об изображении. Он не только хранит метаданные EXIF, такие как дата, время, информация о воздействии и т. д., но и хранит информацию о редактировании Lightroom.
Когда вы редактируете файл RAW, он сохраняет все шаги редактирования в виде простых текстовых записей в файле XMP. XMP также вы можете открыть в любом текстовом редакторе, таком как Блокнот.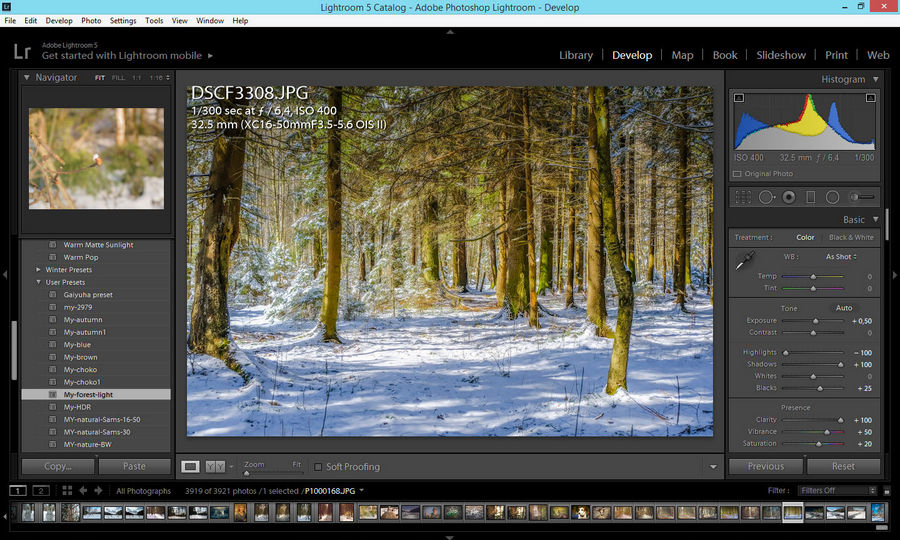
Например, если я перетащу ползунок «Повышение резкости» до значения +25, Lightroom создаст запись в файле:
Резкость =”25”
Если я увеличу насыщенность до +33 на базовой панели, она создаст запись в файле .xmp:
Насыщенность =”33″
…и так далее.
Когда вы выбираете изображение в Lightroom, нажимая на него, программа построчно читает инструкции в файле XMP и создает предварительный просмотр JPEG со всеми примененными изменениями. Исходный файл RAW остается без изменений, и все, что вы видите, это всего лишь предварительный просмотр JPEG.
Немного о Publish Services Connections
Это настроенные ранее соединения для публикации ваших снимков на внешних ресурсах, таких как SmugMug or Flickr — то что находится в закладке Publish Services модуля Library. После переноса они должны работать, но стоит это проверить. Но настройки экспорта для жесткого диска могут перестать работать, так как структура дисков могла поменяться.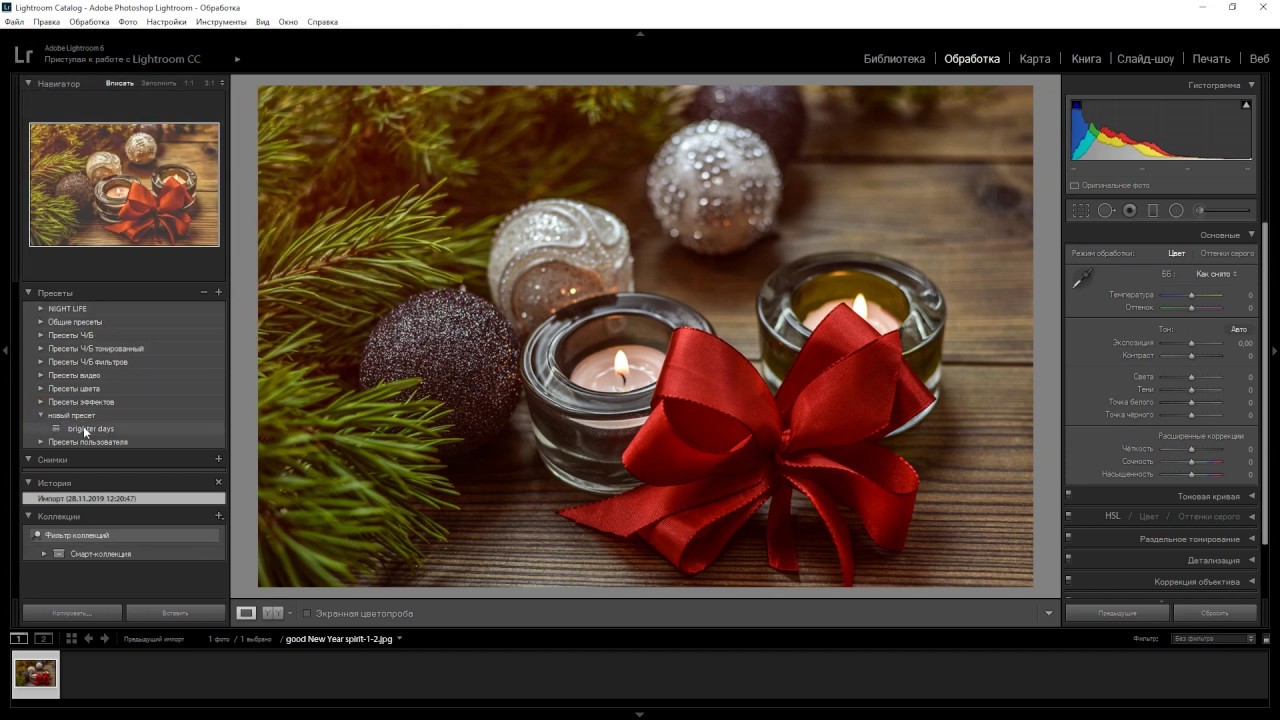 Так как поменять эти настройки нельзя, то придется создать новые, соответствующие новому диску на новом компьютере.
Так как поменять эти настройки нельзя, то придется создать новые, соответствующие новому диску на новом компьютере.
В завершении стоит пройтись во вашим папками и коллекциям в Lightroom, чтобы убедится что все работает. Если нигде не видно восклицательных знаков на миниатюрах, а пресеты работают как надо, можно заняться установкой необходимых сторонних плагинов, которые нельзя перенести простым копированием, или сразу перейти к работе.
Источник: lightroom.ru
youtube.com/embed/qVk-DVAASjc?feature=oembed» frameborder=»0″ allow=»accelerometer; autoplay; encrypted-media; gyroscope; picture-in-picture» allowfullscreen=»»/>
Это называется неразрушающим редактированием.
Функциональность «Develop Presets» использует все преимущества неразрушающего редактирования в Lightroom. Что такое пресет — это предустановка настроек лайтрум представляет собой простой текстовый файл со списком инструкций по редактированию.
Когда вы применяете предустановки к изображению, он копирует инструкции по редактированию из файла пресета в файл Sidecar XMP, чтобы Lightroom мог прочитать инструкции и сгенерировать предварительную версию редактирования со всеми значениями редактирования, перечисленными в ней.
youtube.com/embed/mglBrxjt1RA?feature=oembed» frameborder=»0″ allow=»accelerometer; autoplay; encrypted-media; gyroscope; picture-in-picture» allowfullscreen=»»/>
VSCO
VSCO — культовое приложение для обработки мобильных снимков. Раньше команда создавала пленочные пресеты для десктопной версии Lightroom, но потом полностью сфокусировалась на приложении. Теперь это единая система фильтров для всех устройств.
Отдельного внимания заслуживает блог VSCO о фотографии как искусстве и мобильной съемке. Например, там рассказывают, как играть с настройками приложения, как использовать фильтры, про съемку в путешествиях тоже пишут.
Приложения куда проще Lightroom. Просто открываете фотографию, которую хотите обработать, и выбираете фильтр. В приложении VSCO нельзя создавать собственные пресеты, библиотека фильтров довольно большая, и можно менять настройки, копировать и применять к другим фотографиям.
Несколько советов:
Используйте настройки пресета.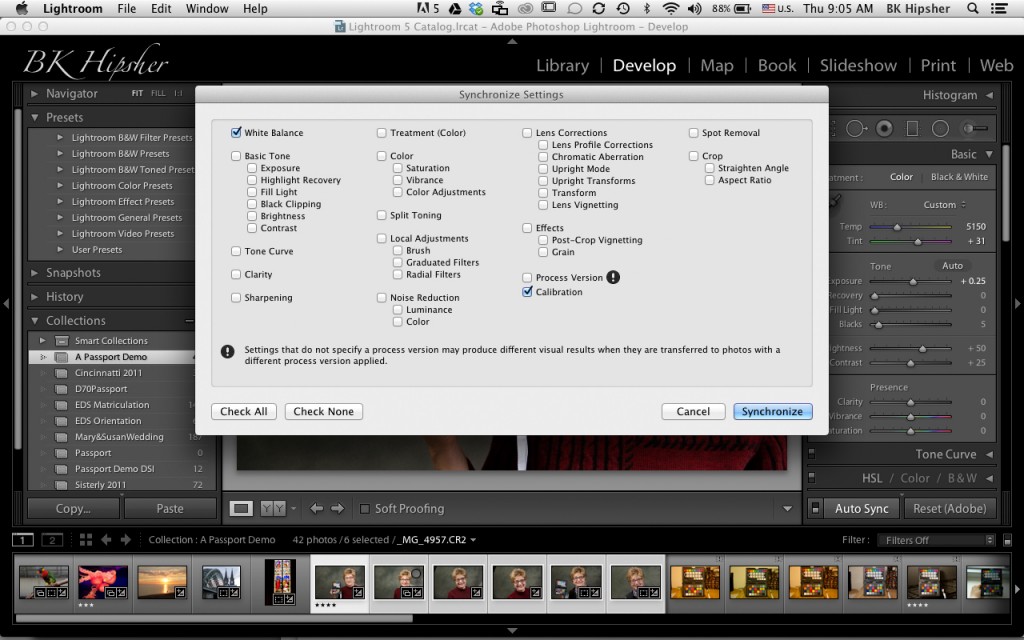 Насыщенность любого фильтра в приложении можно настраивать. Часто бывает, что снимок получается слишком ярким или слишком контрастным. Чтобы контролировать эти настройки самому. в инструментах обработки приложения советуем снизить значение фильтра.
Насыщенность любого фильтра в приложении можно настраивать. Часто бывает, что снимок получается слишком ярким или слишком контрастным. Чтобы контролировать эти настройки самому. в инструментах обработки приложения советуем снизить значение фильтра.
Пробуйте создавать свое. После того как поиграете с настройками, вы поймете, что конкретно вам нравится в том или ином пресете: температура, контраст, зернистость или фейд. В VSCO можно создавать свои внутренние пресеты, чтобы, например, сделать ваш инстаграм более целостным по обработке или быстро добиваться любимого цвета. После того как обработали снимок, сохраните настройки и потом используйте на другом снимке. Но вот экспортировать его из приложения в отдельный файл, как в Lightroom, и делиться им с друзьями или подписчиками, увы нельзя.
youtube.com/embed/sjMFdOiX2Mc?feature=oembed» frameborder=»0″ allow=»accelerometer; autoplay; encrypted-media; gyroscope; picture-in-picture» allowfullscreen=»»/>Как использовать пресеты Lightroom
Существует несколько методов использования предустановок Lightroom, все они интуитивно понятны и просты.
Поскольку Lightroom имеет модульную структуру, существуют способы использования пресетов в различных модулях.
Использование пресетов в модуле обработки
Наиболее распространенный способ использования предустановок Lightroom — модуль обработка. Вот почему они называются пресетами Lightroom Develop.
Вот почему они называются пресетами Lightroom Develop.
В модуле обработки на левой панели под окном навигатора найдите панель «Пресеты». Откройте её, нажав треугольный значок.
Внутри вы найдете несколько предустановленных папок (коллекций). Когда вы откроете папку с пресетами, вы увидите отдельные пресеты внутри. Тут же найдете импортированные вами пресеты.
Чтобы использовать Lightroom, щелкните имя предустановки, и Lightroom применит инструкции редактирования из файла предустановки к выбранному изображению.
Вставка остановок
Во время выполнения макрокоманды достаточно часто возникает необходимость прервать действие на какое-то время для того, чтобы осуществить действие, которое невозможно записать, например выделить фрагмент изображения или сделать штрих одним из рисующих инструментов. Продолжение работы макрокоманды осуществляется нажатием на кнопку Play (Воспроизведение) в нижней части палитры.
Чтобы не забыть о назначении паузы (остановки), рекомендуется сохранить для себя и потомков короткое сообщение в поле Message (Сообщение).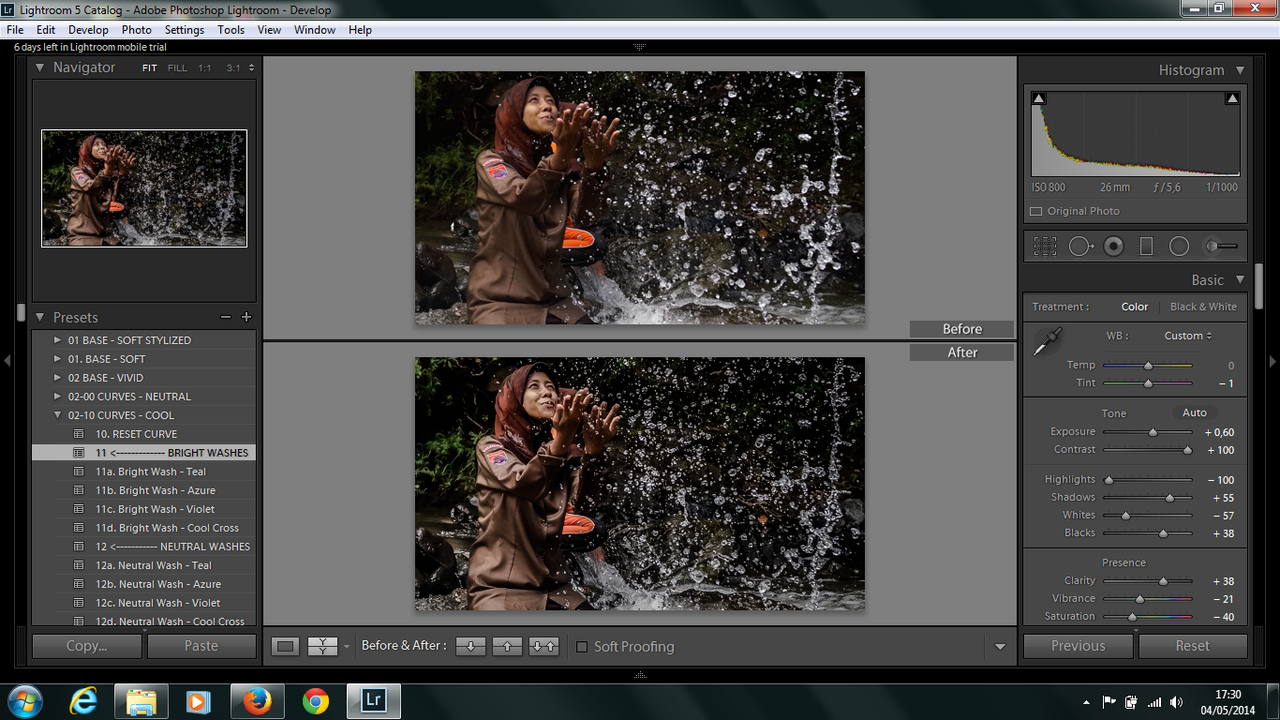 Для вставки остановки в список макрокоманды необходимо выполнить одно из двух приведенных ниже действий:
Для вставки остановки в список макрокоманды необходимо выполнить одно из двух приведенных ниже действий:
- определить место вставки остановки в существующей макрокоманде: выделить имя макрокоманды в списке палитры, открыть и выделить команду, после которой будет вставка остановки
- выполнить команду Insert Stop (Вставить остановку) меню палитры, которая выводит на экран диалоговое окно Record Stop (Записать останов-ку) параметры этой команды также отображаются в палитре Actions (Операции)
В поле Message (Сообщение) можно ввести произвольный текст, который будет выводиться при остановке макрокоманды. При включении флажка Allow Continue (Разрешить продолжение) в диалоговом окне-сообщении вы- водится кнопка Continue (Продолжить).
Использование пресетов в модуле импорта
Прежде чем приступить к организации и редактированию фотографий, сначала необходимо импортировать их в каталог Lightroom. Это позволяет Lightroom отслеживать и управлять фотографиями.
Это позволяет Lightroom отслеживать и управлять фотографиями.
Модуль импорта дает нам широкий выбор опций для применения к изображениям в процессе импорта. Например, переименование изображения, создание предварительного просмотра, тегирование и так далее. Еще одна очень полезная опция, которую я регулярно использую, — это возможность применить предустановку проявления ко всем фотографиям во время импорта.
Импортируя пейзажную фотографию, можно применить ко всем импортированным фотографиям свою наиболее общую и универсальный пресет, например, Natural. Это облегчает массовое редактирование.
Или другой вариант — применить предустановку коррекции объектива ко всем фотографиям.
Выполнение макрокоманд
Выполнять последовательность действий макрокоманды можно с любой команды и в произвольном сочетании (хотя и в одной последовательности).
Кроме того, есть возможность выполнить только одну отдельную команду. При необходимости любую команду можно исключить из выполнения. Для исключения команды из выполнения необходимо щелкнуть на левой колонке, рядом с названием команды, удаление «галочки» означает исключение команды Повторный щелчок возвращает команде «исполняемость».
Для исключения команды из выполнения необходимо щелкнуть на левой колонке, рядом с названием команды, удаление «галочки» означает исключение команды Повторный щелчок возвращает команде «исполняемость».
Если команда предполагает наличие диалогового окна, оно может быть выведено для установки или изменения параметров. Если вывод диалогового окна отключен, программа будет использовать текущие установки диалогового окна (а само окно выводиться не будет). Для определения вывода на экран диалогового окна во время выполнения макрокоманды необходимо щелкнуть в столбце рядом с именем команды. Если в этой клеточке отображается символическое изображение диалогового окна, то диалоговое окно будет выводиться, и наоборот.
Использование пресетов в модуле библиотеки
Я считаю, что использование предустановок разработки в модуле библиотеки не очень полезно. Тем не менее, у вас всегда есть возможность применить предустановки проявки к выбранной фотографии, когда вы отбираете и упорядочиваете свои фотографии в модуле библиотеки.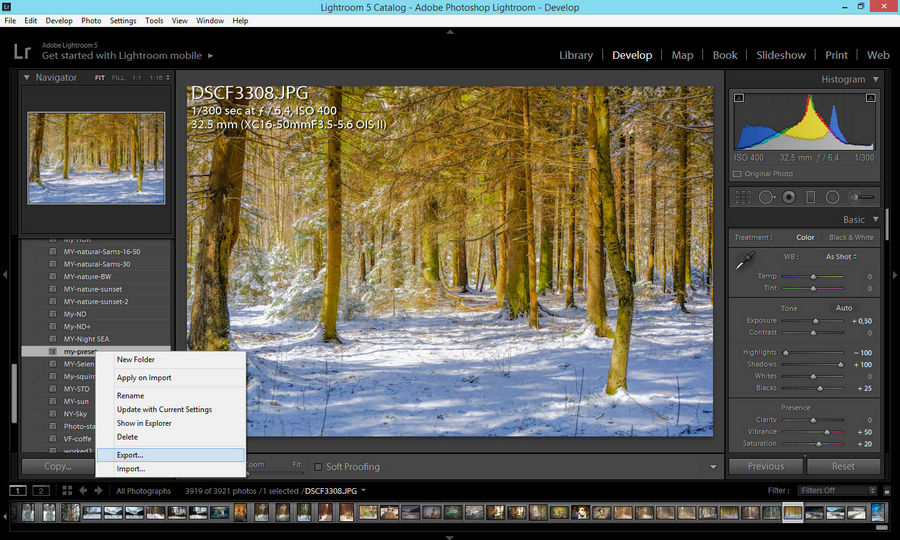
Перейдите на панель «Быстрая Обработка» в модуле «Библиотека» и выберите имя пресета в раскрывающемся меню «Сохраненные предустановки».
Изменение параметров макрокоманд
При своем создании макрокоманда получает имя и цвет, которым она отображается в режиме командных кнопок, а также эквивалентную комбинацию клавиш. При необходимости эти параметры можно изменить с помощью команды Action Options (Параметры операции), которая выводит на экран диалоговое окно, идентичное окну New Action (Новая операция). Для доступа к Action Options (Параметры операции) нажмите на иконку в виде треугольника в кружке в правом верхнем углу палитры Actions и выберите пункт из появившегося меню.
Где Lightroom хранит пресеты?
Lightroom имеет специальную папку под названием Lightroom Settings, в которой хранятся настройки и настройки для различных инструментов.
В папке с настройками Lightroom » вы найдете около 20 подпапок, в которых Lightroom хранит все свои файлы конфигурации и различные предустановленные типы .
Как найти папку пресетов Lightroom
c:\Users\Имя_Пользователя\AppData\Roaming\Adobe\Lightroom\Develop Presets\ находится глубоко внутри папки пользователя, и ее может быть очень сложно найти с помощью файловой системы (Windows Explorer или Mac Finder). По умолчанию данная папка является скрытой. Но если в адресную строку файлового менеджера вбить %APPDATA% и нажать Enter, то откроется AppData текущего пользователя, затем перейти в папку Develop Presets по вышеуказанному пути.
Подготовка компьютера
Первым делом само собой ставим последнюю версию Lightroom на новый компьютер. Текущую версию и для Mac и для Win можно скачать с официального сайта Adobe. Источник получения лицензии, учитывая специфику отношения к этому вопросу в нашей стране рассматривать не будем. Для честных лицензионных пользователей можно только отметить, что лицензия для Mac и Windows одинаковая. То есть если вы перешли с одной системы на другую — вы можете воспользоваться старым ключом.
После установки, запускать Lightroom не обязательно. Для переноса это не нужно и можно просто вернуться к старому компьютеру.
Как добавить/импортировать пресеты в Lightroom
Процесс добавления новых настроек в Lightroom достаточно прост. Там нет фактического процесса установки; все, что вам нужно сделать, это поместить предустановку в подпапку « Develop Presets» внутри установки Lightroom.
Есть два способа добавить новый набор настроек в Lightroom.
Импорт пресетов: вариант 1
В проявочном модуле Lightroom найдите и откройте панель «Presets» с левой стороны.
Выберите папку с пресетами, в которую вы хотите добавить пресеты, и щелкните правой кнопкой мыши по ней. В меню выберите параметр «Импорт» и найдите предустановки, предназначенные для импорта, на жестком диске вашего компьютера.
Выберите один или несколько пресетов и нажмите кнопку «Импорт». Вы также можете сначала создать папку предустановок, а затем импортировать предустановки.
Эта опция лучше всего подходит для импорта отдельных пресетов.
Когда вам нужно импортировать коллекцию пресетов, второй вариант работает лучше.
Импорт пресетов: вариант 2
Второй вариант включает в себя размещение папки коллекции пресетов в папке « Develop Presets» путь к которой указан ранее банальным копированием с помощью файлового менеджера windows или какого либо другого.
Совет 8: перед основной работой делайте тест цвета для разных локаций
Вы выбрали, какой цвет хотите сделать для всей серии, и уже разбили каталог на коллекции по условиям съёмки. Теперь создайте ещё одну коллекцию, которая будет называться «тест цвета». Этот совет особенно актуален для обработки свадеб, так как диапазон условий съёмки может быть невероятно широк, а цвета для всех кадров нужно подобрать в одном стиле.
Просто добавьте в эту коллекцию типичные кадры из каждой коллекции и обработайте их. Вы сразу увидите, подходит ли выбранная обработка ко всей съёмке или для какой-то серии фотографий нужно использовать индивидуальные настройки.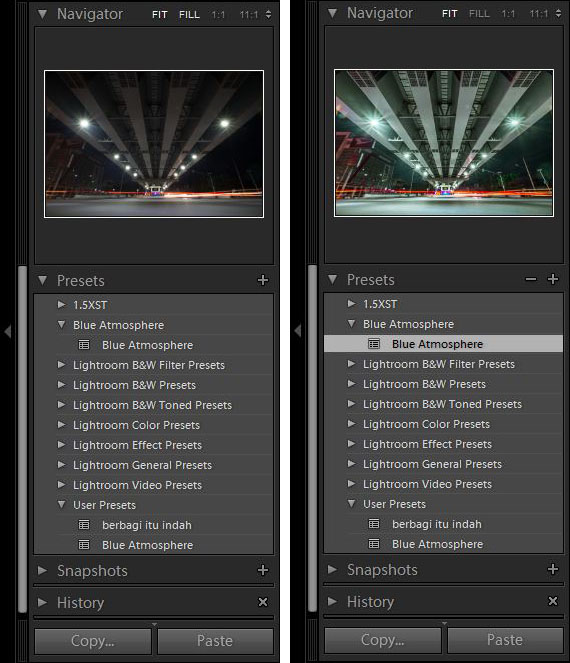
Затем синхронизируйте каждую фотографию с соответствующей группой. То есть готовую фотографию из коллекции «ночная прогулка», синхронизируйте с остальными кадрами коллекции, и работы станет на порядок меньше.
Создание ваших собственных пресетов
Прелесть создания собственных пресетов в том, что это легко сделать, сохранив шаги редактирования любого изображения в каталоге Lightroom.
Лучший способ приблизиться к созданию предустановок — следовать обычному рабочему процессу, редактируя различные фотографии. Когда вы создадите что-то интересное и уникальное или обнаруживаете эффект, который хотите воссоздать на других фотографиях, сохраните шаги редактирования конкретного изображения в качестве пресета.
Как сохранить пресеты в Lightroom
Когда вы видите что-то интересное в процессе редактирования и хотите сохранить его в качестве предустановки, у вас есть несколько вариантов:
- Нажмите на значок + на панели пресетов.

- В меню выберите Разработка> Новая настройка … вариант
- Используйте сочетание клавиш Ctrl + Shift + N
Все три параметра дают один и тот же результат: они активируют меню параметров New Develop Preset.
Назовите свою предустановку и выберите папку предустановки в качестве места назначения. Или у вас есть возможность создать новую папку в процессе.
Наконец, самая сложная часть создания предустановок — выбор настроек редактирования, которые следует сохранить, а каких — избежать.
Здесь нет правильных или неправильных вариантов. Все зависит от того, чего вы надеетесь достичь.
Если вы выберете все настройки, предустановка будет работать только с определенными изображениями, которые похожи на оригинал.
Другой вариант — выбрать только одну настройку, например, Split Toning. В этом случае предустановка будет иметь очень ограниченный эффект редактирования.
Вот пример настроек автоматической коррекции, которые можно сохранить при создании пресета, и использовать с самыми разными изображениями.
Самое большое заблуждение о пресетах Lightroom
Самое большое заблуждение о пресетах Lightroom заключается в том, что они используются только новичками и считаются несправедливым ярлыком или обманом.
Это далеко от реальности.
Правда в том, что не каждый новичок использует пресеты при редактировании своих фотографий. Но каждый профессиональный фотограф, чей рабочий процесс включает в себя Lightroom, ежедневно использует предустановки.
Если вы фотограф, который производит большое количество цифровых изображений, предустановленные функции Lightroom не только помогают ускорить процесс редактирования, но и делают вашу фотографию более последовательной и дают предсказуемые результаты.
Вот несколько способов, которыми предустановленная функциональность Lightroom может помочь фотографам разных уровней и опыта.
Пресеты Lightroom для начинающих
Если вы новичок , лучший способ воспользоваться настройками Lightroom — использовать его как инструмент для изучения Lightroom.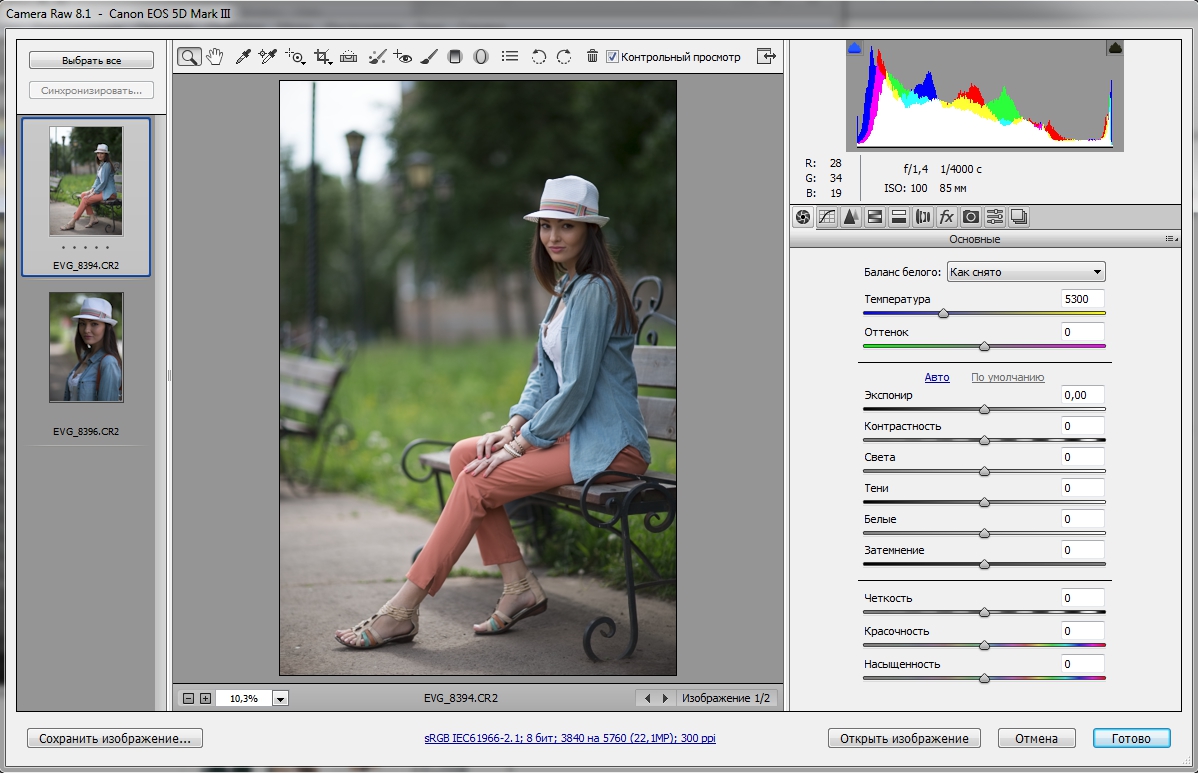
Самая сложная часть изучения Lightroom заключается в том, что начальная кривая обучения очень крутая. Требуется слишком много времени, чтобы увидеть результаты, которыми вы можете гордиться, и, как следствие, часто заставляет начинающих бросить курить в середине процесса.
При использовании редактирования на основе предустановок вы можете добиться относительно быстрых результатов, что обеспечивает мотивацию. Позже вы можете выполнить обратный инжиниринг предварительно настроенных эффектов, чтобы узнать, как получить похожие результаты с помощью инструментов Lightroom Develop.
Пресеты Lightroom для продвинутых любителей
Если вы более опытный фотограф , основная задача — разработать собственный стиль фотографии.
Несмотря на то, что требуется время, чтобы изучить все тонкости Lightroom, процесс разработки вашего личного стиля фотографии занимает в десять раз больше времени. Это длительный и постепенный процесс. Я твердо верю, что создание вашей собственной предустановленной библиотеки поможет вам ускорить процесс и сделать его более продуманным.
Я всегда рекомендую своим ученикам использовать мои пресеты в качестве основы для разработки их собственных коллекций.
Зачем нужна обработка?
Если вы считаете, что обработанный снимок — тонны неестественной цветокоррекции, то это не совсем так. Любые изменения в цвете и свете будут обработкой. Поэтому если чуть-чуть прибавили яркости и резкости в снимке, то это уже не #nofilter.
Из-за блогеров, которые приклеивают чаек, деревья и водопады к своим снимкам, люди стали скептически, а иногда с раздражением относиться к любым вмешательствам в исходный кадр. Отсюда и появился популярный тег. Но на самом деле обработка — художественный инструмент, который использовался фотографами и просто фотолюбителями еще во времена популярности пленки.
youtube.com/embed/t2PsiJXswiM?feature=oembed» frameborder=»0″ allow=»accelerometer; autoplay; encrypted-media; gyroscope; picture-in-picture» allowfullscreen=»»/>Подавляющее большинство пользователей так или иначе отрабатывает снимки. Мы меняем цвета, температуру, добавляем контраст не потому, что хотим кого-то обмануть. Камера часто не способна передать красоту момента и то, как ее видит человеческий глаз. Обработка может помочь сделать кадр более эмоциональным. Это также художественный инструмент, который придаст кадру особенное настроение или добавит новые смыслы.
В путешествиях мы хотим больше фокусироваться на моменте. Вставать в пять утра ради рассвета или сидеть ночами за компьютером, обрабатывая снимки, никак не хочется. Поэтому на помощь всем, кто снимает на телефон, приходят мобильные приложения для обработки, которые предлагают сотни фильтров, или, как их называют фотографы, пресетов.
«Лайтрум»
Прежде чем разбираться с тем, как устанавливать пресеты в «Лайтрум», вам нужно понять, что представляет собой данная программа. На самом деле все не так уж и сложно, как можно подумать сначала. Вы можете загрузить в данную программу любую фотографию, которую вы сделали, после чего вам становятся доступны самые разнообразные фильтры и особенности, которые вы можете подобрать для своего снимка. После этого вы можете сохранить готовый результат и демонстрировать его всем — вы можете отредактировать фото, чтобы оно было просто более выраженным и четким, и никто не заметит, что вы использовали программу. А можно и провести довольно внушительную корректировку, чтобы фотография стала настоящим произведением искусства. Но иногда очень хочется использовать одинаковые фильтры и настройки для многих фотографий, и сложно снова и снова подбирать все те же параметры. Именно для этого вам нужно узнать, как устанавливать пресеты в «Лайтрум», ведь они помогут вам решить данную проблему.
На самом деле все не так уж и сложно, как можно подумать сначала. Вы можете загрузить в данную программу любую фотографию, которую вы сделали, после чего вам становятся доступны самые разнообразные фильтры и особенности, которые вы можете подобрать для своего снимка. После этого вы можете сохранить готовый результат и демонстрировать его всем — вы можете отредактировать фото, чтобы оно было просто более выраженным и четким, и никто не заметит, что вы использовали программу. А можно и провести довольно внушительную корректировку, чтобы фотография стала настоящим произведением искусства. Но иногда очень хочется использовать одинаковые фильтры и настройки для многих фотографий, и сложно снова и снова подбирать все те же параметры. Именно для этого вам нужно узнать, как устанавливать пресеты в «Лайтрум», ведь они помогут вам решить данную проблему.
Пять великолепных экшенов Photoshop
Пакет PRO экшенов
Предайте вашим фотографиям больше привлекательности с помощью данного профессионального пакета. Это достаточно выгодное предложение, содержащее все: от регулировки контраста до копии фантастических обстановок, в общем свыше 70 экшенов.
Это достаточно выгодное предложение, содержащее все: от регулировки контраста до копии фантастических обстановок, в общем свыше 70 экшенов.
Пакет PRO экшенов от Crozer/Envato Market
Если вы портретный фотограф, этот набор для ретуши поможет ускорить ваш рабочий процесс. Сохраняя все важные текстуры, он создает естественные результаты,давая вам полный контроль над эффектом.
Профессиональный комплект экшенов для ретуши от oneeyelab/Envato Market
Набор 65 Premium экшенов
Мы любим комплекты. Этот комплект включает в себя великолепный микс экшенов, все от сильной резкости и контраста для динамических портретов, до чего-то немного мягче и утонченнее для пейзажей, мирной жизни и природы.
Набор Premium экшенов
25 HDR Photo FX Vol.2
Мы знаем, иногда мы съеживаемся, когда мы слышим HDR, но эти экшены уничтожат все предубеждения. С помощью быстрого рендеринга
, вы можете просмотреть все стили, не причиняя вреда работе, что поможет сделать процесс выбора при редактировании быстрее.
25 HDR Photo FX Vol.2 от Sodasong/Envato Market
Техника разделения частоты
Работайте над Вашими портретами, выбирая те места, которые Вы хотите исправить и используя одно из множества доступных экшенов. Простые, гибкие экшены и никакого страшного «кукольного» вида!
Техника разделения частоты от PhotoshopActs /Envato Market
Двойное тонирование для эффекта ретро фото
Двойное тонироварие (Split-toning) — весьма популярный способ создания различных эффектов. Особенно для создания эффектов «под старину» или эффектов съемки на пленку. Подобные эффекты весьма активно используются Instagramm и многих онлайн редакторах, предоставляющих возможность получить тот или иной эффект «нажатием на 1 кнопку»
Если вы пользовались ранее пресетами для создания ретро эффектов, но обратите внимание на то, какие настройки выставлены для закладки Split Toning. Вы наверняка заметите, что они имеют одинаковую структуру, особенно если посмотреть на значения Hue для теней и светов (highlights, shadows).
В светах ползунок сдвинут влево от центра, в тенях вправо. Такое положение практически всегда даст достаточно интересный эффект.
Попробуйте установить Hue в аналогичное положение, а затем поиграться с настройками Saturation и Balance. Но результат изменения этих настроек будет сильно зависить от вашего снимка, точнее от того что на нем и какие цвета приоритетные.
Поэтому двойное тонирование — инструмент весьма творческий и какие либо готовые рецепты тут давать сложно.
Если же вам лень заниматься двойным тонированием самостоятельно, создавая эффекты «под старину», можете воспользоваться пресетами или замечательным плагином Alien Skin Exposure
Закладка Tone Curve
Ниже закладки Basik расположена вкладка Tone Curve. Здесь можно выполнить более тонкие изменения тона или резкости фото, используя кривые. Работа может производиться в одном из цветовых каналов. Пипеткой можно выбрать определенный участок редактирования. В этой же закладке выполняется работа с оттенком (Hue), насыщенностью (Saturation) и яркостью (Luminance) цветов. Причем каждый из них допускается корректировать по отдельности. Работа может выполняться в одной из трех вкладок — HSL, Color и Grayscale.
Причем каждый из них допускается корректировать по отдельности. Работа может выполняться в одной из трех вкладок — HSL, Color и Grayscale.
Таким образом, мы с вами разобрались в том, как сохранить фото в «Лайтруме» и как их обрабатывать в этой программе. Конечно же, этот редактор попроще того же Photoshop, однако с его помощью можно получать вполне качественные изображения.
Пресет в Lightroom — это сохраненный набор настроек. Они используются для ускорения процесса обработки фотографий.
Стоит упомянуть, что пресеты можно создать и для других действий, не связанных с обработкой. Например, для прописывания копирайта в ваши фотографии.
Пресеты можно сделать самому или скачать с множества сайтов. Об этом мы расскажем в другой статье.
Скорость выполнения макрокоманды
Сложная макрокоманда зачастую требует отладки, но в некоторых случаях не так легко определить место сбоя ввиду слишком быстрого выполнения конкретных команд. Если требуется этап отладки, то можно воспользоваться командой Playback Options (Режим выполнения) меню палитры. На экран выводится одноименное диалоговое окно , в котором можно определить скорость выполнения макрокоманды. Оно содержит ряд параметров.
Если требуется этап отладки, то можно воспользоваться командой Playback Options (Режим выполнения) меню палитры. На экран выводится одноименное диалоговое окно , в котором можно определить скорость выполнения макрокоманды. Оно содержит ряд параметров.
- Переключатель Accelerated (Быстрое), включенный по умолчанию, обеспечивает нормальную скорость, которая вполне приемлема для правильно работающей макропрограммы.
- Переключатель Step by Step (Пошаговое) обеспечивает выполнение макрокоманды по шагам с прорисовкой изображения после каждой отдельной команды. Такой режим требует от пользователя достаточно напряженного внимания, чтобы успеть зафиксировать неверные действия.
- Переключатель Pause For … seconds (С остановками на … секунд) позволяет самому пользователю определить степень своего внимания и ввести время задержки в секундах между выполнением команд.
- Флажок Pause For Audio Annotation (Пауза для звуковых комментариев) позволяет создать паузу для прослушивания звукового комментария.

Применение макрокоманды к отдельному документу
Последовательность действий для применения макрокоманды к отдельному документу (в противоположность пакетной обработке, о которой см. ниже, в разд. «Пакетная обработка документов» данной главы) может быть следующей:
- Открыть необходимый документ.
- Для того чтобы выполнить макрокоманду полностью, требуется выделить имя макрокоманды, а если надо выполнить макрокоманду не с начала, следует открыть и выделить команду, с которой следует начинать выполнение.
- Чтобы запустить выполнение макрокоманды, можно воспользоваться кнопкой Play (Воспроизведение) в нижней части палитры или командой Play (Воспроизведение) меню палитры.
Двойной щелчок на имени макрокоманды в палитре выводит на экран диалоговое окно Actions Options (Параметры операции), которое идентично диалоговому окну New Action (Новая операция). Если же двойной щелчок выполняется при нажатой клавише < Ctrl >, макрокоманда начинает выполняться от начала и до конца.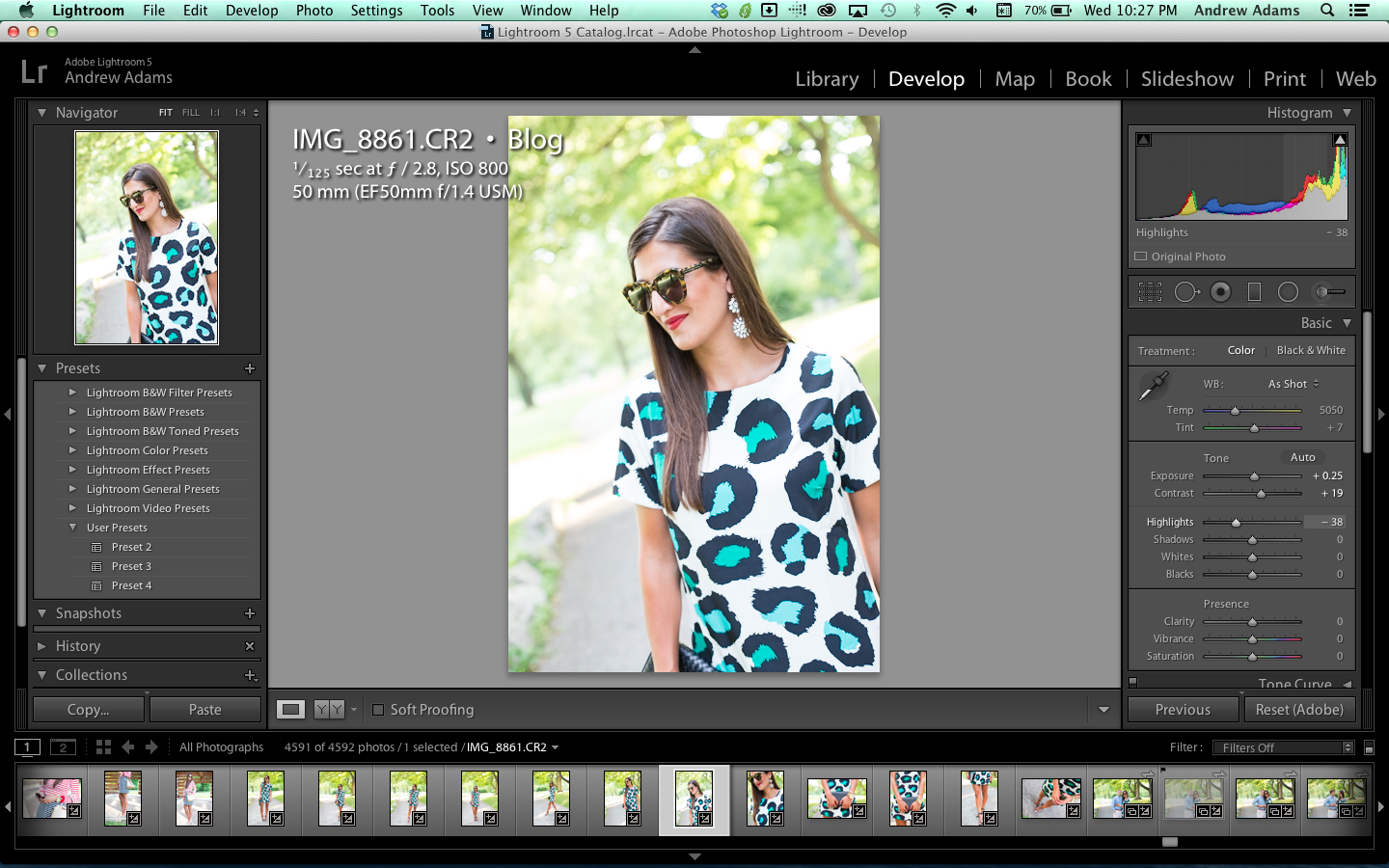
Следует иметь в виду, что поскольку макрокоманда — это последовательность команд (хотя минимально она может состоять из одной команды), выполнить отмену действия всей макрокоманды с использованием команды Undo (Отменить) нельзя. Команда Undo (Отменить) позволяет вернуться только на один шаг назад.
Вместе с тем отменить действие макрокоманды можно, если использовать возможности палитры History (История): выполнить «снимок» изображения до выполнения макрокоманды и затем «вернуться» к нему. Информацию о палитре History (История) см. в главе 4.
Пятерка наших любимчиков
50 Фотоэффектов локоны и тени
Предайте Вашим фотографиям или коллажам особый вид с помощью этого сета. Создайте реалистично выглядящие локоны или тень для каждой фотографии, идеально подходящие для рассылки на утверждение клиентам или просто прихорошиться для социальных медиа.
50 Фотоэффектов локоны и тени от srvalle/Envato Market
Мерцающие Photoshop экшены
Просто нарисуйте на объекте и запустите экшн для получения шикарного мерцающего эффекта. Вы можете настраивать слои для получения больше или меньше эффекта по своему усмотрению.
Вы можете настраивать слои для получения больше или меньше эффекта по своему усмотрению.
Мерцающие Photoshop экшены от Sevenstyles/Envato Market
Кисти «Дым» для Photoshop
19 дымовых кистей добавит немного драма и мистики Вашим фотографиям.Попробуйте комбинировать несколько кистей для получения интересного фона или текстуры.
Кисти «Дым» для Photoshop от GrDezign/Envato Market
Кисти Bokeh для Photoshop
Все любят эффект боке на своих изображения, не так ли? Забудьте про малую глубину резкости, потому что Вы можете добавить собственную с помощью этих изящных кистей. Не забывайте комбинировать кисти, что бы они не выглядели однообразно.
Кисти Bokeh для Photoshop от MosheSeldin/Envato Market
Этот сет идет вместе с 8 экшенами и включает в себя две текстуры, таким образом Вы можете создать сотни комбинаций. Легко достичь прохладные тона и матовый вид с этими обликами.
HQ экшены для эмуляции фильмов от LucianaB/Envato Market
Практические примеры
Как и описанный выше линейный градиентный фильтр, радиальный градиентный фильтр можно задействовать для выравнивания тонального баланса снимков с передержанными или недодержанными областями.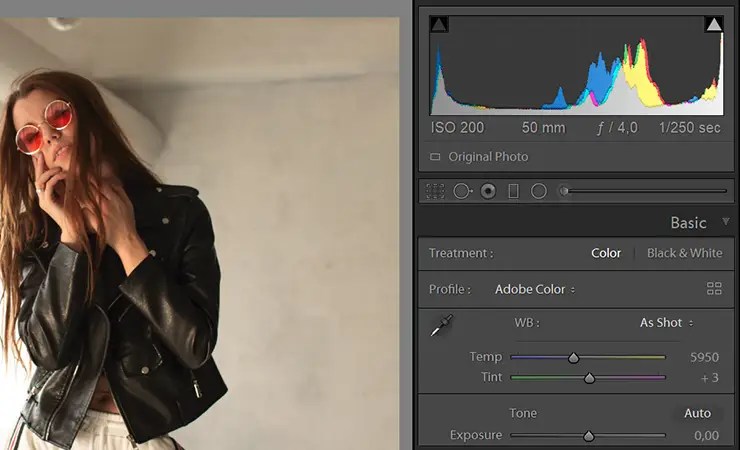 На рис. 25а представлен исходный вариант городского пейзажа, снятого на закате в контровом свете. Поскольку автоматика камеры осуществляла расчет величины экспозиции с приоритетом центральной части кадра, периферийные области кадра получились недодержанными (или, говоря обычным языком, чересчур темными). Чтобы исправить этот недостаток, был использован радиальный градиентный фильтр (рис. 26). Для выравнивания тонального баланса в данном случае потребовалось скорректировать величину экспозиции периферийной области на +2 EV. Чтобы граница выделенной области была не очень заметной, пришлось сделать градиентный переход достаточно широким (величина параметра Feather равна 71). Результат представлен на рис. 25б.
На рис. 25а представлен исходный вариант городского пейзажа, снятого на закате в контровом свете. Поскольку автоматика камеры осуществляла расчет величины экспозиции с приоритетом центральной части кадра, периферийные области кадра получились недодержанными (или, говоря обычным языком, чересчур темными). Чтобы исправить этот недостаток, был использован радиальный градиентный фильтр (рис. 26). Для выравнивания тонального баланса в данном случае потребовалось скорректировать величину экспозиции периферийной области на +2 EV. Чтобы граница выделенной области была не очень заметной, пришлось сделать градиентный переход достаточно широким (величина параметра Feather равна 71). Результат представлен на рис. 25б.
Рис. 25. Исходное изображение (а) и его вид после применения радиального градиентного фильтра (б)
Рис. 26. Настройки радиального градиентного фильтра
Рис. 27. Исходное изображение (а) и его вид после применения радиального градиентного фильтра (б)
Рис. 28. Настройки радиального градиентного фильтра для создания эффекта виньетирования
28. Настройки радиального градиентного фильтра для создания эффекта виньетирования
Кроме того, при помощи радиального градиентного фильтра можно акцентировать внимание на какомлибо объекте (или его части). Продемонстрируем этот прием на примере снимка, показанного на рис. 27. Чтобы сделать исходное изображение (рис. 27а) более выразительным, к нему был применен радиальный градиентный фильтр (рис. 28), имитирующий эффект виньетирования. Для этого величина экспозиции периферийной области изображения была скорректирована на –1,54 EV. Результат представлен на рис. 27б.
Рассмотрим еще один пример. Чтобы сконцентрировать внимание зрителя на расположенной в центре снимка охапке листьев, к исходному изображению (рис. 29а) был применен радиальный градиентный фильтр. Для достижения желаемого результата в данном случае потребовалась коррекция сразу трех параметров (рис. 30). В частности, была уменьшена величина экспозиции (–0,67 EV), четкость (–56), насыщенность (–30) и резкость (–80) периферийной области кадра. Результат воздействия описанного фильтра на исходное изображение показан на рис. 29б.
Результат воздействия описанного фильтра на исходное изображение показан на рис. 29б.
Рис. 29. Исходное изображение (а) и его вид после применения радиального градиентного фильтра (б)
Рис. 30. Настройки радиального градиентного фильтра
Полезные клавиатурные сокращения
Напоследок, в дополнение к статье о популярных клавиатурных сокращениях в лайтрум, некоторые полезные клавиатурные сокращения.
- Автоматический переход при Caps Lock. Если вы нажемете CapsLock, то при назначении снимку какого либо цветового маркера, флага или рейтинга, вы будут автоматически переходить к следующему снимку. Это крайне удобно при первоначальном отборе снимков.
- Виды просмотра Library. Нажатие на G покажет миниатюры в режиме «сетки». E — увеличит выбранную фотографию. С — режим сравнения, а D — переключение в модуль Develop для выбранного снимка.
- Быстрое скрытие панелей. Клавиши F5-F9 быстро открывают и скрывают основные 4 панели интерфейса Ligthroom — верхнюю, нижнюю, правую и левую.

- Альтернативный режим. Нажатие клавиши Alt переведет некоторые инструменты в альтернативный режим. Подробнее смотрите в статье «Секреты использования Alt«
- Сброс слайдеров. При двойном клике по любому слайдеру вы сбросите его значение в значение по умолчанию. Или при нажатии на Alt вы увидите псевдо кнопку Reset — клик по которой сделает то же самое.
- Выравнивание горизонта или вертикали. В режиме кадрирования нажмите клавишу Ctrl и не отпуская ее, проведите мышью линию, которая должна быть строго горизонтальной или вертикальной. Лайтрум автоматически повернет снимок соответствующим образом. Это невероятно удобно например для выравнивания горизонта.
- Скрыть все панели. Ctrl + клик на заголовке любой панели в режиме Develop свернет все панели.
- Увидеть все клавиатурные сокращения. Нажмите Ctrl + / и вы увидете плашку со всеми доступными сокращениями выбранного модуля Lightroom
Оригинал статьи: tutsplus. com © Josh Johnson
com © Josh Johnson
5 способов настройки пресетов в Lightroom
Как настроить и настроить предустановки Lightroom
Один вопрос, который мне довольно часто задают пользователи предустановок Lightroom: «Как я могу настроить предустановку, если ее эффект слишком велик?» или «Есть ли способ уменьшить непрозрачность предустановки?»
Сегодня я подумал, что отвечу на этот вопрос в сообщении в блоге, потому что существует несколько различных способов настройки ваших пресетов в Lightroom, и способ их настройки может отличаться в зависимости от применяемого вами пресета.
Важное примечание: Очень сложно настроить пресет, если вы очень мало знаете о том, как работает Lightroom. В этом посте вы найдете несколько советов, но если вы новичок в Lightroom, потратьте немного времени на эксперименты и почувствуйте его, чтобы, когда вам нужно настроить пресет, вы не совсем понимаете, куда повернуть. или как это сделать. (Все ссылки в этом абзаце — это ссылки на ресурсы нашего сайта, которые помогут вам начать процесс изучения и освоения Lightroom!)
1.
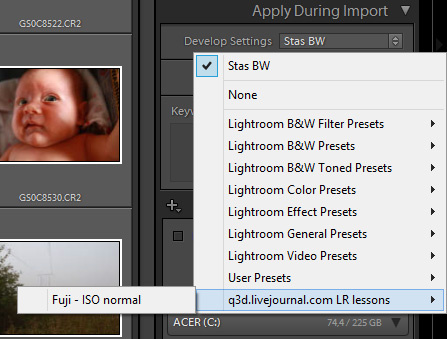 Базовая панель
Базовая панельИногда предустановки не так уж много — она просто не применима к вашей фотографии именно так, как вы этого хотите. Например, возможно, это сделало всю вашу фотографию темнее, чем вы хотели. Или, может быть, это сделало ваше фото слишком крутым или теплым на ваш вкус.
Основная панель — ваш первый ресурс для исправления этих проблем. Предустановленные эффекты обычно создаются на идеально экспонированных фотографиях. Если ваша фотография немного недоэкспонирована, предустановка вряд ли исправит это — на самом деле, это может даже ухудшить ситуацию.
Используйте ползунок «Экспозиция» на базовой панели, чтобы сделать фотографию ярче, если примененная вами предустановка сделала ее темнее.
Если предустановка добавила вашему изображению слишком много прохлады или тепла, вы можете настроить ползунок «Температура» на базовой панели, чтобы настроить цветовую температуру фотографии.
Используйте базовую панель в качестве первой остановки, когда вы пытаетесь настроить эффект предустановки на фотографии.
Коллекция пресетов Dark & Moody Millenium
2.Панель кривой тона
Панель «Кривая тона» используется в предустановках для увеличения контрастности и матового эффекта фотографии. Если вы обнаружите, что матовый эффект, добавленный пресетом, слишком велик, перейдите к кривой тона, чтобы отрегулировать его.
Самый простой способ внести изменения в кривую, созданную с помощью предустановки, — это щелкнуть Point Curve. Для этого щелкните маленькую рамку в нижнем левом углу этой панели. Появится та же кривая, которую вы видели раньше, но по всей кривой будут маленькие кружки.
Матовый эффект обычно создается в тени изображения. Итак, потянув вниз несколько кружков в левой части кривой, вы лучше всего сможете уменьшить этот эффект.
Кривая тона также используется для добавления контрастности изображению. Более мягкая S-кривая менее контрастна, чем более сильная S-кривая. Вы можете настроить кривую, щелкнув прямо на кривой и потянув ее вниз или вверх.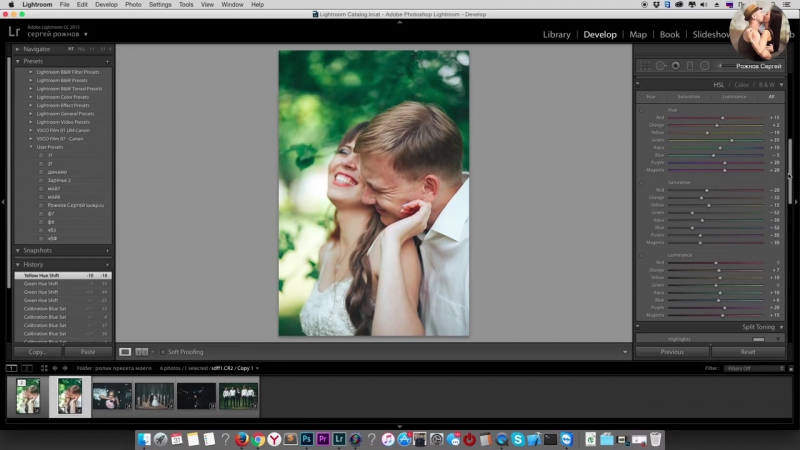
Вы также можете использовать инструмент целевой настройки (маленькая точка в левом верхнем левом углу кривой тона), чтобы щелкнуть и перетащить изображение.
- Щелчок и перетаскивание «вверх» осветлит области этими тонами.
- Щелчок и перетаскивание «вниз» на изображении затемняет области с этими тонами.
Коллекция предустановок Clean Edit Portrait
3. Разделенная тонировочная панель
Панель Split Toning Panel обычно используется для добавления тонов и цвета к изображению.
- В разделе «Основные моменты» задается цветовой тон, который нужно добавить к светлым участкам.Ползунок насыщенности определяет, сколько этого цвета отображается в светлых участках.
- В разделе «Тени» задается цветовой тон, который вы хотите добавить к теням. Ползунок насыщенности определяет, сколько этого цвета отображается в тенях.
- Ползунок «Баланс» определяет, какой цвет будет больше отображаться на изображении.
 Если ползунок сдвинуть вправо, цвет выделения будет больше. Если ползунок сдвинуть влево, цвет в тенях станет больше.
Если ползунок сдвинуть вправо, цвет выделения будет больше. Если ползунок сдвинуть влево, цвет в тенях станет больше.
Если вы думаете, что цвет, добавленный к фотографии, немного больше, чем вы хотите, немного уменьшите ползунки насыщенности светлых участков и теней и посмотрите, поможет ли это. А если вы хотите, чтобы цвет был больше, сделайте наоборот — увеличьте ползунки насыщенности.
Коллекция предустановок Bomb Pop Lightroom
4. Регулирующие щетки
Кисти для коррекции — это самый простой способ корректировать меньшие области фотографии, когда эффект хорошо выглядит почти везде, но не в определенном месте.
- Например, если вы применили предустановку и фотография выглядит хорошо, за исключением того, что ваш объект слишком темный, вы можете использовать корректирующую кисть, чтобы осветлить объект и оставить только экспозицию на остальной части фотографии.
- Или, если добавленная вами предустановка дает холодный тон изображению, но холодность слишком велика для вашего объекта, вы можете использовать кисть, чтобы добавить немного больше тепла вашему объекту.

Кисти для настройки — это простой способ повлиять на изменения в определенной части изображения.
Здесь вы можете найти широкий спектр потрясающих кистей для Lightroom. Я использую идеальную ретушь портрета и кисти для макияжа почти во всех своих редактированиях.
Коллекция пресетов Dark & Moody Millenium
5. Радиальные фильтры и градуированные фильтры
Некоторые предустановки Lightroom используют фильтры для добавления контрастности, цвета, изменений экспозиции, солнечных лучей, снега и многих других изменений к изображениям. Вы можете узнать, используется ли фильтр в предустановке, щелкнув оба инструмента фильтрации (радиальный фильтр и градуированный фильтр расположены с правой стороны модуля разработки под гистограммой).Вы также можете найти булавки фильтра (маленькие серые точки на изображении), которые показывают, где фильтры вносят изменения в изображение.
Если вы обнаружите, что предустановленные изменения фильтра слишком велики для изображения, к которому они применяются, щелкните фильтр, чтобы выбрать его, а затем внесите в него изменения с помощью панели фильтров.
Вы также можете перемещать фильтр по изображению, чтобы отрегулировать место внесения изменений, выбрав фильтр, а затем щелкнув и перетащив его в место, которое лучше подходит для вашего изображения.
Коллекция пресетов Luminious Lightroom
Если вы более наглядный ученик, посмотрите видео ниже, где я покажу вам, как можно настроить пресеты Lightroom, используя эти 5 различных параметров.
Как настроить пресеты Lightroom — Видеоурок
У вас есть какие-либо вопросы или комментарии о настройке предустановок Lightroom? Оставьте нам комментарий ниже — мы будем рады услышать от вас! И ПОЖАЛУЙСТА, ПОДЕЛИТЬСЯ этим сообщением с помощью кнопок социальных сетей (мы очень ценим это)!
Гейл Вехар
Инструктор по Lightroom
Привет !! Я Гейл.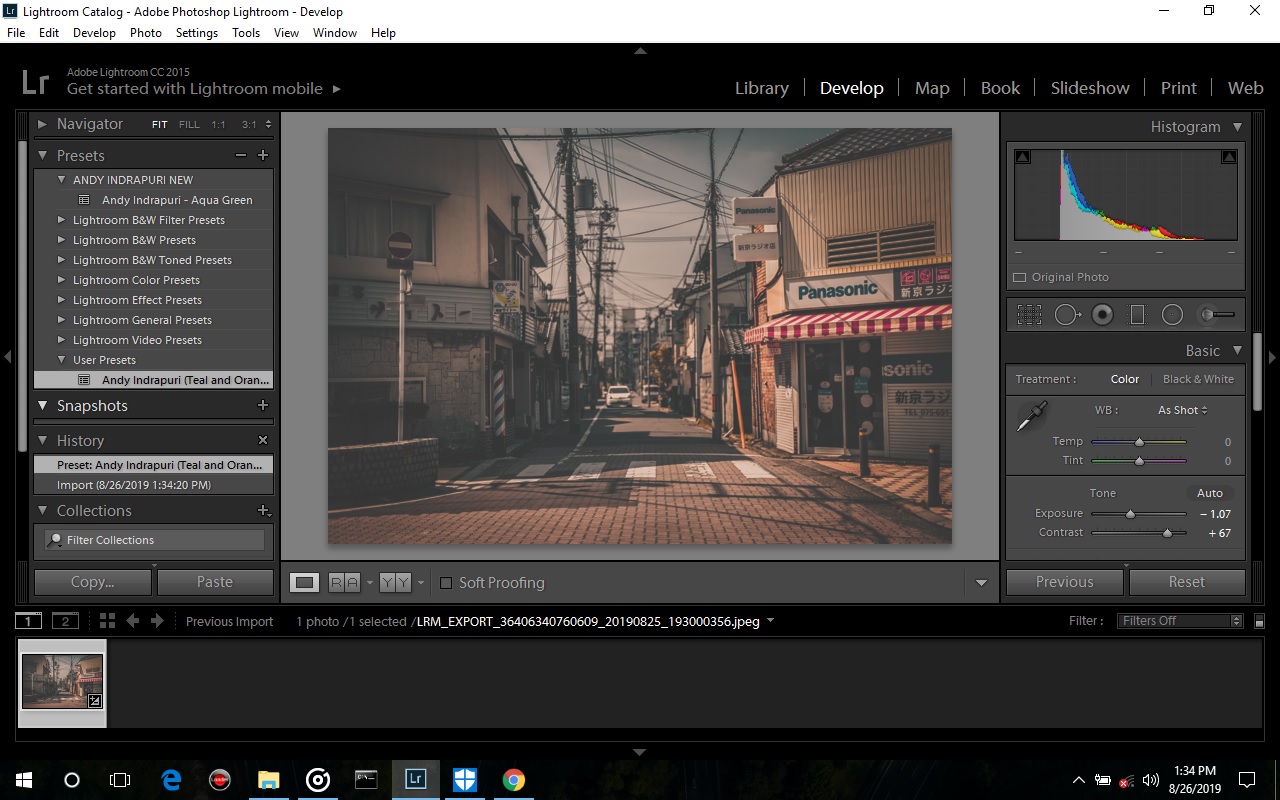 Я жена моего красивого мужа и мама 4 красивых детей. В свободное время я работаю фотографом и блогером в Mom and Camera. У меня есть страсть делиться своей любовью к фотографии с другими. Я провожу уроки фотографии и регулярно делюсь советами и рекомендациями по фотографии в своем блоге. Я там часто бываю — я бы хотел, чтобы вы зашли и навестили!
Я жена моего красивого мужа и мама 4 красивых детей. В свободное время я работаю фотографом и блогером в Mom and Camera. У меня есть страсть делиться своей любовью к фотографии с другими. Я провожу уроки фотографии и регулярно делюсь советами и рекомендациями по фотографии в своем блоге. Я там часто бываю — я бы хотел, чтобы вы зашли и навестили!
Как создать и сохранить предустановку в Lightroom
Если вы пользуетесь Adobe Lightroom, то научитесь сохранять предустановку, чтобы сделать ваш рабочий процесс более плавным.Сегодня мы научим вас создавать собственные пресеты Lightroom за несколько быстрых шагов.
Предустановка Lightroom — это «пакет» настроек, которые могут ускорить процесс редактирования фотографий. Пресеты можно повторно использовать для создания одних и тех же эффектов снова и снова. Их использование может занять много времени в процессе редактирования из-за повторяющихся действий.
У нас есть полное руководство по пресетам Lightroom, если вы хотите узнать больше или найти пресеты, которые вы можете скачать и использовать прямо сейчас.
2 миллиона + предустановок Lightroom, надстройки, действия и многое другое
Загрузите сотни предустановок Lightroom, экшенов Photoshop и тысячи ресурсов дизайна с членством на Envato Elements.Он начинается с 16 долларов в месяц и дает вам неограниченный доступ к растущей библиотеке, содержащей более 2000000 пресетов, надстроек, шаблонов, шрифтов, фотографий, графики и многого другого.
Изучите предустановки Lightroom
Определите, какой тип пресета нужно создать
Какие слайдеры вы часто используете в Lightroom? Это отправная точка для создания предустановки. Лучшие предустановки предназначены для шагов, которые вы обычно предпринимаете, чтобы сэкономить время в процессе редактирования изображения.
Предустановки могут быть созданы для различных типов ползунков, которые регулируют элементы на фотографии с помощью шкалы.Есть ползунки для цвета, тона, контраста, яркости, экспозиции и таких элементов, как белый, черный и тени.
Вы можете редактировать все эти элементы управления в подробном виде с помощью панелей Профиль, Свет, Цвет, Эффекты, Детали, Оптика и Геометрия.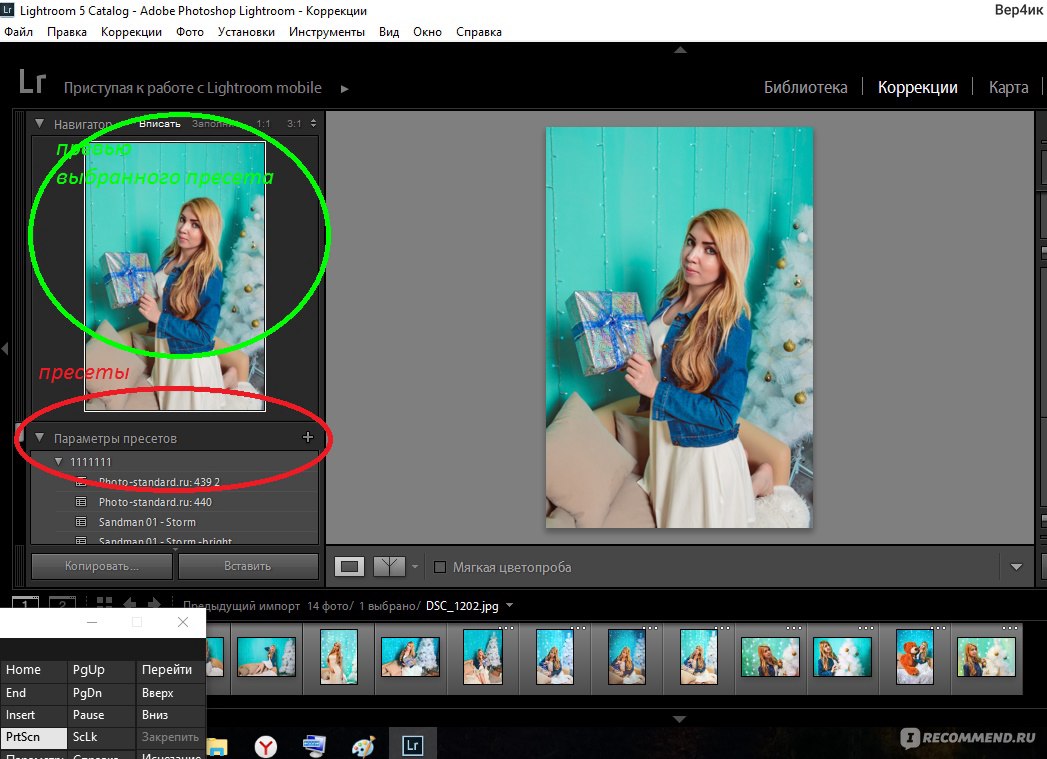
Как создать пресет в Lightroom
Когда вы узнаете, какие элементы управления редактированием подойдут вам лучше всего, вы можете создать предустановку Lightroom.
Откройте предустановки с помощью значка «Редактировать», затем «Предустановки». (Возможно, вы уже используете это для работы с предварительно загруженными пресетами.)
Затем используйте затем выберите «Создать предустановку», чтобы добавить новую предустановку. Этот параметр можно найти, щелкнув три точки в правом верхнем углу панели предварительных настроек. Откроется меню, в котором вы можете выбрать, какие настройки вы хотите сохранить. Хорошая особенность предустановок заключается в том, что, если вы не понимаете их с первого раза, вы можете продолжить настройку предустановки и внести изменения позже.
Выберите имя для пользовательской предустановки. Он будет сохранен в Lightroom в области пользовательских настроек.
Организация предустановок для облегчения доступа
Наиболее важным шагом в создании предустановок Lightroom может быть их организация. На этом этапе можно определить, действительно ли вы используете созданные инструменты или нет.
На этом этапе можно определить, действительно ли вы используете созданные инструменты или нет.
Используйте имя предустановки, которое говорит вам, что она делает. Такие имена, как Preset1, Preset2 и т. Д., В дальнейшем не помогут. Такие названия, как Grainy или Sunshine Blowout, могут точно сказать вам, что делает инструмент для дальнейшего использования.
Рассмотрите возможность добавления инициалов в начало или конец каждого имени, если вы используете много предустановок. Это упрощает сравнение созданных вами пресетов с теми, которые вы, возможно, загрузили из другого источника.
Как использовать сохраненный пресет в Lightroom
После того, как вы создали и сохранили пресет Lightroom, самое время протестировать его.
Откройте фотографию, которую хотите отредактировать. Откройте панель Presets.
Вы можете предварительно просмотреть, как предустановка повлияет на внешний вид фотографии, наведя курсор на выбранный подарок без щелчка. Если вам это нравится, нажмите на предустановку, и изменения будут применены к изображению.
Если вам это нравится, нажмите на предустановку, и изменения будут применены к изображению.
Вы можете использовать несколько предустановок для одной фотографии, а такие команды, как «Отменить» и «Вернуть к исходному состоянию», дают вам возможность t = вернуться.Вы также можете редактировать одну и ту же фотографию, используя разные сохраненные предустановки. Сделайте копию изображения из меню редактирования, чтобы воспользоваться этой функцией.
Заключение
предустановок Adobe Lightroom могут быть супер-инструментами, когда дело доходит до рабочего процесса редактирования фотографий. Максимально используйте их, создавая и сохраняя предустановки для наиболее часто выполняемых функций.
Хотя первые несколько раз создать предустановку может быть непросто, изучение этого инструмента и функций может сэкономить вам много времени в долгосрочной перспективе.Это значительно упростит редактирование и поможет вам создавать согласованные изменения и стили изображений, которые вы можете повторно использовать одним щелчком мыши.
пресетов Lightroom
Adobe Lightroom позволяет легко систематизировать и редактировать тысячи изображений и фотографий. Фотографы повсюду доверяют ему, и это ключевая программа, которую нужно использовать в качестве дизайнера. В этой серии статей рассказывается, как с помощью предустановок Lightroom создавать потрясающие конечные результаты с фотографиями.
Прочитать статью →Как создавать пресеты в Lightroom Classic
пресетов с нуля
пресетов Lightroom — это быстрый и эффективный способ начать процесс редактирования, и вы часто можете найти тот, который идеально подходит для вашего изображения (в нашей коллекции пресетов Lightroom может быть именно то, что вы ищете).Но иногда бывает сложно найти предустановку, которая дает вам желаемый вид, и это лучшее время для создания своего собственного. В этом видео мы покажем вам, как это сделать: создать винтажный фильм с нуля и превратить его в свой собственный пресет. Оттуда вы можете применить свой пресет к другим изображениям из той же серии или вернуться позже и получить тот же вид для другого набора фотографий.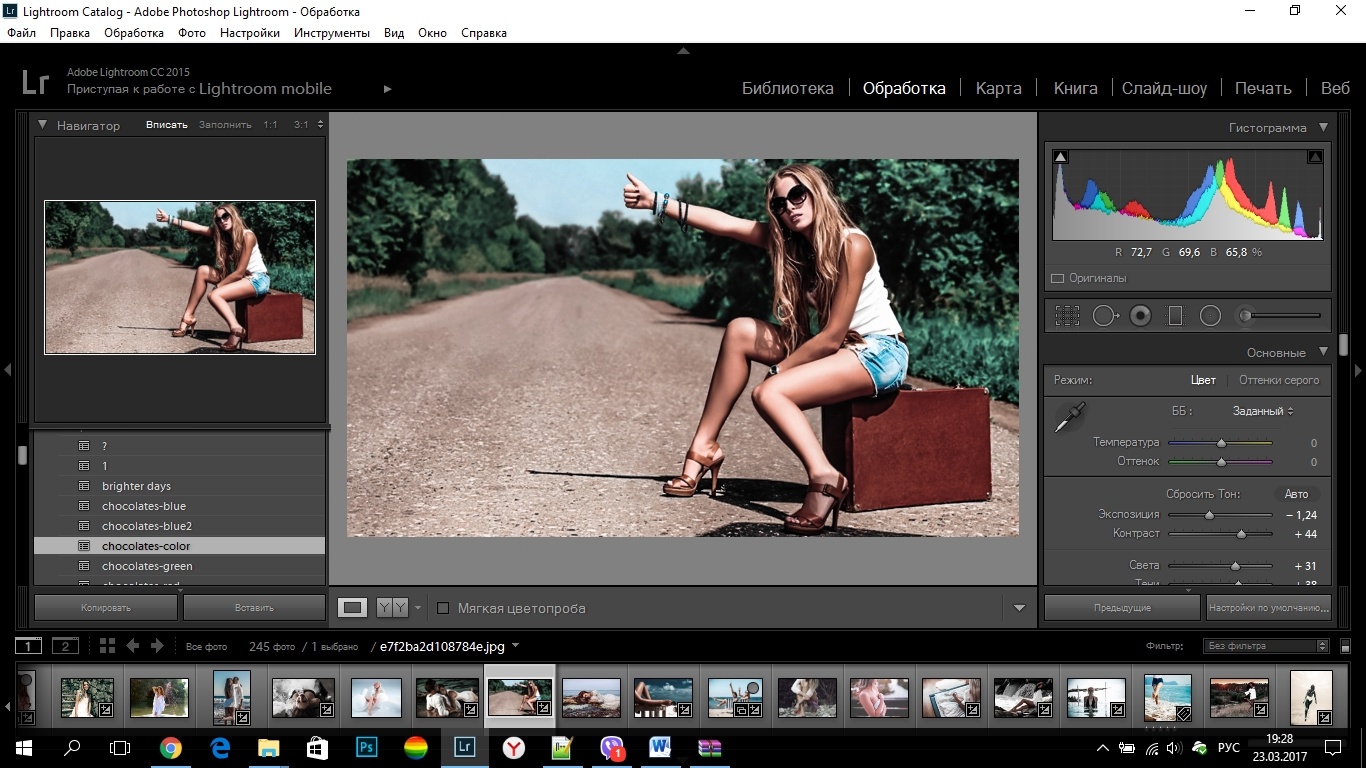 Вы даже можете экспортировать свой пресет и поделиться им с друзьями или опубликовать в Интернете.
Вы даже можете экспортировать свой пресет и поделиться им с друзьями или опубликовать в Интернете.
Шаг 1. Редактирование изображения
Прежде чем мы сможем создать наш пресет, нам нужно отредактировать одно из наших изображений так, как мы этого хотим.В этом примере мы придаем нашим фотографиям с пляжного отдыха вид винтажной пленки и начинаем с создания этого образа в модуле «Разработка». Чтобы продать старые и выцветшие эффекты этого образа, мы начинаем со значительного снижения контрастности, а также снижения текстуры и четкости, чтобы изображение выглядело немного не в фокусе. Затем мы уменьшаем нашу яркость, повышаем уровни теней и уменьшаем наши блики. Затем перейдем к цветокоррекции: мы используем сплит-тонирование, чтобы добавить теплые желтые и красные оттенки в тени и блики.И наш последний штрих — это немного зерна, которое помогает связать все наши корректировки воедино.
Lightroom Classic — отличная программа для редактирования изображений, но ее большой набор инструментов настройки может быть немного подавляющим для новых редакторов. Если какие-либо из внесенных нами корректировок было трудно выполнить, мы рекомендуем ознакомиться с нашими учебниками Free и PRO Lightroom, где вы узнаете все, что хотите знать о программе. Наше учебное пособие для начинающих по Lightroom Classic — отличное место для начала.
Если какие-либо из внесенных нами корректировок было трудно выполнить, мы рекомендуем ознакомиться с нашими учебниками Free и PRO Lightroom, где вы узнаете все, что хотите знать о программе. Наше учебное пособие для начинающих по Lightroom Classic — отличное место для начала.
Шаг 2: Создание предустановки
Теперь, когда наше изображение отредактировано именно так, как мы хотим, мы готовы превратить его в предустановку! В левой части вкладки «Разработка» находится раскрывающееся меню «Предустановки». Щелкните там значок + и выберите Create Preset… . Мы назвали наш Vintage Film и поместили его в новую группу под названием PHLEARN, но вы можете называть свою как хотите. Настройки под названием могут показаться немного сложными, но мы здесь, чтобы помочь вам выбрать нужный вариант.
Может показаться, что проще всего выбрать Проверить все в нижнем левом углу этого окна, чтобы убедиться, что вы получили все свои настройки.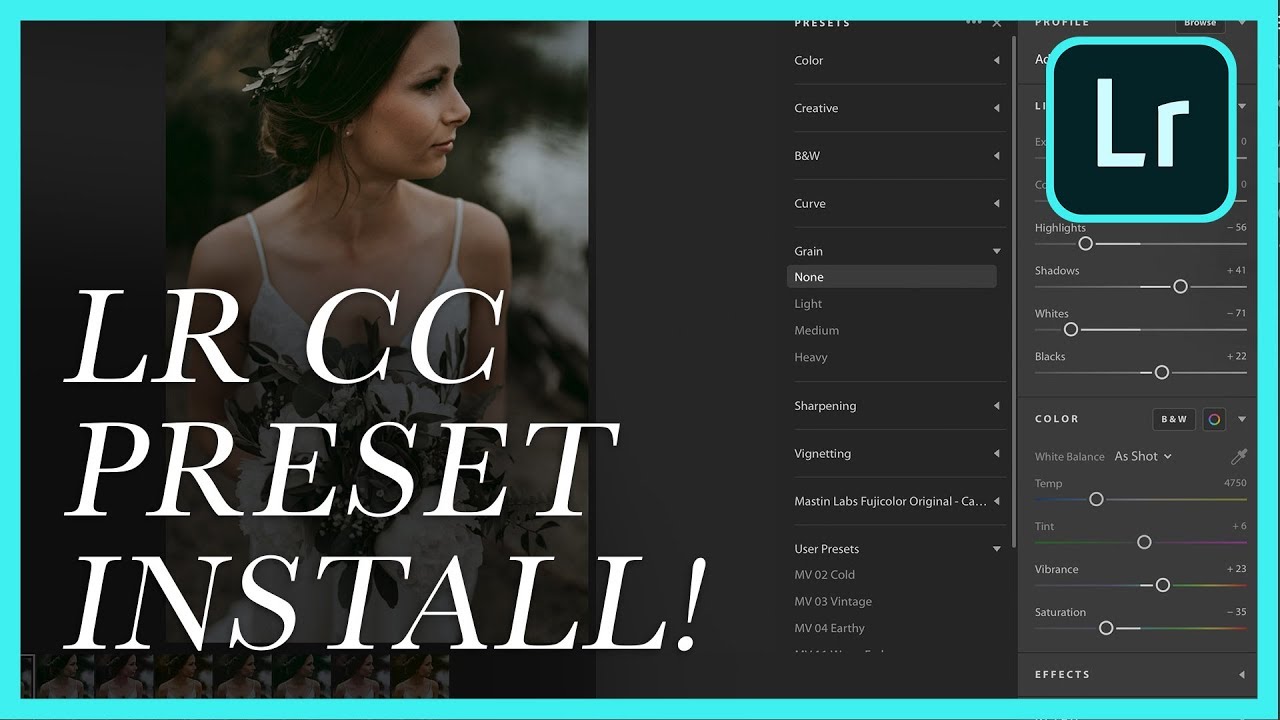 Но мы рекомендуем проверять только те настройки, которые вы изменили, потому что это гарантирует, что вы не перезапишете настройки, которые вам не нужны. Например, мы не обязательно хотим изменять баланс белого изображений, к которым мы применяем этот пресет — это испортит их цветовую температуру. Поэтому мы не будем проверять баланс белого.
Но мы рекомендуем проверять только те настройки, которые вы изменили, потому что это гарантирует, что вы не перезапишете настройки, которые вам не нужны. Например, мы не обязательно хотим изменять баланс белого изображений, к которым мы применяем этот пресет — это испортит их цветовую температуру. Поэтому мы не будем проверять баланс белого.
Сначала выберите Отметьте «Нет» , чтобы очистить все выбранные настройки, прежде чем выбирать те, которые вы хотите включить.В этом примере мы хотим проверить следующие параметры: Контрастность, Света, Тени, Текстура, Четкость, Яркость, Разделенное тонирование и Зернистость, потому что это все, что мы изменили, чтобы получить вид нашей винтажной пленки. После того, как вы выбрали настройки, просто нажмите Create в правом нижнем углу, и ваш новый пресет появится в раскрывающемся списке Presets.
Шаг 3. Применение вашей предустановки к другим изображениям
Теперь, когда ваша предустановка создана, применить ее к остальным изображениям стало еще проще. Вернитесь в вид сетки и выберите новое изображение. На вкладке разработки вы можете выбрать только что созданный пресет. Вам даже не нужно нажимать, чтобы просмотреть изменения, просто наведите указатель мыши на название предустановки для предварительного просмотра. Это может быть полезно, когда вы пробуете несколько предустановок, чтобы найти лучший вид. Когда вы будете готовы, нажмите на название предустановки, и все настройки, выбранные на последнем шаге, будут применены автоматически.
Вернитесь в вид сетки и выберите новое изображение. На вкладке разработки вы можете выбрать только что созданный пресет. Вам даже не нужно нажимать, чтобы просмотреть изменения, просто наведите указатель мыши на название предустановки для предварительного просмотра. Это может быть полезно, когда вы пробуете несколько предустановок, чтобы найти лучший вид. Когда вы будете готовы, нажмите на название предустановки, и все настройки, выбранные на последнем шаге, будут применены автоматически.
Мы рекомендуем использовать его в качестве отправной точки для каждого редактирования.Несмотря на то, что предустановка может творить чудеса при сопоставлении нескольких изображений вместе, вам часто приходится вносить небольшие корректировки для конкретных потребностей каждого изображения. После применения предустановки вы можете уточнить настройки изображения на любое количество, которое захотите, что дает предустановкам Lightroom такую гибкость.
Импорт пресетов Lightroom
В это руководство включены некоторые из наших любимых пресетов Lightroom, которые вы можете использовать на своих изображениях. Мы расскажем, как их импортировать, но процесс импорта любого пресета в Lightroom Classic остается таким же.После того, как вы загрузили пакет предустановок из PHLEARN, просто перейдите на вкладку «Разработка» в Lightroom и щелкните значок + рядом с окном «Предустановки» — ту же кнопку, которую мы нажимали, чтобы создать предустановку. Но на этот раз выберите Import Presets… . Перейдите в папку загрузок, выберите пресеты, которые вы хотите импортировать, и нажмите Импортировать . Все выбранные вами предустановки теперь заполнят ваше окно «Предустановки».
Мы расскажем, как их импортировать, но процесс импорта любого пресета в Lightroom Classic остается таким же.После того, как вы загрузили пакет предустановок из PHLEARN, просто перейдите на вкладку «Разработка» в Lightroom и щелкните значок + рядом с окном «Предустановки» — ту же кнопку, которую мы нажимали, чтобы создать предустановку. Но на этот раз выберите Import Presets… . Перейдите в папку загрузок, выберите пресеты, которые вы хотите импортировать, и нажмите Импортировать . Все выбранные вами предустановки теперь заполнят ваше окно «Предустановки».
В нашем бесплатном пакете предустановок есть несколько папок, которые помогают оставаться организованными, например PHLEARN-Family, PHLEARN-Neutral Airy и PHLEARN-Pastels.Вы увидите эти папки в окне «Presets», но, открыв их, вы увидите все имеющиеся в них пресеты. Теперь вы можете навести курсор на любой из этих наборов настроек, чтобы просмотреть предварительный просмотр набора, примененного к вашему изображению.
Правильная установка для работы
В мире существуют миллионы пресетов, и вы можете загрузить их из сотен различных источников в Интернете. Здесь, в PHLEARN, у нас даже есть собственная библиотека предустановок, которая постоянно расширяется и доступна всем участникам PRO.Но не каждый пресет идеально подходит для вашего изображения. Некоторые предустановки отлично работают с определенными изображениями, а не с другими. Вот почему мы рекомендуем покупать пучок.
В этом руководстве несколько шаблонных пресетов PHLEARN отлично смотрятся на нашем изображении каякинга, в частности, семейство PHLEARN — Cherry Glow, PHLEARN Minimal Blogger — Velvet White и PHLEARN Pastels — Powder Blue. Игра с несколькими предустановками — важный шаг в этом процессе; это поможет вам найти тот, который подходит для ваших фотографий.
Когда вы создаете свой собственный пресет или импортируете чужой, он остается в вашем окне пресетов Lightroom Classic на неопределенное время: это означает, что вы можете вернуться в любое время и применить его к своим изображениям. А способность Lightroom навести указатель мыши на название предустановки для предварительного просмотра перед применением означает, что вы можете «протестировать» десятки предустановок на своем изображении в кратчайшие сроки. Теперь вы готовы приступить к созданию пользовательских пресетов, как профессионал!
А способность Lightroom навести указатель мыши на название предустановки для предварительного просмотра перед применением означает, что вы можете «протестировать» десятки предустановок на своем изображении в кратчайшие сроки. Теперь вы готовы приступить к созданию пользовательских пресетов, как профессионал!
Как создать предустановки Lightroom в Lightroom Classic или Lightroom CC
Редактировать фотографии одним щелчком, как правило, не хватает изящества и стиля — если только вы не сделаете это редактирование одним щелчком самостоятельно.Вы можете думать о предустановках Lightroom как о настраиваемых фотофильтрах, превращающих редактирование, которое изначально занимало несколько минут (или больше), в редактирование, которое легко применить к любому изображению одним касанием или щелчком.
Покупка пресетов Lightroom позволит быстро запустить вашу библиотеку пресетов, а создание собственной дает вам полный контроль над внешним видом ваших фотографий и позволяет развивать свой личный стиль.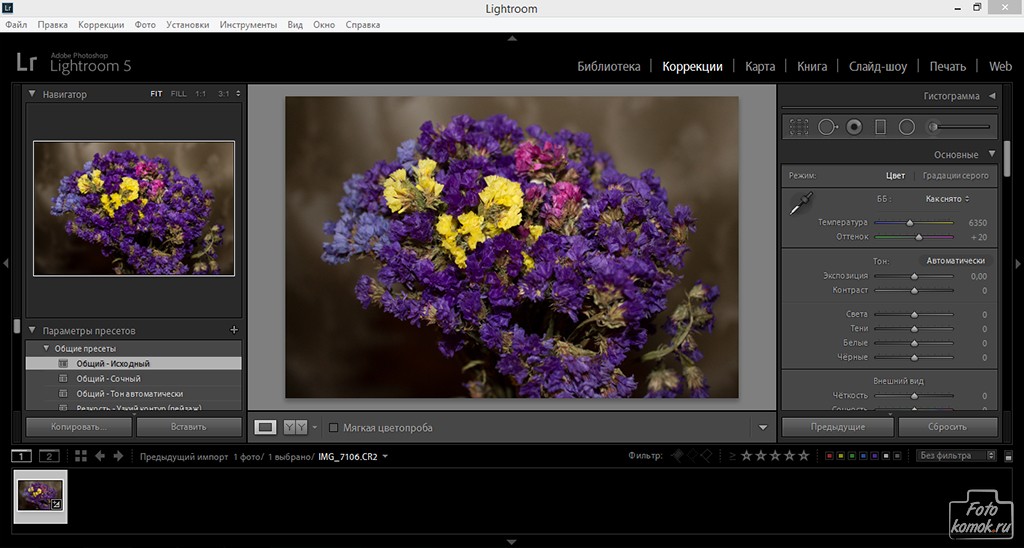 Процесс на удивление прост, но есть несколько уловок, чтобы сделать это правильно. Вот как создать пресеты в Lightroom Classic и Lightroom CC.
Процесс на удивление прост, но есть несколько уловок, чтобы сделать это правильно. Вот как создать пресеты в Lightroom Classic и Lightroom CC.
Ключ к созданию удачных пресетов
предустановок Lightroom применяют одни и те же настройки к каждой фотографии. Уловка для создания предустановок состоит в том, чтобы понять, как работают эти настройки и что следует (и не следует) включать в предустановку.
предварительных настроек Lightroom перемещают каждый ползунок регулировки в одно и то же положение, независимо от того, где этот ползунок начинается. Обычно это нормально для ползунков, таких как блики и тени, где каждая неотредактированная фотография начинается с нуля, но не работает для таких вещей, как баланс белого и оттенок.Предустановка Lightroom не добавит, скажем, 200 градусов к ползунку температуры — она переместит этот ползунок на точное значение температуры, установленное внутри предустановки.
Это становится проблемой при применении предустановки, первоначально созданной для фотографии золотого часа, к изображению, снятому при флуоресцентном освещении. По этой причине в большинстве случаев настройки баланса белого не следует включать в предустановку.
По этой причине в большинстве случаев настройки баланса белого не следует включать в предустановку.
Конечно, баланс белого — это единственное, что выглядит по-разному в разных условиях освещения.Все, от насыщенности до контраста, может потребовать разной степени тонкой настройки в зависимости от ситуации. Одним из решений этого является создание отдельных предустановок, возможно, один для изображений на открытом воздухе и один для изображений в помещении, или один для резкого света и один для мягкого света и т. Д.
Presets — не единственный инструмент Lightroom для быстрого редактирования фотографий — инструмент синхронизации также применяет одни и те же настройки к нескольким изображениям. Однако оба инструмента используются по-разному. Предустановка идеально подходит для создания стиля, который можно применить к изображениям в нескольких коллекциях.Инструмент синхронизации может исправлять изображения, сделанные в аналогичных условиях. Там, где предустановки идеально подходят для стилей, синхронизация также может использоваться для исправления ошибок.
Как сделать пресеты Lightroom
1. Отредактируйте изображение с настройками, которые вы хотите сохранить в качестве предустановки.
Lightroom Classic CC Lightroom CCПредварительная установка Lightroom начинается с простой настройки отдельного изображения, как обычно.
Любая корректировка — это честная игра, но имейте в виду, что корректировка будет применяться ко всем изображениям, для которых вы используете предустановку. Если вы увеличите экспозицию, потому что оригинал был слишком темным, вы также увеличите экспозицию для изображений, которые уже были правильно экспонированы. Это только увеличит процесс редактирования, поскольку вы вернетесь назад и измените то, что было настроено в предустановке.
К счастью, Lightroom дает вам возможность исключить настройку из предустановки.
2.Сохраните новую предустановку.
Lightroom Classic CC Lightroom CC Lightroom примет эти настройки и превратит их в предустановку для вас с помощью нескольких быстрых шагов, но процесс немного отличается между Lightroom Classic и Lightroom CC.
В Lightroom Classic щелкните значок плюса вверху вкладки предустановок слева и выберите «создать предустановку». Во всплывающем окне дайте вашей предустановке имя и выберите группу, в которой вы хотите сохранить новую предустановку.Затем используйте галочки, чтобы указать, какие настройки вы хотите включить в предустановку. Например, вы можете снять флажок с настройки баланса белого, если коснулись этих ползунков, или каждому изображению будет присвоено одинаковое значение баланса белого независимо от настройки в исходном изображении. Затем щелкните «Создать».
В Lightroom CC перейдите на панель предустановок внутри панели редактирования. Щелкните значок с тремя точками и выберите «создать пресет». Выберите имя и нажмите «Сохранить». В CC пресеты автоматически сохраняются в категории User Presets.
3. Примените предустановку.
После создания вы можете применить эту предустановку всего за несколько кликов. Выделите изображение или изображения, к которым нужно применить изменения, затем просто выберите созданный вами набор настроек на панели настроек.
Если предустановка не работает должным образом, вы можете легко ее отредактировать. Примените предустановку к изображению, затем внесите изменения, которые вы хотите внести в само изображение. Затем щелкните предустановку правой кнопкой мыши и выберите «обновить с текущими настройками». (Процесс обновления одинаков как в Lightroom Classic, так и в Lightroom CC.)
Дополнительные возможности с предустановками в Lightroom Classic
В Lightroom Classic предустановки подходят не только для настройки отдельных изображений. Вы также можете применить предустановку при импорте каждого изображения — просто найдите параметр «применить во время импорта».
Classic также позволяет создать предустановку метаданных для добавления тех же данных об авторских правах или ключевых слов к фотографии — в модуле «Библиотека» на панели метаданных выберите «Редактировать предустановку» в раскрывающемся меню предустановок. Вы также можете создать наборы настроек экспорта, выбрав «Файл»> «Экспорт», затем, выбрав нужные параметры экспорта, нажмите кнопку «Добавить» слева под списком предустановок.
Lightroom Classic также позволяет создавать новые предустановки для кистей и масок. С помощью кисти, градуированного фильтра или инструмента радиального фильтра внесите изменения, которые хотите сохранить для ползунка. Затем в раскрывающемся меню эффекта выберите «сохранить текущие настройки как новые пресеты». Эти три инструмента используют одни и те же предустановки, поэтому, как только вы создадите предустановку кисти, она также будет доступна как градуированный фильтр и радиальный фильтр. Предустановки кистей и масок полезны для обычных задач ретуширования, таких как отбеливание зубов и осветление глаз.
ПресетыLightroom экономят время и позволяют фотографам согласованно редактировать свои фотографии — и их легко сделать. Есть некоторые предустановки, которые стоит загрузить, например варианты, вдохновленные реальным фильмом, но создание собственных предустановок позволяет быстро применить свой стиль ко всем вашим изображениям.
Рекомендации редакции
Как создавать, добавлять и устанавливать предустановки Lightroom
Редактирование фотографий может быть сложным процессом, но изучение того, как использовать предустановки Lightroom, может быть отличным способом разобраться с программным обеспечением.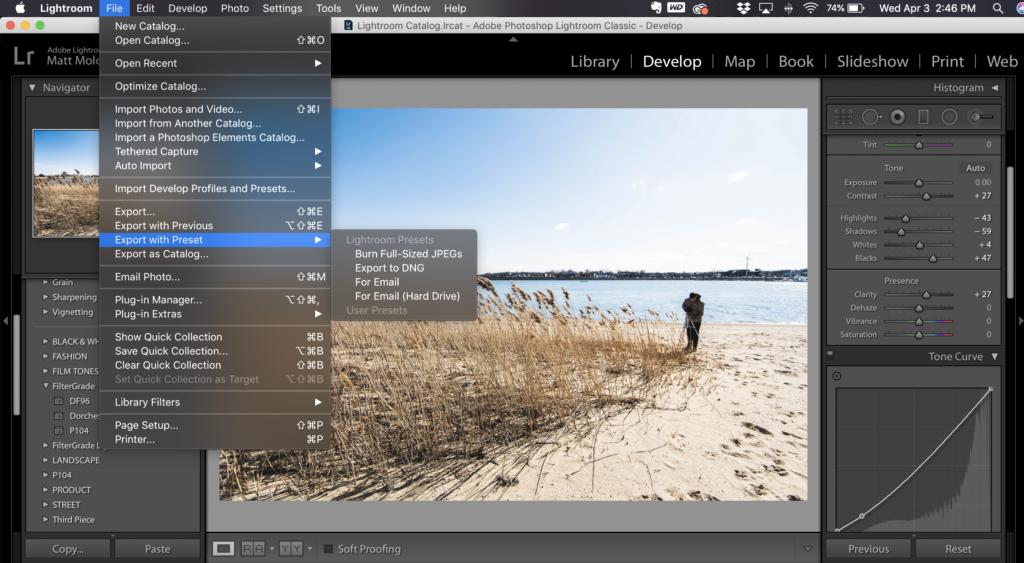
Вдобавок к этому, он также дает вам удобный ярлык для создания впечатляющих изображений без особых усилий.
Стоит отметить, что существуют различные типы пресетов Lightroom, включая способы добавления метаданных при импорте или добавления водяных знаков при экспорте.
Эта статья будет посвящена разработке предустановок, которые помогут вам изменить внешний вид ваших фотографий.
Используете ли вы Lightroom Classic, Lightroom CC или даже Lightroom Mobile — это руководство поможет вам начать работу.
Как загрузить предустановки Lightroom
Существует множество предустановок Lightroom, доступных для загрузки, как бесплатно, так и для покупки.
По моему опыту, бесплатные пресеты Lightroom часто бывают более экстремальными и могут сделать фотографии немного «переваренными».
Вместо этого вы можете потратить небольшую сумму на пресеты одного из ваших любимых фотографов. Многие продают свои пресеты Lightroom через свои веб-сайты всего за 5 долларов.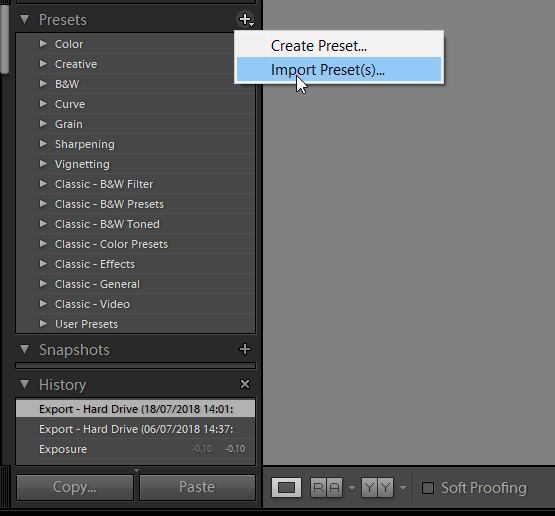
Эти предварительные настройки разработки, как правило, более тонкие и лучше работают в качестве основы, которую вы можете использовать при редактировании одного изображения.
Если вас беспокоит, что пресеты вы просто копируете чей-то стиль, не волнуйтесь: один из самых быстрых способов научиться использовать Lightroom — это черпать вдохновение в другом месте, а затем использовать его для развития своего знания, чтобы создать что-то свое.
Если вы найдете несколько бесплатных пресетов или заплатите за пакет, вам нужно будет загрузить и сохранить пресеты на жесткий диск вашего компьютера.
Давайте посмотрим, как установить предустановки Lightroom.
Как импортировать пресеты в Lightroom
Большинство пресетов Lightroom поставляется в виде пакета, а не отдельных файлов. Часто они приходят в виде zip-файла, который необходимо сначала распаковать.
После распаковки вы должны найти папку, содержащую несколько файлов . xmp. Вы можете оставить их там, где они сейчас.
xmp. Вы можете оставить их там, где они сейчас.
В Adobe Lightroom Classic убедитесь, что вы находитесь в модуле «Разработка» (для быстрого доступа нажмите D). Слева вы найдете вкладку Presets, которую вам, возможно, придется нажать, чтобы ее развернуть.
Справа от слова «Presets» вы найдете знак плюса. Нажмите на нее и выберите «Импортировать пресеты…»
Получить пресеты в Lightroom просто
Для Lightroom CC процесс очень похож. Щелкните значок «Редактировать», чтобы открыть панель «Редактировать» (или нажмите «E»), а затем нажмите «Предустановки».
Оттуда нажмите на три точки и выберите «Импортировать пресеты…»
Затем процесс будет таким же.
Затем вы можете перейти к папке, содержащей файл.xmp, которые вы только что скачали. Выделите их все и нажмите «Импорт» в правом нижнем углу.
Один из способов импортировать пресеты в Lightroom
После этого вы должны обнаружить, что эти пресеты Lightroom теперь отображаются на вкладке «Presets».
Часто, если вы покупаете коллекцию пресетов, все они будут содержаться в раскрывающемся списке, который вам нужно развернуть, щелкнув маленькую стрелку рядом с заголовком основного пресета.
Как использовать загруженные пресеты
Если вы только что установили пакет из нескольких пресетов Lightroom, вашим первым шагом будет потратить некоторое время на их ознакомление.
Чтобы понять, что делают пресеты, разумным способом будет применить их к множеству фотографий, снятых при очень разных условиях освещения. Вы быстро узнаете, когда их эффекты наиболее ярко выражены, и поймете, как они меняют ваш образ.
Если у вас есть фотографии, которые вы уже редактировали, вы можете создать виртуальную копию и полностью сбросить редактирование, чтобы вы начали все заново, не отменяя уже выполненную работу.
Лучше всего применить предустановку к изображению, которое не редактировалось, потому что, как мы увидим ниже, существующие изменения не всегда могут быть отменены предустановкой.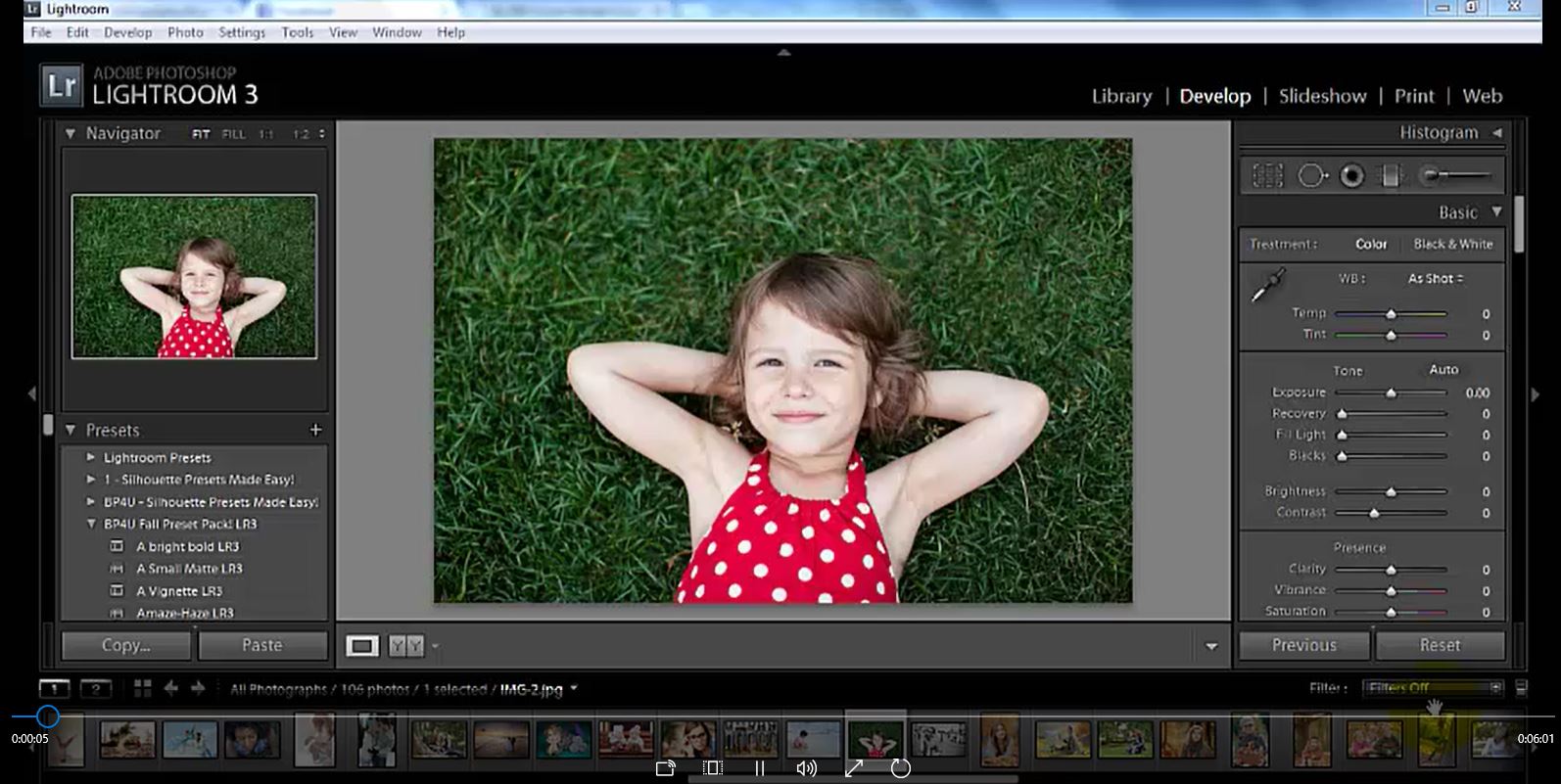
Lightroom имеет полезную функцию: если вы наведете курсор на предустановку на вкладке «Предустановки», вы заметите, что эффект временно применяется к вашему изображению.
(Ознакомьтесь с этими бесплатными уроками по Lightroom, чтобы получить больше полезных советов, подобных этому.)
Применение предустановок в Lightroom Classic
Применение предустановок в Lightroom CC
Если вы заинтересованы в развитии своих знаний о Lightroom, вы можете потратить немного времени, чтобы понять, как конкретный пресет дает определенный вид.
Внесены ли изменения в кривую тона?
Что он делает с ползунками на панели «Цвет»?
Сделал ли он что-нибудь забавное, добавив разделенный тон?
Просмотр этих настроек поможет вам ознакомиться с внутренней работой каждого пресета и с самим программным обеспечением.
Как создать свои собственные пресеты Adobe Lightroom
Реальная сила, которую можно получить от освоения пресетов Lightroom, заключается в создании ваших собственных.
Помимо возможности применения полного внешнего вида к конкретному изображению, пресеты Lightroom также могут использоваться для ускорения более детальных элементов рабочего процесса постпроизводства.
Прежде всего, давайте рассмотрим, как создать свой собственный пресет Lightroom.
После того, как вы отредактировали фотографию — возможно, используя загруженный пресет в качестве отправной точки — вы, возможно, захотите внести эти изменения и сохранить их для использования с другими фотографиями.
Конечно, вы можете скопировать все эти настройки или даже использовать функцию синхронизации Lightroom, но создание предустановки Lightroom может сэкономить вам много времени.
В правой части панели «Наборы настроек» щелкните значок «плюс» (Lightroom Classic) или три точки (Lightroom CC) и выберите «Создать набор».
Пусть вас не слишком смущает появившийся список флажков — вы сможете подробнее изучить это позже.
На данный момент нажмите «Проверить все», а затем снимите отметки со следующих полей: Баланс белого, Экспозиция, Градуированные фильтры, Радиальные фильтры и Преобразование.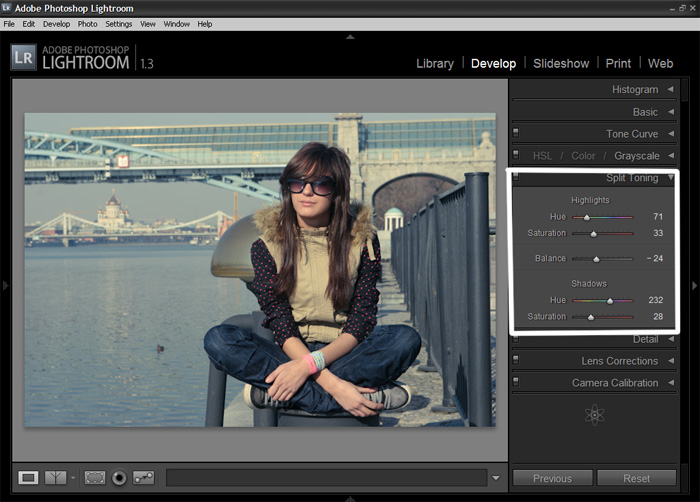
Если вы используете Lightroom CC, вам потребуется развернуть некоторые раскрывающиеся варианты.Например, вы найдете «Экспозиция» в разделе «Свет», а баланс белого — в разделе «Цвет».
Не забудьте дать вашему новому пресету имя, которое поможет вам запомнить, что он делает.
Создание предустановки с помощью Lightroom Classic
Создание предустановки в Lightroom CC
Когда вы нажимаете «Создать» (Lightroom Classic) или «Сохранить» (Lightroom CC) для завершения этого процесса, может показаться, что ничего не произошло. Однако, если вы развернете «Пользовательские предустановки» на панели предустановок, вы увидите, что ваша новая предустановка только что появилась.
Из упомянутых выше флажков вы заметите, что Lightroom допускает множество настроек, что будет полезно, когда вы станете более опытным с Adobe Photoshop Lightroom.
Рекомендуется отключить баланс белого, экспозицию и преобразование, потому что эти три аспекта уникальны для каждой фотографии. Если вы редактируете большое количество фотографий, вам не обязательно увеличивать экспозицию на +1 или, например, обрезать каждое изображение определенным образом.
Если вы редактируете большое количество фотографий, вам не обязательно увеличивать экспозицию на +1 или, например, обрезать каждое изображение определенным образом.
Аналогично, градуированные фильтры и радиальные фильтры, как правило, очень специфические инструменты, и их единообразное применение к пакету изображений редко бывает идеальным.
Как применить предустановки Lightroom к нескольким изображениям
Предустановку можно применить простым щелчком. Стоит помнить, что даже если у вас есть несколько изображений, выбранных в диафильме, нажатие на предустановку применит только эту предустановку к фотографии, которую вы в данный момент просматриваете.
Чтобы применить пресет сразу к группе изображений, вам необходимо выполнить следующие действия.
Применение предустановки к нескольким изображениям в Lightroom Classic
В Lightroom Classic, чтобы применить редактирование к нескольким изображениям, выберите изображения, нажмите на предустановку, чтобы применить ее к текущему изображению, затем выберите « Синхронизировать… »в нижней части правой панели.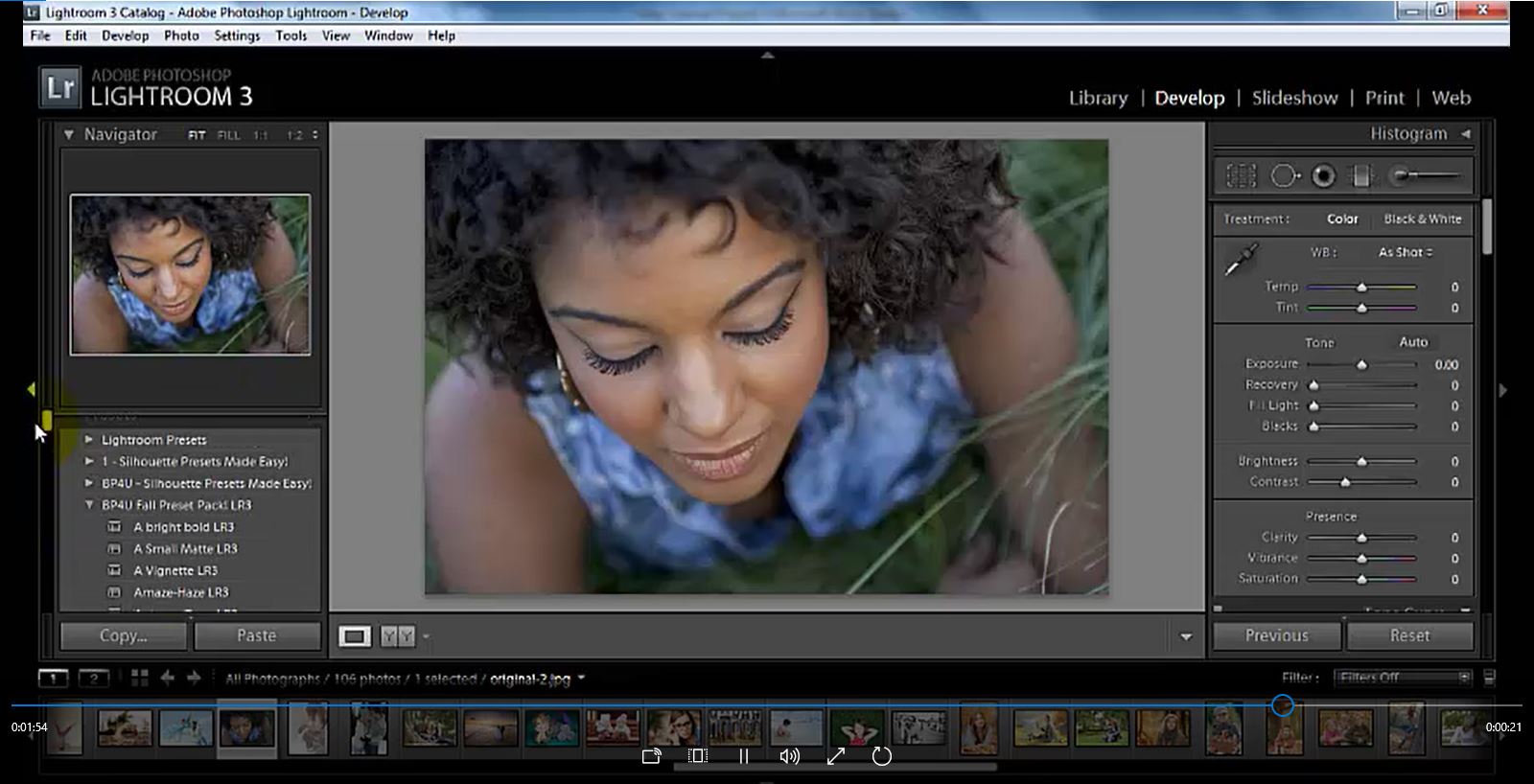
Всплывающее окно очень похоже на то, которое появилось при создании вашей предустановки, хотя это не совсем то же самое.
Опять же, есть некоторые поля, которые вы обычно не хотите отмечать: «Баланс белого», «Экспозиция», «Локальные настройки», «Преобразование», «Удаление пятен» и «Обрезка».
Не устанавливать эти флажки — это хорошая привычка, поскольку это предотвратит случайное стирание любых изменений, относящихся к изображению, которые вы, возможно, уже сделали, например, корректировку экспозиции или выпрямление фотографии.
Когда вы нажмете «Синхронизировать», все выбранные изображения будут принимать настройки из первой фотографии, эффективно применяя предустановку.
Применение предустановки к нескольким изображениям в Lightroom CC
Если вы используете Lightroom CC, процесс немного отличается.
Выберите изображение, редактирование которого вы закончили, и нажмите Command-Shift-C (Mac) или Control-Shift-C (ПК).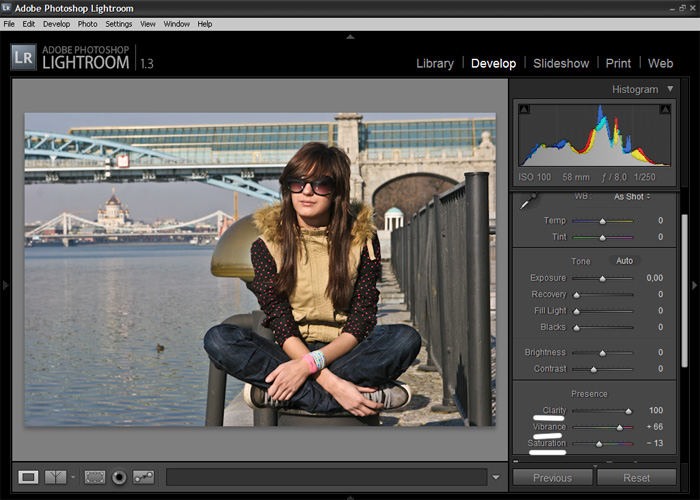 В появившемся окне пройдите и снимите флажки «Инструменты», «Баланс белого», «Экспозиция» и «Геометрия».
В появившемся окне пройдите и снимите флажки «Инструменты», «Баланс белого», «Экспозиция» и «Геометрия».
Затем выберите все фотографии на пленке, которые вы хотите отредактировать. Нажмите Command-Shift-V (Mac) или Control-Shift-V (ПК), и ваши настройки будут применены.
Как использовать пресеты Lightroom еще дальше
Неважно, применили ли вы только что загруженный пресет или свой собственный, есть над чем поработать.
Некоторые предустановки могут сделать изображение темнее в результате изменения ползунков «Света» и «Тени». Это означает, что даже если вы отредактировали экспозицию перед применением предустановки, вам, возможно, придется вернуться и внести коррективы.
Аналогичным образом, вам может потребоваться смягчить изменения цветов или настроить ползунок «Тени», чтобы детали не терялись.
После того, как вы познакомитесь с предустановками Lightroom как средством создания отличительного стиля, вы можете использовать их потенциал для ускорения аспектов вашего рабочего процесса.
Например, чтобы уменьшить яркость неба на пейзажной фотографии, вы можете использовать градиентный фильтр (клавиша M), уменьшая экспозицию на -0,5, уменьшая светлые и белые участки на -15 и, возможно, нажимая цветовая температура до -20, чтобы придать ему легкий оттенок бирюзового.
В качестве альтернативы, если это то, что вы используете регулярно, вы можете настроить его как предустановку, чтобы ее можно было применить одним щелчком мыши. Нажмите на значок плюса и выберите «Создать предустановку…».
Затем выберите «Нет отметки» и убедитесь, что помечено только поле «Фильтр градиента». Не забудьте также дать ему имя!
Как установить предустановки в Lightroom Mobile
Если вы используете Lightroom CC, вы, вероятно, также используете Lightroom Mobile на каком-то портативном устройстве.
Установка предустановок непосредственно на мобильное устройство — довольно сложный процесс, поэтому гораздо проще использовать автоматическую синхронизацию Adobe.
Поскольку все синхронизируется с использованием облака, любые предустановки, которые вы устанавливаете или создаете в Lightroom CC, автоматически становятся доступными в Lightroom Mobile, если ваше устройство подключено к Интернету.
Просто убедитесь, что ваше устройство завершило синхронизацию всех файлов, и ваши предустановки Lightroom CC появятся в Lightroom Mobile, и наоборот.
предустановок, добавленных в Lightroom CC, автоматически становятся доступными в Lightroom Mobile.
Как использовать предустановки Lightroom | Заключительные слова
Если вы когда-либо хотели поэкспериментировать с пресетами, но вас пугает перспектива выяснить, как их использовать, не беспокойтесь. Это действительно очень просто.
Надеюсь, что приведенное выше руководство положит начало вашему приключению с предустановками — независимо от того, используете ли вы Lightroom Classic или Lightroom CC.
Просто помните, что это отличный способ узнать больше о пост-обработке с помощью Lightroom, а также ярлык для создания впечатляющих изображений.
Удачного редактирования!
Заявление об ограничении ответственности: все рекомендации беспристрастны и основаны на опыте пользователей, без предвзятого отношения к продуктам или бренду. Продукты в этом посте могут содержать партнерские ссылки.
Как быстро и легко установить пресеты Lightroom!
Lightroom — это простое в использовании приложение для редактирования фотографий. Он включает в себя ряд тех же функций, которые вы обычно найдете в Adobe Photoshop, но с упором на упрощение и ориентирован на редактирование фотографий.
Как установить предустановки Lightroom (обновление за март 2020 г.)- Открыть Lightroom, Lightroom CC, Lightroom 4, 5, 6.
- После открытия Lightroom перейдите в модуль «Разработка», затем найдите панель «Показать предустановки разработки Ligthroom» в левой части экрана или нажмите «Показать папку предустановок Lightroom» на вкладке предустановок.
- Щелкните значок + в правом верхнем углу панели предустановок или выберите «импортировать предустановки».
- Найдите файлы предустановок на своем компьютере и выберите предустановки, которые вы хотите установить в Lightroom (либо.Здесь работают файлы lrtemplate или .xmp)
- Нажмите «Импорт».
- Закройте и перезапустите Lightroom.
- Снова откройте Lightroom и перейдите в «Модуль разработки».
- В модуле разработки щелкните панель «Presets» в левой части экрана.
- Предварительные настройки, которые вы только что импортировали, будут находиться в разделе «Пользовательские настройки» в меню «Показать предварительные настройки для разработки Ligthroom».
- Если вы хотите изменить имя с пользовательских предустановок на другое, просто щелкните правой кнопкой мыши и выберите «переименовать».
- В Lightroom Classic перейдите в «Редактировать настройки», выберите вкладку «Настройки» и выберите «Показать папку настроек Lightroom» в «Редактировать настройки».
- Перезапустите Lightroom CC, чтобы активировать новые предустановки Lightroom.
Одна из распространенных проблем, с которыми сталкиваются пользователи, пытающиеся установить предустановки Lightroom, — это «файл предустановок был неправильного типа». Это происходит в Lightroom 4, 5, 6 и Lightroom CC.Вероятно, вы пытаетесь установить предварительную настройку кисти в папку шаблонов разработки.
Убедитесь, что вы попробовали папку предварительных настроек show lightroom вместо папки предварительных настроек разработки после открытия Lightroom.
Папка «Develop presets» позволяет вам устанавливать только глобальные пресеты. Это предустановки, которые можно применить ко всей фотографии и, следовательно, придать «глобальный» эффект .
Как создавать собственные пресетыЧтобы создать пресет, откройте изображение в Lightroom CC (или Lightroom 4, 5, 6, CC, Classic) и , перейдите в модуль «Разработка пресетов» или на вкладку «Показать пресеты» .
Открыв папку предварительных настроек Show Lightroom, примените изменения, о которых Lightroom должен позаботиться автоматически. Сохраните настройки и обязательно перезапустите Lightroom CC после добавления предустановок .
Чтобы создать новый пресет Lightroom, вы можете щелкнуть значок «+» справа от «пресетов» в «модуле разработки пресетов». Это откроет диалоговое окно с просьбой назвать пресет, выбрать пресеты или создать новую папку пресетов вместо папки разработки пресетов, куда вы должны установить пресеты Lightroom, а затем нажать «создать».”
Ваш пресет Lightroom должен быть доступен в определенной папке, которую вы выбрали / создали, а не в папке разработки пресетов. После перезапуска Lightroom просто нажмите на предустановку Lightroom с открытым изображением, и изменения будут применены автоматически.
Загрузите и установите классические пресеты Lightroom (совместимые с Lightroom 4, 5, 6, CC, Classic), чтобы помочь быстро превратить ваши снимки RAW в шедевры JPEG.
Все, что вам нужно для начала, — это камера, Lightroom Classic или Lightroom CC, а также установить несколько пресетов Cole’s Classroom Adobe Lightroom Classic CC (все они совместимы с Lightroom 4, 5, 6, CC, Classic и Classic CC.)
Как создавать предустановки для быстрого редактирования фотографий в Lightroom
Использование предустановок Lightroom может оказать глубокое влияние на ваш рабочий процесс и существенно изменить не только то, как вы редактируете свои фотографии в Lightroom, но и то, как вы в первую очередь снимаете изображения. Серьезно.
В этой статье мы покажем вам, как создавать предустановки, соответствующие вашему стилю съемки, чтобы быстро редактировать фотографии в Lightroom.
Что такое пресеты?
Пресеты— это мощные инструменты постпроизводства, призванные упростить процесс постпроизводства.Если вы неоднократно вносите одни и те же корректировки при редактировании фотографий, то изучение того, как создавать предустановки, может помочь вам избавиться от большого количества повторов в рабочем процессе.
Шаг 1. Создайте пресет в Lightroom
К счастью, Lightroom позволяет легко создавать пресеты. Независимо от того, включает ли это базовую настройку ползунка или настройку резкости, шумоподавления, коррекции объектива и других пользовательских настроек, потратить ваше время на создание набора предустановок стоит того, что может сэкономить вам массу времени в будущем.
Параметры, которые вы используете для предустановок, будут различаться в зависимости от вашего личного стиля редактирования, но если вы помните о своих общих условиях съемки (например, съемка при жестком и мягком свете), то вы можете создавать собственные предустановки, которые применимы к широкому спектру сеансов. См. Наш бонусный совет в конце, чтобы узнать больше об этом.
Вот несколько основных шагов, которые необходимо выполнить для создания предустановки. Этот список не является исчерпывающим.
- Наберите свою экспозицию: После загрузки фотографий в Lightroom откройте модуль «Проявление», выберите изображение и установите экспозицию.Обычно для этого требуется приблизить оттенок кожи объекта к желаемому.
Примечание. Мы не будем сохранять экспозицию как часть предустановки, но вам нужно будет настроить ее так, чтобы вы могли видеть эффекты других корректировок, которые вы делаете. - Отрегулируйте светлые участки, тени, белые и черные цвета: Возможно, вам придется опустить свои основные и белые участки, чтобы сохранить больше деталей. В то же время вы можете поднять тени и подтолкнуть черные вверх или вниз, в зависимости от динамического диапазона, который вы захватили на изображении.Эти настройки в конечном итоге будут сохранены.
- Добавить кривую тона: Добавление кривой «S» на панель «Кривая тона» добавит немного дополнительного контраста, придав яркости светлым участкам и сократив некоторые черные оттенки изображения. Выбрав «Точечную кривую», щелкните и перетащите точку на диагональной линии на панели «Кривая тона», чтобы внести изменения. Вы можете опустить точку в правом верхнем углу, чтобы смягчить блики, и приподнять левую нижнюю точку, чтобы немного сгладить тени.На изображении выше показан пример S-образной кривой.
- Регулировка областей: Регулировка ползунков области позволит вам точно настроить только что созданную S-кривую. Поиграйте с ним, пока не найдете то, что вам нравится. Опять же, вы можете найти пример настроек на изображении выше.
- Отрегулируйте присутствие: Для портретов мы склонны немного смягчать текстуру и четкость, чтобы создать более привлекательный вид.
- Отрегулируйте оттенки, насыщенность и яркость: Эти регулировки должны быть сделаны по вашему вкусу, но обычно мы немного снижаем оттенок и насыщенность для наших зеленых оттенков.Самый простой способ использовать эти инструменты — выбрать пипетку рядом с каждым разделом (оттенки, насыщенность и яркость), щелкнуть и перетащить в соответствующем направлении цвета / область, которую вы хотите настроить (см. Изображение выше).
- Отрегулируйте разделенное тонирование: Здесь вы можете имитировать разделенный оттенок бирюзового / оранжевого, ставший популярным в Голливуде. На изображении выше вы можете видеть, что мы щелкнули маленькую полоску рядом с «Тени», а затем щелкнули и перетащили курсор на область изображения, которую мы хотели настроить.
- Яркость: Немного увеличьте яркость, чтобы слегка смягчить кожу для получения более привлекательного портрета. Важно не переусердствовать, иначе вы рискуете сделать фотографию плохо отредактированной.
- Увеличьте значение резкости: Опять же, будьте осторожны, не увеличивайте резкость слишком сильно, иначе вы рискуете переборщить с деталями.
Шаг 2. Сохраните новый пресет
После того, как вы ввели настройки для предустановки, пора сохранить ее. Нажмите «+» на Панели предустановок слева, чтобы создать новую предустановку (см. Изображение ниже).
Затем вам нужно будет заполнить диалоговое окно «New Develop Preset» (см. Изображение ниже).
Во-первых, дайте предустановке имя, которое подсказывает, что предустановка будет делать. Это пригодится, когда ваша коллекция предустановок будет расти. Вы также можете выбрать, в какой группе предустановок вы хотите сохранить их. Ниже вы найдете некоторые важные флажки, которые мы НЕ проверяем при сохранении наших пресетов:
- Баланс белого: Баланс белого может резко измениться в зависимости от вашего местоположения и времени суток, когда снимаются изображения.Это то, что вы можете установить, когда изображения будут в Lightroom, а затем включить их в пакетное редактирование.
- Экспозиция: Как и баланс белого, экспозиция — это еще одна настройка, которая может сильно различаться, и вы можете легко изменить ее после импорта изображений в Lightroom.
- Градуированные и радиальные фильтры: Они будут меняться в зависимости от композиции ваших изображений и расположения ваших объектов, поэтому лучше добавлять их по вкусу, добавляя последние штрихи к фотографиям в публикации.
После того, как вы нажмете кнопку «Создать» в правом нижнем углу диалогового окна, ваша предустановка должна быть сохранена и готова к использованию.
Шаг 3. При необходимости обновите пресет
В случае, если вы хотите обновить свой пресет, скажем, чтобы добавить функцию, которая ранее была отключена (например, «хроматическая аберрация»), Lightroom упрощает эту задачу.
После того, как вы внесли изменения в основную панель редактирования с правой стороны, щелкните правой кнопкой мыши пресет, который вы хотите обновить, на панели настроек слева и выберите «Обновить с текущими настройками» (см. Изображение выше).
Диалоговое окно откроется еще раз. Убедитесь, что установлен флажок для обновленных настроек, а затем нажмите «Обновить».
Оба изображения использовали одну и ту же предустановку; на портрете справа экспозиция увеличена.Помните, когда мы сохранили нашу предустановку, мы не отметили экспозицию (и баланс белого), поэтому вам нужно будет настроить ее соответствующим образом.
Дополнительный совет: стреляйте для окончательного редактирования
Многие пресеты претендуют на то, чтобы быть универсальным решением для ваших нужд редактирования, как волшебный фильтр, который может мгновенно превратить ваши изображения в достойные награды произведения искусства.По правде говоря, пресеты — это мощное средство, но то, как вы снимаете, повлияет на то, насколько хорошо пресеты будут работать с вашими изображениями. Тот же самый пресет, который, например, был разработан для создания эффекта осветления и затемнения, не обязательно будет хорошо смотреться при применении к фотографиям, для которых больше пользы от редактирования HDR (см. Изображения ниже).
Редактирование «Темного режима» в стиле Dodge & Burn отлично смотрится на левом портрете, но не работает с изображением пляжа справа.Прежде чем создавать какие-либо предустановки, подумайте, как вы снимаете.Например, вы регулярно снимаете, чтобы увеличить динамический диапазон, или снимаете в автоматическом режиме и принимаете любые результаты, которые дает вам камера? Важно помнить о решениях, которые вы принимаете как фотограф, чтобы вы могли стабильно снимать и создавать эффективные предустановки.
Заключение
В этой связи важно помнить, что пресеты не высечены из камня. Вы можете продолжить их точную настройку, углубившись в инструменты разработки Lightroom и действительно начав понимать, как каждый из них влияет на ваше общее редактирование.
Всякий раз, когда вы редактируете пресет, следуйте шагу 4 выше и обязательно обновите ваш пресет. Затем создайте виртуальную копию некоторых других изображений, снятых в аналогичном стиле, и протестируйте обновленную предустановку на этих изображениях. Если правки отлично смотрятся на выбранных вами изображениях, можно приступать к новой версии вашего пресета.
Если вы действительно хотите изучить все тонкости Lightroom, чтобы максимально повысить эффективность редактирования, ознакомьтесь с Mastering Lightroom Workshop: A-Z Tutorials на SLR Lounge по Lightroom.Как указано в описании курса: «От изучения интерфейса и структуры каталога до освоения обработки исходных данных в Lightroom, этот семинар гарантированно повысит ваши способности в Lightroom».
Дополнительный учебный ресурс: серия Adobe «За минуту Lightroom»
Эпизод: Как использовать предустановки в Lightroom
Эпизод: Как сохранить изменения как предустановки в Lightroom
Связанные часто задаваемые вопросы
Статья выше также относится к следующим часто задаваемым вопросам, которые мы получаем от нашего сообщества:
- Как создать свой собственный пресет Lightroom
- Как создать пресет Lightroom
- Как создать папки пресета в Lightroom
- Как организовать пресеты в Lightroom
- Как переименовать пресеты в Lightroom



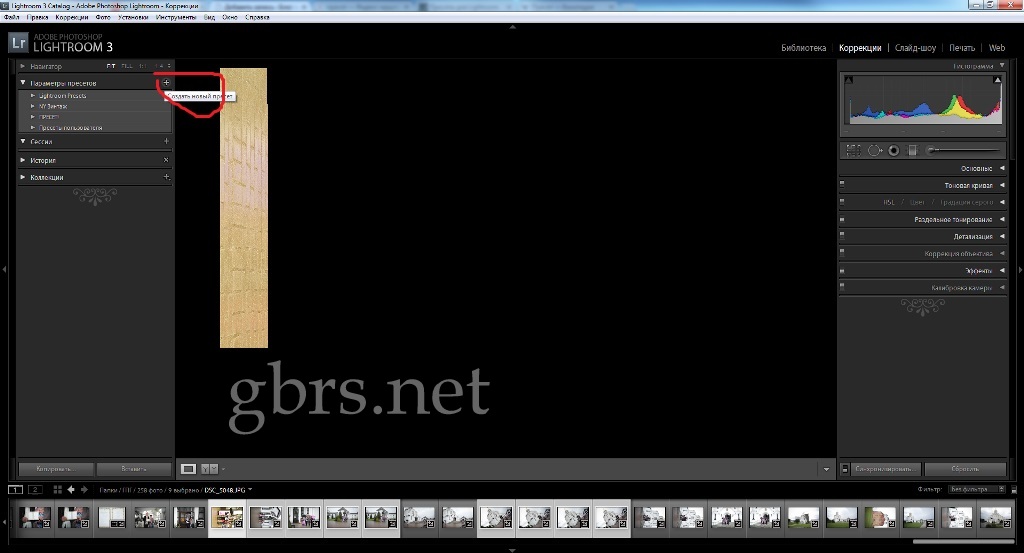 ru/chto_takoe_presety_i_kak_imi_polzovatsya: использовано 3 блоков из 4, кол-во символов 3641 (58%)
ru/chto_takoe_presety_i_kak_imi_polzovatsya: использовано 3 блоков из 4, кол-во символов 3641 (58%)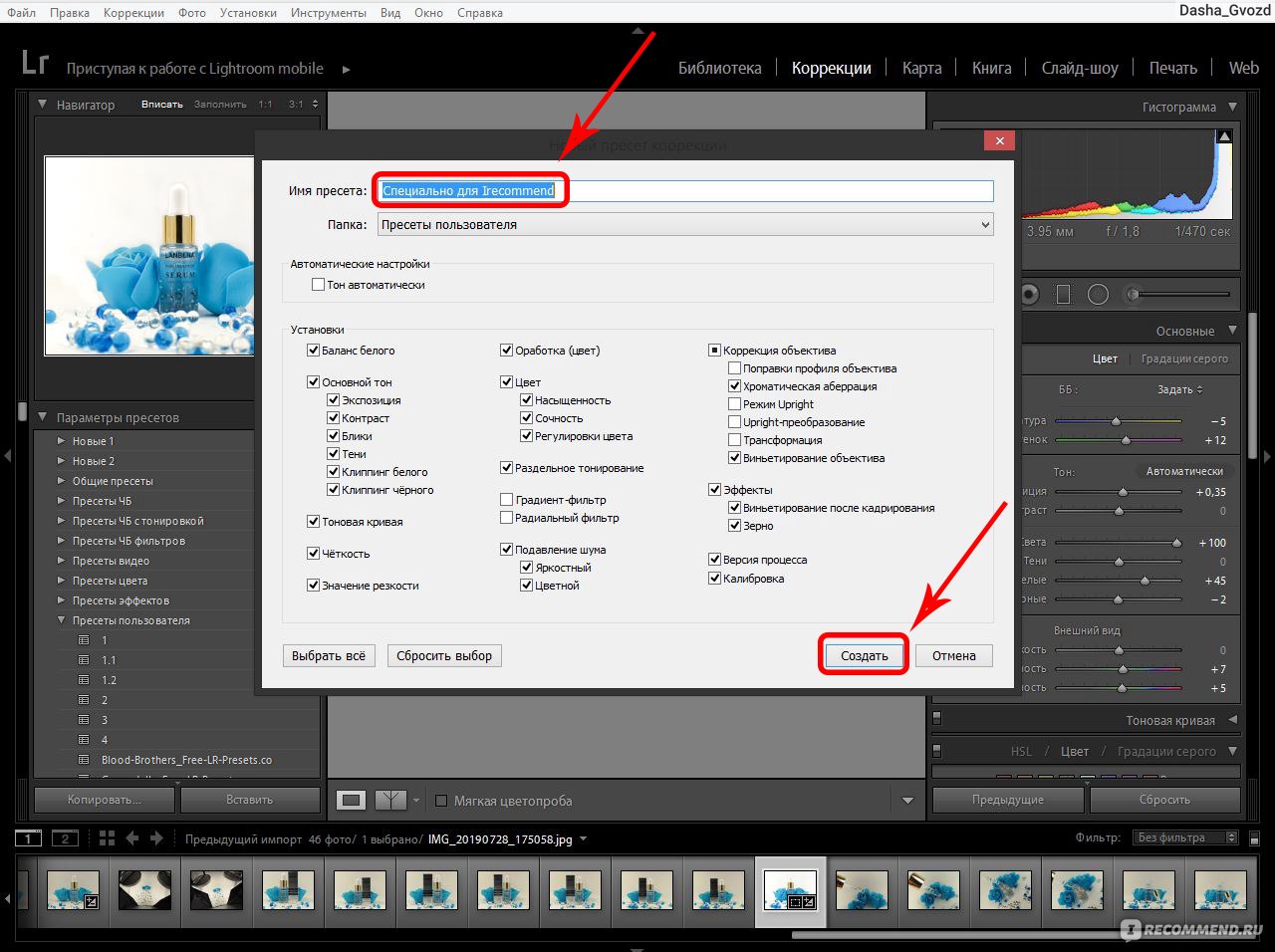



 Если ползунок сдвинуть вправо, цвет выделения будет больше. Если ползунок сдвинуть влево, цвет в тенях станет больше.
Если ползунок сдвинуть вправо, цвет выделения будет больше. Если ползунок сдвинуть влево, цвет в тенях станет больше.