Как установить RAW в Photoshop
Автор Admin На чтение 3 мин Просмотров 154 Опубликовано Обновлено
Сегодня мы делаем для вас статью, в которой хотим подробно рассказать, что такой RAW, как это связано с Photoshop, а также как и для чего это нужно устанавливать в ваш фоторедактор от Adobe. Не будем больше испытывать ваше терпение и перейдем к сути.
Чтобы не углубляться в компьютерные термины и особенности фотографирования, расскажем вам все максимально простыми словами. RAW – это английская аббревиатура, которая означает необработанный и сырой формат фотографии.
Если вы собираетесь профессионально заниматься фотографиями и их обработкой, то вы должны знать, что практически все известные профессиональные фотографы предпочитают делать свои работы именно в RAW-формате, т.
Удобство RAW заключается в том, что из сырого формата фотографии вы можете «слепить» все, что угодно, т.к. количество функций в RAW намного превышает стандартные возможности редактирования. Для удобства можно сравнить RAW с негативами на старых фотографиях, которые, при умелой обработке, превращаются, например, в тот же JPG.
RAW обладает большим количеством расширений, которые зависят от техники, на которую вы снимаете. И со всеми ними вы можете работать в Photoshop. Отсюда и логичный вывод, что Adobe Camera Raw – это модуль, который позволит вам обрабатывать соответствующие фотографии в фотошопе и других графических редакторах.
Что касается того, как открывать данные файлы в фотошопе, то тут есть 2 варианта, которые будут зависеть от действующей версии вашей программы.
Если ваш Фотошоп версии CS6 или ниже, то при открытии файла, внизу, вы увидите пункт «открыть как» и выберите Camera Raw.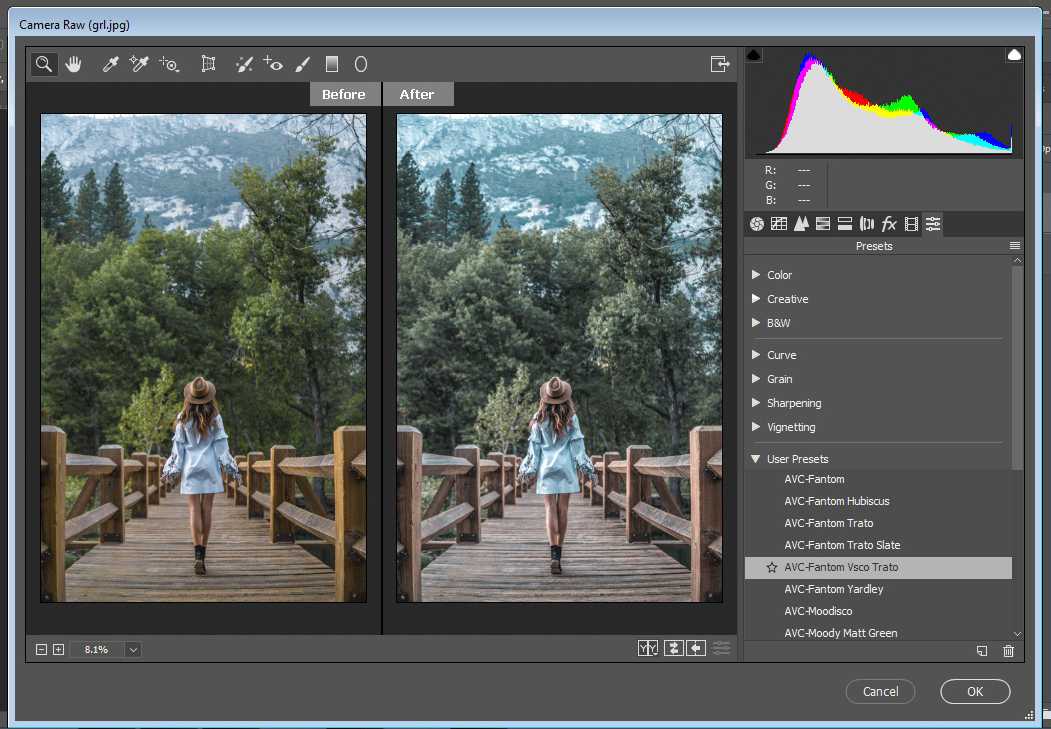
Если же ваша версия Фотошопа выше, то данную функцию вы найдете в фильтрах. Но это в том случае, если вы загрузили фотографию Jpg. Если же вы сразу используете фотографию в Raw, то в Photoshop он откроется автоматически.
Теперь по поводу установки. Саму камеру RAW вы не можете установить в Photoshop, да этого и не нужно делать, ведь она установлена там автоматически. Зато вы можете установить для нее пресеты, которые позволят вам намного быстрее редактировать фотографии, при возникновении такой необходимости.
Когда вы откроете камера Raw в фотошопе, то вы увидите, что у вас всего несколько родных пресетов. Во вкладке пресетов вы увидите небольшой значок папки, в верхнем правом углу. Кликните по нему ПКМ и выберите функцию «загрузить настройки».
Предварительно вы должны заранее подготовить пресеты. Их достаточно много в открытом доступе, так что с этим проблем не будет. Просто выбираете нужные пресеты и загружаете их в фотошоп.
На этом мы заканчиваем статью и прощаемся с вами.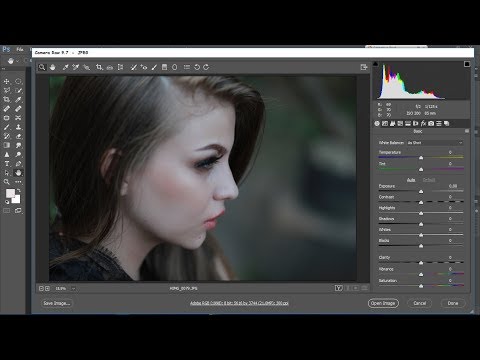 Всем удачи и до новых встреч.
Всем удачи и до новых встреч.
( 1 оценка, среднее 5 из 5 )
Поделиться с друзьями
Как открыть изображение RAW в Adobe Photoshop CS6 или CC
В первые дни в камерах DSLR использовался только один поддерживаемый формат изображения, называемый JPEG. Однако теперь вы можете сделать снимок в Формат RAW, Основное различие между RAW а также JPEG файл состоит в том, что у вас будет больше возможностей при редактировании изображения в различных фоторедакторах, таких как Photoshop, Lightroom и т. д. С другой стороны, изображение, записанное в формате JPEG, может не предлагать много вариантов редактирования после захвата.
В настоящее время почти все производители цифровых камер позволяют пользователям снимать в формате RAW, которые имеют отличительные расширения. Сказав это, проблема в том, что Photoshop CS6 или Photoshop CC не смогут открыть RAW-файл, снятый с помощью камеры DSLR. Поэтому этот учебник поможет вам открыть изображение RAW в Adobe Photoshop CS6 или CC.
Сказав это, проблема в том, что Photoshop CS6 или Photoshop CC не смогут открыть RAW-файл, снятый с помощью камеры DSLR. Поэтому этот учебник поможет вам открыть изображение RAW в Adobe Photoshop CS6 или CC.
Как я уже говорил, у разных производителей разные форматы изображений RAW для своих камер. Например, Nikon Формат .NEF в то время как каноник имеет .CRW, .CR2 и т. д. В отличие от других форматов, таких как.PNG или.JPEG, вы не можете открывать RAW-файл изображения с помощью Photoshop или Lightroom, потому что он использует разные кодеки и сжатие. Следовательно, у вас есть два решения для открытия изображения RAW в Adobe Photoshop.
- Использовать Adobe Camera RAW
- Использовать конвертер изображений
Открыть файл RAW с помощью Adobe Camera Raw
Это самый распространенный способ открытия RAW-файлов в Photoshop. Однако недостатком является то, что вы не сможете получить инструмент Camera Raw для Photoshop CC, поскольку он предназначен только для CS6.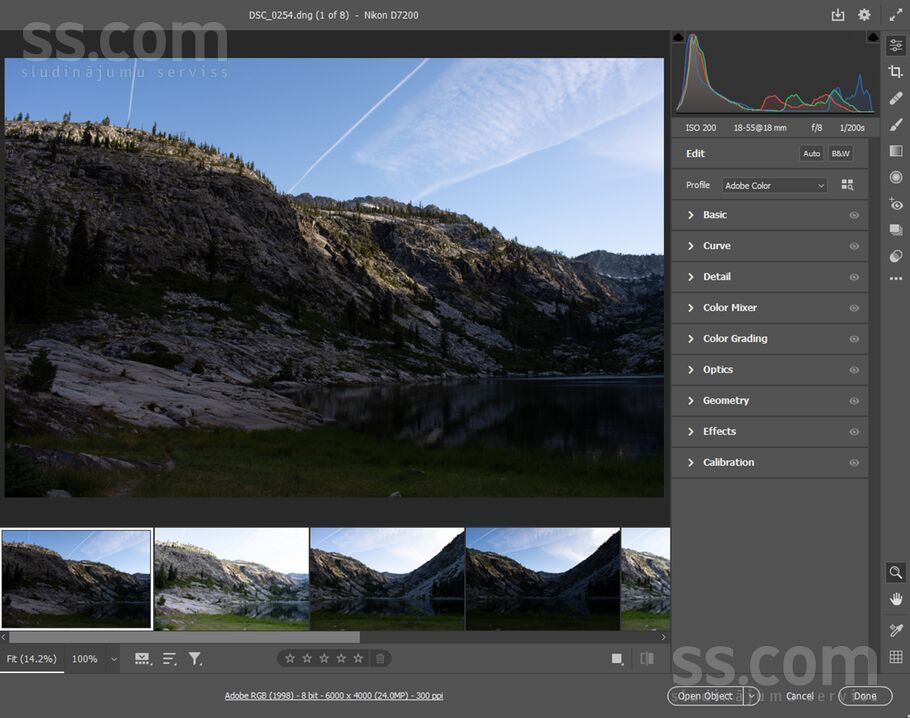
Adobe Camera Raw поддерживает огромное количество камер и форматов файлов. Он поддерживает DNG, CRW, CR2, ERF, RAF, GPR, 3FR, FFF, DCR, KDC, MRW, MOS, NEF и другие форматы файлов. На этой странице были упомянуты модели поддерживаемых камер.
Camera Raw — это Photoshop CS6 plug-in, который помогает пользователям открывать любой RAW-файл в Photoshop CS6. По умолчанию Adobe Photoshop CS6 поставляется с этим подключаемым модулем. Если у вас есть этот плагин, вы сможете открыть файлы.
Но если вы все еще получаете некоторую ошибку — Photoshop не может открыть этот файл, то либо у вас нет этого плагина, либо вам необходимо обновить плагин.
ImageПерейдите на эту страницу и загрузите Adobe Camera Raw. Разархивируйте архивированную папку и установите файл с именем AdobePatchInstaller.exе. Теперь вы сможете открыть изображение RAW в Adobe Photoshop CS6.
Однако проблема заключается в том, что многие люди все еще не смогли открыть RAW-файл даже после использования этого метода. Могут быть некоторые внутренние проблемы, но это произошло раньше. Для тех, кому не удалось открыть RAW-образ, используя этот метод, вот другое решение.
Могут быть некоторые внутренние проблемы, но это произошло раньше. Для тех, кому не удалось открыть RAW-образ, используя этот метод, вот другое решение.
Читать: Учебник Adobe Photoshop CC для начинающих.
Используйте Image Converter для конвертирования RAW-файла в JPEG
Когда вы используете этот метод, вы не получите того, что предлагает RAW-файл, и ваше изображение может быть сжато, и, следовательно, качество будет скомпрометировано. Но вы сможете открыть RAW-образ в Photoshop.
Для использования этого решения вам необходимо найти формат RAW-файла, который производит ваша камера. Существует множество онлайн-инструментов, основанных на вашем формате RAW-файла. Вы можете использовать эти конвертеры для преобразования RAW-файла в JPEG, и после этого вы можете открыть их в любом редакторе изображений.
Убедитесь, что вы конвертируете их в JPEG, поскольку PNG может работать не так хорошо, как JPEG для портрета или пейзажа. Даже для макросъемки JPEG будет работать лучше, чем PNG.
Бонусные подсказки: Если у вас есть камера Nikon, вы также можете выбрать Захват NX-D, который является инструментом обработки изображений RAW, доступным для Windows. Вы можете работать с RAW-файлами без потери качества и глубины цвета.
Теперь прочитайте: Как открыть PSD-файлы без использования Adobe Photoshop.
Похожие сообщения:
- Бесплатный онлайн-инструмент для редактирования файлов изображений Photoshop и Gimp
- Adobe Creative Cloud: руководство по началу работы
- История цифровой камеры — PDF и слайд-шоу
- Открытые PSD-файлы без использования Adobe Photoshop
- Учебник Adobe Photoshop CC для начинающих
CS6 Camera Raw — Учебное пособие по основам интерфейса
Автор сценария Стив Паттерсон.
В этом руководстве для пользователей Photoshop CS6 мы познакомимся с интерфейсом Camera Raw и узнаем, где расположены все различные инструменты, панели и другие функции, чтобы вы могли даже изображения TIFF в Adobe Camera Raw со всей простотой, свободой и гибкостью, которые он предлагает.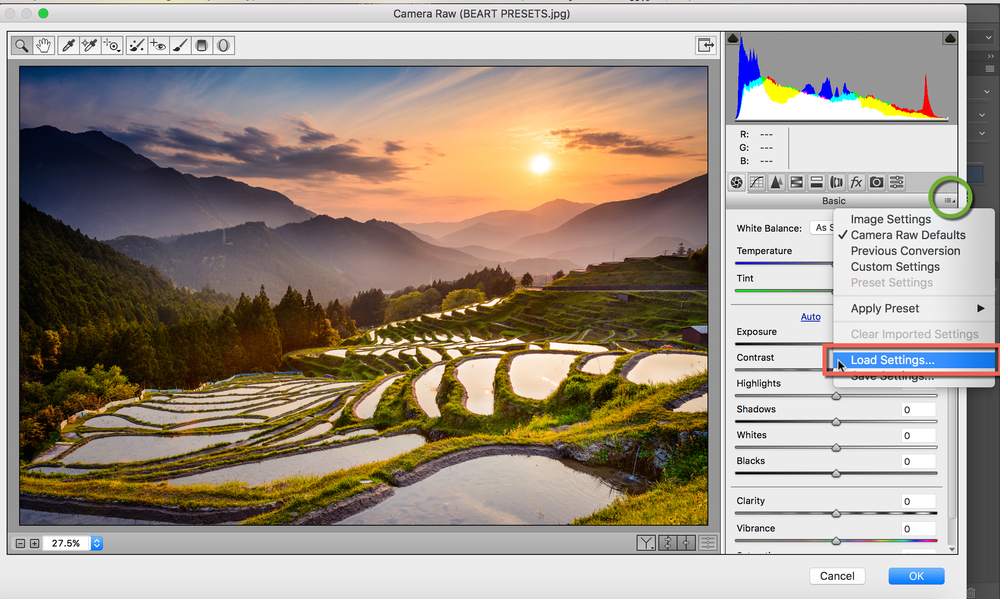 Как только мы познакомимся с интерфейсом Camera Raw, мы сможем более подробно рассмотреть, как обрабатывать, исправлять и ретушировать наши изображения, как мы это сделаем в следующих уроках.
Как только мы познакомимся с интерфейсом Camera Raw, мы сможем более подробно рассмотреть, как обрабатывать, исправлять и ретушировать наши изображения, как мы это сделаем в следующих уроках.
Обновление Photoshop CS6 до Camera Raw 8
Одно важное замечание, прежде чем мы начнем. Первоначально Photoshop CS6 поставлялся с Camera Raw 7, но Adobe выпустила бесплатное обновление для пользователей CS6 до нового Camera Raw 8 (точнее, 8.1 на момент написания этой статьи). Если вы используете Photoshop CS6 и еще не обновились до Camera Raw 8, вы можете сделать это, зайдя в меню Help (в Photoshop) в строке меню в верхней части экрана и выбрав Обновления из списка. Это откроет Adobe Application Manager , где вы сможете просмотреть, выбрать и загрузить все доступные в настоящее время обновления, включая обновления для Camera Raw:
. Чтобы просмотреть все обновления, доступные в Photoshop, выберите «Справка» > «Обновления».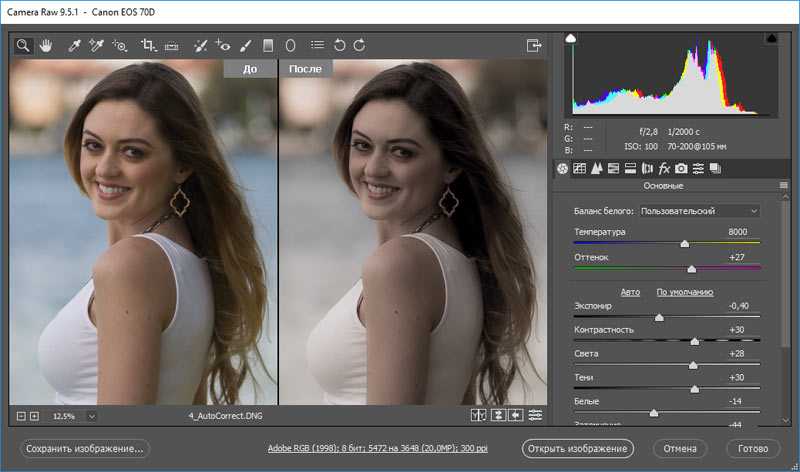
Однако (и это большое «однако») есть одна загвоздка. Версия Camera Raw 8, которую Adobe предоставила пользователям Photoshop CS6, в основном предназначена для исправления различных ошибок из Camera Raw 7 и обеспечения совместимости Camera Raw как с дисплеями с высоким разрешением, так и с новейшими цифровыми камерами и объективами. Хотя это здорово, в версии Camera Raw 8 для CS6 отсутствуют новые функции, доступные исключительно для 9.0005 Подписчикам Photoshop CC

Открытие Camera Raw
Чтобы открыть Camera Raw, нам сначала нужно выбрать изображение, будь то файл в формате RAW, JPEG или TIFF, и лучше всего это сделать с помощью Adobe Bridge . На моем экране уже открыт Photoshop CS6, поэтому для доступа к Adobe Bridge я захожу в меню File в строке меню Photoshop и выбираю Browse in Bridge :
.Перейдите в меню «Файл» > «Обзор» в Bridge.
Откроется Adobe Bridge, если он еще не открыт. Нажмите на Папки вкладку в левом верхнем углу, чтобы открыть панель «Папки» и перейти к папке на вашем компьютере, содержащей изображение, которое вы хотите открыть. Здесь я перешел к папке на рабочем столе, содержащей несколько фотографий, снятых в виде необработанных файлов. Щелкните один раз (не дважды, а просто щелкните один раз) на изображении, чтобы выбрать то, которое вы хотите открыть в Camera Raw:
Нажмите на фотографию, которую я хочу открыть, чтобы выбрать ее.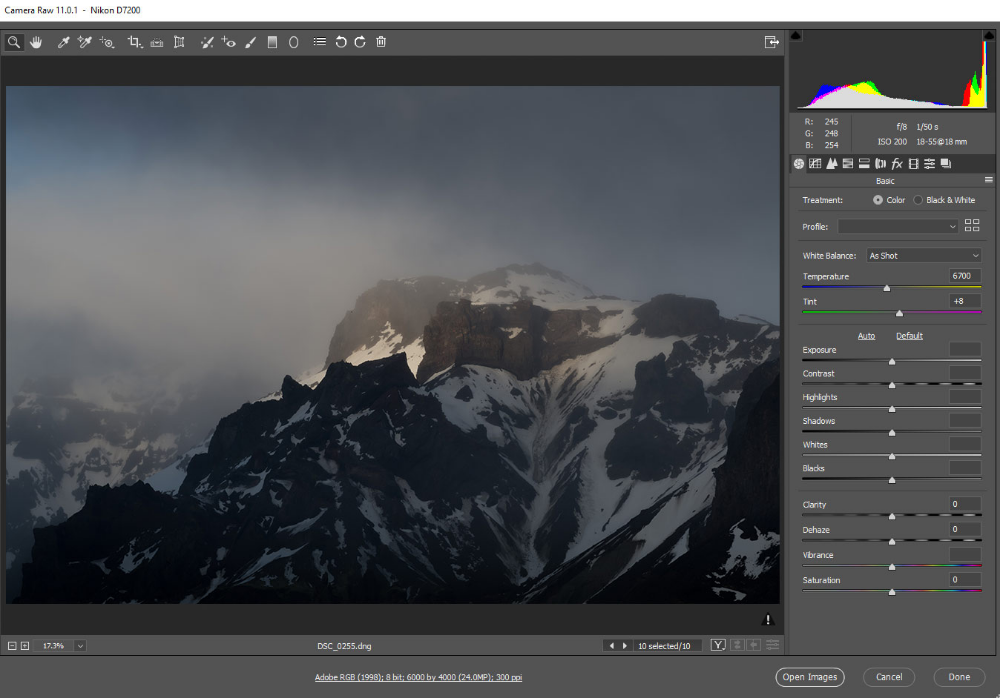
Выбрав фотографию, нажмите Открыть в Camera Raw 9Значок 0006 вверху экрана:
Щелкните значок «Открыть в Camera Raw».
Это открывает изображение в Camera Raw и представляет нам диалоговое окно Camera Raw с фотографией, видимой в основной
Диалоговое окно Camera Raw.
Включение и выключение полноэкранного режима
Первое, что вы, скорее всего, захотите сделать, когда появится диалоговое окно Camera Raw, — это щелкнуть значок Fullscreen вверху (слева от гистограммы в правом верхнем углу). Это расширит диалоговое окно Camera Raw до полноэкранного режима, предоставив вам гораздо большую область предварительного просмотра и больше места для работы. Если вы хотите вернуться в более компактный режим, просто снова щелкните значок «Полноэкранный режим». Вы также можете включать и выключать полноэкранный режим, нажимая букву F на клавиатуре:
Щелчок по значку полноэкранного режима.
Панель инструментов
В верхней части диалогового окна находится панель инструментов , где мы находим различные инструменты редактирования Camera Raw, многие из которых такие же или, по крайней мере, похожи на инструменты и команды, которые мы находим в самом Photoshop, например, Zoom и ручные инструменты для навигации по изображению, инструмент кадрирования, инструмент удаления пятен и параметры в крайнем правом углу панели инструментов для поворота изображения по часовой стрелке или против часовой стрелки. Название инструмента появится, если вы наведете курсор мыши на его значок:
Панель инструментов расположена вверху над областью предварительного просмотра.
Настройки Camera Raw
Хотя большинство значков на панели инструментов представляют собой настоящие инструменты редактирования, один из них отличается. Он открывает Camera Raw Preferences . Это третий значок справа:
. Щелкните значок «Настройки».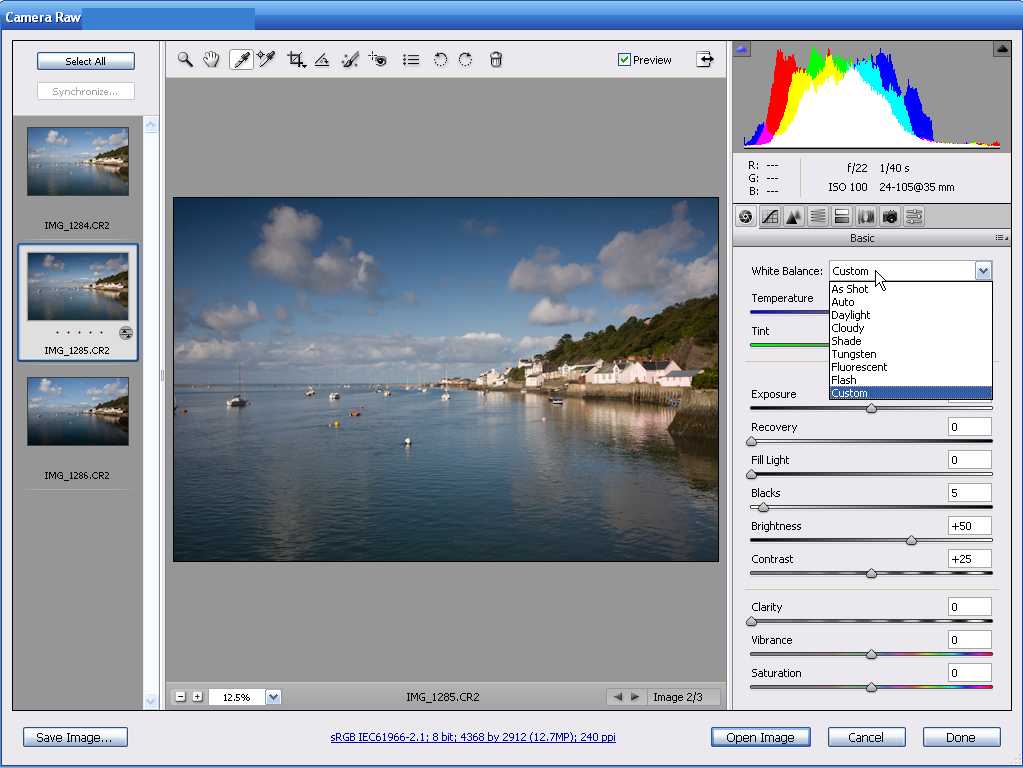
Щелчок по нему открывает диалоговое окно «Настройки Camera Raw», в котором мы можем установить различные параметры работы Camera Raw. По большей части настройки по умолчанию работают нормально, поэтому, просмотрев их, нажмите «ОК», чтобы закрыть диалоговое окно. Мы рассмотрим настройки более подробно в другом уроке:
Диалоговое окно настроек Camera Raw.
Навигация по изображению в области предварительного просмотра
Первый инструмент в крайнем левом углу панели инструментов — это Zoom Tool , и, как и инструмент Zoom в Photoshop, его можно использовать для увеличения и уменьшения изображения. Нажмите на его значок, чтобы выбрать его, затем нажмите на область фотографии, которую вы хотите увеличить, нажимая несколько раз, чтобы увеличить масштаб. Чтобы уменьшить масштаб, нажмите и удерживайте клавишу Alt (Win) / Option (Mac) на клавиатуре во время нажатия. Чтобы мгновенно увеличить изображение до уровня масштабирования 100% (известного как представление «Реальные пиксели»), дважды щелкните значок инструмента «Масштаб» на панели инструментов (чтобы мгновенно уменьшить масштаб, чтобы все изображение поместилось в область предварительного просмотра, дважды щелкните Ручной инструмент непосредственно справа от инструмента масштабирования):
Щелкните инструмент масштабирования, чтобы выбрать его, затем щелкните фотографию, чтобы увеличить ее.
Мы также можем увеличивать и уменьшать масштаб, используя параметры масштабирования в левом нижнем углу диалогового окна (сразу под областью предварительного просмотра). Щелкните маленькие значки « + » и « — «, чтобы увеличить или уменьшить масштаб, или щелкните непосредственно поле, показывающее текущий уровень масштабирования, чтобы открыть список предустановленных уровней масштабирования на выбор:
Щелкните текущий уровень масштабирования, чтобы открыть меню предустановок масштабирования.
Мы также можем увеличивать и уменьшать область предварительного просмотра с помощью клавиатуры. Нажмите Ctrl+знак плюс (+) (Win)/ Command+знак плюс (+) (Mac) для увеличения или Ctrl+знак минус (-) (Win)/ Command+знак минус ( -) (Mac), чтобы уменьшить масштаб. Нажатие Ctrl+0 (Win) / Command+0 (Mac) мгновенно подгонит изображение к области предварительного просмотра, а Ctrl+Alt+0 (Win) / Command+Option+0 (Mac) перейдет к уровню масштабирования 100%.
Чтобы перемещать изображение внутри области предварительного просмотра при увеличении, выберите ручной инструмент , щелкнув его значок на панели инструментов (второй значок слева), затем щелкните и перетащите изображение. Вы также можете временно выбрать инструмент «Рука», нажав и удерживая клавишу пробела на клавиатуре, как в Photoshop:
.Выберите инструмент «Рука», затем щелкните изображение и перетащите его в область предварительного просмотра.
Гистограмма
В правом верхнем углу диалогового окна Camera Raw находится гистограмма , которая позволяет нам постоянно следить за общим тоновым диапазоном изображения во время работы. Он представляет собой диапазон возможных значений яркости, начиная с чистого черного в крайнем левом углу и постепенно увеличивая яркость до чисто белого в крайнем правом углу. Чем выше «гора», как ее называют многие люди, появляется при определенном уровне яркости, тем больше пикселей у нас есть на изображении на том же уровне.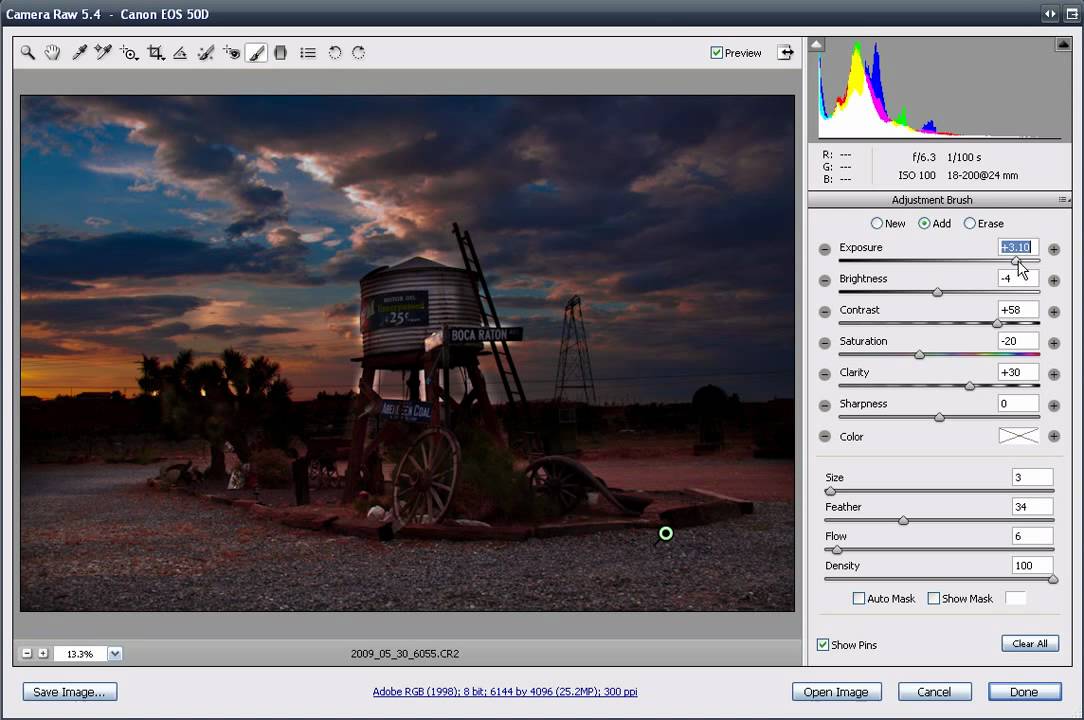 Самое важное использование гистограммы — убедиться, что мы не обрезаем ни одну из наших теней до чисто черного цвета или наши блики до чисто белого, и мы узнаем больше о том, как это работает, в другом уроке:
Самое важное использование гистограммы — убедиться, что мы не обрезаем ни одну из наших теней до чисто черного цвета или наши блики до чисто белого, и мы узнаем больше о том, как это работает, в другом уроке:
Гистограмма показывает, где на изображении приходится текущий диапазон яркости.
Панели
Непосредственно под гистограммой в правой части диалогового окна Camera Raw находятся различные панели . Так же, как сам Photoshop использует панели для выполнения различных задач, Camera Raw также использует панели. Разница здесь и одно из приятных преимуществ Camera Raw заключается в том, что в Camera Raw не так много панелей, как в Photoshop. Это связано с тем, что Camera Raw оптимизирована специально для редактирования изображений, в то время как Photoshop выполняет редактирование изображений и многое другое. Это означает, что с Camera Raw нужно гораздо меньше учиться, а панели Camera Raw удобно вложены друг в друга в одном месте, что позволяет легко переключаться с одной панели на другую, просто нажимая на различные 9 кнопок.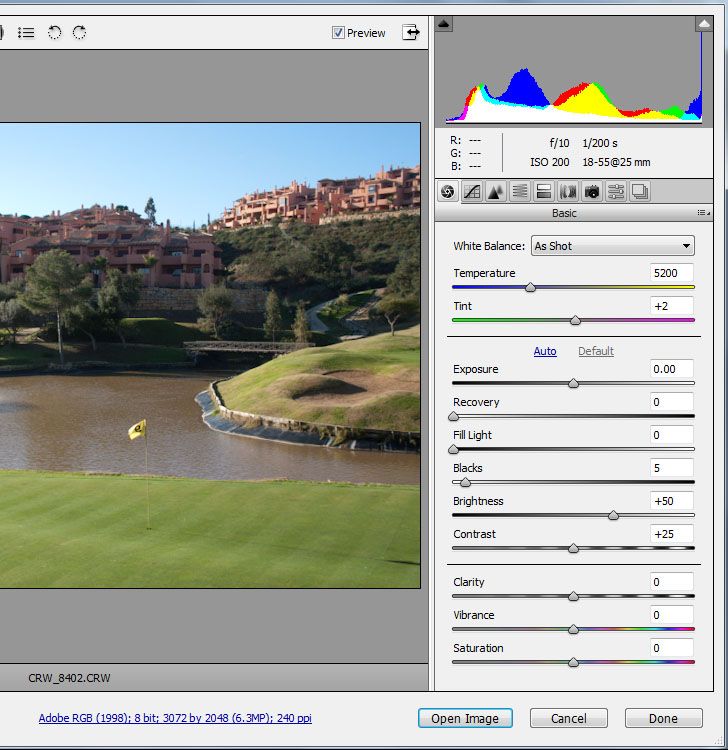 0005 вкладок вверху:
0005 вкладок вверху:
Переключайтесь между панелями, нажимая на вкладки.
Базовая панель
Панели расположены в логическом порядке на основе стандартного рабочего процесса редактирования изображений (еще одна приятная функция Camera Raw), а панель Basic открывается по умолчанию, поскольку обычно это первая панель, которую мы хотим использовать. . Фактически, с помощью одной только этой панели вы можете выполнить большую часть своей работы по редактированию. В верхней части находятся элементы управления для настройки баланса белого и цветовой температуры, за которыми следует группа ползунков для настройки общей экспозиции и контраста, светлых участков и теней, а также установки основных точек белого и черного. В нижней части панели «Основные» мы можем увеличивать или уменьшать контрастность средних тонов с помощью ползунка «Четкость» (который может значительно повысить резкость или смягчить изображение), и, наконец, мы можем управлять насыщенностью цвета с помощью ползунков «Яркость» и «Насыщенность».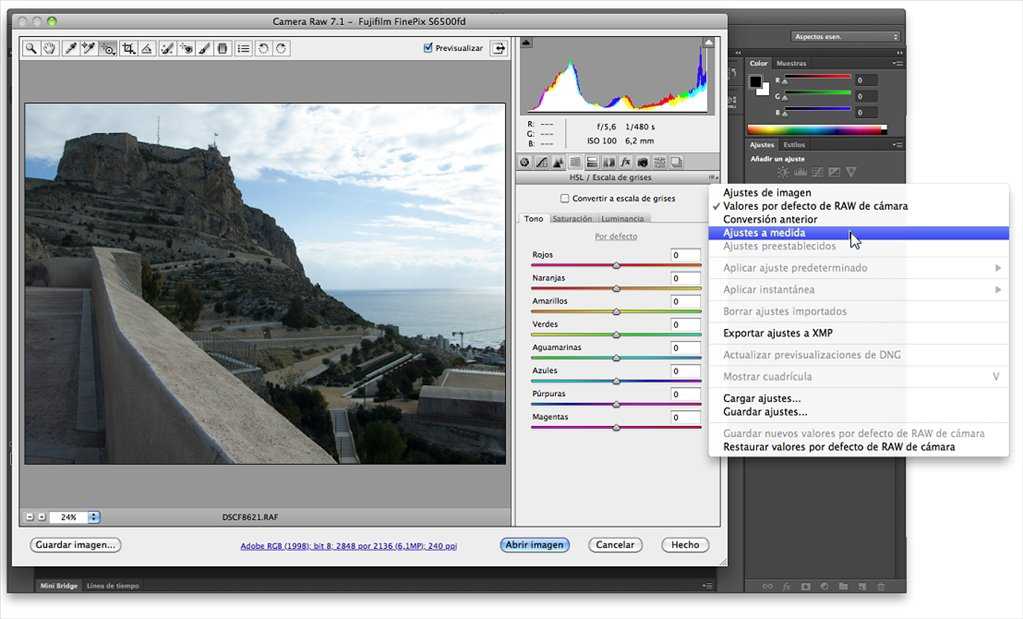 Если в Camera Raw есть одна панель, которую вы будете использовать больше, чем любые другие, то это вот она:
Если в Camera Raw есть одна панель, которую вы будете использовать больше, чем любые другие, то это вот она:
Основная панель — это основная панель в Camera Raw.
Панель кривой тонов
Если мы нажмем на вторую вкладку слева, мы откроем панель Tone Curve . После того, как мы сделали изображение максимально хорошим с помощью ползунков на начальной панели «Основные», мы можем использовать панель «Кривая тона» для более точной настройки яркости и контрастности с помощью кривых. Это похоже на настройку кривых в Photoshop, но панель «Кривая тона» в Camera Raw предлагает более простые и интуитивно понятные элементы управления (например, простые ползунки «Света», «Светлые», «Темные» и «Тени»), которые могут быть менее пугающими для начинающих. Как и все панели в Camera Raw, я расскажу о панели «Кривая тона» более подробно в другом уроке:
Панель «Кривая тона».
Детальная панель
Третья панель слева — это панель Detail . Верхняя половина — это место, где мы делаем все резкость изображения, а нижняя половина позволяет нам уменьшить яркость или цветовой шум. Эти первые три панели (Basic, Tone Curve и Detail) вы будете использовать почти со всеми вашими изображениями:
Верхняя половина — это место, где мы делаем все резкость изображения, а нижняя половина позволяет нам уменьшить яркость или цветовой шум. Эти первые три панели (Basic, Tone Curve и Detail) вы будете использовать почти со всеми вашими изображениями:
Панель Детали.
Панель HSL/оттенков серого
Следующим, когда мы перемещаемся по панелям слева направо, является 9Панель 0005 HSL/оттенки серого . Отсюда мы можем настроить оттенок, насыщенность и/или яркость (яркость) отдельных цветов изображения с помощью восьми ползунков цвета (щелкните вкладки Hue , Saturation или Luminance над ползунками, чтобы изменить то, на что влияют ползунки). Кроме того, если мы выберем параметр Convert to Grayscale вверху, мы сможем использовать те же ползунки цвета для создания черно-белых версий наших цветных изображений с широкими возможностями настройки, точно так же, как мы можем использовать черно-белую настройку Photoshop.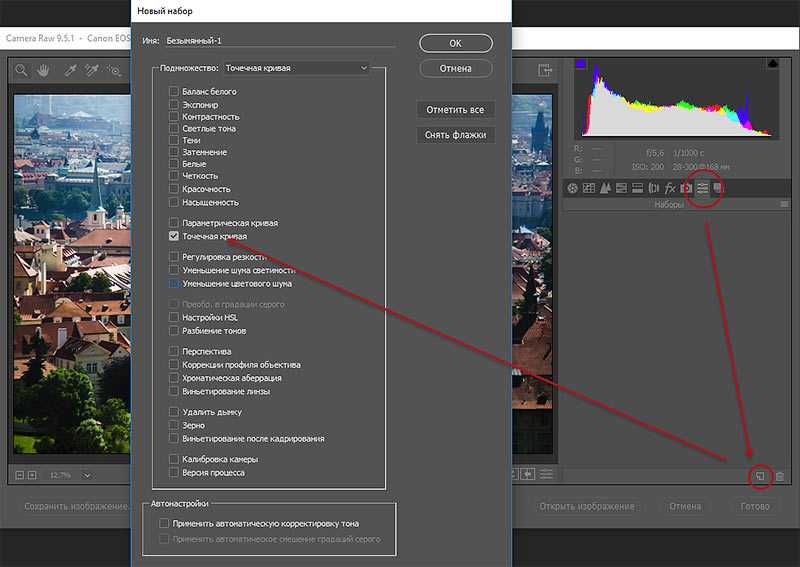 Перетаскивание ползунка цвета влево затемнит все области, которые изначально содержали этот цвет, а перетаскивание ползунка вправо осветлит те же области. Чтобы вернуться к полноцветной версии изображения, просто снимите флажок «Преобразовать в оттенки серого». Ничто из того, что мы делаем в Camera Raw, не является постоянным, поэтому мы можем вносить в изображение столько изменений, сколько захотим, без потери качества изображения:
Перетаскивание ползунка цвета влево затемнит все области, которые изначально содержали этот цвет, а перетаскивание ползунка вправо осветлит те же области. Чтобы вернуться к полноцветной версии изображения, просто снимите флажок «Преобразовать в оттенки серого». Ничто из того, что мы делаем в Camera Raw, не является постоянным, поэтому мы можем вносить в изображение столько изменений, сколько захотим, без потери качества изображения:
Панель HSL/Оттенки серого.
Раздельная тонирующая панель
Затем у нас есть панель Split Toning , простой способ добавить пользовательский эффект разделения тонирования к любому изображению, будь то цветное фото или черно-белое. Существуют отдельные элементы управления Hue и Saturation для бликов и теней, а также ползунок Balance для регулировки уровня яркости, в котором происходит переход между двумя цветами:
Панель Split Toning.
Панель коррекции объектива
Панель Camera Raw Lens Correction — это место, где мы можем исправить проблемы искажения объектива в изображении (другими словами, искажение, вызванное самим объективом камеры), а также искажение перспективы, вызванное углом, под которым мы сделали снимок (смотрим вверх).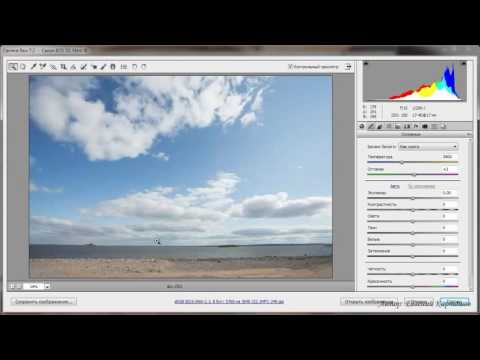 в высоком здании, например, заставляет его казаться наклоненным назад). Вкладка Profile позволяет Camera Raw автоматически выбирать профиль коррекции объектива специально для марки и модели вашего объектива (информация, которую он собирает из данных Exif, встроенных в ваше изображение). 9Вкладка 0005 Color используется для исправления хроматических аберраций и других проблем с искажением цвета, а вкладка Manual предназначена для исправления искажения перспективы, а также виньетирования объектива. Опять же, мы подробнее расскажем об этой панели (и обо всех остальных) позже:
в высоком здании, например, заставляет его казаться наклоненным назад). Вкладка Profile позволяет Camera Raw автоматически выбирать профиль коррекции объектива специально для марки и модели вашего объектива (информация, которую он собирает из данных Exif, встроенных в ваше изображение). 9Вкладка 0005 Color используется для исправления хроматических аберраций и других проблем с искажением цвета, а вкладка Manual предназначена для исправления искажения перспективы, а также виньетирования объектива. Опять же, мы подробнее расскажем об этой панели (и обо всех остальных) позже:
Панель коррекции объектива.
Панель эффектов
Справа от панели Lens Correction находится панель Effects . Теперь, если вы думаете: «Да! Здесь мы создаем потрясающие фотоэффекты!», к сожалению, нет. Несмотря на то, что нет предела потрясающим фотоэффектам, которые вы можете создавать с помощью самого Photoshop, Camera Raw — это гораздо более совершенная среда редактирования изображений, и на самом деле есть только два типа эффектов, которые мы можем добавить с помощью панели «Эффекты» — зернистость пленки и виньетирование. Что касается меня, я часто использую виньетирование, чтобы затемнить края вокруг моих фотографий, а Camera Raw Виньетирование после обрезки опций позволяют быстро и легко добавлять виньетирование:
Что касается меня, я часто использую виньетирование, чтобы затемнить края вокруг моих фотографий, а Camera Raw Виньетирование после обрезки опций позволяют быстро и легко добавлять виньетирование:
Панель эффектов.
Панель калибровки камеры
Большинство людей никогда не будут использовать панель Camera Calibration для основной цели, которая заключается в том, чтобы дать нам способ компенсировать проблемы, связанные с тем, как наша камера захватывает цвет. У нас есть отдельные ползунки Hue и Saturation для каждого из трех основных цветов света (красный, зеленый и синий), а также Tint ползунок для настройки теней. Однако, если вы заметили проблему с цветовым оттенком на вашей камере, вам было бы гораздо лучше провести некоторые тесты и при необходимости отремонтировать или заменить камеру, а не пытаться компенсировать проблему здесь.
В верхней части панели также есть опция Process , которая позволяет нам переключиться с самого последнего механизма обработки изображений Camera Raw (в данном случае 2012 года) на более старые механизмы 2010 или 2003 года.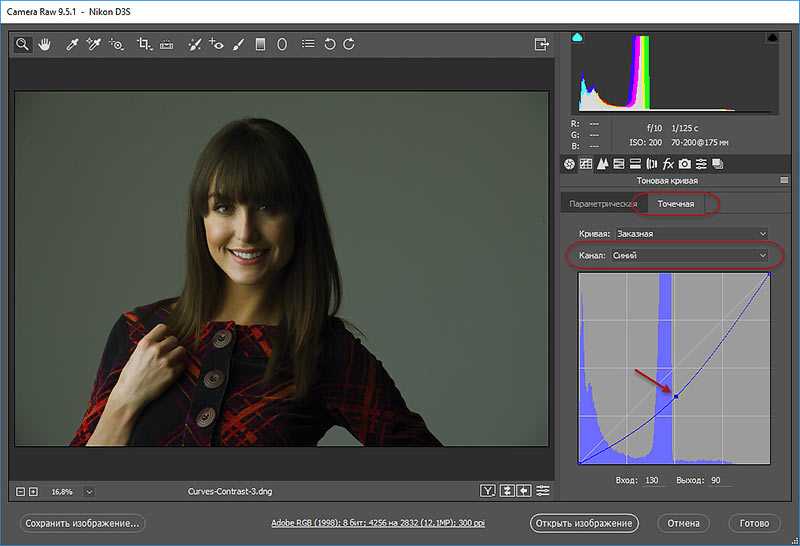 Кроме сравнения, вы, вероятно, не найдете большого применения и в этой опции.
Кроме сравнения, вы, вероятно, не найдете большого применения и в этой опции.
Тем не менее, одна опция, которая может быть действительно полезной, — это Профиль камеры . Многие цифровые камеры предлагают на выбор различные стили изображения, которые могут дать лучшие результаты в зависимости от вашего объекта (при этом распространенными стилями являются «Портрет», «Пейзаж», «Точный», «Нейтральный» и «Стандартный»). Тем не менее, если вы записываете свои изображения в виде необработанных файлов, эти стили изображения в камере не имеют значения, поскольку они применяются только к изображениям, снятым в формате JPEG, но мы можем выбрать эти же стили в параметре «Профиль камеры», чтобы имитировать эффект с помощью нашего необработанные изображения:
Панель калибровки камеры.
Панели пресетов и снимков
Последние две панели в Camera Raw — это панели Presets и Snapshots . Панель Presets позволяет нам сохранять настройки, которые мы использовали с одним изображением, в качестве предустановки, которую мы можем мгновенно применить к другим изображениям, просто выбрав предустановку из списка. Это немного похоже на создание экшенов в Photoshop, но намного проще. Панель «Снимки» аналогична функции «Снимок» на панели «История» Photoshop. В любой момент, когда мы работаем с изображением в Camera Raw, мы можем сохранить снимок нашей работы, в котором будут сохранены все наши настройки до этого момента. Затем мы можем мгновенно вернуться к этой точке в любое время, если нам нужно, просто выбрав снимок. Обе эти панели по умолчанию пусты (пока мы не сохраним предустановку или снимок), поэтому я не буду заморачиваться со снимками экрана, но вы можете легко переключиться на них самостоятельно, чтобы проверить их, нажав на их вкладки (Предустановки — это вторая панель справа, «Снимки» — самая последняя панель справа).
Это немного похоже на создание экшенов в Photoshop, но намного проще. Панель «Снимки» аналогична функции «Снимок» на панели «История» Photoshop. В любой момент, когда мы работаем с изображением в Camera Raw, мы можем сохранить снимок нашей работы, в котором будут сохранены все наши настройки до этого момента. Затем мы можем мгновенно вернуться к этой точке в любое время, если нам нужно, просто выбрав снимок. Обе эти панели по умолчанию пусты (пока мы не сохраним предустановку или снимок), поэтому я не буду заморачиваться со снимками экрана, но вы можете легко переключиться на них самостоятельно, чтобы проверить их, нажав на их вкладки (Предустановки — это вторая панель справа, «Снимки» — самая последняя панель справа).
Переключение панелей с клавиатуры
Каждую панель в Camera Raw, за исключением панели «Снимки» справа, можно легко выбрать с клавиатуры. Просто удерживайте клавиши Ctrl+Alt (Win) / Command+Option (Mac) и нажмите цифровую клавишу.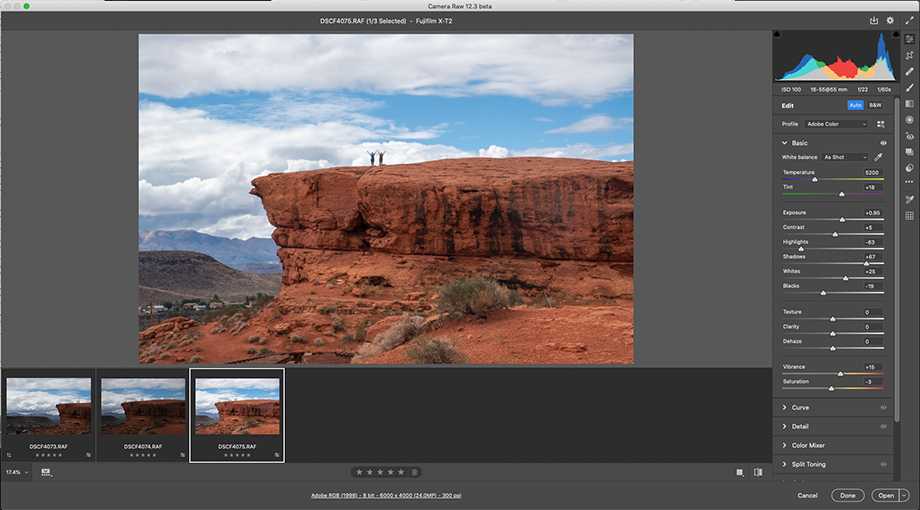 Нажмите 1 для панели Basic , 2 для Tone Curve , 3 для Detail , 4 для HSL/оттенки серого, 0005 5 для Split Toning , 6 для Lens Correction , 7 для FX и 8 для панели Presets .
Нажмите 1 для панели Basic , 2 для Tone Curve , 3 для Detail , 4 для HSL/оттенки серого, 0005 5 для Split Toning , 6 для Lens Correction , 7 для FX и 8 для панели Presets .
Вариант предварительного просмотра
Когда вы работаете над изображением, часто бывает полезно увидеть сравнение «до и после», а параметр Camera Raw Preview , расположенный слева от значка «Полноэкранный режим» вверху, позволяет нам переключать предварительный просмотр. включать и выключать, чтобы мы могли переключаться между тем, как изображение выглядело изначально, и тем, как оно выглядит после наших изменений. Вы можете установить и снять флажок, щелкнув внутри его флажка, но более быстрый и простой способ включить и выключить предварительный просмотр — просто нажать букву 9.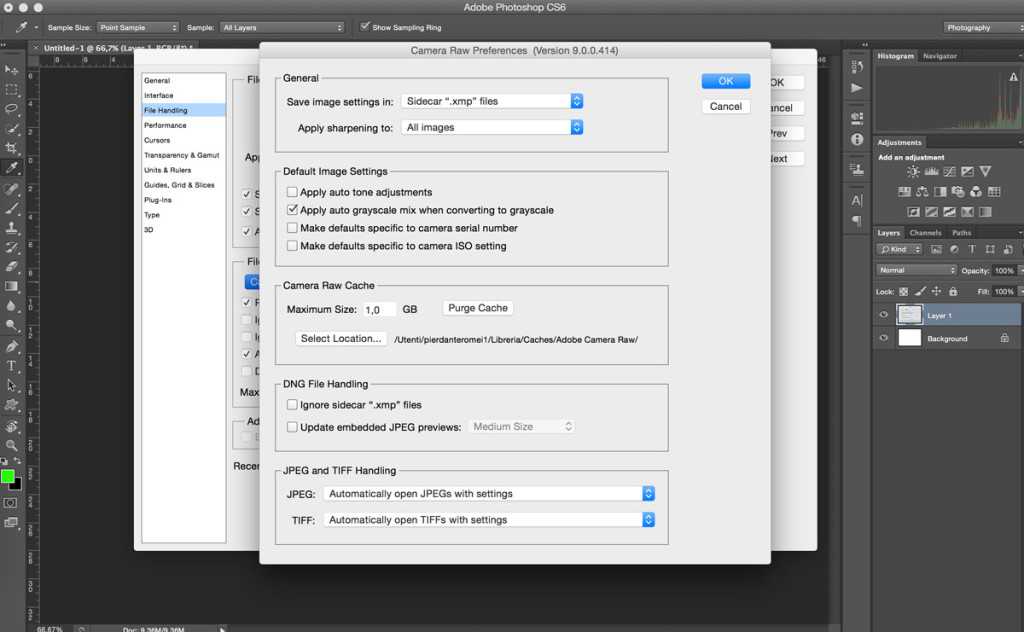 0005 P на клавиатуре:
0005 P на клавиатуре:
Опция предварительного просмотра.
Обратите внимание, однако, что параметр Preview зависит от панели , что означает, что он влияет только на текущую активную панель. Например, если вы вносите изменения на панели «Основные», затем переключаетесь на панель «Кривая тона» и отключаете предварительный просмотр, ничего не произойдет, поскольку все ваши изменения были сделаны на панели «Основные», а не на панели «Кривая тона». Вам нужно будет вернуться к панели «Основные», чтобы увидеть сравнение этих изменений «до и после». Чтобы включить и выключить предварительный просмотр на все панели одновременно , сначала переключитесь на панели Presets или Snapshots , затем нажмите букву P на клавиатуре.
Параметры рабочего процесса
Внизу по центру диалогового окна находится что-то похожее на ссылку, которую вы видите на веб-сайте. Эта ссылка фактически ведет к параметрам рабочего процесса Camera Raw .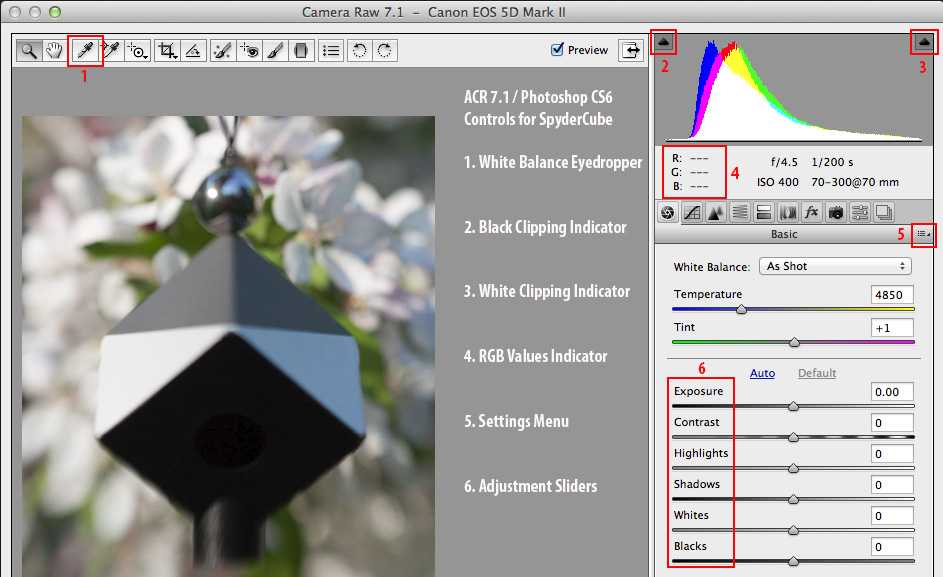 Сама ссылка отображает ваши текущие настройки рабочего процесса, включая цветовое пространство, глубину цвета, размеры изображения в пикселях и текущее разрешение печати:
Сама ссылка отображает ваши текущие настройки рабочего процесса, включая цветовое пространство, глубину цвета, размеры изображения в пикселях и текущее разрешение печати:
Ссылка «Параметры рабочего процесса».
При нажатии на ссылку открывается диалоговое окно «Параметры рабочего процесса», в котором мы можем внести изменения в цветовое пространство и глубину цвета, при необходимости изменить размер изображения, установить некоторые основные параметры резкости и выбрать, должно ли изображение открываться как смарт-объект, если / когда мы открываем его в Photoshop. Как и все остальное, что мы рассмотрели, эти параметры нуждаются в собственном руководстве, чтобы правильно их охватить, но пока мы, по крайней мере, знаем, где их найти:
Диалоговое окно «Параметры рабочего процесса».
Сохранение изображения непосредственно из Camera Raw
Поскольку Camera Raw представляет собой настолько полную среду редактирования изображений, вы часто обнаружите, что можете делать все, что вам нужно, с изображением непосредственно в самой Camera Raw, даже не открывая его в Photoshop. Вот почему Adobe предоставила Camera Raw возможность сохранять финальное изображение в формате JPEG или другого типа файла. Вы найдете кнопку Сохранить изображение в нижнем левом углу диалогового окна. При нажатии на эту кнопку откроется Параметры сохранения Диалоговое окно, в котором мы можем выбрать формат файла для сохраненного изображения, при необходимости переименовать изображение, выбрать место для его сохранения и многое другое:
Вот почему Adobe предоставила Camera Raw возможность сохранять финальное изображение в формате JPEG или другого типа файла. Вы найдете кнопку Сохранить изображение в нижнем левом углу диалогового окна. При нажатии на эту кнопку откроется Параметры сохранения Диалоговое окно, в котором мы можем выбрать формат файла для сохраненного изображения, при необходимости переименовать изображение, выбрать место для его сохранения и многое другое:
Кнопка «Сохранить изображение».
Открытие изображения в Photoshop
Конечно, также будут случаи, когда после того, как вы сделали все возможное в Camera Raw, изображение все равно нужно будет открыть в Photoshop для дальнейшего редактирования. Когда вы будете готовы отправить изображение в Photoshop, щелкните значок Open Image 9.Кнопка 0006 в правом нижнем углу диалогового окна:
Кнопка «Открыть изображение».
Закрытие Camera Raw
Если вы закончили работу над своим изображением или вам просто нужен перерыв, и вам не нужно сохранять изображение в какой-либо другой формат файла или открывать его в Photoshop, вы можете сохранить свою работу и закрыть Camera Raw, нажав кнопку Готово в правом нижнем углу. В следующий раз, когда вы откроете изображение в Camera Raw, оно откроется со всеми примененными настройками:
В следующий раз, когда вы откроете изображение в Camera Raw, оно откроется со всеми примененными настройками:
Кнопка Готово.
Отмена и сброс
Если вы хотите выйти из Camera Raw без сохранения своей работы, нажмите кнопку Отмена :
Кнопка «Отмена» закрывает Camera Raw без сохранения сделанных вами действий.
Чтобы восстановить панели в том виде, в котором они были при открытии Camera Raw, удалив всю работу, которую вы проделали с изображением с тех пор, но оставив изображение и Camera Raw открытыми на экране, нажмите и удерживайте Alt 9Клавиша 0006 (Win) / Option (Mac) на клавиатуре. Это изменит кнопку Cancel на Reset . Затем нажмите кнопку Сброс.
Кнопка «Сброс» сбрасывает панели, но оставляет Camera Raw открытым.
И вот оно! Это наш краткий обзор интерфейса Camera Raw и особенно нового интерфейса Camera Raw 8 в Photoshop CS6! Загляните в наш раздел «Ретуширование фотографий», чтобы узнать больше об уроках по редактированию изображений в Photoshop!
Получите все наши уроки Photoshop в формате PDF! Загрузите их сегодня!
Скачать Adobe Camera Raw — бесплатно
Реклама
Adobe Camera Raw Скачать бесплатно
Скачать бесплатно для ПК
Альтернативы для Adobe Camera
Также в других платформах
.
 Mac
MacПрограмма доступна на других языках
- Загрузить Adobe Camera Raw [FR]
- Скачать Adobe Camera Raw [ES]
- Загрузить Adobe Camera Raw [PT]
- Download Adobe Camera Raw [NL]
- Adobe Camera Raw herunterladen [DE]
- 下载Adobe Camera Raw [ZH]
- تنزيل Adobe Camera Raw [AR]
- Tải 40 Raw3 Adobe Camera [
- Tải 40 Raw3 Adobe] Camera Raw [Ru]
- ดาวน์โหลด Adobe Camera Raw [TH]
- Pobierz Adobe Camera Raw [PL]
- ダウンロード Adobe Camera Raw [JA]
- Adobe Camera Camera [TR]
- Scarica Adobe Camera Camera Camera Raw It] Камера Raw It] Камера It] камера It] Камера Raw It] камера Adobe It] камера It] камера Adobe It] камера Adobe It] камера Adobe It] камера.
- Unduh Adobe Camera Raw [ID]
- Adobe Camera Raw 다운로드 [KO]
Реклама
Реклама
Реклама
Новые приложения
NVIDIA CANVAS
Обращение с простой.
 управляемый механизм преобразования текста в изображение
управляемый механизм преобразования текста в изображениеPixlr E
Сделайте ваши фотографии сияющими
Paint
Уникальная программа цифрового искусства для творческих художников
Cade Simu
Free electro-technical software
HitPaw Watermark Remover
Watermark remover tool for PC
Clip Studio Paint
A creative tool for illustrators
Meshmixer
State современное решение для 3D-сеток
Подробнее
Справка и информация об Adobe Camera Raw для Windows
Реклама
Подробнее
Avatars+ Anime Maker
Avatars+ Anime Maker
Cade Simu
Free electro-technical software
ArtRage Vitae
ArtRage Vitae Review
Adobe Photoshop Elements
Enhance, organize and share ваши фотографии как у профессионала
DWG FastView
Улучшите просмотр CAD с помощью DWG FastView
Animation Desk — рисуйте мультфильмы, создавайте анимированные видео, создавайте GIF
Бесплатная программа для Windows от Kdan Mobile Software LTD.
 Как установить camera raw для cs6: Программа установки плагина Camera Raw
Как установить camera raw для cs6: Программа установки плагина Camera Raw

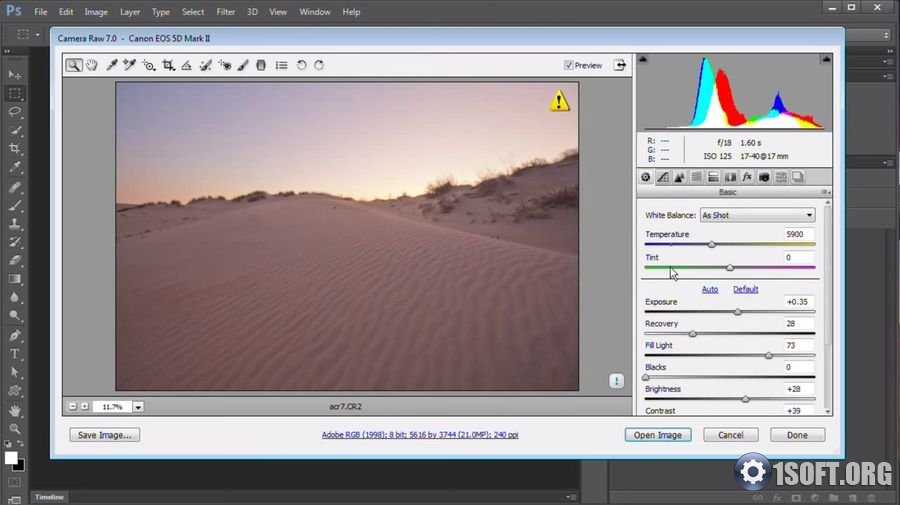 управляемый механизм преобразования текста в изображение
управляемый механизм преобразования текста в изображение