Фотоаппараты Nikon, бюджетные и зеркальные
Японская компания Nikon является производителем оптики и устройств для обработки изображений. Была основана в 1917 году. Занималась производством оптики для флота Японии. После Второй Мировой войны переквалифицировались на производство продукции для населения. В 1946 году выпустили первый фотоаппарат Nikon. С тех пор компания стала совершенствовать свои технологии и производить новые фотоаппараты.
С 2006 года компания практически прекратила производство пленочных фотоаппаратов, и сконцентрировалась на производстве цифровых фотокамер. Кроме того Nikon производит фото-принадлежности, бинокли, сканеры и микроскопы. Под торговой маркой Nikkor выпускаются объективы для фотоаппаратов.
Компания Nikon одна из самых успешных компаний на рынке фотоаппаратуры. Их основными конкурентами являются Canon и Sony.
Модельная линейка фотоаппаратов компании Nikon довольно широка. Для любителей классики на данный момент выпускается пеленочная зеркальная усовершенствованная фотокамера F6.
Цифровые фотоаппараты делятся на три основные категории: зеркальные, серия COOLPIX и серия Nikon 1.
Зеркальные фотокамеры SLR разделяют на два вида: любительские и профессиональные. Зеркальные фотоаппараты отличаются уникальной системой позволяющей видеть предмет съемки, через объектив, используемый для выполнения снимка. Среди профессиональных очень популярна модель D700 а так же новинка D4.
Любительские зеркальные фотокамеры сейчас на гребне волны популярности. В топе продаж интернет магазинов такие модели как D7000, D3100, D5100 и конечно же D90. Любительские камеры отличаются от профессиональных тем, что они более компактные и несколько ограниченные в возможностях.
Серия COOLPIX это обычные компактные камеры с зуммированием. В свою очередь эта серия делится на три группы. Группа S (Style), отличаются компактностью, современным и красочным дизайном и невысокой стоимостью. Популярна модель S2600.
Группа L (Life) — это практичные фотокамеры с зуммированием. В модельной линейки представлены как суперзумы так и камеры с широкоугольным объективом. В группе L популярна модель L25.
В модельной линейки представлены как суперзумы так и камеры с широкоугольным объективом. В группе L популярна модель L25.
Группа P (Performance) разработана специально для тех, кто хочет многофункциональную камеру, идущую в ногу со временем по доступной цене. Это гибридные камеры внешне похожие на зеркальные фотокамеры. Одной из самых популярных моделей является P510.
Компания Nikon производит и специализированную камеру для людей ведущих активный образ жизни COOLPIX AW100. Модель водонепроницаема, морозостойка и прочна, оснащена встроенным компасом и GPS с картой мира.
Серия Nikon 1 — это компактные камеры со съемным объективом. Пока что представлены всего три модели: J1, J2, V1. Отличаются интеллектуальным выбором снимка, режимом моментальной съемки. Делает до 60 кадров в секунду.
Nikon продолжает искать новые технологии для внедрения в фотокамеры. Основные тенденции в развитии компании это усовершенствование оптики и фотоаппаратов.
Бесплатные пресеты Camera Raw | Бесплатная загрузка предварительных настроек Camera Raw
Услуги Ретуши Фотографий > Бесплатные Инструменты для редактирования фото > Бесплатные пресеты Camera Raw
Сделайте ваши изображения яркими с помощью предварительных настроек Free Camera Raw от FixThePhoto. Еще никогда не было так просто улучшить цвета и общий вид ваших фотографий. Ознакомьтесь со всем набором пресетов Free Camera Raw и посмотрите, подойдут ли вам эти фильтры. Изучите список профессионально разработанных предустановок Free Camera Raw, которые сделают ваши снимки более привлекательными и сделают вас более уверенным в себе как фотографа.
Еще никогда не было так просто улучшить цвета и общий вид ваших фотографий. Ознакомьтесь со всем набором пресетов Free Camera Raw и посмотрите, подойдут ли вам эти фильтры. Изучите список профессионально разработанных предустановок Free Camera Raw, которые сделают ваши снимки более привлекательными и сделают вас более уверенным в себе как фотографа.
Camera Raw Пресет #1 «HDR»
С помощью этой предустановки HDR ACR вы можете сделать цвета более яркими и добавить особое настроение своим изображениям. Кроме того, этот фильтр позволяет повысить контрастность и сделать фотографию более запоминающейся.
Camera Raw Пресет #2 «VSCO»
VSCO — один из самых популярных пресетов Adobe Camera Raw, так как он придает изображению желтоватый оттенок и ностальгическую атмосферу. За счет немного неточной цветовой палитры можно придать фото идеальный старомодный вид.
Бесплатно
Camera Raw Пресет #3 «Fashion»
Сделайте свои фотографии стильными и потрясающими, применив к снимкам этот пресет Adobe Camera Raw. Фильтр подчеркивает желтые тона и выравнивает оттенки кожи.
Бесплатно
Camera Raw Пресет #4 «Film»
Предустановка имитирует эффект самых дорогих и лучших пленочных фотоаппаратов в мире. Кроме того, «Пленка» смягчает перенасыщенные тона, улучшая общий вид кадра.
Бесплатно
Camera Raw Пресет #5 «Wedding»
Считаете, что ваши фотографии слишком яркие и вам нужны более теплые цвета? Этот фильтр станет отличным вариантом, чтобы сделать ваши снимки мягче и нежнее. Этот плагин хорошо работает только с фотографиями, сделанными на улице.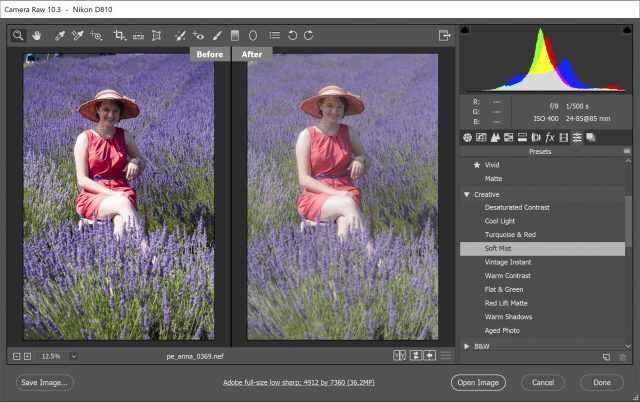
Бесплатно
Camera Raw Пресет #6 «Landscape»
Этот фильтр обладает кинематографическим эффектом и позволяет придать любой ландшафтной сцене дополнительный штрих. Поскольку предустановка усиливает тени, не стесняйтесь применять ее к фотографиям из путешествий, если хотите добавить им немного драматизма.
Бесплатно
Camera Raw Пресет #7 «Vintage»
Наряду с красивым винтажным эффектом этот пресет позволяет оживить фотографии, а также сделать их теплее и привлекательнее. Он значительно улучшает цвета и придает изображениям красноватый оттенок.
Бесплатно
Camera Raw Пресет #8 «Creamy»
Эта предустановка ACR делает изображения светлыми и мягкими, а также сглаживает тона кожи и выделяет главный объект.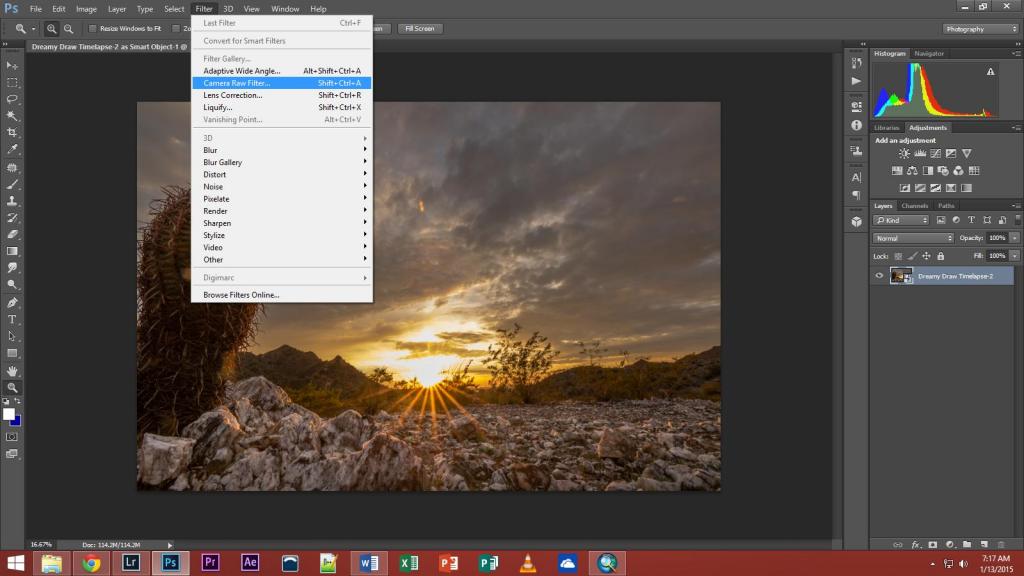 Он отлично работает с изображениями на открытом воздухе и фотографиями с размытым фоном.
Он отлично работает с изображениями на открытом воздухе и фотографиями с размытым фоном.
Бесплатно
Camera Raw Пресет #9 «Golden»
Если вы собираетесь снимать в условиях плохой освещенности, есть вероятность, что ваши фотографии будут темными и недоэкспонированными. Фильтр может решить эту проблему. Цвета ваших фотографий станут ярче и ярче.
Бесплатно
Camera Raw Пресет #10 «Portrait»
Это приводит к глубоким теням и искаженным цветам на изображениях. Пресет поможет сгладить кожу, добавить легкости изображению, сделать цвета мягче и глубже.
Бесплатно
Camera Raw Пресет #11 «B&W»
Этот пресет — идеальный вариант, если вам нужно продемонстрировать эмоции модели и добавить снимку особой атмосферы.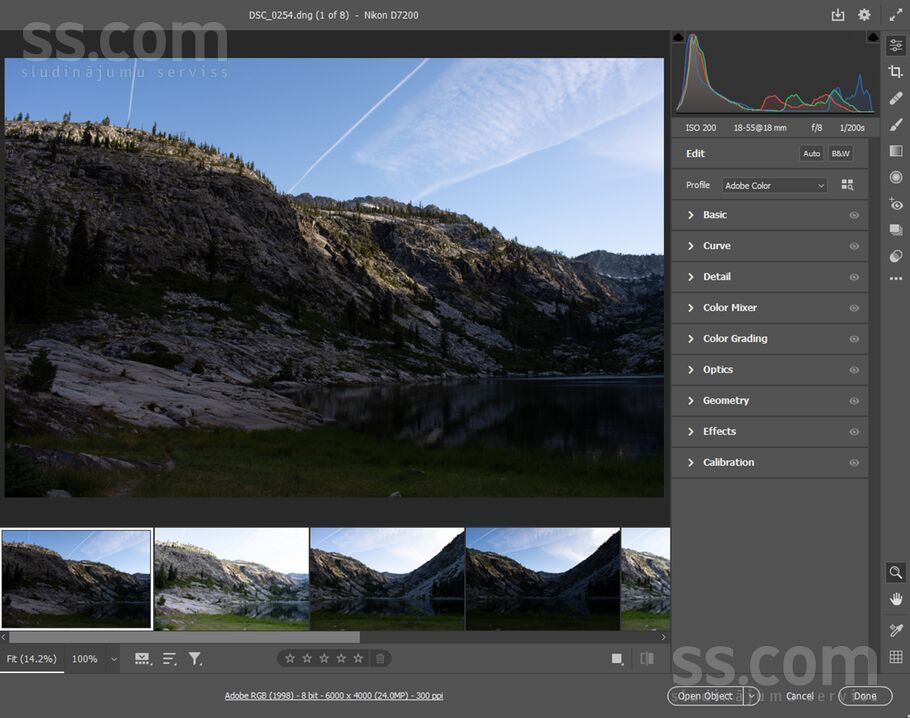 Черно-белый стиль помогает выделить детали на фотографии и показать характер человека.
Черно-белый стиль помогает выделить детали на фотографии и показать характер человека.
Бесплатно
Camera Raw Пресет #12 «Rose»
Этот фильтр делает фотографии нежными и яркими. Он выделяет объект на изображении, сохраняя размытый фон. Добейтесь наилучших результатов, применив этот набор настроек к портретам и фотографиям новорожденных.
Бесплатно
Camera Raw Пресет #13 «Color»
Если вы хотите получить яркие и живые цвета на своих снимках, этот пресет успешно справится с этой задачей. Ваши снимки непременно будут выглядеть эффектно и привлекательно.
Бесплатно
Camera Raw Пресет #14 «Cinematic»
Предустановка «Кинематографический» Camera Raw — отличное решение для тех, кто хочет придать своим снимкам ретро-вид.
Бесплатно
Camera Raw Пресет #15 «Bright&Airy»
Используйте этот фильтр, чтобы сделать ваши снимки более профессиональными. С его помощью вы можете улучшить контраст, выделить и добавить теплые оттенки, чтобы ваши снимки выделялись из толпы.
Бесплатно
Camera Raw Пресет #16 «Brilliant»
Этот пресет ACR призван оживить фотографии и сделать их более динамичными. Благодаря этому цвета выглядят смелыми и яркими. Чтобы получить лучший результат и сохранить чистые цвета, примените этот фильтр к фотографиям на открытом воздухе.
Бесплатно
Что такое пресеты Camera Raw?
С помощью предустановок Camera Raw вы можете сохранить определенный набор настроек редактирования фотографий и применить эти изменения к нескольким изображениям. Можно корректировать экспозицию, контраст, светлые участки, тени, баланс черного и белого и т. Д.
Можно корректировать экспозицию, контраст, светлые участки, тени, баланс черного и белого и т. Д.
Photoshop Camera Raw — это полнофункциональная и мощная программа для редактирования фотографий. В этой программе вы можете применять предустановки для улучшения ваших изображений в несколько кликов.
Вы можете найти множество настроек в ACR (Adobe Camera Raw). Просто перейдите в строку меню вверху экрана, и вы увидите различные варианты настройки ваших изображений.
Интерфейсы Adobe Camera Raw и Lightroom очень похожи. Это позволяет легко работать между двумя редакторами изображений и значительно улучшить рабочий процесс.
Установка предустановок Camera Raw
Наборы настроек для Camera Raw — это кроссплатформенные инструменты, совместимые как с Windows, так и с Mac OS. Ознакомьтесь с двумя способами установки этих плагинов.
Как установить предустановки Camera Raw на Mac
Как установить предустановки Camera Raw в Windows
Редактирование фотографий в Camera Raw в видеоруководствах
Возможности профилей в Adobe Camera Raw
Узнайте больше об улучшениях в обновленных профилях в Adobe Camera Raw.
Маскирование диапазона цвета и яркости в Adobe Camera Raw
Узнайте, как выполнять точные настройки с помощью новой маскировки диапазона цветов и яркости в ACR.
Управляемая вертикальная ориентация в Adobe Camera Raw
Узнайте, как точно настроить перспективу на фотографии с помощью новой панели преобразования, инструмента Guided Upright и ползунков смещения. После того, как вы разместите направляющие вручную, они автоматически настроят сходящиеся вертикальные и горизонтальные линии на изображениях, которые затем можно будет переместить в область холста.
Как работать с изображениями RAW в Photoshop
Работа с файлами RAW в Photoshop может дать вам большие возможности при улучшении ваших фотографий. В этом видеоуроке объясняется, как открывать файлы RAW в Photoshop через Adobe Camera RAW, преобразовывать их в смарт-объекты, чтобы вы могли вносить изменения в любое время.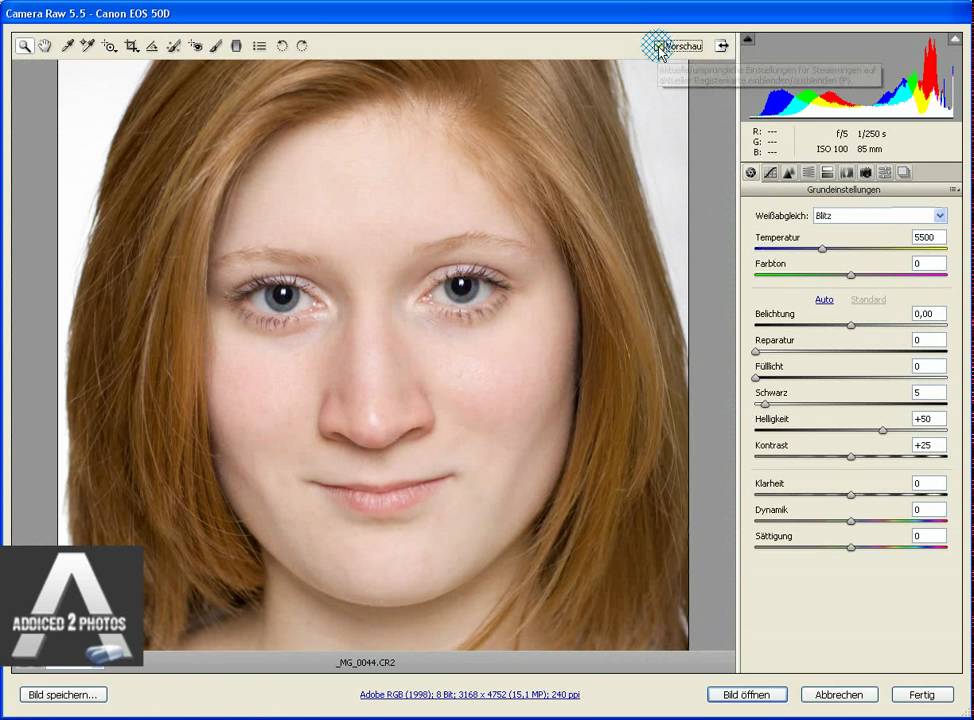
Уловка Photoshop CC Camera RAW
Узнайте, как организовать рабочий процесс Photoshop CC и Camera RAW для сохранения и повторного редактирования изображений RAW, а также включить не отвлекающее редактирование изображений после того, как вы открыли фотографию в Photoshop.
Полная ретушь только в Adobe Camera Raw
этом видеоуроке показано, как редактировать изображение с естественным освещением в ACR. Вы узнаете, как удалять пятна, использовать инструмент осветления и затемнения и выполнять цветокоррекцию изображения.
Как редактировать альбомные фотографии в формате RAW с помощью Adobe Camera RAW
Этот Photoshop & amp; Видеоурок Camera RAW представлен командой журнала Digital Photo.
Редактирование цвета и ретуширование фотографии мужского портрета в голову — Учебное пособие по Photoshop Camera Raw
Узнайте, как улучшить оттенки кожи и цвета с помощью фильтра Camera Raw. Кроме того, узнайте, как сгладить кожу и уменьшить шум, повысить резкость изображения, добавить виньетку, чтобы выделить объект и устранить темные пятна.
Разница между Photoshop / Camera RAW и Lightroom
В этом уроке известный фотограф Серж Рамелли объясняет разницу между Photoshop / Camera RAW и Lightroom. Он демонстрирует две ретуши одного и того же изображения, выполненные в Lr и Ps.
Ползунок текстуры в Adobe Camera Raw: рекомендации
Новый слайдер текстур в Adobe Camera Raw и Lightroom просто впечатляет! Каждый раз, когда Adobe добавляет слайдер в любое программное обеспечение, означает, что он должен быть там. Отличительной особенностью ползунка текстуры является то, что это настройка микроконтрастности, которая увеличивает соотношение между светлыми участками в тени в деталях вашего изображения. Звучит здорово, не правда ли? Посмотрите это видео, чтобы узнать больше.
Отличительной особенностью ползунка текстуры является то, что это настройка микроконтрастности, которая увеличивает соотношение между светлыми участками в тени в деталях вашего изображения. Звучит здорово, не правда ли? Посмотрите это видео, чтобы узнать больше.
Зачем нужны бесплатные пресеты для камеры?
Сегодня многие фотографы все чаще используют пресеты в своей работе. Кроме того, многие стрелки считают Adobe Camera Raw достойной альтернативой Lightroom. С предустановками ACR , вы можете значительно упростить процесс редактирования фотографий и улучшить снимки за считанные минуты. Если вы профессионально занимаетесь свадебной или портретной фотографией, эти фильтры вам особенно пригодятся, поскольку они позволяют сэкономить много времени в разгар сезона.
Loading reviews …
Программа установки подключаемого модуля Camera Raw
Поиск
Последнее обновление:
18 апреля 2023 г.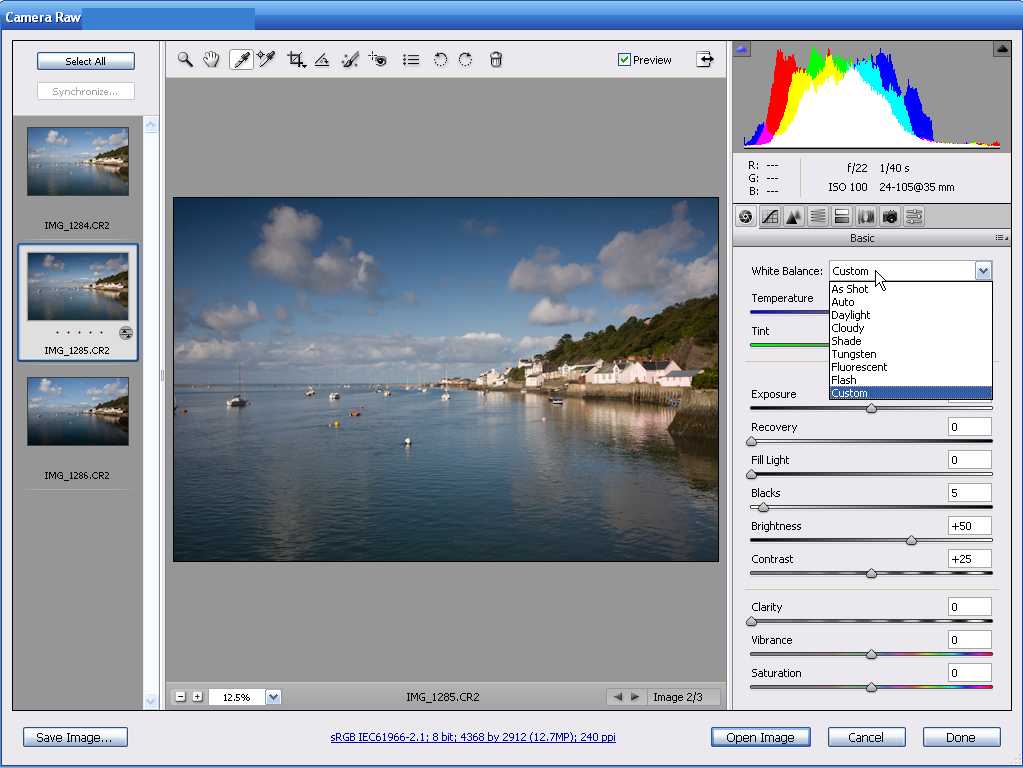 , 04:29:15 по Гринвичу
|
Также относится к Adobe Bridge, Adobe Camera Raw
, 04:29:15 по Гринвичу
|
Также относится к Adobe Bridge, Adobe Camera Raw
Примечание:
Если вам по-прежнему не удалось успешно обновить подключаемый модуль Camera Raw для поддерживаемых в настоящее время версий приложений Adobe, используйте установщик Camera Raw 15.3, указанный ниже.
Для более старых приложений Adobe замените их установщиком Camera Raw 14.5 ниже.
Как установить подключаемый модуль Camera Raw
Загрузите соответствующий файл ниже и следуйте этим инструкциям:
Windows
- Закройте все приложения Adobe.
- Дважды щелкните загруженный ZIP-файл, чтобы разархивировать его. Windows может разархивировать файл для вас.
- Дважды щелкните полученный файл .exe, чтобы запустить программу установки.

- Следуйте инструкциям на экране.
- Перезапустите приложения Adobe.
macOS
- Закройте все приложения Adobe.
- Щелкните загруженный файл .dmg. В случае Camera Raw 10.5 дважды щелкните ZIP-файл, чтобы разархивировать его.
- Дважды щелкните файл .pkg, чтобы запустить программу установки.
- Следуйте инструкциям на экране.
- Перезапустите приложения Adobe.
Программа установки Camera Raw 15.3
Windows | |
|---|---|
Загрузите последнюю версию Camera Raw для macOS | Загрузите последнюю версию Camera Raw для Windows |
Системные требования
Системные требования Camera Raw
Программа установки Camera Raw 14.
 5
5Windows | |
|---|---|
Скачать Camera Raw для macOS | Скачать Camera Raw для Windows |
Системные требования
Системные требования Camera Raw
Программа установки Camera Raw 12.4
Windows | |
|---|---|
CameraRaw_12_4mac. | CameraRaw_12_4win.zip |
Системные требования
Camera Raw Системные требования
Войдите в свою учетную запись
Войти
Управление учетной записью
Войдите в свою учетную запись
Войти
Управление учетной записью
Руководство по предустановкам Adobe Camera Raw
- Как сохранить новую пользовательскую предустановку в Adobe Camera Raw и Adobe Bridge
- Как установить Adobe Camera Raw & Предустановки бриджа
Если вы являетесь участником Premium, вы можете получить доступ к нашим недавно обновленным пресетам ACR здесь.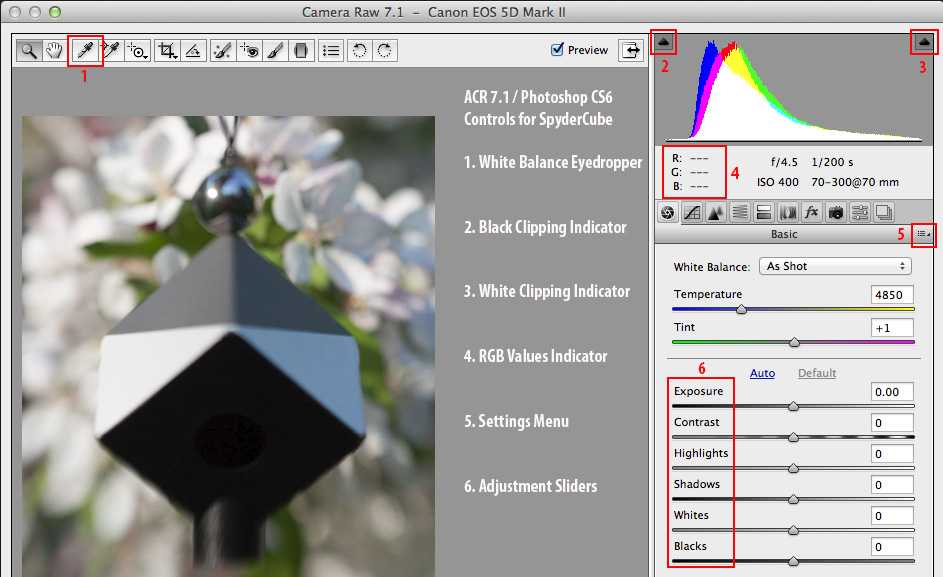 Если вы хотите приобрести пресеты Camera Raw CC, нажмите здесь!
Если вы хотите приобрести пресеты Camera Raw CC, нажмите здесь!
Независимо от того, создали ли вы свою собственную предустановку с нуля или объединили несколько различных существующих предустановок для создания уникального нового вида, вы можете захотеть создать новую пользовательскую предустановку.
Прежде всего, примените необходимые изменения к вашему изображению. Настоятельно рекомендуется работать над созданием предустановки с использованием множества разных изображений, а не только одного, чтобы предустановка была хорошо сбалансирована и хорошо работала на различных изображениях.
Чтобы протестировать предустановленные настройки на нескольких изображениях, перед сохранением изменений в качестве новой предустановки попробуйте вставить или синхронизировать изменения с другими похожими изображениями и посмотреть, как выглядят изменения. Если все выглядит хорошо, то пришло время сохранить новый пресет!
Сохранить новый пользовательский пресет
Щелкните значок раскрывающегося меню в правом верхнем углу вкладок редактирования и нажмите «Сохранить настройки»
Выберите, какие настройки поместить в предустановку
Прежде чем нажать «Сохранить», подумайте о том, чтобы снять отметку с некоторых настроек, которые просто не имеют значения для внешнего вида, которого вы пытаетесь достичь, или не всегда будут одинаковыми.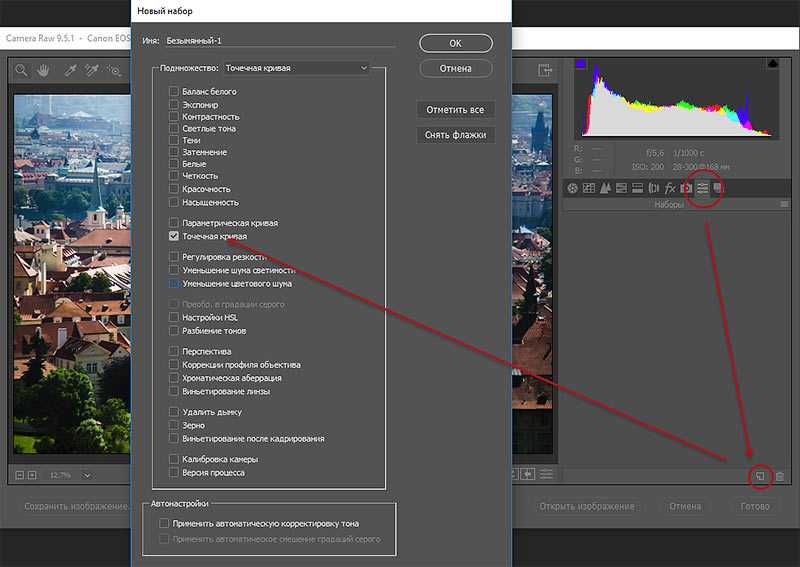
Например, «Баланс белого» и «Экспозиция», в частности, — это две настройки, которые могут сильно различаться от изображения к изображению, даже если вы хотите использовать одну и ту же предустановку для изображений при дневном свете и для изображений в помещении при слабом освещении.
Итак, снимите флажки для баланса белого, экспозиции и любых других параметров, которые вы хотите избежать переноса в пресет, а затем нажмите «Сохранить», чтобы продолжить.
Назовите и сохраните новую предустановку Adobe Camera Raw (ACR)
Чтобы предустановки отображались в верхней части списка предустановок, а не в самом низу, не забывайте ВСЕГДА начинать пользовательскую настройку. предустановленные имена с номерами «00-05», чтобы они отображались в нужном месте. Дополнительные номера могут быть добавлены после этого номера, если требуется дополнительная организация. Например, «00-05-01».
Вот и все! Наслаждайтесь доступом к этому новому пресету одним щелчком мыши.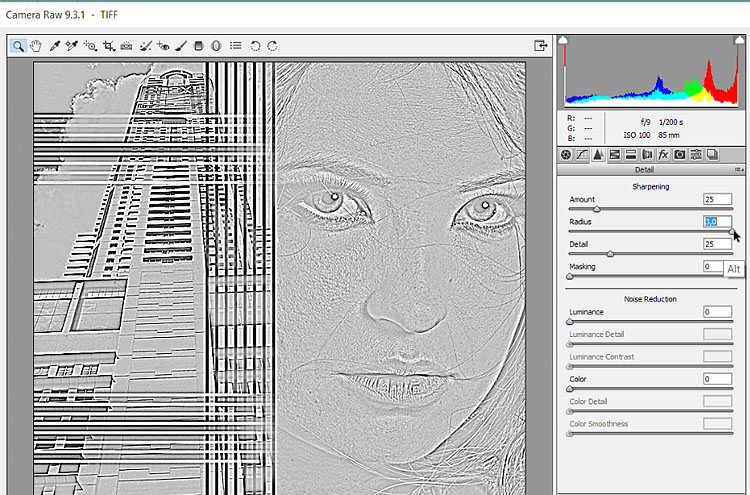 Вы также можете ознакомиться с пятью советами по Bridge CS6 и Adobe Camera Raw.
Вы также можете ознакомиться с пятью советами по Bridge CS6 и Adobe Camera Raw.
ПРИМЕЧАНИЕ. Эти инструкции по установке сами по себе точны для Adobe Bridge и Photoshop CC, а также для CS6, CS5 и некоторых более ранних версий. ОДНАКО эти конкретные предустановки Camera Raw CC от SLR Lounge совместимы только с Creative Cloud и CS6. Эти пресеты несовместимы с CS5 и более ранними версиями!
Если вы являетесь участником Premium, вы можете получить доступ к нашим недавно обновленным пресетам ACR здесь. Если вы хотите приобрести пресеты Camera Raw CC, нажмите здесь!
При загрузке системы предустановок SLR Lounge для Adobe Camera Raw вы получаете ZIP-файл. Как на ПК, так и на компьютерах Apple вы сможете разархивировать основной загружаемый файл, просто дважды щелкнув по нему. Если это не сработает, попробуйте щелкнуть правой кнопкой мыши файл .ZIP и найти параметр с надписью «распаковать» или «извлечь».
В разархивированной папке будут важные папки, которые на самом деле содержат сами пресеты (названные «Настройки» и «Локальные исправления»), а также инструкции по установке пресетов.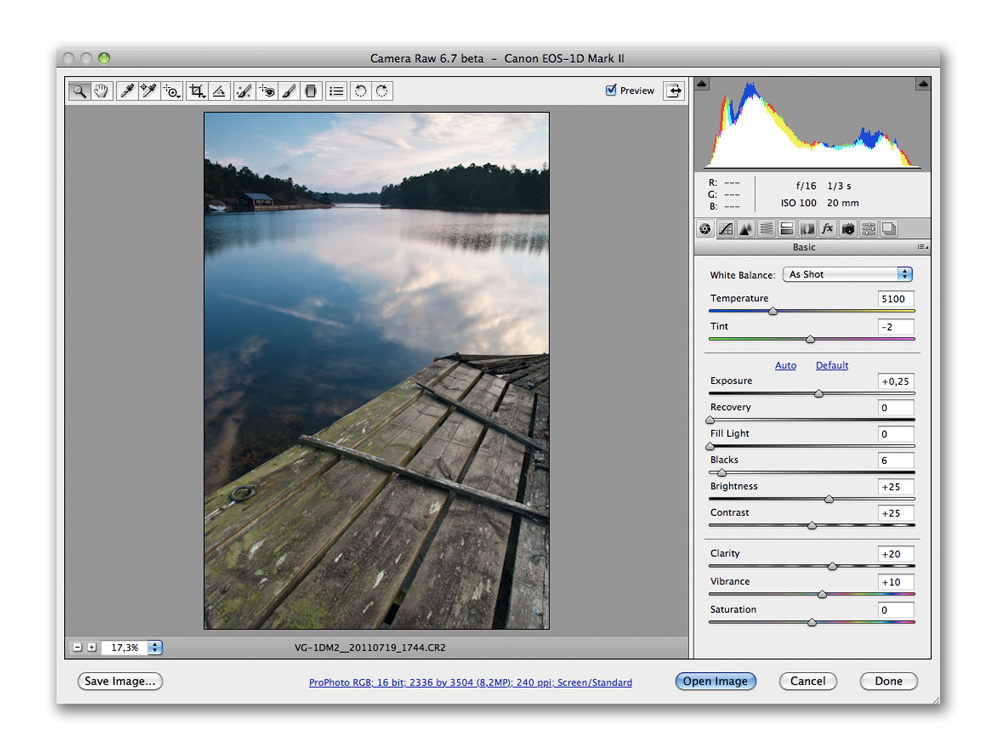 (То же самое, что вы читаете здесь, на тот случай, если вам понадобятся инструкции в автономном режиме.)
(То же самое, что вы читаете здесь, на тот случай, если вам понадобятся инструкции в автономном режиме.)
Две папки «LocalCorrections» и «Settings» соответствуют двум папкам, которые уже есть на вашем компьютере в настройках Adobe Camera Raw.
К сожалению, на компьютерах Windows и Apple расположение этой папки назначения по умолчанию скрыто. Чтобы открыть их, вам придется либо изменить определенные настройки в проводнике Windows или Apple Finder, либо «обмануть» Adobe Camera Raw, чтобы открыть папку.
Как найти папку «Настройки» для пресетов Adobe Camera Raw
Самый простой способ убедиться, что вы скопировали файлы предустановок ACR / Bridge в нужное место, — это использовать саму Camera Raw, чтобы открыть папку, создав новую предустановку в ACR.
Шаг 1.) Откройте Adobe Bridge и дважды щелкните необработанный файл (NEF, ARW, CR2), чтобы открыть его в интерфейсе ACR Bridge или Photoshop.
Шаг 2.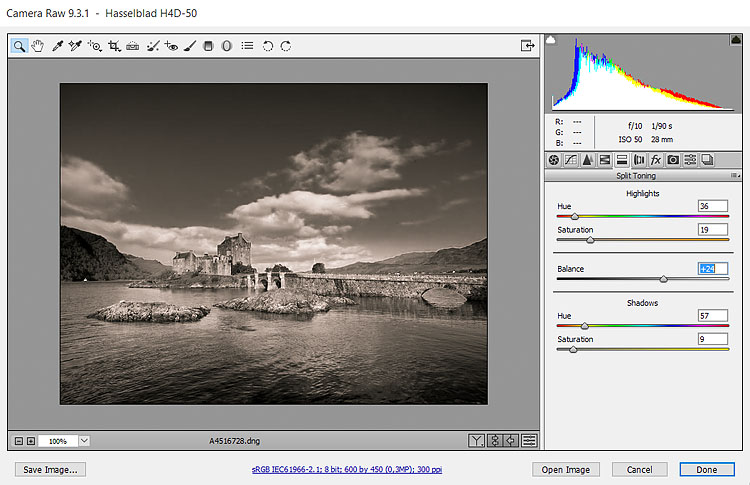 ) Щелкните значок меню в окне ACR и выберите «Сохранить настройки…»
) Щелкните значок меню в окне ACR и выберите «Сохранить настройки…»
Шаг 3.) Появится меню предустановленных настроек. Поскольку это «фиктивный» пресет, который мы используем только для того, чтобы обмануть Adobe и заставить его открыть папку с пресетами, не беспокойтесь об этих флажках, просто нажмите «Сохранить».
Шаг 4.) Следующее окно самое важное! Это окно позволит вам сохранить только что созданный пресет в виде файла XMP в нужной папке, где он будет доступен для использования в будущем. Эта папка называется Настройки.
Это папка, которая по умолчанию скрыта, однако вы можете использовать это окно Сохранить настройки, чтобы добавить папку в закладки.
На Mac просто перетащите папку «Настройки» в верхнюю часть боковой панели.
(на компьютерах Apple)
На ПК найдите раздел «Быстрый доступ» в интерфейсе проводника и перетащите папку настроек, пока не увидите «Закрепить в быстром доступе».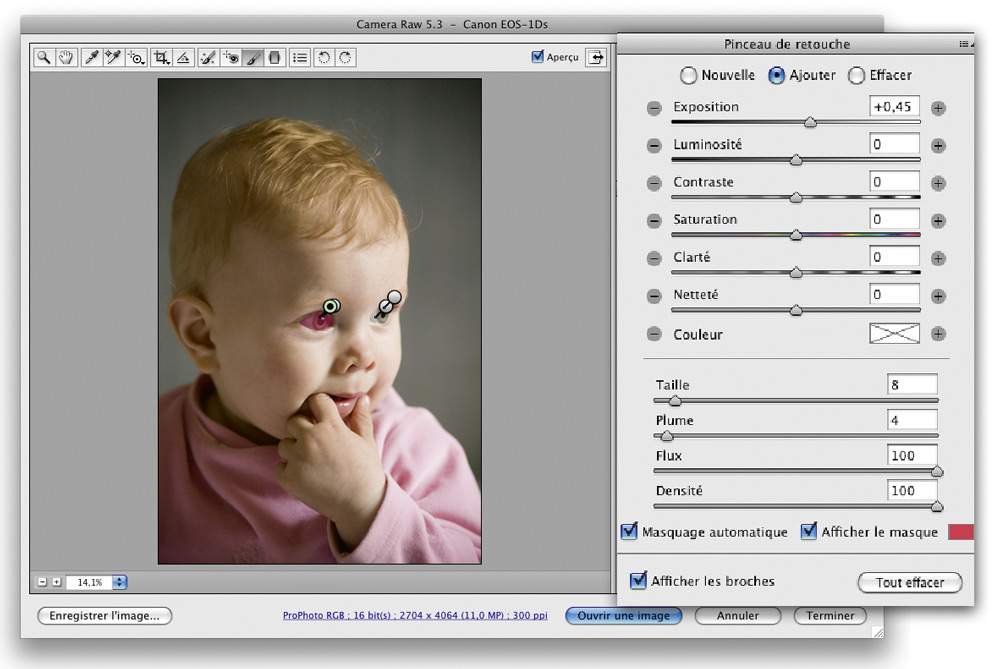
(на ПК)
Шаг 5.) После того, как вы сохранили папку «Настройки» в этом интерфейсе Apple Finder или Windows Explorer, нажмите «Отмена» и выйдите из Photoshop и Bridge. Далее откройте сам Проводник или Finder, и на боковой панели найдите папку «Настройки», в разделе «Избранное» или «Быстрый доступ». (Если он не появляется, попробуйте перезагрузить компьютер и посмотреть еще раз.)
Затем откройте другое окно в Проводнике или Finder, в котором отображаются папки Settings и LocalCorrections, содержащие загруженные вами пресеты SLR Lounge. Перетащите (или скопируйте) все файлы .XMP в эту папку «Настройки» и переместите / вставьте их в папку «Настройки», которую вы выбрали.
Шаг 6.) Откройте Bridge или Camera Raw снова, и на вкладке Presets вы увидите все пресеты SLR Lounge!
Установка предустановок локальной настройки в ACR и Bridge
Чтобы установить предустановки локальной коррекции (кисти, градуированные фильтры и т. д.), вы должны найти папку с именем «LocalCorrections», которая находится в той же родительской папке, что и папка «Настройки».
д.), вы должны найти папку с именем «LocalCorrections», которая находится в той же родительской папке, что и папка «Настройки».
На компьютерах Apple щелкните правой кнопкой мыши папку «Настройки», которую вы добавили в избранное, и выберите «Показать во вложенной папке». Это покажет всю структуру папок. В папке CameraRaw найдите папку с именем LocalCorrections и скопируйте + вставьте файлы предустановок XMP из одноименной папки LocalCorrections, загруженной из SLR Lounge.
В Apple Finder или проводнике Windows найдите «панель пути» и щелкните папку CameraRaw, которая является родительской папкой для папки «Настройки», для которой вы уже добавили закладку. В этой папке CameraRaw вы найдете папку с именем LocalCorrections. Скопируйте и вставьте файлы предустановок XMP из одноименной папки LocalCorrections, загруженной из SLR Lounge.
(Если вы не видите папку «Панель пути» ни на Mac, ни на ПК, выберите «Вид» в главном меню, а затем «Просмотр/Показать панель пути».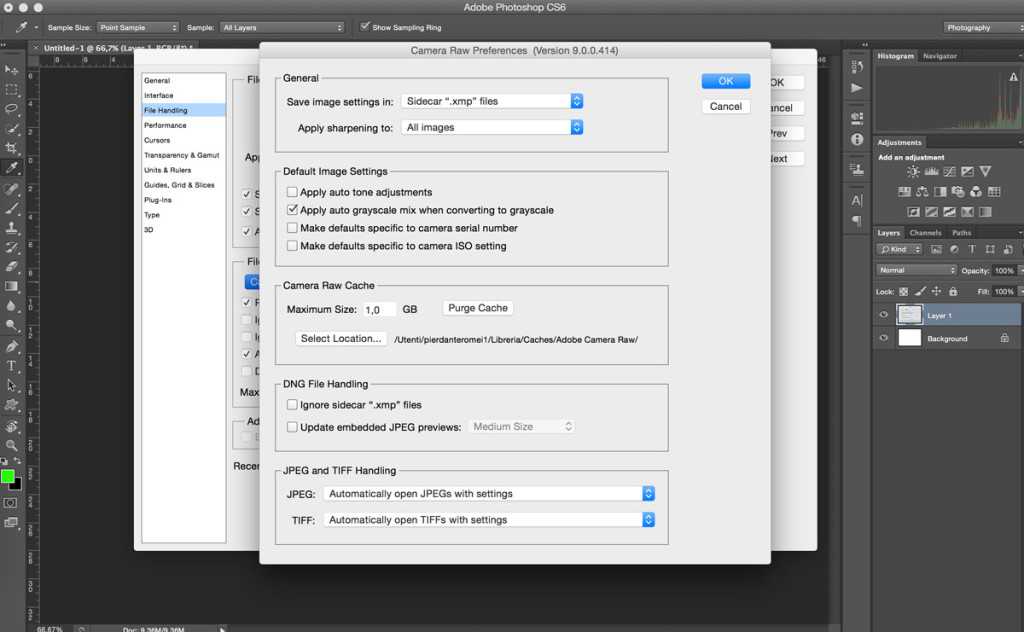 )
)
Снова закройте и снова откройте Adobe Bridge или Photoshop, и теперь вы сможете увидеть все пресеты SLR Lounge! ПРИМЕЧАНИЕ: пресеты кистей не имеют собственной вкладки, как общие (глобальные) пресеты. Чтобы получить доступ к предустановкам кистей, просто нажмите кнопку меню на правой панели инструментов в ACR:
Вариант № 2 — поиск папок CameraRaw и настроек вручную
Если описанный выше метод открытия скрытых папок и создания закладок не работает , вот полный путь к папке, чтобы найти, куда переместить / скопировать файлы XMP:
На Mac:
Пользователи > (имя пользователя) > Библиотека > Поддержка приложений > Adobe > CameraRaw
ПРИМЕЧАНИЕ. На компьютерах Mac есть и другие папки «Библиотеки»; вы ДОЛЖНЫ использовать этот конкретный! Эта папка библиотеки по умолчанию скрыта, и ее отображение может отличаться в зависимости от используемой версии OSX. Обратитесь в службу поддержки Apple, чтобы узнать, как открыть скрытую папку «Библиотека» на Mac.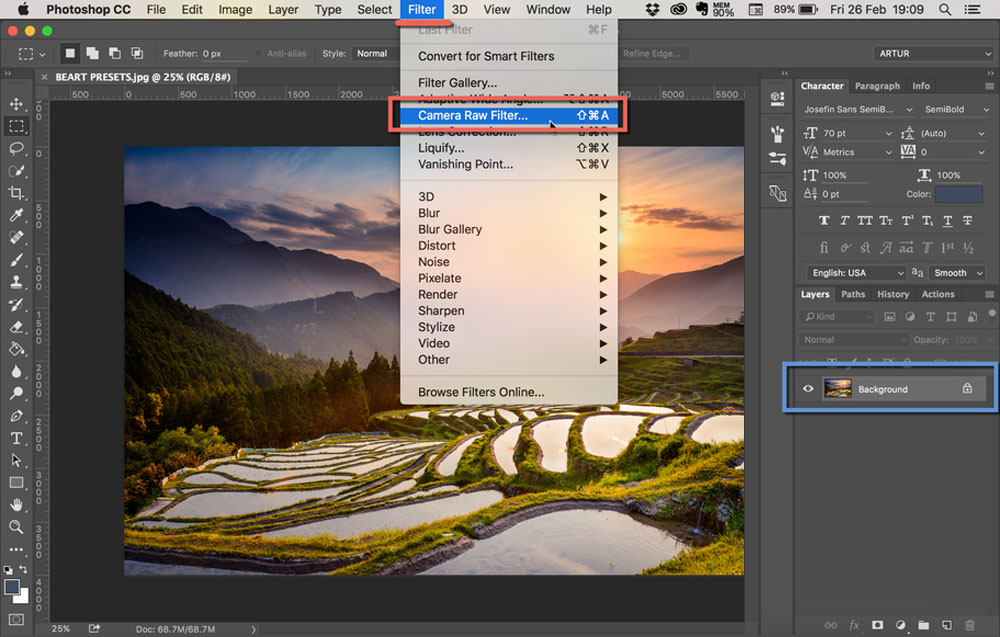
На ПК:
Пользователи > (имя пользователя) > AppData > Roaming > Adobe > CameraRaw
На ПК папка, скрытая от просмотра по умолчанию, называется «AppData», и ее немного проще открыть, особенно в новые компьютеры с Windows. Просто загляните в раздел «Показать/скрыть» на вкладке «Настройки просмотра» в верхней части проводника Windows и установите флажок «Скрытые элементы»:
Сделайте резервную копию ваших предустановленных файлов zip-файл оригинальных пресетов SLR Lounge. Это небольшой файл, поэтому Dropbox или что-то подобное — отличное место для их безопасного хранения.
То же самое касается создания собственных пресетов или персонализации приобретенных пресетов — если вы потратили на это много времени, сделайте резервную копию!
Не нажимайте на предустановки «Имя тега»
Возможно, вы заметили, что названия некоторых предустановок полностью состоят из цифр и дефисов или названия категории предустановок.


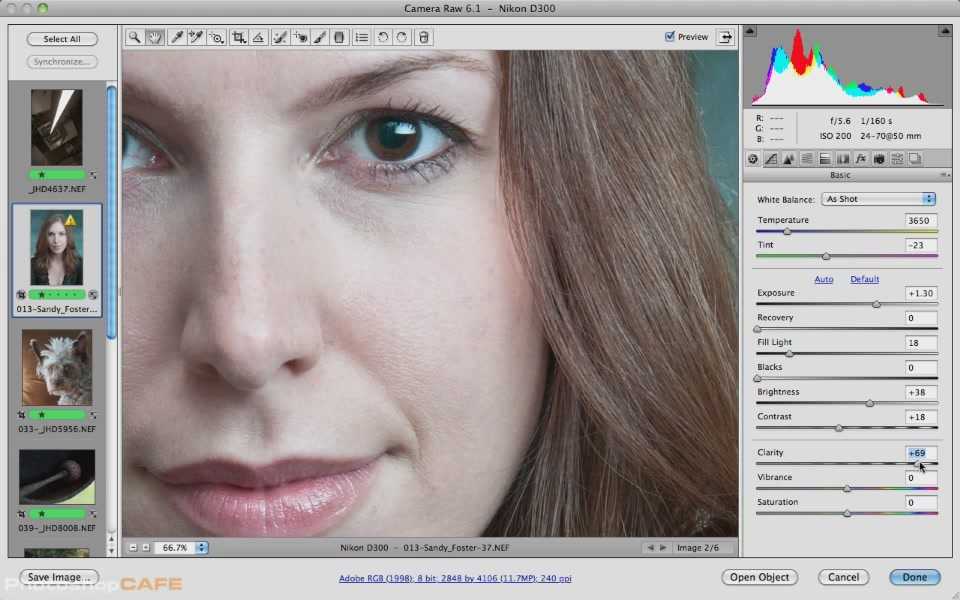 dmg
dmg