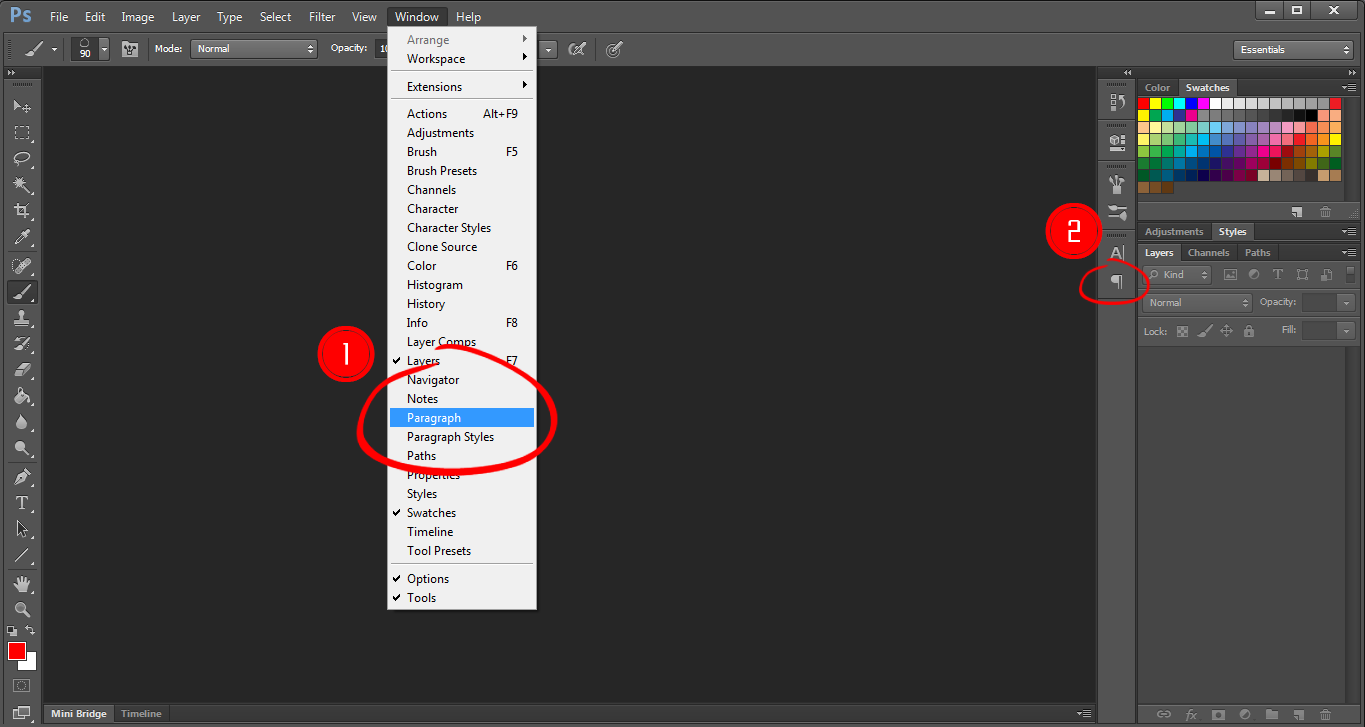Как установить новый экшен в Фотошоп
Actions (Экшены / Операции) это заранее записанные действия в Фотошопе которые позволяют в считанные секунды создать самые разнообразные красивые эффекты с текстом, изображениями и Фото.
После того как вы скачали файл с нужным вам экшеном вы должны переместить его в папку Фотошопа (не обязательно для последних версий Фотошопа).
Обычно Фотошоп находиться в следующей деритории:
Диск C/Programs Files/Adobe/Adobe Photoshop CS5/Presets/Actions/
В данной директории находиться все Фотошоп экшены.
Иногда достаточно два раза нажать на экшен после скачки и он автоматически переместиться в Фотошоп — это если речь о последних версиях.
После того как вы разместили экшен в нужной папке (для старых версий), переходим в сам Фотошоп.
После того как вы откроете Фотошоп, нажмите сочетание клавиш Alt+F9 для открытия Window — Actions (Окно — Операции).
После открытия окошка Actions (Операций), нажимаем на маленький треугольник в правом верхнем углу. Откроется меню, в котором мы выбираем пункт «Load Actions» (Загрузить операции), после чего открываем ту директорию куда вы скачали/разместили Фотошоп экшен.
Откроется меню, в котором мы выбираем пункт «Load Actions» (Загрузить операции), после чего открываем ту директорию куда вы скачали/разместили Фотошоп экшен.
Далее жмем «Load» (Загрузить). После чего новый экшен появиться среди других экшенов.
Выбираем через стандартный проводник нужный нам экшен и загружаем его в Photoshop.Теперь его можно использовать.
Выбирайте нужную фотографию если вы используете экшен для фото.
Или напишите нужный вам текст если вы собрались использовать экшен для текста.
Активируем операцию нажав на соответствующий значок.И нажимайте стрелочку внизу окна экшенов (Выполняет активную операцию или команду).
После нажмите «Продолжить» возможно еще несколько раз нажмите «Oк» и наслаждайтесь результатом.
Финальный результатАвтор: Даниил Богданов
⇐ • Как установить новые фигуры (предыдущая страница учебника)
• Как создавать собственные экшены (следующая страница учебника) ⇒
Как добавить экшен в Фотошоп CS6
Экшены являются незаменимыми помощниками любого мастера Фотошопа.
 Собственно, экшен представляет собой небольшую программку, которая повторяет записанные действия и применяет их к открытому в данный момент изображению.
Собственно, экшен представляет собой небольшую программку, которая повторяет записанные действия и применяет их к открытому в данный момент изображению.Экшены могут выполнять цветокоррекцию фотографий, применять к картинкам любые фильтры и эффекты, создавать каверы (обложки).
Этих помощников в сети лежит огромоное количество, и подобрать экшен для своих потребностей не составит труда, достаточно лишь набрать в поисковике запрос вида «скачать экшены для…». Вместо многоточия необходимо ввести назначение программки.
В данном уроке я покажу, как пользоваться экшенами в Фотошопе.
А пользоваться ими предельно просто.
Для начала необходимо открыть специальную палитру под названием «Операции». Для этого идем в меню «Окно» и ищем соответствующий пункт.
Палитра выглядит вполне обычно:
Для добавления нового экшена нажимаем на значок в правом верхнем углу палитры и выбираем пункт меню «Загрузить операции».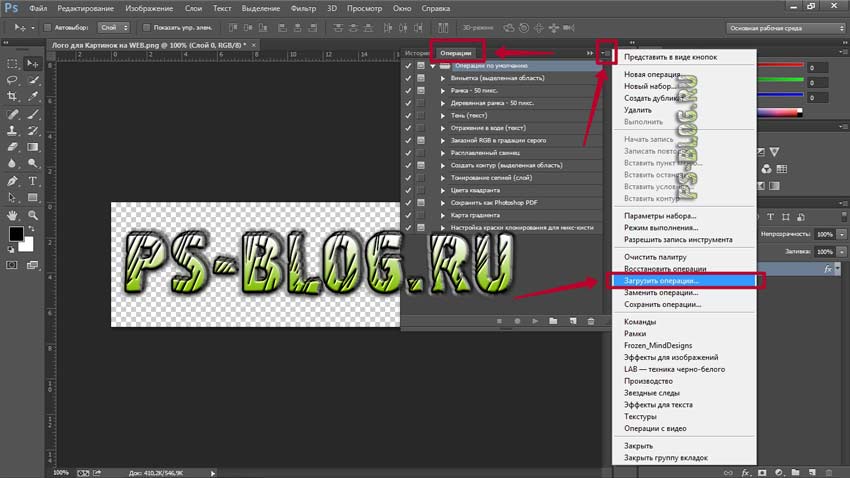
Затем, в открывшемся окне, ищем скачанный экшен в формате .atn и нажимаем «Загрузить».
Экшен появится в палитре.
Давайте воспользуемся им и посмотрим, что получится.
Открываем папку и видим, что экшен состоит из двух операций (шагов). Выделяем первый и нажимаем на кнопку «Play».
Экшен запущен. После выполнения первого шага видим экран нашего планшета, на котором можно разместить какое-либо изображение. Например, вот такой скриншот нашего сайта.
Затем запускаем вторую операцию таким же способом и в результате получаем вот такой симпатичный планшет:
Вся процедура заняла не более пяти минут.
На этом все, теперь Вы знаете, как установить экшен в Фотошопе CS6, и как пользоваться такими программками.
Мы рады, что смогли помочь Вам в решении проблемы.Опишите, что у вас не получилось. Наши специалисты постараются ответить максимально быстро.

Помогла ли вам эта статья?
ДА НЕТКак установить новый экшен в Photoshop / Creativo.one
Этот урок поможет вам установить новый экшен для версии программы Photoshop CC 2017. Для других версий алгоритм будет тот же.
Для начала скачайте на нашем сайте или в Интернете файл с новым экшеном и распакуйте его, если он в архиве.
Откройте программу Photoshop.
Самый простой способ добавить экшен в программу это просто перетащить файл ATN в фотошоп и отпустить его в любой области программы вне рабочего документа. Если вы хотите узнать более подробный процесс, то читайте инструкцию ниже.
Открываем панель Операции
Нажмите комбинацию клавиш Alt + F9, чтобы вызвать на экран панель Операции (Actions):
Нажмите на маленький значок в правом верхнем углу панели, после чего на экране появится меню панели операций:
Закружаем экшены (операции) в Фотошоп
Из появившегося списка команд выберите команду Загрузить операции… (Load Actions):
В результате на экране появится новое окошко Загрузить (Load), где вы можете указать файл, который хотите установить.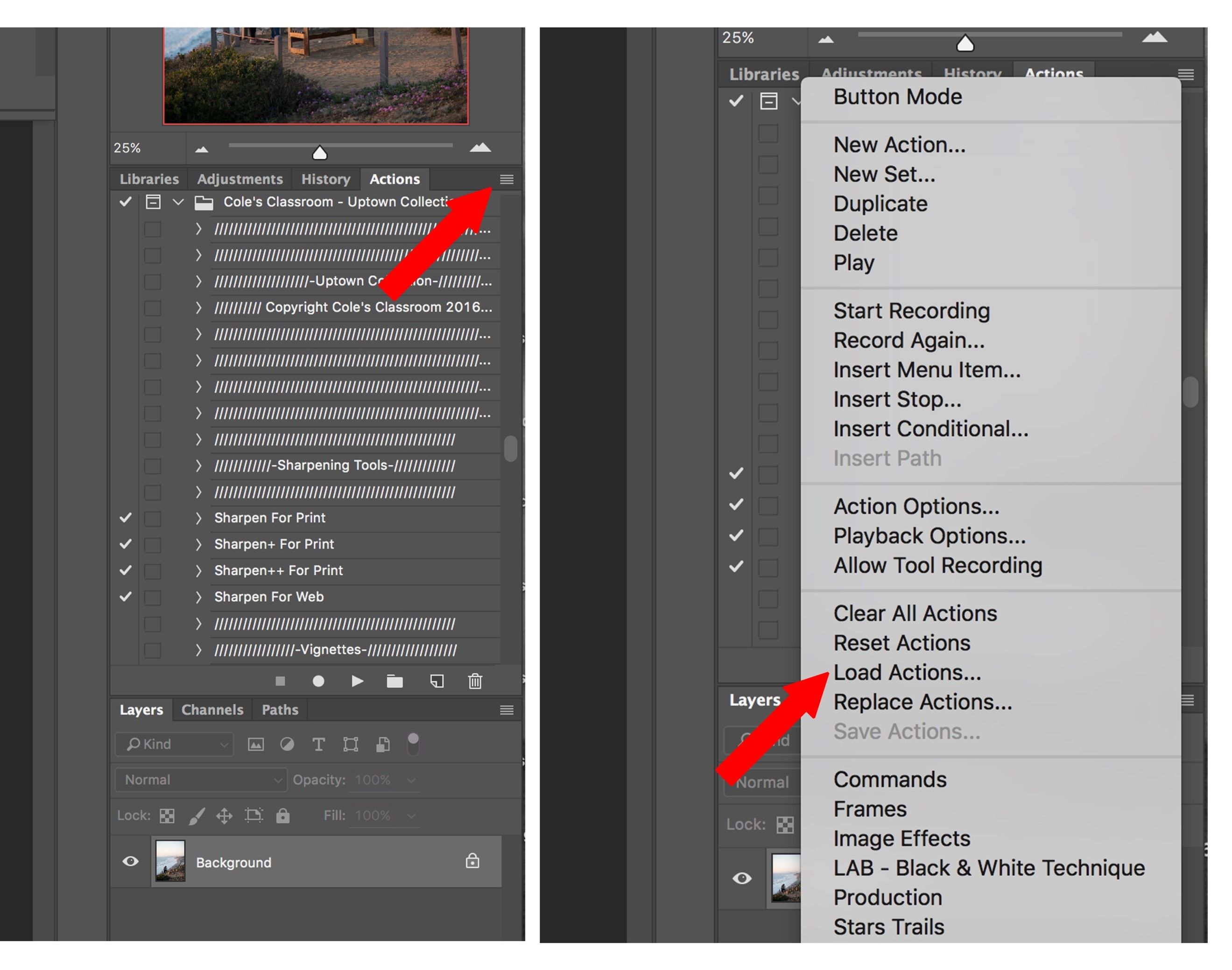 Этот файл находится у вас на рабочем столе или помещен в специальную папку для скачанных дополнений.
Этот файл находится у вас на рабочем столе или помещен в специальную папку для скачанных дополнений.
В моем случае, файл находится на Рабочем столе в папке.
Выберите ваш файл и нажмите Загрузить (Load)Теперь этот файл должен появиться в числе других экшенов на панели «Операции»:
Вот и все, программа Photoshop скопировала указанный файл с экшеном в свой набор. Можете пользоваться!
Эта фотография обработана экшеном Анаглиф с нашего сайта. Скачать его можно в дополнениях.
До встречи на creativo.one!
Примечание: статья обновлена 21.03.2019
Источник: www.photoshop-master.ru
Как установить пресеты в фотошоп. Как установить экшен в «Фотошоп»: полезные советы
Как установить экшены в Фотошоп:
Просто кликните мышкой 2 раза по скачанному экшкну формата. atn и он сам установится в Фотошоп и сразу будет готов к использованию (без перезагрузки Фотошопа).
atn и он сам установится в Фотошоп и сразу будет готов к использованию (без перезагрузки Фотошопа).
СПОСОБ 2.
Вы скачали файл с экшенами (его нужно разместить по адресу: диск С(по умолчанию)- Program Files /Adobe Photoshop CS/ Наборы(Presets) /Photoshop /Операции(Actions)
Откройте программу Photoshop.
Нажмите комбинацию клавиш Alt + F9, чтобы вызвать окно Actions (Операции)
Нажмите на маленький черный треугольник в правом верхнем углу.
Появится меню палитры Actions (Операции). Там есть команда Load Actions(Загрузить операции)
Выберите эту команду:
Появится еще одно окно, где вы должны указать файл, который хотите установить.
Если вы скопировали файл с экшеном по этому адресу, то у вас появится такое окошко(если нет,то просто укажите путь к нему),Выберите ваш файл и снова нажимаете Load (Загрузить)
Теперь, этот файл должен появиться в числе других экшенов.Вот и все, программа Photoshop скопировала указанный файл с экшеном в свой набор.
Как использовать экшены в фотошоп: — Откройте ваше фото — Дублируйте его,дубликат назовите «backgraund»,а оригинальный слой закройте (выключите глазик возле слоя)
Отккройте окно с вашими экшенами,которые вы установили (Alt+F9)
Найдите в владке Операции, нужный экшен:
1.Нажмите на стрелочку возле него
2.Перейдите ниже
3.Жмите стрелочку Play.
Во время работы экшена,на все открывающиеся окна жмите Продолжить.
Также можете изменять некоторые настройки при этом,если знаете за что они отвечают.
Как установить и использовать Экшены в Фотошоп.
Вот и все Ваше фото преобразилось за минуту.И вы сэкономили кучу времени.
«Фотошоп» — универсальная программа, которая используется многими пользователями. Ее возможности кажутся безграничными. Здесь предусматриваются разнообразные инструменты, способствующие облегчению редактирования файлов. Все чаще и чаще пользователи работают с экшенами.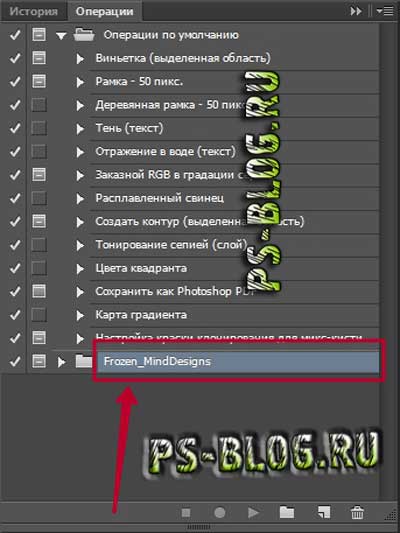
Экшен — это…
Первым делом предстоит понять, с чем придется иметь дело. Экшен — это что такое вообще? Может быть, загружать данные составляющие не нужно?
На самом деле Action — это полезная функция «Фотошопа». В переводе с английского языка звучит данное название как «действие». Инструмент позволяет создавать пошаговые записи всех проделанных с изображением изменений. Дизайнеры и просто люди, которые ценят свое время, используют Actions весьма активно.
Только не всем ясно, как установить экшен в «Фотошоп». Что для этого потребуется? О чем должен быть в курсе каждый пользователь?
Подготовка
Первый этап — это подготовка. Дело все в том, что если речь идет об устанавливаемом экшене, то придется воплотить в жизнь некоторые действия. Actions, проделанные непосредственно с изображением при работе, не требуют никакой загрузки. Они отображаются изначально в соответствующем окне.
Они отображаются изначально в соответствующем окне.
Как установить экшен в «Фотошоп»? Для этого придется осуществить скачивание инструмента. Найти подходящие действия можно без особого труда во Всемирной паутине.
Подготовку к установке иногда описывают в виде небольшой инструкции. А именно:
- Найти найти подходящие «действия» для «Фотошопа». Важно соблюдать совместимость с той или иной версией Photoshop.
- Загрузить документ на компьютер. Обычно загруженный файл сохраняется архивом.
- Распаковать (при необходимости) в удобное место экшен. Готовый к последующей работе документ имеет формат.ATN.
Все готово к дальнейшим действиям! Как установить экшены в «Фотошоп» CS6? Всего несколько простых шагов — и дело сделано! Даже новичок справится с поставленными задачами.
Инструкция по загрузке
Предположим, что подготовленные Actions у пользователя хранятся на «Рабочем столе» компьютера. Как установить экшен в «Фотошоп»?
Воплотить задумку в жизнь помогут некоторые действия. Рекомендуется обратить внимание на то, что название папок в зависимости от версии Windows меняются. Но общий смысл остается аналогичным.
Рекомендуется обратить внимание на то, что название папок в зависимости от версии Windows меняются. Но общий смысл остается аналогичным.
Чтобы установить экшены в Photoshop, требуется:
- Скопировать все документы в формате.ATN в буфер обмена. Можно использовать команду «Вырезать».
- Найти подходящую папку для загрузки экшенов. Англоязычные версии программы позволяют перемещать скопированные ранее документы по адресу: C:\Program Files\Adobe\Adobe Photoshop\Presets. Для русскоязычного «Фотошопа» придется пройти в: C:\Program Files\Adobe\Photoshop\Предустановки.
- Отыскать и открыть папку Actions. В русскоязычных версиях она называется «Операции Photoshop».
- Вставить в упомянутые папки скопированные ранее Actions. Можно просто перетащить их курсором с рабочего стола по указанным адресам.
На этом основные действия заканчиваются. Как установить экшен в «Фотошоп»? Именно подобный алгоритм помогает воплотить задумку в жизнь. Но зачастую работа с инструментом на данном этапе не заканчивается. Необходимо предпринять еще несколько простых действий.
Необходимо предпринять еще несколько простых действий.
Заключительный этап
Теперь дело за малым — начать работу с Actions. Как установить экшен в «Фотошоп СС»? А в любую другую версию приложения? Когда все перечисленные шаги предприняты, пользователю необходимо:
- Запустить Photoshop. Можно сделать это заранее, до загрузки документов в формате.ATN в указанные ранее папки.
- Открыть пункт меню «Окно»-«Операции». Данную функцию можно активировать при помощи сочетания клавиш Atl+F9. В англоязычной версии программы инструмент находится в Window-Actions.
- Откроется список с «действиями». Потребуется нажать на маленькую кнопку в правом верхнем углу. Она оформлена в виде 3 горизонтальных полосочек со стрелкой, направленной вниз.
- Выбрать «Загрузить операции» (Load Actions).
- В списке откроется корневая папка Actions. Именно в нее загружались ранее «действия».
- Выбрать нужный инструмент и нажать на «Загрузить».
Отмеченный документ появится в списке Actions.
Следует отметить, что версия Photoshop не играет особой роли для проводимых манипуляций. Во всех сборках программы используется один и тот же алгоритм действий.
Экшены в фотошоп, иначе их называют операции или actions — настоящее техническое и творческое чудо. Всем любителям Adobe Photoshop подарок — новый экшен Color Dust и инструкция по его применении, получится очень круто!!!
Итак, чтобы начать использовать скачанный action Color Dust, вам необходимо переключить интерфейс программы на английский язык. Если вы не знаете как это сделать, посмотрите ролик об этом на нашем канале , в описании к ролику имеются ссылки для скачивания необходимых языковых пакетов. Затем вам необходимо скачать сам экшен Color Dust а так-же изображение для того чтобы попробовать экшен в действии. Скачать можно . По ссылке вы сможете так-же скачать файл кистей, о назначении которого я напишу ниже. Как установить экшен на фотошоп, если вы еще этого не знаете, пожно посмотреть в этом ролике . Так-же вы сможете узнать в данном видео о работе другой интересной операции в фотошоп — Send Shtorm. После всего проделанного вам необходимо открыть в программе фотошоп изображение которое вы скачаете. Обращаю ваше внимание на то, что фотография будет достаточно большого размера, примерно 4000 пикселей в ширину, и уменьшать ее не следует, так как данная операция Color Dust работает корректно с изображениями большого размера. Если потребуется уменьшить размер фотографии, то это можно сделать после выполнения данной операции.
Так-же вы сможете узнать в данном видео о работе другой интересной операции в фотошоп — Send Shtorm. После всего проделанного вам необходимо открыть в программе фотошоп изображение которое вы скачаете. Обращаю ваше внимание на то, что фотография будет достаточно большого размера, примерно 4000 пикселей в ширину, и уменьшать ее не следует, так как данная операция Color Dust работает корректно с изображениями большого размера. Если потребуется уменьшить размер фотографии, то это можно сделать после выполнения данной операции.
После загрузки фотографии в фотошоп у нас будет единственный слой под названием Background. Выделяем инструментом быстрое выделение «летящую» модель. Выделение можно выполнить любым инструментом который для вас наиболее удобен. Например — лассо. Создаем поверх всего новый пустой слой и называем его subject. Берем инструмент заливки, выбираем цвет заливки красный и на слое subject заливаем выделенную область. Получится примерно так как на изображении:
Отменяем выделение, для этого используем комбинацию клавиш CTRL + D.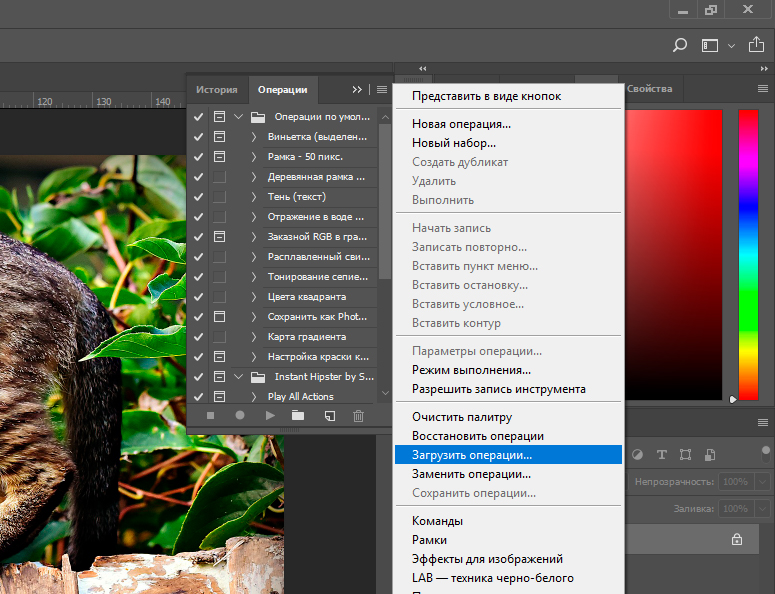 Встаем на слой Background и запускаем операцию Color Dust на выполнение. И все, происходит чудо перевоплощения. Ниже представлены два изображения до и после выполнения экшена. Впечатляет, не правда — ли.
Встаем на слой Background и запускаем операцию Color Dust на выполнение. И все, происходит чудо перевоплощения. Ниже представлены два изображения до и после выполнения экшена. Впечатляет, не правда — ли.
Или вот такая вариация, которая получилась в результате того, что мы создали маску к группе, где помещаются все слои, получившиеся в результате работы экшена, и затем, загрузили в набор кистей те, что можно скачать по ссылке выше. И по белой маске, используя черный цвет загруженных кистей мы открываем детали изображения для достижения определенного художественного эффекта — рисуя черными кистями по белой маске.
Ну а если вы хотите узнать много больше о возможностях программы Adobe Photoshop,
Прежде чем узнать как установить экшен в Фотошоп , давайте разберемся что такое экшен . Если Вы фотограф или занимаетесь графическим дизайном, то помогут сэкономить ваше время, и являются одним из самых удобных инструментов в вашем арсенале. И действительно, они позволяют преобразить Ваши фотографии одним щелчком мыши. Это руководство для тех, кто еще не знаком с удивительным миром . В этой статье вы узнаете что такое экшены, для чего они нужны и как ими пользоваться.
Это руководство для тех, кто еще не знаком с удивительным миром . В этой статье вы узнаете что такое экшены, для чего они нужны и как ими пользоваться.
Что же такое экшены Photoshop?
Экшены в Photoshop – это файлы в формате.ANT , проще говоря, экшен – это последовательность действий, записанная ее автором. Эта последовательность может быть повторена в любой момент, что позволяет добиться конечного результата, не выполняя по-отдельности каждое действие.
Чем могут быть полезны экшены Photoshop?
2 . После скачивания архивного файла с экшеном, вам нужно распаковать его содержимое. Образуется новая папка, содержащая.ANT-файл с экшеном.
3 . Этот файл можно перетащить непосредственно в окно Photoshop или использовать панель Операции (Actions ), а в выпадающем списке выбрать команду Загрузить операции .
Вот и все – осталось загрузить экшены в Photoshop и приступать к работе.
Использование экшенов
Теперь, когда выбранные экшены у Вас в программе, пользоваться ими так же просто, как 1-2-3.
- Выберите слой, к которому Вы хотите применить экшен.
- В панели Операций (Actions ) выделите тот, который хотите использовать.
- Нажмите play-кнопку на панели снизу.
Вуаля! Какой бы слой Вы не выбрали, он будет преобразован в соответствии с примененной операцией, причем происходит это почти мгновенно.
Посредством нескольких кликов вы добиваетесь профессионального вида ваших фотографий, не затрачивая при этом уйму времени.
Я рассказывал, что такое экшен и зачем он нужен. Из этой статьи, Вы узнаете Как загружать экшен в Фотошоп . Этот урок будет полезен всем тем, кто скачал себе в интернете кучу экшено в (Actions) и пока что не знает, как их правильно загрузить в Фотошоп.
Итак, представим, что вы уже скачали себе экшен ы. Как я уже писал в , у экшенов формат расширение файла выглядит вот так — *.atn . На рисунке чуть ниже, вы можете это наглядно увидеть.
Первое, что нам нужно сделать, это скаченные экшены переместить в папку, где у Вас установлена программа Фотошоп. У меня например это выглядит так: Мой компьютер/Локальный диск C:/Program Files/Adobe/Adobe Photoshop CC/Presets/Actions/ . Для удобства объяснения, весь процесс загрузки экшенов в Фотошоп , я разложил по шагам.
У меня например это выглядит так: Мой компьютер/Локальный диск C:/Program Files/Adobe/Adobe Photoshop CC/Presets/Actions/ . Для удобства объяснения, весь процесс загрузки экшенов в Фотошоп , я разложил по шагам.
Перемещаем скаченные экшены к себе в папку где установлен Фотошоп
Шаг №1
Заходим в Фотошоп. Идем в верхнее, главное меню программы: Окно/Операции или воспользуемся горячими клавишами Alt + F9 .
Заходим в панель Операций (Экшенов)
Появляется диалоговое окно операции (Actions ), как на рисунке ниже.
ЖМЁМ на треугольник в правом верхнем углу
Шаг №2
Находим в окне операций, маленький треугольник в правом верхнем углу и жмём на него. На рисунке ниже, показано красной стрелочкой. Появляется полное меню панели Операции (Actions ), там выбираем команду — Загрузить операции (Load Actions) .
Выбираем команду «Загрузить операции»
Затем появляется диалоговое окно, в котором Вам нужно указать путь к файлу (экшену ), который вы хотите загрузить в Фотошоп. У меня например вот такой путь:
У меня например вот такой путь:
Как загрузить экшен в Фотошоп
Шаг №3
Выбираем нужный нам экшен , я например выбрал файл Frozen_MindDesigns.atn (показано на рисунке выше) и жмем кнопочку Загрузить. Файл который мы загружаем, должен появится в панели операций, рядом с другими экшенами .
Видим что наш экшен благополучно загрузился в Фотошоп
На этом всё, мы загрузили экшен в Фотошоп , теперь можем пользоваться им в своих целях.
Как загрузить пресет в фотошоп сс
Как установить пресеты в фотошоп сс — Фотошоп: видео уроки для начинающих
Представляем Вашему вниманию подробные видео на тему «Как установить пресеты в фотошоп сс»:Как установить пресеты в Lightroom и Photoshop
youtube.com/embed/OJJNx6BCUrc?autoplay=0&autohide=1&border=0&egm=0&showinfo=0″ allowfullscreen=»»>How to Install Camera RAW Presets In Photoshop cc & CS6 and Windows 7 & 10
How to Install Camera RAW Presets In Photoshop cc & CS6 and Windows 7 & 10
Как установить ПЛАГИН (ФИЛЬТР) в ФОТОШОП. Потрясающие ЭФФЕКТЫ Adobe Photoshop!
Как загрузить экшен в Фотошоп
Приветствую постоянных читателей и гостей ps-blog.ru! В предыдущей статье Экшен в Фотошоп, я рассказывал, что такое экшен и зачем он нужен. Из этой статьи, Вы узнаете Как загружать экшен в Фотошоп. Этот урок будет полезен всем тем, кто скачал себе в интернете кучу экшенов (Actions) и пока что не знает, как их правильно загрузить в Фотошоп.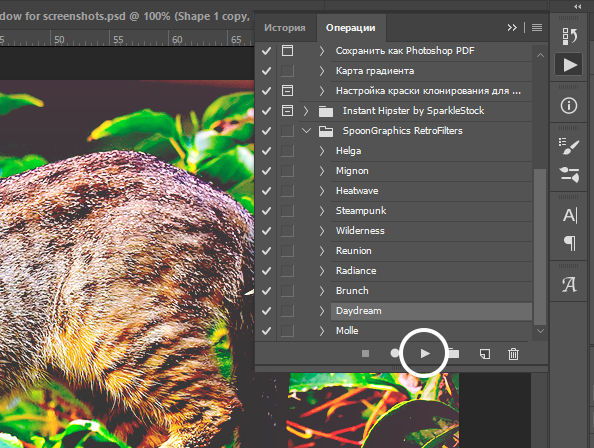
Итак, представим, что вы уже скачали себе экшены. Как я уже писал в прошлой статье, у экшенов формат расширение файла выглядит вот так — *.atn. На рисунке чуть ниже, вы можете это наглядно увидеть.
Первое, что нам нужно сделать, это скаченные экшены переместить в папку, где у Вас установлена программа Фотошоп. У меня например это выглядит так: Мой компьютер/Локальный диск C:/Program Files/Adobe/Adobe Photoshop CC/Presets/Actions/. Для удобства объяснения, весь процесс загрузки экшенов в Фотошоп, я разложил по шагам.
Перемещаем скаченные экшены к себе в папку где установлен Фотошоп
Шаг №1
Заходим в Фотошоп. Идем в верхнее, главное меню программы: Окно/Операции или воспользуемся горячими клавишами Alt + F9.
Заходим в панель Операций (Экшенов)
Появляется диалоговое окно операции (Actions), как на рисунке ниже.
ЖМЁМ на треугольник в правом верхнем углу
Шаг №2
Находим в окне операций, маленький треугольник в правом верхнем углу и жмём на него. На рисунке ниже, показано красной стрелочкой. Появляется полное меню панели Операции (Actions), там выбираем команду — Загрузить операции (Load Actions).
Выбираем команду «Загрузить операции»
Затем появляется диалоговое окно, в котором Вам нужно указать путь к файлу (экшену), который вы хотите загрузить в Фотошоп. У меня например вот такой путь:
Как загрузить экшен в Фотошоп
Шаг №3
Выбираем нужный нам экшен, я например выбрал файл Frozen_MindDesigns.atn (показано на рисунке выше) и жмем кнопочку Загрузить. Файл который мы загружаем, должен появится в панели операций, рядом с другими экшенами.
Видим что наш экшен благополучно загрузился в Фотошоп
На этом всё, мы загрузили экшен в Фотошоп, теперь можем пользоваться им в своих целях.
Как установить экшены (операции) в фотошоп
Для фотошопа существует множество дополнительных экшенов. Многие из них сделаны профессионалами и продаются за деньги, некоторые делают любители и их можно скачать бесплатно, а также можно найти и вовсе пиратские копии. В любом случае, как бы вы их не получили, то столкнетесь с проблемой — как же установить экшен в фотошоп.
Более подробно с экшенами в фотошопе вы можете ознакомиться в этой статье, где я подробно объяснил, что они из себя представляют и как ими пользоваться.
Существует один способ как установить экшен в фотошоп — через меню палитры Операции. Вот как это сделать:
Шаг 1
Если у вас еще не открыта палитра Операций, сделайте это. Для того на панели Управления выберите команду Окно — Операции или воспользуйтесь комбинацией клавиш Alt+F9 . Появится вот такая палитра:
Шаг 2
Откройте меню палитры и выберите команду Загрузить операции.
Шаг 3
Появится диалоговое окно Проводника, в котором нужно указать путь до сохраненного на компьютере файла экшена. Он должен быть в формате ATN. Нажмите кнопку Загрузить.
Шаг 4
После загрузки, экшен появится в списке всех доступных операций. Все! Он готов к применению.
Помимо этого, в меню палитры Операции есть еще несколько полезных команд применительно установке экшена в фотошоп.
- Очистить — удаляет все экшены из палитры, делая ее совершенно пустой.
- Восстановить — возвращает палитру в исходное положение по умолчанию, т.е. оставляет на палитре только папку Операции по умолчанию.
- Заменить — это почти тоже самое, что и Загрузить. Отличие в том, что при загрузке нового экшена данная команда удаляет из палитры все другие операции, т.е. остается только та, что вы загрузили.
- Сохранить — если вы внесли какие либо изменения, например, из набора экшенов удалили лишний, сохраните этот результат, чтобы в будущем загружать именно его.

Заметили ошибку в тексте — выделите ее и нажмите Ctrl + Enter. Спасибо!
Как установить экшен (Action) в Photoshop
Photoshop Action в русском языке обозначается по-разному: экшен, действие, операция, и все эти термины используются в статьях о Photoshop. В официальном русскоязычном интерфейсе Photoshop Action переведён как «Операция».
Photoshop Action — это последовательность записанных в определенном порядке и действий с инструментами, командами и функциями программы, которая автоматизирует процесс выполнения работы.
В этой статье я расскажу о двух способах установки экшена в Фотошоп, стандартном и быстром.
Файл Action имеет расширение ATN, а его значок в папке компьютера выглядит так:
Итак, как же установить экшен в Photoshop.
Стандартная установка Action в Photoshop
Для начала надо загрузить на компьютер файл ATN и запомнить папку сохранения.
Затем идём по вкладке главного меню Окно —> Операции (Window —> Actions), также можно нажать комбинацию клавиш Alt+F9, в любом случае открывается панель экшенов:
Затем надо нажать на квадратик в верхнем правом углу окна, откроется меню, где следует выбрать строку «Загрузить операцию» (Load Ation):
После чего откроется обычное диалоговое окно Windows, в котором надо найти папку с сохранённой операцией Фотошоп (файл ATN):
Быстрая установка Action в Photoshop
Существует и быстрый способ установки. Для этого, Вам надо открыть папку c файлом экшена (файл ATN) в Windows и просто дважды кликнуть по файлу. Программа Photoshop запустится, если она не была запущена, а новый Action появится мгновенно в палитре операций. Всё, установка завершена.
Для этого, Вам надо открыть папку c файлом экшена (файл ATN) в Windows и просто дважды кликнуть по файлу. Программа Photoshop запустится, если она не была запущена, а новый Action появится мгновенно в палитре операций. Всё, установка завершена.
Перенос наборов настроек, операций и настроек
Наборы настроек — это коллекции объектов и значений, которые применяются к графическому объекту в Photoshop. Наборы настроек можно сохранять и загружать, их также можно в любое время заменить пользовательскими значениями. К наборам настроек относятся операции, кисти и комбинации клавиш. В Photoshop имеются встроенные наборы настроек, но также создавать свои собственные наборы.
Настройки — это фактические значения, в данный момент загруженные в Photoshop. Они управляют различными элементами и инструментами в приложении, например текущей кистью и всем ее значениями.
Операция — это последовательность задач, которые воспроизводятся для одного файла или для пакета файлов — команды меню, параметры палитры, действия инструментов и т.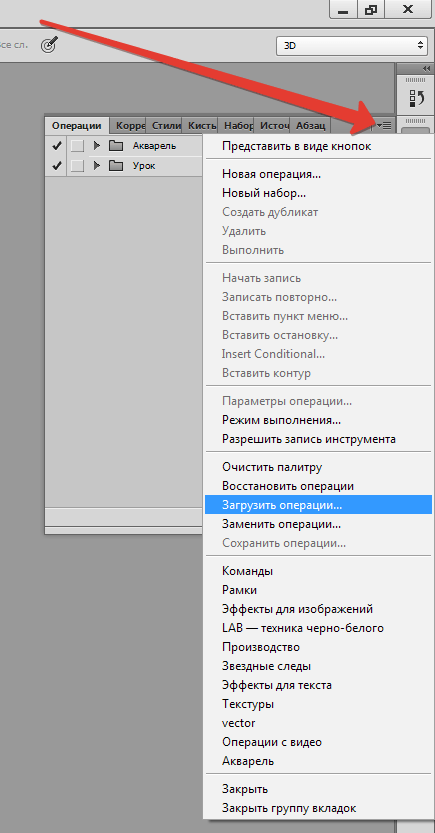 д. Например, операция может изменять размер изображения, применять к изображению эффект и сохранять файл этого изображения в желаемом формате.
д. Например, операция может изменять размер изображения, применять к изображению эффект и сохранять файл этого изображения в желаемом формате.
Как установить новый экшен в Фотошоп
Actions (Экшены / Операции) это заранее записанные действия в Фотошопе которые позволяют в считанные секунды создать самые разнообразные красивые эффекты с текстом, изображениями и Фото.
После того как вы скачали файл с нужным вам экшеном вы должны переместить его в папку Фотошопа (не обязательно для последних версий Фотошопа).
Обычно Фотошоп находиться в следующей деритории:
Диск C/Programs Files/Adobe/Adobe Photoshop CS5/Presets/Actions/
В данной директории находиться все Фотошоп экшены.
Иногда достаточно два раза нажать на экшен после скачки и он автоматически переместиться в Фотошоп — это если речь о последних версиях.
После того как вы разместили экшен в нужной папке (для старых версий), переходим в сам Фотошоп.
После того как вы откроете Фотошоп, нажмите сочетание клавиш Alt+F9 для открытия Window — Actions (Окно — Операции).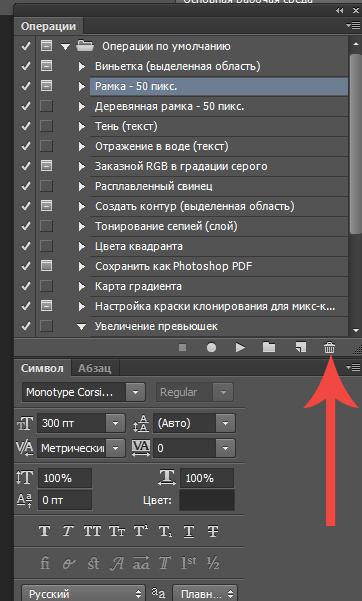
После открытия окошка Actions (Операций), нажимаем на маленький треугольник в правом верхнем углу. Откроется меню, в котором мы выбираем пункт «Load Actions» (Загрузить операции), после чего открываем ту директорию куда вы скачали/разместили Фотошоп экшен.
Открываем дополнительные настройки в окне «Actions» (Операции).Далее жмем «Load» (Загрузить). После чего новый экшен появиться среди других экшенов.
Выбираем через стандартный проводник нужный нам экшен и загружаем его в Photoshop.Теперь его можно использовать.
Выбирайте нужную фотографию если вы используете экшен для фото.
Или напишите нужный вам текст если вы собрались использовать экшен для текста.
Активируем операцию нажав на соответствующий значок.И нажимайте стрелочку внизу окна экшенов (Выполняет активную операцию или команду).
После нажмите «Продолжить» возможно еще несколько раз нажмите «Oк» и наслаждайтесь результатом.
Автор: Даниил Богданов
⇐ • Как установить новые фигуры (предыдущая страница учебника)
• Как создавать собственные экшены (следующая страница учебника) ⇒
Использование предустановок в Photoshop
Менеджер предустановок позволяет управлять библиотеками предустановленных кистей, образцов, градиентов, стилей, узоров, контуров, произвольных форм и предустановленных инструментов, которые поставляются с Photoshop. Например, вы можете использовать Preset Manager, чтобы изменить текущий набор предустановленных элементов или создать новые библиотеки. После загрузки библиотеки в Preset Manager вы можете получить доступ к элементам библиотеки в таких местах, как панель параметров, панели, диалоговые окна и т. Д.
Как правило, при изменении предустановки Photoshop предлагает сохранить изменения как новую предустановку, чтобы исходная и измененная предустановки оставались доступными.
Каждый тип библиотеки имеет собственное расширение файла и папку по умолчанию. Файлы предустановок устанавливаются на ваш компьютер в папке Presets в папке приложения Adobe Photoshop.
Файлы предустановок устанавливаются на ваш компьютер в папке Presets в папке приложения Adobe Photoshop.
Чтобы открыть Менеджер предустановок, выберите «Правка»> «Предустановки»> «Менеджер предустановок». Выберите параметр в меню «Тип предустановки», чтобы переключиться на определенный тип предустановки.
Вы можете настроить конфигурацию предустановок, нажав кнопку меню панели и выбрав режим отображения в верхнем разделе меню:
.Управление библиотеками узоров и предустановками в Photoshop
Чтобы применить узор к текстовым слоям как эффект слоя , выполните одно из следующих действий:
- Выберите один или несколько текстовых слоев на панели «Слои», а затем щелкните любой узор на панели «Узоры», чтобы применить его.
- Перетащите узор с панели «Узоры» на текстовое содержимое в области холста.
- Перетащите узор с панели «Узоры» на слой на панели «Слои».
В диалоговом окне «Стиль слоя» («Слой»> «Новый слой заливки»> «Узор») или в диалоговом окне «Заливка узором» («Слой»> «Стиль слоя»> «Наложение узора») вы можете установить селектор угла на определенный градус или вручную ввести значение угла для поворота. ваш узор под нужным углом.
ваш узор под нужным углом.
Чтобы применить узор к слоям пикселей , выполните следующие действия:
- Перетащите узор с панели «Узоры» на слой пикселей на панели «Слои».
- Photoshop автоматически создает слой заливки поверх слоя пикселей.
Чтобы применить градиент к слою формы в качестве заливки формы , выполните одно из следующих действий:
- Выберите один или несколько текстовых слоев на панели «Слои», а затем щелкните любой узор на панели «Узоры», чтобы применить его.
- Перетащите узор с панели «Узоры» на текстовое содержимое в области холста.
- Перетащите узор с панели «Узоры» на слой на панели «Слои».
Чтобы применить градиент к текстовым слоям или слою-фигуре в качестве слоя заливки , выполните любое из следующих действий:
- Удерживайте Command (Mac) / Alt (Win) и перетащите узор с панели «Узоры» на текстовое содержимое в области холста.

- Удерживайте Command (Mac) / Alt (Win) и перетащите узор с панели «Узоры» на слой на панели «Слои».
Как установить экшены Photoshop и добавить их в Photoshop
Как установить экшены Photoshop в Photoshop
Есть несколько способов установить экшены Photoshop в Photoshop.
Самый простой способ:
- Просто дважды щелкните файл .atn.
- Примечание. После перезагрузки компьютера установленные таким образом действия обычно исчезают.
Лучший способ (чтобы ваши действия закрепились):
- Сохраните свои действия в удобном для поиска месте на вашем компьютере.
- Откройте Photoshop и перейдите к палитре действий.
- Если палитра действий не отображается, перейдите в «Окно», затем щелкните «Действия» в раскрывающемся списке.
- В правом верхнем углу палитры действий щелкните небольшое поле, содержащее перевернутый треугольник и 4 горизонтальные линии.

- В раскрывающемся меню выберите «Загрузить действия».
- Вернитесь туда, где вы сохранили действия, и выберите файл с расширением .atn.
- Нажмите «Открыть», и ваши действия загрузятся в палитру действий.
Когда действия загружены в палитру действий, они останутся, если вы не удалите исходную папку, в которой вы сохранили действия.
Видео: как установить экшены в Photoshop CS2 — CS6
Как использовать экшены Photoshop в Photoshop
Чтобы правильно запускать и использовать экшены Photoshop, сначала убедитесь, что палитра «Действия» открыта и видна. Если его не видно, перейдите в «Окно» и нажмите «Действия» в раскрывающемся меню.С открытой палитрой действий и уже загруженными действиями Greater Than Gatsby выполните следующие простые шаги.
- Щелкните действие, которое хотите запустить.

- Перейдите к Bottom палитры Действия.
- Найдите кнопку в форме треугольника, лежащую на боку.
- Нажмите кнопку «Играть» и дождитесь завершения действия.
После завершения действия вы можете щелкнуть «глазное яблоко» видимости рядом с только что созданным слоем и увидеть эффект с примененным действием и без него.
В качестве дополнительного бонуса действия Greater Than Gatsby включают в себя простые для понимания объяснения и руководства, встроенные в каждое действие, которые становятся видимыми в виде всплывающего окна сообщения при запуске действия.
Как изменить эффект действия Photoshop в Photoshop
Все изображения разные, и в большинстве случаев для достижения идеального вида фотографии необходимо будет изменить настройки по умолчанию для действия. Есть два основных способа изменить или настроить действие Photoshop после его применения.
Самый распространенный метод для настройки эффекта действия Photoshop — это регулировка непрозрачности всей группы слоев. Вы можете выбрать группу слоев, щелкнув значок «папка» рядом с уже запущенным действием в палитре слоев. После того, как группа слоев выбрана, вы можете настроить непрозрачность, увеличив или уменьшив интенсивность эффекта.
Вы можете выбрать группу слоев, щелкнув значок «папка» рядом с уже запущенным действием в палитре слоев. После того, как группа слоев выбрана, вы можете настроить непрозрачность, увеличив или уменьшив интенсивность эффекта.
Более подробный метод для настройки эффекта действия заключается в настройке отдельных слоев в группе слоев.Это требует более глубокого понимания различных компонентов в группе слоев, но метод настройки непрозрачности остается прежним. Просто выберите отдельный слой в группе и при необходимости отрегулируйте непрозрачность.
Примечание: Действия всегда будут лучше работать с изображениями RAW просто потому, что есть больше информации и данных, которыми нужно управлять. Когда к изображению JPEG применяются действия, эффект иногда может быть сильным. В этом случае вы можете просто уменьшить непрозрачность слоя действия, чтобы смягчить эффект.
Как установить экшены Photoshop в Photoshop Elements
Существует несколько способов установки экшенов Photoshop в Photoshop Elements.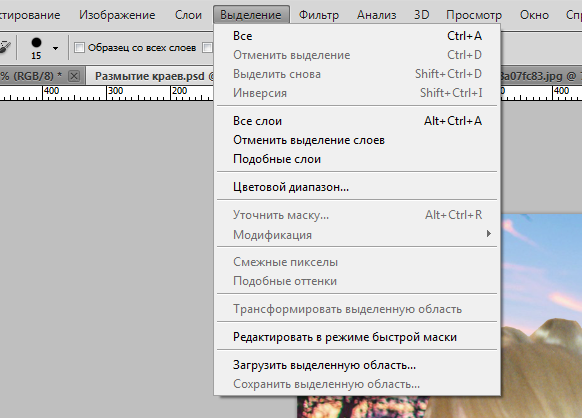
Самый простой способ:
- Просто дважды щелкните файл .atn.
- Примечание. После перезагрузки компьютера установленные таким образом действия обычно исчезают.
Лучший способ (чтобы ваши действия закрепились):
- Сохраните свои действия в удобном для поиска месте на вашем компьютере.
- Откройте Photoshop Elements и убедитесь, что вы находитесь в режиме Expert .
- Перейти на палитру действий.
- Если палитра действий не отображается, перейдите в «Окно», затем щелкните «Действия» в раскрывающемся списке.
- В правом верхнем углу палитры действий щелкните небольшое поле, содержащее перевернутый треугольник и 4 горизонтальные линии.
- В раскрывающемся меню выберите «Загрузить действия».
- Вернитесь туда, где вы сохранили действия, и выберите файл с расширением.atn.
- Нажмите «Открыть», и ваши действия загрузятся в палитру действий.

Когда действия загружены в палитру действий, они останутся, если вы не удалите исходную папку, в которой вы сохранили действия.
Видео: как установить действия в Photoshop Elements
.
Учебник. Как загрузить новые кисти в Adobe Photoshop.
Загрузить новые кисти
В Интернете можно найти бесплатных наборов кистей для Adobe Photoshop . Вы можете скачать кисти с готовыми формами — заготовками для волос, фигурками животных, цветами, узорами. Так что самому много рисовать не придется. Кроме того, использовать разные кисти — это весело.
Поместите загруженные вами наборы настроек кисти в папку Photoshop \ Presets \ Brushes в папке Adobe в Program Files, если вы используете Windows, или в Applications, если вы используете Mac.
В этой папке хранятся исходные наборы настроек кисти, которые поставляются с Adobe Photoshop . Наборы кистей должны иметь окончание .abr .
Наборы кистей должны иметь окончание .abr .
Даже если вы сохраняете кисти в папке Photoshop, они не всегда автоматически появляются в его рабочем пространстве. Вам придется их загрузить.
Сделайте следующее:
Шаг 1. Откройте фотографию в Adobe Photoshop . Активируйте инструмент Brush tool , и вы увидите настройки кисти в палитре параметров.
Шаг 2. Нажмите треугольник справа от слова Brush , откроется палитра кистей.
В палитре кистей щелкните треугольник в правом верхнем углу, и вы увидите выпадающее меню, в котором вы должны выбрать пункт Загрузить кисти .
Шаг 3. Вы увидите диалоговое окно Загрузить кисти . Выберите нужный набор кистей из списка. Например, каллиграфических кистей .
Новые кисти появятся в палитре кистей:
Наконечник.Если вы откроете выпадающее меню еще раз, вы увидите все загруженные вами пресеты кистей в конце списка.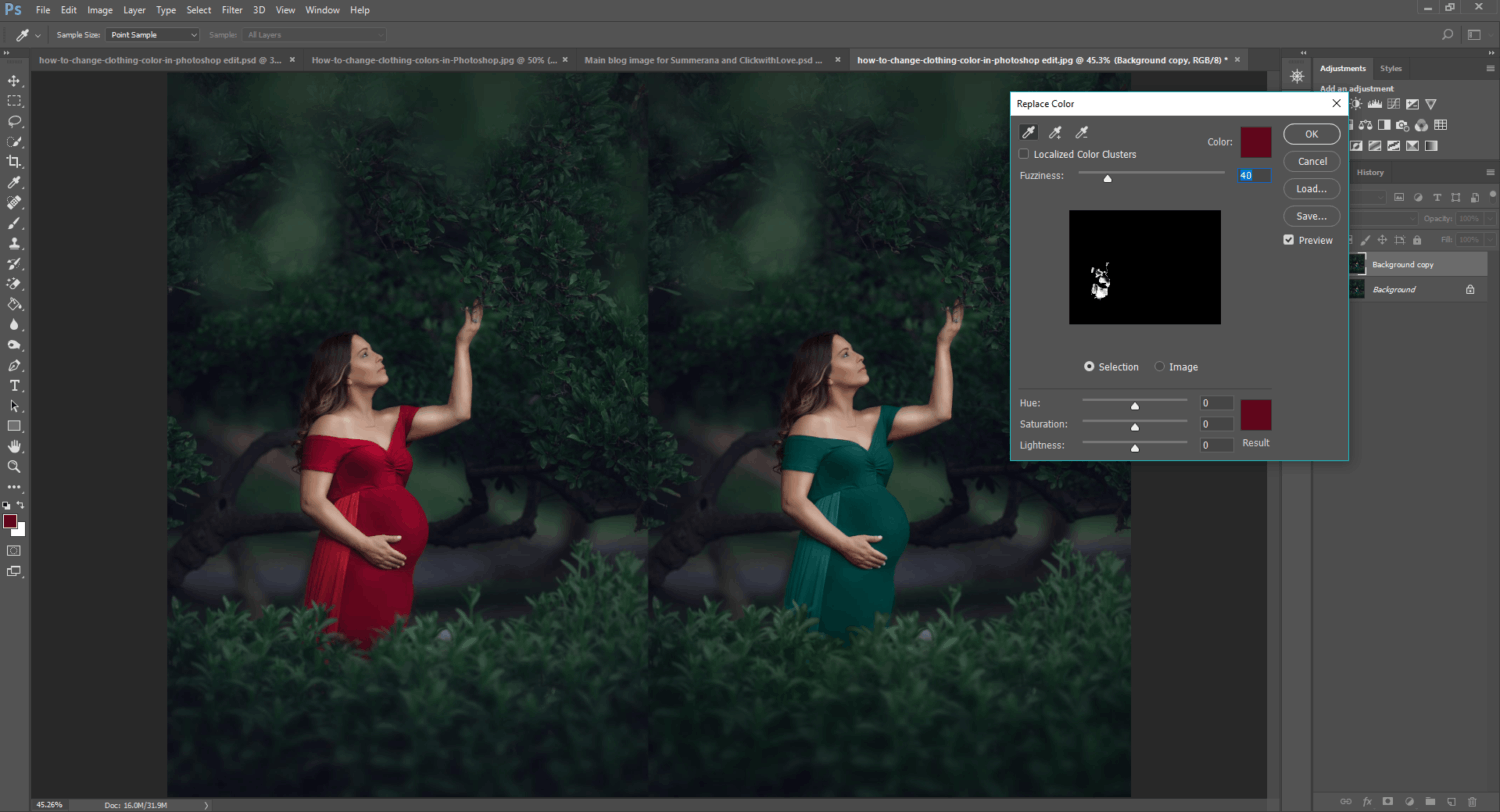
Мы выбрали первую — «ACTIONFX1».
Когда вы нажимаете имя набора настроек кисти в выпадающем меню, новые наборы настроек кисти загружаются в палитру кистей, заменяя существующие.
Чтобы вернуться к пользовательским предустановкам кистей, снова войдите в выпадающее меню и выберите команду Сбросить кисти .
Твиттер
Photoshop 2020: раскрывающееся меню менеджера предустановок показывает только контур и инструменты
Это риторический вопрос? Например, почему они переключились на использование знакомых панелей предустановок с добавлением некоторых новых функций, когда вы предпочитаете использовать модальный менеджер предустановок? Если это так, то, возможно, они думали, что большинство людей были бы рады избавиться от модального диалога с ограниченными функциями, и не рассчитывали на всех пользователей, которые хотели бы, чтобы они поддерживали два разных способа загрузки, организации и сохранения предустановок. .
.
Или, может быть, они думали, что большинство пользователей, когда они немного использовали панели, предпочли бы иметь возможность закреплять / вкладывать свои панели в своих рабочих областях по своему усмотрению, предоставляя им быстрый доступ к предустановленным параметрам импорта / экспорта, не имея чтобы перейти в модальный диалог.Или они предпочли бы иметь возможность перетаскивать пресеты, чтобы применить их. Или они хотели бы, чтобы опция использовала наборы вместо прокрутки очень длинного списка, а также возможность настраивать панели так, чтобы они отображались по-старому, без каких-либо наборов. Возможно, Adobe не думала, что им нужно будет идти на расходы на поддержание всех этих предустановок в двух отдельных областях, когда у людей было время приспособиться к работе панелей.
Лично я думаю, что им все еще нужно добавить некоторые функции (поиск и избранное) в панели предустановок, прежде чем они сделают это правильно, но этих функций также не было в Preset Manager.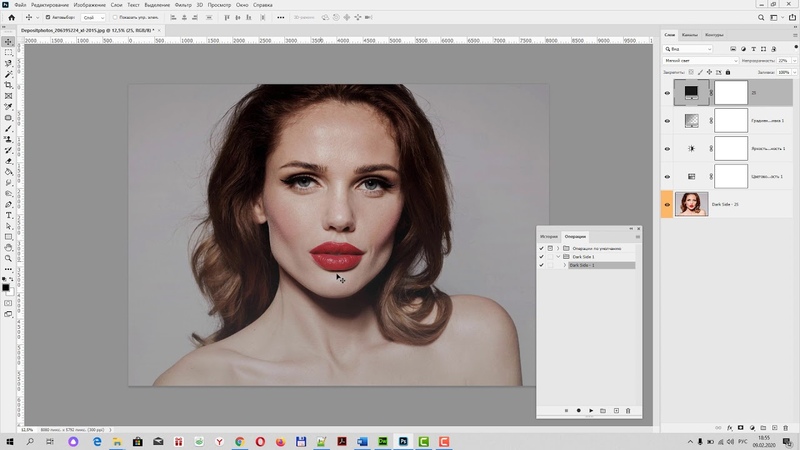
Но если вы просто хотите, чтобы они вернули Менеджер предустановок для всех предустановок, потребуется больше, чем 2 Me Too, чтобы убедить их, что текущее поведение является большой проблемой. Возможно, вам придется увидеть, сколько людей вы можете привлечь с помощью идеи «Вернуть менеджер предустановок для ВСЕХ предустановок», которая позволяет голосовать.
.Как загрузить экшен в фотошоп cs6
Экшены являются незаменимыми помощниками любого мастера Фотошопа. Собственно, экшен представляет собой небольшую программку, которая повторяет записанные действия и применяет их к открытому в данный момент изображению.
Экшены могут выполнять цветокоррекцию фотографий, применять к картинкам любые фильтры и эффекты, создавать каверы (обложки).
Этих помощников в сети лежит огромоное количество, и подобрать экшен для своих потребностей не составит труда, достаточно лишь набрать в поисковике запрос вида «скачать экшены для…». Вместо многоточия необходимо ввести назначение программки.
В данном уроке я покажу, как пользоваться экшенами в Фотошопе.
А пользоваться ими предельно просто.
Для начала необходимо открыть специальную палитру под названием «Операции». Для этого идем в меню «Окно» и ищем соответствующий пункт.
Палитра выглядит вполне обычно:
Для добавления нового экшена нажимаем на значок в правом верхнем углу палитры и выбираем пункт меню «Загрузить операции».
Затем, в открывшемся окне, ищем скачанный экшен в формате .atn и нажимаем «Загрузить».
Экшен появится в палитре.
Давайте воспользуемся им и посмотрим, что получится.
Открываем папку и видим, что экшен состоит из двух операций (шагов). Выделяем первый и нажимаем на кнопку «Play».
Экшен запущен. После выполнения первого шага видим экран нашего планшета, на котором можно разместить какое-либо изображение. Например, вот такой скриншот нашего сайта.
Затем запускаем вторую операцию таким же способом и в результате получаем вот такой симпатичный планшет:
Вся процедура заняла не более пяти минут.
На этом все, теперь Вы знаете, как установить экшен в Фотошопе CS6, и как пользоваться такими программками.
Отблагодарите автора, поделитесь статьей в социальных сетях.
«Фотошоп» – универсальная программа, которая используется многими пользователями. Ее возможности кажутся безграничными. Здесь предусматриваются разнообразные инструменты, способствующие облегчению редактирования файлов. Все чаще и чаще пользователи работают с экшенами. Что это такое? Как установить экшен в «Фотошоп»? Обо всем этом будет рассказано далее. Освоить процедуру работы с экшенами и их загрузку способен даже начинающий.
Экшен – это.
Первым делом предстоит понять, с чем придется иметь дело. Экшен – это что такое вообще? Может быть, загружать данные составляющие не нужно?
На самом деле Action – это полезная функция «Фотошопа». В переводе с английского языка звучит данное название как «действие». Инструмент позволяет создавать пошаговые записи всех проделанных с изображением изменений. Дизайнеры и просто люди, которые ценят свое время, используют Actions весьма активно.
В переводе с английского языка звучит данное название как «действие». Инструмент позволяет создавать пошаговые записи всех проделанных с изображением изменений. Дизайнеры и просто люди, которые ценят свое время, используют Actions весьма активно.
Только не всем ясно, как установить экшен в «Фотошоп». Что для этого потребуется? О чем должен быть в курсе каждый пользователь?
Подготовка
Первый этап – это подготовка. Дело все в том, что если речь идет об устанавливаемом экшене, то придется воплотить в жизнь некоторые действия. Actions, проделанные непосредственно с изображением при работе, не требуют никакой загрузки. Они отображаются изначально в соответствующем окне.
Как установить экшен в «Фотошоп»? Для этого придется осуществить скачивание инструмента. Найти подходящие действия можно без особого труда во Всемирной паутине.
Подготовку к установке иногда описывают в виде небольшой инструкции. А именно:
- Найти найти подходящие «действия» для «Фотошопа».
 Важно соблюдать совместимость с той или иной версией Photoshop.
Важно соблюдать совместимость с той или иной версией Photoshop. - Загрузить документ на компьютер. Обычно загруженный файл сохраняется архивом.
- Распаковать (при необходимости) в удобное место экшен. Готовый к последующей работе документ имеет формат .ATN.
Все готово к дальнейшим действиям! Как установить экшены в «Фотошоп» CS6? Всего несколько простых шагов – и дело сделано! Даже новичок справится с поставленными задачами.
Инструкция по загрузке
Предположим, что подготовленные Actions у пользователя хранятся на «Рабочем столе» компьютера. Как установить экшен в «Фотошоп»?
Воплотить задумку в жизнь помогут некоторые действия. Рекомендуется обратить внимание на то, что название папок в зависимости от версии Windows меняются. Но общий смысл остается аналогичным.
Чтобы установить экшены в Photoshop, требуется:
- Скопировать все документы в формате .ATN в буфер обмена. Можно использовать команду «Вырезать».
- Найти подходящую папку для загрузки экшенов.
 Англоязычные версии программы позволяют перемещать скопированные ранее документы по адресу: C:Program FilesAdobeAdobe PhotoshopPresets. Для русскоязычного «Фотошопа» придется пройти в: C:Program FilesAdobePhotoshopПредустановки.
Англоязычные версии программы позволяют перемещать скопированные ранее документы по адресу: C:Program FilesAdobeAdobe PhotoshopPresets. Для русскоязычного «Фотошопа» придется пройти в: C:Program FilesAdobePhotoshopПредустановки. - Отыскать и открыть папку Actions. В русскоязычных версиях она называется «Операции Photoshop».
- Вставить в упомянутые папки скопированные ранее Actions. Можно просто перетащить их курсором с рабочего стола по указанным адресам.
На этом основные действия заканчиваются. Как установить экшен в «Фотошоп»? Именно подобный алгоритм помогает воплотить задумку в жизнь. Но зачастую работа с инструментом на данном этапе не заканчивается. Необходимо предпринять еще несколько простых действий.
Заключительный этап
Теперь дело за малым – начать работу с Actions. Как установить экшен в «Фотошоп СС»? А в любую другую версию приложения? Когда все перечисленные шаги предприняты, пользователю необходимо:
- Запустить Photoshop. Можно сделать это заранее, до загрузки документов в формате .
 ATN в указанные ранее папки.
ATN в указанные ранее папки. - Открыть пункт меню «Окно»-«Операции». Данную функцию можно активировать при помощи сочетания клавиш Atl+F9. В англоязычной версии программы инструмент находится в Window-Actions.
- Откроется список с «действиями». Потребуется нажать на маленькую кнопку в правом верхнем углу. Она оформлена в виде 3 горизонтальных полосочек со стрелкой, направленной вниз.
- Выбрать «Загрузить операции» (Load Actions).
- В списке откроется корневая папка Actions. Именно в нее загружались ранее «действия».
- Выбрать нужный инструмент и нажать на «Загрузить».
Отмеченный документ появится в списке Actions. Теперь понятно, как установить экшен в «Фотошоп». Можно работать с инструментом далее.
Следует отметить, что версия Photoshop не играет особой роли для проводимых манипуляций. Во всех сборках программы используется один и тот же алгоритм действий.
Для фотошопа существует множество дополнительных экшенов. Многие из них сделаны профессионалами и продаются за деньги, некоторые делают любители и их можно скачать бесплатно, а также можно найти и вовсе пиратские копии. В любом случае, как бы вы их не получили, то столкнетесь с проблемой — как же установить экшен в фотошоп .
В любом случае, как бы вы их не получили, то столкнетесь с проблемой — как же установить экшен в фотошоп .
Более подробно с экшенами в фотошопе вы можете ознакомиться в этой статье, где я подробно объяснил, что они из себя представляют и как ими пользоваться.
Существует один способ как установить экшен в фотошоп — через меню палитры Операции. Вот как это сделать:
Шаг 1
Если у вас еще не открыта палитра Операций, сделайте это. Для того на панели Управления выберите команду Окно — Операции или воспользуйтесь комбинацией клавиш Alt+F9 . Появится вот такая палитра:
Шаг 2
Откройте меню палитры и выберите команду Загрузить операции .
Шаг 3
Появится диалоговое окно Проводника, в котором нужно указать путь до сохраненного на компьютере файла экшена. Он должен быть в формате ATN. Нажмите кнопку Загрузить .
Шаг 4
После загрузки, экшен появится в списке всех доступных операций. Все! Он готов к применению.
Все! Он готов к применению.
Помимо этого, в меню палитры Операции есть еще несколько полезных команд применительно установке экшена в фотошоп.
- Очистить — удаляет все экшены из палитры, делая ее совершенно пустой.
- Восстановить — возвращает палитру в исходное положение по умолчанию, т.е. оставляет на палитре только папку Операции по умолчанию.
- Заменить — это почти тоже самое, что и Загрузить. Отличие в том, что при загрузке нового экшена данная команда удаляет из палитры все другие операции, т.е. остается только та, что вы загрузили.
- Сохранить — если вы внесли какие либо изменения, например, из набора экшенов удалили лишний, сохраните этот результат, чтобы в будущем загружать именно его.
Установка экшенов в фотошоп cs6. Как установить экшен в «Фотошоп»: полезные советы. Экшен
Как установить экшены в Фотошоп:
Просто кликните мышкой 2 раза по скачанному экшкну формата.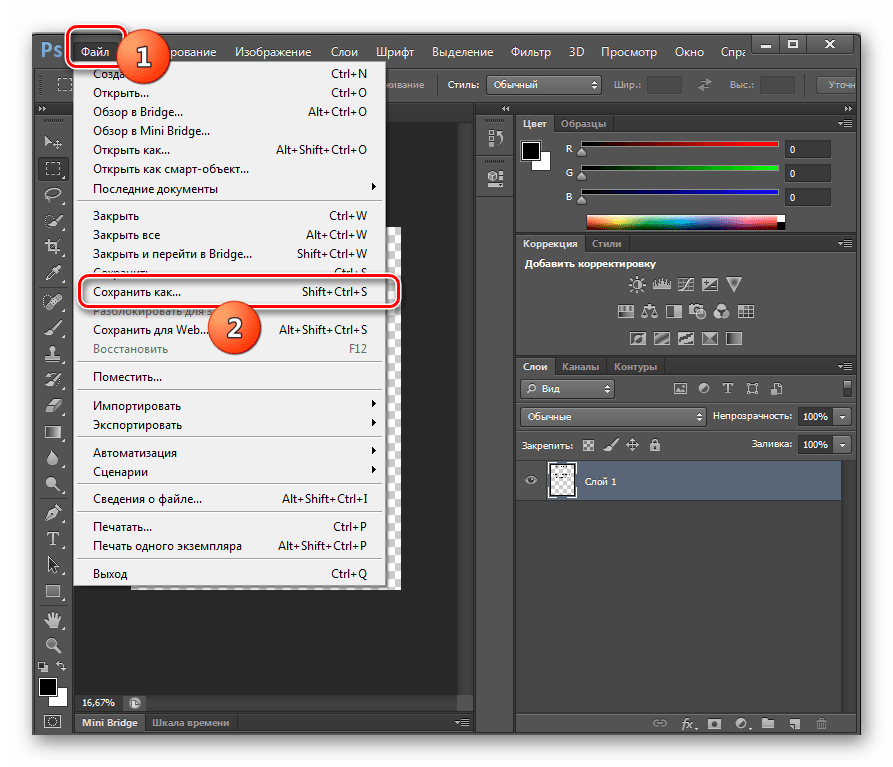 atn и он сам установится в Фотошоп и сразу будет готов к использованию (без перезагрузки Фотошопа).
atn и он сам установится в Фотошоп и сразу будет готов к использованию (без перезагрузки Фотошопа).
СПОСОБ 2.
Вы скачали файл с экшенами (его нужно разместить по адресу: диск С(по умолчанию)- Program Files /Adobe Photoshop CS/ Наборы(Presets) /Photoshop /Операции(Actions)
Откройте программу Photoshop.
Нажмите комбинацию клавиш Alt + F9, чтобы вызвать окно Actions (Операции)
Нажмите на маленький черный треугольник в правом верхнем углу.
Появится меню палитры Actions (Операции). Там есть команда Load Actions(Загрузить операции)
Выберите эту команду:
Появится еще одно окно, где вы должны указать файл, который хотите установить.
Если вы скопировали файл с экшеном по этому адресу, то у вас появится такое окошко(если нет,то просто укажите путь к нему),Выберите ваш файл и снова нажимаете Load (Загрузить)
Теперь, этот файл должен появиться в числе других экшенов.Вот и все, программа Photoshop скопировала указанный файл с экшеном в свой набор.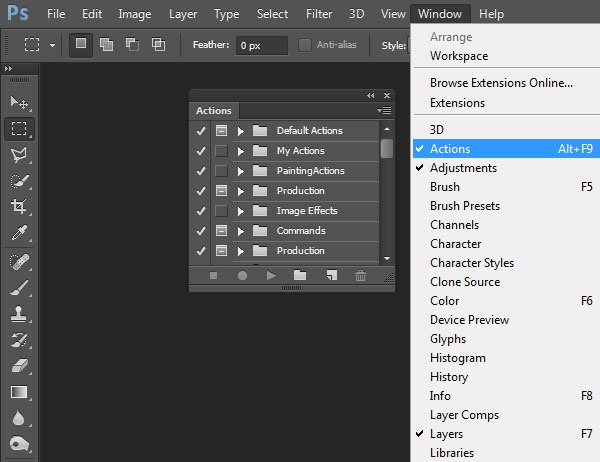 Можете пользоваться!
Можете пользоваться!
Как использовать экшены в фотошоп: — Откройте ваше фото — Дублируйте его,дубликат назовите «backgraund»,а оригинальный слой закройте (выключите глазик возле слоя)
Отккройте окно с вашими экшенами,которые вы установили (Alt+F9)
Найдите в владке Операции, нужный экшен:
1.Нажмите на стрелочку возле него
2.Перейдите ниже
3.Жмите стрелочку Play.
Во время работы экшена,на все открывающиеся окна жмите Продолжить.
Также можете изменять некоторые настройки при этом,если знаете за что они отвечают.
Как установить и использовать Экшены в Фотошоп.
Вот и все Ваше фото преобразилось за минуту.И вы сэкономили кучу времени.
Очень жалею о том, что не написал этот урок еще в начале введения в блоге. Ведь я упустил такую важную тему для новичка. И то что этот урок идет 27-м по списку, как-то может сбить с толку моих читателей, ведь это очень простенький урок, я бы сказал основы фотошопа!
Прежде чем мы научимся работать с экшенами , нужно узнать – что же такое эти “экшены”.
В переводе с английского “Action” означает “действие”. Но, это нам ничего не объясняет:) Экшены дают возможность сохранить стадии обработки изображения и позже применять их на многих других. Если Вы работали с лайтрумом, то в нём есть аналог экшенов – пресеты. А , я уже писал у себя в блоге.
А теперь давайте разберемся как их устанавливать и использовать!
Для начала советую Вам (нажмите что бы скачать) несколько экшенов и на примере их учиться. Вообще, экшены бывают в двух форматах: ATN и ZXP, но мы в этом уроке будем рассматривать первый тип, так как он легче устанавливается и дальше рекомендую использовать именно их.
Шаг 1. Прежде чем начать работать с экшенами, или же как их “называют” в русскоязычном фотошопе – “операциями”, их нужно установить. Открываем окно операций (Окно->Операции).
Шаг 2. Теперь непосредственно устанавливаем их.
Шаг 3. Как мы видим экшены установились и теперь мы можем смело их использовать.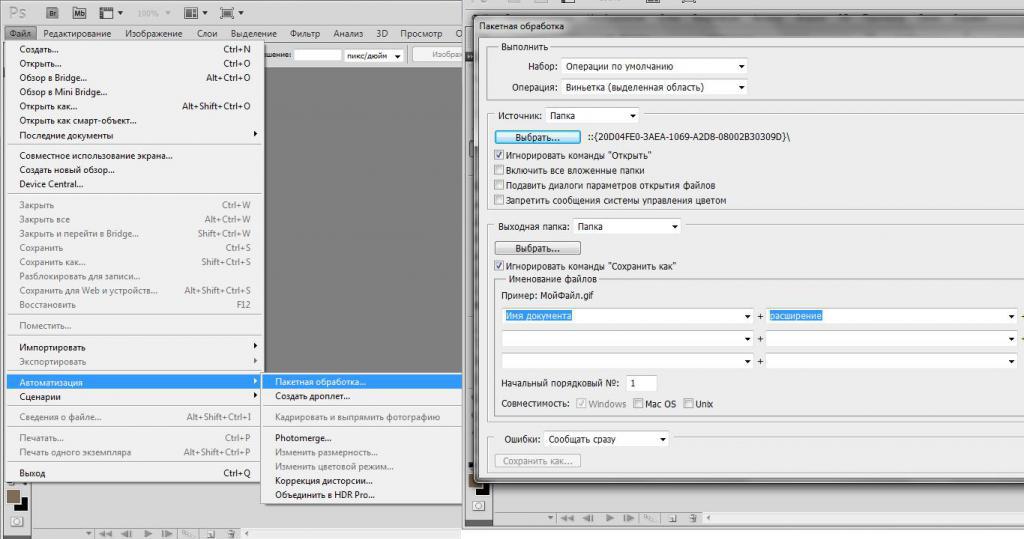
Для того чтобы использовать операции, нужно выбрать левой кнопкой мышки название экшена (он подсветиться синим) и нажать на треугольник.
В итоге одним кликом я обработал фотографию.
Для чего они могут использоваться?
Например, у Вы проводили фотосессию и Вам нужно обработать фотографии. Обычно этот профцесс занимает немалое количество времени, а с помощью экшенов Вы сможете один раз обработать фотографию, сохранить свои настройки (как это делать я расскажу Вам в следующем уроке) и использовать готовые операции во время обработки других фотографий.
Допустим вы скачали некоторое количество экшенов actions для фотошоп представленных для бесплатного скачивания с нашего сайта. Многие пользователи программы фотошоп на начальных этапах освоения этой программы не совсем четко представляют — что такое photoshop actions, как ими правильно пользоваться и самое главное, как установить эти экшены в Фотошоп..
Итак, рассмотрим порядок установки нового экшена (actions):
1. Скачиваем новый файл с actions (экшен), (формат этого файла или еще можно сказать расширение файла — (*.ATN)
Скачиваем новый файл с actions (экшен), (формат этого файла или еще можно сказать расширение файла — (*.ATN)
Необходимо отметить, что обычно когда вы скачали файлы с интернет, они
находятся в Архиве (RAR или ZIP), если так — необходимо распаковать перед
установкой!
2. После того, как скачали файл —> распаковали и он находится у вас на рабочем столе или папке для загрузок (зависит куда вы скачивали и распаковали), открываем сам Фотошоп или же он может уже быть открыт (это не важно)
3. Затем заходим по адресу: Мой компьютер —> C:\Program Files\Adobe\Adobe Photoshop CS\Presets\Actions (английская версия) и Мой компьютер —> C:\Program Files\Adobe\Photoshop CS\Предустановки\Операции Photoshop (если Фотошоп русский), копируем туда все нужные нам экшены с рабочего стола или папки для загрузок (зависит куда вы скачивали и распаковали)
4. Идем в главное меню программы Фотошоп, жмём Window (Окно) и в выпадающем окошке находим пункт меню Actions (Операции) , или те же самые действия делаем нажимая комбинацию клавиш: Alt+F9 , см. рисунок ниже:
рисунок ниже:
5. Далее, после нажатия на Actions (Операции) , появится следующее окошко, как на рисунке ниже. В нём: Первое — нажимаем на стрелочку в верхнем правом углу. Появится дополнительное окошко справа. Второе — в дополнительном окошке находим и нажимаем .
6. После того, как вы нажали на Load Actions (Загрузить операции) , появится следующее окошко, см. ниже на рисунке. В нём: Первое — кликаем на файл, который хотим загрузить. Второе — жмём Load (Загрузить) .
7. Требуемый файл — экшен (actions) появится среди других в наборе используемых экшенов, как показано на рисунке ниже.
Для фотошопа существует множество дополнительных экшенов. Многие из них сделаны профессионалами и продаются за деньги, некоторые делают любители и их можно скачать бесплатно, а также можно найти и вовсе пиратские копии. В любом случае, как бы вы их не получили, то столкнетесь с проблемой — как же установить экшен в фотошоп .
Более подробно с экшенами в фотошопе вы можете ознакомиться в , где я подробно объяснил, что они из себя представляют и как ими пользоваться.
Существует один способ как установить экшен в фотошоп — через меню палитры Операции . Вот как это сделать:
Шаг 1
Если у вас еще не открыта палитра Операций , сделайте это. Для того на выберите команду Окно — Операции или воспользуйтесь комбинацией клавиш Alt+F9 . Появится вот такая палитра:
Шаг 2
Откройте меню палитры и выберите команду Загрузить операции .
Шаг 3
Появится диалоговое окно Проводника, в котором нужно указать путь до сохраненного на компьютере файла экшена. Он должен быть в формате ATN . Нажмите кнопку Загрузить .
Шаг 4
После загрузки, экшен появится в списке всех доступных операций. Все! Он готов к применению.
Помимо этого, в меню палитры Операции есть еще несколько полезных команд применительно установке экшена в фотошоп.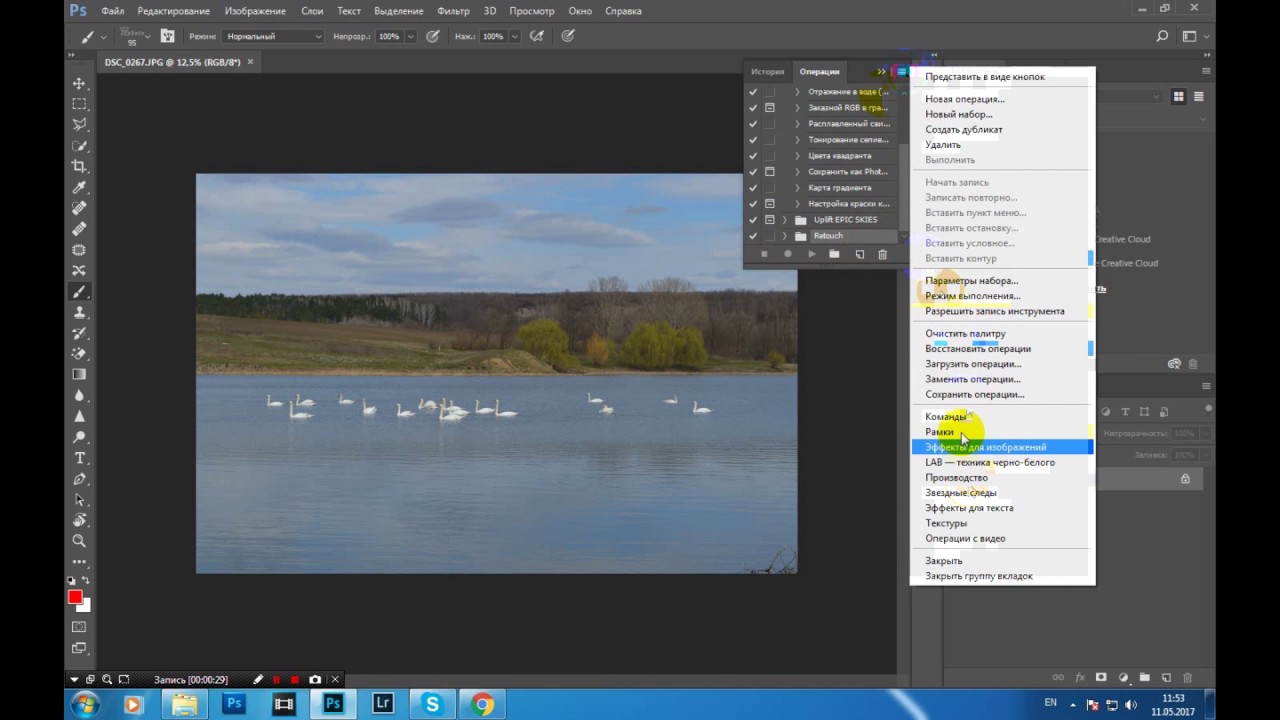
- Очистить — удаляет все экшены из палитры, делая ее совершенно пустой.
- Восстановить — возвращает палитру в исходное положение по умолчанию, т.е. оставляет на палитре только папку Операции по умолчанию .
- Заменить — это почти тоже самое, что и Загрузить. Отличие в том, что при загрузке нового экшена данная команда удаляет из палитры все другие операции, т.е. остается только та, что вы загрузили.
- Сохранить — если вы внесли какие либо изменения, например, из набора экшенов удалили лишний, сохраните этот результат, чтобы в будущем загружать именно его.
Заметили ошибку в тексте — выделите ее и нажмите Ctrl + Enter . Спасибо!
Что такое экшен в Фотошоп? Это инструмент, включающий в себя набор заранее записанных действий, который можно применить к изображению и за несколько секунд получить тот или иной эффект. В этом уроке вы узнаете, как установить экшен в Фотошоп.
Весь процесс я покажу на примере экшена с ретро-эффектами, который вы можете скачать по ссылке .
Ниже кратко описан порядок установки экшена.
- Скачиваем его и извлекаем из архива.
- Открываем Adobe Photoshop и переходим Window – Actions (Окно – Операции), чтобы открыть панель операций.
- В верхнем правом углу панели нажимаем на кнопку меню и выбираем Load Actions (Загрузить операции).
- Находим скачанный экшен с расширением.ATN.
- Повторяем процесс, если необходимо установить больше экшенов.
Шаг 1
Теперь подробнее о том, как скачать, распаковать и установить экшен.
В этом уроке мы воспользуемся экшеном с ретро-эффектами с сайта Spoon Graphics.
А сам эффект будем применять к фото с котиком .
Вот так выглядит результат до.
Шаг 2
Скачанный файл запакован в ZIP-архив, внутри которого находится экшен.
Кликаем по нему правой кнопкой мышки и выбираем Извлечь все. Также для извлечения можно использовать архиватор WinRar (пример показан на скриншоте).
В результате мы получаем папку, внутри которой находится всего лишь один файл.ATN. Это и есть экшен.
Также в архиве может быть файл справки, в котором автор дает какие-либо инструкции, например, советы по выбору фото, которое подойдет для экшена. В моем случае внутри архива был только файл ATN. Но на скриншоте ниже вы можете увидеть пример такого файла.
Шаг 3
Теперь переходим к установке.
Открываем Photoshop и с помощью верхнего меню Window – Actions (Окно – Операции) открываем панель Actions (Экшены).
На панели экшенов мы нажимаем на кнопку меню в правом верхнем углу и выбираем команду Load Actions (Загрузить операции).
В открывшемся диалоговом окне находим файл ATN и жмем на кнопку Загрузить.
Шаг 4
Как видите, на панели операций появился новый список загруженных экшенов.
Выбираем любой из них, например, Daydream, и в нижней части панели жмем на кнопку в виде треугольника Play (Выполнить активную операцию).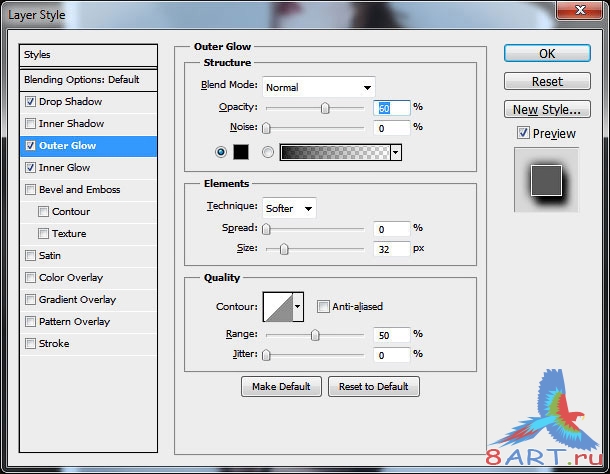
Обратите внимание, что в процессе работы некоторые экшены попросят подтвердить те или иные действия в программе. В этом случае просто нажимайте кнопку Продолжить или ОК.
В результате работы экшена на панели слоев появится набор различных слоев и папок. Если вам не нравится результат, вы можете удалить их клавишей Delete и тогда восстановится исходный результат.
Обычно, работа экшена занимает буквально пару секунд. Но иногда процесс может затянуться, в зависимости от сложности экшена.
Закончив, получаем вот такой результат.
На этом все! Теперь вы знаете, как установить экшен в Фотошоп. Приятного творчества!
Как установить экшены Photoshop
Как установить экшены Photoshop
Добро пожаловать в Pretty Actions для Photoshop! У нас есть лучшие инструкции по установке экшена Photoshop и видеоуроки, которые вы можете найти ниже.
Хорошая новость в том, что установить Photoshop Actions в Photoshop очень и очень просто!
Эти базовые инструкции по загрузке экшенов Photoshop в Adobe Photoshop займут всего 1-2 минуты.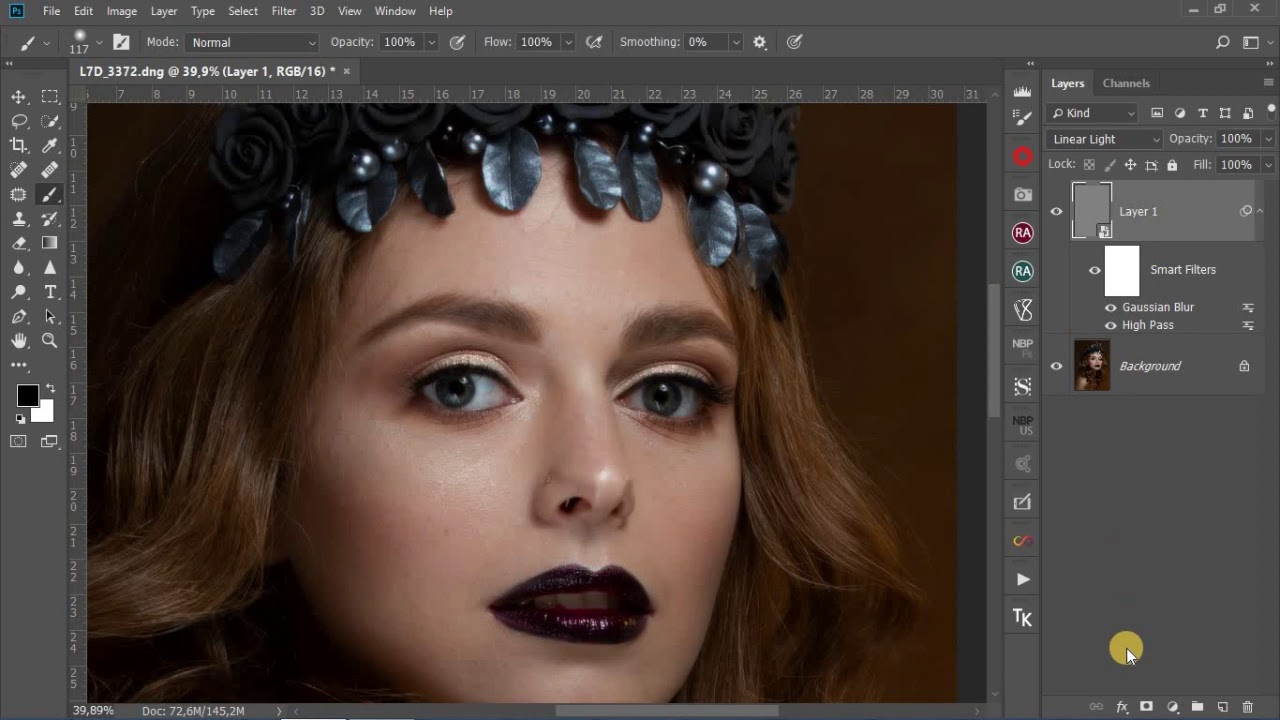 Мы также включили пошаговый PDF-файл, который вы можете скачать для дальнейшего использования.
Мы также включили пошаговый PDF-файл, который вы можете скачать для дальнейшего использования.
Шаг 1. Откройте панель действий в Photoshop
.Чтобы загрузить свои действия в Photoshop, первое, что вам нужно сделать, это найти панель действий. Откройте Photoshop и перейдите на вкладку «Окно» в верхней строке меню. Затем нажмите «Действия» в раскрывающемся списке. Ваша панель действий появится.
Совет. Если значки вашей панели уменьшены (это означает, что имена не отображаются), значок для панели действий — это кнопка воспроизведения (она выглядит как треугольник сбоку).
Шаг 2. Щелкните значок меню
Когда ваша панель действий открыта, перейдите в верхний правый угол панели действий и щелкните значок меню (маленький значок, который выглядит как 4 вертикальные линии).
Шаг 3. Прокрутите вниз и нажмите «Загрузить действия».
В раскрывающемся меню выберите параметр «Загрузить действия», чтобы открыть навигатор файлов.
Шаг 4. Перейдите к файлу действий
Перейдите в то место на вашем компьютере, куда вы загрузили или сохранили свои действия (.atn файлы).
Шаг 5. Загрузите ваши действия
После перехода к файлу .atn дважды щелкните по нему. Теперь ваши действия будут загружены в Photoshop и готовы к использованию!
Подсказка: не беспокойтесь, если по какой-то причине ваша панель действий исчезнет! Вы, наверное, просто случайно его закрыли, что может случиться. Чтобы снова открыть панель действий, просто вернитесь на вкладку «Окно» и снова нажмите «Действия» в раскрывающемся списке.
Установка Экшенов Photoshop — Видеоурок
Установка действий Photoshop Elements — Видеоурок
PDF-инструкции, которые можно загрузить для использования в будущем:
Дополнительные полезные ссылки для начала работы:
Важное примечание: резервное копирование ваших действий
Пожалуйста, сделайте резервную копию ваших действий на случай, если ваш компьютер выйдет из строя, будет поврежден или украден. Это очень легко сделать с помощью флэш-накопителя / флешки или облачного сервиса, такого как Dropbox. У нас есть отличное руководство по резервному копированию ваших действий.
Это очень легко сделать с помощью флэш-накопителя / флешки или облачного сервиса, такого как Dropbox. У нас есть отличное руководство по резервному копированию ваших действий.
Аманда Паджетт
Инструктор по Lightroom
Привет! Я Аманда, мама четверых детей, обучающаяся на дому, из Южной Каролины. Я увлечен фотографией, редактированием фотографий и помогаю другим полюбить свою камеру и программы для редактирования.
Как установить Экшены Photoshop — Colorvale
Действия по установке зависят от версии вашего программного обеспечения. Для Photoshop и Elements 11 это довольно просто. Для Elements 10 и ниже существует несколько шагов, которые лучше всего показать с помощью видео.
- СОХРАНИТЕ zip-папку, которую вы получили после покупки
- Распакуйте или извлеките набор действий с файлами, который вы приобрели.

- Откройте Photoshop или Elements
- Если вы не можете найти палитру действий, просто нажмите «Windows» на верхней панели инструментов, а затем нажмите «Действия».
- В правом верхнем углу палитры действий щелкните небольшое поле, содержащее перевернутый треугольник и 4 горизонтальные линии.
- Нажмите «Загрузить действия»
- Найдите файл ATN, связанный с набором, который вы хотите установить.
Что означает получение ответа о том, что устанавливаемый мной файл несовместим?
Это означает, что вы либо: A) не устанавливаете файл ATN (действие), либо B) вы пытаетесь установить временный файл из заархивированной папки. Вы должны, должны, должны правильно распаковать папку после загрузки. Если вы не знаете, как разархивировать файлы, вам нужно будет найти свое приложение в Интернете, чтобы узнать, как это сделать (компьютеры используют различные программы для разархивирования, поэтому мы не можем проинструктировать, как это сделать на вашем компьютере).
Пользователи Microsoft:
- Чтобы распаковать все содержимое заархивированной папки, нажмите и удерживайте (или щелкните правой кнопкой мыши) папку, выберите Извлечь все и следуйте инструкциям. — Подробнее здесь
Щелкните стрелку вправо и затем «Загрузить действия»
Игра Действия
После того, как вы установили экшены, самое время начать их воспроизведение.Щелкните действие в наборе, которое хотите разместить на своей фотографии. Я всегда предлагаю вам начать с плоского изображения или щелкнуть слой «фон» перед добавлением новых действий.
При наложении изображений в стопку ВСЕГДА лучше снова щелкнуть «фоновый» слой, прежде чем размещать новый поверх уже воспроизведенных. Это поможет избежать ошибок.
Как использовать маску слоя
Маски слоя могут быть непростыми.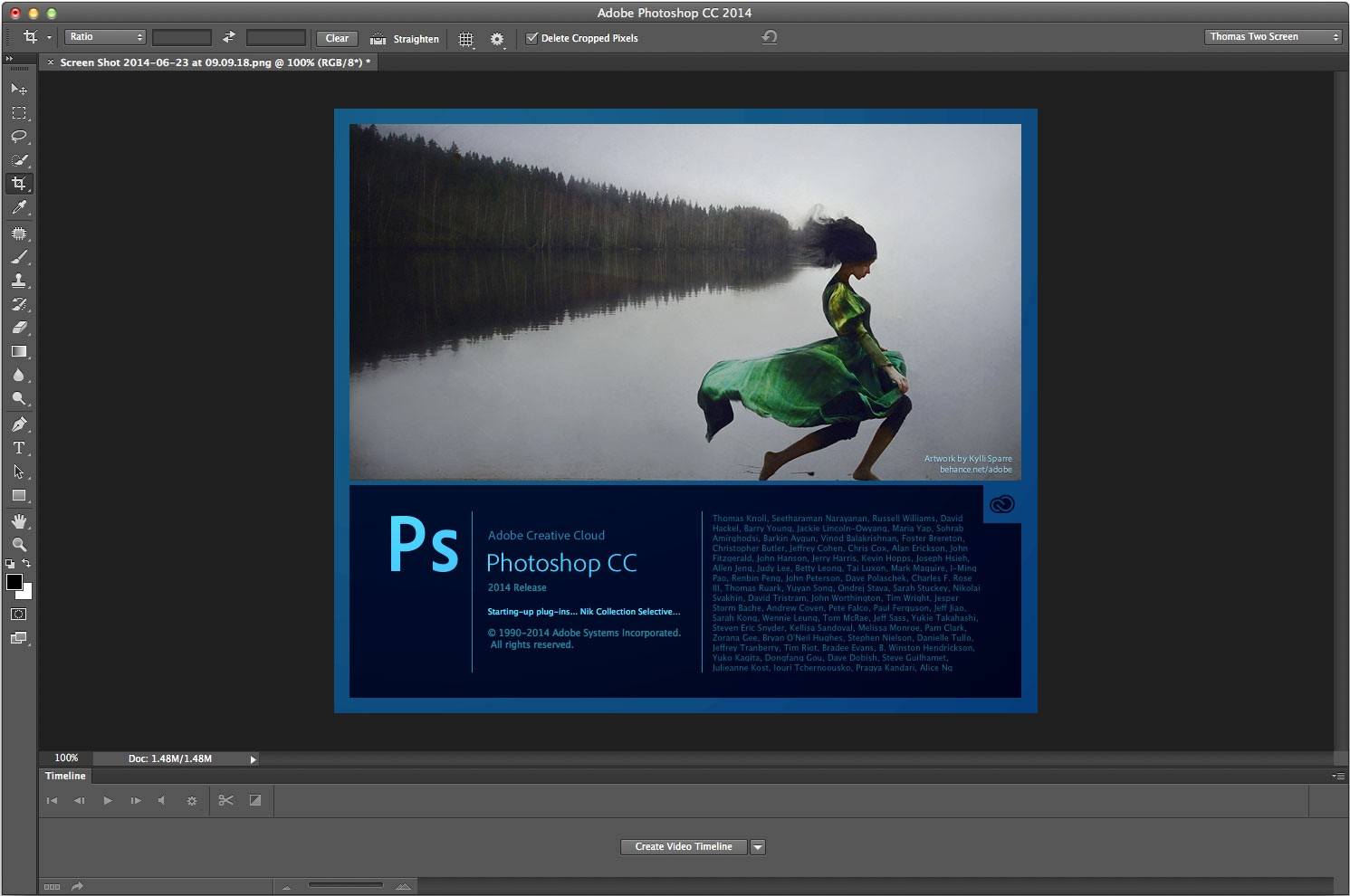 Так часто мне пишут по электронной почте, что действия не работают должным образом. На самом деле это просто неправильное понимание того, как использовать маски слоя. Хорошая новость заключается в том, что как только вы увидите, как это делается, вы сможете полностью использовать свои действия, и тогда они станут вашим любимым инструментом!
Так часто мне пишут по электронной почте, что действия не работают должным образом. На самом деле это просто неправильное понимание того, как использовать маски слоя. Хорошая новость заключается в том, что как только вы увидите, как это делается, вы сможете полностью использовать свои действия, и тогда они станут вашим любимым инструментом!
Часто задаваемые вопросы — Экшены Photoshop • PhotographingSpace.com
Что такое экшены Photoshop?
ЭкшеныPhotoshop — это действительно классные автоматические настройки, которые позволяют легко улучшать ваши фотографии одним нажатием кнопки! Они созданы фотографами / художниками для легкого редактирования ваших фотографий из Adobe Photoshop, подобно фильтрам Instagram, но с гораздо большей степенью интеллектуальности и настраиваемости.Самое приятное то, что наши пакеты действий Photoshop были разработаны специально для астрофотографии!
Как загрузить приобретенные мной пакеты действий Photoshop?
После успешной покупки (спасибо, вы УДИВИТЕЛЬНЫЙ!) Вам должна быть отправлена специальная ссылка для скачивания ТОЛЬКО ДЛЯ ВАС! Просто щелкните эту ссылку, и вы сможете загрузить файл .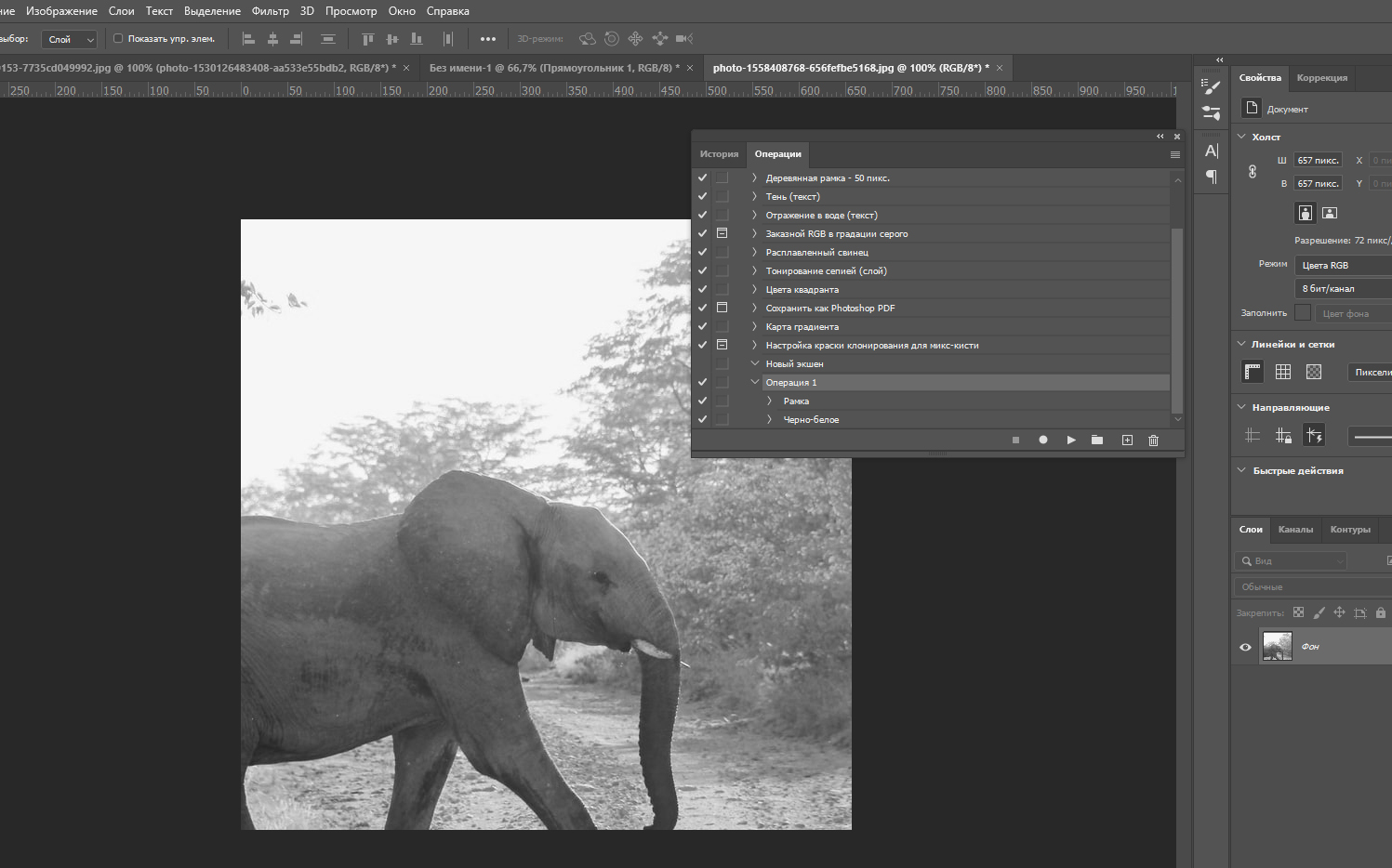 zip, который включает файлы, необходимые для использования ваших замечательных пакетов действий Photoshop. Вам также должна была быть предоставлена ссылка для скачивания при оформлении заказа.ЕСЛИ (нееееет !!!) что-то пошло не так с вашей загрузкой или вы не можете найти свой адрес электронной почты для загрузки (проверьте свои «рекламные предложения» в GMail и папку СПАМ), просто сообщите нам, и мы поможем вам. Свяжитесь с нами здесь!
zip, который включает файлы, необходимые для использования ваших замечательных пакетов действий Photoshop. Вам также должна была быть предоставлена ссылка для скачивания при оформлении заказа.ЕСЛИ (нееееет !!!) что-то пошло не так с вашей загрузкой или вы не можете найти свой адрес электронной почты для загрузки (проверьте свои «рекламные предложения» в GMail и папку СПАМ), просто сообщите нам, и мы поможем вам. Свяжитесь с нами здесь!
Как установить пакеты действий Photoshop?
Установить наши пакеты действий Photoshop очень просто.
Быстрая установка:
- Распакуйте файл пакета действий Photoshop .zip , который вы скачали у нас.
- Найдите файл с .atn , которое было включено в файл .zip .
- Дважды щелкните файл .atn , чтобы открыть его в Photoshop.
- Готово! После открытия и запуска Photoshop действие должно быть установлено.

Щелкните здесь для получения более подробной информации
Как использовать новые блестящие экшены Photoshop?
После успешной установки приобретенных пакетов действий Photoshop ( см. Выше, ) они будут доступны на панели окна Photoshop Actions .Убедитесь, что он виден, выбрав Window-> Actions . Тогда просто:
- Откройте панель действий в Photoshop, треугольник «play », кнопка , обычно вверху справа.
- Найдите папку пакета действий ( группа ) в списке и разверните ее.
- Выберите слой изображения (на панели Layers ), к которому вы хотите применить действие.
- Выберите имя действия, которое вы хотите запустить (на панели Действия ).Например, щелкните слово MiniSTARS 1 (, а не в открытом поле слева от него).
- Нажмите треугольную кнопку «воспроизведение» в нижней части панели действий, чтобы запустить его на текущем выбранном слое.

В каких операционных системах будут работать мои экшены Photoshop?
ЭкшеныPhotoshop будут работать как с Microsoft Windows (ПК), так и с OS X (Mac), если у вас установлена подходящая версия Adobe Photoshop (см. Ниже).
С какими версиями Photoshop будут работать мои экшены Photoshop?
Большинство пакетов действий Photoshop, доступных на нашем сайте , должны нормально работать в Adobe Photoshop CS4, CS5, CS6 и Photoshop CC / Photoshop CC 2016. Важно отметить, что EasyNR требует Photoshop CC или более поздней версии из-за Требование к фильтру необработанного снимка камеры. В том маловероятном случае, если у вас что-то не работает ( неееет !!! ), просто свяжитесь с нами, и мы поможем вам разобраться с любыми проблемами! Обратите внимание, что всегда настоятельно рекомендуется использовать последнюю доступную версию Photoshop!
Какая у меня лицензия на пакеты действий Photoshop, приобретенные в PhotographingSpace.
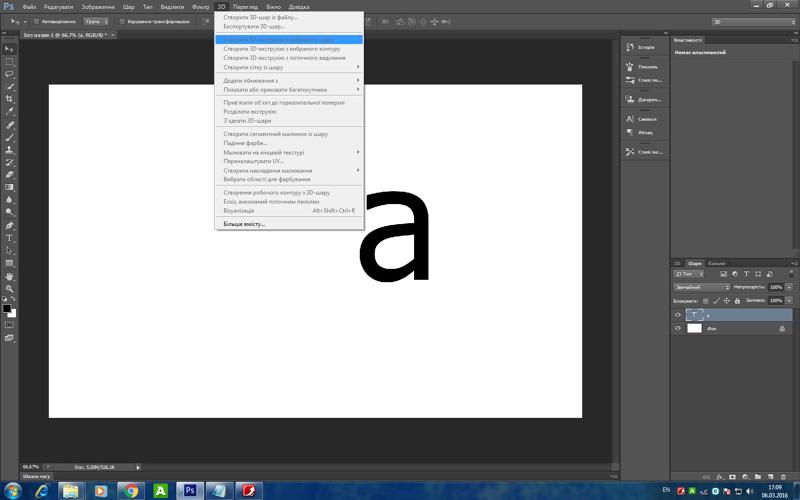 ком?
ком?Щелкните здесь, чтобы просмотреть информацию о лицензировании пакетов действий Photoshop
Как установить экшен в фотошоп CS6. Как добавить экшены в фотошоп. Что такое действие фотошоп
В этом уроке я расскажу, как установить экшен в Photoshop . Этот и многие другие уроки фотошопа Вы можете найти в разделе Photoshop для начинающих .
Прежде всего давайте разберемся, что такое действие (Action) — это готовый набор команд, при запуске которых над открытой фотографией производится манипуляция, которая в конечном итоге приводит к тому или иному результату.Чтобы было понятнее, о чем мы говорим, попробуем запустить Action, который уже установлен по умолчанию в программе Photoshop. Копирование окна можно включить в меню окна «Окно -> Операции» (Window -> Actions) или через комбинацию «Alt + F9».
Откроется новая палитра. Где по умолчанию будет набор операций, которые компании Adobe предоставляют вместе с программой. Есть папка «операции по умолчанию», в которой список исключен. Внизу палитры есть специальные кнопки для записи собственного действия, создания папок, создания шагов и удаления.
Есть папка «операции по умолчанию», в которой список исключен. Внизу палитры есть специальные кнопки для записи собственного действия, создания папок, создания шагов и удаления.
С помощью этих действий мы можем обработать фото. Например, возьмем цвет квадранта. Открываем фото, нажимаем на действие и внизу палитры Жмем значок Play. Произойдут изменения и мы получим готовое изображение. Кстати, многие шаги имеют ручное управление, поэтому не бойтесь, если выскочит окно, в котором вас попросят указать параметры.
Если теперь посмотреть на рассказ «История», то можно увидеть, что там появились строчки с действиями.Action в этом случае запускает последовательность действий, которая приводит к конечному результату.
Если щелкнуть стрелку слева от названия операции, можно открыть шаги, которые нужно выполнить, над фотографией. Здесь каждый шаг можно откорректировать под себя, добавить новый шаг или удалить.
Через эту палитру можно записывать собственные действия или загружать сторонние. Что касается сторонних, то у них расширение * .atn
Что касается сторонних, то у них расширение * .atn
Установлен на компьютере по адресу: C: \ Program Files (x86) \ Adobe \ Adobe Photoshop CC \ PRESETS \ Actions.Именно в эту папку можно сразу копировать новые файлы. Но это не всегда удобно, поэтому будем устанавливать через саму программу. В палитре управления нажмите на специальный значок в правом верхнем углу и перейдите к пункту «Операции загрузки».
Рассказал, что это за экшн и зачем он нужен. Из этой статьи вы узнаете Как загрузить действие в фотошоп . Этот урок будет полезен всем, кто скачал их кучу в интернете. action в (Действиях) и пока не умеет их правильно загружать в фотошопе.
Итак, представьте, что вы уже скачали себе action s. Как я уже писал, формат расширения файла action выглядит так — * .atn. . На картинке чуть ниже это хорошо видно.
Первое, что нам нужно сделать, это загрузить действие Переместиться в папку, в которой установлена программа Photoshop. Например, это выглядит так: Мой компьютер / Локальный диск C: / Program Files / Adobe / Adobe Photoshop CC / Presets / Actions / .Для удобства пояснения весь процесс Сельскохозяйственный Экшен в Photoshop Я изложил шаги.
Например, это выглядит так: Мой компьютер / Локальный диск C: / Program Files / Adobe / Adobe Photoshop CC / Presets / Actions / .Для удобства пояснения весь процесс Сельскохозяйственный Экшен в Photoshop Я изложил шаги.
Переместите загруженный экшен себе в папку, где установлен Photoshop
Номер шага 1
Перейти в фотошоп. Заходим в верх, главное меню программы: Окно / Операции Или воспользуйтесь горячими клавишами Alt + F9. .
Заходим в панель управления (действие)
Появится диалоговое окно операции ( Действия, ), как показано на рисунке ниже.
Щелкните треугольник в правом верхнем углу
Шаг номер 2.
Найдите в окне операций маленький треугольник в правом верхнем углу и щелкните по нему. На рисунке ниже изображен красный старейшина. Появится меню полной панели управления ( Действия, ), выберите там команду — операции загрузки ( Действия загрузки) .
Выберите команду «Операция загрузки»
Затем появляется диалоговое окно, в котором нужно указать путь к файлу ( действие ), который нужно загрузить в Photoshop.Например, у меня есть такой способ:
Как загрузить действие в фотошоп
Шаг номер 3.
Выберите нужное действие , например, выберите файл Frozen_minddesigns.atn. (показано на рисунке выше) и нажмите кнопку для загрузки. Загружаемый файл должен появиться на панели управления рядом с другими действием .
Видим, что наш экшен благополучно загрузился в Photoshop
Вот и все, мы загрузили экшен в Photoshop Теперь мы можем использовать его в своих целях.
«Фотошоп» — универсальная программа, которой пользуются многие пользователи. Его возможности кажутся безграничными. Он предоставляет множество инструментов, которые способствуют облегчению редактирования файлов. Все чаще и чаще пользователи работают с действием.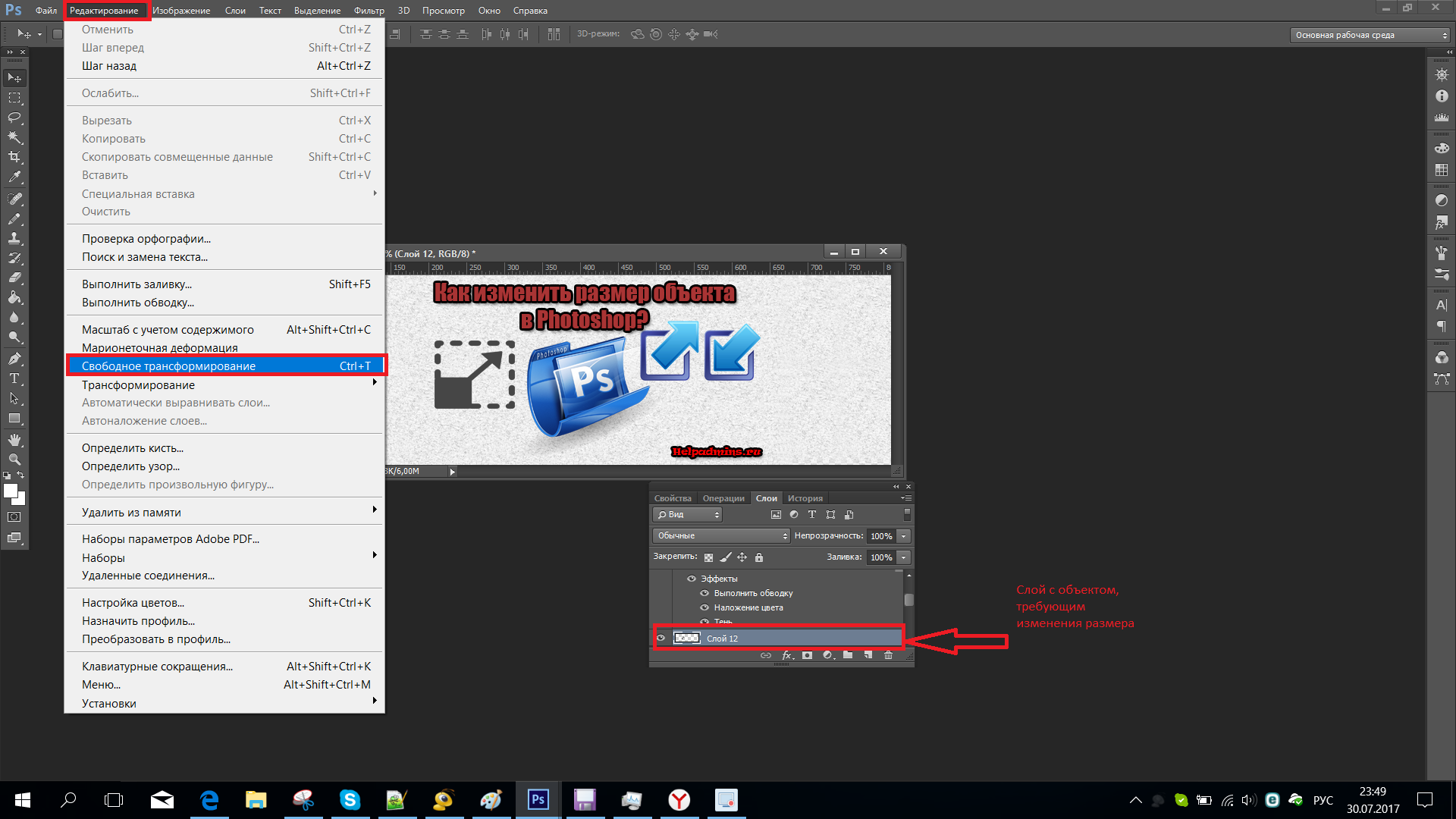 Что это? Как установить экшен в «Фотошоп»? Обо всем этом будет рассказано далее. Освоить порядок работы с экшенами и их скачивание способен даже новичок.
Что это? Как установить экшен в «Фотошоп»? Обо всем этом будет рассказано далее. Освоить порядок работы с экшенами и их скачивание способен даже новичок.
Действие есть …
В первую очередь разобраться, с чем придется иметь дело.Действие — что это все? Может, загрузка данных компонентов не нужна?
На самом деле Action — это полезная функция «Фотошоп». В переводе с английского языка это название звучит как «действие». Инструмент позволяет создавать пошаговые записи всех изменений, внесенных в изображение. Дизайнеры и просто люди, ценящие свое время, довольно активно используют Actions.
Только не всем понятно, как установить экшен в «Фотошопе». Что для этого потребуется? О чем следует знать каждому пользователю?
Подготовка
Первый этап — подготовка.Дело в том, что если мы говорим об установленном действии, вам придется реализовать некоторые действия. Действия, выполняемые непосредственно с изображением во время работы, не требуют загрузки.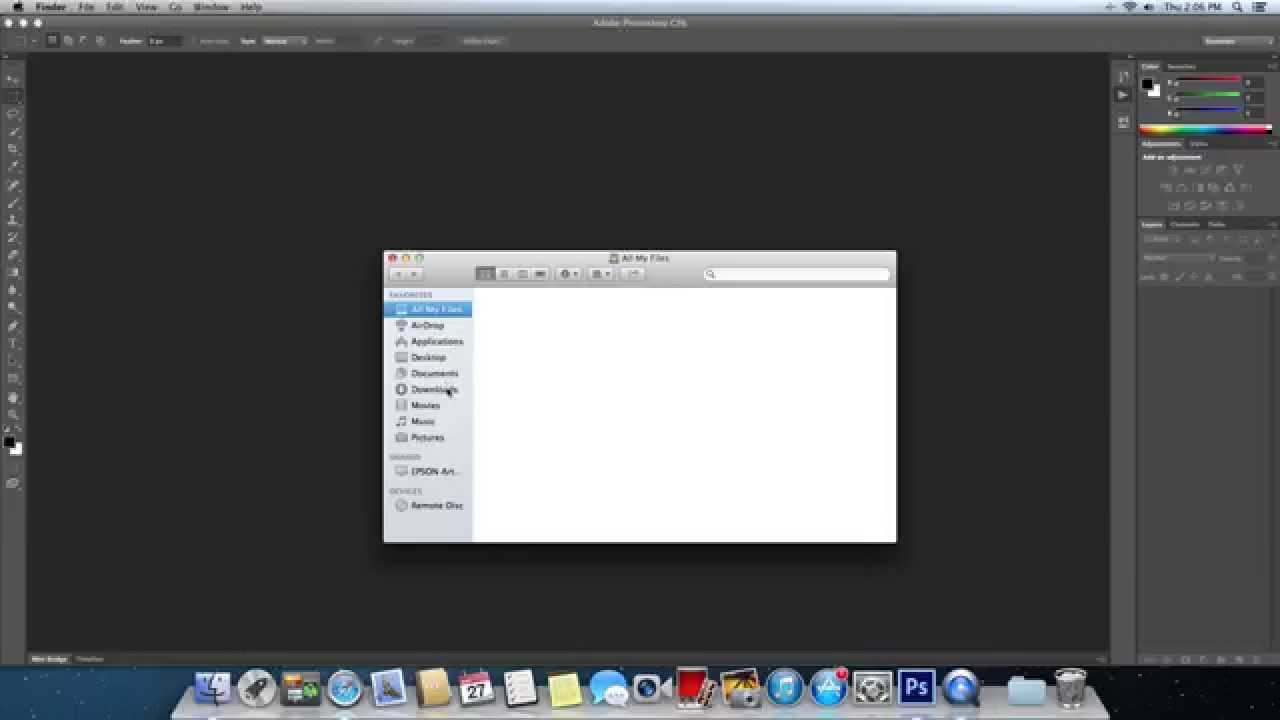 Изначально они отображаются в соответствующем окне.
Изначально они отображаются в соответствующем окне.
Как установить экшен в «Фотошоп»? Для этого вам нужно будет скачать инструмент. Подходящие действия можно без особого труда найти во всемирной паутине.
Иногда подготовку к установке описывают как небольшую инструкцию.А именно:
- Найдите найдя подходящие «экшены» для «Фотошопа». Важно соблюдать совместимость с той или иной версией PhotoShop.
- Загрузите документ в компьютер. Обычно скачанный файл сохраняется архивом.
- Распаковать (при необходимости) в удобном для действий месте. Готовый к дальнейшей работе документ имеет формат .atn.
Все готово к дальнейшим действиям! Как установить экшен в «Фотошоп» CS6? Всего несколько простых шагов — и дело готово! С поставленными задачами справится даже новичок.
Инструкции по загрузке
Предположим, что подготовленный пользователем пользователь хранится на «рабочем столе» компьютера. Как установить экшен в «Фотошоп»?
Реализовать замысел жизни помогут некоторые действия. Рекомендуется обратить внимание на то, что название папок в зависимости от версии Windows меняется. Но общий смысл остается аналогичным.
Для установки действия в Photoshop необходимо:
- Скопировать все документы в формате.atn в буфере обмена. Вы можете использовать команду «Вырезать».
- Найдите подходящую папку для загрузки. Англоязычные версии программы позволяют перемещать ранее скопированные документы по адресу: C: \ Program Files \ Adobe \ Adobe Photoshop \ Presets. Для русскоязычного «Фотошопа» нужно будет зайти в: C: \ Program Files \ Adobe \ Photoshop \ Presets.
- Найдите и откройте папку «Действия». В русскоязычных версиях это называется «Операции Фотошопа».
- Вставьте в вышеупомянутые папки скопированные Actions.Вы можете просто перетащить их курсором с рабочего стола по указанным адресам.
На этом основные действия заканчиваются. Как установить экшен в «Фотошоп»? Это аналогичный алгоритм, помогающий реализовать идею жизни. Но зачастую работа с инструментом на этом не заканчивается. Необходимо предпринять еще несколько простых действий.
Заключительный этап
Теперь мало — приступаем к действиям. Как установить действие в «Photoshop SS»? А в какой другой версии приложения? После выполнения всех следующих шагов пользователю необходимо:
- Запустить Photoshop.Сделать это можно заранее перед загрузкой документов в формате .atn в указанные ранее папки.
- Откройте пункт меню «Окно» — «Операции». Эта функция может быть активирована с помощью комбинации клавиш ATL + F9. В англоязычной версии программы инструмент находится в Window-Actions.
- Откроется список с «действиями». Необходимо будет нажать на маленькую кнопку в правом верхнем углу. Он декорирован в виде 3-х горизонтальных полосок со стрелкой-указателем.
- Выберите «Действие загрузки».
- Откроется список корневой папки Действия. Именно в нее загружались ранее «действия».
- Выберите нужный инструмент и нажмите «Загрузить».
Указанный документ появится в списке действий. Теперь понятно, как установить действие в «Фотошоп». Вы можете работать с инструментом и дальше.
Следует отметить, что версия PHOTOSHOP не играет особой роли для манипуляций. Во всех сборках программы используется один и тот же алгоритм действий.
Что такое действие в фотошопе? Это инструмент, включающий в себя набор заранее записанных действий, которые можно применить к изображению и за несколько секунд получить тот или иной эффект. В этом уроке вы узнаете, как установить действие в Photoshop.
Я покажу весь процесс на примере экшенов с ретро-эффектами, которые вы можете скачать по ссылке.
Ниже кратко описано, как установить действие.
- Скачайте и удалите из архива.
- Откройте Adobe Photoshop и перейдите в окно Окно — Действия (Окно — операции), чтобы открыть панель управления.
- В правом верхнем углу панели нажмите кнопку меню и выберите Загрузить действия (Операции загрузки).
- Находим скачанный экшен с расширением .atn.
- Повторяем процесс, если нужно установить дополнительные действия.
Шаг 1
Теперь подробнее о том, как скачать, распаковать и установить экшен.
В этом уроке мы будем использовать экшен с ретро-эффектами от Spoon Graphics.
А сам эффект будет применен к фото с котом.
Вот как выглядит результат.
Шаг 2.
Скачанный файл запакован в zip-архив, внутри которого находится действие.
Я щелкаю по нему правой кнопкой мыши и выбираю удалить все. Также вы можете использовать архиватор WinRAR (пример показан на скриншоте).
В результате мы получаем папку, в которой находится только один файл. Но. Это действие.
Также в архиве может находиться справочный файл, в котором автор дает какие-либо инструкции, например, советы по выбору фото, подходящего для действия.В моем случае внутри архива был только файл ATN. Но на скриншоте ниже вы можете увидеть пример такого файла.
Шаг 3.
Теперь переходим к установке.
Откройте Photoshop и с помощью верхнего меню Окно — Действия (Окно — операции) откройте панель Действия (Действие).
На панели действий нажимаем кнопку меню в правом верхнем углу и выбираем команду. Действия загрузки (Операции загрузки).
В открывшемся диалоговом окне находим файл ATN и нажимаем кнопку загрузки.
Шаг 4.
Как видите, на панели управления появился новый список загруженных действий.
Выбираем любой из них, например Daydream, и внизу панели нажимаем кнопку в виде треугольника Play. (выполнить активную операцию).
Обратите внимание, что в процессе работы будет запрашиваться действие для подтверждения определенных действий в программе.В этом случае просто нажмите кнопку «Продолжить» или «ОК».
В результате действия действия на панели слоев появится набор различных слоев и папок. Если вам не нравится результат, вы можете удалить их с помощью клавиши Delete, и тогда исходный результат будет восстановлен.
Обычно работа экшена занимает буквально пару секунд. Но иногда процесс может затягиваться, в зависимости от сложности действия.
Закончив, получаем вот такой результат.
Вот и все! Теперь вы знаете, как установить действие в Photoshop. Приятного творчества!
Action — незаменимые помощники любого мастера фотошопа. Фактически, экшен — это небольшая программа, которая повторяет записанные действия и применяет их к текущему открытому изображению.
Action может выполнять цветокоррекцию фотографий, применять любые фильтры и эффекты к картинкам, создавать вылеты (обложки).
Таких помощниковв сети лежит огромное количество, и выбрать действие под их нужды не составит труда, достаточно лишь получить запрос на «скачать действие для»… »в поисковике. Вместо тупой нужно ввести программу назначения.
В этом уроке я покажу, как использовать экшен в Photoshop.
И ими очень просто пользоваться.
Для начала нужно открыть специальную палитру под названием «Операции» . Для этого заходим в меню «Окно» И ищем соответствующий пункт.
Палитра выглядит вполне обычно:
Чтобы добавить новое действие, щелкните значок в правом верхнем углу палитры и выберите пункт меню «Операции загрузки» .
Далее в открывшемся окне ищем загруженное действие в формате .atn. и нажмите «Загрузить» .
Действие появится на палитре.
Давайте воспользуемся ими и посмотрим, что получится.
Открываем папку и видим, что действие состоит из двух операций (шагов). Выделяем первую и нажимаем на кнопку «Играть» .
Действие выполняется.Выполнив первый шаг, мы видим экран нашего планшета, на котором можно разместить любое изображение. Например, это скриншот нашего сайта.
Далее аналогичным образом запускаем вторую операцию и в результате получаем вот такой симпатичный планшет:
Вся процедура заняла не более пяти минут.
На этом все, теперь вы знаете, как установить действие в Photoshop CS6 и как использовать такие программы.
Как установить и использовать экшены Photoshop — Summerana
Экшены Photoshop — невероятно полезные инструменты для фотографов.Они могут помочь вам создать эффекты, с которыми вы никогда не справитесь в одиночку, превратить сложные процессы в один щелчок и сэкономить много времени и усилий.
Однако после того, как вы загрузили и разархивировали свои действия, что вы будете делать дальше? Это руководство поможет вам понять, а с нашим полезным видеоуроком вы сразу же станете профессионалом в действии.
Изображение любезно предоставлено Summerana Photography
Установка экшенов Photoshop
Первое, что вам нужно сделать, это выяснить, как перенести эти новые экшены со своего компьютера в Photoshop.Вы можете ожидать, что они появятся там, как только вы откроете программу после их загрузки, но Photoshop требуется небольшая помощь, чтобы сначала их найти.
Во-первых, откройте Photoshop и посмотрите, сможете ли вы найти панель действий. Здесь хранятся все ваши действия и откуда вы можете получить к ним доступ, если хотите их использовать. Если вы его не видите, не волнуйтесь — вы легко найдете его снова.
Перейдите к опции «окно» в строке главного меню и найдите список «действий».Если рядом с ним нет галочки, щелкните по нему, и он должен открыться в области вашей панели. Если он уже отмечен галочкой, это означает, что вы еще не заметили его.
Когда панель действий активирована, но не открыта, она будет отображаться в виде значка кнопки воспроизведения на панели задач в правой части экрана. Вы можете щелкнуть этот значок и переместить его, если хотите — например, попробуйте перетащить его рядом со своими слоями и разместить там для легкого доступа. Если вас устраивает, где он находится, просто нажмите на значок, и он откроется.Там вы увидите все ваши существующие действия. Если вы еще не создали или не установили ни один из них, вы должны увидеть действия по умолчанию, встроенные в Photoshop.
Теперь вы в нужном месте, пора установить свои действия. Используйте раскрывающуюся кнопку вверху панели действий. Когда он откроется, вы увидите целый список опций. Нажмите на тот, который говорит «Загрузить действия».
Программа теперь откроет папку с файлами, которая обычно соответствует последней папке, из которой вы что-то импортировали.Вы можете сэкономить время, переместив все загруженные вами действия в ту же папку. Даже если вы разделите их по отдельным папкам внутри этой папки, вам все равно будет легче обращаться к ним каждый раз, когда вам это нужно.
Перейдите в новую папку действий и найдите файл. Если у вас возникли проблемы с его поиском, вы можете использовать строку поиска для проверки любых файлов с окончанием .atn — это окончание означает, что это файл действия, поэтому в качестве результатов он будет возвращать только действия.
После того, как вы выбрали правильный файл действия, нажмите кнопку загрузки в нижней части диалогового окна файла.Это импортирует экшен в Photoshop и установит его автоматически.
Вот видеоурок о том, как установить экшены Photoshop в Photoshop CC от Грейс Памела:
Организация действий и хранение
Далее вы захотите организовать свои действия в Photoshop, особенно если их у вас много. Фактически вы можете щелкнуть название любого действия в своем списке и перетащить его, чтобы переместить его, поместив над или под другими.
Вы также можете создавать папки на панели действий, щелкнув правой кнопкой мыши или выбрав этот параметр в раскрывающемся меню. Вы можете открывать и закрывать действия и папки действий, чтобы вы могли видеть столько или меньше, сколько захотите, когда вы их используете.
Это поможет вам найти то, что вы ищете, когда вам это нужно. Не стесняйтесь перемещать, переименовывать и реорганизовывать свои действия столько, сколько захотите. Они должны быть настроены таким образом, чтобы вам было легко использовать их лично, поскольку это все, что имеет значение!
Убедитесь, что у вас есть резервные копии ваших действий — как на вашем компьютере, так и на внешнем жестком диске, если это возможно.Не поддавайтесь соблазну удалить файлы действий, поскольку в этом случае вы не сможете их вернуть! Даже если они загружены в Photoshop, что-то может произойти, что приведет к их удалению из вашей системы. Их легко вернуть обратно, но только если у вас все еще есть эти файлы.
Кроме того, после того, как вы их сохранили, вы можете перезагружать их всякий раз, когда вы меняете компьютер или переустанавливаете Photoshop.
Используя свои действия
Использовать свои действия очень просто.Все, что вам нужно сделать, это открыть файл изображения, а затем выбрать действие, которое вы хотите использовать. Внизу панели действий есть кнопка воспроизведения — просто нажмите на нее, и действия будут применены за вас. Ваши эффекты будут отображаться на панели слоев (если вы не видите панель слоев, выполните тот же шаг, что и для открытия панели действий, но вместо этого выберите «слои»).
Вы также можете работать с большим выбором изображений одновременно с помощью инструмента пакетной обработки. Просто перейдите в главное меню файла и нажмите «Автоматизировать».Это откроет подменю, которое включает опцию «Пакетная обработка».
После открытия окна пакетной обработки вы можете выбрать ряд опций. Во-первых, решите, какое действие вы хотите использовать, а затем, открыты ли файлы, которые вам нужны, в Photoshop или их нужно взять из определенной папки. Наконец, вы можете сохранить и закрыть файлы или оставить их открытыми для дальнейшего редактирования.
Есть много других вариантов для изучения, поэтому проверьте их и попробуйте сами, когда они вам понадобятся.
Хотите попробовать установить и использовать экшены Photoshop самостоятельно? Не стесняйтесь загружать у нас бесплатные экшены и наложения Photoshop! Щелкните здесь, чтобы загрузить, или просто щелкните изображение ниже, чтобы перейти на страницу с бесплатными ресурсами по фотографии.
Устранение неполадок в действиях Photoshop — Действия LSP от Lemon Sky
Экшены Photoshopпредставляют собой серию заранее записанных шагов, которые должны выполняться в Adobe Photoshop. Действия используют встроенные функции Photoshop.Все действия и пресеты LSP разработаны с использованием Adobe Photoshop CS6 — CC и Lightroom CS6 — CC classic и актуальны для них.
Имейте в виду, что я не могу поручиться за то, насколько хорошо они будут работать в более старых версиях PS или PSE или в будущих обновлениях программного обеспечения. Пожалуйста, обратитесь к часто задаваемым вопросам (FAQ), чтобы найти ссылки на руководства по установке, основам настройки и часто задаваемым вопросам, а также обратитесь к ВИДЕОУКАЗАНИЯм, чтобы начать работу. Вы также можете попросить присоединиться к частной группе редактирования facebook LSP Actions | Лорен Беннетт | Игровая площадка фотографа для общения и советов.
Это невероятно поддерживающее сообщество, где фотографы отлично помогают друг другу. Хотя я прилагаю все усилия для оказания поддержки, я не могу гарантировать, что смогу предоставить вам индивидуальные индивидуальные инструкции или помочь вам в этом.
Всегда загружайте свои действия и сохраняйте резервную копию папки на безопасный диск, если они вам снова понадобятся в будущем.
Действия по устранению неполадок
Как я упоминал выше, экшены Photoshop — это заранее записанные шаги, и иногда могут возникать проблемы, если что-то изменится в экшене.Это легко сделать и исправить, удалив весь набор действий и переустановив его из исходного файла.
Если ваши действия с самого начала работали хорошо, но внезапно перестали работать, в 99% случаев это связано с одной из следующих проблем и может быть исправлено путем удаления, перезапуска и переустановки.
- Действия работали нормально, но теперь перестали работать должным образом.
Удалите свои действия, перезапустите Photoshop и переустановите действия из исходного купленного файла.Если раньше они работали хорошо, значит, что-то изменилось. Перед повторной установкой убедитесь, что ваш поврежденный набор определенно удален.
- Фоновый слой
Действиям необходим фоновый слой для вызова во время работы. Если вы кадрировали свое изображение в Photoshop, есть вероятность, что ваш базовый слой теперь называется «слой 0», что означает, что действия не могут выполняться. Исправьте это, сгладив изображение перед запуском любых действий LSP или переименовав базовый слой в «Фон».
- Существует проблема запуска с порядком ваших действий
Легко случайно щелкнуть, записать или переключить порядок ваших действий. Всего одно крошечное изменение может нарушить последовательность команд, установленных вашими действиями, что приведет к появлению сообщений об ошибках, поскольку действия не могут выполнить свою задачу. Опять удалите, перезапустите и переустановите.
- Слишком много действий одновременно / слишком много слоев
Важно регулярно выравнивать изображение между действиями.Если создается слишком много уровней действий, это может нанести ущерб вашей среде выполнения и вызвать сообщения об ошибках и программные ошибки. Это во многом зависит от характеристик вашего компьютера и от того, насколько хорошо Photoshop может обрабатывать большое количество слоев. Держите вещи чистыми и простыми. Если вы беспокоитесь о сглаживании, сохраните резервные версии. Иногда похожие действия могут конфликтовать друг с другом, если изображение не сплющено. Я рекомендую выравнивать каждое одно или два действия, чтобы все работало гладко.
- Действия никогда не работали должным образом
Это могло быть связано с вашей версией Photoshop — пожалуйста, убедитесь, что ваша версия совместима [как упомянуто выше] перед покупкой экшенов, поскольку из-за характера цифровых загрузок я не могу выпустить возврат.Если вы используете нелегальную копию последней версии программы Photoshop, действия могут не воспроизводиться должным образом, поскольку не все функции будут установлены. Для достижения наилучших результатов всегда используйте последнюю версию Adobe Photoshop CC / CS6. Также проверьте настройки Photoshop, чтобы убедиться, что вы работаете с максимальной производительностью, которую позволяет ваш компьютер.
Обычно, если действия работали хорошо в прошлом и теперь перестали работать для вас, удаление и повторная установка — единственный выход.Пожалуйста, свяжитесь со мной через группу facebook LSP Actions | Лорен Беннетт | Игровая площадка фотографа, если у вас все еще есть проблемы.
Астро Действия Энни
Астро Действия Энни
Я купил и установил Annie’s Astro Actions на свой компьютер благодаря полезной рекомендации сообщества AstroBackyard. Мне нравится использовать Adobe Photoshop для обработки изображений астрофотографии, а Astro Actions от Annie — это мощный набор действий, которые делают процесс проще и эффективнее.
В сочетании с другими наборами действий и плагинами, которые я использую в Photoshop, Astro Actions от Annie предлагает уникальный набор инструментов, которые помогли мне обрабатывать еще более качественные изображения глубокого космоса. На момент написания статьи я считаю, что экшены Photoshop имеют огромную ценность, особенно для новичков, всего за 15 долларов США.
Вы можете загрузить программу Annie’s Astro Actions на ее веб-сайте.
Астро Действия Энни
В настоящее время я обрабатываю все свои астрофотографические изображения в Adobe Photoshop.Некоторые пользователи предпочитают использовать PixInsight для этой задачи или их комбинацию. В PixInsight есть невероятно мощные инструменты обработки изображений, основанные на математике и естественных науках, тогда как, как я считаю, Photoshop немного более креативен и органичен.
Набор действий — это заранее созданный набор шагов, которые можно выполнять в последовательности нажатием кнопки. Автор «записала» шаги, которые она использует для обработки астрофотографических изображений глубокого космоса, так что вы можете применить те же шаги к своему изображению.Обработка изображений глубокого неба — сложный и трудоемкий процесс, но наборы действий могут сделать процесс более простым и приятным.
Статья по теме: Как сохранить набор действий в Photoshop
Чтобы получить полный обзор этого набора экшенов Photoshop от самого автора, посмотрите следующее видео, размещенное Анной Моррис на канале Astro Imaging. Она обсуждает, как действия развивались с течением времени, и как она до сих пор использует этот набор действий в своей собственной астрофотографии.
Начало работы
Когда вы загружаете программу Annie’s Astro Actions, она включает полезный документ PDF, который поможет вам быстрее освоиться. Он включает информацию о том, как правильно установить файл набора действий в Photoshop (файл .ATN) и как использовать каждое из действий. В нем также перечислены последние обновления и примечания к выпуску набора. В настоящее время я использую версии 7.0 , выпущенной в 2015 году.
Мне нравится следовать инструкциям в PDF при запуске действий, чтобы лучше понять, что происходит при воспроизведении действия.Подробные описания в этом документе содержат полезные примечания и советы, которые помогут вам лучше пройти этапы обработки изображения, которые вы применяете к своей фотографии.
Мои любимые действия в наборе
Мои любимые экшены для запуска в Photoshop из коллекции Энни: « Ha-OIII, двухцветный процесс » и « Уменьшить размер звезды — полное фото ». Первое действие решает трудоемкую дилемму, с которой я столкнулся, когда я не мог успешно создать приемлемое двухцветное изображение с использованием узкополосных наборов данных Ha и OIII.
Второй — важная часть процедуры обработки любых изображений глубокого космоса, уменьшающая размер звезд. Эту задачу можно выполнить без использования метода Астро Действия Энни (с использованием минимума фильтра), но ее действие — очень тонкий способ уменьшить количество звезд, не разрушая детали вашей туманности или галактики глубокого космоса.
Шлем Тора — обработано с помощью Astro Actions Энни.
Использование набора действий Энни не только сэкономит ваше время, но и откроет передовой опыт авторов в области обработки изображений глубокого космоса.Многие действия состоят из нескольких шагов и содержат полезные подсказки, позволяющие настроить параметры действия.
Например, двухцветный экшен, который мне нравится использовать, очень полезен при создании цветного изображения с использованием моих изображений, которые были захвачены с помощью фильтра STC Duo-Narrowband.
Что включает в себя Astro Actions Энни?
Канальный процесс
Используется для выполнения большей части начальной обработки каждого имеющегося у вас файла канала (или комбинированного изображения RGB)
Комбайн LRGB
Использует 4 файла с выровненными каналами для создания полного изображения LRGB.(с использованием цвета Lab для лучших результатов)
Комбайн RGB
Использует 3 файла с выровненными каналами для создания полного изображения RGB (также может использоваться для Ha, SII и OIII)
Создание палитры Хаббла
Использует 3 выровненных файла узкополосных каналов для создания законченного изображения палитры Хаббла.
Двухцветный процесс Ha-OIII
Берет обработанные файлы Ha и OIII и объединяет их в полное изображение BiColor
HaRGB
Делает изображение Ha и включает его в ваше изображение RGB
Простое растяжение
Проводит вас через простые повороты и уровни.
Улучшить пылевые полосы
Используется для выявления и заострения пылевых полос галактики
Динамическое улучшение
Используется для быстрого динамического растяжения и увеличения контрастности изображения
Уменьшить вздутие живота
Уменьшает вздутие живота, которое может возникнуть при растяжении изображения
Уменьшить размер звезды — полное фото
Уменьшает размер звезд для всего изображения, а не только для выбранных крупных звезд.
Яркость цвета и резкость
Увеличивает насыщенность цветов изображения, при этом слегка повышая резкость изображения
Сглаживание изображения
Придает общему виду более «мягкий» вид
Снижение шума
Уменьшает шум на всем изображении
Цвета Boost Star
Улучшает и усиливает цвета звезд на вашем изображении
Создать водяной знак
Создает водяной знак на вашем изображении, чтобы защитить ваши изображения от нарушения авторских прав
Удалить «Panda Eyes»
Удаляет темные кольца, которые могут появиться вокруг звезд при чрезмерном заточке.
Удалить звездочки (большое изображение)
Удаляет звезды с вашего изображения (для больших фотоаппаратов и зеркальных фотокамер)
Удалить звездочки (маленькое изображение)
Удаляет звезды с вашего изображения (для небольших камер)
Star Layer Separate (помощь пользователя)
Отделяет звезды от вашего DSO и размещает их в отдельных слоях, имеет подсказки для помощи пользователю, чтобы сделать более точными
Метод уменьшения виньетирования №1
1 из 2 методов, которые помогут уменьшить виньетирование на вашем изображении… попробуйте оба, чтобы определить, какой из них лучше всего подойдет для вашего изображения.
Метод уменьшения виньетирования №2
Второй способ уменьшения виньетирования.Это требует меньшего взаимодействия с пользователем
Удаление градиента
Уменьшает цветовые градиенты на изображении
Совместимость и ограничения
Вы можете установить Annie’s Astro Actions на несколько компьютеров (которые являются вашими), используя ссылку для загрузки, которую вы получите после заказа продукта. Это полезно, если вы хотите установить действия на моем основном компьютере и портативном компьютере.
С уважением относитесь к работе авторов, не делясь загрузкой с другими.При цене 15 долларов нет оправдания пиратству над тяжелой работой астронома-любителя! Анна предлагает массовое лицензирование своих действий, и вам просто нужно связаться с ней, чтобы узнать цену.
Наборы действий совместимы с полными версиями 32- и 64-битных режимов Photshop. Они будут работать как на Mac, так и на ПК, и доступны только на английском языке.
Наборы действий были протестированы для работы со следующими версиями Adobe Photoshop:
- Adobe Photoshop CS2
- Adobe Photoshop CS3
- Adobe Photoshop CS4
- Adobe Photoshop CS5
- Adobe Photoshop CS6
- Adobe Photoshop CC (Creative Cloud)
Чтобы загрузить действия в Photoshop, вам просто нужно «загрузить» их в окно действий, нажав кнопку « загрузить действия » в Photoshop.Затем просто найдите загруженный вами файл набора действий (файл .ATN), и он появится в вашем меню действий.
.
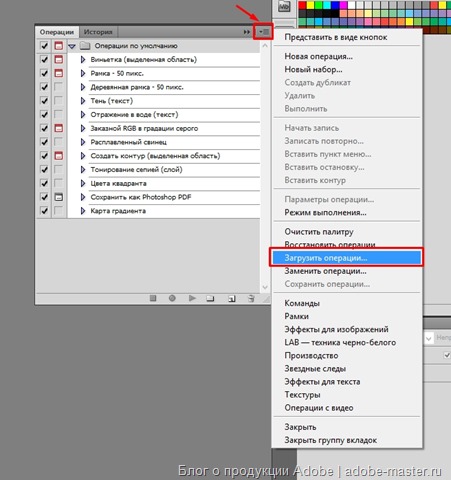

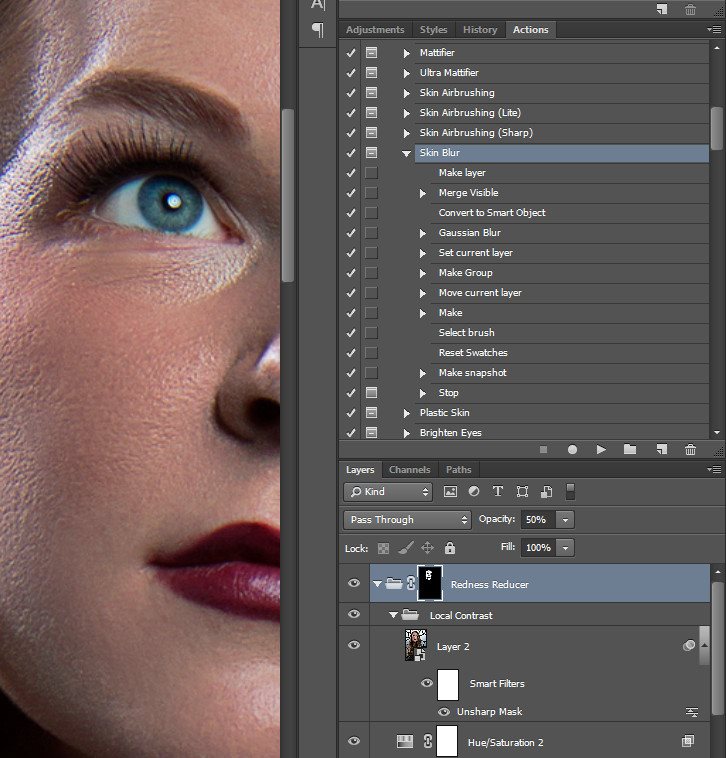


 Важно соблюдать совместимость с той или иной версией Photoshop.
Важно соблюдать совместимость с той или иной версией Photoshop. Англоязычные версии программы позволяют перемещать скопированные ранее документы по адресу: C:Program FilesAdobeAdobe PhotoshopPresets. Для русскоязычного «Фотошопа» придется пройти в: C:Program FilesAdobePhotoshopПредустановки.
Англоязычные версии программы позволяют перемещать скопированные ранее документы по адресу: C:Program FilesAdobeAdobe PhotoshopPresets. Для русскоязычного «Фотошопа» придется пройти в: C:Program FilesAdobePhotoshopПредустановки.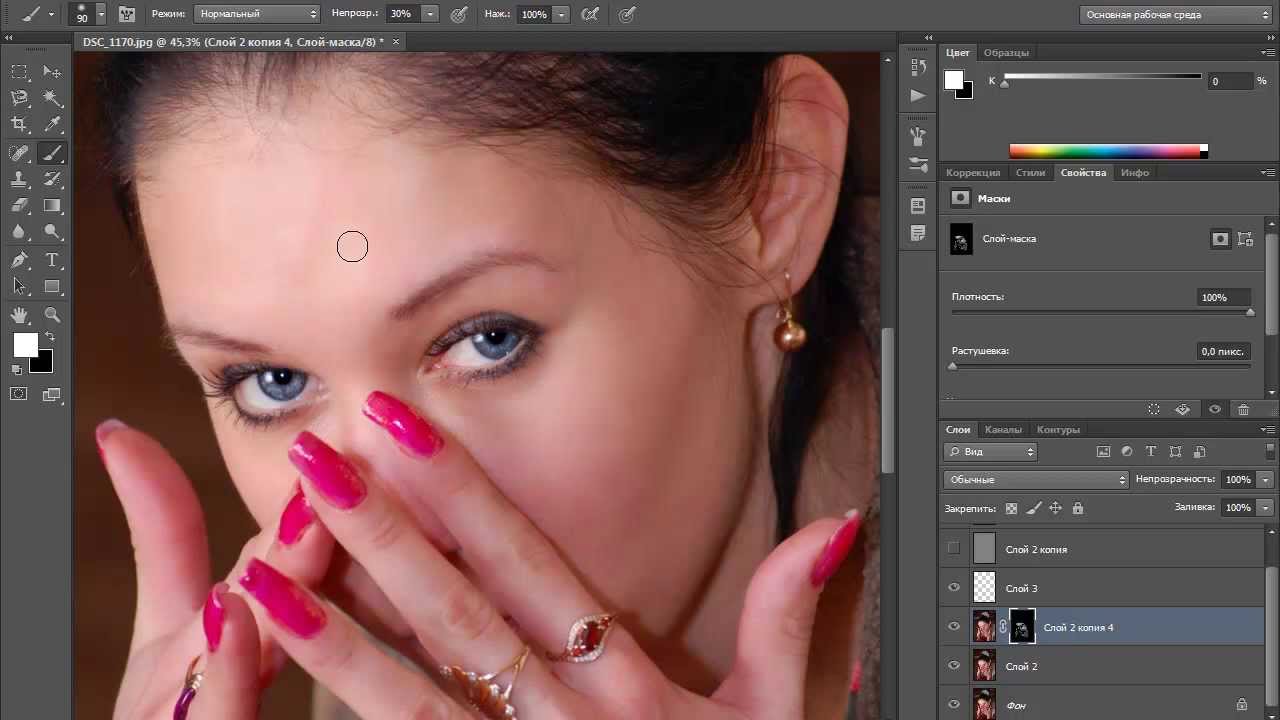 ATN в указанные ранее папки.
ATN в указанные ранее папки.