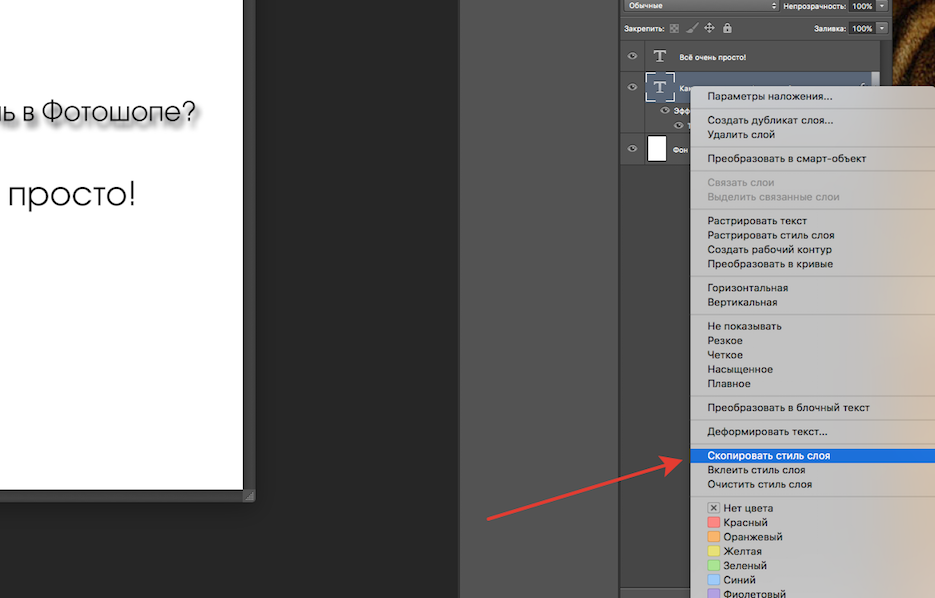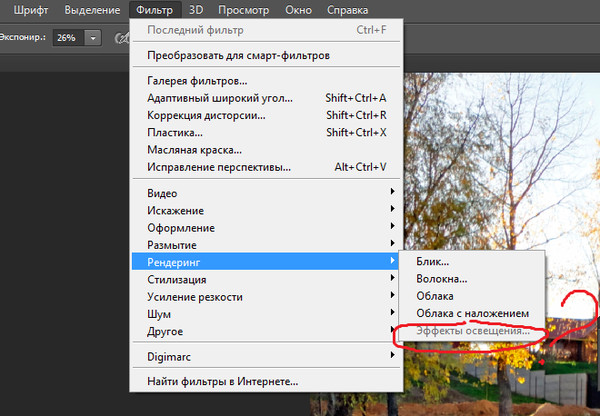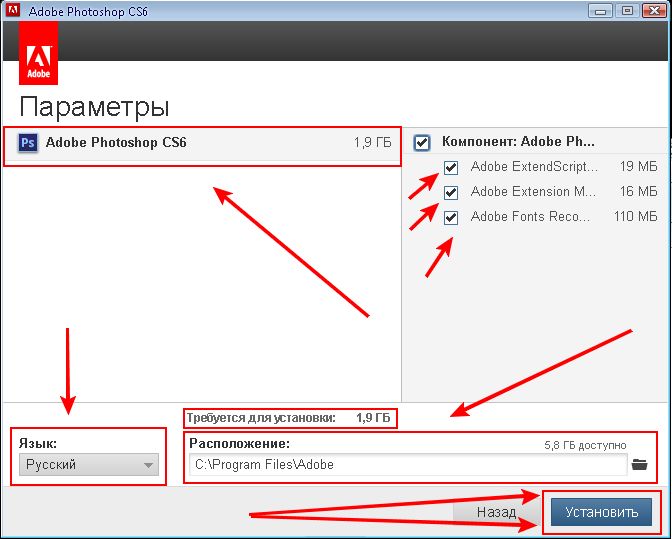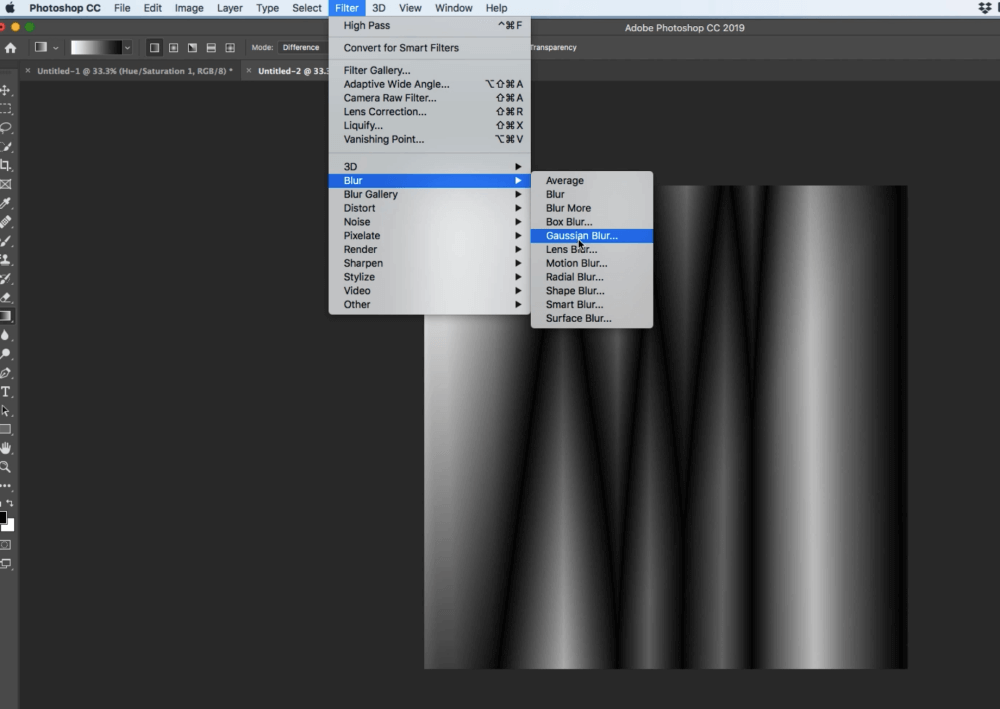Восстановление недостающих фильтров в Photoshop CS6
Автор Дмитрий Евсеенков На чтение 5 мин Просмотров 1.5к. Обновлено
По сравнениями с версиями CS5 и ниже, Adobe произвела ряд значительных изменений в интерфейсе Photoshop CS6. Новый, тёмный цвет интерфейса является наиболее очевидным. но не самым значительным изменением в CS6.
А некоторые нововведения могут даже вызвать некоторую путаницу при создании фотоэффектов, особенно если вы используете Смарт-Фильтры (Smart Filters).
Если Вы перешли на Photoshop CS6 с более ранних версий, то, наверняка, заметили, что некоторые пункты из вкладки главного меню «Фильтр» исчезли. В частности, отсутствуют группы «Имитация» (Artistic), «Штрихи» (Brush Strokes), «Эскиз» (Sketch) и «Текстура» (Texture), кроме того, удалены некоторые отдельные фильтры из групп. Хорошей новостью является то, что недостающие фильтры и группы никуда не делись, Adobe просто удалили их из меню «Фильтр», и теперь они находятся исключительно в главной Галереи фильтров (Filter Gallery).
Это нововведение может понравится некоторым пользователям, но что делать, если Вы не входите в число этих «некоторых пользователей»? Что делать, если Вы предпочитаете иметь доступ ко всем фильтрам Photoshop непосредственно из меню «Фильтр», как все было раньше?
Кстати, как мы рассмотрим далее, дело тут не только в личных предпочтениях. Оказывается, необходимость применять фильтры из Галереи фильтров может реально уменьшить эффективность Смарт-фильтров!
Рассмотрим данную проблему и её решение на примере этого изображения:
Скажем, я хочу применить к этому изображению один из наиболее популярных креативных фильтров Photoshop`а «Аппликация» (Cutout).
Также, допустим, что я хочу применить его в качестве смарт-фильтра, что сделает действие фильтра полностью редактируемым в случае, если я захочу изменить его позднее. Для этого в начале мне необходимо преобразовать слой с изображением в смарт-объект (подробнее здесь), после чего в правом нижнем углу миниатюры слоя появится соответствующий значок:
Теперь мне необходимо применить сам фильтр «Аппликация» (Cutout).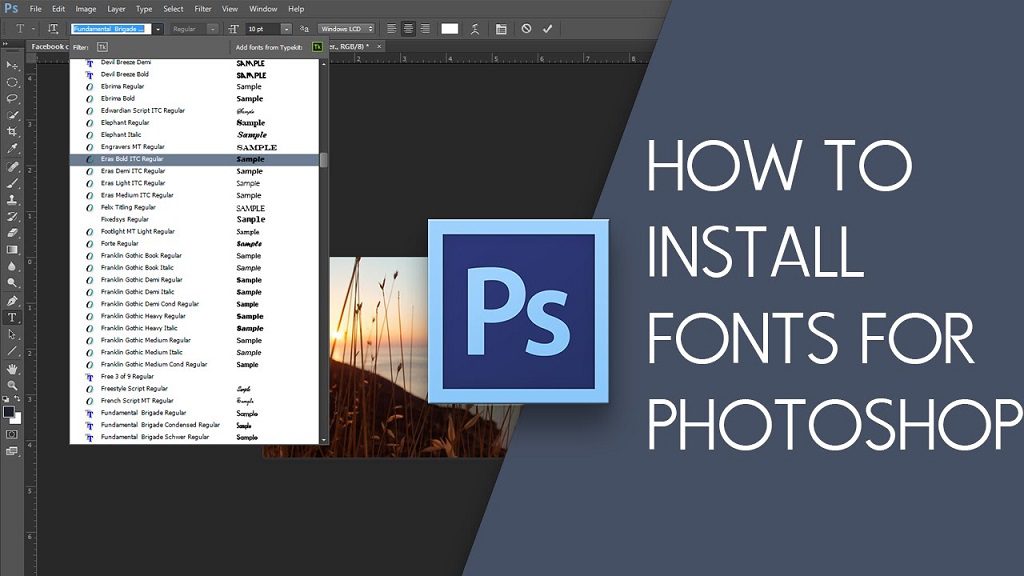 В версиях CS5 и ниже мне нужно было бы просто зайти во вкладку главного меню Фильтр —> Имитация (Filter —> Artistic) и выбрать соответствующий пункт, но в CS6 в меню Фильтр группа Имитация (Artistic) попросту отсутствует, поэтому мне надо пройти по Фильтр —> Галерея фильтров (Filter —> Filter Gallery) и в открывшемся диалоговом окне выбрать вкладку Имитация (Artistic), а в ней уже «Аппликация» (Cutout):
В версиях CS5 и ниже мне нужно было бы просто зайти во вкладку главного меню Фильтр —> Имитация (Filter —> Artistic) и выбрать соответствующий пункт, но в CS6 в меню Фильтр группа Имитация (Artistic) попросту отсутствует, поэтому мне надо пройти по Фильтр —> Галерея фильтров (Filter —> Filter Gallery) и в открывшемся диалоговом окне выбрать вкладку Имитация (Artistic), а в ней уже «Аппликация» (Cutout):
А вот теперь и нарисовалась проблема. Обычно, когда мы применяем фильтры как смарт-фильтры, название каждого отдельного применённого фильтра появляется ниже смарт-объекта в панели слоёв. Если позже нам понадобилось вернуться и отредактировать настройки фильтра, мы просто дважды кликаем по названию конкретного фильтра. Но в случае с Photoshop CS6, появляется небольшое затруднение. Любые фильтры, к которым мы получаем доступ только из Галереи фильтров (т.к они больше не доступны нам из меню «Фильтр»), не обозначены своим их фактическим именем. Вместо этого, все они идут под под общим названием «Галерея фильтров» (Filter Gallery), который не информирует нас, какой фильтр фактически использовался:
Это ешё может быть хорошо в случае, подобном этому, где я применяется только один фильтр, т. к я могу довольно легко запомнить его название. Но что получится, если я применю несколько смарт-фильтров из Галереи? Для примера, сейчас я применил «Разбрызгивание» (Spatter) из группы «Штрихи» (Brush Strokes) и «Рассеянное свечение» (Diffuse Glow) из группы «Искажение» (Distort). Так как доступ к ним был только из Галереи, все они обозначены в палитре слоёв как «Галерея фильтров», что делает его не таким простым распознание, что есть что:
к я могу довольно легко запомнить его название. Но что получится, если я применю несколько смарт-фильтров из Галереи? Для примера, сейчас я применил «Разбрызгивание» (Spatter) из группы «Штрихи» (Brush Strokes) и «Рассеянное свечение» (Diffuse Glow) из группы «Искажение» (Distort). Так как доступ к ним был только из Галереи, все они обозначены в палитре слоёв как «Галерея фильтров», что делает его не таким простым распознание, что есть что:
Это, конечно, не является огромной проблемой, но, потенциально, она может существенно замедлить Ваш рабочий процесс. К счастью, Adobe поняли это и включили возможность вернуть меню «Фильтр» обратно тому виду, каким он был раньше в версиях ниже Photoshop CS6. Эта опция расположена по вкладке Редактирование —> Установки —> Внешние модули (Edit —> Preferences —> Plug-Ins). В диалоговом окне следует проставить галку у пункта «Показать все группы и имена у галереи фильтров (Show all Filter Gallery groups and names), после чего нажать ОК и перезапустить Photoshop:
И теперь, после перезапуска Photoshop CS6, мы видим, что все недостающие ранее фильтры стали доступны через меню «Фильтр»:
Давайте заново откроем фотографию, преобразуем её в смарт-объект и применим к ней фильтры, применённые нами в прошлый раз:
Как и в прошлый раз, в панели слоёв под смарт-объектом появились название применённых к нему смарт-фильтров, но, в этот раз, мы видим одно существенное отличие.
И опять же, потому что я был в состоянии выбрать эти фильтры непосредственно из меню Фильтр на этот раз, не из фильтра галерея, Photoshop перечисляет их с учетом их реальных имен фильтр под Smart Object. Если я хочу изменить настройки для любой из фильтров, дважды щелкнув по его имени, или повторно установить порядок применения фильтров к изображению, перетаскивая один выше или ниже другого, я больше не придется угадать, какие Фильтр которых:
Теперь каждый из них отображён под собственным названием, а не под общим «Галерея фильтров».
Итак, задачи достигнуты.
Следует только иметь в виду, что даже теперь, если применить смарт-фильтры не из меню «Фильтр», а из «Галереи», то в палитре слоёв они появятся под общим названием «Галерея фильтров».
Как установить плагин на Photoshop CS6 ?
Как удалять старые плагины из программы фотошоп?
Как удалить плагин из Adobe Photoshop?
Как заменить плагины в программе Photoshop?
Магистр1
Плагины – это такие специальные небольшие программки, которые сделаны сторонними разработчиками, частенько очень сильно облегчают выполнение каких-либо задач пользователям программы Photoshop. Они действительно необходимы для того, чтобы предельно облегчить жизнь любителям Photoshop и свести требуемое количество действий до минимума. При использовании плагинов довольно трудно запутаться в настройках и сделать какую-либо ошибку.
Они действительно необходимы для того, чтобы предельно облегчить жизнь любителям Photoshop и свести требуемое количество действий до минимума. При использовании плагинов довольно трудно запутаться в настройках и сделать какую-либо ошибку.
Ещё небольшой совет по поводу того, что надо или не надо удалять плагины из программы. Можно сделать так: если вы увидели, что меню “фильтр” программа Photoshop, как говорится, сильно разбухло и стало больших размеров, просто заходим в папку “Plug-Ins” или “Plug-ins\Filters” и в начале имен этих папок или определенных файлов 8BF ненужных плагинов ставим значок ~ и эти плагины перестанут отображаться в вышеупомянутом меню “фильтр”.
AnIG1
Всего 1 ответ.
Какие полезные расширения Adobe можно бесплатно установить для Photoshop?
Alina Iva6Источник: img11.nnm.me
Ответов еще нет. Ваш ответ может стать первым.Гость2
Как поменять язык в фотошопе cs6 на русский?
Гость2Для того чтобы сменить язык на русский нужно выполнить всего несколько шагов: в верхней панели нажать кнопку Edit=>preferences=>interface.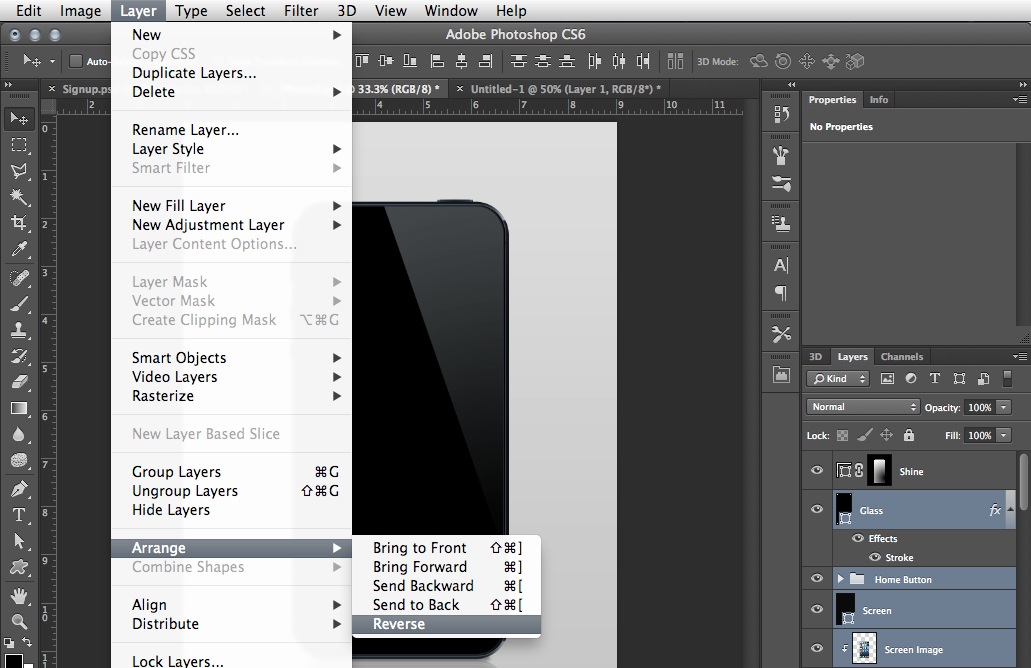 Внизу окна где написано text, напротив слова UI Language открывается список, в котором нужно выбрать Russian. Нажимаем кнопку ОК, перезапускаем программу и язык меняется на русский)
Внизу окна где написано text, напротив слова UI Language открывается список, в котором нужно выбрать Russian. Нажимаем кнопку ОК, перезапускаем программу и язык меняется на русский)
ya.kirik-demidov35
коротко и ясно спасибо )яна я.1
Всего 9 ответов.
Как установить плагин на Photoshop CS6 ?
Помогите, пожалуйстаХотел установить плагин Knoll Light Factory
Но не знаю какВладимир Петрович Каплин4
У каждого плагина есть readme
Обычно достаточно скопировать в папку с плагинами установленного ФШwww www1
Всего 3 ответа.
Как установить .ZXP плагин в Photoshop, папки CEP нет, Adobe extension manager тоже, помогите, люди добрые?
Guest4Делается это очень просто
1. Распаковываем пакет ZXP ( архиватор бесплатный 7-zip) в отдельную папку
2. Находим папку: ~Program Files (x86)Common FilesAdobeCEPextensions. Если нет папки CEP, то ее создаем вручную, а в ней папку extensions
3. Копируем туда папку с распакованными файлами пакета ZXP
Копируем туда папку с распакованными файлами пакета ZXP
4. Перегружаем Photoshop
5. Если все прошло корректно, модуль появится в разделе Window – Extensions
Гость7Всего 1 ответ.
Вам также может понравиться
Использование фильтров в Adobe Photoshop
- Руководство пользователя Photoshop
- Знакомство с Photoshop
- Мечтай. Сделай это.
- Что нового в Photoshop
- Отредактируйте свою первую фотографию
- Создание документов
- Фотошоп | Общие вопросы
- Системные требования Photoshop
- Перенос предустановок, действий и настроек
- Знакомство с Photoshop
- Photoshop и другие продукты и услуги Adobe
- Работа с иллюстрацией Illustrator в Photoshop
- Работа с файлами Photoshop в InDesign
- Материалы Substance 3D для Photoshop
- Photoshop и Adobe Stock
- Использование встроенного расширения Capture в Photoshop
- Библиотеки Creative Cloud
- Библиотеки Creative Cloud в Photoshop
- Используйте сенсорную панель с Photoshop
- Сетка и направляющие
- Создание действий
- Отмена и история
- Photoshop на iPad
- Photoshop на iPad | Общие вопросы
- Знакомство с рабочим пространством
- Системные требования | Фотошоп на iPad
- Создание, открытие и экспорт документов
- Добавить фото
- Работа со слоями
- Рисовать и раскрашивать кистями
- Сделать выделение и добавить маски
- Ретушь ваших композитов
- Работа с корректирующими слоями
- Отрегулируйте тональность композиции с помощью Кривых
- Применить операции преобразования
- Обрезка и поворот композитов
- Поворот, панорамирование, масштабирование и сброс холста
- Работа с текстовыми слоями
- Работа с Photoshop и Lightroom
- Получить отсутствующие шрифты в Photoshop на iPad
- Японский текст в Photoshop на iPad
- Управление настройками приложения
- Сенсорные клавиши и жесты
- Горячие клавиши
- Измените размер изображения
- Прямая трансляция во время создания в Photoshop на iPad
- Исправление недостатков с помощью Восстанавливающей кисти
- Создание кистей в Capture и использование их в Photoshop
- Работа с файлами Camera Raw
- Создание смарт-объектов и работа с ними
- Отрегулируйте экспозицию ваших изображений с помощью Dodge and Burn
- Photoshop в Интернете, бета-версия
- Общие вопросы | Photoshop в Интернете, бета-версия .
- Введение в рабочее пространство
- Системные требования | Photoshop в Интернете, бета-версия
- Сочетания клавиш | Photoshop в Интернете, бета-версия
- Поддерживаемые типы файлов | Photoshop в Интернете, бета-версия
- Открытие и работа с облачными документами
- Сотрудничать с заинтересованными сторонами
- Применение ограниченных правок к вашим облачным документам

- Облачные документы
- Облачные документы Photoshop | Общие вопросы
- Облачные документы Photoshop | Вопросы рабочего процесса
- Управление и работа с облачными документами в Photoshop
- Обновление облачного хранилища для Photoshop
- Невозможно создать или сохранить облачный документ
- Устранение ошибок облачного документа Photoshop
- Сбор журналов синхронизации облачных документов
- Делитесь доступом и редактируйте свои облачные документы
- Делитесь файлами и комментируйте в приложении
- Рабочее пространство
- Основы рабочего пространства
- Настройки
- Учитесь быстрее с помощью панели Photoshop Discover
- Создание документов
- Поместить файлы
- Комбинации клавиш по умолчанию
- Настройка сочетаний клавиш
- Инструментальные галереи
- Параметры производительности
- Использовать инструменты
- Предустановки
- Сетка и направляющие
- Сенсорные жесты
- Используйте сенсорную панель с Photoshop
- Сенсорные возможности и настраиваемые рабочие пространства
- Превью технологий
- Метаданные и примечания
- Сенсорные возможности и настраиваемые рабочие пространства
- Поместите изображения Photoshop в другие приложения
- Линейки
- Показать или скрыть непечатаемые дополнения
- Укажите столбцы для изображения
- Отмена и история
- Панели и меню
- Позиционные элементы с привязкой
- Положение с помощью инструмента «Линейка»
- Веб-дизайн, экранный дизайн и дизайн приложений
- Photoshop для дизайна
- Артборды
- Предварительный просмотр устройства
- Копировать CSS из слоев
- Разделение веб-страниц
- Опции HTML для фрагментов
- Изменить макет среза
- Работа с веб-графикой
- Создание фотогалерей в Интернете
- Основы изображения и цвета
- Как изменить размер изображения
- Работа с растровыми и векторными изображениями
- Размер изображения и разрешение
- Получение изображений с камер и сканеров
- Создание, открытие и импорт изображений
- Просмотр изображений
- Недопустимая ошибка маркера JPEG | Открытие изображений
- Просмотр нескольких изображений
- Настройка палитр цветов и образцов
- Изображения с высоким динамическим диапазоном
- Подберите цвета на изображении
- Преобразование между цветовыми режимами
- Цветовые режимы
- Стереть части изображения
- Режимы наложения
- Выберите цвет
- Настройка индексированных таблиц цветов
- Информация об изображении
- Фильтры искажения недоступны
- О цвете
- Цветовые и монохромные настройки с использованием каналов
- Выберите цвета на панелях «Цвет» и «Образцы»
- Образец
- Цветовой режим или Режим изображения
- Цветной оттенок
- Добавить условное изменение режима к действию
- Добавить образцы из HTML CSS и SVG
- Битовая глубина и настройки
- Слои
- Основы слоев
- Неразрушающий монтаж
- Создание и управление слоями и группами
- Выберите, сгруппируйте и свяжите слои
- Поместите изображения в рамки
- Непрозрачность слоя и смешивание
- Слои маски
- Применение смарт-фильтров
- Композиции слоев
- Переместить, сложить и заблокировать слои
- Слои-маски с векторными масками
- Управление слоями и группами
- Эффекты слоя и стили
- Редактировать маски слоя
- Извлечение активов
- Показать слои с обтравочными масками
- Создание ресурсов изображения из слоев
- Работа со смарт-объектами
- Режимы наложения
- Объединение нескольких изображений в групповой портрет
- Объединение изображений с помощью Auto-Blend Layers
- Выравнивание и распределение слоев
- Копировать CSS из слоев
- Загрузить выделение из границ слоя или маски слоя
- Knockout для отображения содержимого других слоев
- Слой
- Выпрямление
- Композитный
- Фон
- Selections
- Рабочая область Select and Mask
- Сделать быстрый выбор
- Начало работы с выборками
- Выберите с помощью инструментов выделения
- Выберите с помощью инструментов лассо
- Выберите диапазон цветов в изображении
- Настройка выбора пикселей
- Преобразование между путями и границами выделения
- Основы канала
- Перемещение, копирование и удаление выбранных пикселей
- Создать временную быструю маску
- Сохранить выделение и маски альфа-канала
- Выберите области изображения в фокусе
- Дублировать, разделять и объединять каналы
- Вычисления каналов
- Выбор
- Ограничительная рамка
- Настройки изображения
- Деформация перспективы
- Уменьшить размытие изображения при дрожании камеры
- Примеры лечебных кистей
- Экспорт таблиц поиска цветов
- Настройка резкости и размытия изображения
- Понимание настроек цвета
- Применение регулировки яркости/контрастности
- Настройка деталей теней и светлых участков
- Регулировка уровней
- Настройка оттенка и насыщенности
- Настройка вибрации
- Настройка насыщенности цвета в областях изображения
- Быстрая корректировка тона
- Применение специальных цветовых эффектов к изображениям
- Улучшите изображение с помощью настройки цветового баланса
- Изображения с высоким динамическим диапазоном
- Просмотр гистограмм и значений пикселей
- Подберите цвета на изображении
- Как обрезать и выпрямить фотографии
- Преобразование цветного изображения в черно-белое
- Корректирующие слои и слои-заливки
- Настройка кривых
- Режимы наложения
- Целевые изображения для прессы
- Настройка цвета и тона с помощью пипеток «Уровни» и «Кривые»
- Настройка экспозиции и тонирования HDR
- Фильтр
- Размытие
- Осветлить или затемнить области изображения
- Выборочная настройка цвета
- Заменить цвета объектов
- Adobe Camera Raw
- Системные требования Camera Raw
- Что нового в Camera Raw
- Введение в Camera Raw
- Создание панорам
- Поддерживаемые объективы
- Эффекты виньетирования, зернистости и удаления дымки в Camera Raw
- Комбинации клавиш по умолчанию
- Автоматическая коррекция перспективы в Camera Raw
- Как сделать неразрушающее редактирование в Camera Raw
- Радиальный фильтр в Camera Raw
- Управление настройками Camera Raw
- Открытие, обработка и сохранение изображений в Camera Raw
- Исправление изображений с помощью инструмента Enhanced Spot Removal Tool в Camera Raw
- Поворот, обрезка и настройка изображений
- Настройка цветопередачи в Camera Raw
- Обзор функций | Adobe Camera Raw | 2018 выпусков
- Обзор новых функций
- Версии процесса в Camera Raw
- Внесение локальных корректировок в Camera Raw
- Исправление и восстановление изображений
- Удаление объектов с фотографий с помощью Content-Aware Fill
- Content-Aware Patch and Move
- Ретушь и исправление фотографий
- Исправить искажение изображения и шум
- Основные действия по устранению неполадок для устранения большинства проблем
- Преобразование изображений
- Преобразование объектов
- Настройка обрезки, поворота и размера холста
- Как обрезать и выпрямить фотографии
- Создание и редактирование панорамных изображений
- Деформация изображений, форм и путей
- Точка схода
- Используйте фильтр Liquify
- Контентно-зависимое масштабирование
- Преобразование изображений, форм и контуров
- Деформация
- Преобразование
- Панорама
- Рисунок и живопись
- Симметричные узоры красками
- Рисование прямоугольников и изменение параметров обводки
- О чертеже
- Рисование и редактирование фигур
- Малярные инструменты
- Создание и изменение кистей
- Режимы наложения
- Добавить цвет к путям
- Редактировать пути
- Краска с помощью кисти Mixer
- Наборы кистей
- Градиенты
- Градиентная интерполяция
- Выбор заливки и обводки, слоев и контуров
- Рисование с помощью инструментов «Перо»
- Создание шаблонов
- Создание шаблона с помощью Pattern Maker
- Управление путями
- Управление библиотеками шаблонов и пресетами
- Рисовать или рисовать на графическом планшете
- Создание текстурных кистей
- Добавление динамических элементов к кистям
- Градиент
- Нарисуйте стилизованные мазки с помощью Art History Brush
- Краска с рисунком
- Синхронизация пресетов на нескольких устройствах
- Текст
- Добавить и отредактировать текст
- Единый текстовый движок
- Работа со шрифтами OpenType SVG
- Символы формата
- Формат абзацев
- Как создавать текстовые эффекты
- Редактировать текст
- Межстрочный и межсимвольный интервал
- Арабский и еврейский шрифт
- Шрифты
- Устранение неполадок со шрифтами
- Азиатский тип
- Создать тип
- Ошибка Text Engine при использовании инструмента «Текст» в Photoshop | Виндовс 8
- Добавить и отредактировать текст
- Видео и анимация
- Видеомонтаж в Photoshop
- Редактировать слои видео и анимации
- Обзор видео и анимации
- Предварительный просмотр видео и анимации
- Красить кадры в слоях видео
- Импорт видеофайлов и последовательностей изображений
- Создать анимацию кадра
- Creative Cloud 3D-анимация (предварительная версия)
- Создание анимации временной шкалы
- Создание изображений для видео
- Фильтры и эффекты
- Использование фильтра «Пластика»
- Используйте галерею размытия
- Основы фильтра
- Ссылка на эффекты фильтра
- Добавить световые эффекты
- Используйте адаптивный широкоугольный фильтр
- Используйте фильтр масляной краски
- Эффекты слоя и стили
- Применить определенные фильтры
- Размазать области изображения
- Сохранение и экспорт
- Сохранение файлов в Photoshop
- Экспорт файлов в Photoshop
- Поддерживаемые форматы файлов
- Сохранять файлы в графических форматах
- Перемещение дизайнов между Photoshop и Illustrator
- Сохранение и экспорт видео и анимации
- Сохранение файлов PDF
- Защита авторских прав Digimarc
- Сохранение файлов в Photoshop
- Печать
- Печать 3D-объектов
- Печать из фотошопа
- Печать с управлением цветом
- Контактные листы и презентации в формате PDF
- Печать фотографий в макете пакета изображений
- Печать плашечных цветов
- Дуотоны
- Печать изображений на коммерческой типографии
- Улучшение цветных отпечатков из Photoshop
- Устранение проблем с печатью | Фотошоп
- Автоматизация
- Создание действий
- Создание графики, управляемой данными
- Сценарии
- Обработать пакет файлов
- Играть и управлять действиями
- Добавить условные действия
- О действиях и панели действий
- Инструменты записи в действиях
- Добавить условное изменение режима к действию
- Набор инструментов пользовательского интерфейса Photoshop для подключаемых модулей и сценариев
- Управление цветом
- Понимание управления цветом
- Поддержание согласованности цветов
- Настройки цвета
- Работа с цветовыми профилями
- Документы с управлением цветом для онлайн-просмотра
- Управление цветом документов при печати
- Импортированные изображения с управлением цветом
- Пробные цвета
- Подлинность контента
- Узнайте об учетных данных контента
- Идентичность и происхождение для NFT
- Подключить аккаунты для атрибуции креативов
- 3D и техническое изображение
- Photoshop 3D | Общие вопросы о снятых с производства 3D-функциях
- Creative Cloud 3D-анимация (предварительная версия)
- Печать 3D-объектов
- 3D живопись
- Усовершенствования 3D-панели | Фотошоп
- Основные концепции и инструменты 3D
- 3D-рендеринг и сохранение
- Создание 3D-объектов и анимации
- Стеки изображений
- Рабочий процесс 3D
- Измерение
- файлы DICOM
- Photoshop и MATLAB
- Подсчет объектов на изображении
- Объединение и преобразование 3D-объектов
- Редактирование 3D текстур
- Настройка экспозиции и тонирования HDR
- Настройки панели 3D
Некоторые фильтры выделены серым цветом или недоступны? Смотрите решение здесь.
Вы можете использовать фильтры для очистки или ретуши фотографий, применяйте специальные художественные эффекты, которые придают вашему изображению вид эскиз или импрессионистическая картина, или создать уникальные трансформации с использованием искажений и световых эффектов. Фильтры, предоставленные Adobe появится в меню «Фильтр». Некоторые фильтры, предоставленные сторонними разработчиков доступны в виде подключаемых модулей. После установки эти плагины фильтры отображаются в нижней части меню «Фильтр».
Смарт-фильтры, применяемые к смарт-объектам, позволяют использовать фильтры неразрушающий. Смарт-фильтры сохраняются как эффекты слоя в панель «Слои» и может быть изменена в любое время, работая с исходные данные изображения, содержащиеся в смарт-объекте. Для большего информация об эффектах смарт-фильтров и неразрушающем редактировании, см. Неразрушающий редактирование.
Чтобы использовать фильтр, выберите соответствующую команду подменю из
меню Фильтр.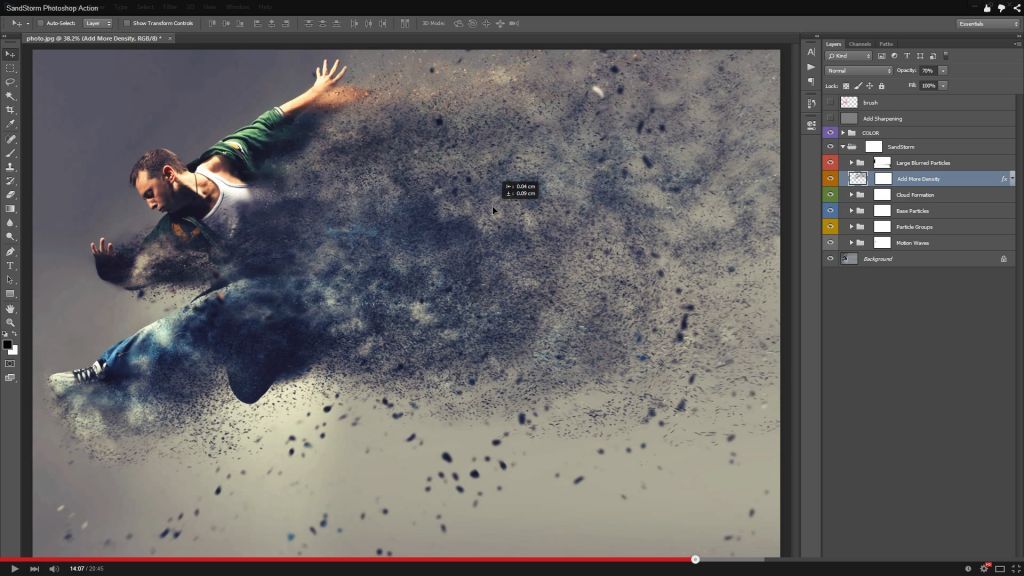 Эти рекомендации могут помочь вам в выборе фильтров:
Эти рекомендации могут помочь вам в выборе фильтров:
Фильтры применяются к активному, видимому слою или выделению.
Для 8-битных изображений на канал большинство фильтров можно применять кумулятивно через галерею фильтров. Все фильтры можно применять по отдельности.
Фильтры нельзя применять к изображениям в растровом режиме или к изображениям с индексированными цветами.
Некоторые фильтры работают только с изображениями RGB.
Все фильтры можно применять к 8-битным изображениям.
К 16-битным изображениям можно применять следующие фильтры: «Пластика», «Точка схода», «Среднее размытие», «Размытие», «Больше размытия», «Коробчатое размытие», «Размытие по Гауссу», «Размытие объектива», «Размытие в движении», «Радиальное размытие», «Размытие поверхности», «Размытие формы», «Коррекция объектива». , Добавить шум, Удаление пятен, Пыль и царапины, Медиана, Уменьшить шум, Волокна, Облака, Разностные облака, Блики, Резкость, Повышение резкости по краям, Повышение резкости, Умная резкость, Нерезкая маска, Тиснение, Поиск краев, Соляризация, Устранение чересстрочной развертки, Цвета NTSC, пользовательский, высокие частоты, максимум, минимум и смещение.

К 32-битным изображениям можно применять следующие фильтры: Среднее размытие, Размытие по рамке, Размытие по Гауссу, Размытие в движении, Радиальное размытие, Размытие по форме, Размытие по поверхности, Добавить шум, Облака, Блики, Умная резкость, Нерезкая маска, Де -Чересстрочная развертка, цвета NTSC, тиснение, высокие частоты, максимум, минимум и смещение.
Некоторые фильтры полностью обрабатываются в оперативной памяти. Если у вас недостаточно доступной оперативной памяти для обработки эффекта фильтра, вы можете получить сообщение об ошибке.
Вы можете применить фильтр к активному слою или к смарт-объекту. Фильтры, применяемые к смарт-объектам, неразрушающие и могут быть изменены в любое время.
Выполните одно из следующих действий:
Чтобы применить фильтр ко всему слою, убедитесь, что слой активен или выбран.
Чтобы применить фильтр к области слоя, выберите эту область.

Чтобы применить фильтр неразрушающим образом, чтобы вы могли изменить настройки фильтра позже, выберите смарт-объект, содержащий изображение, которое вы хотите отфильтровать.
Выберите фильтр из подменю в меню «Фильтр».
Если диалоговое окно не появляется, применяется эффект фильтра.
Если появится диалоговое окно или галерея фильтров, введите значения или выберите параметры, а затем нажмите ОК.
Применение фильтров к большим изображениям может занять много времени, но вы можете предварительно просмотреть эффект в диалоговом окне фильтра. Перетащите в окне предварительного просмотра, чтобы центрировать определенную область изображения. В некоторых фильтрах вы можете щелкнуть изображение, чтобы центрировать его там, где вы щелкнули. Нажмите кнопки + или – под окном предварительного просмотра, чтобы увеличить или уменьшить масштаб.
Галерея фильтров обеспечивает предварительный просмотр
множество фильтров спецэффектов. Вы можете применить несколько фильтров,
включить или выключить эффект фильтра, сбросить параметры фильтра и
изменить порядок применения фильтров. Когда вы удовлетворены
с помощью предварительного просмотра вы можете применить его к своему изображению. Не все фильтры
в меню «Фильтр» доступны в галерее фильтров.
Вы можете применить несколько фильтров,
включить или выключить эффект фильтра, сбросить параметры фильтра и
изменить порядок применения фильтров. Когда вы удовлетворены
с помощью предварительного просмотра вы можете применить его к своему изображению. Не все фильтры
в меню «Фильтр» доступны в галерее фильтров.
A. Предварительный просмотр B. Фильтр категория C. Миниатюра выбранного filter D. Показать/скрыть эскизы фильтров E. Фильтры всплывающее меню F. Параметры для выбранных filter G. Список эффектов фильтра применить или упорядочить H. Фильтр эффект выбран, но не применен I. Фильтр эффекты применены кумулятивно, но не выбраны J. Скрытый эффект фильтра
Показать галерею фильтров
Выберите «Фильтр» > «Галерея фильтров». При нажатии на название категории фильтров отображаются миниатюры доступных фильтрующие эффекты.

Увеличение или уменьшение предварительного просмотра
Нажмите кнопку + или – под окном предварительного просмотра. области или выберите масштаб в процентах.
Просмотр другой области предварительного просмотра
Перетащите в область предварительного просмотра с помощью инструмента «Рука».
Скрыть миниатюры фильтров
Нажмите кнопку «Показать/скрыть» в верхней части галереи.
Эффекты фильтра применяются в том порядке, в котором вы
выберите их. Вы можете изменить порядок фильтров после их применения, перетащив
имя фильтра на другую позицию в списке примененных фильтров.
Перестановка эффектов фильтра может кардинально изменить способ вашего изображения.
выглядит. Нажмите на значок глаза рядом
к фильтру, чтобы скрыть эффект в изображении для предварительного просмотра. Вы также можете
удалить примененные фильтры, выбрав фильтр и нажав кнопку Удалить
Значок слоя .
Чтобы сэкономить время при использовании различных фильтров, поэкспериментируйте выбрав небольшую репрезентативную часть изображения.
Выполните одно из следующих действий:
В применить фильтр ко всему слою, убедитесь, что слой активен или выбранный.
Чтобы применить фильтр к области слоя, выберите эта область.
Для неразрушающего применения фильтра, чтобы вы могли изменить настройки фильтра позже, выберите смарт-объект, который содержит содержимое изображения, которое вы хотите отфильтровать.
Выберите «Фильтр» > «Галерея фильтров».
Щелкните имя фильтра, чтобы добавить первый фильтр. Вы можете нужно нажать на перевернутый треугольник рядом с категорией фильтра чтобы увидеть полный список фильтров. После добавления появится фильтр в списке примененных фильтров в правом нижнем углу Фильтра Диалоговое окно Галерея.
Введите значения или выберите параметры для выбранного фильтра.

Выполните любое из следующих действий:
Чтобы применить фильтры кумулятивно, щелкните значок значок нового слоя эффекта и выберите дополнительный фильтр для применения. Повторите эту процедуру, чтобы добавить больше фильтров.
Чтобы изменить порядок примененных фильтров, перетащите фильтр в новая позиция в списке применяемых фильтров в правом нижнем углу диалогового окна Галерея фильтров.
Чтобы удалить примененные фильтры, выберите фильтр в список примененных фильтров и щелкните значок «Удалить слой» .
Если вас устраивают результаты, нажмите ОК.
Команда Fade изменяет непрозрачность и смешивание
режим любого фильтра, инструмента рисования, инструмента стирания или настройки цвета.
Режимы наложения команды Fade являются подмножеством тех, что используются в рисовании.
и параметры инструментов редактирования (за исключением режимов «За» и «Очистить»). Применение команды Fade похоже на применение эффекта фильтра.
на отдельном слое, а затем с помощью непрозрачности слоя и режима наложения
контролирует.
Применение команды Fade похоже на применение эффекта фильтра.
на отдельном слое, а затем с помощью непрозрачности слоя и режима наложения
контролирует.
Команда Fade также может изменять эффекты использования команды «Пластика» и фильтров «Мазки кисти».
Применение фильтра, инструмента рисования или настройки цвета к изображению или выбору.
Выберите «Правка» > «Затухание». Выберите параметр предварительного просмотра для предварительного просмотра эффекта.
Перетащите ползунок, чтобы настроить непрозрачность от 0% (прозрачный) до 100%.
Выберите режим наложения в меню «Режим».
The Color Dodge, Color Burn, Lighten, Режимы наложения Darken, Difference и Exclusion не работают на Лабораторные изображения.
Нажмите кнопку ОК.
Создание краевых эффектов
Вы можете использовать различные методы лечения
края эффекта применяются только к части изображения.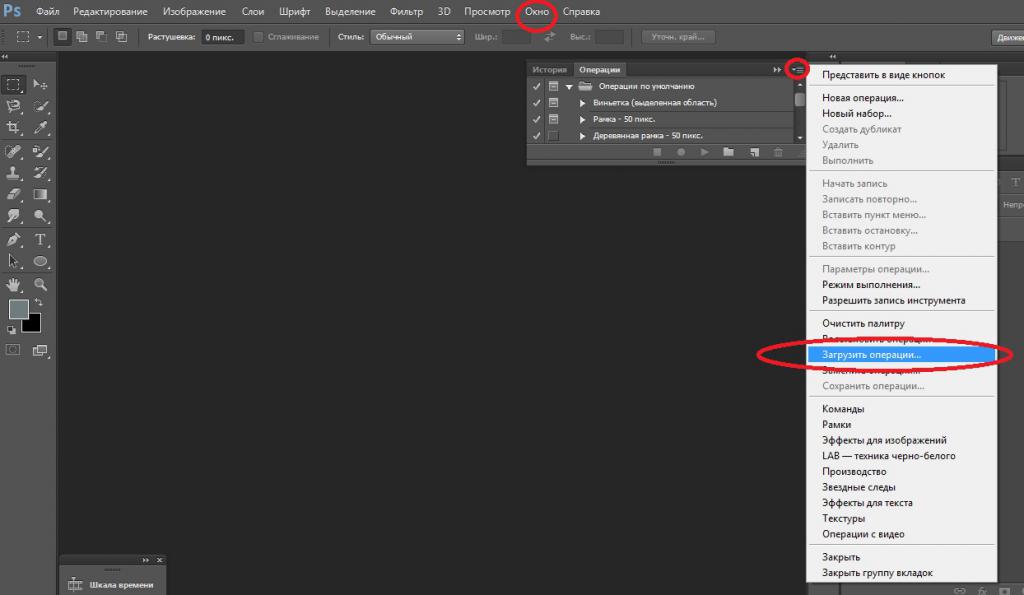 Покинуть
четкий край, просто примените фильтр. Для мягкого края, перо
край, а затем примените фильтр. Для эффекта прозрачности нанесите
фильтр, а затем используйте команду Fade, чтобы настроить смешивание выделения.
режим и непрозрачность.
Покинуть
четкий край, просто примените фильтр. Для мягкого края, перо
край, а затем примените фильтр. Для эффекта прозрачности нанесите
фильтр, а затем используйте команду Fade, чтобы настроить смешивание выделения.
режим и непрозрачность.
Применение фильтров к слоям
Вы можете применять фильтры к отдельным слоям или к нескольким слоям последовательно для создания эффекта. Чтобы фильтр воздействовал на слой, слой должен быть видимым и содержать пиксели, например нейтральный цвет заливки.
Применение фильтров к отдельным каналам
Вы можете применить фильтр к отдельному каналу, применить различные эффекты для каждого цветового канала или применить один и тот же фильтр, но с разными настройками.
Создание фонов
Путем применения эффектов к сплошному цвету
или формы в градациях серого, вы можете создавать различные фоны и
текстуры. Затем вы можете размыть эти текстуры. Хотя некоторые фильтры
практически не имеют видимого эффекта при применении к сплошным цветам (для
например, Стекло), другие создают интересные эффекты.
Хотя некоторые фильтры
практически не имеют видимого эффекта при применении к сплошным цветам (для
например, Стекло), другие создают интересные эффекты.
Объединение нескольких эффектов с масками или дублированием картинки
Использование масок для создания областей выбора дает вам больше контроля переходы от одного эффекта к другому. Например, вы можете отфильтровать выделение, созданное с помощью маски.
Вы также можете использовать инструмент Историческая кисть, чтобы нарисовать эффект фильтра на части изображения. Сначала примените фильтр ко всему изображению. Затем вернитесь в панель истории в состояние изображения до того, как фильтр был применено, и установите источник кисти истории в отфильтрованное состояние нажав на колодец в левой части состояния истории. затем раскрасить изображение.
Улучшение качества и согласованности изображения
Вы можете маскировать неисправности, изменять или улучшать изображения или создавать
отношения между изображениями путем применения одного и того же эффекта к каждому из них.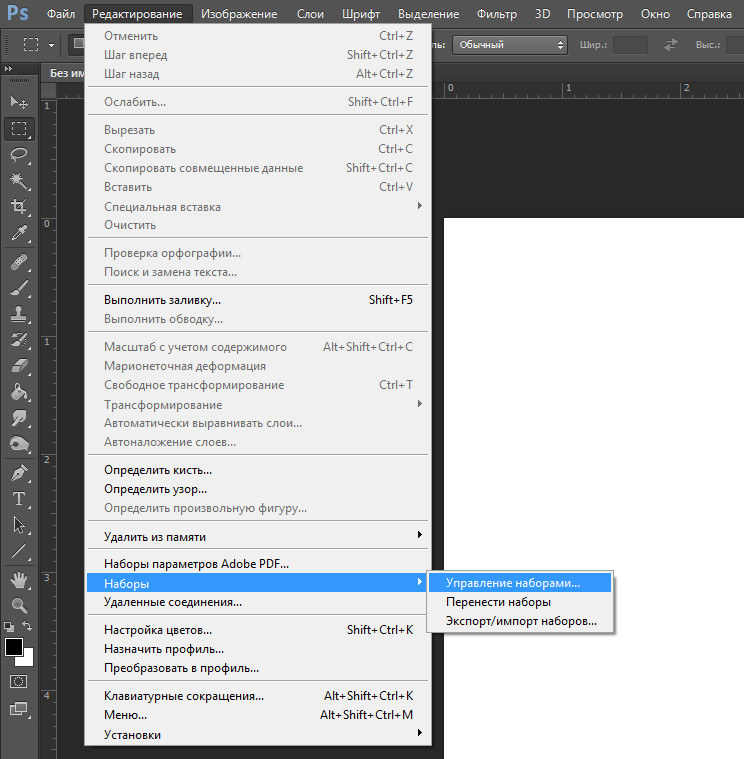 Используйте панель «Действия», чтобы записать шаги, которые вы предпринимаете для изменения одного изображения,
а затем примените это действие к другим изображениям.
Используйте панель «Действия», чтобы записать шаги, которые вы предпринимаете для изменения одного изображения,
а затем примените это действие к другим изображениям.
Некоторые эффекты фильтров могут интенсивно использовать память, особенно применительно к изображению с высоким разрешением.
Для повышения производительности можно выполнить одно из следующих действий:
Попробуйте фильтры и настройки на небольшом часть изображения.
Примените эффект к отдельным каналам, например, на каждый канал RGB — если изображение большое и у вас возникли проблемы с недостаточным объемом памяти. (С некоторыми фильтрами эффекты различаются, если применяются к отдельному каналу, а не к составному каналу, особенно если фильтр случайным образом изменяет пиксели.)
Освободите память перед запуском фильтра с помощью команду «Очистить».
Выделите больше оперативной памяти для Photoshop. При необходимости выйдите другие приложения, чтобы сделать больше памяти доступной для Photoshop.

Попробуйте изменить настройки, чтобы повысить скорость интенсивного использования памяти фильтры, такие как световые эффекты, вырез, витраж, хром, Рябь, брызги, распыленные штрихи и стеклянные фильтры. (Например, с фильтром Stained Glass увеличьте размер ячейки. С Фильтр вырезания, увеличение простоты краев, уменьшение точности краев, или оба.)
Если вы планируете печатать на принтере в градациях серого, преобразуйте копию изображения в оттенках серого перед применением фильтров. Однако, применение фильтра к цветному изображению, а затем преобразование в оттенки серого, может не иметь такого же эффекта, как применение фильтра к оттенкам серого. версия изображения.
Больше похожего
- Проблемы при использовании фильтров и эффектов
- О съемных модулях
- Режимы наложения
- О корректирующих слоях и слоях-заливках
- Используйте команды отмены или повтора
- Ссылка на эффекты фильтра
- Фото фильтры онлайн
Что такое смарт-фильтры Photoshop?
В этом уроке мы рассмотрим смарт-фильтры Photoshop, чтобы объяснить, что они из себя представляют, а также некоторые запутанные технические термины. Мы также рассмотрим вопрос о том, почему вы можете захотеть использовать смарт-фильтры, и некоторые ограничения, о которых следует знать.
Мы также рассмотрим вопрос о том, почему вы можете захотеть использовать смарт-фильтры, и некоторые ограничения, о которых следует знать.
Что такое смарт-фильтр Photoshop?
Когда вы используете фильтр в Photoshop для внесения изменений в изображение, эти изменения становятся постоянными, когда вы закрываете изображение. Фильтр напрямую изменяет пиксели изображения, что означает, что невозможно повторно открыть фильтр и просмотреть использованные настройки. Мы называем этот тип изменения деструктивным редактированием, которого мы обычно избегаем при редактировании фотографий. Единственный способ вернуться к такому изменению фильтра — использовать команду отмены или список истории в фотошопе. После удаления изменения необходимо начать заново.
Adobe не понравился этот сценарий, и поэтому она придумала смарт-фильтры, позволяющие выполнять неразрушающее редактирование с помощью фильтров.
В отличие от обычных фильтров, смарт-фильтры сохраняют свои настройки при применении к изображению.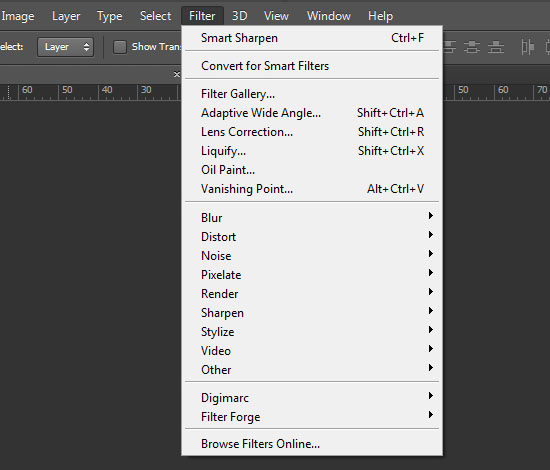 Это дает возможность снова открыть фильтр и увидеть все настройки настройки. Затем вы можете уточнить настройки. Можно даже закрыть изображение и Photoshop, чтобы вернуться к настройкам фильтра позже. Photoshop сохраняет все настройки и корректировки в файле Photoshop.
Это дает возможность снова открыть фильтр и увидеть все настройки настройки. Затем вы можете уточнить настройки. Можно даже закрыть изображение и Photoshop, чтобы вернуться к настройкам фильтра позже. Photoshop сохраняет все настройки и корректировки в файле Photoshop.
При использовании смарт-фильтров обязательно сохраните свою работу в одном из форматов файлов Photoshop (формат PSD или большой документ), чтобы сохранить смарт-фильтры.
Добавление смарт-фильтра в Photoshop
Большинство фильтров в Photoshop можно добавлять как смарт-фильтры. Для этого вам сначала нужно создать нечто, называемое смарт-объектом. Это звучит намного хуже, чем есть на самом деле, и вы можете думать о смарт-объекте как о другом типе слоя изображения.
Смарт-объекты выглядят так же, как обычные слои изображений в окне слоев Photoshop, с одним отличием. У них есть маленький значок в правом нижнем углу миниатюры. Вы можете увидеть пример здесь.
Создание смарт-объекта
Чтобы создать смарт-объект, вам просто нужно преобразовать существующий слой изображения.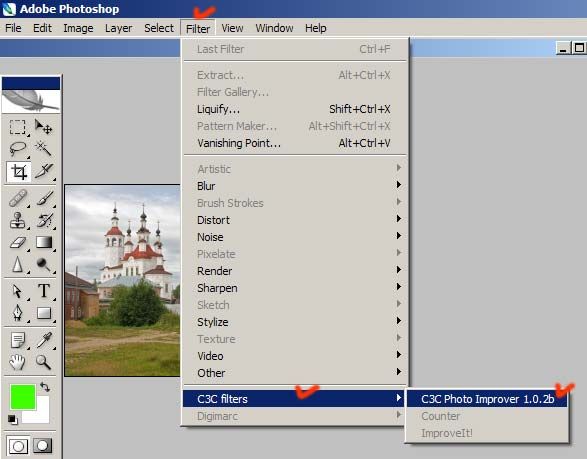 Для этой цели лучше всего использовать новый дубликат слоя, и у вас есть два варианта:
Для этой цели лучше всего использовать новый дубликат слоя, и у вас есть два варианта:
- Дублировать существующий слой изображения. Это хороший вариант, если ваше изображение состоит только из одного слоя; обычно называется фоновым слоем. Вы можете дублировать это, щелкнув правой кнопкой мыши слой в окне слоев и выбрав «Дублировать слой…» во всплывающем меню Photoshop. Кроме того, вы можете использовать сочетание клавиш «Cmd + J» на Mac или «Ctrl + J» на ПК.
- Создайте новый слой штампа. Это объединяет все слои изображения в новый слой. Используйте эту опцию, если ваше изображение имеет более одного слоя. Вы можете создать слой штампа с помощью сочетания клавиш «Shift + Cmd + Option + E» на Mac или «Shift + Ctrl + Alt + E» на ПК.
После создания нового слоя щелкните его в окне слоев Photoshop, чтобы выбрать его. Затем вы можете преобразовать слой в смарт-объект, используя команду меню Photoshop «Фильтр | Преобразовать для смарт-фильтра».
Photoshop может отображать диалоговое окно с информацией о смарт-фильтре.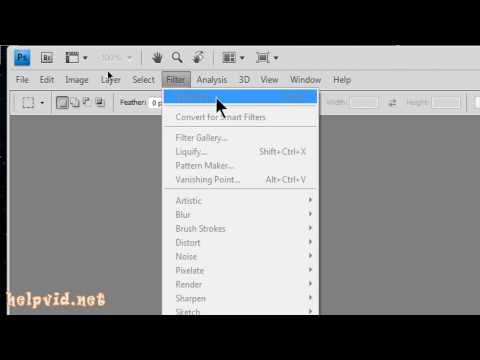 Если это произойдет, нажмите кнопку OK, чтобы продолжить. Через несколько секунд на миниатюре появится значок смарт-объекта.
Если это произойдет, нажмите кнопку OK, чтобы продолжить. Через несколько секунд на миниатюре появится значок смарт-объекта.
Теперь вы готовы применить смарт-фильтр к слою или смарт-объекту.
Применение смарт-фильтра
Большинство фильтров Photoshop можно использовать в качестве смарт-фильтров. Если они не работают как смарт-фильтр, Photoshop отключит их или сделает их серыми в меню, если вы попытаетесь применить их к слою смарт-объектов.
Чтобы добавить смарт-фильтр, сначала выберите слой смарт-объекта o в окне слоев Photoshop. Затем вы можете выбрать фильтр, который хотите использовать, в меню «Фильтр Photoshop».
Затем Photoshop отображает диалоговое окно фильтра, в котором можно применить свои настройки. Фильтры выглядят одинаково, и вам не нужно ничего делать по-другому. Photoshop знает, что вы работаете со смарт-фильтром, потому что вы применяете его к слою смарт-объекта, а не к обычному слою.
После применения смарт-фильтра он отображается в окне слоев Photoshop.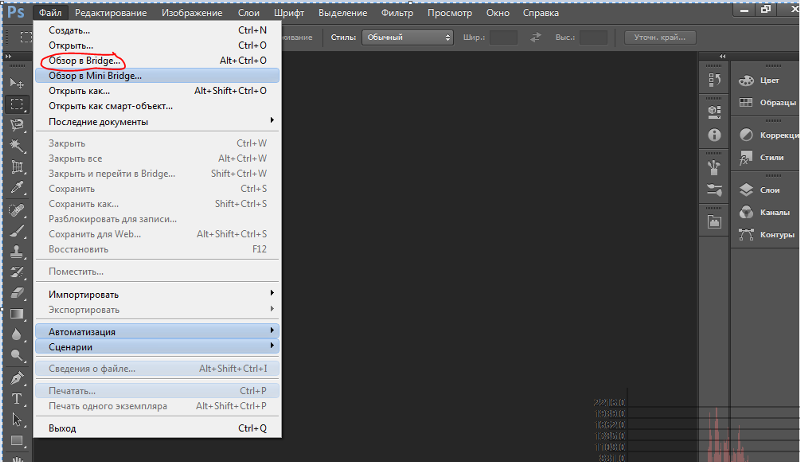
Здесь вы можете увидеть смарт-объект вверху, а под ним смарт-фильтр.
К списку «Интеллектуальные фильтры» прикреплена маска слоя, которую можно использовать для управления тем, где на изображении проявляется эффект фильтра. Слева от него также есть значок видимости, который вы можете использовать, чтобы скрыть все смарт-фильтры. Имейте в виду, что они применяются ко всем смарт-фильтрам, прикрепленным к одному и тому же смарт-объекту.
Под заголовком «Умные фильтры» вы можете увидеть отдельные смарт-фильтры. В этом примере есть один «Camera Raw Filter», но в одном и том же смарт-объекте может быть несколько разных смарт-фильтров. Также можно перемещать и копировать смарт-фильтры, как объясняется в этом руководстве.
Здесь вы можете увидеть три разных смарт-фильтра, примененных к одному и тому же смарт-объекту Photoshop.
Также можно применять некоторые сторонние подключаемые модули Photoshop в качестве смарт-фильтров. В этом примере подключаемый модуль Nik Collection Viveza 2 отображается как смарт-фильтр.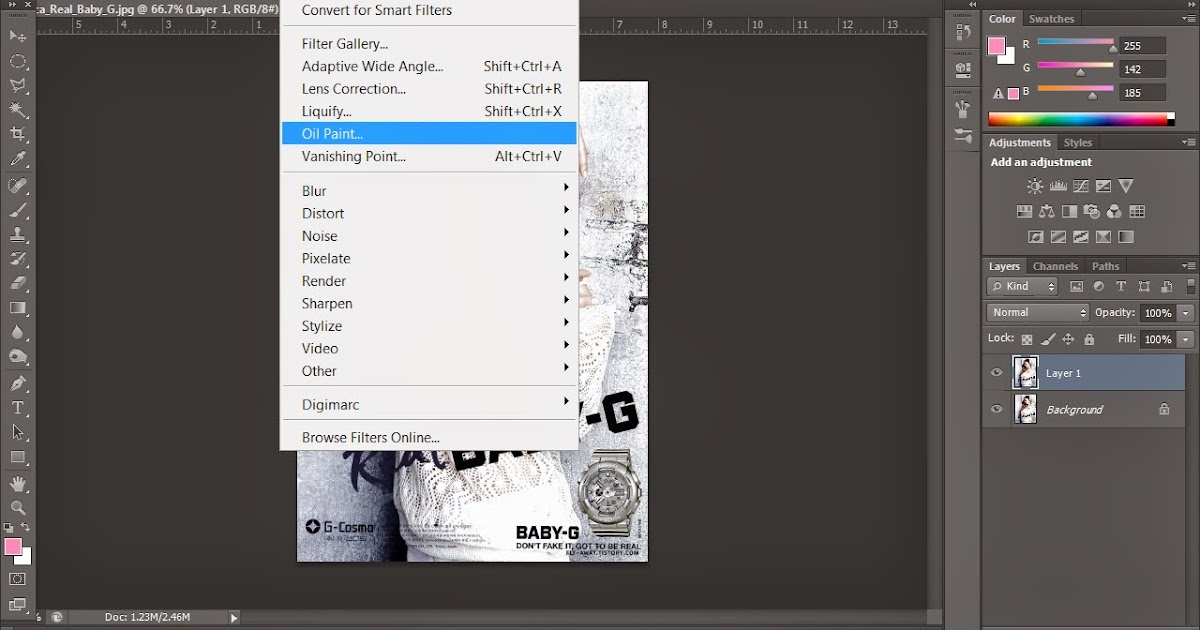 Очень хорошая идея использовать Nik Collection в качестве смарт-фильтра, потому что Photoshop сохраняет настройки редактирования и контрольные точки Nik после закрытия фильтра.
Очень хорошая идея использовать Nik Collection в качестве смарт-фильтра, потому что Photoshop сохраняет настройки редактирования и контрольные точки Nik после закрытия фильтра.
Чтобы настроить параметры смарт-фильтра, дважды щелкните фильтр в окне слоев. Затем фильтр снова открывается, отображая текущие настройки.
Ограничения использования смарт-фильтра
Смарт-фильтры Photoshop — чрезвычайно полезные инструменты, позволяющие применять фильтры неразрушающим образом. Однако стоит упомянуть несколько ограничений:
- Смарт-фильтры работают медленнее. Насколько вы это заметите, если вообще заметите, зависит от вашего компьютера и того, что вы делаете.
- Копирование и дублирование. Существуют некоторые различия при дублировании и копировании смарт-объектов, которые могут вызвать проблемы. Например, вы можете в конечном итоге связать смарт-фильтры, что может сбить с толку, если вы этого не ожидали.
- Порядок фильтрации при редактировании.
 Если у вас есть несколько смарт-фильтров в одном и том же смарт-объекте, их эффекты накладываются друг на друга, так что верхний фильтр применяется к фильтру(ам) под ним. Но когда вы открываете верхний смарт-фильтр для редактирования, вы не видите эффекта слоев под ним.
Если у вас есть несколько смарт-фильтров в одном и том же смарт-объекте, их эффекты накладываются друг на друга, так что верхний фильтр применяется к фильтру(ам) под ним. Но когда вы открываете верхний смарт-фильтр для редактирования, вы не видите эффекта слоев под ним. - Не все фильтры являются смарт-фильтрами. Мы упоминали об этом ранее и говорили, что Photoshop отключит слои, которые не будут работать со смарт-объектами, но делает это только для своих собственных фильтров. Если вы пытаетесь использовать сторонний плагин в качестве смарт-фильтра, вы можете получить сообщение об ошибке, потому что он несовместим.
Несмотря на некоторые ограничения, смарт-объекты очень гибкие и помогают редактировать неразрушающим образом. Если вы еще не используете их, было бы неплохо сделать это сейчас.
Заключение о смарт-фильтрах Photoshop
В этом уроке мы рассмотрели смарт-фильтры и смарт-объекты Photoshop, чтобы понять, что они из себя представляют и как их можно использовать при редактировании фотографий. Несмотря на некоторые ограничения, рекомендуется использовать смарт-фильтры при редактировании. Они особенно полезны со сложными сторонними плагинами, такими как Nik Collection.
Несмотря на некоторые ограничения, рекомендуется использовать смарт-фильтры при редактировании. Они особенно полезны со сложными сторонними плагинами, такими как Nik Collection.
Другие уроки по Photoshop
Вы найдете больше высококачественных бесплатных руководств на моей странице уроков по Adobe Photoshop.
Предложение книги
Получите БЕСПЛАТНО копию « 6 шагов к съемке великолепных пейзажей «, оформив бесплатную подписку на Lenscraft in Focus.
Следуйте советам из этой обманчиво простой книги, чтобы значительно улучшить свои пейзажные фотографии. Это ценное и подробное руководство, состоящее из 6 простых уроков, содержит информацию, которую часто упускают из виду. На самом деле, урок 3 настолько очевиден, что большинство фотографов полностью его игнорируют.
Если вы хотите быстро улучшить свои навыки пейзажной фотографии, следуйте этой книге.
Как получить книгу
- Введите свои данные, используя форму справа.
 Как установить фильтр в фотошоп cs6: Как установить фильтр в Фотошоп
Как установить фильтр в фотошоп cs6: Как установить фильтр в Фотошоп