Фишки Camera Raw, о которых вы не знали | Статьи | Фото, видео, оптика
Работу в конвертере Adobe Camera Raw (ACR) одни фотографы считают важнейшим этапом обработки, а другие предпочитают его побыстрее закрыть, чтобы перейти к основному — Photoshop.
Разбираемся, зачем нужен ACR, как с его помощью ускорить ретушь, быстро перетонировать снимок и загнать в нужную цветовую схему, «зажечь» взгляд или источник света в кадре, а также за пару движений мышкой улучшить тон кожи.
Фото: Елизавета Чечевица / www.instagram.com/chechevic_a
Зачем нужен Camera Raw и что такое RAW
Adobe Camera Raw — встроенный в Photoshop плагин, который позволяет отредактировать «сырой» исходник. Это как проявлять пленку в темной комнате — без специальных манипуляций и реактивов мы не увидим готовый снимок, который потом напечатаем или получим на флешку.
ACR нужен для работы с фотографиями, снятыми в формате RAW. Это формат, который содержит всю информацию с матрицы фотоаппарата, и в этом его главное преимущество перед JPEG. Например, можно сильно осветлить или затемнить отдельные части фотографии, проявить детали, потому что формат «помнит», что прячется в этих частях снимка. Несжатый и необработанный заранее камерой RAW более резкий, у него нет появляющихся при сжатии искажений, как у JPEG.
Например, можно сильно осветлить или затемнить отдельные части фотографии, проявить детали, потому что формат «помнит», что прячется в этих частях снимка. Несжатый и необработанный заранее камерой RAW более резкий, у него нет появляющихся при сжатии искажений, как у JPEG.
Raw переводится как «сырой», «необработанный». Такие файлы тяжелее JPEG, их хранение требует больше места, но его можно обрабатывать без потери качества более радикально / Скриншот автора
Просто так RAW не загрузить в соцсети — для этого они требуют предварительной обработки, конвертации. Для этого и нужен конвертер Adobe Camera Raw или его братья-близнецы — Adobe Lightroom, Capture One и другие.
Выбрать RAW-формат можно в настройках фотоаппарата или даже телефона. На Android он появился в 2014 году, а на IOS — в 2016. Некоторые камеры фотографируют сразу в двух форматах. Удобно, если нужно до обработки отправить JPEG клиенту, чтобы он отобрал снимки на ретушь.
Не пугайтесь, если в настройках камеры вы выбрали съёмку в RAW, но открыли файлы на компьютере и не увидели их.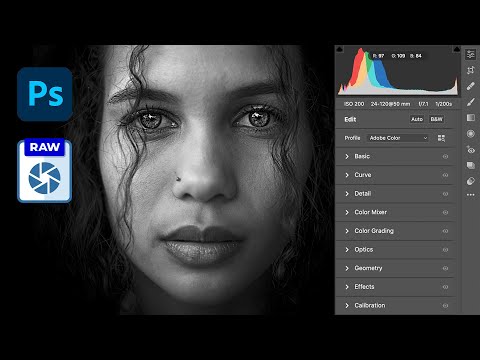 RAW — общее название для всех файлов такого типа. У разных производителей камер он называется по-разному. У Canon — .cr2 или .cr3, у Nikon — .nef, у Sony Alpha — .arw, у смартфонов RAW обозначается аббревиатурой .dng.
RAW — общее название для всех файлов такого типа. У разных производителей камер он называется по-разному. У Canon — .cr2 или .cr3, у Nikon — .nef, у Sony Alpha — .arw, у смартфонов RAW обозначается аббревиатурой .dng.
Также не спешите вызывать мастера, если компьютер не может открыть RAW. Без специальных программ, читающих этот формат, увидеть отснятое можно только в конвертерах. Для Windows 10 можно скачать бесплатный плагин Raw Image Extension. Также этот формат читает бесплатная программа FastStone Image Viewer. Пользователям Mac повезло больше — встроенный софт Apple Фото автоматически считывает RAW.
Секреты обработки в Camera Raw
Конвертация RAW — звучит как нечто сложное, чем занимаются профи по им одним понятным причинам. Но для ACR есть много простых приемов, которые быстро исправят фотографию и ускоряют обработку.
Как быстро получить модную тонировку в комплементарных цветах
Комплементарные цвета — это цвета на противоположных концах цветового круга Иоганнеса Иттена. Они создают сильный контраст, который делает картинку броской и заметной. Например, комплементарные пары — красный и зеленый, фиолетовый и желтый.
Они создают сильный контраст, который делает картинку броской и заметной. Например, комплементарные пары — красный и зеленый, фиолетовый и желтый.
Скриншот автора
1. Заходим во вкладку Калибровка камеры (Calibration).
2. Сдвигаем ползунки Насыщенность (Hue) в Красный (Red Primary) на значение +100, а в Синий (Blue Primary) на -100. В фотографии остаются только синий и оранжевый цвета.
3. Дорабатываем соотношение цветов, регулируя параметр Насыщенность (Saturation).
Как убрать красные пятна на коже и исправить её оттенок
Для работы с отдельными цветами нужна вкладка HSL. Принцип её работы в том, что ACR находит на фотографии пиксели определенного цвета и позволяет раздельно влиять на каждый из трёх его параметров:
- тон — краснее или оранжевее, зеленее или желтее будут пиксели определенного цвета;
- светлоту — цвет станет светлее или темнее;
- насыщенность — цвет будет сочнее или приближен к серому.

Скриншот автора
1. Переходим в HSL и во вкладке Цветовой тон (Hue) находим ползунок Красные (Reds). Чтобы прыщики, покрасневшие от холода нос и пальцы сравнялись с остальной кожей, сдвигаем этот ползунок в сторону оранжевого цвета.
2. Как правило, после этого бывшие красные пятна всё ещё выделяются. Переходим во вкладку Светлота или Яркость (Luminance) и поднимаем ползунок с красным цветом, осветляя проблемные зоны. Во вкладке Насыщенность (Saturation) сдвигаем красный в сторону серого цвета.
3. Тон кожи дорабатываем в оранжевом, желтом, изредка — пурпурном цветах. Часто, если поднять Светлоту этих ползунков, кожа становится свежее, скрывается часть недостатков, упрощая дальнейшую ретушь. Главное не переборщить и не сделать лицо похожим на глиняную маску.
4. Общую насыщенность цвета кожи дорабатываем во вкладке Калибровка камеры, сдвигая Насыщенность (Saturation) в синем канале (Blue Primary).
Как изменить цветовой баланс и не ошибиться
Цветовой баланс или баланс белого (ББ) влияет на то, как выглядят цвета на снимке.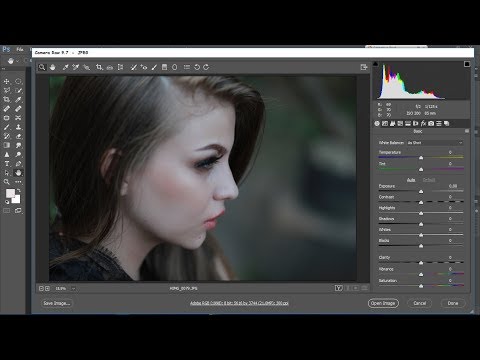 Если говорить простыми словами, сейчас мы будет проверять, желтит ли баланс белого, зеленит или краснит.
Если говорить простыми словами, сейчас мы будет проверять, желтит ли баланс белого, зеленит или краснит.
В идеале, если мы не тонируем фотографию специально, объекты белого цвета на снимке должны быть такими же, как в жизни. Тогда цвета остаются «чистыми» для восприятия, зритель считает кадр естественным и приятным глазу — мозгу не надо переваривать лишнюю информацию и «давить» паразитный оттенок.
1. Чтобы изменить ББ и настроение кадра, возьмем ползунки Температура (Temperature) и Оттенок (Tint).
2. Спустимся вниз и перенесем параметры Насыщенность (Saturation) и Красочность (Vibrance) на значение +100.
Фотография с повышенными параметрами Насыщенность и Сочность для настройки баланса белого. Получается неоновый апокалипсис, но зато сразу видно, в какую сторону идет перекос цвета / Скриншот автора
1. Правим баланс белого, двигая ползунки из п.1 и сразу видим, как это отражается на гипертрофированно насыщенной фотографии. Слишком сильная желтизна от теплых ламп или пурпурные пятна на лице сразу станут очевидными.
Слишком сильная желтизна от теплых ламп или пурпурные пятна на лице сразу станут очевидными.
2. После настройки убираем Насыщенность и Красочность и получаем чистые естественные цвета за пару секунд.
Как убрать лишние цвета на фотографии
Этим приемом часто пользуются инстаграм-блогеры, создавая минималистичную картинку в единых цветах. Для этого приёма нужна всё та же вкладка HSL.
1. Переходим в HSL в столбец Насыщенность (Saturation). Убираем насыщенность в -100 у всех цветов, кроме главных в кадре.
Как правило, если на фотографии человек, убирают все цвета, кроме оранжевого, красного, желтого, а также цветов, на которых хотят сделать акцент / Скриншот автора
2. Неподходящие по настроению и задумке цвета можно перетонировать во вкладке Цветовой тон (Hue). Тогда количество оттенков уменьшится, но фотография останется яркой.
Как «зажечь» объект в фотошопе и подчеркнуть выразительность глаз
Для этого берем инструменты ручного редактирования Корректирующая кисть (Adjustment Brush) и Радиальный фильтр (Radial Filter), которые в ACR наверху слева.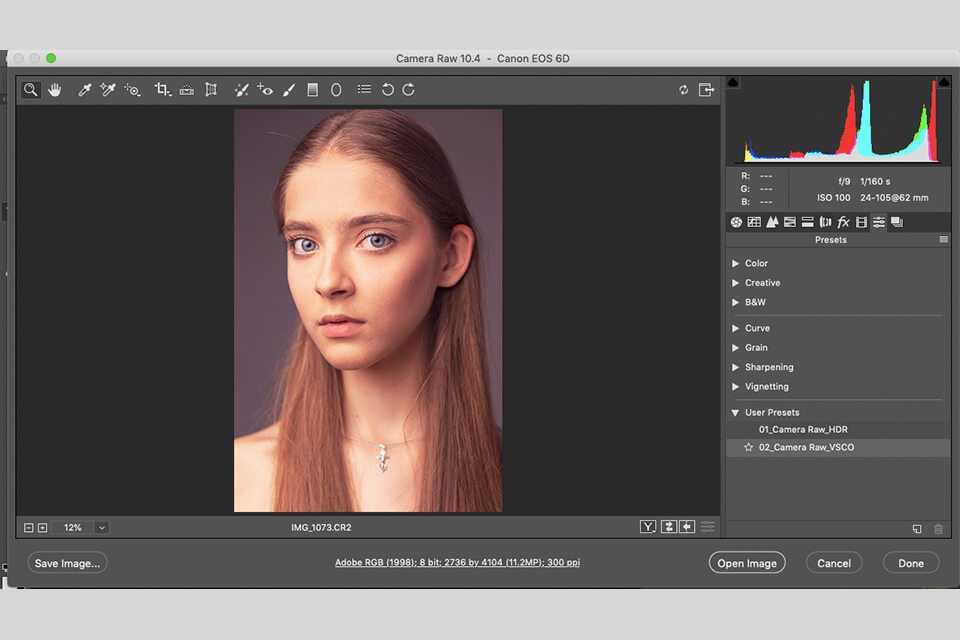 Они позволяют работать на выбранных нами участках фотографии, не изменяя кадр целиком.
Они позволяют работать на выбранных нами участках фотографии, не изменяя кадр целиком.
1. Чтобы «зажечь» объект, выбираем Радиальный фильтр. Поднимаем значения ползунков Экспозиция (Exposure), Светлые (Whites), Белые (Highlights) и Температура (Temperature). Если нужно создать холодный свет, то температуру уводим в синий.
Конкретных значений нет — всё зависит от фотографии и интенсивности света, которую нужно получить / Скриншот автора
2. В Радиальном фильтре меняем настройку Эффект (Effect) на Внутри (Inside), чтобы свет был «заключён» в круг. Плавность воздействия регулируем с помощью Растушевки (Feather), которую лучше повысить для более мягкого эффекта.
3. Применяем фильтр на нужный участок снимка, растянув круг мышкой.
Таким же образом можно подсветить взгляд, если на исходнике он плохо освещен, или убрать мешки под глазами. Для этого понадобится Корректирующая кисть, а из ползунков — Экспозиция, Тени, Света.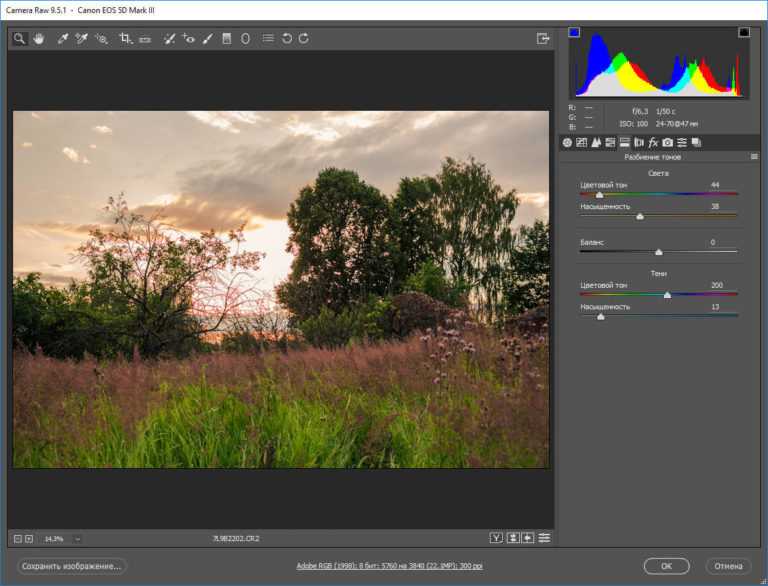 Достаточно прорисовать взгляд кистью с этими настройками. А сделать радужку насыщеннее можно, подняв ползунок Насыщенность. Главное не переусердствовать.
Достаточно прорисовать взгляд кистью с этими настройками. А сделать радужку насыщеннее можно, подняв ползунок Насыщенность. Главное не переусердствовать.
Как обрабатывать пакетно в Camera Raw
1. Выделяем нужные RAW-файлы и перемещаем на открытый заранее Photoshop, либо идем во вкладку Файл и выбираем команду Открыть. У вас откроется ACR, где слева будут выбранные кадры.
2. Чтобы перенести настройки с одного снимка на все остальные, выбираем обработанный снимок, а за ним все остальные с помощью Alt (выделяет кадры по одному) или Shift (нажимаем на первый и последний файлы).
3. Кликаем правой кнопкой мыши и ищем Синхронизировать настройки (Sync Settings), либо используем горячие клавиши Alt+S.
4. В открывшемся окне выбираем, какие настройки нужно перенести на другую фотографию, и подтверждаем решение.
ACR переносит даже изменения, сделанные с помощью ручных инструментов. Но это чаще мешает, чем помогает, так как модель двигается, а композиция кадра меняется / Скриншот автора
Как работать в Camera Raw с несколькими кадрами одновременно
1.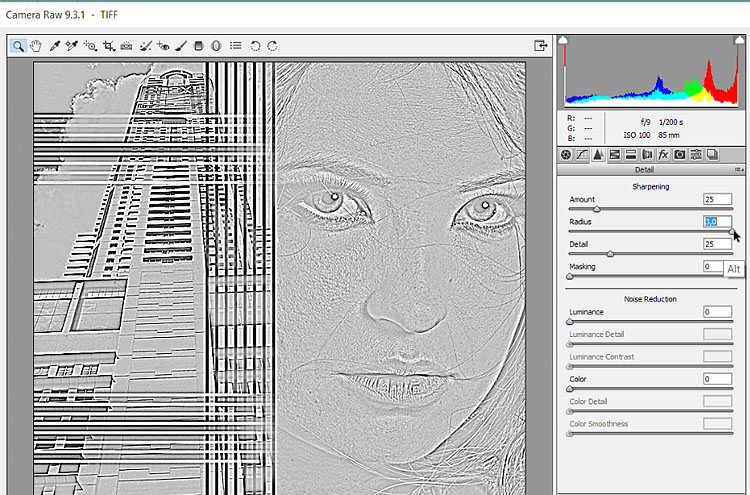 Выбираем нужные снимки с помощью Alt или Shift.
Выбираем нужные снимки с помощью Alt или Shift.
2. Теперь, сдвигая любые ползунки, эффект будет применятся сразу на все выделенные фотографии.
Как загрузить в Camera Raw пресет из Lightroom
1. Заходим в Lightroom и выбираем нужный пресет. Кликаем по нему правой кнопкой мыши, жмем Экспорт и сохраняем пресет в формате .xmp.
2. Кликаем на горизонтальных полосах в правой части ACR, либо жмём на вкладку с тремя точками Дополнительные настройки изображения (зависит от версии программы) и выбираем Загрузить настройки (Load Settings).
3. Заходим туда, куда сохранили пресет из Lightroom, выбираем его. Он сразу применится к фотографии.
Вы можете загрузить настройки RAW с прошлых съемок, если у вас остались xmp-файлы / Скриншот автора
Как сохранять свои пресеты в Camera Raw
1. Щелкаем на горизонтальные полоски справа в любой правой вкладке
2. Выбираем Сохранить настройки (Save Settings) и определяем, какие изменения мы хотим оставить в нашем будущем пресете
3.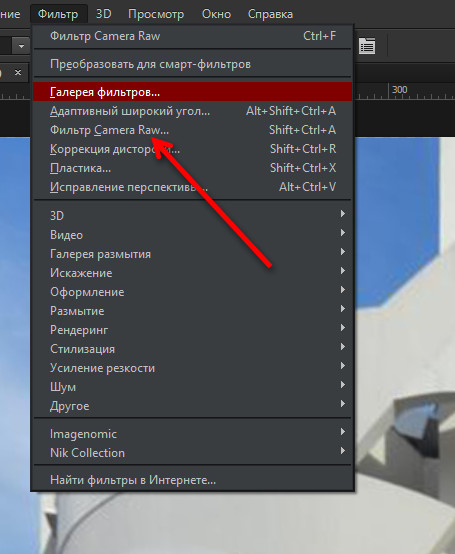 Нам предложат выбрать путь сохранения. Лучше его не менять. Но запомните его, чтобы забрать отсюда пресеты, если нужно будет перенести их на новый компьютер, или поделиться с коллегой
Нам предложат выбрать путь сохранения. Лучше его не менять. Но запомните его, чтобы забрать отсюда пресеты, если нужно будет перенести их на новый компьютер, или поделиться с коллегой
4. Даем название и сохраняем. Он тут же появится во вкладке Пресеты (Presets).
Точно также можно сохранить любой скачанный из Lightroom пресет.
Как открыть JPEG в Camera Raw
1. Открываем фотографию в jpeg-формате в Photoshop.
2. Наверху в меню программы ищем меню Фильтр и жмем на Фильтр Camera Raw (горячие клавиши Shift+Ctrl+A).
Скриншот автора
Что не может Camera Raw
В ACR для jpeg-снимков недоступны следующие вкладки и инструменты, так как в них просто нет нужной информации:
1. Строка, через которую меняют битность, цветовое пространство и разрешение фотографии;
2. Нет вкладки Снимки экрана (Snapshots), которая позволяет создавать несколько версий обработки;
3. Нет автоматической коррекции хроматических аберраций и искажений объектива;
4. В инструментах ручного редактирования нет функции кадрирования, исправления горизонта, поворота картинки.
В инструментах ручного редактирования нет функции кадрирования, исправления горизонта, поворота картинки.
Фотоаппараты Nikon, бюджетные и зеркальные
Японская компания Nikon является производителем оптики и устройств для обработки изображений. Была основана в 1917 году. Занималась производством оптики для флота Японии. После Второй Мировой войны переквалифицировались на производство продукции для населения. В 1946 году выпустили первый фотоаппарат Nikon. С тех пор компания стала совершенствовать свои технологии и производить новые фотоаппараты.
С 2006 года компания практически прекратила производство пленочных фотоаппаратов, и сконцентрировалась на производстве цифровых фотокамер. Кроме того Nikon производит фото-принадлежности, бинокли, сканеры и микроскопы. Под торговой маркой Nikkor выпускаются объективы для фотоаппаратов.
Компания Nikon одна из самых успешных компаний на рынке фотоаппаратуры. Их основными конкурентами являются Canon и Sony.
Модельная линейка фотоаппаратов компании Nikon довольно широка.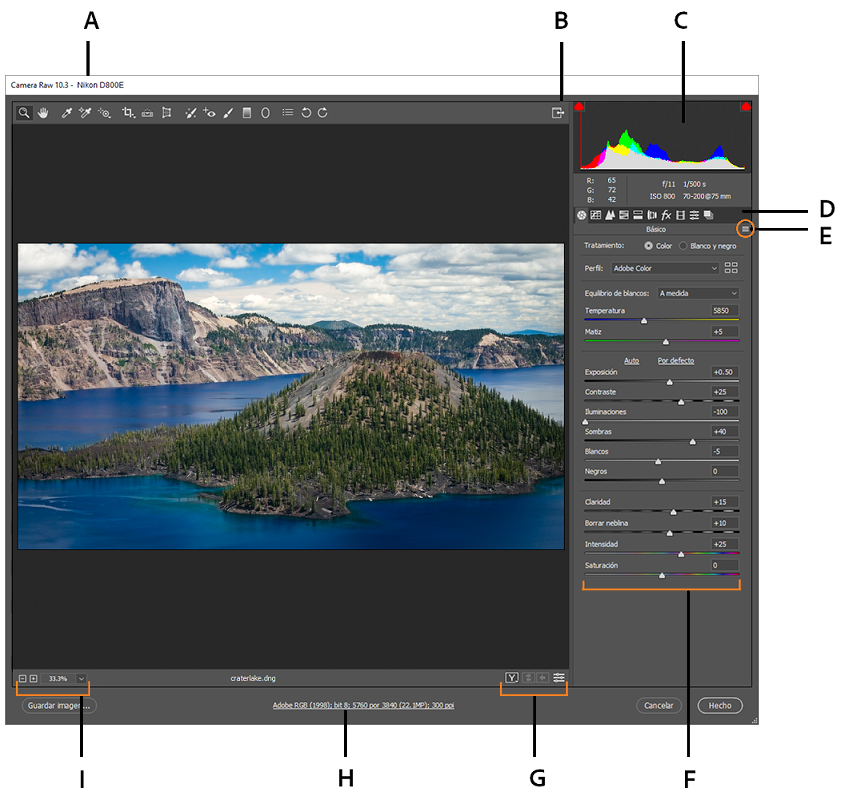 Для любителей классики на данный момент выпускается пеленочная зеркальная усовершенствованная фотокамера F6.
Для любителей классики на данный момент выпускается пеленочная зеркальная усовершенствованная фотокамера F6.
Цифровые фотоаппараты делятся на три основные категории: зеркальные, серия COOLPIX и серия Nikon 1.
Зеркальные фотокамеры SLR разделяют на два вида: любительские и профессиональные. Зеркальные фотоаппараты отличаются уникальной системой позволяющей видеть предмет съемки, через объектив, используемый для выполнения снимка. Среди профессиональных очень популярна модель D700 а так же новинка D4.
Любительские зеркальные фотокамеры сейчас на гребне волны популярности. В топе продаж интернет магазинов такие модели как D7000, D3100, D5100 и конечно же D90. Любительские камеры отличаются от профессиональных тем, что они более компактные и несколько ограниченные в возможностях.
Серия COOLPIX это обычные компактные камеры с зуммированием. В свою очередь эта серия делится на три группы. Группа S (Style), отличаются компактностью, современным и красочным дизайном и невысокой стоимостью. Популярна модель S2600.
Популярна модель S2600.
Группа L (Life) — это практичные фотокамеры с зуммированием. В модельной линейки представлены как суперзумы так и камеры с широкоугольным объективом. В группе L популярна модель L25.
Группа P (Performance) разработана специально для тех, кто хочет многофункциональную камеру, идущую в ногу со временем по доступной цене. Это гибридные камеры внешне похожие на зеркальные фотокамеры. Одной из самых популярных моделей является P510.
Компания Nikon производит и специализированную камеру для людей ведущих активный образ жизни COOLPIX AW100. Модель водонепроницаема, морозостойка и прочна, оснащена встроенным компасом и GPS с картой мира.
Серия Nikon 1 — это компактные камеры со съемным объективом. Пока что представлены всего три модели: J1, J2, V1. Отличаются интеллектуальным выбором снимка, режимом моментальной съемки. Делает до 60 кадров в секунду.
Nikon продолжает искать новые технологии для внедрения в фотокамеры. Основные тенденции в развитии компании это усовершенствование оптики и фотоаппаратов.
Загрузить Adobe Camera Raw 15.3 / 12.4 / 10.5 / 9.12.1
Adobe Camera Raw — это подключаемый модуль Adobe After Effects и Adobe Photoshop для профессиональных фотографов, обеспечивающий молниеносный и легкий доступ к форматам изображений «RAW» во многих ведущих профессиональных и цифровые фотоаппараты среднего класса. Впервые он был выпущен в 2003 году.
Плагин Adobe Camera Raw позволяет фотографам напрямую манипулировать исходными данными, полученными сенсором цифровой камеры, создавая изображения с превосходным диапазоном тонов и максимальным количеством деталей. Плагин также поддерживает необработанные файлы в формате Digital Negative (DNG), разработанном Adobe.
Приложения Adobe, поддерживающие эту программу, включают Photoshop, Photoshop Elements, After Effects и Bridge. Кроме того, Adobe Lightroom построен на той же мощной технологии обработки необработанных изображений, что и Adobe Camera Raw.
Adobe Camera Raw также доступен в виде отдельной утилиты Adobe DNG Converter.
Среди поддерживаемых моделей камер вы можете найти: Apple, Canon, Epson, Google, GoPro, Kodak, Nikon, Panasonic, Samsung и Sony. Полный список поддерживаемых камер можно найти здесь.
Если у вас возникли проблемы с подключаемым модулем Camera Raw, перейдите сюда.
Основные функции
- Плагин для Adobe After Effects, Adobe Photoshop, Photoshop Elements и Bridge
- Поддержка большинства доступных моделей камер
- Поддерживает необработанные файлы в формате Digital Negative (DNG)
- Поддержка преобразования изображений CMYK в RGB
- Поддерживает изображения до 65 000 пикселей в длину или ширину и до 512 мегапикселей
- Ссылки для скачивания
- Детали
- Что нового
Загрузить подключаемый модуль Adobe Camera Raw v15.3 для Creative Cloud 2017, CC 2019 или CC 2020
Загрузить для Windows 7 SP1 или более поздней версии Загрузить для Mac OS X 10.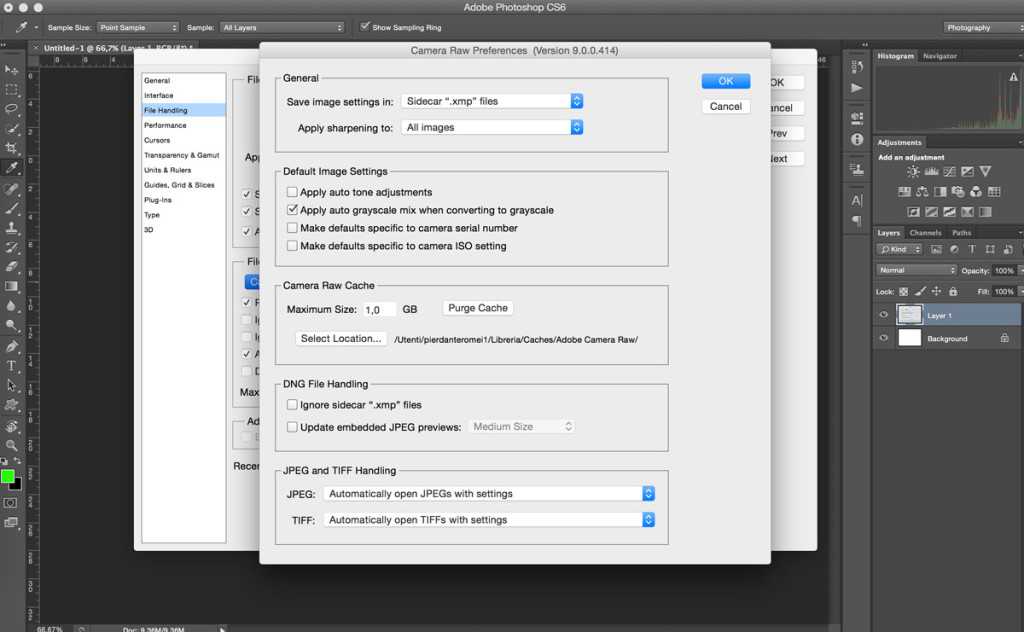 13 или более поздней версии
13 или более поздней версии
Загрузить подключаемый модуль Adobe Camera Raw v12.4 для Creative Cloud 2017, CC 2019 или CC 2020
Загрузить для Windows 7 SP1 или более поздней версии
Загрузить для Mac OS X 10.13 или более поздней версии
Загрузить подключаемый модуль Adobe Camera Raw v10.5 для Creative Cloud, CC 2014 или CC 2015
Загрузить для Windows 7 или более поздней версии
Загрузить для Mac OS X 10.11-10.14
Скачать плагин Adobe Camera Raw v9.12.1 для Adobe Photoshop CS6 или Bridge CS6
Скачать для Windows
9 0042 Загрузить для Mac OS X
# Примечание. Чтобы проверить все приложения Adobe, совместимые с Camera Raw, перейдите сюда.
Последнее обновление: 18 апреля 2023 г.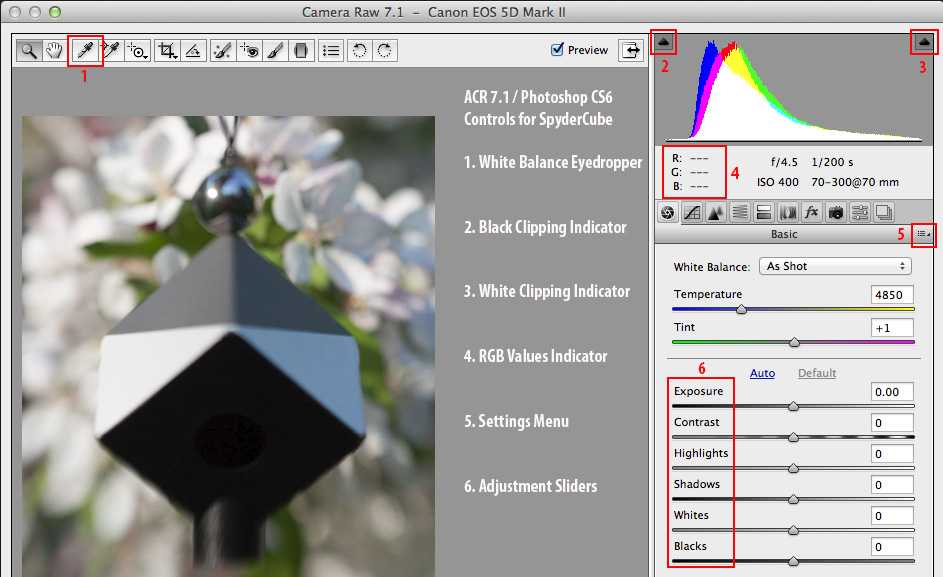
Текущая версия: 15.3 / 12.4 / 10.5 / 9.12.1
Лицензия: Freeware 9000 3
Языки: Несколько языков
Поддерживаемые операционные системы:
Windows 7 SP1 / 8 / 8.1 / 10 / 11 (32-разрядная, 64-разрядная)
Mac OS X 10.13 или более поздней версии
Разработчик: Adobe Systems Incorporated
Домашняя страница: Adobe.com
Список изменений
Отказ от ответственности: Прямые ссылки для скачивания, которые мы предоставили вам для этого программного обеспечения, взяты с официального веб-сайта автора, поэтому мы не можем гарантировать безопасность, доступность или загрузку скорости. Мы рассмотрим все варианты загрузки вашего программного обеспечения: онлайн-установщик, полный автономный установщик (чаще всего exe или msi, а в редких случаях — iso или торрент) или переносную версию (чаще всего zip или rar). Более того, мы 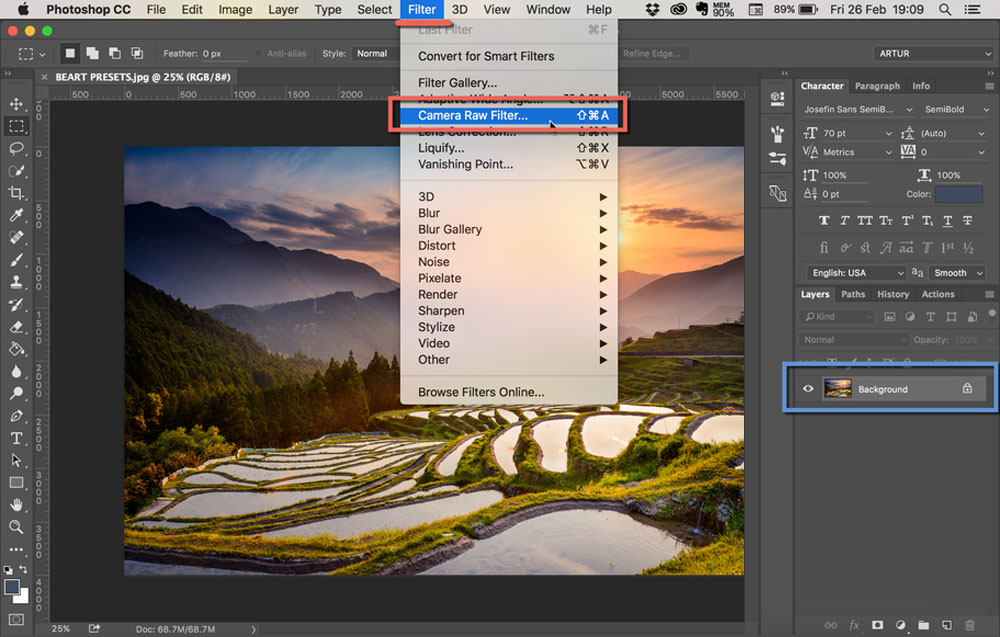 Мы рекомендуем вам избегать использования этих методов, так как они могут повредить ваше устройство. Если вам нравится это программное обеспечение, купите его, чтобы поддержать его разработчиков.
Мы рекомендуем вам избегать использования этих методов, так как они могут повредить ваше устройство. Если вам нравится это программное обеспечение, купите его, чтобы поддержать его разработчиков.
Лучшее руководство по Camera Raw
Ваша проблема: вы не можете открыть свои необработанные файлы!
Вот сценарий: вы только начали снимать необработанные файлы, потому что вам нужна страховка экспозиции и гибкость баланса белого. Но вы не можете открыть эти необработанные файлы в Photoshop, Photoshop Elements или Lightroom! Вы готовы сдаться. Это руководство по необработанным изображениям поможет вам.
Вот несколько решений для вас!
Пожалуйста, прочитайте всю страницу до конца, прежде чем пытаться что-либо предпринять, или перед тем, как отправить мне электронное письмо за ответами. Ответы здесь — действительно. Захват изображений в формате файла RAW гораздо более гибок, чем захват jpg. Однако иногда ваша камера и программное обеспечение на вашем компьютере не совсем синхронизируются. Это верно, если у вас совершенно новая камера и более старая версия Photoshop или новый Photoshop, который не был обновлен. В этом случае вам, возможно, придется обновите подключаемый модуль Adobe Camera Raw (ACR) для Photoshop. Следуйте указаниям шага 1 ниже. Теперь, если это не сработает, вам придется загрузить бесплатную утилиту Adobe DNG Converter , которая преобразует файлы из более чем 200 файлов Raw цифровых камер в более универсальный формат файлов RAW, DNG (который означает для цифрового негатива), который затем можно открыть в более старой версии Photoshop. (Старше версии CS2, CS3, CS4, CS5, CS6.) Photoshop Elements также может открывать файлы RAW, и вам, возможно, придется следовать тому же процессу, если у вас более новая камера и более старая версия Elements. См. шаги второй и третий ниже.
Это верно, если у вас совершенно новая камера и более старая версия Photoshop или новый Photoshop, который не был обновлен. В этом случае вам, возможно, придется обновите подключаемый модуль Adobe Camera Raw (ACR) для Photoshop. Следуйте указаниям шага 1 ниже. Теперь, если это не сработает, вам придется загрузить бесплатную утилиту Adobe DNG Converter , которая преобразует файлы из более чем 200 файлов Raw цифровых камер в более универсальный формат файлов RAW, DNG (который означает для цифрового негатива), который затем можно открыть в более старой версии Photoshop. (Старше версии CS2, CS3, CS4, CS5, CS6.) Photoshop Elements также может открывать файлы RAW, и вам, возможно, придется следовать тому же процессу, если у вас более новая камера и более старая версия Elements. См. шаги второй и третий ниже.
Прежде чем начать — проверьте, поддерживается ли ваша камера.
Список поддерживаемых камер Adobe находится здесь. Если ваша камера впервые появилась на рынке, она может не поддерживаться в течение нескольких месяцев после выпуска.
Если ваша камера впервые появилась на рынке, она может не поддерживаться в течение нескольких месяцев после выпуска.
ПРОЧИТАЙТЕ следующее, если вы
не можете откройте файлы RAW в PhotoshopШаг первый: обновите Adobe Camera Raw (ACR)
- Обновите и установите последнюю версию ACR (для CS6 используйте версию 7.1 — обратите внимание, что она будет работать только для CS6 — для более ранних версий версий или Creative Cloud см. ниже.)
- Используйте программу обновления Adobe (если она установлена на вашем компьютере). Таким образом, все обновления будут автоматическими и намного проще, чем ручной метод.
- для пользователей Windows: загрузите Adobe Application Manager и обновите его оттуда.
- Подробные инструкции приведены на странице загрузки сайта Adobe.
- Если вы используете Photoshop CS2 — последняя версия ACR — 3.7
- Если вы используете Photoshop CS3 — последняя версия ACR — 4.
 6
6 - Если вы используете Photoshop CS4 — последняя версия ACR — 5.7
- Если вы используете Photoshop CS5 — последняя версия ACR — 6.7
- Если вы используете Photoshop CS6 — последняя версия ACR — 7.1 (конвертер DNG идет до версии 9.2 и далее)
- Более поздние версии Adobe Camera Raw: программа установки подключаемого модуля Camera Raw до версии 14.
Шаг второй: Загрузите конвертер DNG
- Если первый шаг не работает , вам нужно будет преобразовать ваши файлы в формат DNG, а затем использовать ACR, чтобы открыть преобразованные файлы
- Как только вы конвертируете файл в формат DNG, он будет открыт в любой последней версии Photoshop или Photoshop Elements, а также в других конвертерах изображений RAW.
Ссылки на последние версии Adobe DNG Converters:
- DNG Converter для Mac и Windows
Шаг третий: преобразование файлов
Чтобы использовать конвертер DNG, выполните следующие действия: (это для Mac, но шаги для ПК очень похожи)
- Перейдите по соответствующей ссылке выше и загрузите последнюю версию Adobe Конвертер DNG
- Поместите его в папку приложений
- Запустите приложение DNG Converter
- Выберите папку, в которой находятся ваши необработанные файлы, и нажмите Конвертировать
- Вы можете сохранить новые файлы в другую папку, что я и предлагаю вам сделать (и, возможно, удалить исходные необработанные файлы, если вы уверены, что новые файлы DNG откроются)
- Вы также можете переименовать свои новые файлы DNG, но может быть проще сохранить исходный номер файла .
- Файлы DNG также немного меньше, чем ваши необработанные файлы, но не волнуйтесь, все качество там

Шаг 4: Если ничего не помогает, попробуйте другое программное обеспечение, кроме Adobe Photoshop или Lightroom.
Рекомендации по рабочему процессу:
Сначала попробуйте одну небольшую папку с изображениями для проверки
- Конвертер DNG преобразует необработанные файлы в формат DNG, который затем можно открыть с помощью ACR и Photoshop CS2, CS3, CS4, CS5, CS6 или Adobe Creative Cloud
- Очень просто и быстро. Преобразование файлов в DNG на самом деле считается очень выгодным, поскольку это архивный формат, а также используется сжатие без потерь, благодаря которому файлы DNG на 15 % меньше 9.0018
- Файлы DNG могут открываться всеми программами преобразования RAW и в будущем могут стать стандартным форматом файлов для всех цифровых камер
Camera Raw для Photoshop Elements
Выполните те же действия, что и для Photoshop выше. Вот обновления подключаемых модулей Adobe Camera Raw для Photoshop Elements MAC и Windows до версии 10. Это значительно упростит открытие файлов RAW, поскольку вам не нужно будет проходить процесс преобразования DNG, если вы используете версию 9.или позже. Это отличная новость для пользователей Elements.
Вот обновления подключаемых модулей Adobe Camera Raw для Photoshop Elements MAC и Windows до версии 10. Это значительно упростит открытие файлов RAW, поскольку вам не нужно будет проходить процесс преобразования DNG, если вы используете версию 9.или позже. Это отличная новость для пользователей Elements.
- Обновления ACR для Photoshop Elements — используйте преобразователь DNG.
Похожие сообщения о работе с файлами Camera Raw
- Эффект домино от покупки новой камеры
- Учебное пособие по Adobe Camera Raw в Photoshop и Photoshop Elements
- Гистограмма — ваш друг
- Как добиться нейтрального баланса белого
«Просто хотел сказать спасибо за вашу страницу о файлах Camera Raw. После поиска я наткнулся на ваш сайт, и вы, без сомнения, предоставили самую простую и самую точную информацию о новых необработанных файлах камеры и старых программах Photoshop.
Adobe DNG рулит! И ты качаешься еще больше!» – Тимоти П.
Заключительные слова
Многие люди пишут мне, что это руководство помогло им открыть необработанные файлы. Многие люди говорят мне, что я должен брать плату за этот урок. Но я хотел бы помочь как можно большему количеству людей, поэтому я оставлю эту информацию открытой для всеобщего обозрения.
Если это руководство помогло вам открыть необработанные файлы и вы можете себе это позволить, пожалуйста, купите мне кофе.
Просто нажмите кнопку ниже. Мы очень ценим вашу поддержку. Угости меня кофе
**Adobe изменила способ поддержки Adobe Camera Raw, поэтому эти инструкции могут не работать в дальнейшем. Лучше конвертировать в DNG, если вы не можете открыть файлы RAW.
Я делал это на Mac и Windows и знаю, что это работает. Так что не сдавайся! Внимательно следуйте инструкциям, и у вас все получится.


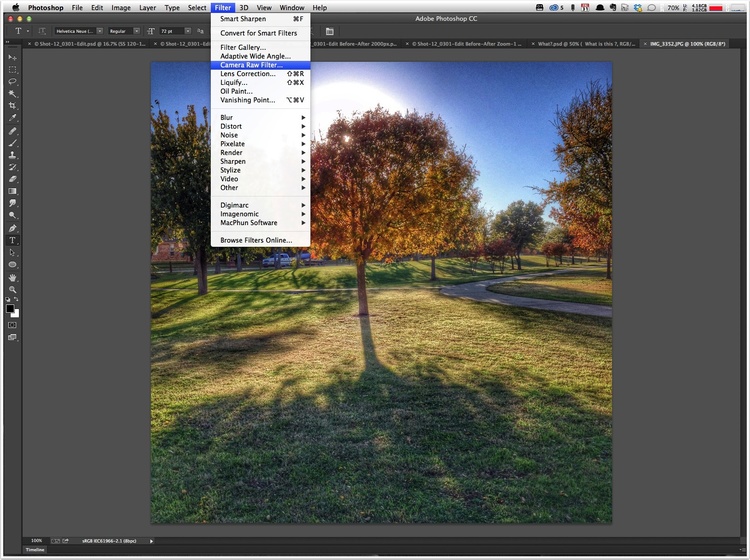 6
6 Adobe DNG рулит! И ты качаешься еще больше!» – Тимоти П.
Adobe DNG рулит! И ты качаешься еще больше!» – Тимоти П.