Adobe Lightroom Classic 9.4 [macOS] [TNT] [RUS]
Adobe Lightroom — незаменимая программа при работе с цифровыми фотографии. Благодаря Lightroom вы сможете быстро импортировать, обрабатывать, управлять и демонстрировать изображения. Улучшенные инструменты исправления, возможность гибкой настройки параметров печати и мощные функции систематизации значительно ускоряют процесс работы.
Lightroom объединяет фотографии в «коллекции» — виртуальные сборища файлов, по которым может быстро делать поиск. Он хранит информацию о ключевых словах, превью и метаданных не в каждом графическом файле, а в централизованной базе данных (движок SQLite). Размер программы существенно меньше, чем у Bridge, запускается она быстрее и занимает меньше оперативной памяти. В общем, Lightroom расчитан исключительно на фотографов, которых интересует обработка и каталогизация фотографий, а не интеграция всего и вся. Другая особенность пакета Lightroom — разделение процесса работы со снимками на отдельные этапы.
Функциональные возможности пакета Lightroom включают не только RAW-конвертор и средства обработки изображений, но и мощную систему каталогизации фотографий, а также инструменты для создания слайд-шоу и веб-страниц.
✔️ Подробнее
Как и во многих современных RAW-конверторах, в Lightroom используется принцип неразрушающего редактирования. Это значит, что информация обо всех выполненных пользователем операциях и настройках записывается в служебный файл, в то время как исходное изображение сохраняется в неизменном виде. Такой подход позволяет не только снизить до минимума вероятность безвозвратной потери оригиналов обрабатываемых снимков, но и дает возможность создавать и распечатывать множество различных вариантов одного и того же изображения без необходимости сохранять соответствующее количество полновесных графических файлов, быстро съедающих свободное пространство на жестком диске.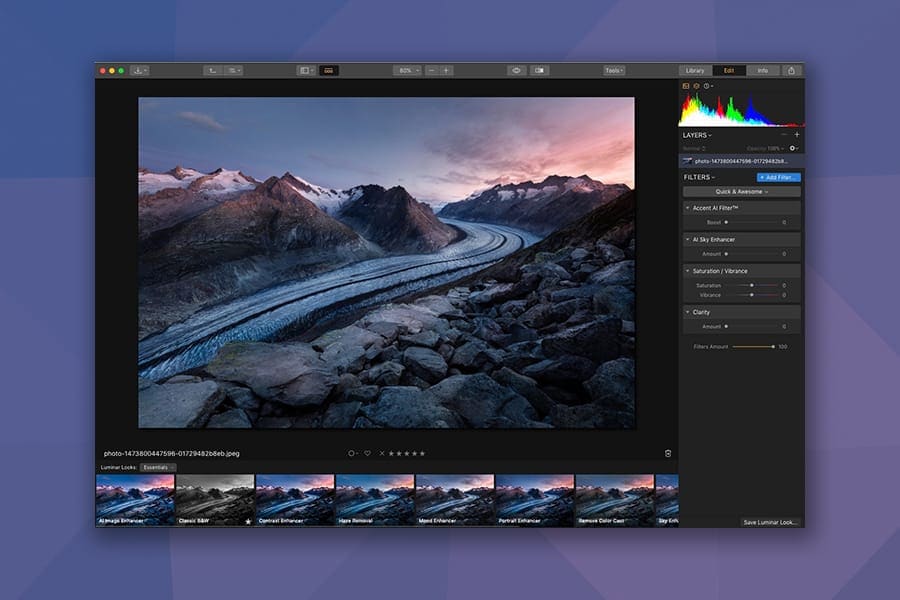
В программе имеется пять модулей:
Загрузка, каталогизация и поиск фотографий (Library)
Коррекция цветовых и тональных параметров изображений (Develop)
Создание слайд-шоу (Slideshow)
Печать (Print)
Создание веб-страниц для публикации коллекций изображений в Интернете (Web)
✔️ Основные характеристики Adobe Photoshop Lightroom:
• Интуитивная среда с инструментами, разработанными специально для фотографов.
• Организация, оценка изображений и добавление знака авторских прав.
• Создание предварительных настроек изображений.
• Интеграция с Photoshop.
• Регулировка настроек множества изображений одним кликом.
• Поддержка видеофайлов DSLR – взаимодействие с большинством цифровых камер SLR позволяет легко контролировать и организовывать статичные фотографии и видео.

• Добавление водяных знаков – встраивание логотипа (текстовых или графических водяных знаков) в изображение, регулировка размера, позиции и прозрачности.
• Быстрый импорт изображений – интерфейс импорта прост в навигации, содержит понятные визуальные индикаторы того, где и как будут расположены фотографии после импорта.
• Коррекция перспективы – возможность недеструктивного исправления перспективы картинки.
• Гибкие настройки печати. Инструменты позволяют перетаскивать одно изображение или несколько снимков на страницу, а затем изменять их расположение и размер.
• Коррекция линз – исправление дефектов линз, таких как нарушение геометрии, хроматические аберрации, виньетирование и т. п.
• Выгрузка в Интернет – возможность загружать изображения на Facebook, SmugMug и Flickr. При добавлении комментариев к снимкам эти сообщения мгновенно отображаются в библиотеке Adobe Photoshop Lightroom рядом с соответствующими фотографиями.
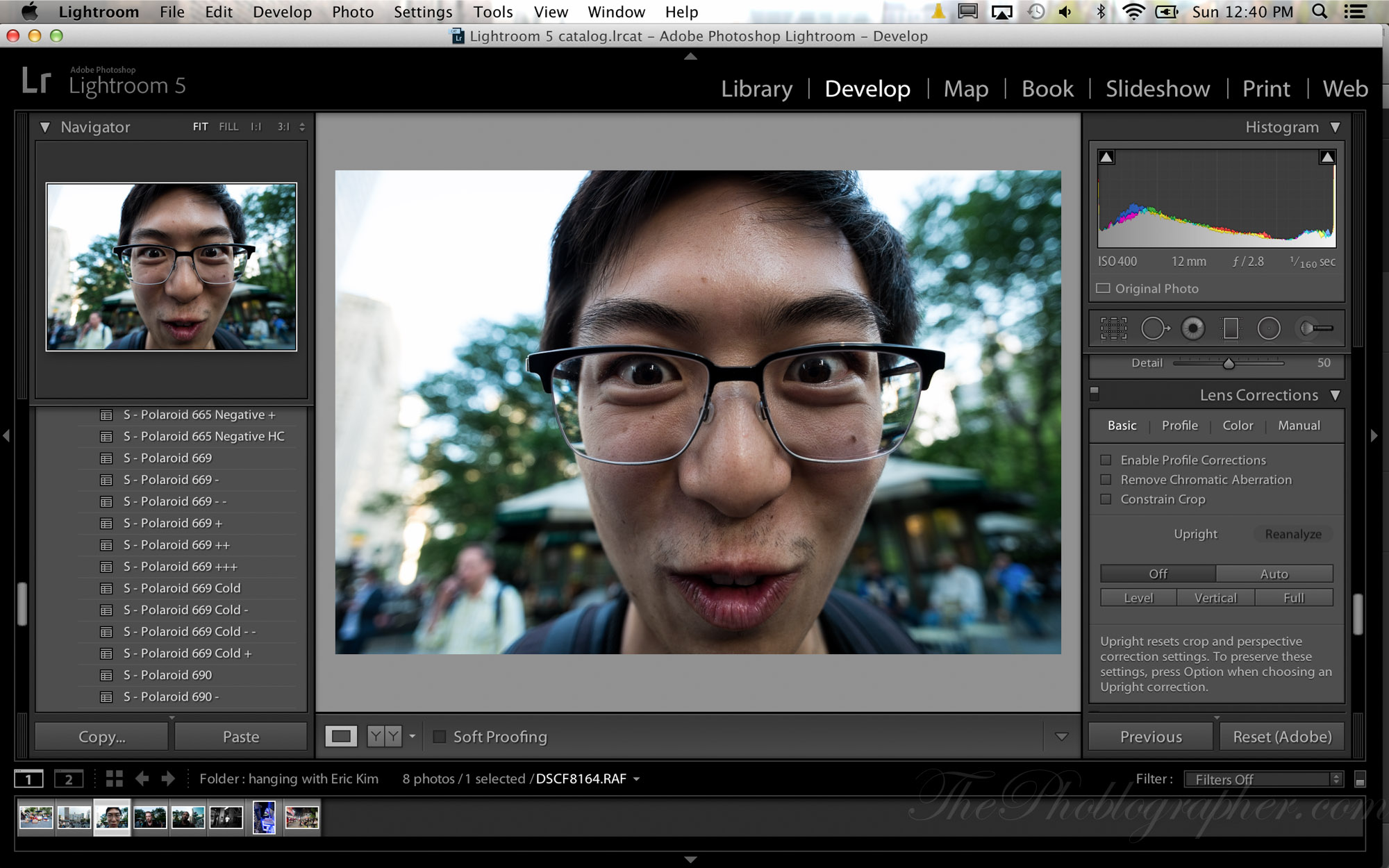
• Создание слайд-шоу с музыкальным сопровождением. Готовые слайд-шоу легко выкладывать в общий доступ с помощью экспорта (в том числе в высоком разрешении).
• Фотосъемка в связке с компьютером – мгновенный импорт и отображения фото после фиксации картинки камерой.
• Симуляция зернистости фотопленки. Инструменты позволяют легко контролировать параметры зернистости, которую можно применять к изображению для симуляции внешнего вида пленки.
✔️ Процедура установки
Смонтируйте скачанный образ и перейдите в папку «Extra».
Запустите установщик (Install) и выполните стандартную процедуру установки.
Для активации используйте Adobe Zii Patcher (рядом с папкой «Extra»).
Для 10.12+
Если при запуске инсталлятора пишет «The installation cannot continue as the installer file may be damaged. Download the installer file again».
Код:
sudo spctl —master-disable
Руководство по удалению Lightroom на Mac [обновление 2023]
Вы хотите удалить Lightroom на Mac? Или не удалось обновить текущую версию, потому что предыдущая не была полностью удалена?
Возможно, вам придется выполнить совершенно другую процедуру удаления в зависимости от версии Adobe Lightroom вы используете. В этой статье мы научим вас, как правильно удалить Lightroom на Mac.
В этой статье мы научим вас, как правильно удалить Lightroom на Mac.
Содержание: Часть 1. Как удалить Lightroom вручнуюЧасть 2. Как удалить остатки LightroomЧасть 3. Как удалить Lightroom автоматическиЧасть 4. Вывод
Часть 1. Как удалить Lightroom вручную
В общем, полное удаление влечет за собой не только удаление программного обеспечения напрямую, но и удаление всех связанных элементов из Mac OS. Базовая операция перетаскивания для удаления может быть недоступна удаление всех или большинства элементов приложения. И прежде чем удалить Lightroom, убедитесь, что он и все связанные с ним процессы выключены.
Чтобы полностью закрыть приложение Lightroom, сначала щелкните правой кнопкой мыши
значок в Dock и выберите Выход (или нажмите Cmd + Q если окно Lightroom находится на переднем плане). Затем откройте Мониторинг системы и посмотрите, работают ли еще какие-либо процессы, связанные с Lightroom:- Доступ к Activity Monitor можно получить с панели запуска, док-станции или Finder.

- В поле поиска введите Lightroom, а затем выберите процесс, связанный с этим термином.
- Во всплывающем окне нажмите (Принудительно) Выйти после нажатия кнопки X в верхнем левом углу.
Adobe Lightroom на Mac можно удалить одним из трех способов.: выгрузив его из папки Applications, удалив через Launchpad или используя специальный деинсталлятор.
Эти три способа можно использовать, но все равно нужно удалять остатки после каждого варианта. Прочтите различные инструкции для этих трех вариантов удаления Lightroom на Mac.
Вариант 1. Удалите Lightroom из /Приложения Справочник.
- Чтобы открыть папку в Finder, выберите Приложения в боковой панели.
- Выберите Lightroom, затем перетащите значок программы в корзину в Dock. Кроме того, вы можете удалить Lightroom, щелкнув его правой кнопкой мыши и выбрав Переместить в корзину или выделив его и выбрав меню «Файл»> «Переместить в корзину» в меню «Файл».

- Чтобы утвердить это обновление, при запросе введите пароль учетной записи администратора.
- Чтобы очистить корзину, перейдите в меню Finder на верхней панели и выберите Очистить корзину.
Вариант 2: Удалите Lightroom с Launchpad.
- Перейдите в Launchpad, затем найдите Lightroom в верхней части окна поиска.
- Удерживайте курсор над Lightroom, пока логотип не начнет покачиваться и не отобразится X. Вы также можете нажать и удерживать Alt / Option кнопку, пока все ваши приложения не начнут покачиваться.
- Нажмите X в верхнем левом углу, затем выберите Удалить во всплывающем меню.
Если вы загрузили Lightroom из Mac App Store, вы можете использовать эту опцию для удалить Lightroom. Выбранное программное обеспечение будет удалено с вашего Mac сразу после того, как вы выберете опцию «Удалить». Вы можете не заметить X на программном обеспечении, которое вы загрузили из Mac App Store, потому что текущая учетная запись, которая у вас есть, не имеет прав администратора.
Вариант 3. Откройте встроенный деинсталлятор, как только найдете его.
- Запустите Finder и перейдите к / Утилиты каталог, в котором вы найдете папку Adobe Installers.
- Дважды щелкните значок «Удалить Adobe Lightroom» в подпапке Adobe Installer.
- Выполните шаги на экране и перезагрузите ваш Mac чтобы завершить процедуру удаления.
Деинсталляторы не включены в некоторые редакции Lightroom. Если исполняемый файл Adobe Installer не находился в каталоге Utilities, перейдите в Приложения> Adobe Lightroom, затем дважды щелкните значок «Удалить Adobe Lightroom«исполняемый файл, если он есть.
Часть 2. Как удалить остатки Lightroom
Устранение остатков Lightroom
Пользователи обычно думают, что с удалением Lightroom на Mac проблем не возникнет, но у некоторых могут возникнуть проблемы, когда дело доходит до стирания файлов Lightroom целиком.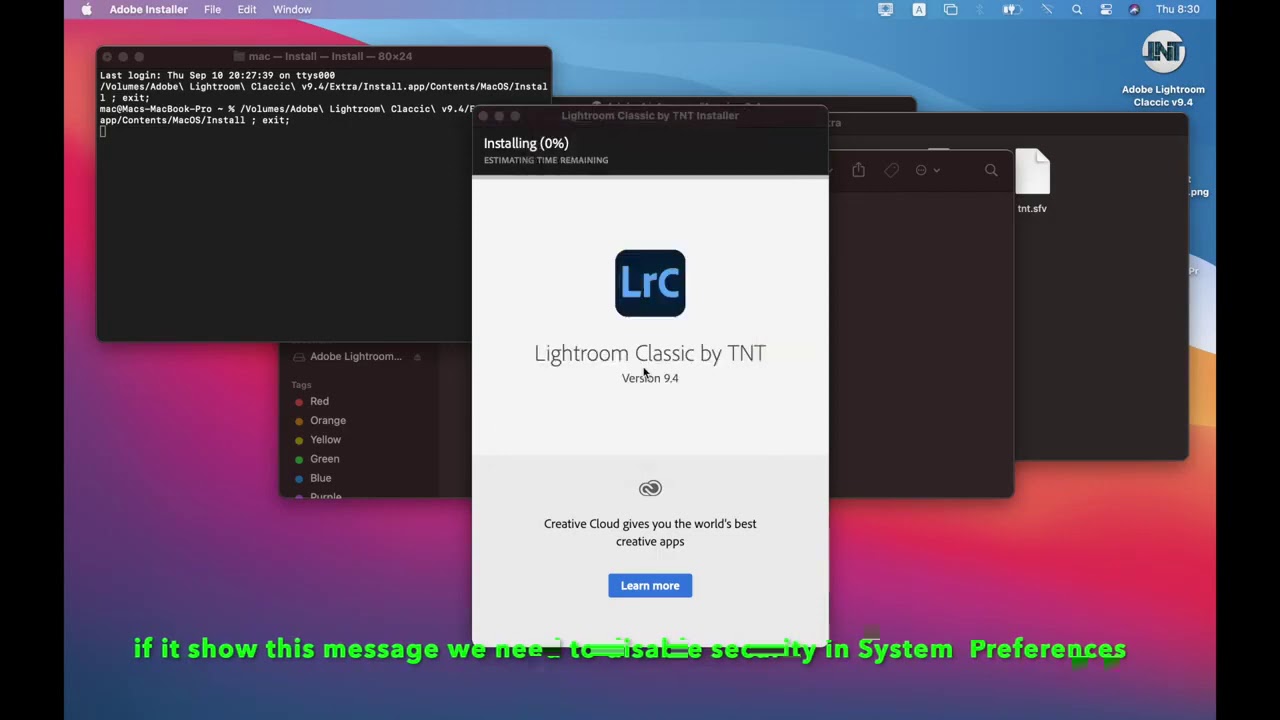
к найти и удалить все папки и файлы, связанные с Lightroomвыполните следующие действия:
- Запустите Finder, затем в строке меню перейдите в меню «Перейти» и выберите Перейти в папку.
- Чтобы перейти к папке, введите
~/Libraryв появившемся окне и нажмите Enter. - Ищите объекты со словом Lightroom в заголовках в следующих местах:
~/Library/Preferences/, ~/Library/ApplicationSupport/, ~/Library/LaunchDaemons/, ~/Library/Caches/, ~/Library/PreferencePanes/, ~/Library/LaunchAgents/, ~/Library/StartupItems/
Используйте инструмент поиска Finder, чтобы точно найти остатки Lightroom:
- Выберите Поиск в правом верхнем углу

- Чтобы увидеть результат в указанном каталоге, выберите «Библиотека» под полосой.
- На странице результатов выберите элементы, соответствующие вашим критериям, и переместите их в корзину.
- Затем повторите процедуры, чтобы удалить остатки Lightroom в каталоге библиотеки.
- Наконец, очистите корзину, чтобы навсегда удалить остатки Lightroom.
В настоящее время вы могли бы эффективно удалить Lightroom и удалить его следы из macOS / Mac OS X. Новичкам в Mac могут показаться, что методы ручного удаления немного сложны. Если вы хотите избежать утомительной и трудоемкой задачи, вам лучше подойдет универсальный подход к удалению Lightroom на Mac, указанный ниже.
Часть 3. Как удалить Lightroom автоматически
Деинсталлятор из iMyMac PowerMyMac это небольшое, но мощное приложение, которое позволяет пользователям стереть все элементы целевого программного обеспечения всего за несколько нажатий в том числе, как удалить Lightroom на Mac.
Вы можете скачать его для бесплатные в очистите свой Mac и удалите Lightroom на Mac.
Получите бесплатную пробную версию прямо сейчас!
PowerMyMac может быстро удалить программное обеспечение, которое сложно удалить на Mac, например Avast. И он также может сканировать и удалять повторяющиеся файлы, большие файлы или старые файлы.
Если у вас возникли проблемы с удалением проблемного, сложного или вредоносного программного обеспечения, проверьте, есть ли у PowerMyMac Деинсталлятор приложений поможет.
Чтобы удалить Lightroom на Mac, вы можете выполнить следующие простые шаги:
- Закрыть программа Lightroom, а также любые другие запущенные процессы на вашем Mac в первую очередь.
- Прежде чем вы сможете использовать PowerMyMac, вы должны сначала загрузить и установить его. Когда вы впервые запускаете программное обеспечение, оно отображает сводку производительности вашей системы.
- После того, как вы нажали Деинсталлятор приложений инструмент, сделай SCAN.
 Подождите, пока процесс сканирования завершится. Если это необходимо, повторно просканируйте все приложения.
Подождите, пока процесс сканирования завершится. Если это необходимо, повторно просканируйте все приложения. - Список программ отобразится справа после сканирования всех установленных приложений на Mac. Введите название Lightroom приложение или любое другое нежелательное программное обеспечение в поле поиска, чтобы быстро его обнаружить. Когда вы выбираете программу, документы и файлы, связанные с программным обеспечением будет отображаться с правой стороны.
- Выберите все файлы, от которых хотите избавиться. Чтобы завершить удаление, еще раз проверьте все остальное и выберите ЧИСТЫЙ из раскрывающегося меню. Подождите, пока не появится всплывающее окно с надписью «Очистка завершена». Чтобы завершить операцию, перезагрузите Mac.
Часть 4. Вывод
Подводя итог всему сказанному, эта статья включает в себя пошаговые инструкции по как удалить Lightroom на Mac. Какой способ удаления вы предпочитаете?
Получите бесплатную пробную версию прямо сейчас!
Если у вас возникли трудности с удалением чего-либо, вам может пригодиться простой деинсталлятор, такой как iMyMac PowerMyMac.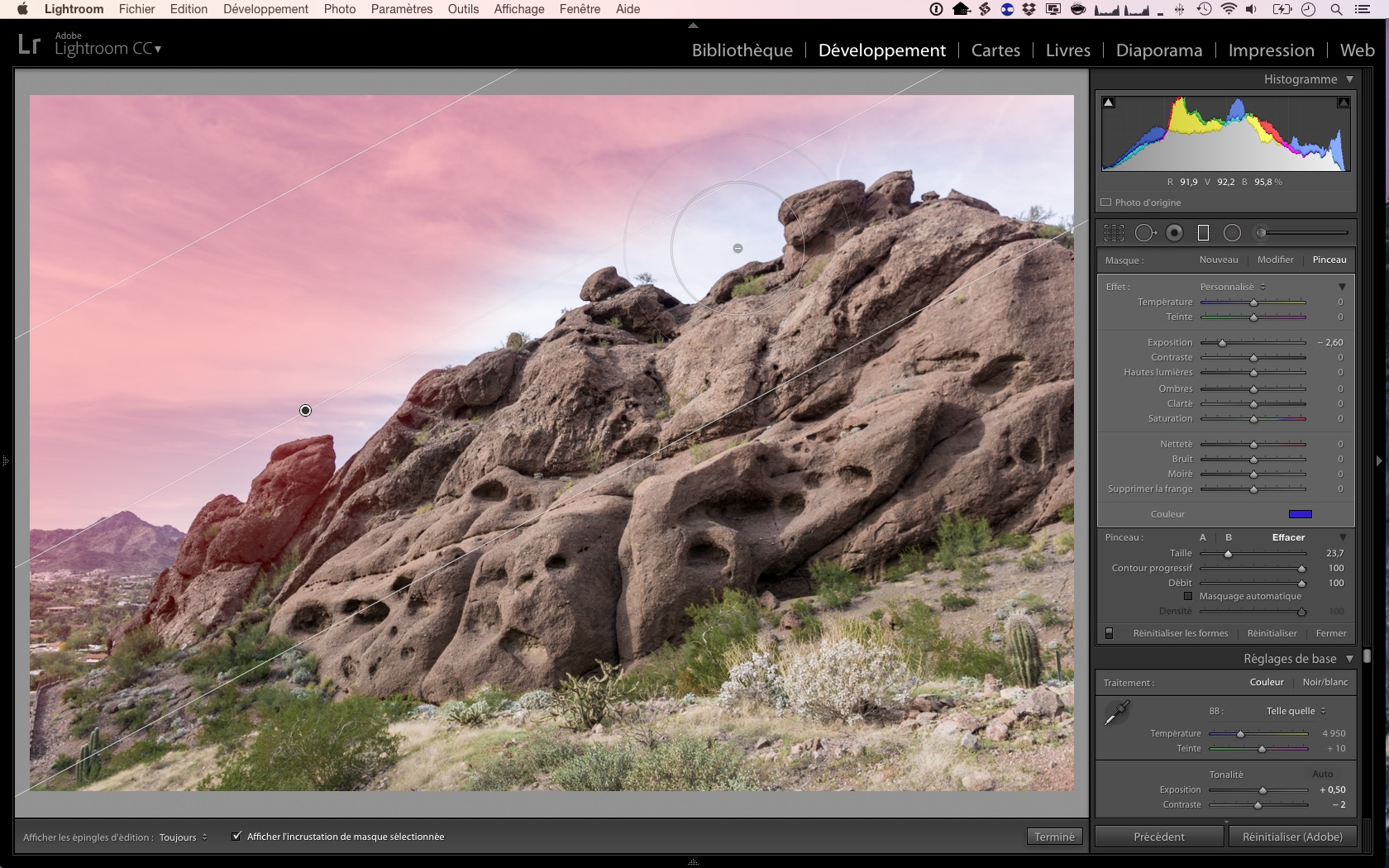
Мы надеемся, что это руководство поможет вам успешно удалить Adobe Lightroom.
Как БЕСПЛАТНО использовать Adobe Lightroom, Photoshop и т. д. на MAC 2023
4.9/5 — (35 голосов)
Содержание
- Установка Adobe Zii Patcher
- Получение установщика приложений Adobe (предыдущая проблема решена)
- Установка необходимых приложений Adobe
- Исправление установленных приложений
- Читайте также
Если вы творец, хотите стать творцом или просто хотите учиться и создавать вещи. Вы можете заниматься фотографией, кинопроизводством, дизайном и т. д. Хотя у вас есть компьютер Mac, приложения Adobe, такие как Adobe Photoshop, Adobe Lightroom, Adobe Premiere Pro, Adobe After Effects, Adobe XD и некоторые другие, являются обязательными. Но, по правде говоря, приложения Adobe стоят ДОРОГО! Я тоже бедный старшеклассник, который хочет создавать и строить вещи, но живет в стране, где осуществление международных платежей не является жизнеспособным или невозможным. У меня такая же проблема; Я хочу поддержать разработчиков, но даже если бы я мог, я бы не смог, потому что я не могу платить за Adobe Apps. Поэтому после некоторых исследований я нашел способ обойти это. Я нашел способ использовать такие приложения, как Adobe Lightroom, Photoshop, Premiere Pro и т. д., абсолютно бесплатно на Mac.
У меня такая же проблема; Я хочу поддержать разработчиков, но даже если бы я мог, я бы не смог, потому что я не могу платить за Adobe Apps. Поэтому после некоторых исследований я нашел способ обойти это. Я нашел способ использовать такие приложения, как Adobe Lightroom, Photoshop, Premiere Pro и т. д., абсолютно бесплатно на Mac.
Итак, вы можете бесплатно использовать приложения Adobe на Mac? Да, вы можете бесплатно использовать приложения Adobe на Mac. Вы можете сделать это с помощью приложений для исправления, таких как Adobe Zii.
В оставшейся части этой статьи я подробно расскажу вам, как вы можете абсолютно бесплатно использовать приложения Adobe, такие как Adobe Lightroom, Photoshop, Premiere Pro и т. д., на Mac. Я поделюсь с вами каждым шагом, чтобы вы могли сделать это легко.
ПРИМЕЧАНИЕ. Перед установкой этих приложений необходимо установить Adobe Creative Cloud и X-Code.
Установка Adobe Zii Patcher
Первым шагом к бесплатному использованию приложений Adobe является получение Adobe Zii Patcher.
Шаг 1: Перейдите по адресу по этой ссылке , чтобы загрузить Adobe Zii 6.1.7. Мы используем версию 2021 года, поскольку она работает с большинством приложений Adobe.
Знаете ли вы, что можете БЕСПЛАТНО установить Windows 11 на Mac?
Canva Pro БЕСПЛАТНО тоже!!
Также приложения Microsoft Office БЕСПЛАТНО!🤯
Шаг 2: Введите капчу, чтобы скачать файл.
Шаг 3: Нажмите на файл, чтобы загрузить его.
Шаг 4: Откройте загруженный файл. Используйте tntzii.com в качестве пароля для распаковки файла.
Шаг 5: Откройте распакованную папку и запустите программу установки .dmg .
Шаг 5: Дважды щелкните значок Adobe Zii 2021 6.1.7 слева.
Шаг 6: Если вы получили показанную ниже ошибку, только тогда выполните шаги 7 и 8.
Шаг 7: Откройте Системные настройки и нажмите Безопасность и конфиденциальность.
Шаг 8: Нажмите Все равно открыть .
Шаг 9: Нажмите Откройте еще раз.
Шаг 10: Теперь вы должны увидеть это на экране.
Получение установщика приложений Adobe (предыдущая проблема решена)
ПРИМЕЧАНИЕ. Если у вас еще не установлены X-Code и Creative Cloud, установите их.
Шаг 1: Откройте терминал и вставьте этот код.
git clone https://github.com/Drovosek01/adobe-packager
Шаг 2: Закройте терминал.
Установка необходимых приложений Adobe
Шаг 1: Откройте Finder и перейдите к документам.
Шаг 2: Нажмите Option( ⌥ )+Command( ⌘ ) +P , чтобы показать панель пути.
Шаг 3: Щелкните свое имя пользователя на панели пути.
Шаг 4: Откройте папку adobe-packager .
Шаг 5: Вы увидите файл с именем ccdl.command . Открой это.
Шаг 6: Когда вас спросят « Хотите ли вы создать собственные пакеты M1 (Y/n): », введите n и нажмите Enter.
Шаг 7: Подождите, пока на вашем терминале не появится приведенный ниже список.
Шаг 8: Введите код приложения, которое хотите установить. Например, PHSP для Photoshop, LTRM для Lightroom Classic, PPRO для Premiere Pro и так далее. Нажмите Ввод.
Шаг 9: Убедитесь, что вы проверили, какие приложения может исправлять этот патчер. Вот список всех приложений, которые AdobeZii 6.1.7 может исправлять:
ПРИМЕЧАНИЕ. Перед установкой приложений обязательно выполните следующие две вещи:
1. Войдите в Creative Cloud
Войдите в Creative Cloud
2. Откройте X Code и установите пакеты, которые он запрашивает для установки.
- Acrobat DC v20.012.20048 — 21.005.20058
- After Effects 2021 v18.0 — 18.4.1
- Анимация 2021 v21.0.0 — 21.0.8
- Прослушивание 2021 v14.0 – 14.4
- Мост 2021 v11.0.0 — 11.1.1
- Аниматор персонажей 2021 v4.0 — 4.4
- Измерение v3.4.0 – 3.4.3
- Dreamweaver 2021 v21.0.0 — 21.1
- Illustrator 2021 v25.0.0 — 25.2.3 (лучше всего подойдет 25.2.3)
- InCopy 2021 v16.0.0 — 16.4
- InDesign 2021 v16.0.0 — 16.4
- InDesign Server 2021 v16.2.1
- Lightroom Classic v10.0 — 10.2 (если более новые версии не работают, попробуйте 9.4)
- Media Encoder 2021 v15.0 — 15.4.1
- Фотошоп 2021 v22.0.0 — 22.5
- Prelude 2021 v10.0 — 10.1
- Premiere Pro 2021 v15.0 — 15.4.1
- Премьера Rush v1.5.34 — 1.5.62
- Substance 3D Designer v11.
 2 – 11.2.1
2 – 11.2.1 - Substance 3D Painter v7.2 – 7.2.2
- Substance 3D Sampler v3.0 – 3.0.1
- Substance 3D Stager v1.0 – 1.0.1
- XD v34.0.12 — 42.1.22
- Photoshop Elements 2021 – 2021.2
- Premiere Elements 2021 – 2021.1
Шаг 10: Введите нужную версию приложения из данного списка. Например, если вы хотите установить Lightroom Classic, введите 10.1 , чтобы установить Lightroom Classic версии 10.1.
Шаг 11: Дождитесь завершения установки.
Исправление установленных приложений
Шаг 1: Перейти к Приложения .
Шаг 2: Дважды щелкните приложение Adobe, которое вы установили и хотите исправить.
Шаг 3: Откройте установленное приложение, запустите пробную версию и снова закройте его.
Шаг 4: Перетащите файл в поле PATCH OR DRAG Adobe Zii Patcher.
Шаг 5: Нажмите OK и введите свой пароль, чтобы дать root-права, необходимые для исправления приложения.
Шаг 6: Подождите, пока не появится сообщение «ЗАВЕРШЕНО».
Шаг 7: Готово! Больше никаких шагов. У вас установлено предпочитаемое приложение Adobe, причем совершенно бесплатно. Наслаждаться!!
Если у вас есть какие-либо вопросы, не стесняйтесь оставлять комментарии ниже. А пока вы можете прочитать эти статьи.
Читайте также
- CS50: как учиться в Гарварде БЕСПЛАТНО (и получить бесплатный сертификат)
- Как использовать Final Cut Pro X БЕСПЛАТНО навсегда
- Как получить доменное имя БЕСПЛАТНО в 2022 году
- Как отключить рекламу на YouTube и других веб-сайтах
- Как использовать приложения Microsoft Office БЕСПЛАТНО (даже в автономном режиме)
- Как читать Wall Street Journal, NY Times и т.
 д. БЕСПЛАТНО
д. БЕСПЛАТНО - Лучшие сайты для бесплатного просмотра фильмов онлайн
- Как использовать Spotify БЕСПЛАТНО
Установка Lightroom CC из Mac App Store или из Adobe — в чем разница?
фотография
Какой самый эффективный и чистый способ установить Adobe Lightroom CC на Mac в наши дни? Используйте магазин приложений для Mac. Вот почему.
Дж. Ф. Мартин
• 3 мин чтения
Программное обеспечение Adobe, установленное с сайта Adove.com — все приложения находятся в его папкеКакой самый эффективный и чистый способ установить Adobe Lightroom CC на Mac в наши дни? Используйте магазин приложений для Mac. Вот почему.
Вернувшись из короткой загородной поездки на выходные, я недавно хотел обработать свои фотографии с помощью Adobe Lightroom CC на моем MacBook Air, но он еще не был установлен, так как вместо этого я зарезервировал эту задачу для своего Mac mini.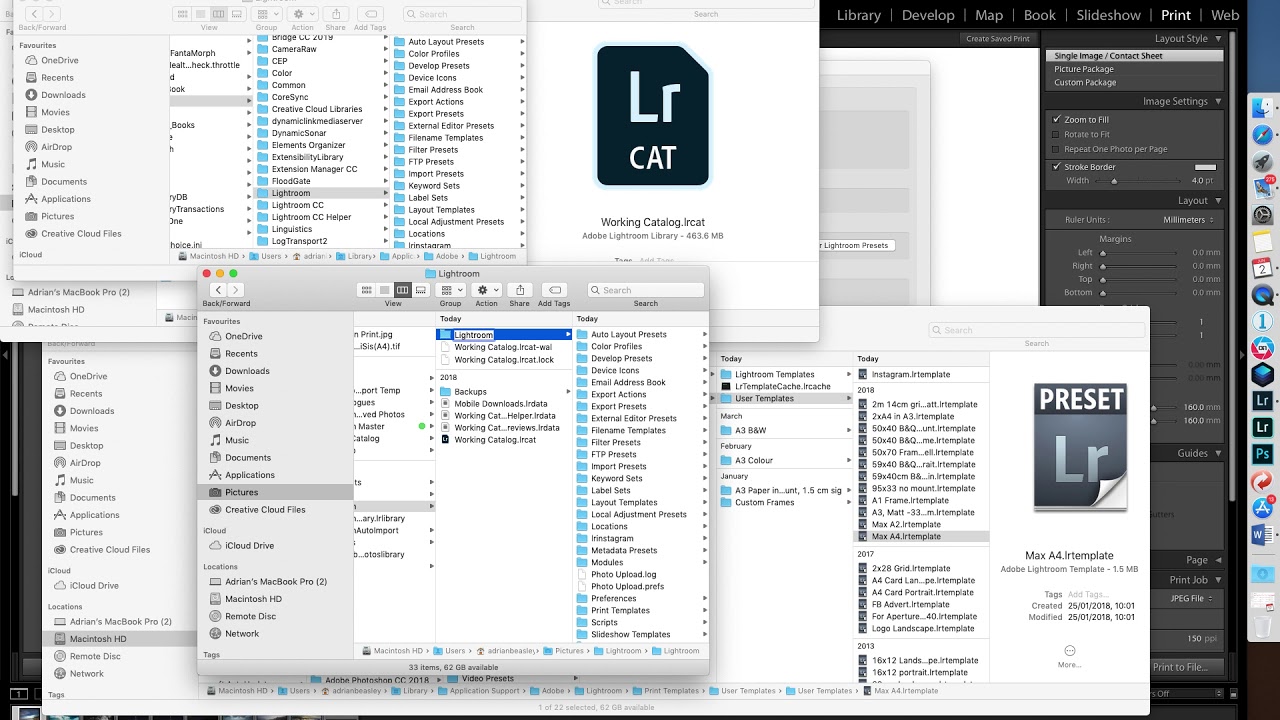 . На этой неделе Adobe выпустила новую версию Lightroom CC, что заставило меня задаться вопросом: следует ли мне устанавливать ее из Mac App Store или Adobe.com? Есть ли разница?
. На этой неделе Adobe выпустила новую версию Lightroom CC, что заставило меня задаться вопросом: следует ли мне устанавливать ее из Mac App Store или Adobe.com? Есть ли разница?
У меня два компьютера Mac: M1 Mac mini и M1 MacBook Air. На первом был установлен Lightroom CC от Adobe. Как вы можете видеть на следующем снимке экрана, Adobe создает сценарий удаления, который я могу использовать, если я хочу удалить Lightroom со своего компьютера. Это типичный способ Adobe.
Lightroom CC, устанавливаемый с сайта Adobe.com, поставляется с установщиком. Проблема с этим методом установки заключается в том, что приложение Adobe Creative Cloud устанавливается во время установки Lightroom CC. Эта утилита обеспечивает единую точку входа для подписанных приложений из вашего плана подписки Adobe, а также для файлов в облаке Adobe. Также установлен поставщик хранилища, чтобы можно было получить доступ к файлам из Finder. Для поддержки его функций запущено несколько фоновых процессов. Поскольку у моего MacBook Air всего 8 ГБ оперативной памяти, обязательной задачей является минимизация количества фоновых процессов, потребляющих драгоценную память. На следующем снимке экрана показано множество процессов, связанных с Adobe, которые выполняются на моем Mac mini.
Поскольку у моего MacBook Air всего 8 ГБ оперативной памяти, обязательной задачей является минимизация количества фоновых процессов, потребляющих драгоценную память. На следующем снимке экрана показано множество процессов, связанных с Adobe, которые выполняются на моем Mac mini.
При загрузке Adobe Lightroom CC из Mac App Store процессы установки и обновления выполняются магазином и самой операционной системой. Поскольку между версией для Mac App Store и версией с Adobe.com нет очевидных различий в функциях, я решил установить версию для Mac App Store. Установка выполняется быстро, и никаких сценариев удаления не требуется. Это типичная изолированная среда, которую требует Mac App Store. Я предпочитаю устанавливать приложения таким образом.
Lightroom CC из MAS — один файл в папке «Приложения» К вашему сведению, использование Lightroom CC на 8 ГБ M1 MacBook Air очень просто благодаря мощному чипу M1, унифицированной архитектуре памяти, встроенному графическому процессору и быстрому SSD.




 Подождите, пока процесс сканирования завершится. Если это необходимо, повторно просканируйте все приложения.
Подождите, пока процесс сканирования завершится. Если это необходимо, повторно просканируйте все приложения. 2 – 11.2.1
2 – 11.2.1 д. БЕСПЛАТНО
д. БЕСПЛАТНО