Как установить Лайтрум
Adobe Lightroom — один из самых популярных в мире редакторов для обработки цифровых фотографий. Компания Adobe до сих пор ведет активную разработку этого обеспечения, каждый год выпуская новые, более совершенные версии. Поэтому все больше новых пользователей желают ознакомиться с данным софтом. Скачать его пробную версию или приобрести полную можно на официальном сайте, после чего начинается непосредственно процесс самой установки. Сегодня мы хотим рассказать об этом всем максимально детально, чтобы у начинающих юзеров не возникло проблем с выполнением поставленной задачи.
Устанавливаем Adobe Lightroom на компьютер
Мы решили разбить весь процесс на тематические шаги, чтобы вам не путаться в последовательностях и сделать все максимально быстро. В конце материала представлен отдельный раздел, где описываются часто встречающиеся ошибки и варианты их исправления. Поэтому если у вас возникли какие-то трудности, советуем изучить эту часть статьи, чтобы оперативно все исправить.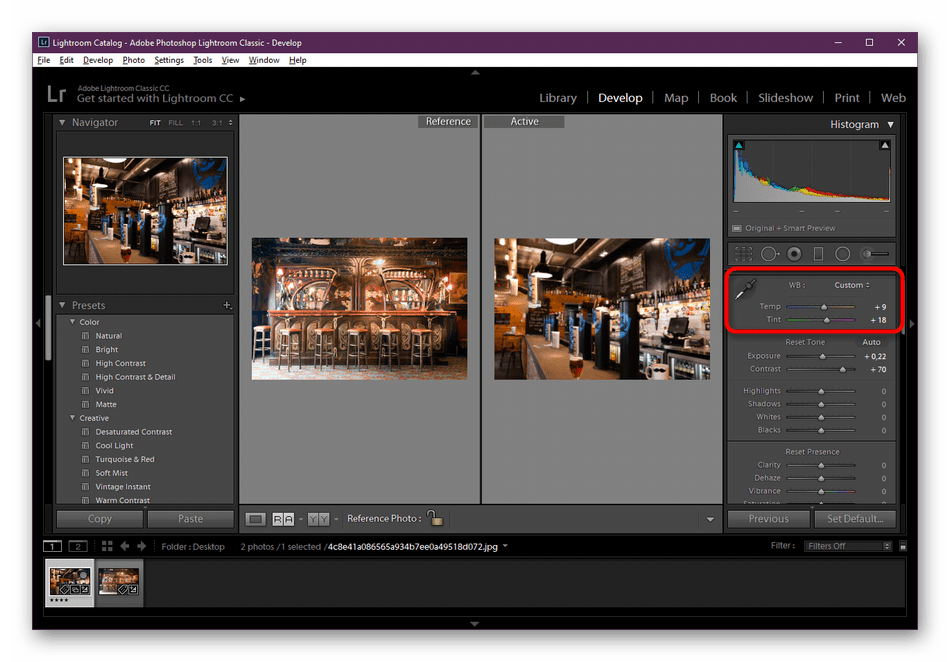
Шаг 1: Поиск и скачивание программы
Как обычно, сначала потребуется найти установщик и загрузить его на компьютер. В данном случае компания Adobe предлагает воспользоваться лаунчером, который сам скачает и поставит на ПК все файлы Adobe Lightroom. Загрузить его можно так:
Перейти на официальный сайт Adobe
- Перейдите по указанной выше ссылке, чтобы попасть на главную страницу сайта компании Adobe. Здесь наведите курсор на категорию «Фото, видео и дизайн», где во всплывающем меню выберите Lightroom в разделе «Популярные продукты».
- На странице продукта вверху присутствует несколько вкладок с описанием функций, поддержкой и руководствами. Для перехода к приобретению товара перейдите в «Выбрать план».
- На странице с тарифными планами собрано множество разных версий, который подойдут индивидуальным пользователям, организациям и учебным заведениям. Ознакомьтесь со всеми ними, чтобы выбрать оптимальный вариант.

- Если же вы желаете просто опробовать Лайтрум, то на странице ПО кликните по кнопке «Загрузить».
- Начнется автоматическое скачивание установщика. По завершении откройте его.
Шаг 2: Первый запуск Creative Cloud
Adobe предоставляет свой фирменный лаунчер, через который и осуществляется управление и запуск всем программным обеспечением, в том числе и Lightroom. Поэтому первоочередно создается аккаунт и выполняются поверхностные настройки, что выглядит так:
- При отображении установщика вам будет предложено войти в систему с помощью учетной записи Adobe ID, аккаунта в Facebook или Google. Кроме этого, здесь же вы можете создать новый профиль.
- При появлении страницы в браузере потребуется подтвердить условия пользования, чтобы продолжить действия в установщике.
- Далее будет предложено выбрать навыки работы с софтом, чтобы после получить необходимый набор обучающих материалов и организовать максимально комфортный рабочий процесс.

- После ответа на вопрос следует нажать на кнопку «Начать установку».
Большая часть встречающихся проблем с инсталляцией возникает именно на этапе входа в Creative Cloud. Потому если вы столкнулись с какими-либо неполадками на этом этапе, сразу перемещайтесь в конец статьи, чтобы найти возможные методы решения.
Шаг 3: Установка и первый запуск
После успешного создания учетной записи или входа в лаунчер останется только установить саму программу и запустить ее, что выполняется достаточно легко и быстро:
- После нажатия на кнопку «Начать установку» запустится сам процесс. Во время него на ПК будут скачаны и добавлены все необходимые файлы, поэтому не рекомендуется прерывать соединение с интернетом и начать другие операции по установке.
- По завершении инсталляции Adobe Lightroom автоматически запустится с окном об уведомлении начала пробного периода, если, конечно, вы только не приобрели полную версию.

- После прочтения этих уведомлений можно начинать работу в редакторе.
- Все последующие запуски выполняются через Creative Cloude или созданный на рабочем столе значок.
- В этом же лаунчере вы найдете ссылку на все основные уроки по работе с установленным фоторедактором.
Помимо этого, мы советуем ознакомиться с отдельным материалом по теме использования Adobe Lightroom, который находится на нашем сайте. Там есть описание всех популярных инструментов и функций, а также сможете изучить основные моменты взаимодействия. Переходите к изучению этой статьи, воспользовавшись указанной ниже ссылкой.
Подробнее: Как использовать Adobe Lightroom
Решение частых проблем с установкой
Как уже было сказано выше, некоторые пользователи, пытающиеся установки Adobe Lightroom сталкиваются с появлением различного рода трудностей. Возникают они из-за системных сбоев, недостающих компонентов или других проблем, о которых мы и хотим поговорить далее.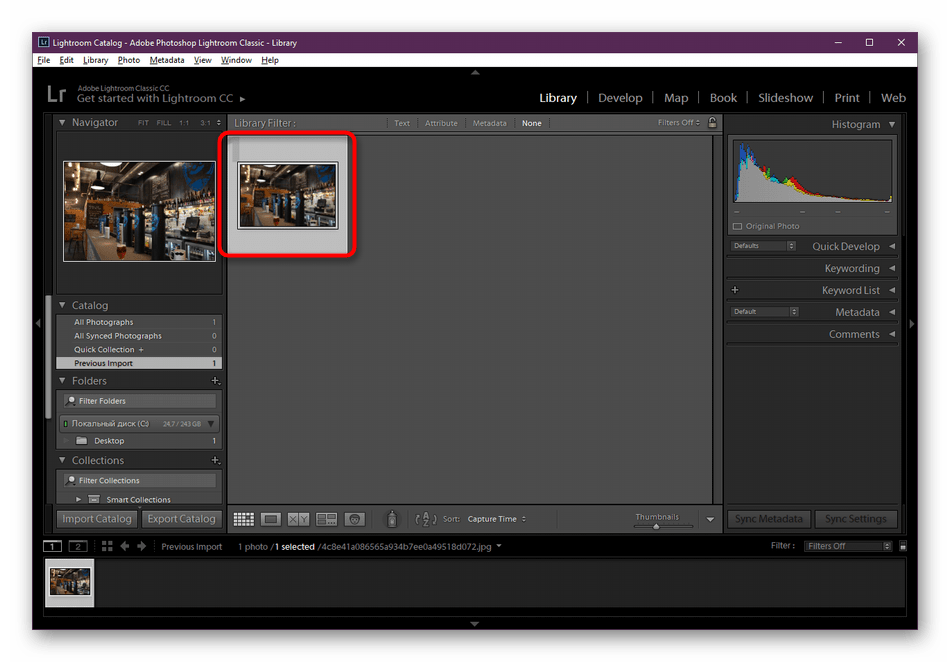
Отключение контроля учетных записей
Контроль учетных записей — встроенная в операционную систему Windows функция, предотвращающая внесение изменений в компьютер со стороны потенциально опасных программ. Однако работа этого инструмента далека от совершенства, поэтому иногда он блокирует инсталляцию вполне дружелюбных приложений. Исправляется это банальным отключением контроля.
- Осуществлять отключение нужно в обязательном порядке тогда, когда при открытии Creative Cloud вы получили уведомление о необходимости включения UAC. Да, действия противоречат уведомлению, но работает это именно так.
- Откройте «Пуск» и через поиск перейдите в меню «Изменение параметров контроля учетных записей».
- Здесь переместите ползунок в состояние «Не уведомлять меня» и сохраните изменения.
- Повторно запустите установку Лайтрум.
Временное отключение брандмауэра и антивируса
Различное защитное программное обеспечение также часто мешает корректному запуску установки, что связано с алгоритмом действия продукта от компании Adobe, о чем и указано на официальном сайте. Поэтому данный метод можно считать непосредственно рекомендацией от разработчиков. Рекомендуется на время инсталляции отключить всю защиту или добавить программу в исключения. Детальные инструкции по осуществлению этих действий находятся в других наших руководствах, указанных далее.
Поэтому данный метод можно считать непосредственно рекомендацией от разработчиков. Рекомендуется на время инсталляции отключить всю защиту или добавить программу в исключения. Детальные инструкции по осуществлению этих действий находятся в других наших руководствах, указанных далее.
Подробнее:
Отключение антивируса
Добавление программы в исключения антивируса
Руководство по настройке брандмауэра в Windows
Проверка минимальных системных требований
Установка Лайтрума не запустится из-за ограничений, если ваш компьютер не соответствует заявленным минимальным системным требованиям. Потому мы настоятельно рекомендуем убедиться в том, что все совместимо и мощностей ПК достаточно для работы с этим редактором. На официальном сайте, перейдя по ссылке ниже, вы найдете полный список требований.
Просмотр минимальных системных требований Adobe Lightroom
Что касается определений характеристик своего ПК, то не все пользователи знают их наизусть, потому нуждаются в помощи.
Читайте также: Как узнать характеристики своего компьютера
Обновление драйверов видеокарты
Во время обработки фотографий в рассматриваемом софте видеокарта играет одну из ключевых ролей, поэтому ее программное обеспечение учитывается при установке. Она может не запуститься в том случае, если в ОС находятся уже устаревшие драйверы. Из-за этого возникает потребность проверки обновлений и добавлении новых файлов при их нахождении. Этой теме тоже посвящена отдельная статья на нашем сайте.
Подробнее: Обновление драйверов видеокарты AMD Radeon / NVIDIA
Другие возможные ошибки появляются вместе с соответствующими кодами и описаниями при запуске инсталляции, поэтому здесь нужно ознакомиться со всей этой информацией и уже самостоятельно найти исправление трудности. К сожалению, формат статьи не позволяет описать все неполадки, поскольку насчитывается их более пятнадцати штук, а еще есть и какие-то особенные случаи.
В рамках сегодняшнего материала вы были ознакомлены с процессом установки Adobe Lightroom на ПК. Как видите, ничего в этом сложного нет, а операция исправления ошибок в случае их появления не займет у вас много времени благодаря представленным руководствам.
Мы рады, что смогли помочь Вам в решении проблемы.Опишите, что у вас не получилось. Наши специалисты постараются ответить максимально быстро.
Помогла ли вам эта статья?
ДА НЕТКак установить плагин в Lightroom. Как установить пресеты в «Лайтрум»: советы для начинающих пользователей
Установка плагинов в редактор фотографий Lightroom заметно упрощает процесс работы с изображениями. Их загрузка и установка достаточно проста, с ней может справиться даже начинающий пользователь программы.
Вам понадобится
- — доступ в интернет.
Инструкция
Для установки плагинов для программного обеспечения Lightroom выполните их загрузку с надежного источника. Лучше всего выбирать архивы с файлами, имеющие положительные отзывы пользователей программы той же версии, что и установлена на вашем компьютере.
Лучше всего выбирать архивы с файлами, имеющие положительные отзывы пользователей программы той же версии, что и установлена на вашем компьютере.
После этого распакуйте содержимое загруженных вами архивов и в обязательном порядке проверьте их на вирусы. Обратите внимание, что с дополнениями к программам часто скачивается также и вредоносное содержимое, поэтому старайтесь использовать для проверки обновленные версии баз.
Отделите плагины для программы Lightroom от остальных файлов, содержавшихся в архивах, это могут быть различные файлы изображений, ссылок и текстовые документы, для упрощения процесса упорядочите их по типу. После этого скопируйте только плагины к Lightroom, выделив их при этом мышью и нажав правой кнопкой мыши для вызова контекстного меню.
Вы также можете просто скопировать все содержимое, однако, оно не будет читаться программой Lightroom. Вес папки с дополнениями только увеличиться, что может заметно повлиять на быстродействие программы.
Вставьте скопированные файлы для программы Lightroom в папку дополнений.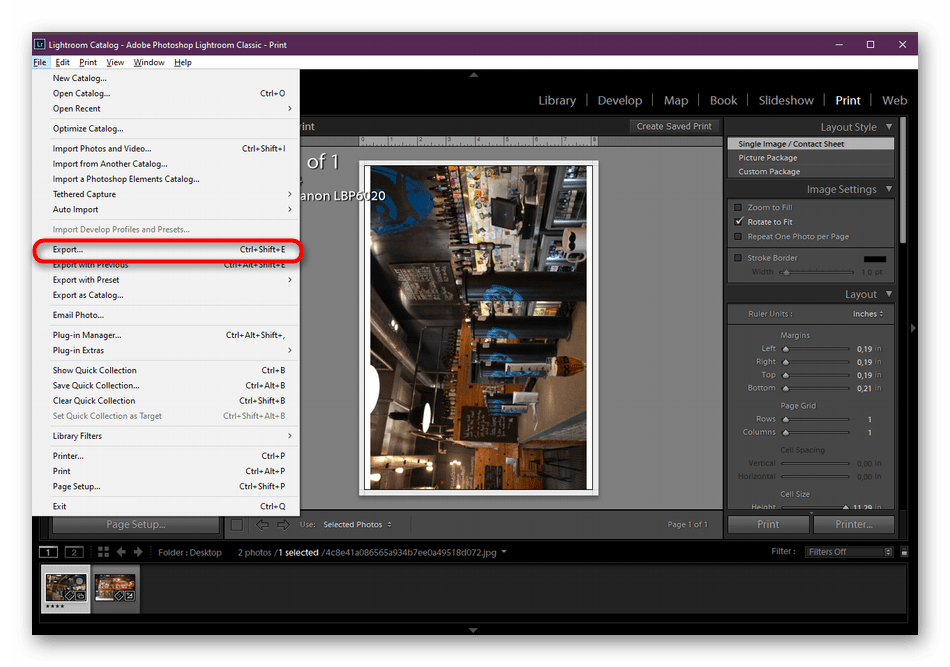 В операционных системах MacOS используйте директорию /Library/ApplicationSupport/Adobe/Lightroom/Modules/, если хотите установить плагины для всех пользователей компьютера.
В операционных системах MacOS используйте директорию /Library/ApplicationSupport/Adobe/Lightroom/Modules/, если хотите установить плагины для всех пользователей компьютера.
Если вы не хотите, чтобы ими пользовались владельцы других учетных записей, вставьте скопированные элементы в аналогичную папку вашего пользователя. Для операционной системы Windows папка для вставки плагинов будет C:/Documents and Settings/username/Application Data/Adobe/Lightroom/Modules/ или C:/Program Files/Adobe/Adobe Photoshop Lightroom 1.4/Modules/. Чтобы плагины отобразились в меню программы Lightroom, перезапустите ее или просто закройте перед их копированием.
Возможности Lightroom велики и пользователь может использовать любые комбинации инструментов для создания своего шедевра. Но для данной программы существует множество плагинов, которые во много раз способны упростить жизнь и уменьшить время обработки изображения.
Одними из полезнейших плагинов является пакет Nik collection от Google, компоненты которого можно использовать в Lightroom и .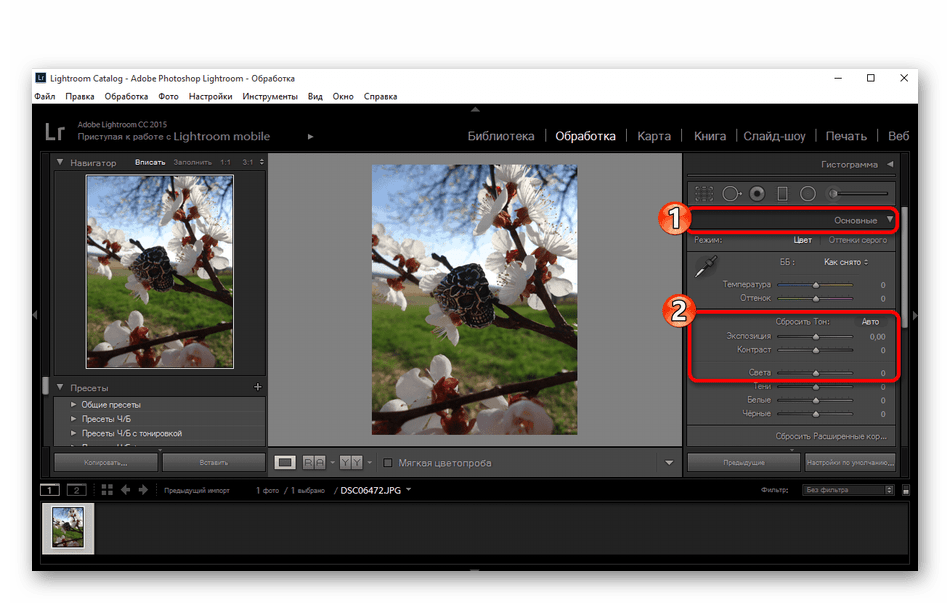 На данный момент плагины являются уже бесплатными. Эти инструменты отлично подойдут профессионалам, но новичкам они тоже не помешают. Устанавливается как обычная программа, вам лишь нужно выбрать в какой фоторедактор его встроить.
На данный момент плагины являются уже бесплатными. Эти инструменты отлично подойдут профессионалам, но новичкам они тоже не помешают. Устанавливается как обычная программа, вам лишь нужно выбрать в какой фоторедактор его встроить.
Analog Efex Pro
С помощью Analog Efex Pro вы можете создать фотографии с эффектом пленочной фотографии. Плагин состоит из набора 10 готовых к использованию инструментов. К тому же, вы сами можете создать свой фильтр и применять неограниченное количество эффектов к одному фото.
Silver Efex Pro
Silver Efex Pro создает не просто черно-белые фото, а имитирует приемы, создаваемые в фотолабораториях. Имеет 20 фильтров, поэтому пользователю будет где развернуться в своем творчестве.
Color Efex Pro
Данное дополнение имеет 55 фильтров, которые можно комбинировать или создавать свои. Этот плагин незаменим, если вам нужно сделать цветокоррекцию или применить специальный эффект.
Viveza
Viveza умеет работать с отдельными частями фото без выделения участка и масок. Отлично справляется с автоматической маскировкой переходов. Работает с контрастностью, кривыми, ретушью и т.д.
Отлично справляется с автоматической маскировкой переходов. Работает с контрастностью, кривыми, ретушью и т.д.
HDR Efex Pro
Если вам нужно настроить правильное освещение или создать красивый художественный эффект, то HDR Efex Pro поможет вам в этом. Вы можете в начале воспользоваться готовыми фильтрами, а детали доработать вручную.
Sharpener Pro
Sharpener Pro придает снимкам резкость и автоматически маскирует переходы. Также плагин позволяет оптимизировать фотографию для разных видов печати или просмотра на экране.
Dfine
Если вам нужно уменьшить шум на снимке, то Dfine поможет в этом. Благодаря тому, что дополнение создает разные профили для разных изображений, вы можете не переживать за сохранение деталей.
SoftProofing
Если после обработки фото вы хотите распечатать снимок, но он получается совсем другой по цвету, то SoftProofing поможет вам прямо в Lightroom просмотреть, какой будет распечатка. Таким образом вы сможете рассчитать параметры изображения для будущей печати. Конечно, для этой цели существуют отдельные программы, но плагин намного удобней, ведь вам не придётся тратить время, так как всё можно сделать на месте. Вам нужно просто правильно настроить профили. Данный плагин платный.
Таким образом вы сможете рассчитать параметры изображения для будущей печати. Конечно, для этой цели существуют отдельные программы, но плагин намного удобней, ведь вам не придётся тратить время, так как всё можно сделать на месте. Вам нужно просто правильно настроить профили. Данный плагин платный.
Show Focus Points
Show Focus Points специализируется на поиске фокусировки снимка. Так, вы сможете выбрать из множества практически одинаковых фотографий самую лучшую или подходящую. Плагин работает с программой Lightroom начиная с 5 версии. Поддерживает основные камеры Canon EOS, Nikon DSLR, а также некоторые Sony.
Здесь были приведены несколько самых полезных плагинов для Lightroom, которые помогут вам быстрее и качественней сделать работу.
Инструкция
Для установки плагинов для программного обеспечения Lightroom выполните их загрузку с надежного источника. Лучше всего выбирать архивы с файлами, имеющие положительные отзывы пользователей программы той же версии, что и установлена на вашем компьютере.
После этого распакуйте содержимое загруженных вами архивов и в обязательном порядке проверьте их на вирусы. Обратите внимание, что с дополнениями к программам часто скачивается также и вредоносное содержимое, поэтому старайтесь использовать для проверки обновленные версии баз.
Отделите плагины для программы Lightroom от остальных файлов, содержавшихся в архивах, это могут быть различные файлы изображений, ссылок и текстовые документы, для упрощения процесса упорядочите их по типу. После этого скопируйте только плагины к Lightroom, выделив их при этом мышью и нажав правой кнопкой мыши для вызова контекстного меню.
Вы также можете просто скопировать все содержимое, однако, оно не будет читаться программой Lightroom. Вес папки с дополнениями только увеличиться, что может заметно повлиять на быстродействие программы.
Вставьте скопированные файлы для программы Lightroom в папку дополнений. В операционных системах MacOS используйте директорию /Library/ApplicationSupport/Adobe/Lightroom/Modules/, если хотите установить плагины для всех пользователей компьютера.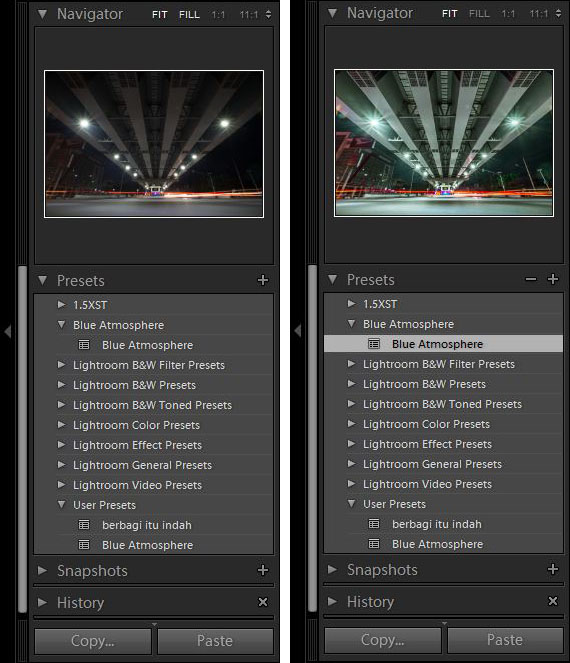
Если вы не хотите, чтобы ими пользовались владельцы других учетных записей, вставьте скопированные элементы в аналогичную папку вашего пользователя. Для операционной системы Windows папка для вставки плагинов будет C:/Documents and Settings/username/Application Data/Adobe/Lightroom/Modules/ или C:/Program Files/Adobe/Adobe Photoshop Lightroom 1.4/Modules/. Чтобы плагины отобразились в меню программы Lightroom, перезапустите ее или просто закройте перед их копированием.
Полезный совет
Не скачивайте плагины с сомнительных сайтов.
Большинству компьютерных пользователей знакомо слово плагин (англ. plug-in). Это полезное дополнение, которое дает возможность использовать дополнительные функции. Также может переводиться с английского языка как «модуль». Применительно к браузеру, установленный плагин позволяет просмотреть Flash-мультипликацию, а заодно и прослушать музыку в формате mp3. С помощью установки плагинов в браузер можно просматривать документы с его помощью в формате pdf.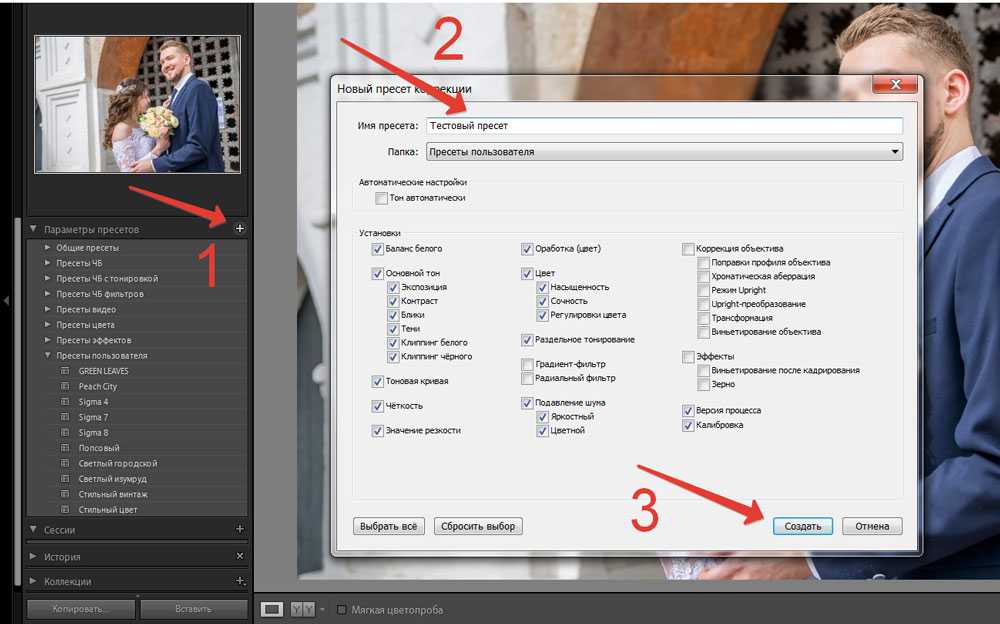
Большой популярностью у пользователей пользуются плагины, предназначенные для почтовых программ. Это настраиваемые пользователем спам-фильтры и плагины для автоматической проверки антивирусом входящей корреспонденции.
Большинство плагинов предоставляются разработчиками браузеров . Пользователи могут их с сайта производителя. Причем в процессе просмотра страниц в Интернете браузер определяет отсутствие некоторых плагинов и по желанию пользователя предложит их установить в автоматическом режиме.
Чтобы самостоятельно установить , например, для популярного браузера Mozilla Firefox, необходимо активировать иконку на рабочем столе и запустить его. Затем выбрать в меню «Инструменты» и «Дополнения». Откроется новая вкладка, в которой можно либо нажать на кнопку «Поиск дополнений», либо ввести название искомого плагина. Браузер выдаст на несколько наименований плагинов, подходящих под условия поиска.
Выбрав необходимое из предложенного, нужно подтвердить свой выбор. Для этого необходимо нажать кнопку «Добавить в Firefox». Браузер предупредит пользователя о том, что нужно устанавливать дополнения только от тех авторов, которым пользователь доверяет. Под каждым из плагинов расположена статистика, позволяющая оценить, сколько людей предпочитает плагинами. Для установки на свой компьютер пользователи могут выбрать сразу несколько плагинов. Если сомнений нет – активируем команду «Установить ».
Браузер предупредит пользователя о том, что нужно устанавливать дополнения только от тех авторов, которым пользователь доверяет. Под каждым из плагинов расположена статистика, позволяющая оценить, сколько людей предпочитает плагинами. Для установки на свой компьютер пользователи могут выбрать сразу несколько плагинов. Если сомнений нет – активируем команду «Установить ».
Когда дополнение (или дополнения) будут установлены, Mozilla Firefox предложит пользователю осуществить перезапуск браузера. Нажимаем кнопку «Перезапустить Firefox».
Если установить плагин подобным способом не удалось, можно воспользоваться другим методом. Снова активируйте вкладку «Инструменты», затем «Дополнения» и выберите команду «Просмотреть все дополнения». Mozilla Firefox автоматически переадресует пользователя на свой сайт с приложениями, где можно выбрать любое дополнение, рекомендуемое разработчиками браузера. Выбирайте нужный плагин и подтверждайте выбор нажатием на кнопку «Добавить в Firefox» напротив приложения.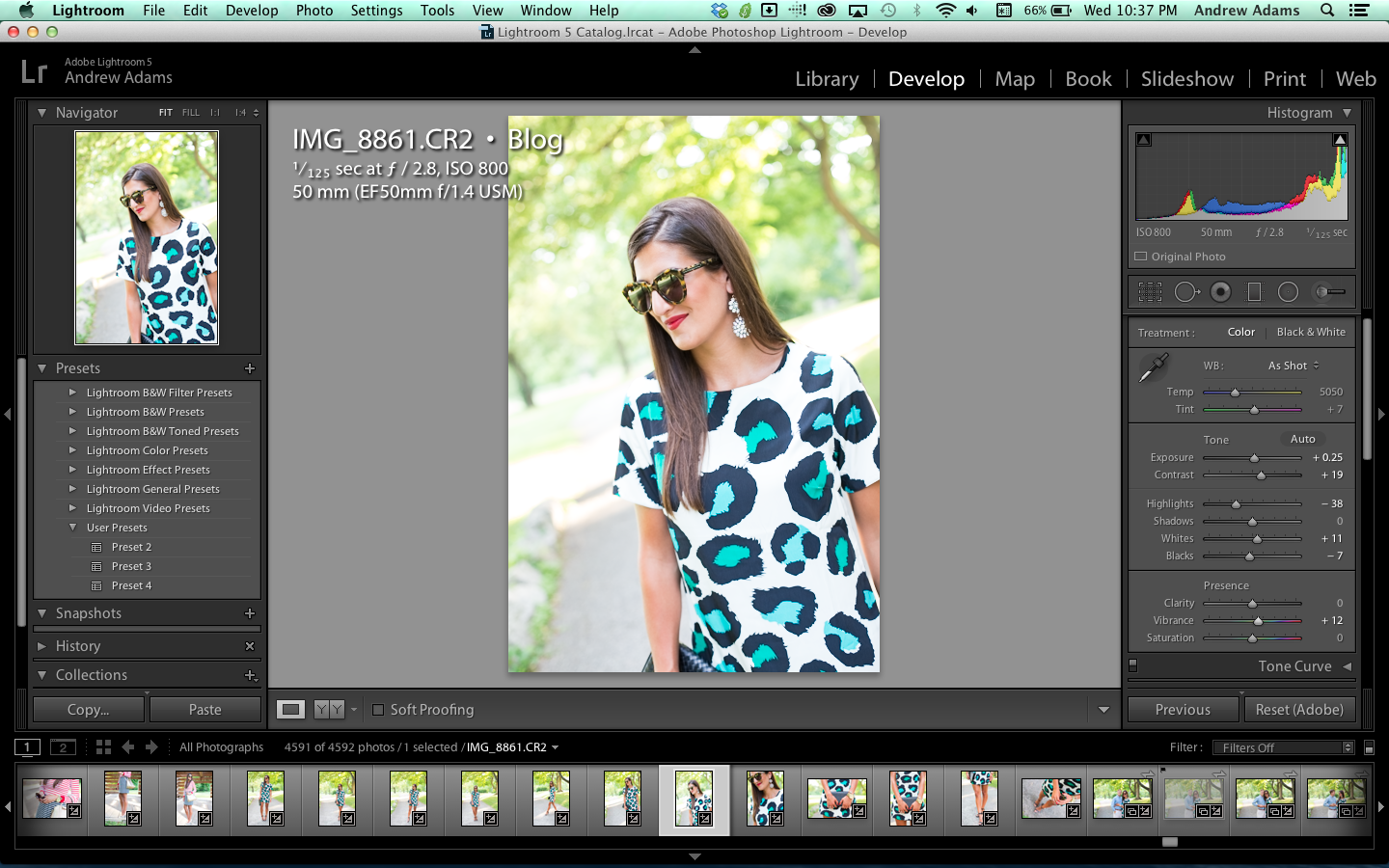
Нужно лишь помнить, что у каждого дополнения есть свой поддержки браузера, который называется совместимостью. На это тоже следует обращать внимание, например, если указана совместимость с Firefox версии 1.5–3.0, значит, с более поздними версиями браузера данное дополнение работать не будет. То же самое произойдет и при обновлении Mozilla Firefox – некоторые дополнения перестанут работать. Пользователю придется их самостоятельно обновить до требуемой версии.
Если вы уже начали осваивать Фотошоп, вы знаете, что в нем имеется масса различных фильтров и плагинов для обработки и оптимизации фотографий. Все плагины находятся в меню Filter, и начинающим пользователям их количество может показаться пугающим. Тем не менее, разобраться в плагинах Фотошопа и в их назначении не так трудно, как это может показаться не первый взгляд.
Инструкция
Одна из удобных и часто используемых групп фильтров – это фильтры, усиливающие резкость изображения. Если вы хотите сделать размытую фотографию более четкой и улучшить ее качество, используйте для этого фильтры группы Sharpen.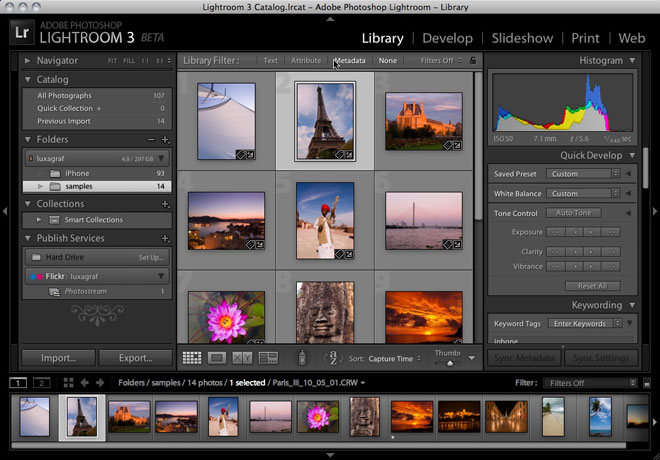 Простой фильтр Sharpen отличается от Sharpen More интенсивностью воздействия на фотографию.
Простой фильтр Sharpen отличается от Sharpen More интенсивностью воздействия на фотографию.
Также часто используются фильтры для размытия изображений – фильтры группы Blur. Для того чтобы просто размыть фотографию, используйте фильтр Blur и Gaussian Blur, в котором можно настраивать радиус размытия.
С помощью фильтра Radial Blur вы сможете придать фотографии интересный вращающийся эффект. В фильтре Smart Blur вы сможете подробно уровень размытия для определенных фрагментов фотографии. Используйте фильтр Motion Blur, если хотите сымитировать эффект движущегося объекта на фото.
Помимо фотографических, есть и художественные фильтры, которые делают фотографию более абстрактной и напоминающей компьютерную . Среди художественных фильтров (группа Artistic) вы можете использовать Colored Pencil, чтобы создать эффект рисованного изображения, фильтр Dry Brush, имитирующий сухой кистью, и многие другие художественные фильтры, которые можно подробно настроить в соответствующей галерее.
Вы можете придать фотографии эффект черно-белого карандашного рисунка, фрески, мозаики, рисунка пастелью, пластикового рельефа, и так далее. Также для художественных целей вы можете использовать фильтры группы Brush Strokes и Sketch.
Для искажения фотографии или некоторых ее областей используйте фильтры группы Distort, а для стилизации и придания изображению разнообразных эффектов используйте фильтры группы Stylize.
Для того чтобы просматривать телевидение, вовсе не обязательно иметь телевизор и спутниковую антенну. Сейчас вполне можно обойтись высокоскоростным интернетом. Поставьте на компьютер плеер, скачайте и установите нужный плагин и наслаждайтесь просмотром телеканалов.
Инструкция
Установите браузер Mozilla Firefox. Дело в том, что Internet Explorer телеканалы корректно либо не показывает их вообще. Затем выберите интересующие вас каналы на любом сайте, который обеспечивает вещание и выделите их в личном кабинете, чтобы начать вещание.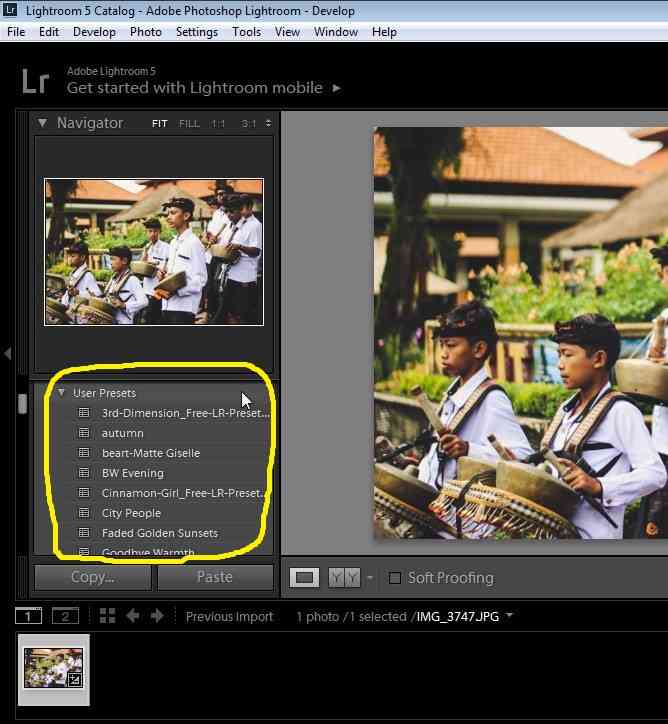 Помните, что для того чтобы доставлял вам удовольствие, обязательное условие – хорошая скорость приема данных, то есть высокоскоростной интернет.
Помните, что для того чтобы доставлял вам удовольствие, обязательное условие – хорошая скорость приема данных, то есть высокоскоростной интернет.
Скачайте и установите flash- . Наиболее распространенный и поддерживающий любые стандарты – Adobe Flash Player. Ставится он за , ссылки на скачивание предоставляют все сайты, организующие онлайн телевидение. Также можно просматривать телевидение и с помощью стандартного Windows Media Player. Выбирайте проигрывающее в зависимости от того, какие каналы вы собираетесь : есть каналы, вещающие только на WMP, а есть такие, которые просматривать можно только с помощью Adobe. Помимо плееров, установите стандартный пакет кодеков. Наиболее полный – K-Lite Codec Pack.
Для просмотра ТВ-каналов необходимо поставить собственно плагин . Для каналов, которые вещают на WMP, установите плагин wmpfirefoxplugin. Для просмотра IPTV вам понадобится набор плагин ов VLC, в комплекте с которыми идет и довольно качественный плеер. Для установки плагин а в Firefox откройте браузер, выберите в меню пункт «Инструменты», в нем перейдите в раздел «Дополнения».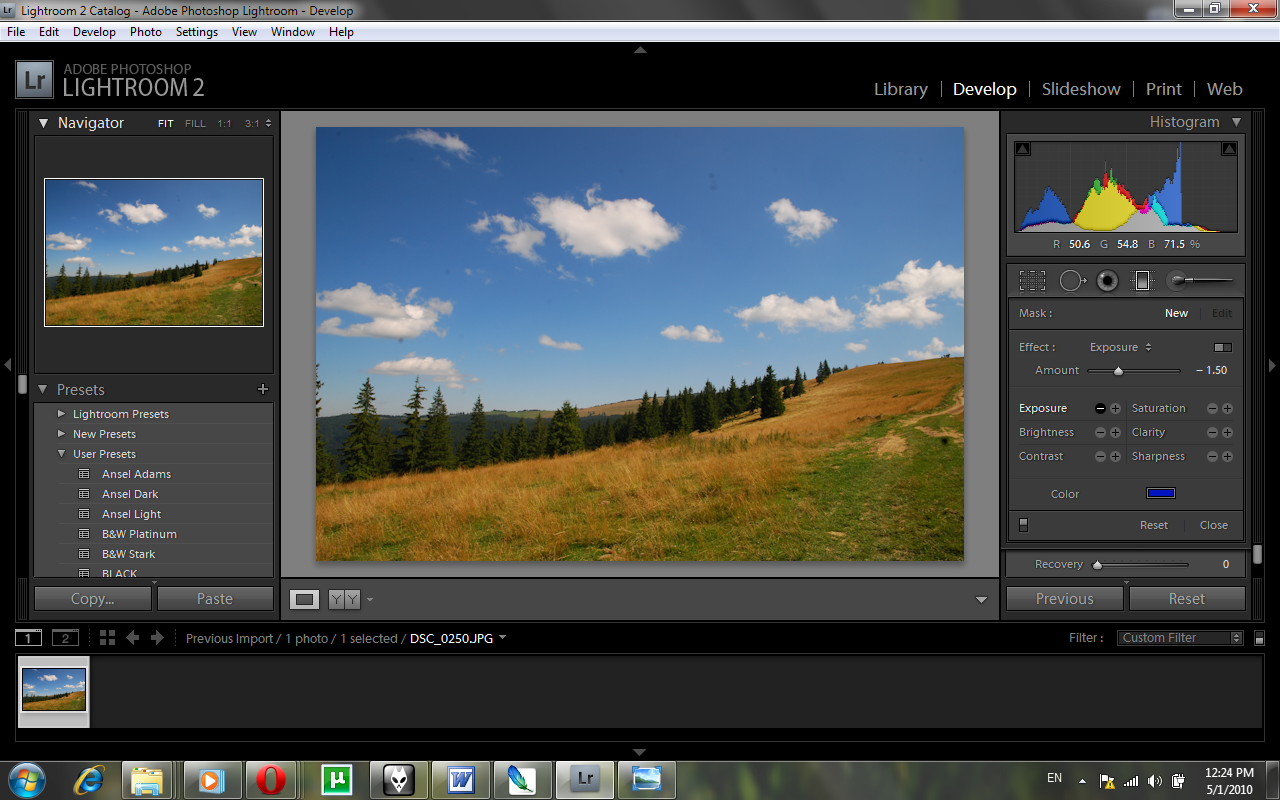 Откройте вкладку «Поиск дополнений» и перейдите в окно «Обзор всех дополнений». Там вы увидите список всех доступных вам дополнений и рядом с каждым — кнопку, дающую возможность выборочной установки отдельных плагин ов. Плагины вы можете с официального сайта Firefox, где они разбиты по категориям для лучшего поиска. Любой плагин с сайта можно сразу же добавить в Mozilla Firefox. После загрузки и установки плагин ов перезагрузите браузер. Только после этого плагин начнет функционировать.
Откройте вкладку «Поиск дополнений» и перейдите в окно «Обзор всех дополнений». Там вы увидите список всех доступных вам дополнений и рядом с каждым — кнопку, дающую возможность выборочной установки отдельных плагин ов. Плагины вы можете с официального сайта Firefox, где они разбиты по категориям для лучшего поиска. Любой плагин с сайта можно сразу же добавить в Mozilla Firefox. После загрузки и установки плагин ов перезагрузите браузер. Только после этого плагин начнет функционировать.
«Миранда» — популярный интернет-мессенджер, программа с открытым кодом, позволяющая самому ставить различные дополнения и полезные функции. Установить плагин в «Миранде » достаточно просто.
Вам понадобится
- — стационарный компьютер/ноутбук/нетбук
- — установленная программа «Миранда»
- — подключение к интернету
Инструкция
Скачайте необходимый вам плагин и разархивируйте его, если это необходимо.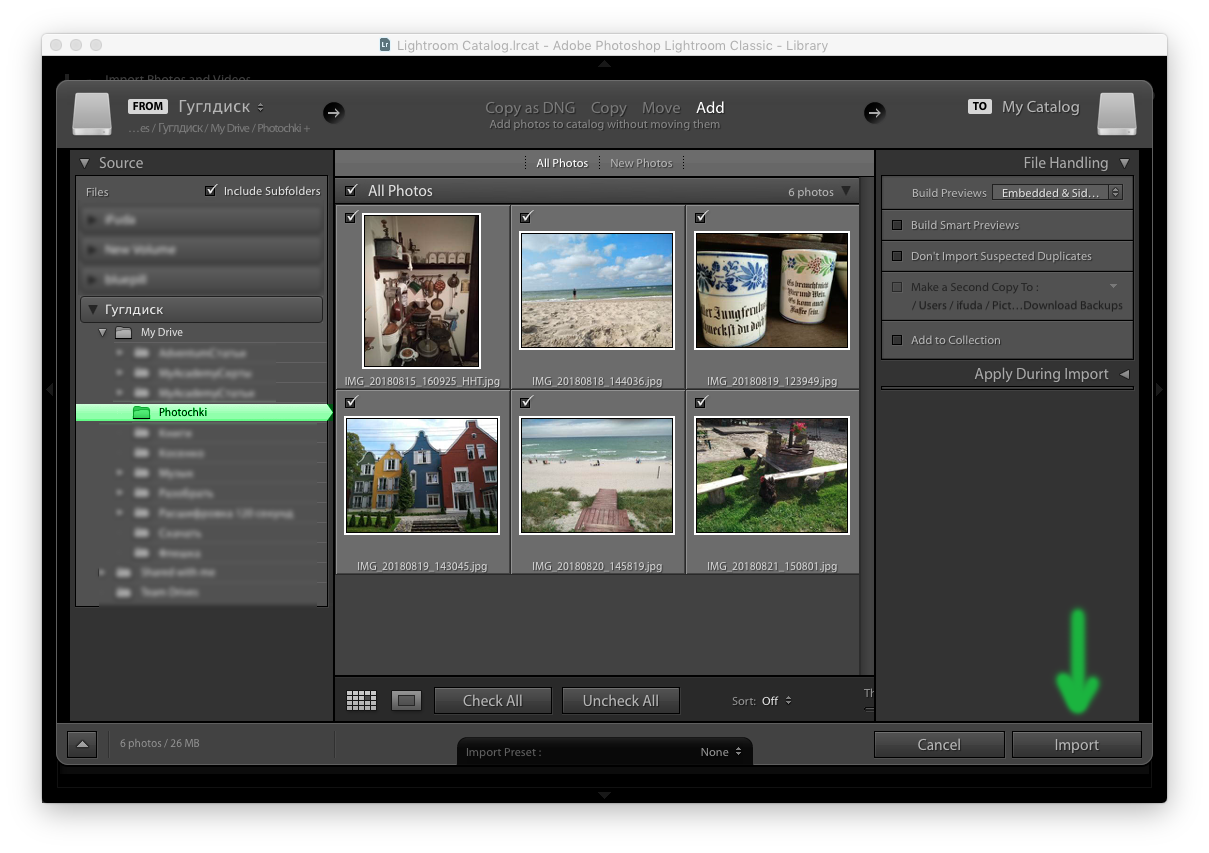 В настоящее время существует более 500 плагинов, которые позволяют оптимизировать и сделать более удобным привычный мессенджер. Вы можете добавить плагины для показа актуальной погоды, для проверки почты, плагин с информацией о пробках, а также несложные игры. Плагины можно найти на официальном сайте программы, а также на множестве других сайтов, посвященных данной программе.
В настоящее время существует более 500 плагинов, которые позволяют оптимизировать и сделать более удобным привычный мессенджер. Вы можете добавить плагины для показа актуальной погоды, для проверки почты, плагин с информацией о пробках, а также несложные игры. Плагины можно найти на официальном сайте программы, а также на множестве других сайтов, посвященных данной программе.
Скопируйте файлы в каталог Plugins, располагающийся в папке, в которую установлена «Миранда». Чаще всего это папка Program Files, в которой находится папка вида «miranda-im-номер версии».
Запустите программу «Миранда» и проверьте настройки установленного плагина. Проверьте плагин в работе, если он правильно установлен, то проблем с его использованием возникнуть не должно. Если вы не можете найти плагин в списке, проверьте, запущен ли он. Для этого выберите пункт «Настройка» и далее «Модули». Если напротив названия модуля не стоит галочка, значит плагин не запущен. Поставьте галочку, сохраните настройки и перезапустите «Миранду».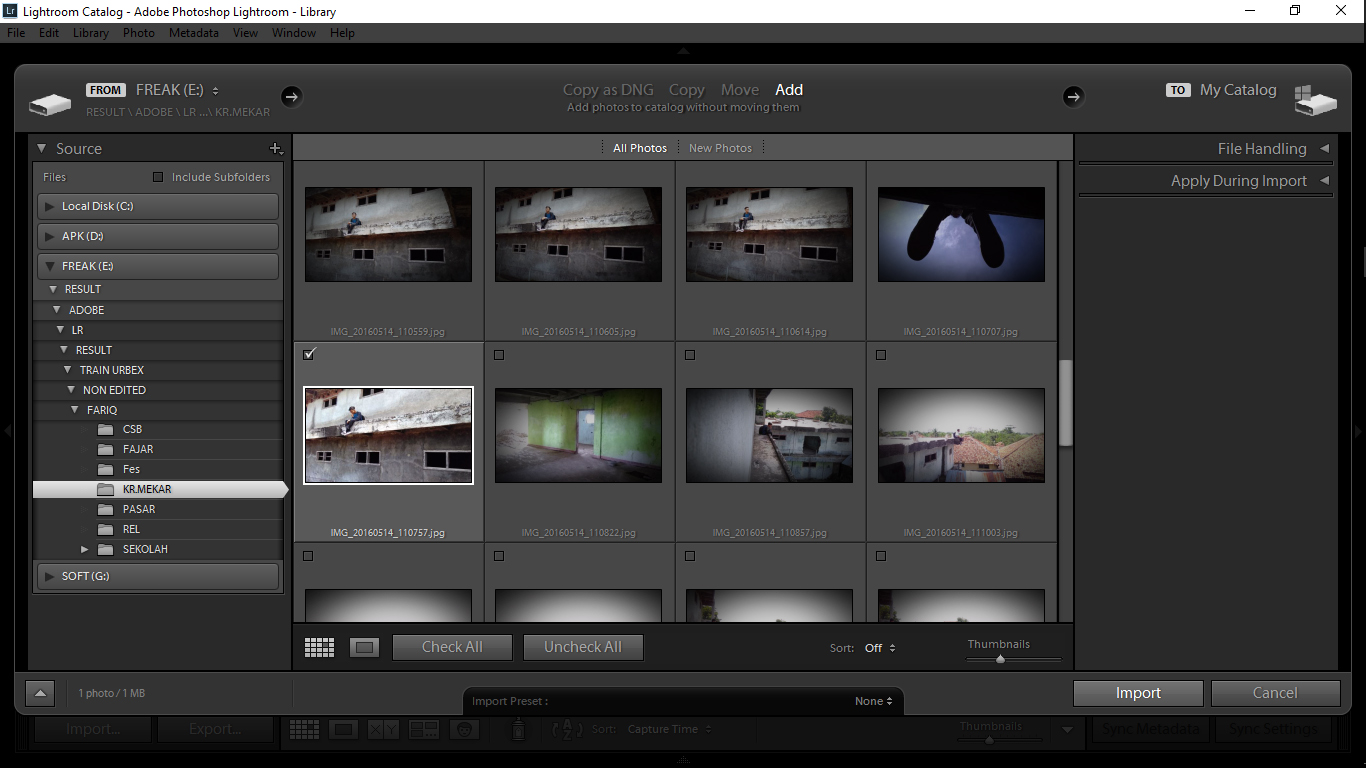 После перезапуска проверьте, заработал ли установленный модуль.
После перезапуска проверьте, заработал ли установленный модуль.
Установка плагинов в редактор фотографий Lightroom заметно упрощает процесс работы с изображениями. Их загрузка и установка достаточно проста, с ней может справиться даже начинающий пользователь программы.
Вам понадобится
- — доступ в интернет.
Инструкция
Для установки плагинов для программного обеспечения Lightroom выполните их загрузку с надежного источника. Лучше всего выбирать архивы с файлами, имеющие положительные отзывы пользователей программы той же версии, что и установлена на вашем компьютере.
После этого распакуйте содержимое загруженных вами архивов и в обязательном порядке проверьте их на вирусы. Обратите внимание, что с дополнениями к программам часто скачивается также и вредоносное содержимое, поэтому старайтесь использовать для проверки обновленные версии баз.
Отделите плагины для программы Lightroom от остальных файлов, содержавшихся в архивах, это могут быть различные файлы изображений, ссылок и текстовые документы, для упрощения процесса упорядочите их по типу. После этого скопируйте только плагины к Lightroom, выделив их при этом мышью и нажав правой кнопкой мыши для вызова контекстного меню.
После этого скопируйте только плагины к Lightroom, выделив их при этом мышью и нажав правой кнопкой мыши для вызова контекстного меню.
Вы также можете просто скопировать все содержимое, однако, оно не будет читаться программой Lightroom. Вес папки с дополнениями только увеличиться, что может заметно повлиять на быстродействие программы.
Вставьте скопированные файлы для программы Lightroom в папку дополнений. В операционных системах MacOS используйте директорию /Library/ApplicationSupport/Adobe/Lightroom/Modules/, если хотите установить плагины для всех пользователей компьютера.
Если вы не хотите, чтобы ими пользовались владельцы других учетных записей, вставьте скопированные элементы в аналогичную папку вашего пользователя. Для операционной системы Windows папка для вставки плагинов будет C:/Documents and Settings/username/Application Data/Adobe/Lightroom/Modules/ или C:/Program Files/Adobe/Adobe Photoshop Lightroom 1.4/Modules/. Чтобы плагины отобразились в меню программы Lightroom, перезапустите ее или просто закройте перед их копированием.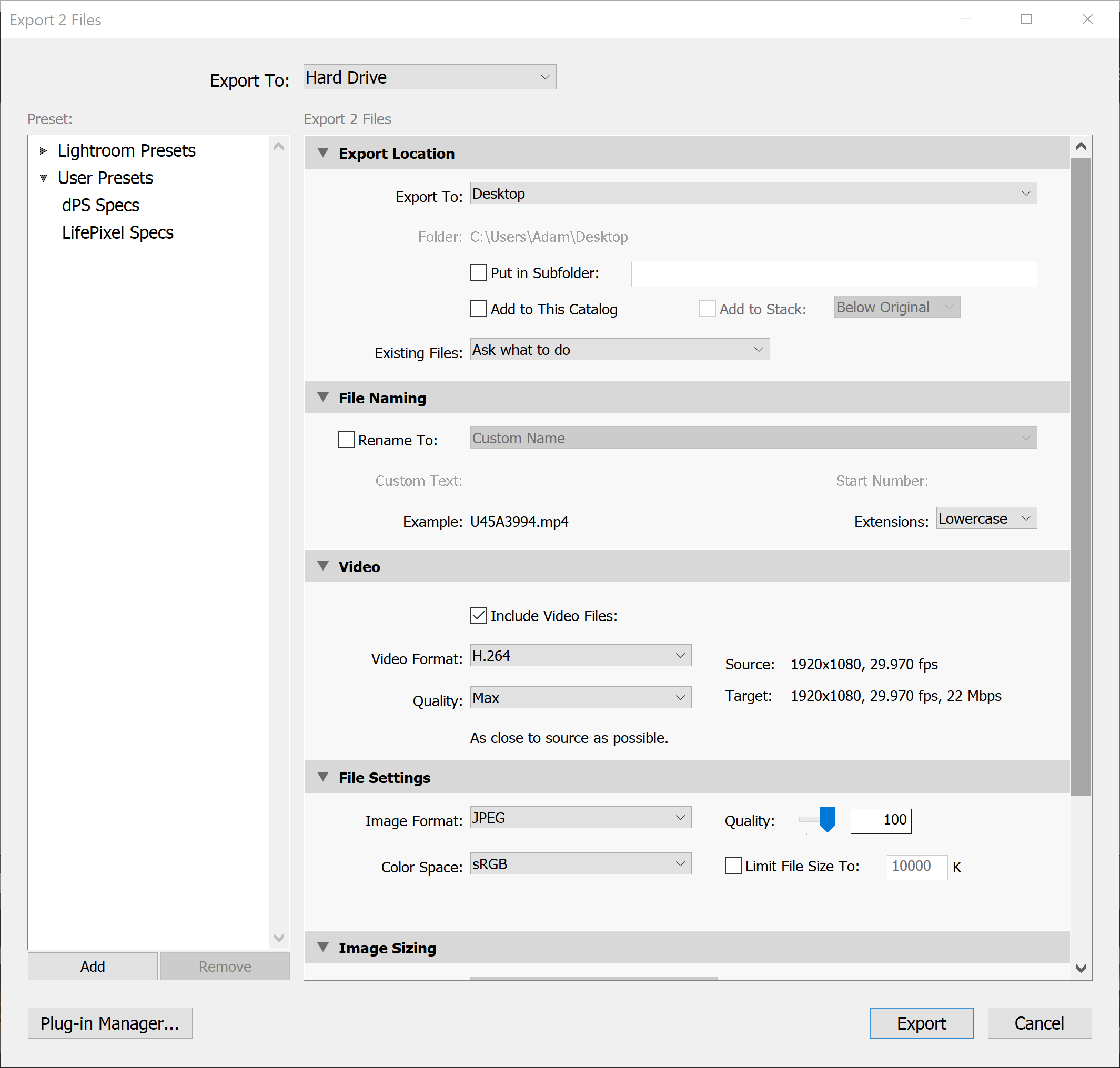
Полезный совет
Не скачивайте плагины с сомнительных сайтов.
Внимание, только СЕГОДНЯ!
Все интересное
Известно, что сделать хорошее фото – это лишь половина дела. Обработать его не менее важно, а иногда даже более. Так было во все времена: проявка пленки и печать фотографий ведь тоже подразумевают самые разные подходы и техники. Так же и с…
Lightroom – утилита, входящая в мощный графический пакет Adobe Photoshop. С ее помощью можно отредактировать изображение и улучшить некоторые его качества – например, убрать зернистость картинки или любые другие недочеты. Сложность использования…
Очень редко профессиональный фотограф выкладывает или отдает клиенту готовые снимки без дополнительной обработки. Особенно это касается плэнерных или студийных портретов, которые необходимо подвергнуть ретуши. Вам понадобитсяПерсональный…
Фотошоп открывает большие возможности в редактировании фотографий перед теми, кто умеет в нем работать, но еще больше возможностей вы увидите, если установите в Фотошоп дополнительные плагины, которые отображаются в меню фильтров и позволяют еще…
«Миранда» — популярный интернет-мессенджер, программа с открытым кодом, позволяющая самому ставить различные дополнения и полезные функции.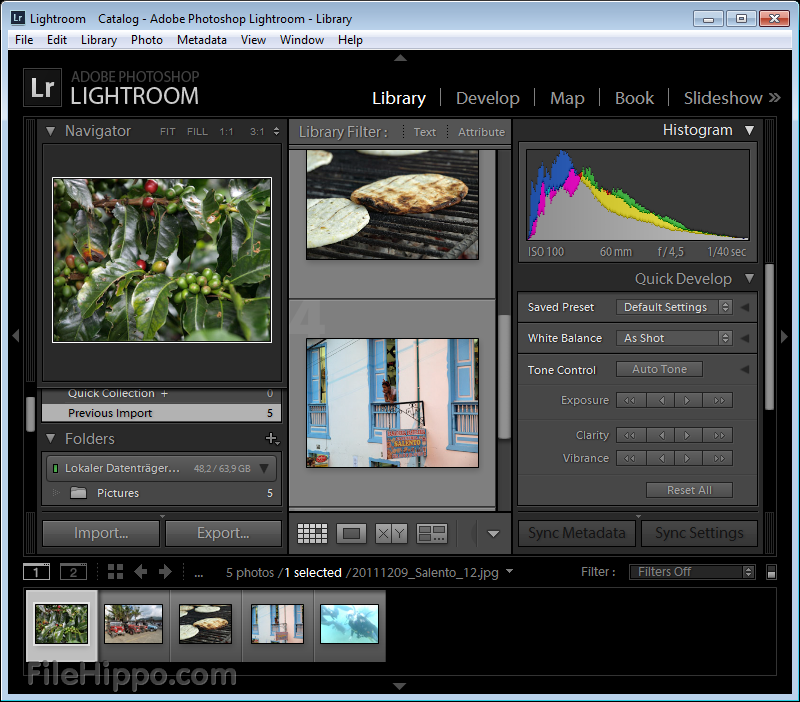 Установить плагин в «Миранде» достаточно просто. Вам понадобится- стационарный…
Установить плагин в «Миранде» достаточно просто. Вам понадобится- стационарный…
Плагины дают возможность дополнения игр различными опциями. Например, существуют такие, которые позволяют прослушивать музыку во время игр на PSP. Как же их устанавливать? Вам понадобится- компьютер;- PSP.Инструкция 1Установите на PSP…
Плагины – это дополнительные программы, которые после установки значительно расширят функционал ПО, для которого они разработаны. Список подключаемых дополнений вы сможете выбрать самостоятельно, так что ваше ПО будет настроено в максимальном…
Для работы с фотографиями необходимы программы двух типов: для просмотра и для редактирования. Существуют приложения, содержащие в себе и те, и другие функции. Некоторые пользователи работают со стандартными программами, другие ищут альтернативные…
Плагином (от английского plug-in) называется независимый программный модуль, который может подключаться к приложению для расширения его возможностей или особого использования уже имеющихся. Чаще всего плагины представляются в виде разделяемых…
Чаще всего плагины представляются в виде разделяемых…
Работая долгое время с одной программой, пользователь встречается с проблемой ограниченных возможностей ПО. За несколько лет пользователь персонального компьютера способен выучить наизусть все тонкости работы. К примеру, фотохудожник, дабы внести…
Если вы продвигаете свой ресурс, то наверняка знаете, что в этом деле мелочей не бывает. Каждая деталь может сыграть как вам на руку, так и против вас. Например, изображения, которые вы используете на своём сайте или блоге, играют большую роль в…
Установка плагинов в редактор фотографий Lightroom заметно упрощает процесс работы с изображениями. Их загрузка и установка достаточно проста, с ней может справиться даже начинающий пользователь программы.
Вам понадобится
- — доступ в интернет.
Инструкция
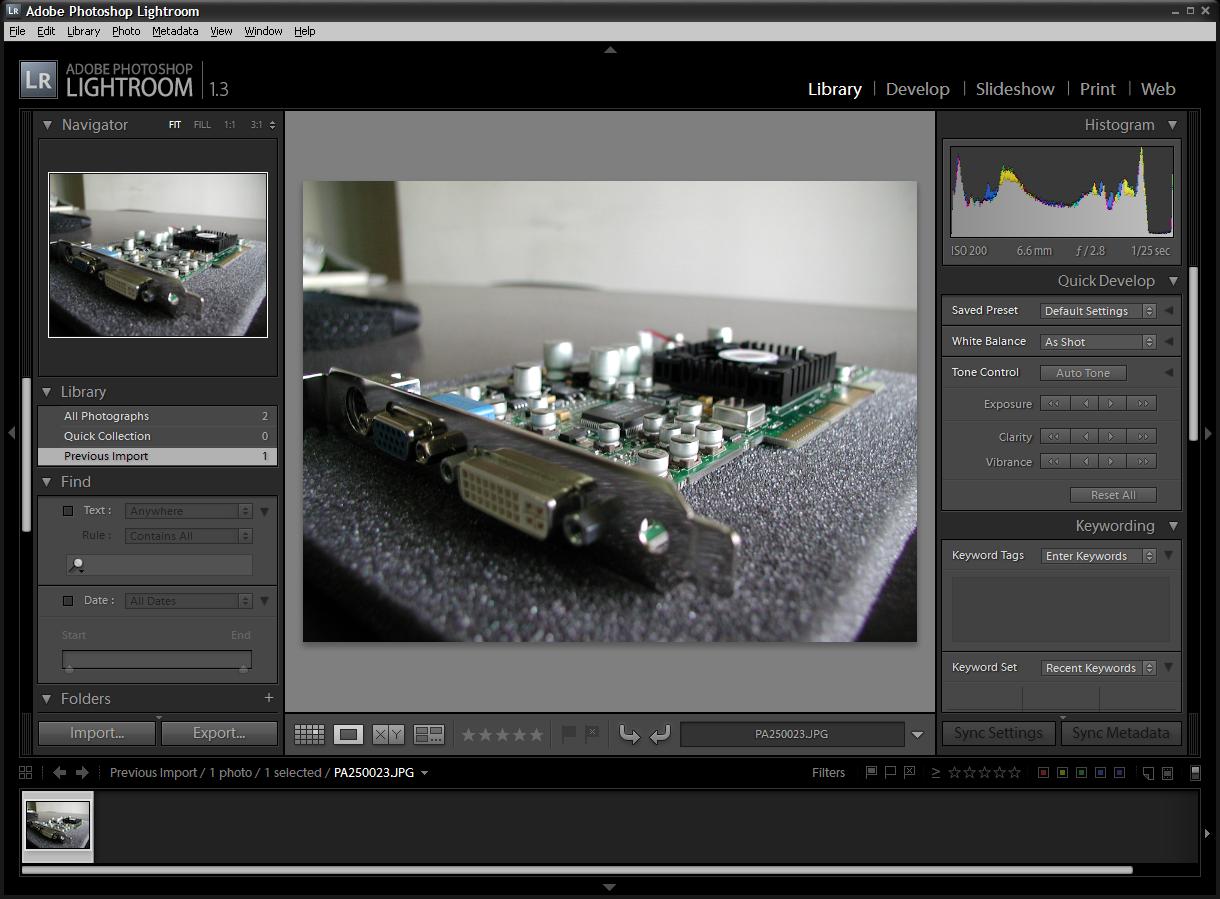
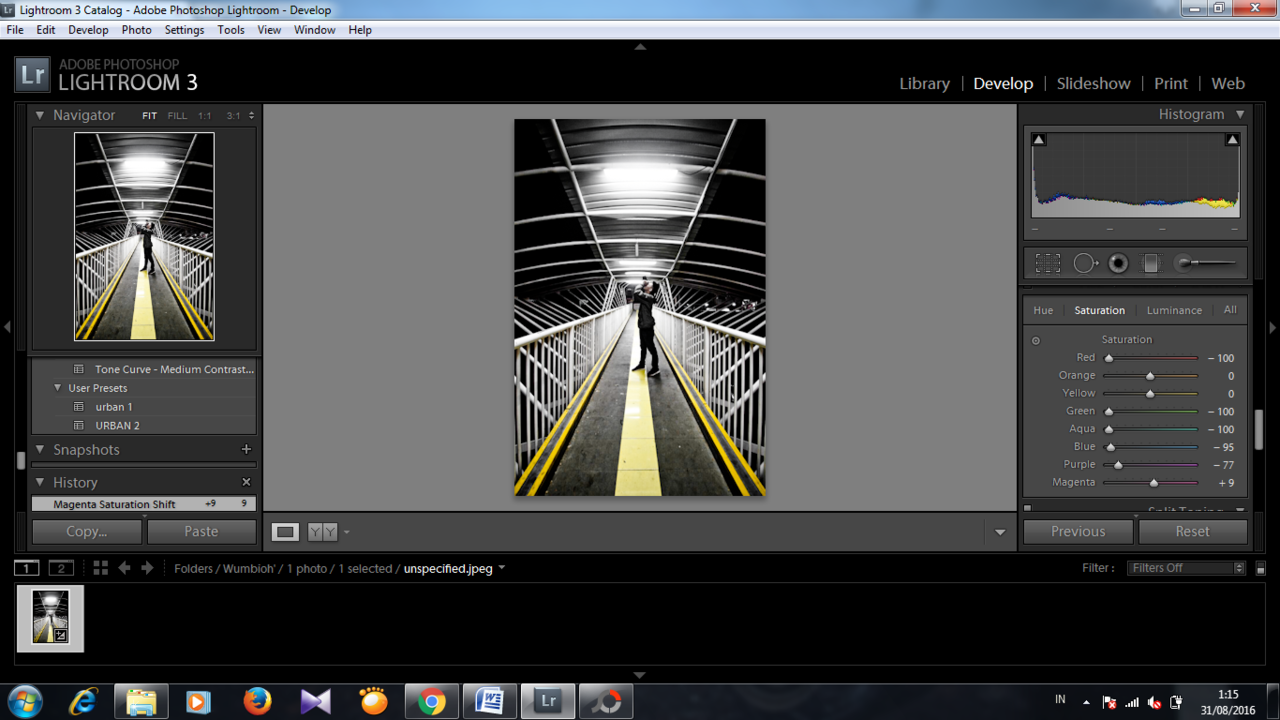
| ||||
| ||||
Adobe Photoshop Lightroom | Программы
Как установить панель Dehaze в Adobe Photoshop Lightroom 6.1 и в Adobe Photoshop Lightroom 6.1.1[more=подробнее:]Блогер Gary Fogg (его страница часто падает…) после выхода update Lightroom 6.1 расстроился от отсутвия Dehaze до такой степени, что написал плагин LRHaze, добавляющий в Lightroom 6.1 и Lightroom 6.1.1 возможность использования инструмента » Dehaze», как в CC версии Lightroom.
Плагин LRHaze v. 1.2 можно скачать со страницы автора здесь, или здесь или здесь.
Работает плагин в Windows в версии Lightroom не ниже 6.1и 6.1.1. Автор уверяет, что ему сообщали о том, что плагин работает и на Mac.
Как установить LRHaze плагин.
1. Скопируйте из распакованного архива папку под названием «LRHaze.lrplugin» в программную папку Adobe Lightroom, расположенную:
C:\Program Files\Adobe\Adobe Lightroom.
2. Теперь откройте Lightroom, выберите в меню «Файл» и выберите Менеджер плагинов, либо воспользуйтесь комбинацией клавиш «Ctrl + Alt + Shift +» , и откроется окно «Менеджер плагинов Lightroom» .
Нажмите в открывшемся окне кнопку «Добавить» в левом нижнем углу окна и укажите местонахождение скопированной вами папки «LRHaze.lrplugin»,затем нажмите кнопку «Выбрать папку».
Now open Lightroom, click on the File menu and select Plug-in Manager… – the “Lightroom Plug-in Manager” window should open. Click the Add button at the lower left and navigate to the LRPlugins folder, select the LRHaze.lrplugin folder and click the Select Folder button.
4. Перезапустие Lightroom. Плагин должен быть установлен и добавлен в список установленных плагинов слева. В основном окне менеджер плагинов показывает информацию о выбранном плагине и показывает : «Статус: Этот плагин включен.».
The plug-in should be installed and added to the list of installed plug-ins on the left of the Plug-in Manager window.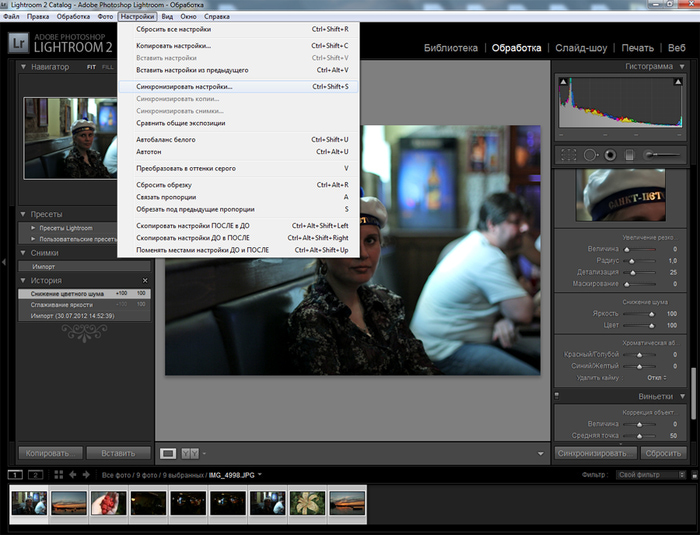 The main part of the Plug-in Manager window shows details of the selected plug-in and should show “Status: This plug-in is enabled.
The main part of the Plug-in Manager window shows details of the selected plug-in and should show “Status: This plug-in is enabled.
5. После установки плагина в меню будет добавлен пункт Dehaze Conrol: Справка — Дополнительные плагины — Dehaze Conrol либо Файл — Дополнительные плагины — Dehaze Conrol.
При выборе окна Dehaze Conrol слайдер открывается DehazeDialog.
Once installed the plug-in adds a menu item. Help – Plug-In Extras – Control.You can only use it while in the Develop module. When selected a window with a dehaze slider opens:
Автор плагина Gary Fogg приветствует критику и замечания по работе его плагина.
[/more]
Как установить Adobe Photoshop в Linux
Хотя существует множество альтернатив Adobe Photoshop и всё же, он остается безоговорочным лидером среди всего мира программного обеспечения для редактирования изображений. В течение многих лет, сверхмощное программное обеспечение Adobe было недоступно в Linux, теперь его легко установить.
Как установить Adobe Photoshop в Linux?
Adobe Photoshop против альтернатив в Linux
Linux, как альтернатива для Windows и Mac, которая представлена в разных вариантах. Кроме того, вы найдете множество альтернатив Photoshop, которые превосходно работают в Linux, от GIMP до Inkscape.
Более того, многие из этих программ, которые могут заменить вам Illustrator, Lightroom и Photoshop находятся в свободном доступе, включая множество онлайн-инструментов. Поэтому, может показаться, что вам не нужен продукт от Adobe.
Однако, многие так называемые замены Adobe Photoshop, не дотягивают даже до необходимого минимума.
Как показывают тесты, многие распространенные суррогаты предоставляют функции, аналогичные Adobe Lightroom, а не полноценному Photoshop. В основном они нацелены на работу с файлами RAW и каталогизацию библиотеки изображений. Для слоёв и коррекции таких элементов как контраст и цвет, эти программы не подходят.
Поэтому, Photoshop – лучший, а не соперник. Повторные тесты показали, что Adobe является лучшим выбором для редактирования фотографий. Для начала, существует проблема с заменами Photoshop, читающими метаданные Adobe XMP для отображения файлов изображений RAW с настройками Adobe. Точно так же Adobe не правильно читает проприетарные файлы и метаданные конкурирующего программного обеспечения.
Повторные тесты показали, что Adobe является лучшим выбором для редактирования фотографий. Для начала, существует проблема с заменами Photoshop, читающими метаданные Adobe XMP для отображения файлов изображений RAW с настройками Adobe. Точно так же Adobe не правильно читает проприетарные файлы и метаданные конкурирующего программного обеспечения.
К счастью, вы можете установить Photoshop в Linux двумя разными способами: с помощью виртуальной машины или с помощью Wine.
Установка Photoshop в Linux с помощью виртуальной машины
Поскольку Photoshop в Windows работает отлично, пользователи Linux просто могут установить и запустить виртуальную машину с Windows, а затем и сам Photoshop в неё. Для этого вам понадобится:
- Виртуальная машина, такие как VirtualBox, QEMU или KVM
- Совместимый дистрибутив Linux
- Совместимая версия Windows
- Установщик Adobe Photoshop
Сначала установите предпочитаемую виртуальную машину.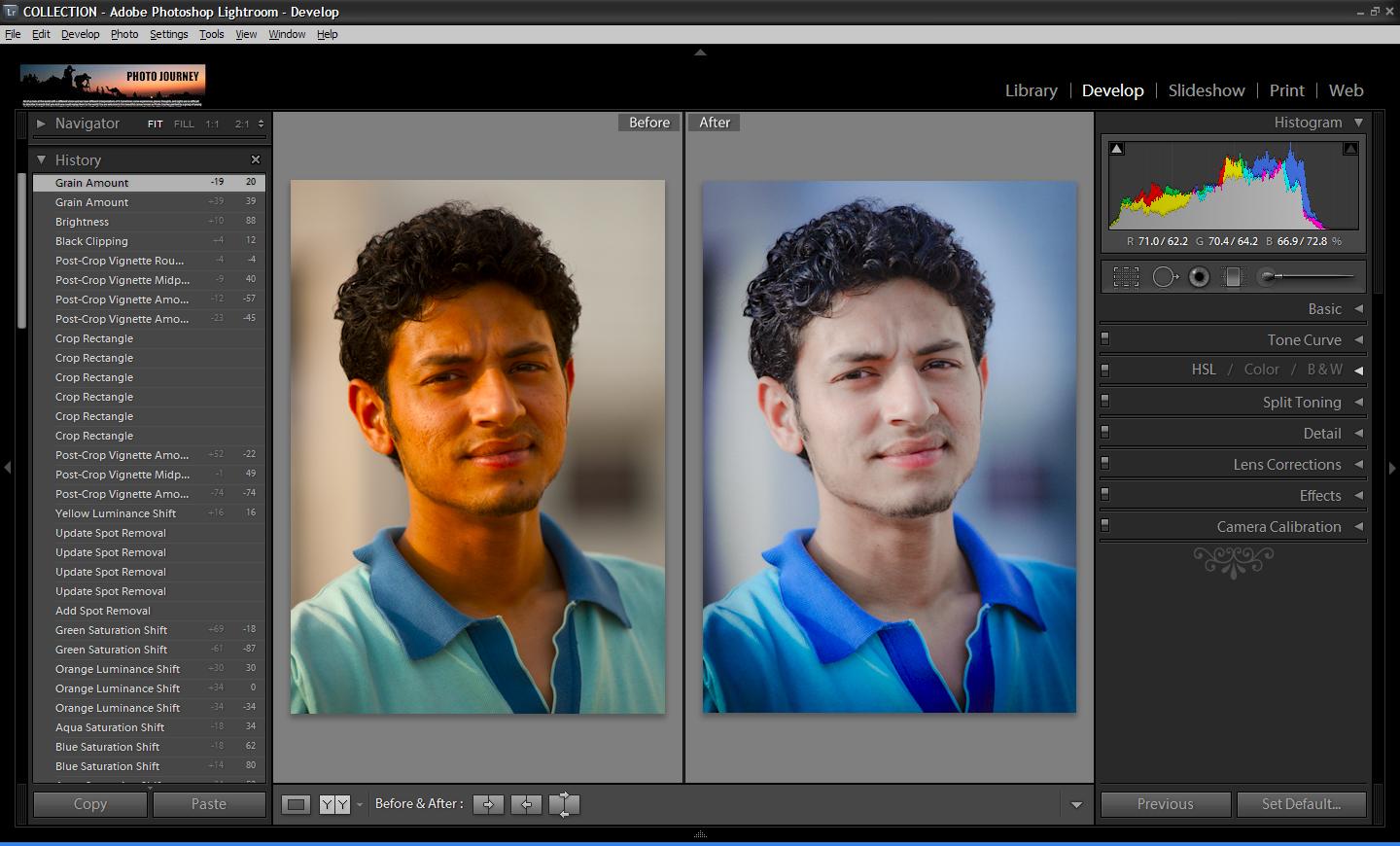
Затем установите копию Windows в вашей виртуальной машине. С копией Windows, запущенной на вашей виртуальной машине в Linux, просто запустите установщик Adobe Photoshop.
Короче говоря, вы работаете в Photoshop в Windows, а Windows в Linux. Это так просто, как только можно!
Установка Photoshop в Linux с помощью Wine
Вы можете запустить Adobe Photoshop в Linux, используя Wine и PlayOnLinux.
Вы можете запустить Adobe Photoshop CS4, CS6, СС 2015 и Lightroom 5 в Linux, используя Wine. Одной из самых больших проблем при переходе с Windows на Linux является совместимость программного обеспечения.
Что вам нужно:
- Wine (необязательно, но рекомендуется: интерфейс PlayOnLinux)
- Инсталлятор Adobe CS4, CS6 или CC 2015
Самый простой способ установить Adobe Photoshop в Linux – это использовать Wine, плюс внешний интерфейс PlayOnLinux. Wine – это уровень совместимости с открытым исходным кодом, который позволяет некоторым программам Windows работать в Unix-подобных операционных системах.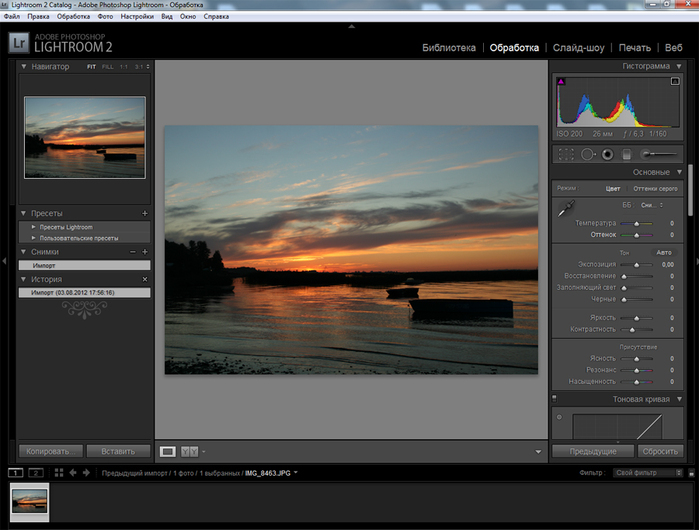
PlayOnLinux предоставляет симпатичный интерфейс для Wine, который делает установку программного обеспечения легкой. Также стоит отметить, что вы можете использовать Wine для запуска приложений Windows на macOS, а также на устройствах Android.
Для геймеров, Wine предоставляет простые средства для запуска игр Windows на дистрибутивах Linux, от новых выпусков до ретро-игр.
Установка PlayOnLinux
Перейдите на страницу загрузки PlayOnLinux и выберите нужный пакет или выполните команду. Поскольку универсальный установщик – это файл tar.gz, вам необходимо скачать и распаковать его. С другой стороны, PlayOnLinux предлагает методы установки для различных дистрибутивов Linux:
Для Arch Linux запустите:
pacman -Syu playonlinuxПользователи Debian, просто загрузите соответствующий файл DEB. Обратите внимание, что пользователи Debian 7 должны установить пакет wine: i386, чтобы правильно запустить работу PlayOnLinux. Введите:
Введите:
sudo wget -q "http://deb.playonlinux.com/public.gpg" -O- | apt-key add -
sudo wget http://deb.playonlinux.com/playonlinux_wheezy.list -O /etc/apt/sources.list.d/playonlinux.list
sudo apt-get update
sudo apt-get install playonlinuxDebian 6
sudo wget -q "http://deb.playonlinux.com/public.gpg" -O- | apt-key add -
sudo wget http://deb.playonlinux.com/playonlinux_squeeze.list -O /etc/apt/sources.list.d/playonlinux.list
sudo apt-get update
sudo apt-get install playonlinuxDebian 5
sudo wget -q "http://deb.playonlinux.com/public.gpg" -O- | apt-key add -
sudo wget http://deb.playonlinux.com/playonlinux_lenny.list -O /etc/apt/sources.list.d/playonlinux.list
sudo apt-get update
sudo apt-get install playonlinuxDebian 4
sudo wget -q "http://deb.playonlinux.com/public.gpg" -O- | apt-key add -
sudo wget http://deb.playonlinux.com/playonlinux_etch.list -O /etc/apt/sources.list.d/playonlinux.list
sudo apt-get update
sudo apt-get install playonlinuxАльтернативно, для Ubuntu скачайте файл DEB. Опять же, если вы используете Ubuntu 12.04 или более позднюю версию, вам понадобится пакет wine: i386, чтобы PlayOnLinux работал правильно. Как и Debian, для предыдущих выпусков Ubuntu вам нужно будет установить PlayOnLinux из командной строки.
Ubuntu 14.04
sudo wget -q "http://deb.playonlinux.com/public.gpg" -O- | sudo apt-key add -
sudo wget http://deb.playonlinux.com/playonlinux_trusty.list -O /etc/apt/sources.list.d/playonlinux.list
sudo apt-get update
sudo apt-get install playonlinuxUbuntu 13.10
sudo wget -q "http://deb.playonlinux.com/public.gpg" -O- | sudo apt-key add -
sudo wget http://deb.playonlinux.com/playonlinux_saucy.list -O /etc/apt/sources.list.d/playonlinux.list
sudo apt-get update
sudo apt-get install playonlinuxUbuntu 12.04
sudo wget -q "http://deb.playonlinux.com/public.gpg" -O- | sudo apt-key add -
sudo wget http://deb.playonlinux.com/playonlinux_precise.list -O /etc/apt/sources.list.d/playonlinux.list
sudo apt-get update
sudo apt-get install playonlinuxПользователи Frugalware Linux запускают:
pacman-g2 -S playonlinuxИ наконец, пользователи Fedora могут установить пакет Yum.
Установка Photoshop с помощью PlayOnLinux
Запустите PlayOnLinux (у вас список будет чист). Затем, нажмите Установка (плюсик) или Файл – Установка.
Затем, в появившемся окне, выберите раздел Графика или найдите необходимую вам программу по поиску.
Теперь, ищем необходимую нам версию Photoshop. Помните, она должна совпадать с версией вашего (заранее скачанного) установочного файла Photoshop. В моём случае, это Adobe Photoshop CS6. Выдираем нужный нам пункт и жмём Установка.
После того, как вы нажмете Установка, вас попросят ознакомиться с двумя предупреждениями от PlayOnLinux, которое появляется перед каждой установкой. Примите их и продолжайте.
Запустится установщик PlayOnLinux, жмите далее.
В конце концов, PlayOnLinux попросит вас выбрать установочный файл. Найдите его на своем жестком диске.
Выбрав установочный файл, нажмите Далее.
Теперь PlayOnLinux создает виртуальный диск и приступает к установке нескольких элементов, включая Adobe Air.
Может появиться уведомление о том, что шрифты Microsoft не установлены. Ознакамливаемся, выдираем я согласен и нажмите кнопку Далее.
Возможно, вы увидите уведомление о том, что установка может завершиться неудачей. Если это произойдет, подождите 5 минут (как говорится в сообщении) и попробуйте снова. Однако на моей системе, Deepin 15.11, Adobe Photoshop CS6 был установлен без нареканий, хотя окно всё же высветилось, но не более того.
Ждём завершения установки дополнительных компонентов и мы готовы к установке самой программы. Тут всё должно пройти гладко.
Ждём завершения установки и можем запускать программу.
Смена языка интерфейса Photoshop на русский
Edit (Редактирование) – Preferences (Установки) – Interface (Интерфейс)
В появившемся окне, выбираем открываем выпадающий список с языками, находящийся в блоке Text (Текст) и выбираем Русский.
Здесь же можно установить и наиболее комфортный для работы размер шрифта. По завершении нажимаем ОК.
Для того чтобы изменения вступили в силу, перезапустите приложение.
Вы установили Adobe Photoshop в Linux!
Несмотря на многочисленные альтернативы для Linux, Adobe Photoshop остается лучшим выбором. Кроме того, для давних пользователей Photoshop сложно найти программу, поддерживающую совместимость с предыдущими файлами Photoshop. Я использовал Photoshop много лет и пытался заменить его на GIMP. Однако, ему не удавалось правильно загружать мои работы. Установка Photoshop в Linux исправила эту проблему.
Кроме того, многие из лучших замен Photoshop требуют оплаты. Поэтому, если вы собираетесь платить, лучше всего выложить деньги за подлинный Photoshop, а не заменитель. Поскольку Photoshop CS6 предоставляется в виде единовременного платежа, он более выгоден, чем подписка на Creative Cloud.
Принимая во внимание, что PlayOnLinux – программа дающая фантастические возможности, вы можете использовать стандартную версию Wine. Тем не менее, для тех, кто намерен использовать Wine с графическим интерфейсом, PlayOnLinux не единственное решение, есть Vineyard, отличная альтернатива.
Скачать Adobe Photoshop. Я брал эту версию.
Источник: MakeUseOf komYounity
Как установить окна Photoshop Lightroom | Отдел информационных услуг
В этом руководстве объясняется, как установить и активировать Photoshop Lightroom для Windows
.В этом руководстве объясняется, как установить и активировать окна Photoshop Lightroom, загруженные из UCL Software Database.
Это руководство предназначено для …
- ИТ-администраторов
- Персонал
- Персонал SLMS
Перед тем, как начать…
Перед установкой любого программного обеспечения Adobe убедитесь, что вы приобрели правильное количество лицензий и удалили все пробные версии программного обеспечения Adobe. В противном случае приобретите лицензию в отделе закупок ISD через электронную IDT.
Инструкции
1. Перед продолжением убедитесь, что файл полностью загружен. Дважды щелкните файл .exe.
Рис. 1. Win-файл Lightroom
2. Нажмите «Далее», чтобы распаковать установочные файлы на рабочий стол.
Рис. 2 — Местоположение пути извлечения
Рис. 3. Извлечение файлов
3. После извлечения нажмите «Готово», чтобы начать процесс установки
Рис. — 4 Запустите Photoshop Lightroom
4 Появится окно безопасности UAC, нажмите «Да», чтобы продолжить.
Рис. 5 — Окно UAC
5. Выберите язык
Рис. 6 — Выберите язык
6.Далее
Рис. 7 — Мастер установки Photoshop Lightroom
7. Примите условия программного обеспечения
Рис. 8 — Соглашение о программном обеспечении Adobe
8. Далее
Рис. 9 — Папка назначения
9. Установите
Рис. 10 — Готово к установке программы
Рис. 11 — Установка
10. Готово
Рис. 12 — Мастер установки завершен
11. Окно установки закроется, дважды щелкните Photoshop Значок Lightroom на рабочем столе для запуска процесса активации
Рис.13 — Значок Photoshop Lightroom
12.У меня есть серийный номер и я хочу лицензировать Lightroom
Рис. 14 — У меня есть серийный номер
13. Введите серийный номер
Рис. 15 — Введите серийный номер
14. Готово.
Сопутствующие руководства и другая информация
Справка и поддержка
Для получения дополнительной помощи и поддержки вам необходимо обратиться в ИТ-службу.
Инструкции по установке предустановокдля предустановок XMP
Как установить предустановки формата файла Lightroom XMP
Для Lightroom.(Инструкции по Lightroom Classic приведены в следующем разделе ниже.
Если у вас есть платная подписка на Adobe Creative Cloud, то вы попали в нужное место. Используйте эти инструкции для установки предварительных настроек Lightroom в формате XMP непосредственно в Lightroom. Используйте только этот метод если у вас есть платная подписка на Adobe Creative Cloud. Если у вас более старая версия Lightroom, вернитесь на страницу справочного центра и найдите нужную инструкцию.
Как это работает: предустановок XMP установлено в Lightroom на рабочем столе.Предустановки будут автоматически синхронизированы и переданы в мобильное приложение Lightroom, а также будут синхронизироваться с Lightroom Classic и Photoshop CC. Предустановленная синхронизация работает только в том случае, если связанные устройства и приложения вошли в одну и ту же учетную запись Adobe Creative Cloud. Чтобы это работало, у вас должна быть платная подписка Adobe.
Если у вас нет платной подписки на Adobe Creative Cloud, вам необходимо выбрать альтернативный метод установки, вернувшись в Справочный центр.
Почему существуют разные типы предустановок?
Вот почему существует три предустановленных типа файлов… с годами предустановленные типы файлов были изменены Adobe в зависимости от используемой версии Lightroom.Три предустановленных типа файлов:
Предварительные настройки DNG — используются с бесплатной версией приложения Lightroom Mobile, не подключенной к платной подписке с Adobe Creative Cloud. Пресеты DNG обычно не используются в настольных версиях Lightroom. На установку предустановок DNG требуется больше времени, поскольку каждая предустановка сохраняется в файле фотографии DNG и должна сохраняться по одной на мобильном устройстве.
Предустановки XMP — это новейший формат предустановок файлов, их проще и быстрее всего установить.Они используются с платными подписками на Adobe Creative Cloud и совместимы с настольными версиями Lightroom, Lightroom Classic и Photoshop CC. Они также совместимы с мобильным приложением Lightroom. Предустановки XMP нельзя установить непосредственно на мобильное устройство, но сначала их необходимо установить в настольную версию Lightroom CC. После их установки они будут автоматически синхронизироваться с Lightroom CC на мобильных устройствах, подключенных к той же учетной записи Adobe Creative Cloud.
LRtemplate presets — используется для более старых настольных версий Lightroom, включая Lightroom 5 и 6, и версии Lightroom CC, которые не были обновлены с помощью Adobe Creative Cloud (версии до 1.4) Если предустановки LRtemplate установлены в новую версию Lightroom CC, они будут автоматически преобразованы в файлы предустановок XMP.
Инструкции по установке предустановок XMP в Lightroom
Эти инструкции применимы к Lightroom (ранее называвшемуся Lightrooom CC) на компьютере. Компьютер — единственная отправная точка для установки предустановок XMP. Пресеты XMP нельзя установить непосредственно на мобильное устройство, но сначала их необходимо установить в Lightroom на компьютере, где они будут синхронизироваться с приложением Lightroom на вашем мобильном устройстве, если оно зарегистрировано в Adobe Creative Cloud.Если вы планируете использовать предустановки с мобильным приложением Lightroom, то установка Lightroom предпочтительнее установки Lightroom Classic CC.
Посмотрите видеоинструкцию ниже или воспользуйтесь этими текстовыми инструкциями.
- 1. Начните с загрузки заархивированного файла предустановок в формате XMP, нажав кнопку загрузки на странице загрузки продукта. Вы должны были получить ссылку на страницу загрузки по электронной почте. Сохраните файл, где сможете снова его найти. Обычно это папка для загрузок.Не нажимайте и не открывайте загруженный файл — он в настоящее время заархивирован и должен оставаться в таком состоянии, чтобы Lightroom мог использовать файл.
- 2. Откройте Lightroom на своем компьютере. Убедитесь, что он был обновлен через Adobe Creative Cloud, выбрав «Справка»> «Обновления». Если он не был обновлен, ваши пресеты не будут работать.
- 3. Откройте любую фотографию в Lightroom. У вас должна быть фотография на экране.
- 4. Нажмите кнопку предустановок в правом нижнем углу экрана, чтобы открыть панель предустановок.
- 5. Щелкните 3 маленькие точки в правом верхнем углу панели предустановок. Выберите предустановки для импорта и выберите файл предустановок XMP, который вы только что скачали. Новые пресеты появятся на панели пресетов после их загрузки.
- 6. Синхронизируйте Lightroom с Adobe Creative Cloud, щелкнув значок облака в правом верхнем углу экрана. Это синхронизирует ваши пресеты с облаком.
- 7. Чтобы синхронизировать свои пресеты с Lightroom на мобильном устройстве, войдите в свою учетную запись Adobe Creative Cloud через мобильное приложение Lightroom на мобильном устройстве и коснитесь значка облака в правом верхнем углу.Чтобы синхронизировать свои предустановки с Lightroom на мобильном устройстве, войдите в свою учетную запись Adobe Creative Cloud через мобильное приложение Lightroom на мобильном устройстве и коснитесь значка облака в правом верхнем углу.
Ваши предустановки теперь должны быть доступны в мобильном приложении Lightroom, а также будут доступны для Lightroom Classic и Photoshop CC на вашем компьютере.
Когда ваши пресеты будут установлены, посмотрите это видео, чтобы узнать, как их использовать. Это важно, если вы хотите максимально эффективно использовать свои пресеты.
Присоединяйтесь к нашей группе «Академия фотографии» в Facebook и станьте частью лучшего онлайн-сообщества фотографов.
Установка предустановки XMP в Lightroom ClassicСм. Видео выше с инструкцией по установке Lightroom Classic (ранее называвшейся Lightroom Classic CC), которая начинается в 2:30 на видео.
Если вы планируете использовать свои предустановки XMP с приложением Lightroom на мобильных устройствах, предпочтительнее установить Lightroom.Инструкции по установке Lightroom перечислены вверху этой страницы.
- 1. Запустите Lightroom Classic. Выберите «Справка»> «Обновления» и убедитесь, что ваш Lightroom Classic был обновлен через Adobe Creative Cloud. Более старые версии Lightroom Classic CC не допускают установку предустановок XMP.
- 2. Откройте модуль проявки и убедитесь, что фотография видна на вашем экране (это важно).
- 3. Найдите слово «пресеты» в верхнем левом углу экрана.Рядом со словом presets есть маленький знак +. Щелкните по нему.
- 4. Выберите «Импорт пресетов» и выберите ранее загруженный файл настроек XMP. Он должен находиться в вашей папке загрузок. Выберите файл загрузки предустановок XMP и нажмите кнопку импорта.
- 5. Ваша установка должна быть завершена. Вы увидите, что папки с пресетами появятся внутри панели пресетов под словом «пресеты». Возможно, вам придется щелкнуть маленький треугольник слева от предустановок слов. Если ваши предустановки не отображаются, перезапустите Lightroom и проверьте еще раз.
Если ссылка импорта неактивна или не работает, убедитесь, что вы находитесь в модуле разработки и у вас есть любое изображение, открытое на экране без сообщения об ошибке, такого как «не удается найти фотографию». У вас должно быть открытое изображение, чтобы это работало.
Специальное примечание для пользователей Mac… иногда на компьютерах Mac включена настройка, которая автоматически распаковывает все загруженные заархивированные файлы. Lightroom ищет только заархивированный файл, который объяснит, почему кнопка «Импорт пресетов» не работает.Вы можете повторно заархивировать папки пресетов и попытаться импортировать их снова, или вы можете скопировать и вставить их в следующее место:
Macintosh: HD \ Users \\ Библиотека \ Application Support \ Adobe \ CameraRaw \ Settings
Windows: [C:] \ Users \\ AppData \ Roaming \ Adobe \ CameraRaw \ Settings
Вы застряли?
Когда ваши пресеты установлены, посмотрите видео ниже, чтобы узнать, как использовать ваши пресеты. Это важно, если вы хотите максимально эффективно использовать свои пресеты.
Присоединяйтесь к нашей группе «Академия фотографии» в Facebook и станьте частью лучшего онлайн-сообщества фотографов. Хотелось бы увидеть ваши недавно отретушированные фото!
Как установить Adobe Lightroom: пошаговое руководство
Вам интересно, как установить Adobe Lightroom?
Вы пришли в нужное место.
В этой статье я дам вам все необходимое для начала работы с Lightroom — от системных требований до загрузки, установки и начала работы.
Итак, если вы готовы начать использовать Lightroom…
… тогда приступим!
Системные требования Lightroom
Сначала о главном:
Lightroom — относительно интенсивная программа.
Это означает, что перед установкой (или покупкой) вам необходимо убедиться, что ваш компьютер справляется с поставленной задачей.
Как минимум вам потребуется Windows 10 или macOS 10.14, а также 8 ГБ ОЗУ, 2 ГБ на жестком диске и монитор с разрешением 1024 x 768 пикселей.
Однако я (и Adobe) настоятельно рекомендую монитор 1080p, а также 16 ГБ оперативной памяти.
В противном случае вы можете обнаружить, что Lightroom работает довольно медленно!
Lightroom Classic против Lightroom CC
Когда вы приобретете Lightroom, вы заметите, что у вас есть возможность взять только Lightroom CC или Lightroom Classic и Lightroom CC вместе.
gА в чем разница? А какая из этих программ вам нужна?
Lightroom Classic, как следует из названия, является оригинальным Lightroom.
Он разработан для настольных компьютеров, а интерфейс выглядит немного старше, например:
Поскольку это программа для ПК, Lightroom Classic не может получить доступ к изображениям, если они не находятся на вашем жестком диске (и когда вы импортируете изображения в Lightroom Classic, вы просто предоставляете Lightroom доступ к расположению файла; сам Lightroom не хранит изображения).
Но Lightroom Classic очень полнофункциональный, предлагая безумное количество инструментов как для организации, так и для редактирования изображений.
Lightroom CC, с другой стороны, разработан для интеграции между устройствами.
Он использует облачное хранилище (которое поставляется с вашей подпиской), чтобы фотографии всегда были у вас под рукой. И хотя есть настольная версия, Lightroom CC — единственное приложение Lightroom, доступное для смартфонов.
Lightroom CC — более удобный вариант для новичков благодаря элегантному интерфейсу. А если вы любите редактировать на ходу или синхронизировать изображения между телефоном и настольным компьютером, Lightroom CC — отличный вариант.
Честно говоря, Lightroom CC и Lightroom Classic очень мощные. Над обеими платформами работает множество серьезных редакторов.
Так что здесь сложно ошибиться.
Как установить Adobe Lightroom, Fast
Установить Lightroom быстро и легко.
Вот как это работает:
Шаг 1. Приобретите подписку Lightroom на веб-сайте Adobe
В наши дни Lightroom предлагается только по подписке, а не как отдельный продукт.
Итак, вам нужно перейти на веб-сайт Adobe и выбрать план подписки, который вам нужен.
Здесь Adobe предлагает несколько вариантов, в том числе:
- Полный пакет Creative Cloud со всеми приложениями Adobe.
- План фотографии, который дает вам доступ к Lightroom Classic, Lightroom CC и Photoshop CC, а также 20 ГБ хранилища.
- И план Lightroom, который дает вам доступ к Lightroom CC и одному терабайту хранилища изображений.
Если вам не нужны приложения, не относящиеся к фотографии, я бы рекомендовал держаться подальше от (дорогого) пакета Creative Cloud.
Лично я бы порекомендовал план фотографии, потому что доступ к Photoshop очень полезен, особенно если вы надеетесь повысить уровень редактирования фотографий. Кроме того, я фанат Lightroom Classic, которого нет в Lightroom Plan.
Но выбор за вами. А если вы много редактируете с мобильных устройств, дополнительное хранилище, предлагаемое планом Lightroom, может того стоить.
Затем, когда вы приобрели подписку, переходите к следующему шагу:
Шаг 2. Загрузите Lightroom (и приложение Creative Cloud)
Перейдите к Adobe Photoshop и Lightroom .
Прежде чем разрешить вам доступ к этой странице, браузер предложит вам войти в свою учетную запись Adobe. Обратите внимание: если у вас не было учетной записи Adobe до подписки на шаге 1, Adobe создаст вашу учетную запись в процессе оплаты, поэтому просто проверьте свою электронную почту на предмет пароля.
Вы должны увидеть все свои приложения, включая Lightroom (и, возможно, Lightroom Classic).
Просто нажмите Загрузите для Lightroom.
И должен начаться процесс загрузки.
На компьютере с Windows вам нужно открыть пакет загрузки и дважды щелкнуть установщик Adobe.
В то время как на Mac вам нужно открыть загружаемый пакет, а затем просто щелкнуть окно установки, чтобы начать установку.
Шаг 3. Следуйте процессу установки, пока не будет установлено приложение Creative Cloud для настольных ПК
На этом этапе вам нужно просто следовать инструкциям на экране.
Вас могут спросить, хотите ли вы, чтобы Adobe внесла изменения в ваш компьютер; ударил Да .
Окно также может задавать вам вопросы об уровне вашего опыта работы с Lightroom. Идите и ответьте честно.
Обратите внимание, что в процессе установки сначала устанавливает настольное приложение Creative Cloud, а затем продолжает загрузку Lightroom.
Итак, когда вы видите всплывающее окно приложения для ПК, это признак того, что все идет хорошо!
Шаг 4. Дождитесь установки Lightroom (и установите все необходимые вам дополнительные приложения)
После установки приложения Creative Cloud для настольных ПК больше ничего делать не нужно. Lightroom должен легко устанавливаться, и вы сможете получить к нему доступ через настольное приложение (хотя вы также можете добавить ярлык на рабочий стол, в меню «Пуск» и на панель задач).
Если вам нужно загрузить какие-либо дополнительные приложения, просто откройте приложение Creative Cloud для настольных ПК, в котором будут отображаться все ваши приложения Adobe и их статусы.
Итак, после загрузки Lightroom CC вы можете загрузить Lightroom Classic или Photoshop (если вы их приобрели), а также Adobe Premiere, Adobe Rush и т. Д.
Как установить обновления Lightroom
Время от времени Adobe предлагает обновления для Lightroom.
Они варьируются от небольших изменений (таких как небольшие изменения в интерфейсе или общей производительности) до значительных улучшений (таких как дополнительные ползунки, инструменты и многое другое).
Обычно вы хотите быть в курсе этих обновлений.
К счастью, обновить приложение Lightroom просто:
Откройте приложение Creative Cloud для настольных ПК.
Вы должны увидеть список всех ваших приложений; рядом с некоторыми будет кнопка « Обновить ».
Щелкните здесь, и обновление начнется!
Начало работы с Adobe Lightroom: первые шаги
Вы можете оказаться немного ошеломленным, открывая Lightroom в первый раз.
Но не волнуйтесь! Lightroom разработан, чтобы быть простым в использовании.И вы совсем скоро станете профессионалом в Lightroom.
Просто помните, что Lightroom предлагает четыре основные функции:
Импорт
Чтобы начать работу с Lightroom, вам нужно импортировать несколько фотографий. Это могут быть любые изображения, доступные на вашем устройстве, от фотографий, которые вы сделали, до фотографий, загруженных из Интернета.
Организация
После того, как вы импортировали изображения в Lightroom, вы можете упорядочить их с помощью полезных инструментов категоризации Lightroom.
Хотя Lightroom CC и Lightroom Classic предлагают несколько разные варианты, вы можете сгруппировать изображения в разные альбомы / коллекции.
Например, вы можете поместить все свои пейзажные фотографии в одну коллекцию, все свои портретные фотографии в другую коллекцию и т. Д.
Или вы можете сгруппировать свои изображения по сеансам; фотографии с 1 января попадают в одну коллекцию, фотографии с 5 января — в другую и т. д.
Lightroom позволяет вам глубже систематизировать фотографии.Вы можете добавлять рейтинги, флаги, ключевые слова и многое другое. Таким образом, у вас всегда будет легкий доступ ко всем вашим изображениям.
Монтаж
Lightroom — это программа для редактирования, а это значит, что она предлагает полный набор мощных инструментов редактирования.
В Lightroom вы можете кадрировать, выпрямлять, настраивать экспозицию, настраивать цвета, вносить выборочные корректировки, вносить геометрические корректировки и многое другое.
Обратите внимание, что редактирование Lightroom является неразрушающим, что означает, что изменения не врезаются в сами изображения; вместо этого изменения сохраняются в каталоге Lightroom.
На практике это означает, что вы можете делать с изображениями все, что захотите, не нанося им вреда. Вы всегда можете нажать кнопку Reset , если вам не нравятся результаты!
Экспорт
Вот ваша последняя ключевая функция Lightroom:
Экспорт.
Потому что, хотя вы можете редактировать что угодно в Lightroom…
… если вы не экспортируете изображения, их никто никогда не увидит.
Вы можете экспортировать для отображения в Интернете, для печати или для личного использования.Просто следуйте подсказкам Lightroom, и результат будет отличным.
Как установить Adobe Lightroom: следующие шаги
Теперь, когда вы знаете, как установить Adobe Lightroom (и любые приложения Adobe), вы готовы приступить к редактированию и систематизации фотографий.
Так что веселитесь! Неистовствовать! Поэкспериментируйте с редактированием в Lightroom, и вы гарантированно получите отличные результаты.
Lightroom — чрезвычайно мощный редактор изображений, которым пользуются новички и профессионалы по всему миру.
Таким образом, вы можете получить лот , если хотите потратить время!
Часто задаваемые вопросы по установке Lightroom
Каковы системные требования Lightroom?На вашем компьютере должна быть установлена Windows 10 или macOS 10.14, 8 ГБ ОЗУ и 2 ГБ на жестком диске. Ваш монитор должен отображать не менее 1024 x 768 пикселей.
Тем не менее, как правило, рекомендуется запускать Lightroom на компьютере, который значительно превышает эти минимальные спецификации.Например, вы сможете намного лучше редактировать свои фотографии с помощью монитора 1080p, а если вы хотите, чтобы Lightroom работал быстро, вам очень пригодятся 12 ГБ ОЗУ (или 16 ГБ). Что касается хранилища, Lightroom сам по себе не занимает много места, но вам нужно будет держать изображения подключенными к компьютеру, чтобы Lightroom мог получить к ним доступ. Предполагая, что у вас много изображений, вам понадобится либо внешний жесткий диск, который вы посвятите своим фотографиям, либо очень большой внутренний жесткий диск.
Что нужно установить: Lightroom CC или Lightroom Classic?Lightroom CC и Lightroom Classic — отличные программы, но они ориентированы на разных пользователей.Lightroom CC разработан для пользователей, которые хотят иметь доступ к своим изображениям в любое время (через облако), он включает мобильное приложение и разработан для быстрого и легкого редактирования. Другими словами, Lightroom CC отлично подходит для новичков. Однако, если вы действительно хотите вывести редактирование на новый уровень, Lightroom Classic позволит вам выполнять глубокое редактирование ваших фотографий проще, чем Lightroom.
Как устанавливать обновления Lightroom?В то время как Lightroom загружается с веб-сайта Adobe, обновления Lightroom загружаются прямо с вашего рабочего стола через приложение Creative Cloud.Каждый раз, когда появляется новое обновление, просто откройте приложение Creative Cloud и найдите кнопку Обновить рядом с соответствующей программой. Нажатие на эту кнопку запустит процесс обновления. Обязательно проверяйте приложение Creative Cloud — это гарантирует, что вы всегда будете в курсе обновлений Lightroom (чтобы вы могли получать самые новые и лучшие функции, как только они будут доступны!).
Что мне делать после установки Lightroom?После установки Lightroom начинается самое интересное — вы можете мгновенно создавать великолепные фотографии! Я бы порекомендовал сначала ознакомиться с макетом Lightroom для модуля «Библиотека» и модуля «Разработка».Затем потратьте некоторое время на систематизацию изображений в модуле «Библиотека», чтобы иметь к ним доступ по своему желанию. Наконец, начните экспериментировать с настройками в модуле разработки. Очень скоро вы станете экспертом по редактированию Lightroom!
Блог Джеффри Фридла »Установка и управление плагинами Lightroom
Плагиныдобавляются и поддерживаются через Lightroom. Диспетчер подключаемых модулей , доступный из файла Lightroom меню, а также с помощью кнопки в самом диалоге экспорта.
Вот скриншот диспетчера подключаемых модулей в моей системе после того, как я установил полдюжины плагинов. На данный момент он показывает мои Выбран плагин «Metadata Wrangler». Наведите указатель мыши на ярлыки на осталось выделить области на скриншоте …
Установка нового плагина
(короткая версия)
Установка плагина для использования с Lightroom обычно включает следующие шаги:
- Загрузка zip-файла из надежного источника подключаемого модуля.
- Разархивируйте плагин и переместите полученный файл «…lrplugin » папку туда, где вы хотите хранить свои плагины.
- Откройте диспетчер подключаемых модулей Lightroom и сообщите Lightroom об этой папке с помощью кнопки Добавить .
Установка нового подключаемого модуля
(длинная версия)
0. Удалите старые версии плагина, если применимо.
Если вы собираетесь выполнить переустановку, возможно, будет разумным удалить все старые версии плагина. со своего диска, чтобы не путать то, что вы скачиваете и распаковываете позже.
1. Загрузите zip-файл из источника подключаемого модуля
Плагиныдоступны из множества источников. Мои плагины доступны из моего Lightroom страница вкусностей. Я также перечисляю другие известные источники.
Предупреждение: плагин Lightroom имеет такой же доступ в вашу систему как сам Lightroom, поэтому для большинства людей это означает, что Lightroom плагин может получить доступ (и прочитать / удалить) любой файл в вашей системе, поэтому при выборе чтобы установить плагин, проявите ту же осторожность, что и при загрузке программы из интернета.Так же, как при выборе установки программы, выбирая для установки плагина Lightroom необходимо быть уверенным, что программист заслуживает доверия и грамотный.
Некоторые браузеры автоматически распаковывают загрузку, а в других — вы ее распаковываете. сам. В любом случае у вас должна получиться папка , имя которой заканчивается на « .lrplugin » или « .lrdevplugin ». (На Mac, папка «.lrplugin» на самом деле отображается как «модуль». пакет.)
Обычно вам не нужно беспокоиться о содержании папка плагина, но если вам нужно подтвердить, что папка действительно содержит плагин, в первую очередь проверьте наличие «Info.lua »файл. (На Mac вы может потребоваться «Показать содержимое пакета» в Finder для просмотра файлов внутри.) Я упоминаю об этом, потому что некоторые программы которые создают zip-файлы, создают «… . lrplugin ”папку в который они отбрасывают фактическую папку плагина «.lrplugin», которая может вызвать недоумение.
2. Переместите папку плагинов туда, где вы хотите хранить свои плагины
Lightroom позволяет сохранять плагины куда хотите — просто скажите, где вы размещаете каждый — так что вам решать, где их спасти.Возможно Папка «Плагины Lightroom» в «Документах»?
Когда вы «добавляете» плагин в Lightroom, вы просто добавляете ссылку к месту. Вполне естественно думать, что копия плагина была сделано, когда вы «Добавить», но Adobe этого не делает, поэтому не удаляйте файлы плагина с диска.
3. Сообщите Lightroom, где находится плагин
Вызовите диспетчер подключаемых модулей Lightroom либо из файла или с помощью кнопки диспетчера подключаемых модулей в диалоговом окне экспорта.Нажмите кнопку Добавить , затем перейдите к элементу «.lrplugin» из предыдущего шага.
Виды плагинов
Плагинымогут добавлять функциональность в любую комбинацию из следующих:
Плагин публикации добавляет новую службу публикации в список доступных в левом нижнем углу модуля библиотеки на панели «Службы публикации».
Плагин экспорта добавляет новое место назначения в список, доступный в «Файл> Экспорт… »диалог. Посмотреть здесь.
Плагин может добавлять модули фильтров экспорта, которые можно использовать с любым действием экспорта или публикации. Посмотреть здесь.
Плагин может добавлять функции в «Файл> Дополнения к плагину …» и / или меню «Help> Plug-in Extras …».
Опять же, плагин может иметь любую комбинацию вышеперечисленного. В частности, плагины, отправляющие файлы для удаленных фотохостингов можно выбрать только «Публикация», «Только экспорт» или «Публикация» и «Экспорт» одновременно.
Плагин может не предоставлять услуги ни одним из перечисленных выше методов. Плагин My Folder Watch, например, предоставляет все свои услуги. из самого диспетчера подключаемых модулей.
Использование подключаемого модуля экспорта
Плагин экспорта можно выбрать, вызвав экспорт Lightroom. диалоговое окно, затем щелкнув всплывающее меню «Жесткий диск» вверху …
Это отображает список доступных обработчиков экспорта, три встроенных элемента (Электронная почта, жесткий диск и CD / DVD), а также любые, добавленные плагинами, которые как установлено, так и включено…
Использование подключаемого модуля Filter-Module (подключаемого модуля «Действия постобработки»)
Некоторые плагины предоставляют общую поддержку, которую можно использовать с любым действием публикации или экспорта. Например, мои метаданные Плагин Wrangler позволяет удалять выбранные метаданные из экспортируемых копии по мере их производства. Его можно использовать с любым действием экспорта или публикации, будь то через стандарт Lightroom. методы или несвязанные плагины.
Adobe называет это «Действиями постобработки», но большинство людей называют их «Фильтры экспорта».
После добавления и включения подключаемого модуля фильтра через диспетчер подключаемых модулей он отображается в нижнем левом углу диалогового окна экспорта ….
Щелкните его имя, затем кнопку Вставить внизу и вы увидите, что он добавлен в основной диалог. В приведенном выше фрагменте экрана Раздел диалога «Metadata Wrangler» показан свернутым, поэтому вы видите только его баннер. Если бы вы нажали на маленький треугольник рядом с именем, вы бы см. полный диалог плагина, который в данном случае (мои метаданные Wrangler filter) огромен (см. Здесь для скриншота).
Обслуживание и обновления подключаемого модуля
После того, как плагин был установлен с Lightroom, вы можете включить или отключить его в разделе Status плагина. Менеджер. Отключенный плагин нельзя использовать из Lightroom, но он остается доступным в плагине. Manager, чтобы его можно было легко включить, когда вы захотите снова начать его использовать.
Вы можете заставить Lightroom забыть о плагине с помощью кнопки Remove на внизу левого столбца.
Если кнопка Remove неактивна для определенного плагина, это потому, что плагин находится в системе Lightroom. площадь. Такие плагины можно удалить, только удалив файлы плагинов с диска.
В разделе Status также может отображаться версия плагина и веб-сайт. информация, если плагин ее предоставляет (например, на скриншоте выше).
Обновление плагина
Обновление плагина до более новой версии аналогично установке первого раз, за исключением того, что если вы замените оригинал «.lrplugin »с новым, вам не нужно повторно зарегистрируйте местоположение в Lightroom. В этом случае вам просто нужно перезапустите Lightroom или нажмите кнопку « Reload Plug-in » в разделе «Инструменты для создания плагинов» Менеджера плагинов.
Если вы устанавливаете новую версию в новом месте и регистрируете ее через Диспетчер подключаемых модулей предыдущая версия останется, но будет отключена. Вы можете включить только одну версию любого конкретного плагина за раз. Просто Удалите старые версии, когда они вам больше не нужны.
Обновление одного из моих плагинов
Я встроил в свои плагины механизм обновления, так что при появлении нового доступна версия, вы можете просто нажать кнопку Обновить сейчас в Менеджер плагинов. Это приведет к загрузке новой версии и разархивировать поверх старой версии. Затем вы нажимаете кнопку Reload Нажмите кнопку плагина или перезапустите Lightroom, чтобы новая версия эффект.
(Если что-то пойдет не так с процессом обновления, вам придется вручную скачайте и установите новую версию.В таком случае вы можете хотите проверить файл журнала, оставшийся в области временных файлов система, названная в честь плагина, например «Flickr-log.txt» для моего Плагин Flickr).
Как установить предустановки Lightroom
Использование Lightroom — отличный способ обрабатывать и редактировать фотографии. Это может помочь вам быстро получить нужные тона, цвета и освещение, не прибегая к усложнению более продвинутого программного обеспечения для редактирования фотографий.
НОВИНКА: Как использовать предустановки Lightroom на телефоне →
В этом руководстве мы проведем вас через все необходимые шаги для установки предустановок Lightroom и сэкономим время на редактировании фотографий.Этот урок был создан в Adobe Photoshop Lightroom CC. Если у вас есть какие-либо вопросы о процессе установки, не стесняйтесь оставлять комментарии ниже, и мы вам поможем!
Шаг первый
Откройте Lightroom и изображения по вашему выбору. Как только вы это сделаете, убедитесь, что вы находитесь на вкладке «Разработка». Это будет выглядеть примерно так.
Шаг второй
Затем найдите « Develop » в верхней строке меню и нажмите «Разработка»> « New Preset Folder… ».
Шаг третий
После того, как вы нажмете « New Preset Folder… », появится всплывающее окно, позволяющее вам присваивать заголовки вашим пресетам. Введите имя, подходящее для вашей папки предустановок, а затем нажмите « Create ».
В этом уроке мы будем использовать наши пресеты RetroTone Lightroom. После того, как вы создадите новую папку, она появится в раскрывающемся списке Presets слева.
Как вы, вероятно, можете видеть на фотографии выше, предустановки Lightroom еще не установлены.Мы просто создали папку, в которой будут находиться пресеты.
Шаг четвертый
Теперь, когда у вас есть папка для ваших пресетов, щелкните правой кнопкой мыши, и вы увидите несколько вариантов.
Выберите « Import… », и вы попадете к своим файлам, где сможете перейти к конкретным предустановкам, которые вы хотите установить. Это будет выглядеть примерно так.
Шаг пятый
Перейдите в папку, в которую вы загрузили или сохранили пресеты Lightroom, которые хотите установить.Если это файл .zip, обязательно разархивируйте его, прежде чем пытаться импортировать в Lightroom.
Найдя нужную папку, выберите все предустановки, которые хотите установить. Чтобы выбрать несколько предустановок, щелкните и выберите первую, затем удерживайте клавишу управления (клавиша Windows в Windows) и выберите остальные предустановки. Чтобы выбрать все предустановки в папке, щелкните первую предустановку и удерживайте клавишу Shift, затем прокрутите вниз и выберите последнюю предустановку.
После того, как вы выбрали все предустановки, которые хотите установить, нажмите « Import ».
Ваши предустановки будут установлены и появятся в ранее созданной папке. Это будет выглядеть примерно так.
Вот и все! Вы успешно установили предустановки Lightroom. Чтобы применить их к фотографии, просто щелкните один из эффектов, а затем настройте параметры по своему вкусу.
Если вы хотите попробовать новые пресеты Lightroom, загляните на нашу торговую площадку и найдите тысячи уникальных фильтров от ваших любимых фотографов.
Пытаетесь установить мобильные пресеты? Посмотрите видео прохождение ниже!
Посмотреть все мобильные пресеты на FilterGrade →
Как установить надстройку Envira Lightroom (Adobe) на ваш компьютер
Нужна помощь в настройке надстройки Envira Lightroom? Не смотрите дальше! В этом руководстве мы проведем вас через шаги, необходимые для загрузки и установки надстройки Envira Lightroom (Adobe). Это необходимо для публикации ваших коллекций из программного обеспечения Adobe Lightroom на вашем сайте WordPress.
Требования
Установка
Во-первых, нам нужно будет загрузить надстройку Envira Lightroom (Adobe) из вашей учетной записи Envira.
Загрузите дополнение
Для начала вам нужно войти в свою учетную запись Envira и затем щелкнуть вкладку Downloads .
Здесь вы увидите полный список дополнений, доступных с вашей лицензией Envira. Просто щелкните ссылку Загрузить для файла Envira Lightroom (Adobe) .
Найдите и разархивируйте загрузку
Затем найдите загрузку на своем компьютере, где бы она ни была сохранена.Когда вы найдете файл, вы увидите enviralrplugin.zip .
Теперь мы можем распаковать файл. Пользователи Mac могут просто дважды щелкнуть файл, чтобы разархивировать его. Пользователи Windows должны просто щелкнуть файл правой кнопкой мыши и выбрать Извлечь все .
Когда вы разархивируете файл, пользователи Mac увидят один файл с именем envira.lrplugin , а пользователи Windows увидят папку, содержащую необходимые файлы. Не волнуйтесь, это те же файлы, просто Windows нужно еще несколько файлов для правильного чтения.
Переместить файл в папку Lightroom
Теперь пора переместить файл в более постоянное место. Это гарантирует, что мы случайно не удалим или не потеряем файл.
Мы рекомендуем поместить файл в каталог Lightroom на вашем компьютере, это поможет запомнить, где он находится, если вам потребуется обновить файл позже.
Просто перетащите файл в выбранное постоянное место.
Установка диспетчера подключаемых модулей
Теперь мы можем завершить установку, установив приложение через диспетчер подключаемых модулей внутри Lightroom.
в меню File выберите Plugin-in Manager , чтобы открыть окно.
В открытом окне диспетчера подключаемых модулей выберите Добавить в нижнем левом углу окна.
Затем перейдите в папку, содержащую файл подключаемого модуля, выберите файл envira.lrplugin , а затем нажмите кнопку Добавить подключаемый модуль .
Теперь вы увидите подключаемый модуль Envira в диспетчере подключаемых модулей .Для завершения нажмите кнопку Готово .
И все! Вы успешно установили приложение Envira Lightroom (Adobe) в свой Lightroom. Вы можете вернуться к разделу «Как использовать надстройку Lightroom для галереи Envira».
Ознакомьтесь с нашим видеоуроком, чтобы увидеть процесс соединения Lightroom и Envira Gallery в действии:
Как установить пресеты Lightroom менее чем за 30 секунд
Сегодня я представляю вам учебник по Adobe Lightroom двумя способами.
предварительных настроек Lightroom — ключевой компонент в ускорении рабочего процесса редактирования фотографий. Вы можете сделать их самостоятельно (это занимает много времени) или купить их почти бесплатно в различных интернет-магазинах. После того, как вы их приобрели, вам нужно будет установить их, и это то, что я собираюсь показать вам сегодня — менее чем за 30 секунд!
На самом деле я дам вам два видео.
В первом видео показано, как лучше всего установить предустановки Lightroom менее чем за 30 секунд, и если вы достаточно уверенный пользователь компьютера с некоторыми очень элементарными знаниями Lightroom, это будет все, что вам нужно.Во втором видео все идет немного медленнее, и в нем обсуждаются некоторые потенциальные ловушки, если у вас возникнут проблемы. Я был вынужден создать это первое видео, потому что я нашел в Интернете массу учебных пособий по этому процессу, а продолжительность видеороликов варьировалась от 8 минут до 19 минут. Хотя я действительно вижу преимущества такой детализации для некоторых пользователей, я также думал, что все они были излишне длинными и затяжными для тех пользователей, которые уже достаточно уверены в своем компьютере и среде Lightroom.
Видео № 1 — Самый быстрый способ установки предустановок Lightroom
Бегите по земле. Без пуха. Это видео покажет вам лучший (и самый быстрый) способ установки предустановок Lightroom.
Чтобы подчеркнуть простоту этого первого видео, я сделаю письменную версию этих инструкций столь же краткой. Для некоторых людей этого будет достаточно пробежки памяти, чтобы понять, как это сделать. Для тех, кто ищет более подробную информацию, просмотрите второе видео и удлиненные инструкции ниже по странице (где также показан второй метод установки предустановок).Если у вас есть дополнительные вопросы, внизу страницы также есть ответы на часто задаваемые вопросы!
Пошаговая инструкция
- Шаг 1 — Если вы приобрели несколько предустановок Lightroom, убедитесь, что вы распаковали файл, чтобы открыть папку, содержащую предустановки.
- Шаг 2 — В Lightroom щелкните параметр «Настройки» в главном меню, расположенном на вкладке Lightroom.
- Шаг 3 — На вкладке «Предустановки» в меню настроек нажмите кнопку «Показать предустановки Lightroom».Это откроет ваш файловый браузер и покажет родительскую папку под названием Lightroom, где хранятся пресеты.
- Шаг 4 — Дважды щелкните папку с надписью Develop Presets.
- Шаг 5 — Откройте второе отдельное окно в браузере файлов и перейдите в папку, содержащую предустановки Lightroom, которые вы хотите установить. Перетащите папку с новыми пресетами из этого второго окна в папку «Разработка пресетов» в первом окне.
- Шаг 6 — Закройте Lightroom и снова откройте его.Ваши пресеты теперь будут видны в своей папке в разделе Presets на вкладке Develop.
Видео № 2 — Подробное руководство по установке предварительных настроек Lightroom
Если вы настоящий новичок в Lightroom или только впервые используете предустановки, то первое видео, вероятно, не для вас. Во втором видео процесс проходит более подробно, а также объясняются некоторые из распространенных проблем, с которыми люди сталкиваются при первой установке предустановок Lightroom.
Пошаговая инструкция
Это второе видео фактически объясняет два метода установки предварительных настроек Lightroom.Первый метод в видео такой же, как и метод, описанный в первом видео на этой странице, хотя на этот раз я прохожу через вещи немного медленнее. В пошаговом руководстве ниже я повторю процесс, описанный далее на странице в первом разделе, но, как и в более подробном стиле второго видео, я объясню процесс немного подробнее. деталь.
Метод № 1 для установки предустановок Lightroom
Шаг 1 — В большинстве случаев вы, вероятно, загрузили несколько пресетов Lightroom одновременно в виде zip-файла.Первое, что вам нужно сделать, это открыть файловый браузер и найти zip-файл на жестком диске. Как только он будет найден, вам нужно будет распаковать папку, чтобы мы могли получить доступ к находящимся внутри нее сбросам для разработки. На Mac это так же просто, как дважды щелкнуть zip-файл. Как только вы это сделаете, в папке, содержащей zip-файл, появится папка с тем же именем, что и у zip-файла. На ПК не нажимайте дважды на zip-файл! Вместо этого вам нужно щелкнуть правой кнопкой мыши по zip-файлу и выбрать опцию «Извлечь все».
Шаг 2 — Откройте Lightroom и выберите меню «Настройки» в разделе «Lightroom» в главном меню. На Mac вы можете использовать ярлык Command + ’, чтобы открыть меню настроек, на ПК ярлык — Ctrl +’
Щелкните для увеличенияШаг 3 — Перейдите на вкладку Presets в меню Preferences и затем нажмите кнопку с надписью Show Lightroom Presets Folder. Это снова откроет браузер файлов по умолчанию на вашем компьютере, а папка Lightroom будет выделена и выбрана.Дважды щелкните папку Lightroom, чтобы открыть ее, и в этой папке, когда она откроется, дважды щелкните папку с названием «Разработка предустановок». Внутри этой папки вы найдете две уже существующие папки. Один из них называется предустановками Lightroom, а другой — пользовательскими предустановками. В этой первой папке хранятся пресеты по умолчанию, это небольшое количество базовых пресетов, которые поставляются с Lightroom при его установке. Вторую папку, User Presets, можно игнорировать. Если вы еще не создали свои собственные пресеты в Lightroom, эта вторая папка будет пустой.В любом случае, для наших целей прямо сейчас вы можете просто игнорировать это. Все, что вам нужно знать, это то, что мы оставим обе эти папки как есть. Мы не будем помещать в них какие-либо файлы или папки, поэтому просто игнорируйте их!
Нажмите, чтобы увеличитьШаг 4 — Теперь нам нужно собрать оба окна файлового браузера, которые мы обсуждали, вместе на одном экране. На одной панели я хочу, чтобы вы держали папку «Разработка предустановок» открытой, а на другой панели я хочу, чтобы у вас была папка загрузки, которая содержала загруженный вами zip-файл, а теперь также содержит расширенную папку предустановок.Теперь мы просто перетаскиваем папку пресетов в папку Develop Presets, чтобы она находилась рядом с папкой User Presets и папкой Lightroom Presets.
Нажмите для увеличенияШаг 5 — На этом этапе очень важно закрыть Lightroom и снова открыть его. Если вы этого не сделаете, импортированные предустановки не появятся. Как только вы это сделаете, вы найдете панель предустановок под панелью навигации после того, как вы выберете модуль «Разработка». На этом этапе люди часто сбиваются с толку, потому что они все еще находятся в модуле библиотеки! Вы должны убедиться, что находитесь в модуле «Разработка», где теперь вы увидите новую папку со свежеустановленными пресетами Lightroom CC.
Метод № 2 для установки предустановок Lightroom
Шаг 1 — Найдите загруженные пресеты Lightroom и разархивируйте их, если они были сжаты. На Mac просто дважды щелкните zip-файл, чтобы сделать это, на ПК щелкните правой кнопкой мыши и затем используйте опцию «Развернуть все». Как только это будет сделано, вы можете закрыть это окно файлового браузера, оно нам больше не понадобится для этого конкретного метода установки. Все, что нам нужно было сделать, это убедиться, что пресеты не заархивированы.
Шаг 2 — Откройте Lightroom, выберите модуль «Разработка» и найдите панель «Presets» в левой части экрана. Если вы впервые импортируете пресеты Lightroom, то вы увидите папку с пресетами под названием User Presets, а затем несколько других, которые начинаются со слова «Lightroom», например пресеты Lightroom B&W или пресеты эффектов Lightroom. Нам нужно щелкнуть правой кнопкой мыши любую из существующих предустановленных папок, а затем выбрать вариант создания «Новой папки».Дайте папке имя, которое поможет вам идентифицировать новые пресеты, которые мы пытаемся установить.
Щелкните для увеличенияШаг 3 — Щелкните правой кнопкой мыши по этой вновь созданной папке и выберите опцию «Импорт…». Откроется диалоговое окно, в котором можно указать, какие предустановки вы устанавливаете в эту папку. Перейдите к разархивированным файлам предустановок, выберите их все и нажмите кнопку «Импорт».
Этот второй метод имеет некоторые преимущества и недостатки.Он заставляет вас назвать новую предустановленную папку Lightroom, тогда как первый метод просто дает имя папке на основе имени загруженной вами zip-папки. С другой стороны, этот второй метод позволяет вам гораздо более избирательно выбирать, какие предустановки установлены, поскольку вам нужно выбирать их вручную, а не слепо импортировать все, как в первом методе. Это может быть очень полезно, если вы приобрели комплект, содержащий сотни пресетов и, возможно, вас интересует лишь небольшое их количество, например, все те, которые применимы к пейзажной фотографии.
Надеюсь, это все проясняет! Два разных метода установки предустановок Lightoom CC.
.
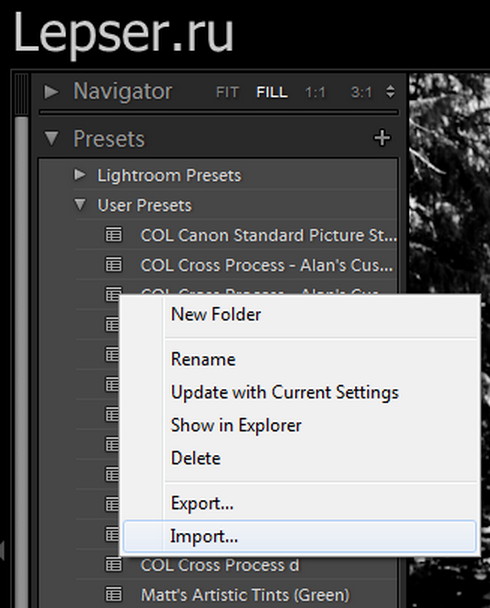

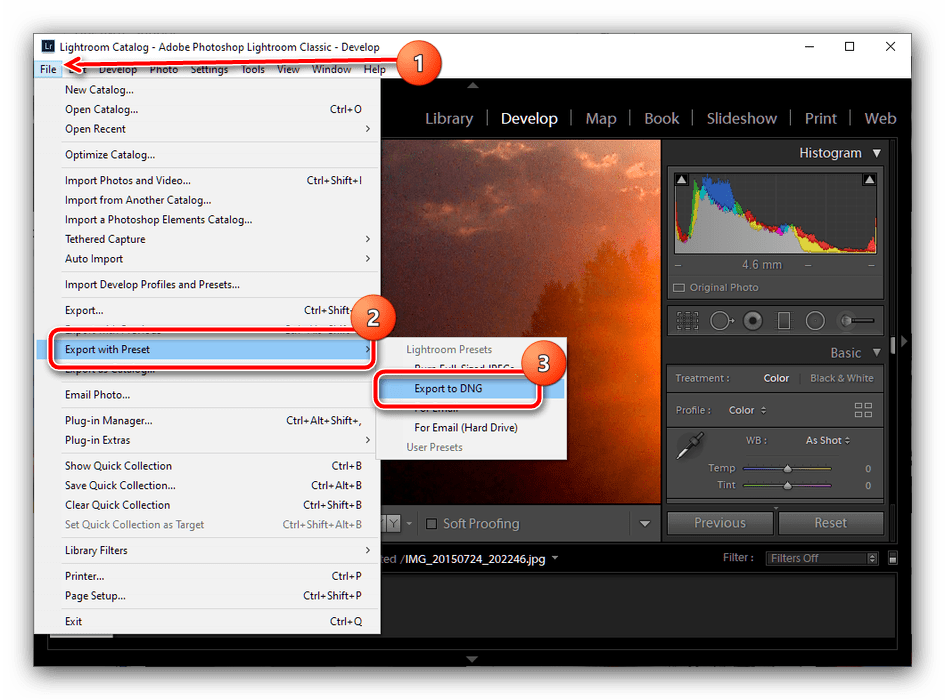
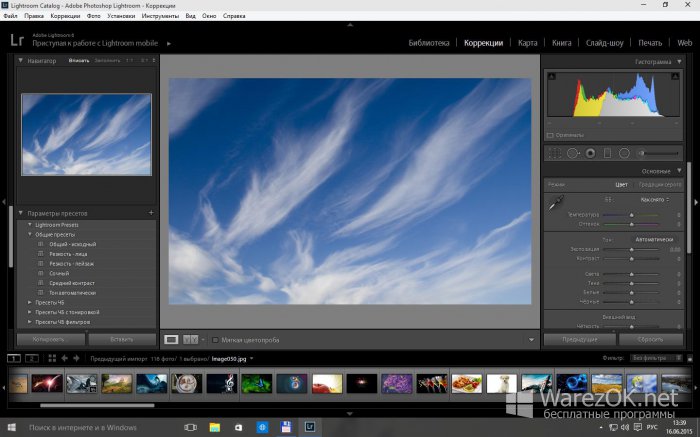
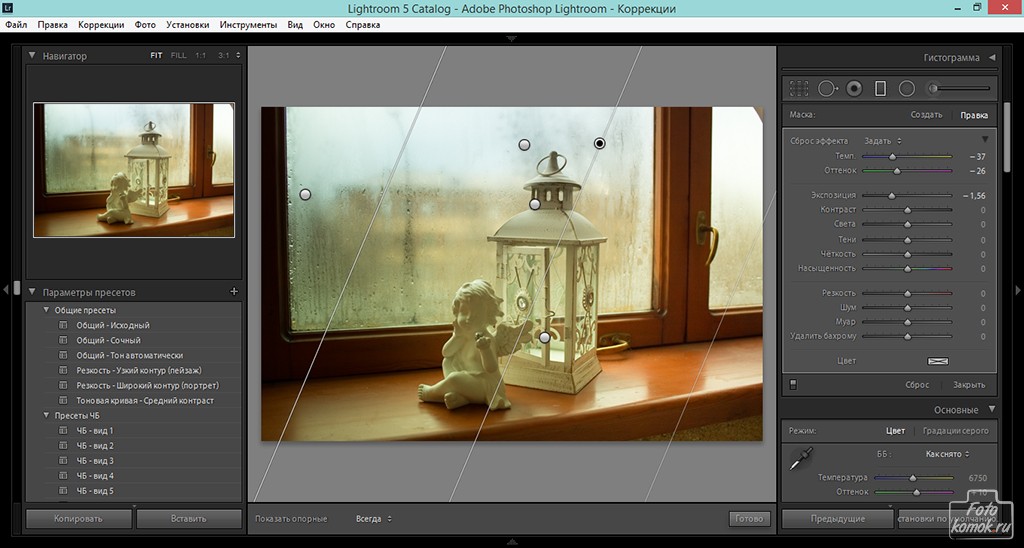 Да, на маке действительно недавно, пока «плаваю» )
Да, на маке действительно недавно, пока «плаваю» )