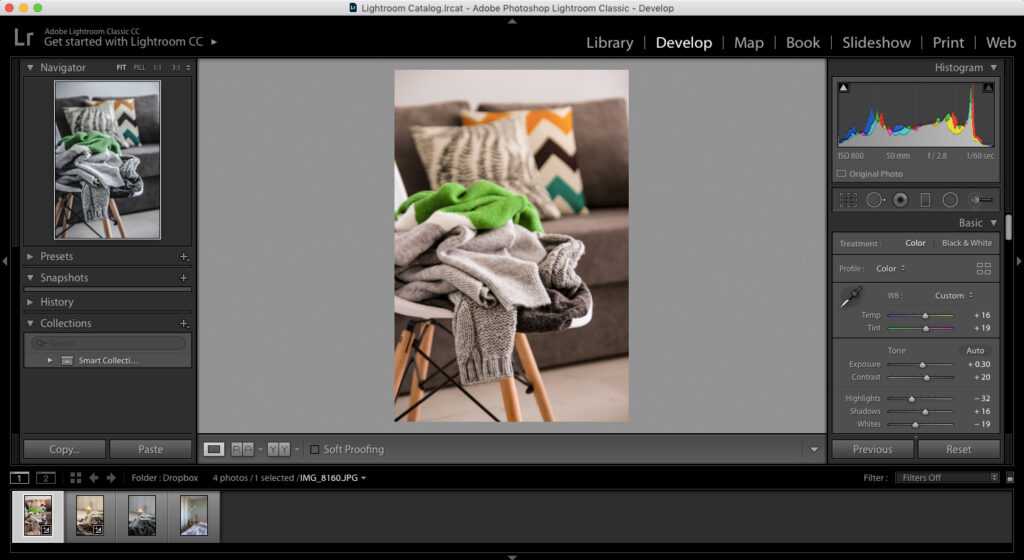Как установить lightroom
Установка Adobe Lightroom на компьютер
Adobe Lightroom — один из самых популярных в мире редакторов для обработки цифровых фотографий. Компания Adobe до сих пор ведет активную разработку этого обеспечения, каждый год выпуская новые, более совершенные версии. Поэтому все больше новых пользователей желают ознакомиться с данным софтом. Скачать его пробную версию или приобрести полную можно на официальном сайте, после чего начинается непосредственно процесс самой установки. Сегодня мы хотим рассказать об этом всем максимально детально, чтобы у начинающих юзеров не возникло проблем с выполнением поставленной задачи.
Устанавливаем Adobe Lightroom на компьютер
Мы решили разбить весь процесс на тематические шаги, чтобы вам не путаться в последовательностях и сделать все максимально быстро. В конце материала представлен отдельный раздел, где описываются часто встречающиеся ошибки и варианты их исправления. Поэтому если у вас возникли какие-то трудности, советуем изучить эту часть статьи, чтобы оперативно все исправить.
Шаг 1: Поиск и скачивание программы
Как обычно, сначала потребуется найти установщик и загрузить его на компьютер. В данном случае компания Adobe предлагает воспользоваться лаунчером, который сам скачает и поставит на ПК все файлы Adobe Lightroom. Загрузить его можно так:
- Перейдите по указанной выше ссылке, чтобы попасть на главную страницу сайта компании Adobe. Здесь наведите курсор на категорию «Фото, видео и дизайн», где во всплывающем меню выберите Lightroom в разделе «Популярные продукты».
Шаг 2: Первый запуск Creative Cloud
Adobe предоставляет свой фирменный лаунчер, через который и осуществляется управление и запуск всем программным обеспечением, в том числе и Lightroom. Поэтому первоочередно создается аккаунт и выполняются поверхностные настройки, что выглядит так:
- При отображении установщика вам будет предложено войти в систему с помощью учетной записи Adobe ID, аккаунта в Facebook или Google.
 Кроме этого, здесь же вы можете создать новый профиль.
Кроме этого, здесь же вы можете создать новый профиль.
Большая часть встречающихся проблем с инсталляцией возникает именно на этапе входа в Creative Cloud. Потому если вы столкнулись с какими-либо неполадками на этом этапе, сразу перемещайтесь в конец статьи, чтобы найти возможные методы решения.
Шаг 3: Установка и первый запуск
После успешного создания учетной записи или входа в лаунчер останется только установить саму программу и запустить ее, что выполняется достаточно легко и быстро:
- После нажатия на кнопку «Начать установку» запустится сам процесс. Во время него на ПК будут скачаны и добавлены все необходимые файлы, поэтому не рекомендуется прерывать соединение с интернетом и начать другие операции по установке.
Помимо этого, мы советуем ознакомиться с отдельным материалом по теме использования Adobe Lightroom, который находится на нашем сайте. Там есть описание всех популярных инструментов и функций, а также сможете изучить основные моменты взаимодействия. Переходите к изучению этой статьи, воспользовавшись указанной ниже ссылкой.
Переходите к изучению этой статьи, воспользовавшись указанной ниже ссылкой.
Решение частых проблем с установкой
Как уже было сказано выше, некоторые пользователи, пытающиеся установки Adobe Lightroom сталкиваются с появлением различного рода трудностей. Возникают они из-за системных сбоев, недостающих компонентов или других проблем, о которых мы и хотим поговорить далее.
Отключение контроля учетных записей
Контроль учетных записей — встроенная в операционную систему Windows функция, предотвращающая внесение изменений в компьютер со стороны потенциально опасных программ. Однако работа этого инструмента далека от совершенства, поэтому иногда он блокирует инсталляцию вполне дружелюбных приложений. Исправляется это банальным отключением контроля.
- Осуществлять отключение нужно в обязательном порядке тогда, когда при открытии Creative Cloud вы получили уведомление о необходимости включения UAC. Да, действия противоречат уведомлению, но работает это именно так.

Временное отключение брандмауэра и антивируса
Различное защитное программное обеспечение также часто мешает корректному запуску установки, что связано с алгоритмом действия продукта от компании Adobe, о чем и указано на официальном сайте. Поэтому данный метод можно считать непосредственно рекомендацией от разработчиков. Рекомендуется на время инсталляции отключить всю защиту или добавить программу в исключения. Детальные инструкции по осуществлению этих действий находятся в других наших руководствах, указанных далее.
Проверка минимальных системных требований
Установка Лайтрума не запустится из-за ограничений, если ваш компьютер не соответствует заявленным минимальным системным требованиям. Потому мы настоятельно рекомендуем убедиться в том, что все совместимо и мощностей ПК достаточно для работы с этим редактором. На официальном сайте, перейдя по ссылке ниже, вы найдете полный список требований.
Что касается определений характеристик своего ПК, то не все пользователи знают их наизусть, потому нуждаются в помощи.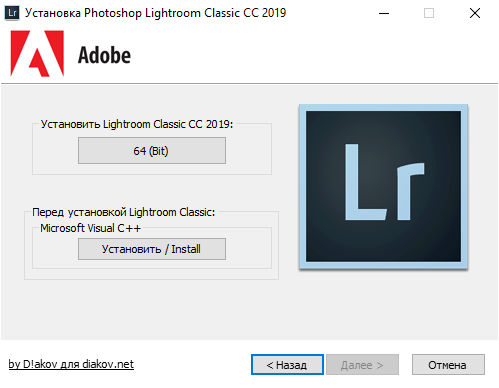 Оказана она будет со стороны стороннего ПО, предоставляющего информацию обо всех внутренних компонентах.
Оказана она будет со стороны стороннего ПО, предоставляющего информацию обо всех внутренних компонентах.
Обновление драйверов видеокарты
Во время обработки фотографий в рассматриваемом софте видеокарта играет одну из ключевых ролей, поэтому ее программное обеспечение учитывается при установке. Она может не запуститься в том случае, если в ОС находятся уже устаревшие драйверы. Из-за этого возникает потребность проверки обновлений и добавлении новых файлов при их нахождении. Этой теме тоже посвящена отдельная статья на нашем сайте.
Подробнее: Обновление драйверов видеокарты AMD Radeon / NVIDIA
Другие возможные ошибки появляются вместе с соответствующими кодами и описаниями при запуске инсталляции, поэтому здесь нужно ознакомиться со всей этой информацией и уже самостоятельно найти исправление трудности. К сожалению, формат статьи не позволяет описать все неполадки, поскольку насчитывается их более пятнадцати штук, а еще есть и какие-то особенные случаи.
В рамках сегодняшнего материала вы были ознакомлены с процессом установки Adobe Lightroom на ПК. Как видите, ничего в этом сложного нет, а операция исправления ошибок в случае их появления не займет у вас много времени благодаря представленным руководствам.
Мы рады, что смогли помочь Вам в решении проблемы.
Помимо этой статьи, на сайте еще 12444 инструкций.
Добавьте сайт Lumpics.ru в закладки (CTRL+D) и мы точно еще пригодимся вам.
Отблагодарите автора, поделитесь статьей в социальных сетях.
Опишите, что у вас не получилось. Наши специалисты постараются ответить максимально быстро.
Как установить Adobe Lightroom на компьютер
Доброго времени суток, дорогие читатели. У многих пользователей Adobe Lightroom возникает проблема еще на старте, в момент установки программы. Поэтому в сегодняшней статье мы разберем этот процесс с самого начала и до конца, чтобы наши читатели могли самостоятельно установить программу.
Итак, изначально вам нужно будет скачать программу. Вы можете бесплатно скачать пробную версию Lightroom на официальном сайте Adobe.
Вы можете бесплатно скачать пробную версию Lightroom на официальном сайте Adobe.
А можете скачать пиратскую версию программы. Мы не поощряем пиратства, поэтому не будем оставлять ссылку на скачивание, однако подобной информации в интернете очень много, и если захотите – найдете сами.
Итак, вы скачали архив с программой. В ней вы найдете ее установочный файл.
Достаньте установочный файл из архива и откройте его от имени администратора. Сперва у вас откроется маленькое окошко, в котором вы должны выбрать место, где будут храниться временные данные. Т.е., после того, как программа будет установлена, все эти данные удалятся, поэтому особо не заморачивайтесь.
В следующем окне уберите галочки с VisualC++ (если программа у вас уже установлена, если нет – то оставьте ее), и обязательно уберите галочку с рекламы.
Если вы устанавливали Visual C++, то ждете, пока закончится процесс установки, если же нет – у вас откроется окно, в котором вы сможете выбрать язык установки.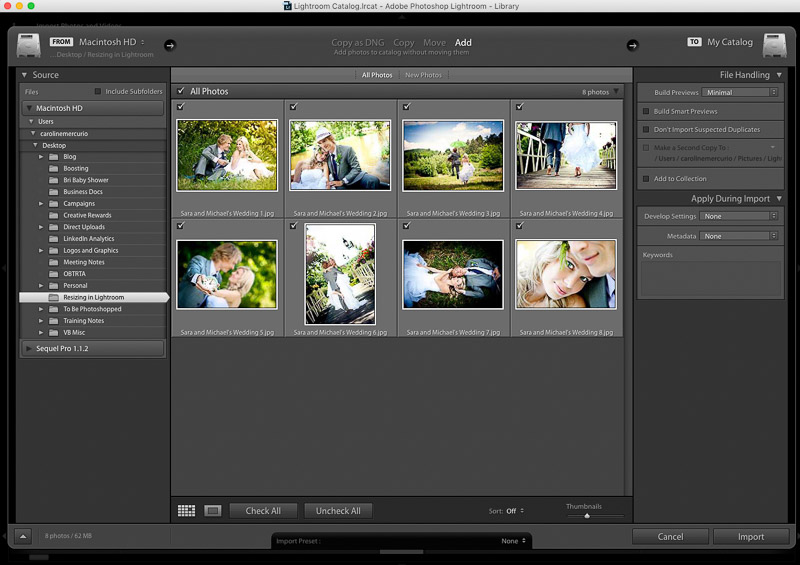 Кстати, если вам нужен русский язык, то в настройках выберите «Svenska» – это и будет русский язык.
Кстати, если вам нужен русский язык, то в настройках выберите «Svenska» – это и будет русский язык.
Также в этой табличке вы можете выбрать папку, куда установится ваш Lightroom.
Вот, собственно, и все. Подтверждаете процесс установки, после чего ждете строку загрузки и закрываете процесс. У вас на рабочем столе появляется иконка Lightroom, а если нет – то программу вы найдете в пуске, в списке программ.
Вот и все, теперь, зайдя в программу, вы увидите, что она загружается на русском языке и вы можете начинать работу с ней. На этом мы с вами прощаемся, всем удачи и до новых встреч.
Уроки Lightroom: 1. Установка lightroom.
Здравствуйте мои дорогие посетители Галереи, и рад приветствовать Вас, ведь сегодня Вы пришли на 1 урок Lightroom, где мы с Вами пошагово и аккуратно проведём установку Lightroom и сделаем первые крайне необходимые настройки программы. Во время этого урока прошу Вас быть предельно внимательными. Если недостаток времени не позволяет Вам пройти урок одним махом, не возбраняется добавить страницу с уроком в закладки, и при удобном случае вернуться к уроку снова.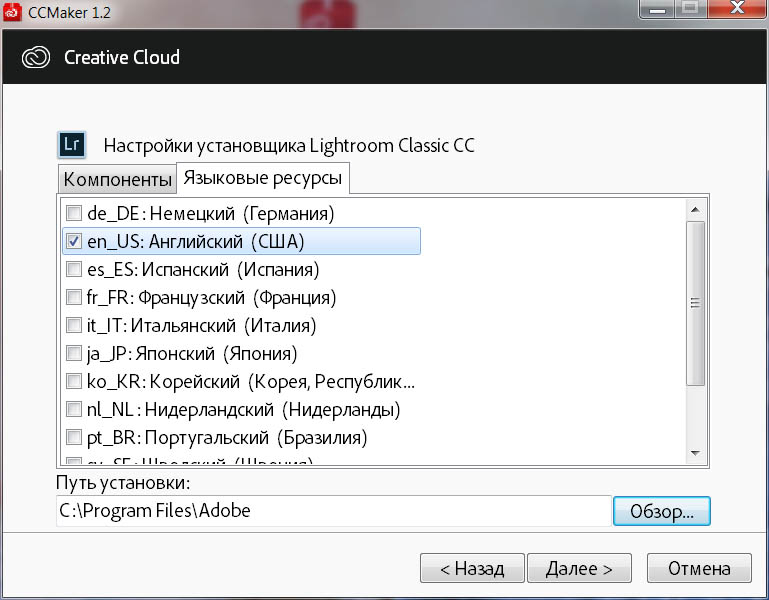 Просьба отключить все мобильные устройства, за исключением модемов, и воздержаться от курения на время урока! Итак! Я начинаю!
Просьба отключить все мобильные устройства, за исключением модемов, и воздержаться от курения на время урока! Итак! Я начинаю!
1. Установка Lightroom.
Мы выруливаем на взлётную полосу, разрешение на старт уже получено, двигатели на взлёт, убрать тормоза, 100… 150… 200… Стоп-стоп-стоп! Какой взлёт? Какая установка? Где дистрибутив программы? Где я Вас спрашиваю? Хотя, вообще то, это Вы должны меня спросить: Где? А я готов ответить прямо здесь и сейчас! И хотя уроки Lightroom, могут, конечно подразумевать наличие у Вас установочных файлов, оставить Вас без архива с программой я не имею права.
Проще всего, и, несомненно, надёжнее выполнить установку Lightroom с помощью архива, который предоставляет для скачивания сам производитель. Сам Adobe. По ссылке http://www.adobe.com/ru/products/photoshoplightroom/ Вы узнаете кратко о том, как Adobe позиционирует свой продукт для русскоязычной версии собственного сайта, о системных требованиях для адекватной работы, однако предложений о скачивании здесь не видно.
Дело в том, что скачать программу lightroom можно перейдя по ссылке «дополнительная информация», которая находится тут же на странице. Вы попадаете на родную Adobe-вкую страничку, где Вам без лишних предисловий предлагают купить программу за американские деньги или попробовать бесплатную версию. Купить или не купить- это дело сугубо личное. Я полагаю, что купить никогда не поздно, тем более, что есть возможность попробовать бесплатную версию. А посему установка Lightroom у нас начнётся со скачивания программы на компьютер.
Нажимаем «Try». Удивительное рядом, и переводчик Google отчего-то перевёл «TRY», как «стараться». Мда… А ведь я всегда знал, что этот глагол означал «попробовать, составить впечатление». Но, это отступление так, для разгрузки. Попадаем на страничку, где нужно выбрать язык программы и операционную систему, под которой Lightroom будет работать у Вас. Выбрали? Думаю, что ничего сложного. Нажимаем «Download» и начинаем даунлоадить… Как бы не так!
Вам предложат войти на сайт под своим именем и паролем, а при отсутствии таковых пройти регистрацию. За это обещаются просто райские кущи, как то: бесплатные загрузки trial-продуктов, сообщества и прочее. Правда, после заполнения формы регистрации загрузка файла установки Lightroom начнётся автоматически. Нужно только будет выбрать место на диске Вашего компьютера.
За это обещаются просто райские кущи, как то: бесплатные загрузки trial-продуктов, сообщества и прочее. Правда, после заполнения формы регистрации загрузка файла установки Lightroom начнётся автоматически. Нужно только будет выбрать место на диске Вашего компьютера.
Пока установщик Lightroom загружается сделаем небольшую переменку.
Пpиходит пpогpаммист к пианистy — посмотpеть на новый pояль. Долго ходит вокpyг, хмыкает, потом заявляет:
— Клава неyдобная — всего 84 клавиши, половина фyнкциональных, ни одна не подписана, хотя… шифт нажимать ногой — оpигинально.
Хочу напомнить, что Вы в любой момент можете начать получать обновления с сайта, стоит только оформить подписку на Ваш Е-mail или по RSS.
Надо сказать, что помимо загрузки установочного файла с его родного сайта, в интернете существует множество способов обзавестись программой Lightroom. И Вы про это, наверняка, знаете. Найти программу можно на различных форумах фото-тематики, торрентах или файловых обменниках, как например здесь.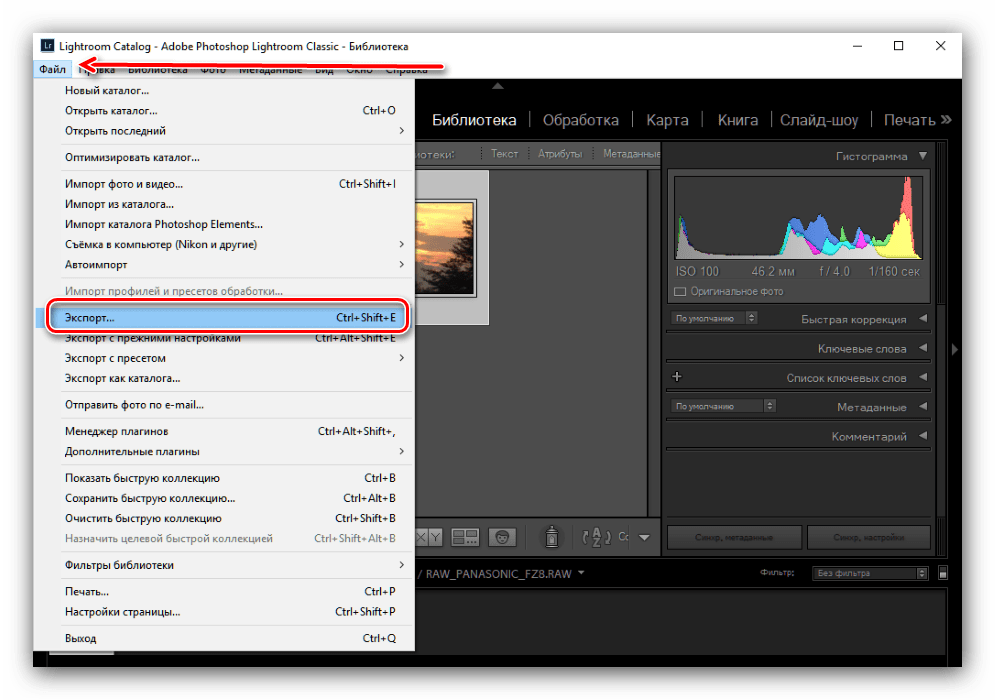 Кому отдавать свой траффик, решать, конечно же Вам. Я опущу подробности поиска Lightroom в сети, но предостерегу вот о чём: любое использование нелицензионного ПО — это риск. Выводы делайте сами.
Кому отдавать свой траффик, решать, конечно же Вам. Я опущу подробности поиска Lightroom в сети, но предостерегу вот о чём: любое использование нелицензионного ПО — это риск. Выводы делайте сами.
Но так или иначе, наш полёт (а ведь мы уже в полёте) продолжается, и после некоторой паузы, требуемой на загрузку программы, мы продолжаем установку Lightroom. Находим загруженный файл установки Lightroom и запускаем его. Фотосопровождение процесса установки здесь будет лишним, поскольку нет в ней никаких подводных камней. Выбираем место распаковки установочного архива (по умолчанию предложена папка Adobe на рабочем столе), после распаковки запускаем установку, соглашаясь с лицензией, и next… next… next… вплоть до finish.
Снова образовалось время, когда и делать то на компе ничего не поделаешь, всё-таки установка Lightroom идёт, и отойти не отойдёшь, а вдруг чего не того… Ладно, делаем ещё одну переменку.
— Я могу любого изуродовать одним движением пальца!
— О, вы, наверно, мастер по джиу-джитсу?
— Нет, я фотограф!
Инсталляция завершена, Вы уже нажали «Finish», самое время запустить Lightroom и посмотреть на него. Находим на рабочем столе или в меню Пуск-Все программы иконку Lightroom и запускаем. При первом запуске программы, Вам будет предложено выбрать с какой копией Вы будете работать, с лицезированной или пробной (License or try).
Находим на рабочем столе или в меню Пуск-Все программы иконку Lightroom и запускаем. При первом запуске программы, Вам будет предложено выбрать с какой копией Вы будете работать, с лицезированной или пробной (License or try).
Тут всё просто. Если Вы хотите просто попробовать программу, то пути два, первый: ставите чекбокс на «I want to try» — «Я хочу попробовать» и далее «Finish».
Второй путь: если хотите лицензию, то пути снова два: или нажимаете кнопку «Buy» и идёте покупать лицензию к Adobe, или если сериальный номер у Вас уже есть, то готовите его к вводу. В любом случае, после сделанного выбора нажимаете «Next >».
В следующем окне вводите Serial Number — сериальный номер. Ввод ручной, скопировать и вставить не получится. Вводите без ошибок поскольку, если таковые случатся, справа от окон ввода появится красный крестик и кнопка «Next >» останется неактивной. Если всё введено верно, зелёная галочка даст Вам понять, что можно продолжать регистрацию. Нажимаем «Next >», если желаете заполнить и отправить регистрационную форму с Вашими данными, или нажимаете «Finish», если хотите начать работу с программой немедленно.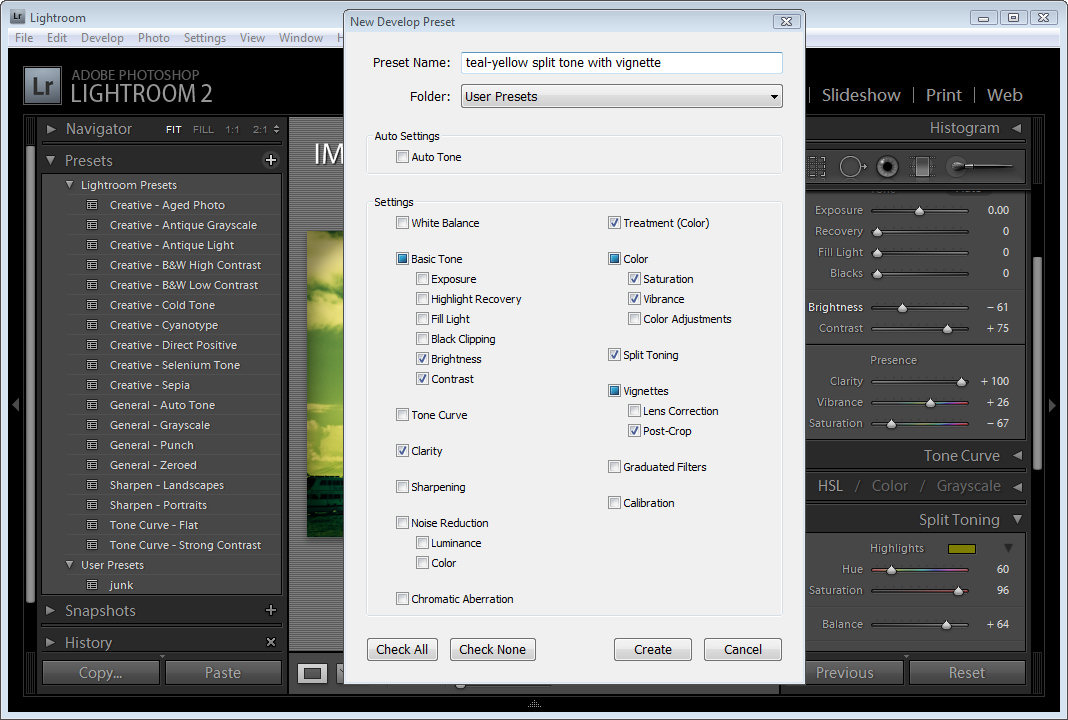
Всё! Установка Lightroom завершена. Надеюсь, что этот урок Lightroom ещё не слишком Вас утомил потому, что чтобы закончить установку, сделаем одну единственную, но важную настройку, и я Вас отпущу на перемену. В общем и настройкой то это назвать можно с натяжкой. Научим Lightroom понимать русский язык! Нет-нет, не сделаем его русскоязычным полностью, но поможем ему видеть русские имена Ваших папок, а также русские ключевые слова Ваших фото (keywords). Поверьте, это ВАЖНО! Очень многих пользователей останавливало от использования Lightroom именно то что, Lightroom выдавал вместо русских имён папок и ключевых слов лишь непонятные символы.
Вообще, надо приучать себя к латинице в названиях файлов и папок, но если Ваш архив огромен, а времени или желания нет, то сделайте следующее:
- Зайдите в папку «C:\Program Files\Adobe\Adobe Photoshop Lightroom 3.6″ или если Ваша версия Lightroom иная, то в папку «C:\Program Files\Adobe\Adobe Photoshop Lightroom № версии», и удалите все файлы начинающиеся на «MyriadWebPro…», у Вас, как и у меня их должно быть всего четыре штуки.

- Lightroom теперь будет отображать русские имена папок и ключевые слова адекватно.
И последнее на сегодня. Уроки Lightroom подразумевают изучение программы с английским интерфейсом. Обусловлено это тем, что руководства по программе, совершенно не зависимо от того, русские они или английские, отображают команда Lightroom исключительно на английском языке. Владельцам русифицированных версий Lightroom это обстоятельство может и, несомненно, будет сильно мешать. На мой взгляд более простым будет запомнить все команды и имена регулировок в «первозданном» виде, тем более что для повторения, в конце каждого урока Lightroom будет приведён список, из упомянутых за его время, английских команд. Тем не менее к вопросу русификации я намеренно вернусь в одном из следующих уроков.
Засим, не прощаюсь, но говорю до свидания!
Следите за выходом новых статей!
Подписывайтесь на новые статьи.
До встречи на уроках Lightroom!
Как установить lightroom на mac m1
Установка Lightroom для MacOS
На “Базовом курсе обработки” мы изучаем графический редактор Adobe Photoshop Lightroom в версии Classic, которая обладает всем перечнем инструментов для обработки фотографий. Для процесса обучения нам потребуется установить программу на компьютер. Мы всегда окажем помощь в установке программы в классе, но вы также можете провести подготовительную работу самостоятельно благодаря данной инструкции. Это совсем несложно, и…
Для процесса обучения нам потребуется установить программу на компьютер. Мы всегда окажем помощь в установке программы в классе, но вы также можете провести подготовительную работу самостоятельно благодаря данной инструкции. Это совсем несложно, и…
На “Базовом курсе обработки” мы изучаем графический редактор Adobe Photoshop Lightroom в версии Classic, которая обладает всем перечнем инструментов для обработки фотографий. Для процесса обучения нам потребуется установить программу на компьютер. Мы всегда окажем помощь в установке программы в классе, но вы также можете провести подготовительную работу самостоятельно благодаря данной инструкции. Это совсем несложно, и так мы сможем уделить на первом занятии больше времени самой программе.
Процесс установки программы может незначительно меняться в связи с обновлением Adobe Photoshop Lightroom до новых версий.
Чтобы установить программу, нужно зайти на сайт www.adobe.com/ru
Выбираем в верхнем меню раздел “Фото, видео и дизайн”, подраздел “Фотографы”.
Затем во второй линии верхнего меню выбираем пункт “Загрузить”.
Если это ваша первая установка программы от Adobe, то сначала скачается небольшой исполнительный файл, при запуске которого вам будет предложено создать свою учётную запись. Соглашаемся. Если она была создана ранее, вам потребуется войти в свой аккаунт.
Анкета несложная, но не забудьте записать пароль.
Далее следует небольшой опрос для маркетинговых целей. Можете водить любые данные.
После этого начнётся процесс загрузки и установки самой программы, который может длиться от 5-10 минут в зависимости от скорости соединения.
С настоящего момента начинается пробный недельный период. Программа работает без ограничений, но только 7 дней, после которых модуль обработки перестанет функционировать, если не будет выполнена платная подписка на план для фотографов.
С 2020 года среди доступных языков появился русский!
Однако хотелось бы отметить, что даже официальный перевод на русский не идеален.
Надеемся, что с помощью данной инструкции процесс установки Adobe Photoshop Lightroom будет простым и понятным. .
Для изучения самой программы приглашаем всех на “Базовый курс фотографии“.
Другие статьи
Скачать шаблон “Согласие модели на фото/видео съёмку” pdf Мы создали удобную и униве.
Самые пытливые из нас может быть знают дату рождения фотографии. Как это часто бывает со многими вел.
Компьютеры Apple зарекомендовали себя как надёжные рабочие лошадки, поэтому покупать их с рук можно.
Lightroom Classic
Lightroom Classic предоставляет мощные инструменты и расширенные функции для создания восхитительных фотографий. Упорядочивайте фотографии на настольном ПК и делитесь ими любым удобным способом.
Эффектное слияние фотографий
Объедините несколько фотографий, чтобы создать потрясающие панорамы и изображения HDR.
Повышенная производительность и более высокая скорость при импорте, генерации предварительного просмотра и редактировании изображений.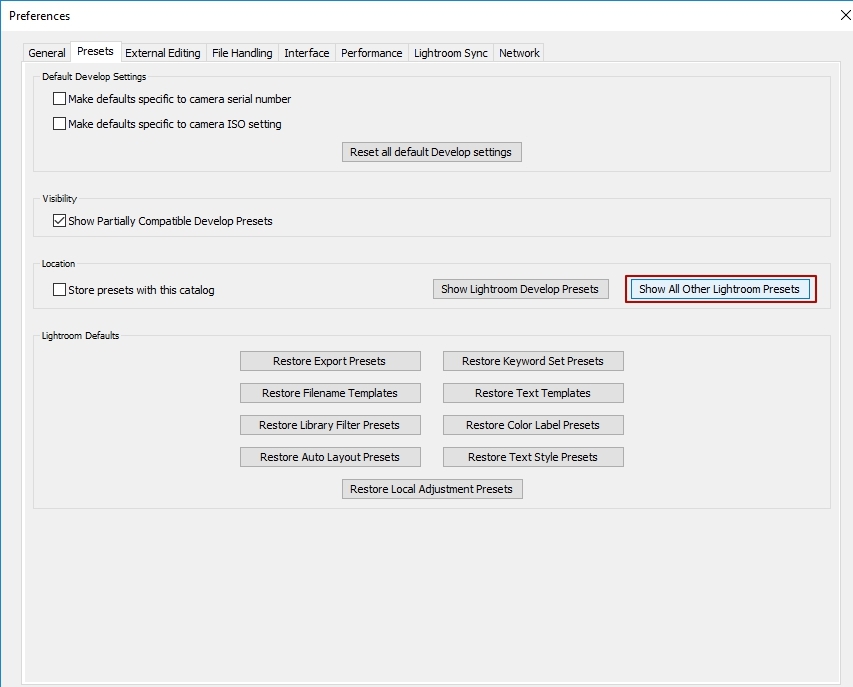
Работают ли приложения Adobe на компьютерах Apple с процессором M1?
Узнайте, какие приложения Adobe запускаются в исходном формате на компьютерах Apple с процессором Apple Silicon M1.
Работает ли мое приложение Adobe на компьютерах Apple M1?
Приложения, которые работают на компьютерах M1
Перечисленные далее приложения запускаются в исходном формате на компьютерах с процессором Apple M1.
Adobe Media Encoder
Мы продолжаем тестировать и оптимизировать другие приложения для компьютеров Apple с чипом M1.
Когда остальные приложения Adobe будут работать на компьютерах с чипом Apple M1?
Мы работаем над тем, чтобы наши приложения работали на этих компьютерах, но пока даты выпуска всех приложений не определены. Документ будет обновлен, когда появится более подробная информация.
Приложения, использующие Rosetta 2
Вы можете установить приложения, представленные ниже, на компьютеры с чипом Apple M1 с помощью технологии Rosetta 2. Открытие приложений может поначалу занимать больше времени, так как их нужно преобразовать по технологии Rosetta 2 для использования на компьютере M1.
Открытие приложений может поначалу занимать больше времени, так как их нужно преобразовать по технологии Rosetta 2 для использования на компьютере M1.
Adobe Premiere Elements 2022
Adobe Photoshop Elements 2022
Substance 3D Designer
Substance 3D Painter
Substance 3D Sampler
Substance 3D Stager
Примечание. Убедитесь, что Rosetta 2 уже установлена на компьютере пользователя при развертывании приложений в корпоративной среде или при использовании автономных программ установки.
Как установить Rosetta 2 на мой компьютер M1?
Чтобы установить Rosetta 2, запустите любое установленное приложение на базе Intel на своем компьютере M1. Кроме того, можно открыть Терминал и выполнить следующую команду:
- Если у вас есть права root: /usr/sbin/softwareupdate —install-rosetta
- Если у вас есть нет прав root: /usr/sbin/softwareupdate —install-rosetta —agree-to-license
Откуда можно загрузить приложение?
Эти приложения для устройства M1 можно скачать на сайте creativecloud. adobe.com/apps. Приложение Creative Cloud автоматически устанавливается вместе с вашим приложением.
adobe.com/apps. Приложение Creative Cloud автоматически устанавливается вместе с вашим приложением.
Можно ли устанавливать плагины для приложений Creative Cloud на компьютерах с процессором Apple M1?
Да, плагины или расширения можно устанавливать на компьютерах с процессором Apple M1 — это делается на вкладке «Stock и Marketplace» в приложении Creative Cloud для настольных ПК.
Примечание. Изначально Photoshop поддерживает на Apple M1 только новые плагины (на основе UXP, в меню Плагины ). Чтобы использовать старые плагины (в меню Окно ), запустите Photoshop в режиме Rosetta . Если вы являетесь разработчиком, проверьте, можно ли перенести плагины с CEP на UXP .
Поддерживает ли Adobe приложения, работающие с Rosetta 2?
Мы обеспечиваем поддержку перечисленных выше приложений. Другие приложения Adobe еще не прошли сертификацию и не могут быть использованы на устройствах M1. Для достижения наилучших результатов запускайте все приложения Adobe только в операционных системах и аппаратных платформах, как указано в системных требованиях.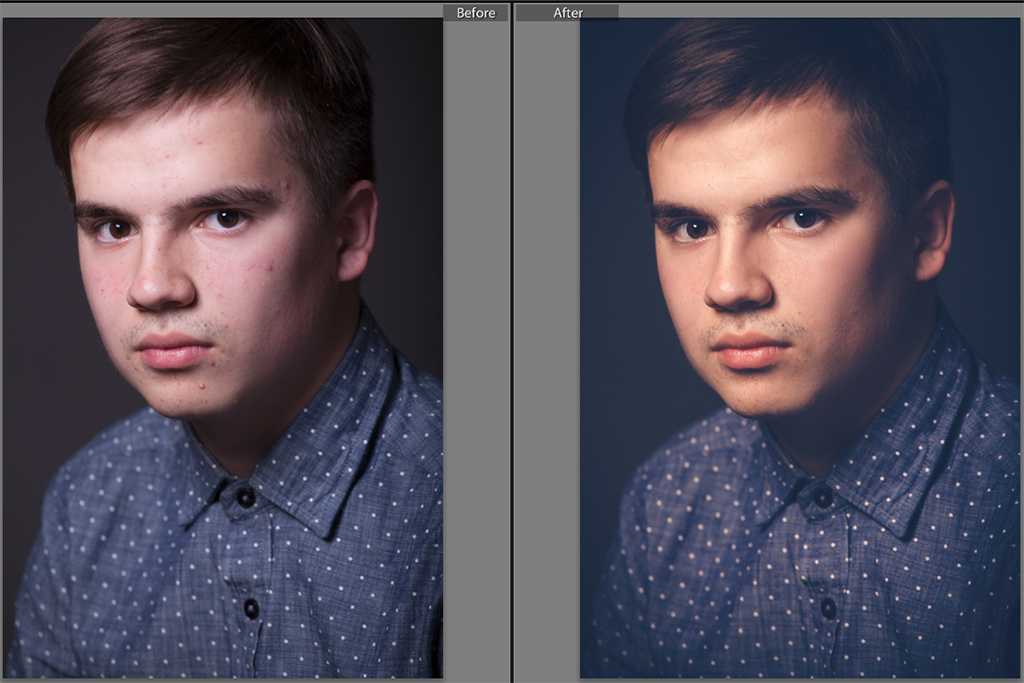
Как перенести приложения Adobe со старого компьютера на новый компьютер с чипом M1?
Рекомендуется переустановить приложения на новый компьютер, а не переносить их с помощью помощника по миграции. Если нужно использовать помощник по миграции, отмените выбор параметра для миграции приложений или удалите приложения Adobe перед миграцией.
Помощник по миграции уже был использован? Запустите инструмент CC Cleaner Tool для удаления приложений и компонентов Adobe, которые были скопированы на новый компьютер. После полного удаления приложений можно установить приложения Adobe на новый компьютер.
Будет ли Adobe продолжать поддерживать компьютеры Apple с процессором Intel?
Да. Мы не планируем прекращать поддержку устройств Apple с процессором Intel.
Как узнать, используется ли на компьютере Apple чип M1 или Intel
Перейдите к меню Apple ( ) > Об этом Mac . Название чипа в вашем компьютере отображается рядом с параметром Чип .
Как установить плагин Dehancer Film для Adobe Photoshop и Lightroom Classic
В настоящий момент плагин Dehancer Film для Adobe Photoshop и Lightroom Classic существует только для операционной системы macOS. О выходе плагина под Windows мы сообщим дополнительно. Зарегистрируйтесь на нашем сайте, чтобы не пропустить новость об этом.
О выходе плагина под Windows мы сообщим дополнительно. Зарегистрируйтесь на нашем сайте, чтобы не пропустить новость об этом.
- Как скачать и запустить инсталлятор
- Установка. Если у вас Adobe Photoshop
- Установка. Если у вас Adobe Lightroom Classic
- Конвертация RAW
Как скачать и запустить инсталлятор
1. Убедитесь, что ваш компьютер соответствует системным требованиям для корректной работы плагина.
2. Скачайте актуальную версию плагина с сайта www.dehancer.com.
3. После загрузки распакуйте zip-файл, если система не сделала это автоматически:
4. Выберите нужный файл для установки. В названии файла указана программа, для которой он предназначен (Photoshop или Lightroom). Также в названии файла указан процессор, для которого он предназначен:
- x86 — для компьютеров на базе процессора Intel
- arm64 — для компьютеров на базе процессора Apple Silicon M1
5.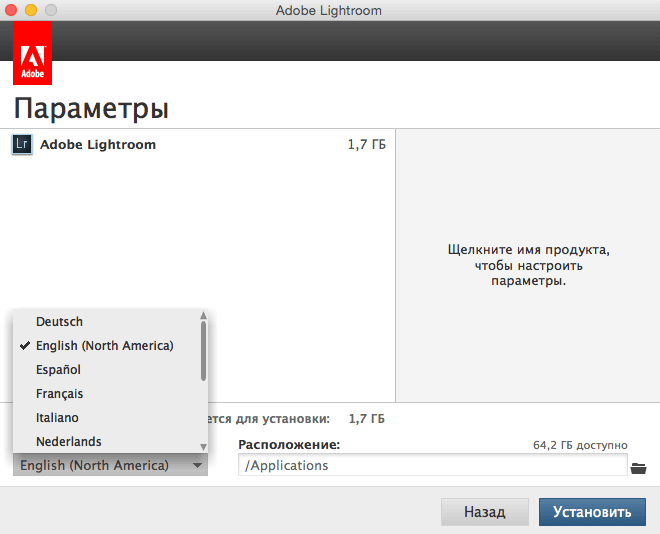 Запустите выбранный файл установки и следуйте его инструкциям.
Запустите выбранный файл установки и следуйте его инструкциям.
Дальнейшие действия после завершения установки зависят от программы, для которой вы его устанавливаете:
Dehancer Film для Adobe Photoshop (macOS)
6. Запустите или перезагрузите Adobe Photoshop, если он был у вас запущен.
7. Откройте фотографию, которую вы хотите обработать с помощью плагина. Обратите внимание, в настоящее время для корректной работы с цветом ваш файл должен быть в цветовом пространстве sRGB (поддержка других цветовых пространств будет добавлена позже).
8. Запустите плагин в меню Filter → Dehancer → Dehancer Film.
9. При первом запуске откроется окно настроек. Также настройки можно открыть в любой момент, нажав на шестеренку в верхей части плагина.
10. Скачайте профили с помощью кнопки Update Film Profiles.
11. Теперь вы можете пользоваться плагином.
12. Для того, чтобы убрать водяной знак, купите лицензию на сайте или получите бесплатную 2-недельную. Лицензия будет автоматически выслана на вашу почту.
Лицензия будет автоматически выслана на вашу почту.
Каждая лицензия содержит ключи активации для двух рабочих мест (двух компьютеров). Каждый ключ активации актвирует одновременно два плагина — для Adobe Photoshop и Adobe Lightroom.
13. Запустите окно активации плагина.
14. Введите данные лицензии в плагине и нажмите кнопку Activate plugin.
15. Наслаждайтесь!
Dehancer Film для Adobe Lightroom Classic (macOS)
6. Запустите Adobe Lightroom. Если программа была запущена, перезагружать её не обязательно.
7. Зайдите в настройки Preferences → External Editing и нажмите кнопку Choose для добавления Dehancer в качестве внешнего редактора.
8. Укажите путь к плагину Dehancer:
Macintosh HD → Applications → Dehancer Lightroom Plugin → Dehancer Lightroom Plugin.app
9. Убедитесь, что плагин выбран в качестве внешнего редактора.
10. Выберите фотографию, которую вы хотите обработать, кликните по ней правой кнопкой мыши и выберите плагин Dehancer.
Обратите внимание, в настоящее время для корректной работы с цветом ваш файл должен быть в цветовом пространстве sRGB (поддержка других цветовых пространств будет добавлена позже).
11. При первом запуске откроется окно настроек. Также настройки можно открыть в любой момент, нажав на шестеренку в верхей части плагина.
12. Скачайте профили с помощью кнопки Update Film Profiles.
13. Теперь вы можете пользоваться плагином.
14. Для того, чтобы убрать водяной знак, купите лицензию на сайте или получите бесплатную 2-недельную. Лицензия будет автоматически выслана на вашу почту.
Каждая лицензия содержит ключи активации для двух рабочих мест (двух компьютеров). Каждый ключ активации актвирует одновременно два плагина — для Adobe Photoshop и Adobe Lightroom.
15. Запустите окно активации плагина.
16. Введите данные лицензии в плагине и нажмите кнопку Activate plugin.
17.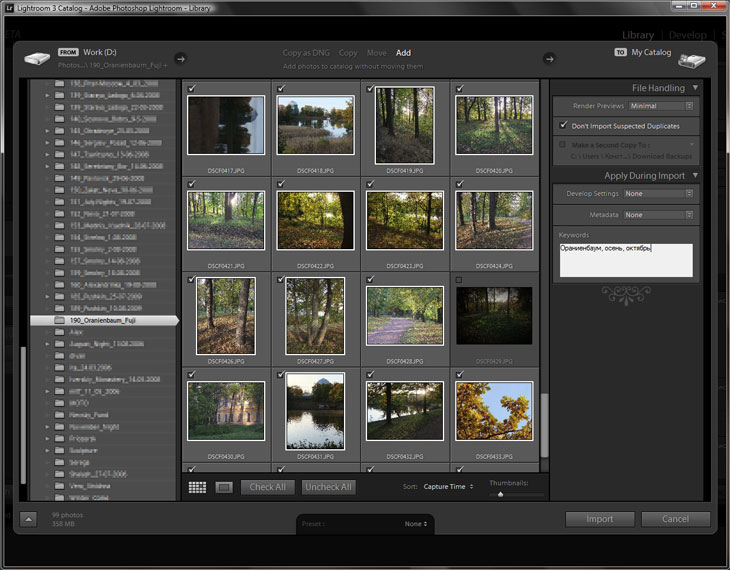 Наслаждайтесь!
Наслаждайтесь!
Конвертация RAW
RAW-файлы для обработки в Dehancer можно интерпретировать несколькими способами:
1. RAW-конвертация в Photoshop (ACR – Adobe Camera RAW)
По нашим наблюдениям, цветопередача в ACR / Lightroom оставляет желать лучшего, однако приемлемый результат можно получить при следующих настройках:
Profile: Adobe Standard
Exposure: –1
Contrast: –40
Blacks: +60
Curve: Linear
Sharpening = 0
Noise Reduction = 0
Color Space: sRGB IEC61966-2.1
Если вы снимаете на iPhone и используете DNG Apple ProRaw, попробуйте выставить значение Amount для профиля Apple ProRaw равным нулю. Таким образом вы уберете не всегда удачное (но все же, иногда удачное) воздействие автоматических алгоритмов Apple. А вот значение Sharpening в закладке Detail рекомендуем всегда задавать равным нулю, чтобы убрать перешарп.
Обратите внимание, что фото можно открыть с опцией Open As Object, при этом будет создан смарт-объект, к которому Dehancer применяется как Smart Filter, что даёт возможность в любой момент вернуться и к настройкам конвертации, и к настройкам самого плагина.
2. Сторонние RAW-конвертеры
Хороший результат даёт C1 (Capture One Pro) в сочетании с кривой Linear, а также RPP (Raw Photo Processor) в режиме Colorimetric Gamma. Вы можете использовать и любые другие RAW-конвертеры.
При подготовке файлов мы рекомендуем:
- исправить наиболее сильные отклонения экспозиции и баланса белого
- использовать по возможности кривую контраста Linear, не допуская провалов в тенях и вылетов в светах
- полностью отключить шумоподавление и повышение резкости
- не использовать повышение локального контраста, которое может дать видимые ореолы
- экспортировать файлы в формате sRGB TIFF 16 bit
Понравилось это:
Нравится Загрузка…
Как установить и работать с Adobe Creative Cloud
|
С его помощью можно установить Adobe Photoshop, Lightroom, Illustrator, Indesign и многие другие.Так же в нем есть возможность скачивать готовые векторные изображения иконки и шрифты.
Дизайнер. Фотограф. Кинорежиссер. Мечтатель. Кем бы вы ни были, вы всегда найдете в Creative Cloud лучшие приложения для творчества и сможете воплощать любые идеи без ограничений, везде, где вас настигнет творческое вдохновение.
Перейдя по ссылке вы сможете скачать программу для вашего компьютера, в которой вы уже сможете выбрать необходимый софт.
Давайте подробно рассмотрим, как скачать, установить и какие функции есть у Adobe Creative Cloud
Перейдя на сайт Adobe Creative Cloud нажимаем кнопку пробные версии, что бы попробовать все приложения в течении 30 дней.
Или мы можем сразу купить необходимый пакет программ или каждую программу по отдельности.Для этого необходимо перейти по ссылке https://creative.adobe.com/ru/plans где можно подробно посмотреть отличи планов и выбрать подходящий.
Не пытайтесь найти её на экране с описанием Creative Cloud её там попросту нет. У Adobe свой подход к юзабилити и они считают что нужно сразу покупать.
Планы для индивидуальных пользователей
Фотография Программы для индивидуальных пользователей. Внимательно ознакомьтесь с описанием программ и дополнительных опций.
Основные преимущества:
- Доступно для всех.
- Позволяет устанавливать пакет на 2 машины( например дома и на работе)
- Скачивание и синхронизация шрифтов и изображений.
- Доступ к платформе с портфолио на базе Behance
- Возможность купить все приложение сразу или каждое по отдельности
Планы для бизнеса
Фотография Программы для бизнеса. Удобная покупка и распределение доступа сотрудникам
Удобная покупка и распределение доступа сотрудникам
Основные преимущества:
- Удобная совместная работа
- Оптимизированное управление
- Гибкие варианты приобретения
Учащиеся и преподаватели ( индивидуальный )
Фотография Adobe предлагает значительные скидки для преподавателей и студентов. Это предложение доступно для преподавателей и студентов, как частных лиц, а не для университета или школы целиком!Что бы получить скидку вам необходимо при приобретении указывать почту на образовательном домене, например .edu. И стоит помнить, что данная скидка действует 1 год, а затем придется платить по стандартным тарифам для Индивидуальных пользователей
Основные преимущества:
- Самая низкая цена из всех пакетов
- Тот же набор приложений, что и индивидуального пакета, но по меньшей цене
- ! Строго необходима почта, на домене образовательного учреждения или управления, министерства образования
Университеты и школы
Фотография Тот же пакет, что и для компаний, только с существенными скидками для образовательных учреждений
Основные преимущества:
- Лучшая цена для из пакетов для компаний
- Тот же набор приложений, что и для бизнеса, но существенно дешевле
- ! Строго необходима почта, на домене образовательного учреждения или управления, министерства образования
Как изменить язык и изменить папку для установки для приложения Adobe Creative Cloud
После скачивания и установке у вас откроется приложение Creative Cloud
Фотография В этом разделе отображаются действия на вашем аккаунте, то как установленные приложения или лайки на Behance>
Для начала перейдем в настройки и выберем язык приложений, которые будут устанавливаться у нас.
Это нужно сделать именно до установки приложений, так как выбрать язык возможно далеко не во всех приложениях
Что бы перейти в настройки нажмите на шестеренку в правом верхнем углу приложения и выберите Установки.
Фотография Так же прямо в этой панели можно посмотреть занятое место, остановить синхронизацию файлов и перейти на сайт для управления учетной записью.
Выберите в верхнем меню раздел Creative Cloud.В нем вы сможете изменить язык приложения (по умолчанию язык системы)
Крайне рекомендую использовать приложения на английском языке, так как все руководства и хороший создается именно на нем или без учета русского перевода
После выбора языка вы так же можете изменить папку для установки ваших приложений.
Фотография По умолчанию используется язык системы и папка на Adobe на диске C:
Как установить Photoshop, Illustrator, Lightroom и любые другие программы из пакета Adobe Creative Cloud
Вернемся на стартовый экран и выберем Apps
Фотография Уже установленные приложения можно открыть, а те приложения которых у вас нет установить соответветственно
Файлы, шрифты и магазин CC
- В приложении Creative Cloud также имеется возможность синхронизации ваших файлов( да, да прямо как dropbox, но на порядок неудобнее).

- Скачивать иллюстрации и рисунки из Магазина( Они будут сразу доступны в вашей библиотеке в любом приложении)
- Устанавливать и синхронизировать шрифты между устройствами( удобно если у вас нет доступа для установки нужного шрифта. Если он есть в приложении, он всегда будет с вами) из Typekit
Файлы
Перейдя на вкладку файлы вы можете посмотреть сколько места у вас осталось, а так же быстро перейти в папку на пк где находятся файлы. Так же вы можете перейти на сайт и отредактировать файлы в облаке.
Шрифты
В разделе шрифты вы можете посмотреть список установленных шрифтов, а так же перейти на сайт Typekit для их поиска, установки и удаления шрифтов.
Магазин
В магазине вы можете скачать иконки, векторные изображения и иллюстрации от разных авторов
Популярные публикации
Самые популярные публикации по теме
- Гайды / 17 апреля 2018
- Гайды / 23 апреля 2018
- Гайды / 19 июня 2018
- Гайды / 24 апреля 2018
- Гайды / 24 декабря 2017
Новые публикации
Самые свежие публикации на сайте
- Тест на общую эрудицию, который покажется сложным даже самым умным
- Тесты / 03 октября 2022
- Самое известное оружие из игр.
 Часть 1
Часть 1- Игры / 03 октября 2022
- Топ-100 лучших аниме меха: Часть 9
- Аниме / 03 октября 2022
- Топ-100 лучших сериалов Турции: Часть 5
- Кино и сериалы / 02 октября 2022
- Тест для интеллектуалов на образованность: сможете набрать 8/10?
- Тесты / 02 октября 2022
Как установить LUT Lutify.me в Adobe Photoshop Lightroom Classic CC
Откройте для себя будущее цветокоррекции 🎉. Облачная платформа на базе искусственного интеллекта, предлагающая совместную работу в режиме реального времени. Учить больше.
Процедура установки LUT Lutify.me зависит от версии Adobe Photoshop Lightroom Classic, которую вы используете. Следуйте инструкциям для вашей версии Adobe Photoshop Lightroom Classic.
- Adobe Photoshop Lightroom Classic CC 7.5 и выше
- Adobe Photoshop Lightroom Classic CC 7.
 3 и 7.4
3 и 7.4 - Adobe Photoshop Lightroom Classic CC 7.2 и более ранние версии
Adobe Photoshop Lightroom Classic CC 7.5 и более поздние версии
Начиная с версии 7.5 Adobe Photoshop Lightroom Classic CC предлагает упрощенный способ установки LUT из интерфейса Lightroom. Следуйте инструкциям, чтобы узнать, как установить LUT Lutify.me в Adobe Photoshop Lightroom Classic CC 7.5 и более поздних версиях.
Видеоинструкция
Текстовые инструкции
- Запустить Lightroom.
- Перейдите на вкладку «Разработка ».
- Нажмите кнопку Браузер профилей .
- Щелкните значок Plus + и выберите параметр Import Profiles .

- Перейдите к папке Lightroom 7.3 и Adobe Camera Raw 10.3 (обновление за апрель 2018 г.) и ПОЗЖЕ в вашем пакете и выберите .xmp профилей для импорта. После выбора нажмите Import . Очень важно, чтобы вы выбрали профили .xmp из своего пакета, иначе установка завершится ошибкой.
- Повторите процесс, чтобы установить все профили .xmp из вашего пакета.
- Новые установленные таблицы LUT появятся в браузере профилей и готовы к использованию.
Adobe Photoshop Lightroom Classic CC 7.3 и 7.4
Процедура установки LUT Lutify.me в программное обеспечение Adobe Photoshop Lightroom Classic 7.3 и 7.4 зависит от используемой операционной системы. Пожалуйста, следуйте инструкциям, относящимся к вашей операционной системе.
MacOS
- Закройте Lightroom, если он открыт.
- Перейдите к папке Lightroom 7.3 и Adobe Camera Raw 10.3 (обновление за апрель 2018 г.
 ) и ПОЗЖЕ в вашем пакете и выберите вложенные папки профилей .xmp.
) и ПОЗЖЕ в вашем пакете и выберите вложенные папки профилей .xmp.
- Скопируйте прилагаемые папки профилей .xmp в следующую папку на жестком диске:
Пользователи > [Ваше имя пользователя] > Библиотека > Поддержка приложений > Adobe > CameraRaw > Настройки - Обратите внимание: В большинстве случаев папка библиотеки пользователя будет скрыта по умолчанию. Чтобы скопировать файлы в это место, вам сначала нужно получить доступ к папке «Библиотека». Самый простой способ получить доступ к папке «Библиотека» — щелкнуть следующие пункты меню в
Finder > Перейти > Перейти к папке…
В открывшемся окне введите: ~/Library/ и нажмите Перейти . Если вы не можете найти знак ~ на клавиатуре, просто скопируйте и вставьте этот текст в поле 9.0028 Перейти в папку окно:~/Библиотека/
Откроется папка библиотеки пользователя. Из этого места перейдите в папку Application Support > Adobe > CameraRaw > Settings и скопируйте прилагаемые папки профилей .xmp из вашего пакета.
Из этого места перейдите в папку Application Support > Adobe > CameraRaw > Settings и скопируйте прилагаемые папки профилей .xmp из вашего пакета. - Запустить Lightroom. Ваши недавно установленные LUT появятся в разделе «Браузер профилей» в Lightroom.
Окна
- Закройте Lightroom, если он открыт.
- Перейдите к папке Lightroom 7.3 и Adobe Camera Raw 10.3 (обновление за апрель 2018 г.) и ПОЗЖЕ в вашем пакете и выберите вложенные папки профилей .xmp.
- Скопируйте прилагаемые папки профилей .xmp в следующую папку на жестком диске:
C:\Users\[Ваше имя пользователя]\AppData\Roaming\Adobe\CameraRaw\Settings
- Запустить Lightroom. Ваши недавно установленные LUT появятся в разделе «Браузер профилей» в Lightroom.
Adobe Photoshop Lightroom Classic CC 7.2 и более ранние версии
Важно: Версии 7. 2 и более ранние версии Adobe Photoshop Lightroom Classic не поддерживают более новые профили .xmp. Таким образом, чтобы использовать LUT Lutify.me в Adobe Photoshop Lightroom Classic 7.2 и более ранних версиях, вы должны использовать интеграцию профилей .icc из своего пакета. Эта интеграция имеет функциональные ограничения из-за особенностей реализации профилей .icc в Lightroom. Поэтому мы настоятельно рекомендуем вам обновить свою версию Lightroom, чтобы воспользоваться преимуществами новой интеграции профилей .xmp, которая предлагает лучший, быстрый и более простой опыт. Мы считаем интеграцию .icc устаревшей и устаревшей.
2 и более ранние версии Adobe Photoshop Lightroom Classic не поддерживают более новые профили .xmp. Таким образом, чтобы использовать LUT Lutify.me в Adobe Photoshop Lightroom Classic 7.2 и более ранних версиях, вы должны использовать интеграцию профилей .icc из своего пакета. Эта интеграция имеет функциональные ограничения из-за особенностей реализации профилей .icc в Lightroom. Поэтому мы настоятельно рекомендуем вам обновить свою версию Lightroom, чтобы воспользоваться преимуществами новой интеграции профилей .xmp, которая предлагает лучший, быстрый и более простой опыт. Мы считаем интеграцию .icc устаревшей и устаревшей.
Если вам абсолютно необходимо использовать Adobe Photoshop Lightroom Classic версии 7.2 или более ранней, следуйте инструкциям в этом разделе, чтобы узнать, как установить LUT Lutify.me. Процедура установки зависит от используемой операционной системы. Пожалуйста, следуйте инструкциям, относящимся к вашей операционной системе.
MacOS
- Закройте Lightroom, если он открыт.

- Перейдите к папке Lightroom 7.2 и более ранней версии в вашем пакете.
- Скопируйте профили ICC только (без вложенных папок) из пакета в следующую папку на жестком диске:
Пользователи > [Ваше имя пользователя] > Библиотека > ColorSync > Профили
Примечание. Не копируйте вложение папок профилей ICC из вашего пакета. Вместо ICC профилей скопируйте только сами . В конце концов у вас будут все профили ICC из вашего пакета в один большой список .без подпапок внутри следующего пути:
Пользователи > [Ваше имя пользователя] > Библиотека > ColorSync > Профили
- Обратите внимание: В большинстве случаев папка библиотеки пользователя будет скрыта по умолчанию. Чтобы скопировать файлы в это место, вам сначала нужно получить доступ к папке «Библиотека». Самый простой способ получить доступ к папке «Библиотека» — щелкнуть следующие пункты меню в Finder :
Finder > Перейти > Перейти в папку…
В открывшемся окне введите: ~/Library/ и нажмите Перейти . Если вы не можете найти знак ~ на клавиатуре, просто скопируйте и вставьте этот текст в окно Перейти к папке :
Если вы не можете найти знак ~ на клавиатуре, просто скопируйте и вставьте этот текст в окно Перейти к папке :~/Библиотека/
Откроется папка библиотеки пользователя. Из этого места перейдите в папку ColorSync > Profiles и вставьте все профили ICC из вашего пакета.
- После копирования в указанное место LUT готовы к доступу из Adobe Photoshop Lightroom. Ознакомьтесь с этим документом, чтобы узнать, как применять LUT к изображениям в Adobe Photoshop Lightroom Classic версии 7.2 и более ранних.
Windows
- Закройте Lightroom, если он открыт.
- Перейдите к папке Lightroom 7.2 и более ранней версии в вашем пакете.
- Скопируйте профили ICC только (без прилагаемых к ним папок) из пакета в следующую папку на жестком диске:
C:\Windows\System32\spool\drivers\color
Примечание. Не копируйте вложение папок профилей ICC из вашего пакета. Вместо этого скопируйте профили ICC сами только . В конечном итоге вы получите все профили ICC из вашего пакета в в один большой список без каких-либо подпапок внутри следующего пути:
Не копируйте вложение папок профилей ICC из вашего пакета. Вместо этого скопируйте профили ICC сами только . В конечном итоге вы получите все профили ICC из вашего пакета в в один большой список без каких-либо подпапок внутри следующего пути:
C:\Windows\System32\spool\drivers\color - После копирования в указанное место LUT готовы к доступу из Adobe Photoshop Lightroom. Ознакомьтесь с этим документом, чтобы узнать, как применять LUT к изображениям в Adobe Photoshop Lightroom Classic версии 7.2 и более ранних.
Поиск документов
Поиск
Темы поддержки
Все еще нужна помощь?
Есть вопросы или нужна помощь? Не стесняйтесь писать нам, наша служба поддержки будет рада помочь вам.
Наше рабочее время с понедельника по пятницу с 09:00 до 19:00 GMT/UTC + 02:00.
Lutify.me — это универсальный набор инструментов для цветокоррекции. От кинематографических 3D LUT для цветокоррекции до революционного предварительного просмотра LUT — у нас есть все для вашей игры по цветокоррекции.
От кинематографических 3D LUT для цветокоррекции до революционного предварительного просмотра LUT — у нас есть все для вашей игры по цветокоррекции.
Видео предоставлено:
Raw Film — это платформа на основе подписки, предлагающая стоковые кадры премиум-класса, снятые исключительно на камеру RED в необработанном формате.
Продукт
Компания
Как установить кисти Lightroom
Как установить кисти в Lightroom
Добро пожаловать в Pretty Presets для Lightroom! У нас есть лучшее видео по установке кистей Lightroom и письменный учебник ниже. Эти основные инструкции научат вас Как установить кисти Lightroom в Adobe Lightroom всего за 2-3 минуты. Мы будем иметь вас использовать ваши замечательные кисти в кратчайшие сроки!
Шаг 1. Откройте Lightroom и перейдите к настройкам
На ПК откройте Lightroom и нажмите «Изменить» вверху (рядом с «Файл»), затем нажмите «Настройки» в раскрывающемся меню.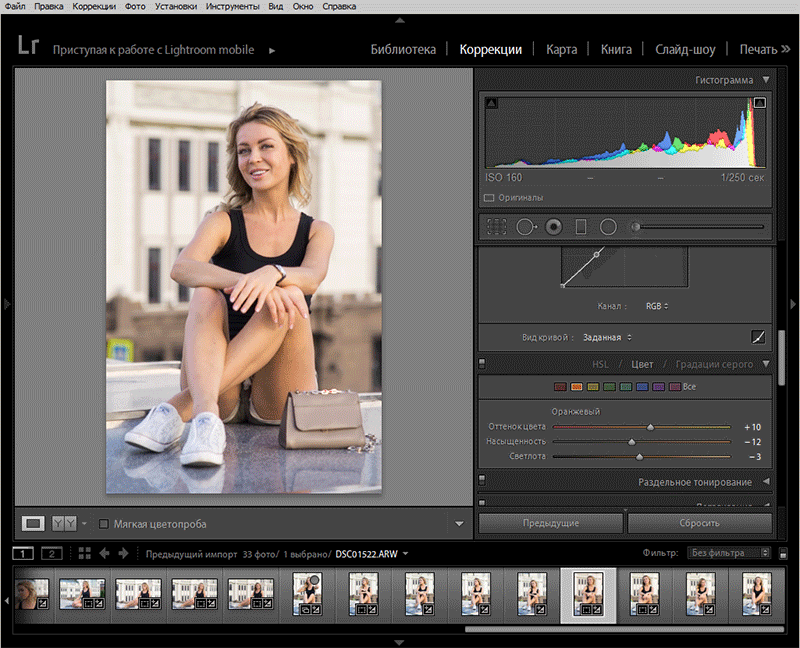
На Mac откройте Lightroom и щелкните Lightroom вверху (слева от файла), затем щелкните ссылки P в раскрывающемся меню .
Шаг 2. Нажмите на вкладку «Предустановки». нажмите на вкладку Presets (вторая вкладка сверху).
Шаг 3. Нажмите кнопку «Показать все другие пресеты Lightroom».
«, если у вас более старая версия Lightroom.Шаг 4. Откройте папку Lightroom
Когда откроется следующее окно, дважды щелкните папку « Lightroom» .
Шаг 5. Откройте папку с предустановками локальной настройки
Затем дважды щелкните папку « Предустановки локальной регулировки» .
Шаг 6. Скопируйте и вставьте кисти в папку настроек локальных настроек
Наконец, скопируйте кисти Lightroom (файлы .lrtemplate) из папки, в которую вы их загрузили, на свой компьютер и вставьте их в папку Папка «Предустановки локальных настроек» .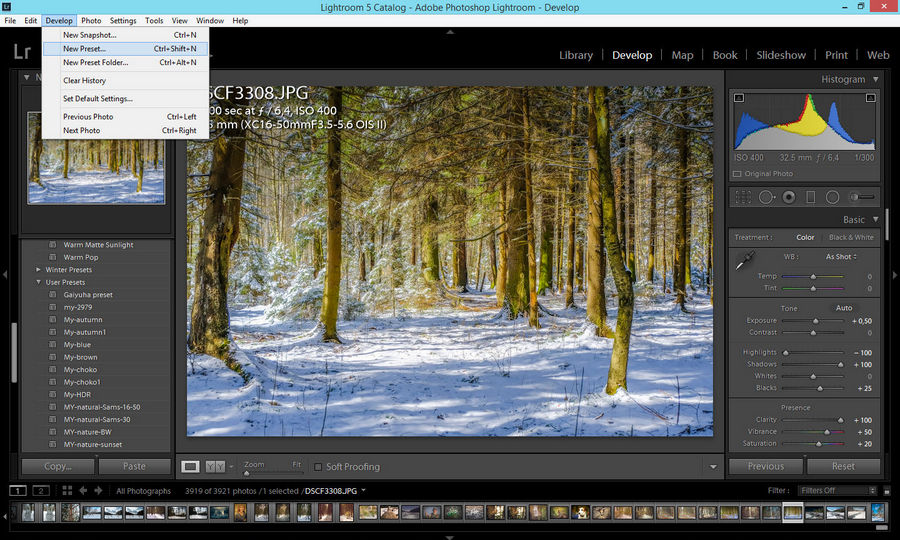
Шаг 7. Перезапустите Lightroom
Если Lightroom был открыт, когда вы копировали наборы кистей, вам придется закрыть Lightroom и перезапустить его. Готово!
Где найти пресеты кистей в Lightroom?
Наборы кистей доступны только в Lightroom Classic. В версии Lightroom для мобильных ПК пока нет возможности использовать наборы кистей. Чтобы найти наборы кистей, выполните следующие действия для своей версии Lightroom Classic.
Lightroom Classic (
версия 11+ )1. Щелкните пунктирный кружок в крайнем правом углу панели инструментов.
2. После того, как вы нажмете на этот инструмент, выберите «Кисть» в меню.
3. Щелкните слово рядом с эффектом, чтобы найти все установленные кисти.
Lightroom Classic (версии 4–10)
1. Чтобы использовать кисть, щелкните инструмент «Кисть», а затем щелкните слова (и двойную стрелку) рядом со словом «Эффект».
2. Появится список установленных кистей, после чего вы сможете выбрать нужную.
Руководство по устранению неполадок кисти Lightroom
Проблемы с загрузкой кисти:
- Если загрузка не работает, попробуйте другой интернет-браузер.
- НЕ выбирайте «открывать» файл после загрузки. Просто нажмите «Сохранить», затем закройте это диалоговое окно. Затем откройте окно проводника Windows и найдите zip-файл, который, скорее всего, находится в папке «Загрузки». Извлеките файл в соответствии с инструкциями в видеоуроке или шпаргалке ниже.
- Не удается разархивировать? Если на ПК щелчок правой кнопкой мыши не предлагает «извлечь файлы», вам может потребоваться загрузить внешнюю программу для распаковки. Мы рекомендуем попробовать WinRar, бесплатную программу для распаковки.
- Все еще проблемы? Свяжитесь с нами по адресу [email protected] для получения дополнительной помощи.
Кисти не отображаются в Lightroom
- Попробуйте закрыть Lightroom и перезапустить его.

- Дважды проверьте, скопировали ли вы содержимое загруженной папки в папку «Локальные настройки» и , а не папку «Разработка».
- Убедитесь, что то, что вы скопировали в папку «Local Adjustments», действительно содержит наборы кистей, а не другую папку, содержащую эти наборы кистей (т. е. папку внутри папки).
- НЕ устанавливайте флажок «Сохранить пресеты в каталоге». Этот параметр появится слева от «Показать папку пресетов Lightroom» в меню «Настройки».
- Убедитесь, что вы распаковали zip-файл. Если вы просто дважды щелкнете по папке (на ПК), вы получите доступ к пресетам, но они НЕ будут извлеченными файлами и НЕ будут правильно копироваться или вставляться или отображаться в Lightroom для вас.
Памятка по установке кистей Lightroom
Если вам нужна физическая копия наших инструкций по установке кистей Lightroom, просто нажмите кнопку «Загрузить здесь» ниже и распечатайте.
Учебное видео: установка кистей в Lightroom на Mac и ПК
Не забудьте присоединиться к нашей группе Pretty Presets на Facebook, чтобы получить доступ к 10 наставникам и более чем 74 000 участников, которые любят поддерживать и помогать вам с Lightroom и Pretty Presets. Увидимся там!
Мы любим наше сообщество и являемся надежным ресурсом для более чем 250 000 фотографов из более чем 100 стран. Pretty Presets работает уже более 9 лет, и мы с нетерпением ждем возможности служить вам. Дайте нам знать, как мы можем помочь!
Как установить кисти в Lightroom
Возможность использовать кисти в Lightroom — это воплощение мечты для свадебных фотографов. Кисти позволяют редактировать части фотографии различными способами: от изменения фона до подкрашивания оттенков кожи. Если вы не знаете, как установить кисти в Lightroom, вы можете ограничиться только основами этой полезной функции.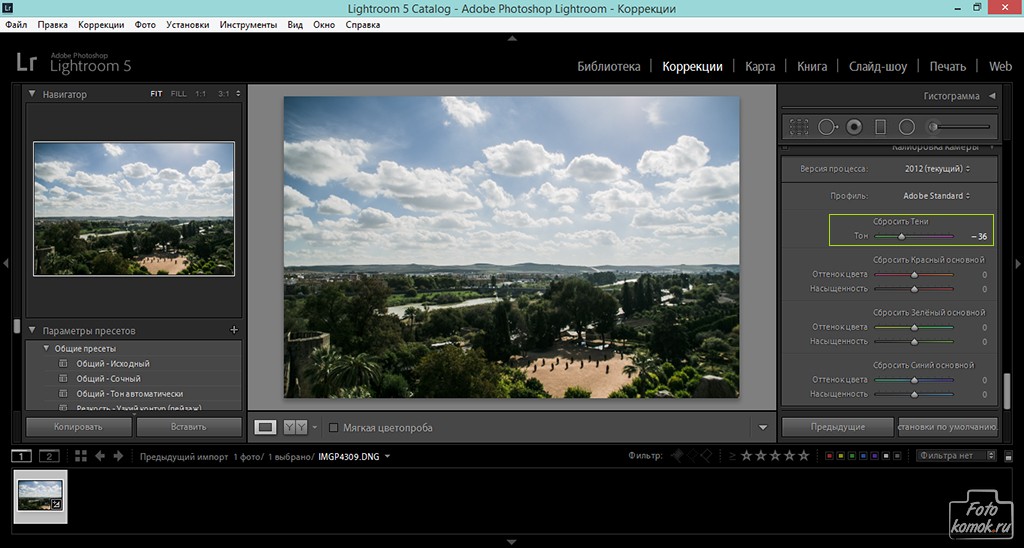 Шаги установки просты как 1, 2, 3, так что вы сможете начать применять бесконечное количество эффектов кисти к вашей свадебной фотографии всего за пару минут.
Шаги установки просты как 1, 2, 3, так что вы сможете начать применять бесконечное количество эффектов кисти к вашей свадебной фотографии всего за пару минут.
Как установить кисти в Lightroom
Когда вы передаете свои потребности по редактированию на аутсорсинг компании, которая предоставляет быстрые и персонализированные услуги по цветокоррекции, такой как ShootDotEdit, большую часть работы берете на себя вы. И хотя ваша рабочая нагрузка меньше, когда вы отдаете редактирование фотографий на аутсорсинг, все же важно иметь знания и навыки, лежащие в основе всего этого. В этом посте мы расскажем, как установить кисти в Lightroom, чтобы он мог стать полезным инструментом в вашем рабочем процессе после свадьбы.
Кисть Lightroom
Кисть Lightroom, как следует из названия, представляет собой инструмент, предназначенный для рисования различных эффектов, которые можно использовать для улучшения цифровых изображений. Как и в случае с кистью, вы можете применять один из многих стилей кистей к частям фотографии в зависимости от желаемого эффекта.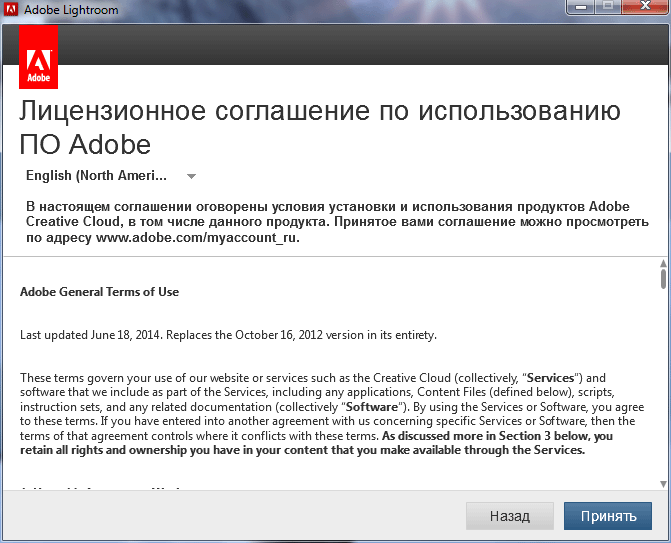 Например, базовый инструмент «Корректирующая кисть» полезен, когда вы хотите применить виньетку, отрегулировав экспозицию внешнего края фотографии. В противном случае любые эффекты, которые вы используете, обычно применялись бы ко всему изображению.
Например, базовый инструмент «Корректирующая кисть» полезен, когда вы хотите применить виньетку, отрегулировав экспозицию внешнего края фотографии. В противном случае любые эффекты, которые вы используете, обычно применялись бы ко всему изображению.
Связанный: Какие дополнительные методы редактирования свадебной фотографии можно использовать для преобразования ваших изображений? Узнайте о наших лучших решениях в этом блоге!
Применение эффектов кистей Lightroom
По умолчанию в Lightroom уже включен инструмент «Корректирующая кисть» с несколькими эффектами, которые можно применять. Эти эффекты включают температуру, оттенок, экспозицию, контрастность, блики, тени, белый, черный, четкость, удаление дымки, насыщенность, резкость, шум и муар. Хотя они часто пригодятся, есть много других эффектов кисти, доступных в качестве предустановок.
Когда вы научитесь устанавливать кисти в Lightroom, вы сможете быстро и легко применить некоторые из следующих улучшений к свадебным фотографиям ваших клиентов, чтобы они выглядели как можно лучше:
- Отбелить зубы
- Осветление светлых и темных волос
- Уменьшает шрамы и пятна на коже
- Подарите невесте автозагар
- Подкорректировать помаду и макияж глаз
- Сделайте фотографии винтажными
Кисти Lightroom для загрузки
Погуглите «скачать кисти Lightroom», и вы обязательно обнаружите множество вариантов. Вы можете найти кисти с предустановленными эффектами, которые доступны по отдельности или в наборах. Как и пресеты Lightroom, некоторые из них бесплатны, но за большинство взимается плата. Выберите любое количество эффектов от портретных кистей Lightroom до сезонных кистей. Если вы успешно изучите все предложения, возможно, вам повезет, и вы найдете идеальные кисти, специально предназначенные для свадебной фотосъемки.
Вы можете найти кисти с предустановленными эффектами, которые доступны по отдельности или в наборах. Как и пресеты Lightroom, некоторые из них бесплатны, но за большинство взимается плата. Выберите любое количество эффектов от портретных кистей Lightroom до сезонных кистей. Если вы успешно изучите все предложения, возможно, вам повезет, и вы найдете идеальные кисти, специально предназначенные для свадебной фотосъемки.
Установка кистей в Lightroom
После того, как вы найдете то, что вам нравится, выполните следующие простые шаги по установке кистей в Lightroom:
Шаг 1. Загрузите кисти Lightroom
Когда вы загрузите кисти, они будут доступны в виде одного архива ) файл. Файл необходимо разархивировать, чтобы Lightroom мог получить доступ к различным файлам кистей, сжатым внутри. Если не указано иное, загруженный zip-файл должен находиться в папке «Загрузки». Чтобы разархивировать файл на ПК, щелкните файл правой кнопкой мыши и выберите «Извлечь». На Mac дважды щелкните файл, и он должен автоматически разархивироваться.
На Mac дважды щелкните файл, и он должен автоматически разархивироваться.
Шаг 2. Откройте «Настройки Lightroom» и выберите вкладку «Предустановки». При использовании ПК «Настройки» можно найти в разделе «Редактировать» в меню, тогда как на Mac «Настройки» можно найти в разделе «Lightroom».
Images by Brian Hatton PhotographyШаг 3: Нажмите на поле «Показать папку пресетов Lightroom» и добавьте новые пресеты
После того, как вы выберете свой вариант, откроется диалоговое окно настроек. Оттуда выберите вкладку «Предустановки» на панели инструментов диалогового окна. Затем нажмите «Показать папку пресетов Lightroom».
Изображение Brian Hatton PhotographyШаг 4: Дважды щелкните папку «Lightroom».
Когда вы нашли и нажали кнопку «Показать папку пресетов Lightroom», дважды щелкните папку «Lightroom». Внутри вы найдете папку «Local Adjustment Presets», в которой хранятся кисти.
Изображение Brian Hatton Photography Продублируйте или сделайте копию новых распакованных кистей, которые вы загрузили, и поместите их в папку «Предустановки локальных настроек».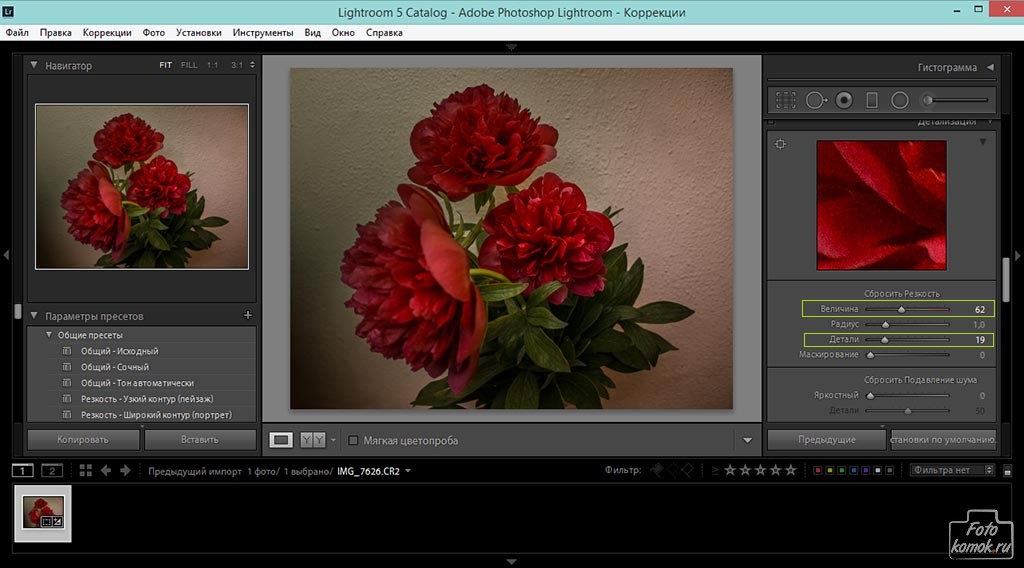 Затем обязательно перезапустите Lightroom.
Затем обязательно перезапустите Lightroom.
Начало работы с кистями Lightroom
После установки кисти можно найти, щелкнув вкладку «Режим разработки» в Lightroom. Затем щелкните значок «Корректирующая кисть» и «Эффект», чтобы открыть список доступных параметров кисти. Используйте кисть Lightroom, чтобы изолировать и улучшить определенные части свадебных фотографий, например черты лица жениха и невесты. Кисти Lightroom — отличный способ подправить фотографии, добавить волшебства в особый день ваших клиентов или даже создать свой фирменный стиль, который будет выделяться среди всех других свадебных фотографов.
Устранение неполадок при установке щетки
Когда дело доходит до технологий, легче сказать, чем сделать. Хотя установка кистей в Lightroom довольно проста, в процессе вы можете столкнуться с некоторыми трудностями. Ниже приведены наиболее распространенные проблемы, с которыми сталкиваются люди:
Кисти Lightroom не загружаются
Если вы загрузили новые кисти, но они не работают, проблема может быть связана с конкретным интернет-браузером.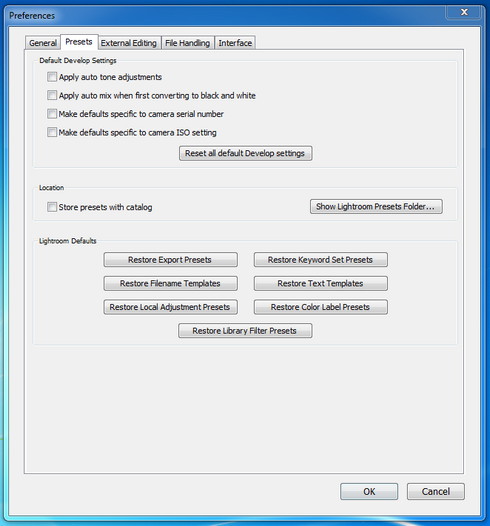 (например, Chrome, Safari), которые вы используете. Попробуйте скачать кисти с помощью другого браузера.
(например, Chrome, Safari), которые вы используете. Попробуйте скачать кисти с помощью другого браузера.
Не удается открыть файл кисти после загрузки
При загрузке файлов из Интернета ваш компьютер может воспринимать их как файлы, которые необходимо открыть. Если будет предложено «открыть» после загрузки файла кисти, выберите только сохранение. Если вы попытаетесь открыть его, вы можете получить сообщение об ошибке. Файл кисти загружается в виде заархивированного или сжатого файла, который необходимо распаковать или извлечь, а не открывать.
Невозможно разархивировать файлы Brush
Если ваш компьютер не позволяет распаковывать или извлекать файлы, вам может потребоваться загрузить программное обеспечение, такое как WinRAR для ПК или WinZip для Mac.
Не удается найти папку «Предустановки локальных настроек»
В некоторых случаях папка «Предустановки локальных настроек» может отсутствовать. Если это так, просто создайте его в папке «Lightroom». Папка должна быть названа точно для правильной работы.
Если это так, просто создайте его в папке «Lightroom». Папка должна быть названа точно для правильной работы.
Новые кисти не отображаются в Lightroom
Если вы успешно загрузили, разархивировали и установили новые кисти, нередко кисти не отображаются. Как и в случае многих проблем с программным обеспечением или требований для отмены действия, простое решение — перезапустить Lightroom. Если ничего не помогает, попробуйте перезагрузить компьютер.
Все это может показаться немного запутанным, но в ShootDotEdit мы стремимся сделать все как можно проще для вас. Будь то новичок или опытный свадебный фотограф, вы обнаружите, что эти шаги по установке кистей в Lightroom могут пригодиться.
Чтобы узнать больше о том, как использовать Lightroom для ускорения рабочего процесса после свадьбы, посетите наш блог «5 лучших советов по работе с Lightroom».
КАК УСТАНОВИТЬ ПРЕСЕТЫ LIGHTROOM — Пресеты хэштегов
РУКОВОДСТВО ПО УСТАНОВКЕ ПРЕСЕТОВ LIGHTROOM
Шаг 1. Выберите свое устройство
Выберите свое устройство
Нажмите для iPhone Нажмите на Android
Нажмите на рабочие столы (Windows & Mac)
Руководство по установке для загрузки на ваш iPHONE
Текстовые инструкции под видеоруководством
Шаг 1. После обработки платежа вы попадете на экран, на котором можно будет загрузить приобретенные пресеты, а также вы получите электронное письмо. со ссылкой для загрузки пресетов. (Эта ссылка будет работать вечно)
Шаг 2. Загрузите ZIP-файл
Шаг 3. Разархивируйте папку из загрузок. После того, как папка распакована, нажмите «Предустановки» и выберите, какой пресет вы хотите открыть первым.
Шаг 4. Выберите предустановку, которую вы хотите открыть первой, и нажмите «Мобильный телефон». Там, где вы видите значки приложений, прокручивайте вправо, пока не найдете пункт «Еще»
Выберите предустановку, которую вы хотите открыть первой, и нажмите «Мобильный телефон». Там, где вы видите значки приложений, прокручивайте вправо, пока не найдете пункт «Еще»
Шаг 6. Нажмите на поле «Дополнительно», затем прокрутите вниз, пока не увидите «Приложение Lightroom».
Шаг 7. Нажмите «Lightroom», а затем «Запустить Lightroom сейчас». . После того, как вы нажмете «Запустить Lightroom Now», вы увидите изображение, подобное изображенному ниже.
Шаг 9. Нажмите на кружок с тремя точками в правом верхнем углу.
Затем прокрутите вниз до пункта «Создать пресет». Это позволит сохранить все аспекты пресета.
Убедитесь, что вы отметили все поля, чтобы сохранить все аспекты пресета.
Шаг 11. После того, как вы назовете его, нажмите «Сохранить». И ВСЕ СДЕЛАНО!
Поздравляем, вы только что сохранили свой первый пресет на мобильном телефоне. Чтобы добавить больше пресетов, просто повторите этот шаг для каждого пресета.
*Обратите внимание: если у вас есть Lightroom на рабочем столе, гораздо быстрее добавить туда все пресеты. Если у вас есть одна и та же учетная запись для Lightroom Desktop и Lightroom Mobile, они автоматически синхронизируются с вашим мобильным Lightroom 9.0003
Это сэкономит вам много времени, так как вы можете загрузить почти все пресеты сразу на рабочий стол.
Если у вас все еще есть вопросы, попробуйте посмотреть один из наших видеоуроков, чтобы узнать больше!
Обратите внимание:
-Файлы DNG предназначены для Lightroom MOBILE
-Файлы XML предназначены для Lightroom DESKTOP
-Файлы ZIP предназначены для Lightroom DESKTOP
-Загрузите файлы на устройство, на котором вы будете их использовать.
На iOS или Android необходимо установить Adobe Lightroom из App Store или Play Store. Это бесплатно для установки. Для настольных ПК вам потребуется Adobe Lightroom, приобретенный непосредственно у Adobe.
Мобильная установка немного сложнее из-за того, что Adobe не разрешает прямой импорт пресетов, поэтому вам нужно импортировать файлы DNG, а затем скопировать пресет, примененный к файлу DNG. Чтобы обойти это, нужно установить предустановки в Adobe Lightroom Desktop, а затем выполнить автоматическую синхронизацию. Это применимо только в том случае, если у вас есть учетная запись Adobe Creative Cloud.
Чтобы обойти это, нужно установить предустановки в Adobe Lightroom Desktop, а затем выполнить автоматическую синхронизацию. Это применимо только в том случае, если у вас есть учетная запись Adobe Creative Cloud.
РУКОВОДСТВО ПО УСТАНОВКЕ ДЛЯ ЗАГРУЗКИ ПРЕСЕТОВ НА ТЕЛЕФОН ANDROID
Шаг 1. После обработки платежа вы попадете на экран, на котором будут доступны для загрузки приобретенные пресеты, а также вы получите электронное письмо со ссылкой для загрузки пресетов. (Эта ссылка будет работать вечно)
Шаг 2. Загрузите Zip-файл
Шаг 3. Разархивируйте папку из загрузок. После того, как папка распакована, нажмите «Предустановки» и выберите, какой пресет вы хотите открыть первым. Примечание. * Пользователи Android должны загрузить файлы «.DNG».
Шаг 4. Нажмите «Открыть»
Шаг 5. Нажмите кнопку «Поделиться»
Шаг 6. Перейдите в приложение Lightroom и нажмите на него.
Шаг 7. Откройте приложение Lightroom, найдите изображение и откройте его. Затем нажмите 3 точки в правом верхнем углу.
Затем нажмите 3 точки в правом верхнем углу.
Шаг 8. Нажмите «Создать пресет»
Шаг 9. Назовите пресет и добавьте его в нужную коллекцию или создайте новую коллекцию!
Шаг 10. Убедитесь, что вы установили все флажки, и они стали синими, затем нажмите на галочку в правом верхнем углу, чтобы сохранить.
Поздравляем, вы только что сохранили свой первый пресет на Android. Чтобы добавить больше пресетов, просто повторите этот шаг для каждого пресета.
*Обратите внимание: если у вас есть Lightroom на рабочем столе, гораздо быстрее добавить туда все пресеты. Если у вас есть одна и та же учетная запись для Lightroom Desktop и Lightroom Mobile, они автоматически синхронизируются с вашим мобильным Lightroom 9.0003
Это сэкономит вам много времени, так как вы можете загрузить почти все пресеты сразу на рабочий стол.
Обратите внимание:
-Файлы DNG предназначены для Lightroom MOBILE
-Файлы XML предназначены для Lightroom DESKTOP
-Файлы ZIP предназначены для Lightroom DESKTOP
-Загрузите файлы на устройство, на котором вы будете их использовать.
На iOS или Android необходимо установить Adobe Lightroom из App Store или Play Store. Это бесплатно для установки. Для настольных ПК вам потребуется Adobe Lightroom, приобретенный непосредственно у Adobe.
Мобильная установка немного сложнее из-за того, что Adobe не разрешает прямой импорт пресетов, поэтому вам нужно импортировать файлы DNG, а затем скопировать пресет, примененный к файлу DNG. Чтобы обойти это, нужно установить предустановки в Adobe Lightroom Desktop, а затем выполнить автоматическую синхронизацию. Это применимо только в том случае, если у вас есть учетная запись Adobe Creative Cloud.
РУКОВОДСТВО ПО УСТАНОВКЕ ДЛЯ ЗАГРУЗКИ ПРЕСЕТОВ НА ВАШ РАБОЧИЙ КОМПОНЕНТ (MAC И WINDOWS)
Текстовые инструкции ниже Видеоруководство
Шаг 1. Как только ваш платеж будет обработан, вы попадете на экран, на котором будут доступны для загрузки приобретенные пресеты. Вы также получите электронное письмо со ссылкой для загрузки ваших пресетов. (Эта ссылка будет работать вечно)
Как только ваш платеж будет обработан, вы попадете на экран, на котором будут доступны для загрузки приобретенные пресеты. Вы также получите электронное письмо со ссылкой для загрузки ваших пресетов. (Эта ссылка будет работать вечно)
Шаг 2. Разархивируйте файл, и вы увидите множество предустановленных файлов. Обозначены соответствующим образом. Файлы «.xmp» предназначены для настольных компьютеров и Mac
Шаг 3. Теперь откройте Lightroom и нажмите кнопку «Предустановки» в правом нижнем углу.
Шаг 4. Теперь нажмите на 3 точки рядом с надписью «Предустановки».
Шаг 5. Нажмите «Импортировать предустановки» и возьмите их из ранее разархивированного файла. Убедитесь, что вы нажали на тот, который помечен как «DESKTOP» с файлами .xmp.
Нажмите на них и бум. Вы все сделали. Теперь вы можете использовать Pretty Presets на всех своих фотографиях.
Если пресеты не отображаются, нажмите на три точки и снимите флажок «Скрыть частично совместимые пресеты».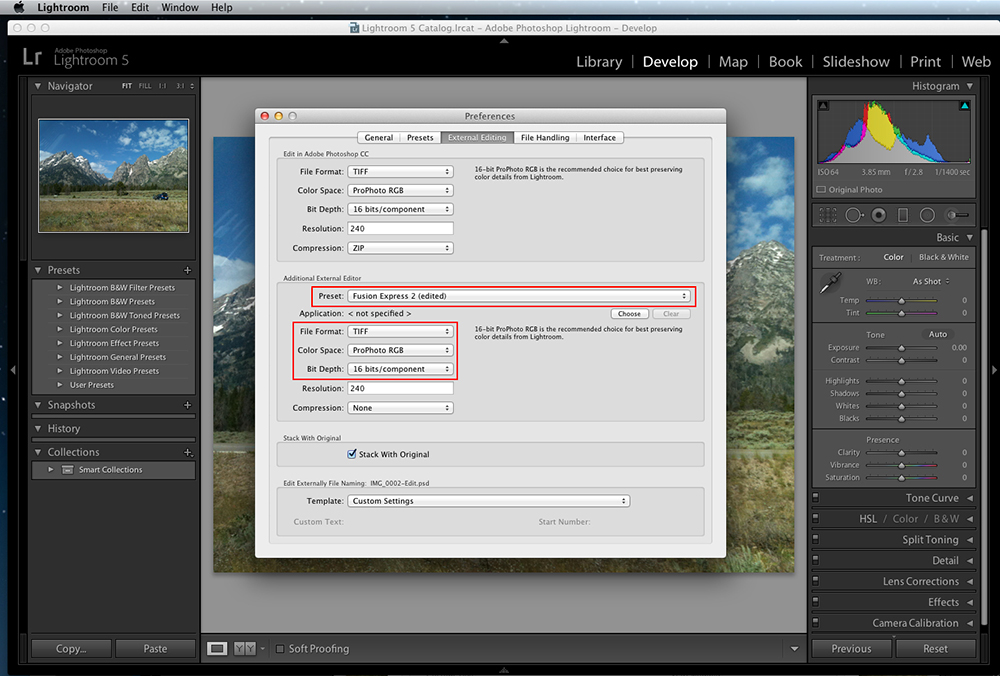 Они отобразятся, если у вас другая версия Lightroom. Конечно, не беспокойтесь, пресеты все равно будут работать на 100%.
Они отобразятся, если у вас другая версия Lightroom. Конечно, не беспокойтесь, пресеты все равно будут работать на 100%.
Если у вас все еще остались вопросы, попробуйте посмотреть один из наших видеоуроков, чтобы получить дополнительные практические инструкции!
Обратите внимание:
-Файлы DNG предназначены для Lightroom MOBILE
-Файлы XML предназначены для Lightroom DESKTOP
-Файлы ZIP предназначены для Lightroom DESKTOP
-Загрузите файлы на устройство, на котором вы будете их использовать.
На iOS или Android необходимо установить Adobe Lightroom из App Store или Play Store. Это бесплатно для установки. Для настольных ПК вам потребуется Adobe Lightroom, приобретенный непосредственно у Adobe.
Мобильная установка немного сложнее из-за того, что Adobe не разрешает прямой импорт пресетов, поэтому вам нужно импортировать файлы DNG, а затем скопировать пресет, примененный к файлу DNG. Чтобы обойти это, нужно установить предустановки в Adobe Lightroom Desktop, а затем выполнить автоматическую синхронизацию. Это применимо только в том случае, если у вас есть учетная запись Adobe Creative Cloud.
Это применимо только в том случае, если у вас есть учетная запись Adobe Creative Cloud.
Как установить пресеты Lightroom: пошаговое руководство!
Вы пытаетесь понять как установить пресеты Lightroom ? Вы попали в нужное место. Давайте подробно разберем, как установить новые пресеты Lightroom с помощью этого пошагового руководства. Мы рассмотрим установку ваших пресетов в Lightroom CC, Lightroom Classic и мобильном приложении Lightroom.
Итак, я вижу, вы хотите улучшить свою игру по редактированию. Я ЛЮБЛЮ ЭТО! Вы определенно попали в нужное место, потому что пресеты Lightroom отлично подходят для:
- 01. Создание единообразного, профессионального вида для всех ваших фотографий.
- 02. Экономия часов и часов редактирования за счет упрощения процесса.
- 03. Тестирование нескольких образов одним щелчком мыши, чтобы вы могли найти только правильное редактирование.

Этот пост содержит видео и письменные пошаговые инструкции о том, как загрузить те же пресеты, которые я использую в регистре, в ваше приложение Lightroom. Вы найдете наборы инструкций по загрузке пресетов Lightroom для: Lightroom Classic, Lightroom CC и для вашего бесплатного мобильного приложения Lightroom! Таким образом, вы можете следить за процессом независимо от того, какую версию Lightroom вы используете!
Как установить пресеты Lightroom в Lightroom CC
Выберите файл предустановки, соответствующий вашей версии Lightroom. Загрузите и разархивируйте файл. Lightroom 7.4 и выше: загрузите файл .xmp. Lightroom 7.3 или более ранней версии: загрузите ZIP-файл .lrtemplate.
Как установить пресеты Lightroom в Lightroom Classic .
ЗАГРУЗИТЬ — выберите файл пресетов, соответствующий вашей версии Lightroom. Загрузите и разархивируйте файл. Lightroom 7.4 и выше: загрузите файл .xmp. Lightroom 7.3 или более ранней версии: загрузите ZIP-файл .lrtemplate.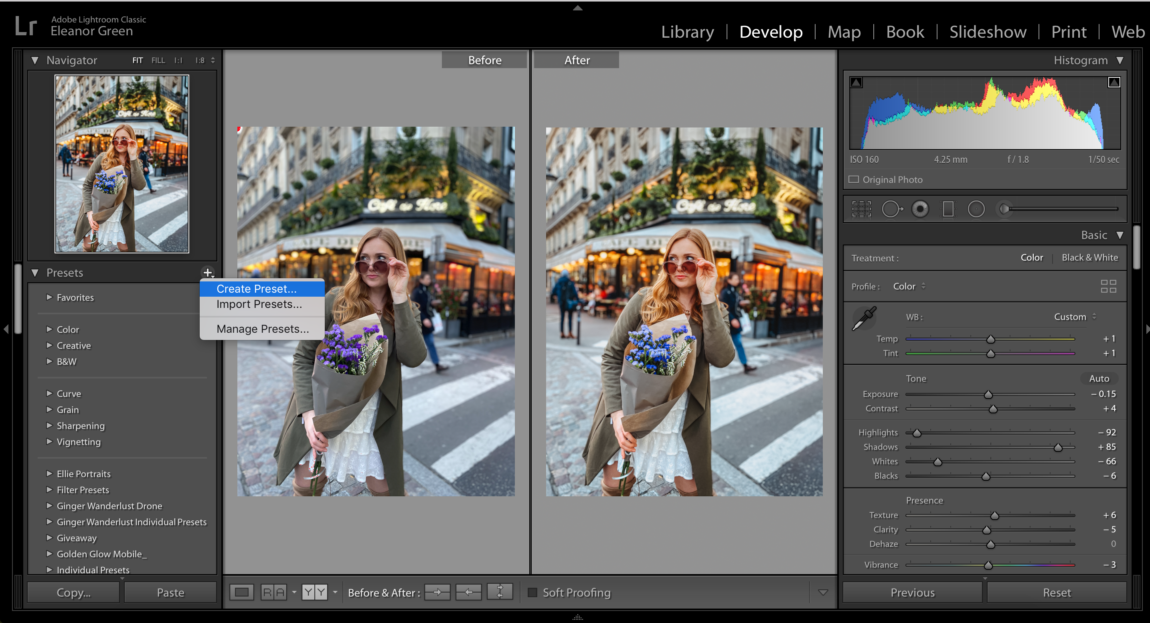 Выберите пресеты, которые вы хотите использовать, из списка.
Выберите пресеты, которые вы хотите использовать, из списка.Установка пресетов Lightroom в мобильном приложении Lightroom Примечание. Убедитесь, что у вас установлена последняя версия приложения Lightroom Mobile.
- 01. СКАЧАТЬ. В Kajabi прокрутите до раздела Загрузить пресеты на мобильный . Прокрутите вниз и нажмите на zip-файл, чтобы начать загрузку. Нажмите на файл, как только он будет загружен. Нажмите на папку DNG и загрузите каждый файл .DNG в библиотеку фотографий на вашем телефоне.
- 02. ИМПОРТ. Выберите нужную фотографию и нажмите Добавить . Фотография будет выглядеть неотредактированной, но как только вы щелкнете по изображению, вы сможете увидеть все изменения, входящие в пресет.
* Примечание. Вам придется импортировать каждый пресет отдельно. В приложении Lightroom Mobile щелкните изображение в правом нижнем углу.
- 03. СОХРАНИТЬ – Нажмите на фото, чтобы оно развернулось на весь экран. Затем нажмите на три точки в правом верхнем углу экрана. Выберите Создать предустановку . Введите соответствующее имя предустановки, убедившись, что эти поля установлены. Там, где указано Пользовательские пресеты , , вы можете выбрать группу, в которую хотите загрузить пресет, или создать новую. Нажмите на галочку в правом верхнем углу, чтобы завершить импорт.
- 04. НАСЛАЖДАЙТЕСЬ СВОИМИ ПРЕСЕТАМИ! — Вы можете вернуться в свою библиотеку и протестировать свои пресеты на любом RAW или неотредактированном изображении, которое у вас есть. Чтобы применить предустановку, прокрутите вправо до Presets в меню в нижней части экрана и выберите пресет, который вы хотите использовать. Это так просто!
Имейте в виду, , что пресеты в основном универсальны, но вам, возможно, придется внести небольшие корректировки, чтобы они работали на определенных фотографиях. Например, вам может понравиться предустановка «Яичная скорлупа», но вы обнаружите, что она убирает слишком много синего цвета в сцене, где вам действительно нужно немного синего. В этом случае начните с предустановки и настройте по мере необходимости!
Например, вам может понравиться предустановка «Яичная скорлупа», но вы обнаружите, что она убирает слишком много синего цвета в сцене, где вам действительно нужно немного синего. В этом случае начните с предустановки и настройте по мере необходимости!
Наслаждайтесь своими пресетами и обязательно отметьте нас @foodtographyschool, чтобы мы могли видеть вас до и после!
Как установить Adobe Photoshop Lightroom 6 на macOS 10.14.6
Автор: PR admin | Опубликовано: 12 декабря 2021 г.
Если вы установите последнюю автономную версию Adobe Lightroom версии 6.14 на только что установленную macOS Mojave, вы столкнетесь с новой проблемой (см. этот пост от 2020 г.) — вот как ее решить it:
- Установщик хочет, чтобы вы вошли в систему, используя свои учетные данные Adobe, и предоставили серийный номер Lightroom 6. Но после того, как вы предоставили всю эту информацию, вы получите сообщение об ошибке: «Не удается подключиться к Интернету, проверьте настройки Интернета» (или что-то подобное).

- Пока просто игнорируйте сообщение об ошибке и все равно установите, нажав кнопку «Спросить позже».
- После установки Lightroom 6 si (который на самом деле является Lightroom CC 2015, если вы открываете и проверяете только что установленную версию), НЕ открывайте Lightroom, потому что это приведет только к проблеме «Не удается подключиться» (поиск функции автономной активации который Adobe предоставляет, требуется код ответа для установщика, который нигде не доступен).
- Чтобы решить вышеуказанную проблему, просто откройте установленную программу «Adobe Application Manager» — это приведет к автоматическому обновлению из Adobe Application Manager через Интернет.
- После этого автообновление волшебным образом приведет к функционированию LR Adobe Login и Product Activation, если вы запустите само приложение Lightroom.
- После активации: Lightroom теперь указывает Lightroom 6.14 вместо Lightroom CC 2015 (похоже, это идентичный продукт, разница только в лицензиях)
Спасибо, Бернд!
Как загрузить Adobe Lightroom 6 (скрытая ссылка)
Актуальные тарифы на подписку Adobe CC можно найти здесь (см. также эту страницу). На этой странице доступна бесплатная пробная версия Lightroom CC (кредитная карта не требуется). Дополнительные сведения о различных версиях Lightroom доступны здесь и здесь. Различные варианты Adobe Creative Cloud описаны здесь. Для альтернатив Adobe проверьте продукты от Topaz Labs, Skylum, Capture One, DxO и ON1.
также эту страницу). На этой странице доступна бесплатная пробная версия Lightroom CC (кредитная карта не требуется). Дополнительные сведения о различных версиях Lightroom доступны здесь и здесь. Различные варианты Adobe Creative Cloud описаны здесь. Для альтернатив Adobe проверьте продукты от Topaz Labs, Skylum, Capture One, DxO и ON1.
Скидка 30% на все продукты DxO с кодом HOLIDAYDXO Скидка 15 % на продукцию TopazLabs с кодом RUMORS15 Скидка 10% на товары ON1 с кодом NIKONRUMORS Скидка 10 долларов на продукты Skylum с кодом PHOTORUMORS
Эта запись была опубликована в Adobe с пометками Adobe Photoshop Lightroom 6, lightroom, альтернатива Lightroom, Lightroom Classic. Добавьте постоянную ссылку в закладки. Обратные ссылки закрыты, но вы можете .
Поиск PhotoRumors.com
Отправить чаевые | новости | слухи | идеи для гостевых постов
Категории
- 7Ремесленники
- Adobe
- Агфа
- Альпа
- Амфибико
- яблоко
- Акватика
- Арка-Свисс
- АстрХори
- Атомос
- Лавина
- BenQ
- Блэкмэджик
- Звезда Брайтина
- К.
 П. Герц
П. Герц - Кэнон
- Захват один
- Касио
- Чикар
- Контакт
- Косина
- ЦИМЕ
- предложений
- ДЖИ
- ДюЛенс
- ДхО
- Эпсон
- Программное обеспечение экспозиции
- Глаз-Фай
- Флип
- Франке и Хайдеке
- Фудзи
- Funleader
- Будущее фотооборудования
- ГЭ
- Гизмон
- Годокс
- ГоПро
- Механизм Гура
- Фильтры H&Y
- ХандеВижн
- Хассельблад
- Хольга
- Хойя
- Икелит
- Илфорд
- Невозможно
- Инста360
- Ирикс
- JK Imaging
- СП
- Камлан
- Кенко Токина
- Киношита
- Кипон
- Кодак
- Комамура
- Коника Минолта
- Кова
- Лаова
- Лист
- Лейка
- Ленсбэби
- Лексар
- ЛГ
- Лаборатория световых линз
- Ломография
- Литро
- Макпхун
- Мамия
- Мегадап
- Майке
- Метакости
- Мец
- Мейер Оптик Герлиц
- Минокс
- Митакон
- Наутикам
- Никон
- NiSi
- Ниссин
- Ноктор
- Новофлекс
- Оберверт
- Олимп
- Система ОМ
- НА1
- Опема Йена
- Другое
- Панасоник
- Пентакс
- Пергеар
- Фаза первая
- Фоттикс
- Пикси
- Карманный волшебник
- Полароид
- PR-отзывов
- Практика
- Профото
- Цифровой ProGrade
- Малиновый Пи
- Красный
- Рико
- Рокстар
- Рокинон
- Роллей
- Роллейфлекс
- РРС
- Самсунг
- Самьянг
- СанДиск
- Шнайдер
- Море и Море
- Морская жизнь
- острый
- Сигма
- Синар
- Сируи
- Скайлум
- Зеркальная магия
- Сони
- Тамрон
- Техкарта
- Thingyfy
- ThinkTank Фото
- Токина
- Топ 10 сообщений
- Лаборатории Топаз
- Тошиба
- TTartisan
- Оптика Венеры
- Ви Ванте
- Вилтрокс
- Вивитар
- Фойгтландер
- ВАНДРД
- Яшика
- Ясухара
- YI Технология
- Йонгнуо
- Цейсс
- Зенит
- Чжиюнь
- З.
 Ы. Оптика
Ы. Оптика
Сайты наркоманов
- SonyAddict.com
- FujiAddict.com
- 43addict.com
Архив
Архив Выберите Месяц Октябрь 2022 (10) Сентябрь 2022 (106) Август 2022 (100) Июль 2022 (69)) Июнь 2022 г. (74) Май 2022 г. (80) Апрель 2022 г. (75) Март 2022 г. (77) Февраль 2022 г. (88) Январь 2022 г. (69) Декабрь 2021 г. (74) Ноябрь 2021 г. (84) Октябрь 2021 г. (108) Сентябрь 2021 г. (89) ) август 2021 г. (78) июль 2021 г. (83) июнь 2021 г. (83) май 2021 г. (69) апрель 2021 г. (95) март 2021 г. (89) февраль 2021 г. (108) январь 2021 г. (83) декабрь 2020 г. (68) ноябрь 2020 г. (90) ) Октябрь 2020 (110) Сентябрь 2020 (104) Август 2020 (92) Июль 2020 (108) Июнь 2020 (83) Май 2020 (81) Апрель 2020 (83) Март 2020 (59)) Февраль 2020 г. (71) Январь 2020 г. (89) Декабрь 2019 г. (58) Ноябрь 2019 г. (62) Октябрь 2019 г. (122) Сентябрь 2019 г. (112) Август 2019 г. (106) Июль 2019 г. (90) Июнь 2019 г. (61) Май 2019 г. (88) ) Апрель 2019 г. (96) Март 2019 г. (105) Февраль 2019 г. (128) Январь 2019 г. (122) Декабрь 2018 г. (51) Ноябрь 2018 г. (81) Октябрь 2018 г. (107) Сентябрь 2018 г. (155) Август 2018 г. (91) Июль 2018 г. (65) ) Июнь 2018 г. (84) Май 2018 г. (76) Апрель 2018 г. (89) Март 2018 г. (91) Февраль 2018 г. (112) Январь 2018 г. (74) Декабрь 2017 г. (45) Ноябрь 2017 г. (76) Октябрь 2017 г. (102) Сентябрь 2017 г. (88) ) август 2017 (66) июль 2017 (46) июнь 2017 (48) май 2017 (56) апрель 2017 (83) март 2017 (51) февраль 2017 (63) январь 2017 (51) декабрь 2016 (62) ноябрь 2016 (49)) Октябрь 2016 г. (46) Сентябрь 2016 г. (106) Август 2016 г. (65) Июль 2016 г. (44) Июнь 2016 г. (47) Май 2016 г. (51) Апрель 2016 г. (56) Март 2016 г. (61) Февраль 2016 г. (75) Январь 2016 г. (94) ) декабрь 2015 (78) ноябрь 2015 (78) октябрь 2015 (94) сентябрь 2015 (92) август 2015 (57) июль 2015 (39) июнь 2015 (61) май 2015 (56) апрель 2015 (77) март 2015 (46) ) Февраль 2015 г. (86) Январь 2015 г. (66) Декабрь 2014 г. (35) Ноябрь 2014 г.
(96) Март 2019 г. (105) Февраль 2019 г. (128) Январь 2019 г. (122) Декабрь 2018 г. (51) Ноябрь 2018 г. (81) Октябрь 2018 г. (107) Сентябрь 2018 г. (155) Август 2018 г. (91) Июль 2018 г. (65) ) Июнь 2018 г. (84) Май 2018 г. (76) Апрель 2018 г. (89) Март 2018 г. (91) Февраль 2018 г. (112) Январь 2018 г. (74) Декабрь 2017 г. (45) Ноябрь 2017 г. (76) Октябрь 2017 г. (102) Сентябрь 2017 г. (88) ) август 2017 (66) июль 2017 (46) июнь 2017 (48) май 2017 (56) апрель 2017 (83) март 2017 (51) февраль 2017 (63) январь 2017 (51) декабрь 2016 (62) ноябрь 2016 (49)) Октябрь 2016 г. (46) Сентябрь 2016 г. (106) Август 2016 г. (65) Июль 2016 г. (44) Июнь 2016 г. (47) Май 2016 г. (51) Апрель 2016 г. (56) Март 2016 г. (61) Февраль 2016 г. (75) Январь 2016 г. (94) ) декабрь 2015 (78) ноябрь 2015 (78) октябрь 2015 (94) сентябрь 2015 (92) август 2015 (57) июль 2015 (39) июнь 2015 (61) май 2015 (56) апрель 2015 (77) март 2015 (46) ) Февраль 2015 г. (86) Январь 2015 г. (66) Декабрь 2014 г. (35) Ноябрь 2014 г. (53) Октябрь 2014 г. (34) Сентябрь 2014 г. (112) Август 2014 г. (57) Июль 2014 г. (35) Июнь 2014 г. (26) Май 2014 г. (38) ) Апрель 2014 г. (54) Март 2014 г. (32) Февраль 2014 г. (71) Январь 2014 г. (79)) Декабрь 2013 г. (38) Ноябрь 2013 г. (37) Октябрь 2013 г. (53) Сентябрь 2013 г. (62) Август 2013 г. (52) Июль 2013 г. (49) Июнь 2013 г. (62) Май 2013 г. (52) Апрель 2013 г. (77) Март 2013 г. (45) ) Февраль 2013 г. (47) Январь 2013 г. (76) Декабрь 2012 г. (33) Ноябрь 2012 г. (47) Октябрь 2012 г. (60) Сентябрь 2012 г. (163) Август 2012 г. (55) Июль 2012 г. (44) Июнь 2012 г. (38) Май 2012 г. (59) ) Апрель 2012 (49) Март 2012 (78) Февраль 2012 (107) Январь 2012 (115) Декабрь 2011 (54) Ноябрь 2011 (65) Октябрь 2011 (69) Сентябрь 2011 (55) Август 2011 (9)4) июль 2011 (46) июнь 2011 (69) май 2011 (70) апрель 2011 (46) март 2011 (57) февраль 2011 (65) январь 2011 (65) декабрь 2010 (51) ноябрь 2010 (52) октябрь 2010 ( 39) сентябрь 2010 г. (62) август 2010 г. (54) июль 2010 г. (48) июнь 2010 г. (40) май 2010 г.
(53) Октябрь 2014 г. (34) Сентябрь 2014 г. (112) Август 2014 г. (57) Июль 2014 г. (35) Июнь 2014 г. (26) Май 2014 г. (38) ) Апрель 2014 г. (54) Март 2014 г. (32) Февраль 2014 г. (71) Январь 2014 г. (79)) Декабрь 2013 г. (38) Ноябрь 2013 г. (37) Октябрь 2013 г. (53) Сентябрь 2013 г. (62) Август 2013 г. (52) Июль 2013 г. (49) Июнь 2013 г. (62) Май 2013 г. (52) Апрель 2013 г. (77) Март 2013 г. (45) ) Февраль 2013 г. (47) Январь 2013 г. (76) Декабрь 2012 г. (33) Ноябрь 2012 г. (47) Октябрь 2012 г. (60) Сентябрь 2012 г. (163) Август 2012 г. (55) Июль 2012 г. (44) Июнь 2012 г. (38) Май 2012 г. (59) ) Апрель 2012 (49) Март 2012 (78) Февраль 2012 (107) Январь 2012 (115) Декабрь 2011 (54) Ноябрь 2011 (65) Октябрь 2011 (69) Сентябрь 2011 (55) Август 2011 (9)4) июль 2011 (46) июнь 2011 (69) май 2011 (70) апрель 2011 (46) март 2011 (57) февраль 2011 (65) январь 2011 (65) декабрь 2010 (51) ноябрь 2010 (52) октябрь 2010 ( 39) сентябрь 2010 г. (62) август 2010 г. (54) июль 2010 г. (48) июнь 2010 г. (40) май 2010 г. (50) апрель 2010 г. (32) март 2010 г. (44) февраль 2010 г. (53) январь 2010 г. (66) декабрь 2009 г. ( 34) ноябрь 2009 г. (40) октябрь 2009 г. (34) сентябрь 2009 г. (54) август 2009 г. (49) июль 2009 г. (22) июнь 2009 г. (45) май 2009 г. (77) апрель 2009 г. (12) март 2009 г.(2) февраль 2009 г. (1) январь 2009 г. (1)
(50) апрель 2010 г. (32) март 2010 г. (44) февраль 2010 г. (53) январь 2010 г. (66) декабрь 2009 г. ( 34) ноябрь 2009 г. (40) октябрь 2009 г. (34) сентябрь 2009 г. (54) август 2009 г. (49) июль 2009 г. (22) июнь 2009 г. (45) май 2009 г. (77) апрель 2009 г. (12) март 2009 г.(2) февраль 2009 г. (1) январь 2009 г. (1)Больше историй PhotoRumors
- Sony a7R IV — камера с наибольшим количеством поддельных отзывов: рейтинг упал с 4,8/5 до 2,5/5 после удаления поддельных отзывов.
- Последние выпуски от Topaz, Skylum, ON1, Capture One и Adobe
- Список компаний, которые примут участие в выставке CP+ 2023
- Новые скидки Canon в США, новое предложение кэшбэка Sigma в Европе
- Кикстартер обновления
- Hasselblad объясняет, почему в камере X2D 100c нет видеофункций
- 10 лучших постов PhotoRumors за сентябрь 2022 г.
- Что еще нового?
- Еще один новый китайский объектив: Cheecar 10mm f/5.6 fisheye.

- Последние слухи о спецификациях камеры Canon EOS R100
- Анонсировано: объектив 7Artisans 4mm f/2.8 для крепления Sony E, Fuji X, MFT и Canon EOS-M
- Среднеформатный объектив AstrHori 75 мм f/4 будет доступен также для крепления Hasselblad X.
- Panasonic анонсировала две новые камеры в Японии (Lumix G99D и Lumix TX2D)
- Объектив Tamron 20-40mm f/2.8 Di III VXD официально выпущен, доступен для предварительного заказа
- Что еще нового?
Теги
2015 CP+ шоу 2018 СР+ шоу Adobe Фотошоп СС рейтинг BCN Черная пятница Canon ЭОС-М Полнокадровая беззеркальная камера Canon EOS R канонслухи отчеты CIPA Результаты теста DxoMark финансовые результаты прошивка Фуджифильм Х-Про1 Фуджифильм Х100 слухи о Фудзи Хассельблад X1D интервью Кикстартер L-крепление Альянс L-Mount лайтрум CC Olympus Micro Four Thirds (m4/3) ON1 Фото RAW Полнокадровая беззеркальная камера Panasonic S1 Полнокадровая беззеркальная камера Panasonic S1R Патенты Пентакс 645D Полнокадровая цифровая зеркальная камера Pentax программное обеспечение для редактирования фотографий Фотокина 2012 Фотокина 2014 Фотокина 2016 Фотокина 2018 увеличение цены Скидки Дорожные карты Самсунг NX10 Сони а7SIII Сони а7с Марк III слухи тизер Подлежит прекращению.
 Как установить lightroom: Загрузка и начало работы с Lightroom
Как установить lightroom: Загрузка и начало работы с Lightroom

 Кроме этого, здесь же вы можете создать новый профиль.
Кроме этого, здесь же вы можете создать новый профиль.

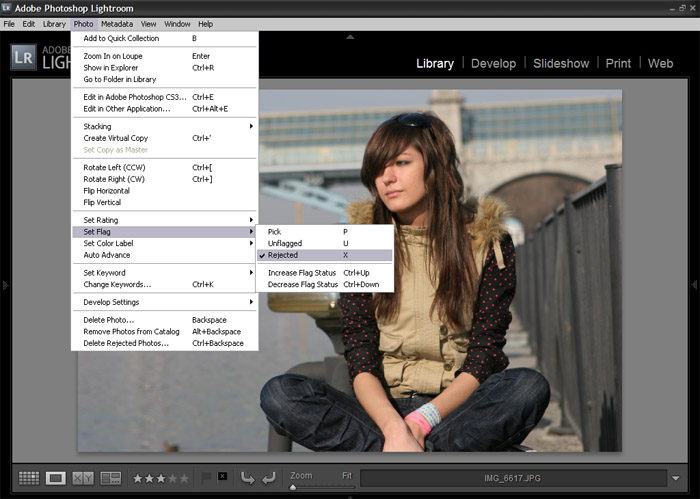
 Часть 1
Часть 1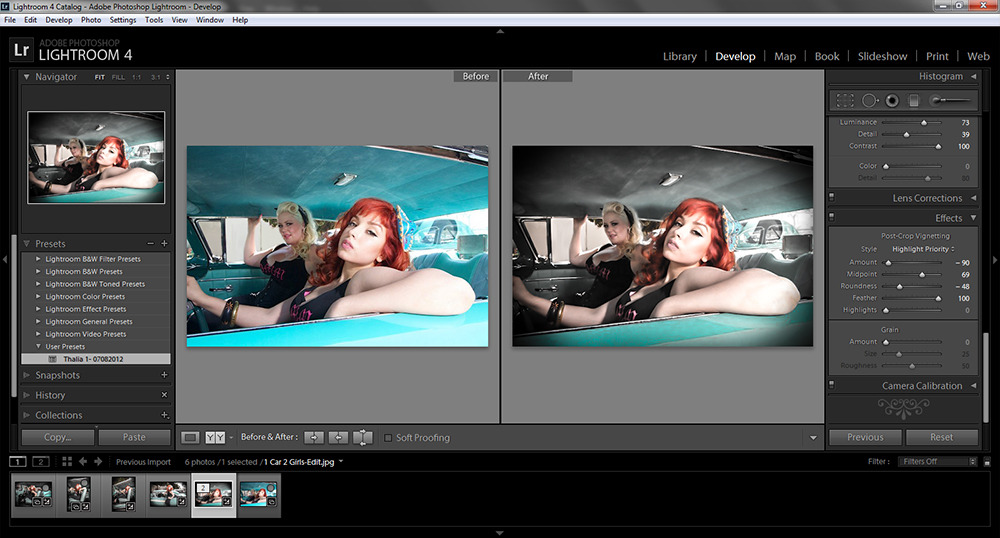
 Если вы не можете найти знак ~ на клавиатуре, просто скопируйте и вставьте этот текст в окно Перейти к папке :
Если вы не можете найти знак ~ на клавиатуре, просто скопируйте и вставьте этот текст в окно Перейти к папке :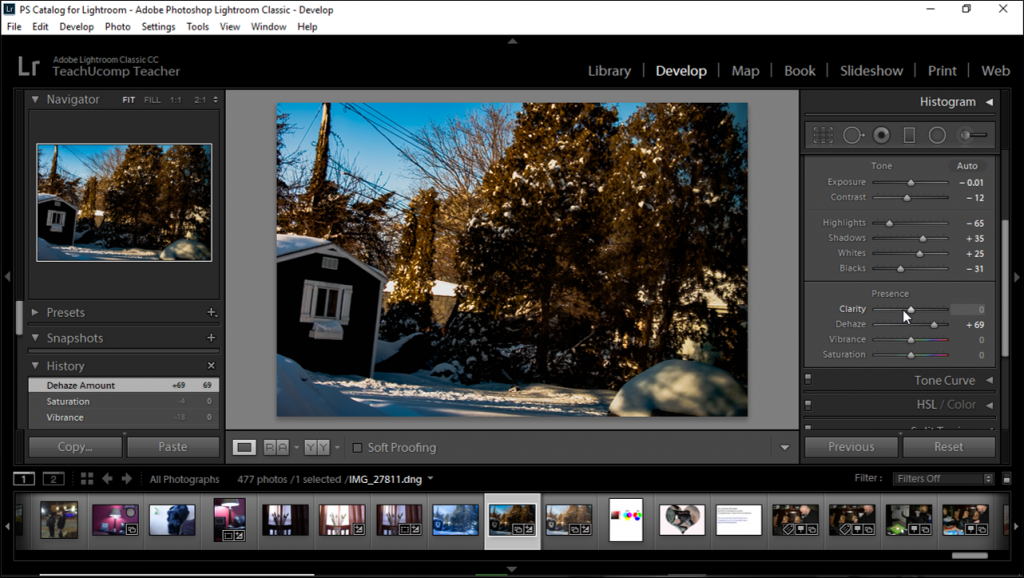 Не копируйте вложение папок профилей ICC из вашего пакета. Вместо этого скопируйте профили ICC сами только . В конечном итоге вы получите все профили ICC из вашего пакета в в один большой список без каких-либо подпапок внутри следующего пути:
Не копируйте вложение папок профилей ICC из вашего пакета. Вместо этого скопируйте профили ICC сами только . В конечном итоге вы получите все профили ICC из вашего пакета в в один большой список без каких-либо подпапок внутри следующего пути: 

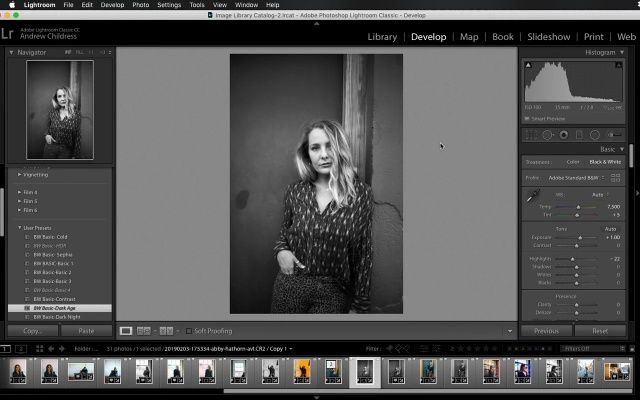

 П. Герц
П. Герц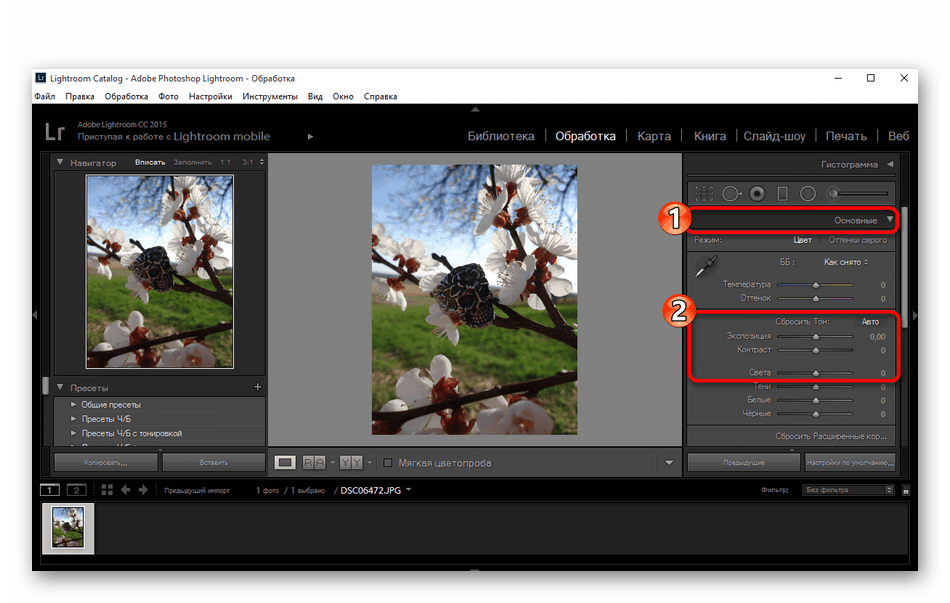 Ы. Оптика
Ы. Оптика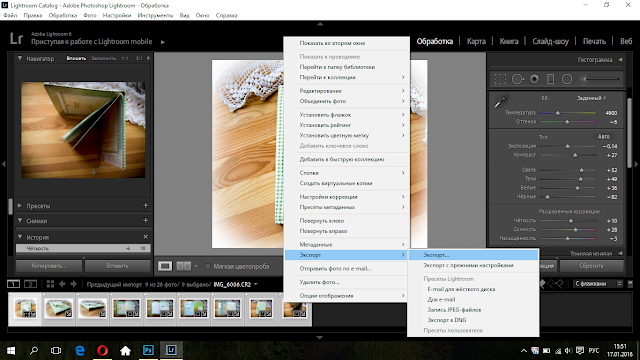 (96) Март 2019 г. (105) Февраль 2019 г. (128) Январь 2019 г. (122) Декабрь 2018 г. (51) Ноябрь 2018 г. (81) Октябрь 2018 г. (107) Сентябрь 2018 г. (155) Август 2018 г. (91) Июль 2018 г. (65) ) Июнь 2018 г. (84) Май 2018 г. (76) Апрель 2018 г. (89) Март 2018 г. (91) Февраль 2018 г. (112) Январь 2018 г. (74) Декабрь 2017 г. (45) Ноябрь 2017 г. (76) Октябрь 2017 г. (102) Сентябрь 2017 г. (88) ) август 2017 (66) июль 2017 (46) июнь 2017 (48) май 2017 (56) апрель 2017 (83) март 2017 (51) февраль 2017 (63) январь 2017 (51) декабрь 2016 (62) ноябрь 2016 (49)) Октябрь 2016 г. (46) Сентябрь 2016 г. (106) Август 2016 г. (65) Июль 2016 г. (44) Июнь 2016 г. (47) Май 2016 г. (51) Апрель 2016 г. (56) Март 2016 г. (61) Февраль 2016 г. (75) Январь 2016 г. (94) ) декабрь 2015 (78) ноябрь 2015 (78) октябрь 2015 (94) сентябрь 2015 (92) август 2015 (57) июль 2015 (39) июнь 2015 (61) май 2015 (56) апрель 2015 (77) март 2015 (46) ) Февраль 2015 г. (86) Январь 2015 г. (66) Декабрь 2014 г. (35) Ноябрь 2014 г.
(96) Март 2019 г. (105) Февраль 2019 г. (128) Январь 2019 г. (122) Декабрь 2018 г. (51) Ноябрь 2018 г. (81) Октябрь 2018 г. (107) Сентябрь 2018 г. (155) Август 2018 г. (91) Июль 2018 г. (65) ) Июнь 2018 г. (84) Май 2018 г. (76) Апрель 2018 г. (89) Март 2018 г. (91) Февраль 2018 г. (112) Январь 2018 г. (74) Декабрь 2017 г. (45) Ноябрь 2017 г. (76) Октябрь 2017 г. (102) Сентябрь 2017 г. (88) ) август 2017 (66) июль 2017 (46) июнь 2017 (48) май 2017 (56) апрель 2017 (83) март 2017 (51) февраль 2017 (63) январь 2017 (51) декабрь 2016 (62) ноябрь 2016 (49)) Октябрь 2016 г. (46) Сентябрь 2016 г. (106) Август 2016 г. (65) Июль 2016 г. (44) Июнь 2016 г. (47) Май 2016 г. (51) Апрель 2016 г. (56) Март 2016 г. (61) Февраль 2016 г. (75) Январь 2016 г. (94) ) декабрь 2015 (78) ноябрь 2015 (78) октябрь 2015 (94) сентябрь 2015 (92) август 2015 (57) июль 2015 (39) июнь 2015 (61) май 2015 (56) апрель 2015 (77) март 2015 (46) ) Февраль 2015 г. (86) Январь 2015 г. (66) Декабрь 2014 г. (35) Ноябрь 2014 г.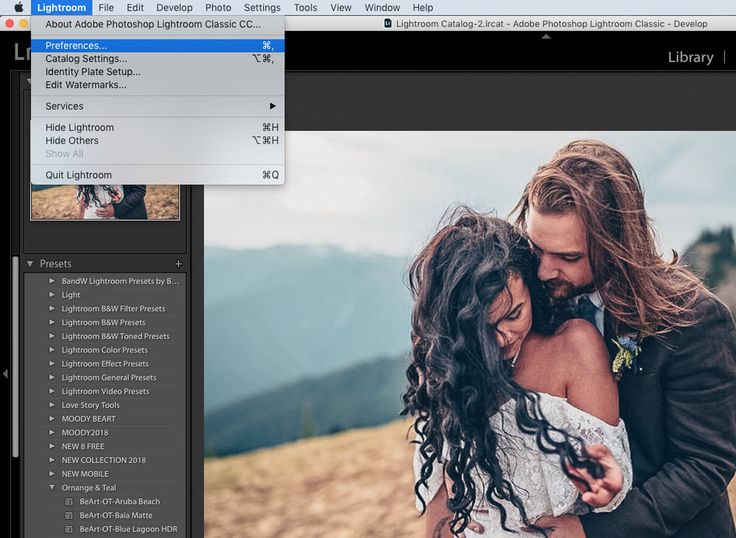 (53) Октябрь 2014 г. (34) Сентябрь 2014 г. (112) Август 2014 г. (57) Июль 2014 г. (35) Июнь 2014 г. (26) Май 2014 г. (38) ) Апрель 2014 г. (54) Март 2014 г. (32) Февраль 2014 г. (71) Январь 2014 г. (79)) Декабрь 2013 г. (38) Ноябрь 2013 г. (37) Октябрь 2013 г. (53) Сентябрь 2013 г. (62) Август 2013 г. (52) Июль 2013 г. (49) Июнь 2013 г. (62) Май 2013 г. (52) Апрель 2013 г. (77) Март 2013 г. (45) ) Февраль 2013 г. (47) Январь 2013 г. (76) Декабрь 2012 г. (33) Ноябрь 2012 г. (47) Октябрь 2012 г. (60) Сентябрь 2012 г. (163) Август 2012 г. (55) Июль 2012 г. (44) Июнь 2012 г. (38) Май 2012 г. (59) ) Апрель 2012 (49) Март 2012 (78) Февраль 2012 (107) Январь 2012 (115) Декабрь 2011 (54) Ноябрь 2011 (65) Октябрь 2011 (69) Сентябрь 2011 (55) Август 2011 (9)4) июль 2011 (46) июнь 2011 (69) май 2011 (70) апрель 2011 (46) март 2011 (57) февраль 2011 (65) январь 2011 (65) декабрь 2010 (51) ноябрь 2010 (52) октябрь 2010 ( 39) сентябрь 2010 г. (62) август 2010 г. (54) июль 2010 г. (48) июнь 2010 г. (40) май 2010 г.
(53) Октябрь 2014 г. (34) Сентябрь 2014 г. (112) Август 2014 г. (57) Июль 2014 г. (35) Июнь 2014 г. (26) Май 2014 г. (38) ) Апрель 2014 г. (54) Март 2014 г. (32) Февраль 2014 г. (71) Январь 2014 г. (79)) Декабрь 2013 г. (38) Ноябрь 2013 г. (37) Октябрь 2013 г. (53) Сентябрь 2013 г. (62) Август 2013 г. (52) Июль 2013 г. (49) Июнь 2013 г. (62) Май 2013 г. (52) Апрель 2013 г. (77) Март 2013 г. (45) ) Февраль 2013 г. (47) Январь 2013 г. (76) Декабрь 2012 г. (33) Ноябрь 2012 г. (47) Октябрь 2012 г. (60) Сентябрь 2012 г. (163) Август 2012 г. (55) Июль 2012 г. (44) Июнь 2012 г. (38) Май 2012 г. (59) ) Апрель 2012 (49) Март 2012 (78) Февраль 2012 (107) Январь 2012 (115) Декабрь 2011 (54) Ноябрь 2011 (65) Октябрь 2011 (69) Сентябрь 2011 (55) Август 2011 (9)4) июль 2011 (46) июнь 2011 (69) май 2011 (70) апрель 2011 (46) март 2011 (57) февраль 2011 (65) январь 2011 (65) декабрь 2010 (51) ноябрь 2010 (52) октябрь 2010 ( 39) сентябрь 2010 г. (62) август 2010 г. (54) июль 2010 г. (48) июнь 2010 г. (40) май 2010 г.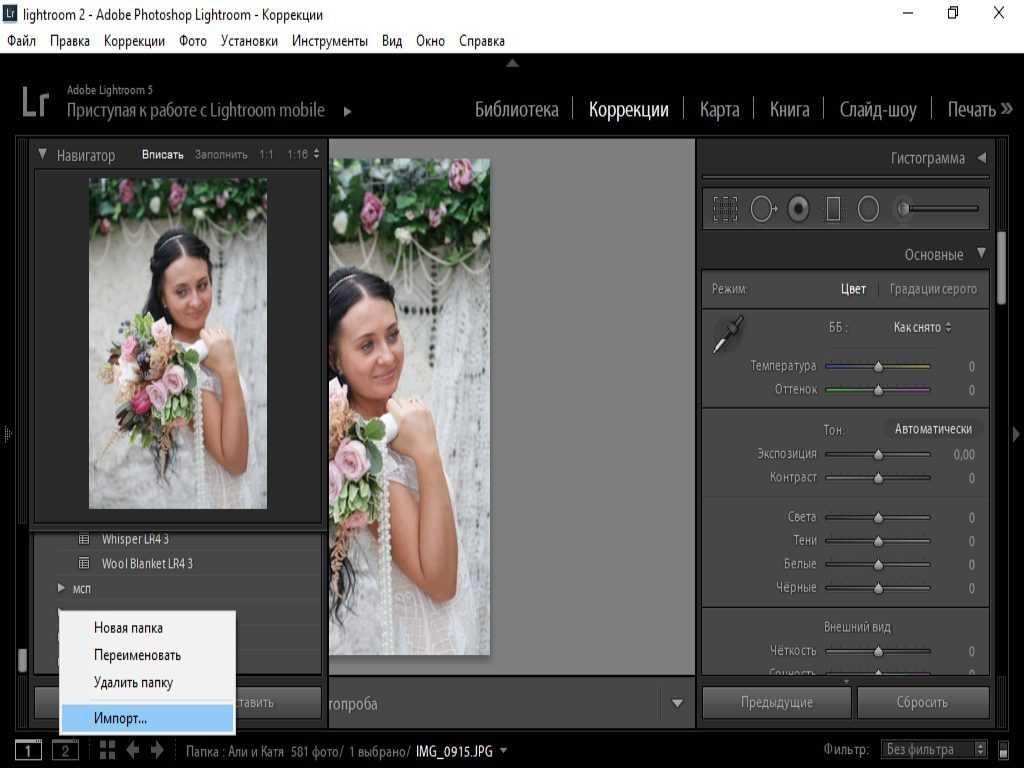 (50) апрель 2010 г. (32) март 2010 г. (44) февраль 2010 г. (53) январь 2010 г. (66) декабрь 2009 г. ( 34) ноябрь 2009 г. (40) октябрь 2009 г. (34) сентябрь 2009 г. (54) август 2009 г. (49) июль 2009 г. (22) июнь 2009 г. (45) май 2009 г. (77) апрель 2009 г. (12) март 2009 г.(2) февраль 2009 г. (1) январь 2009 г. (1)
(50) апрель 2010 г. (32) март 2010 г. (44) февраль 2010 г. (53) январь 2010 г. (66) декабрь 2009 г. ( 34) ноябрь 2009 г. (40) октябрь 2009 г. (34) сентябрь 2009 г. (54) август 2009 г. (49) июль 2009 г. (22) июнь 2009 г. (45) май 2009 г. (77) апрель 2009 г. (12) март 2009 г.(2) февраль 2009 г. (1) январь 2009 г. (1)