Как перенести Lightroom на новый компьютер |
Время от времени мы обновляем наши компьютеры, возможно, это просто новый жесткий диск вместо старого, переустановка операционной системы, а может и полная замена компьютера. Как бы то ни было, возникает вопрос — как перенести «содержимое» Lightroom на новое «железо».
В целом, для этого надо перенести 3 сущности:
Есть несколько способов сделать это, и сегодня рассмотрим один из них, на примере переноса со старого компьютера, на новый. При простом обновлении существующего, действия будут те же, но в другой последовательности.
Перед тем как начать
Во-первых, неплохо было бы иметь какой либо внешний накопитель. Это существенно упростит процесс. Это может быть что угодно — USB жесткий диск, сетевое хранилище и даже флешка. Главное, чтобы объема носителя хватило на все, что нам требуется перенести.
Небольшое примечание. Если вы хотите перенести данные между Mac и Windows, то используйте внешний носитель, отформатированный в FAT32, так как обе системы успешно могут писать и читать файлы с FAT32. В противном случае, вам придется искать какой-либо софт, позволяющий Windows взаимодействовать с Mac OS Extended, или же для взаимодействия Mac с файловой системой NTFS.
Подготовка компьютера
Первым делом само собой ставим последнюю версию Lightroom на новый компьютер. Текущую версию и для Mac и для Win можно скачать с официального сайта Adobe. Источник получения лицензии, учитывая специфику отношения к этому вопросу в нашей стране рассматривать не будем. Для честных лицензионных пользователей можно только отметить, что лицензия для Mac и Windows одинаковая. То есть если вы перешли с одной системы на другую — вы можете воспользоваться старым ключом.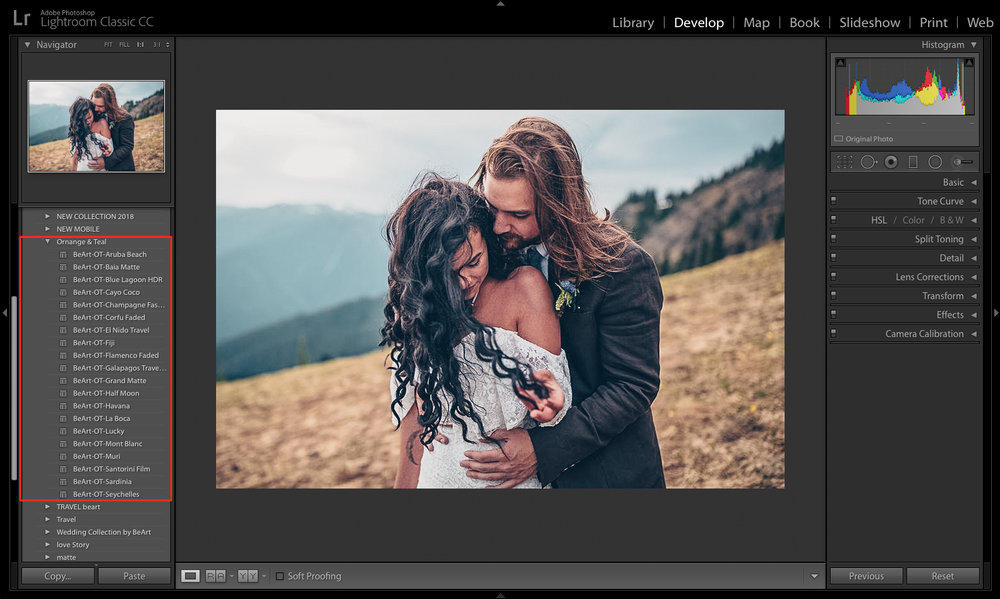
После установки, запускать Lightroom не обязательно. Для переноса это не нужно и можно просто вернуться к старому компьютеру.
Перенос оригиналов ваших снимков.
Наверное вы, как пользователь Lightroom, в курсе, что программа использует свои собственные сущности под названием «каталог» для работы с фотографиями. Внутри себя каталог имеет установленную связь с оригиналами, хранящимися на диске. Если оригинал на диске куда то перемещается, то каталог теряет эту связь и полноценная работа с фото невозможна, пока вы снова не восстановите связь между каталогом и оригиналом. В процессе перемещения оригиналов снимков с одного компьютера на другой, связь вероятно будет потеряна, так как меняется путь к оригиналам. Это не так страшно и как ее восстановить, мы рассмотрим позже. Мораль этой басни в том, что если все ваши оригиналы хранятся в одной корневой папке (не важно сколько папок внутри), то при переходе на новый компьютер вам нужно будет синхронизировать всего лишь эту одну папку.
Например, на каждом диске где хранятся оригиналы, структура хранения одинакова. Прямо в корне диска есть папка, например Imported_ Photos, и внутри нее уже множество других, где снимки логически упорядочены. Такая структура позволяет довольно просто их перемещать и бекапировать (делать резервную копию). Эта корневая папка наверху в «дереве папок».
Если ваши оригиналы уже хранятся на внешнем носителе, то вам достаточно просто подключить его к новому компьютеру, и можно сразу переходить к следующему шагу.
В противном случае, начинаем копировать оригиналы на наш внешний носитель. Здесь нужно соблюсти 2 правила:

Пресеты и плагины
После того как оригиналы скопированы, пора заняться пресетами, плагинами и темплейтами. Если у вас нет никаких сторонних пресетов, плагинов и других сторонних «примочек», которые требуется перенести — можете смело пропустить этот шаг. Стандартные же пресеты и темплейты переносить нет необходимости, они автоматически были установлены вместе с Lightroom на новом компьютере.
Большинство людей устанавливают пресеты и темплейты в те места, куда их устанавливает сам Лайтрум по умолчанию. В любом случае, самый простой путь, найти это место открыть Edit > Preferences > Presets (MAC: Lightroom > Preferences > Presets ) и кликнуть на кнопку Show Lightroom Presets Folder. Когда папка откроется, то вы увидите папку с названием Lightroom, содержащую все пресеты и темплейты.
Пути к этой папки обычно такие:
- Mac: Users/[имя пользователя]/Library/Application Support/Adobe/Lightroom
- Vista/Win 7: Users/[имя пользователя]/AppData/Roaming/Adobe/Lightroom
- Win XP: Documents and Settings/[имя пользователя]/Application Data/Adobe/Lightroom
Учтите, что папка AppData и Application Data на Windows может быть скрыта по умолчанию.
Важное замечание. В панели Preferences > Presets tab вы можете заметить чекбокс «Store presets with catalog». Если он у вас был отмечен, то значит все ваши пресеты будут храниться внутри файла каталога Лайтрум и вы можете перейти к следующему шагу. Если же он не отмечен, то не отмечайте его сейчас. Потому что это просто создаст пустую папку внутри каталога, но уже установленные сторонние пресеты туда перемещены не будут.
Итак, в открывшейся папке Lightroom, хранятся все ваши пресеты, темплейты и большая часть сторонних плагинов, для которых не требовалась отдельная установка в свой каталог на компьютере. Наша задача — скопировать всю папку на внешний носитель.
Стоит отметить, что на Windows папка с настройками самого Lightroom так же хранится внутри папки Lightroom и называется Preferences.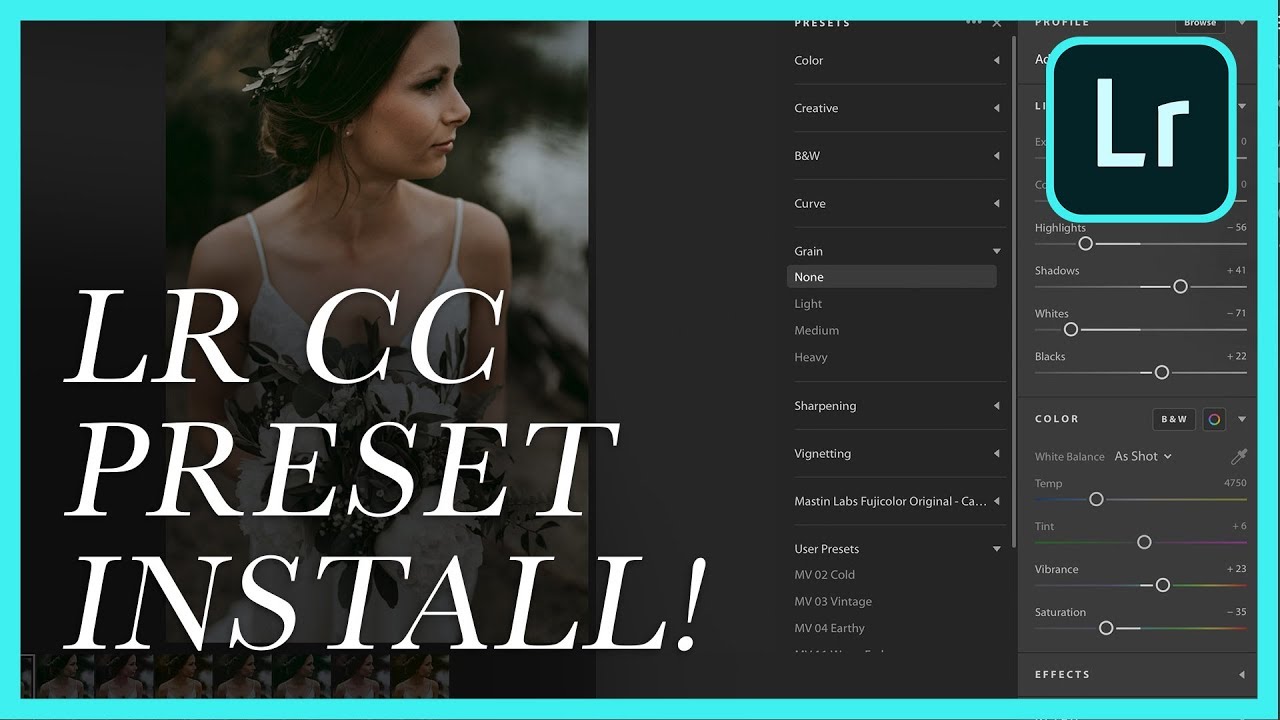
Копировать ее на новый компьютер не рекомендуется! Во-первых, настройки Lightroom на новом компьютере лучше выполнить руками «с нуля», чтобы избежать возможных ошибок. Во вторых, если вы переходите с Win на Mac, то лайтрум на этих системах хранит настройки в разных местах. Короче говоря, оставьте старые настройки в прошлом и не копируйте Preferences или же удалите ее из скопированной целиком папки Lightroom на внешнем носителе.
Что касается сторонних плагинов, то обычно они хранятся в папке Lightroom > Modules в виде файлов и папок с расширением .lrplugin и при копировании, Лайтрум на новом компьютере просто подхватит их из этой папки.
Но вы могли выбрать какой-то специфический путь установки плагинов в другое место или добавлять их вручную через Plug-in Manager. Чтобы не наврать, эту ситуацию рассматривать не будем, так как вам лучше знать — что и куда вы ставили. Кроме того, обычно плагины с расширением .lrplugin кросс платформенные, но какие-то плагины могут иметь отличие для Mac и Win, так что лучше зайти на сайт производителя и убедиться в совместимости.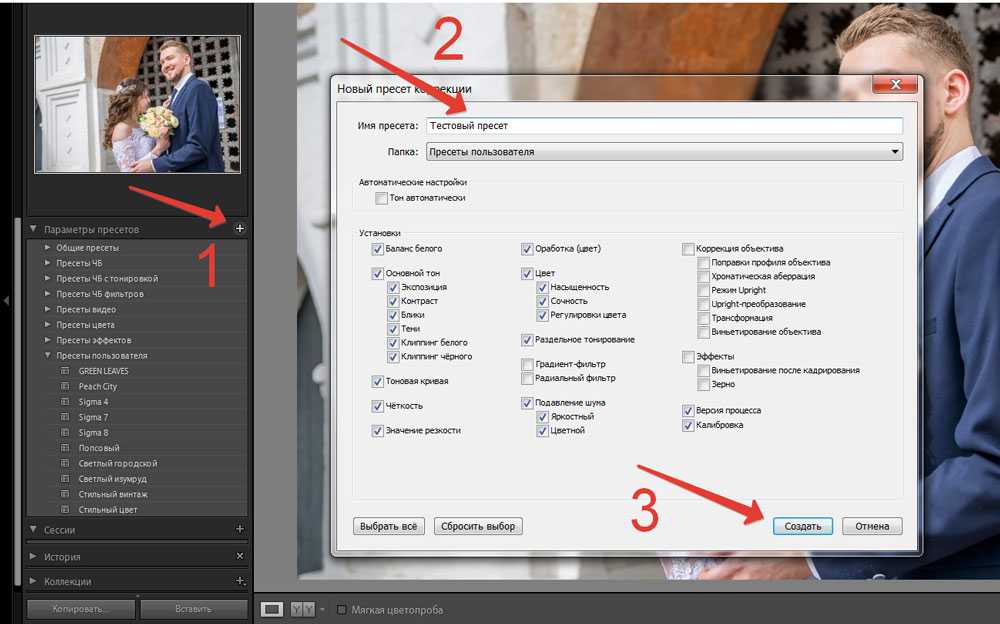 Если же вы имеете какие то плагины, работающие как внешний редактор, запускающийся из под Lightroom, например от Nik Software, то самый простой способ переноса — скачать их заново и установить на новый компьютер.
Если же вы имеете какие то плагины, работающие как внешний редактор, запускающийся из под Lightroom, например от Nik Software, то самый простой способ переноса — скачать их заново и установить на новый компьютер.
Совет. Пока у вас открыты на экране настройки самого Lightroom — запишите их или сделайте скриншоты. Это поможет вам настроить Лайтрум на новом компьютере.
Копирование каталога
Для того чтобы найти каталог, открывайте Edit > Catalog Settings > General (MAC: Lightroom > Catalog Settings > General ) и нажмите на кнопку Show, чтобы открыть папку на диске, где хранится каталог. По умолчанию он расположен в пользовательской папке My Pictures на вашем компьютере, но в принципе, может храниться где угодно. Например, можно хранить его прямо специальной корневой папке диска C:, чтобы всегда знать где он и что это такое, а не стереть случайно, подчищая ненужные файлы и папки.
Каталог Lightroom состоит из 2 важных частей.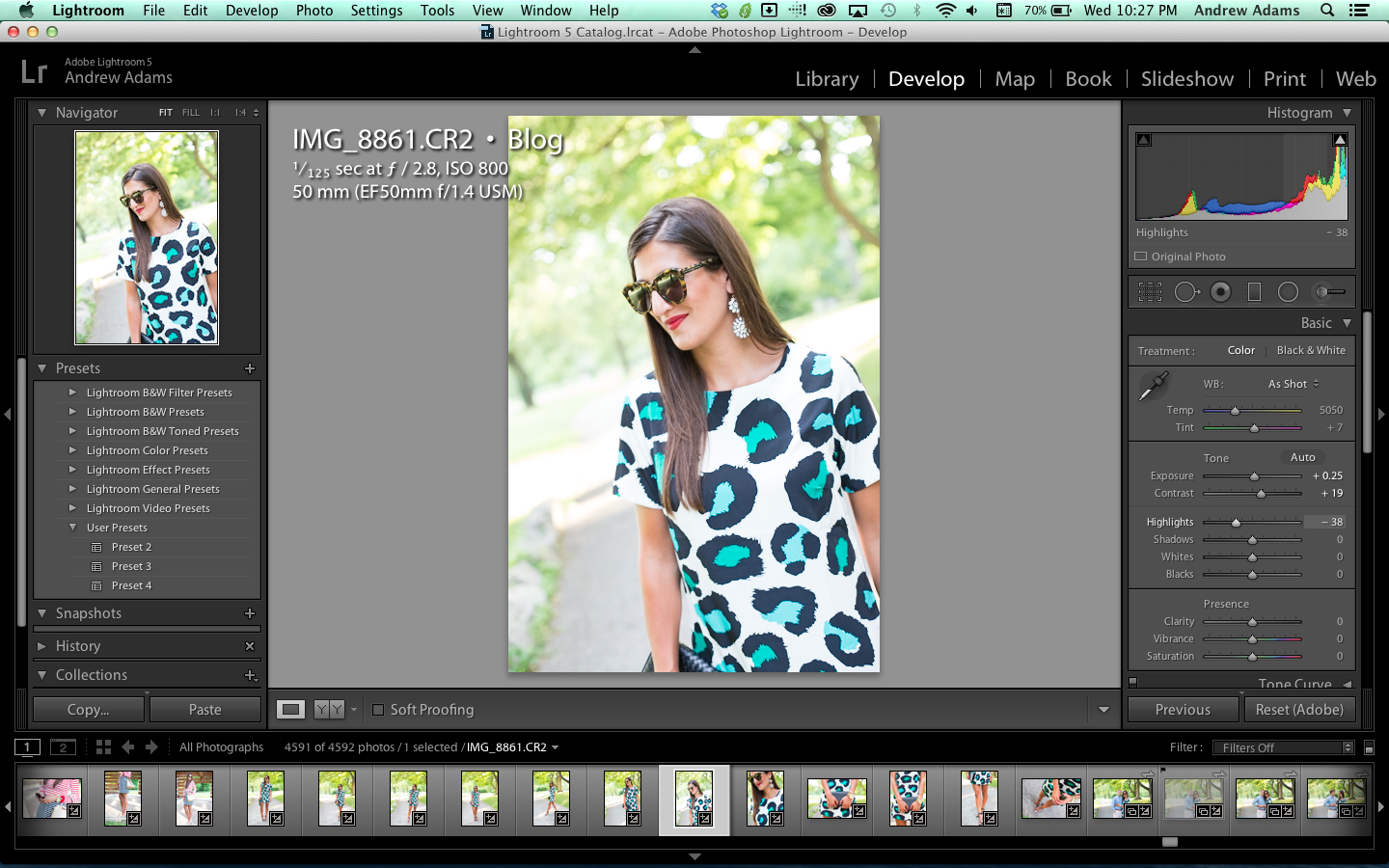 Одна это файл с расширением .lrcat — это непосредственно каталог, а так же массив закешированных миниатюр — в виде папки с расширением .lrdata. Если вы видите файлы с расширением .lock или .journal, то вначале закройте Lightroom и они исчезнут автоматически. Это служебные временные файлы для работы программы. Если вы никогда не меняли расположение бекапов предложенное по умолчанию, то так же заметите папку Backups, но для переноса она нам не нужна.
Одна это файл с расширением .lrcat — это непосредственно каталог, а так же массив закешированных миниатюр — в виде папки с расширением .lrdata. Если вы видите файлы с расширением .lock или .journal, то вначале закройте Lightroom и они исчезнут автоматически. Это служебные временные файлы для работы программы. Если вы никогда не меняли расположение бекапов предложенное по умолчанию, то так же заметите папку Backups, но для переноса она нам не нужна.
После того как вы закрыли Lightroom, скопируйте все .lrcat и .lrdata на внешний диск.
Примечание. Переносить папку с кешем (.lrdata) не обязательно, так как Лайтрум создаст ее заново и автоматически пересоздаст все миниатюры когда подхватит каталог на новом компьютере и синхронизирует его с оригиналами. Но если вы перенесете кеш, это несколько ускорит начало работы с фотографиями на новом компьютере. Но кеш может занимать приличное количество места. Так что если место на внешнем носителе ограничено, оставьте кеш на старом диске. Просто будьте готовы к тому, что пока новый Lightroom не пересоздаст миниатюры, вы будете наблюдать серые квадраты вместо своих снимков.
Просто будьте готовы к тому, что пока новый Lightroom не пересоздаст миниатюры, вы будете наблюдать серые квадраты вместо своих снимков.
Итак, теперь все необходимое, сохранено на выносном диске. Можно отключить его и подключить к новому компьютеру.
Перенос на новый компьютер
Запускаем файловый браузер (наример проводник) и смотрим на содержимое нашего носителя. Вначале копируем папку с каталогами Лайтрум и кешем (если мы его тоже переносим) в выбранное место на новый компьютер. Затем, копируем оригиналы снимков, опять же сохраняя структуру папок или же ничего не делаем, если оригиналы и ранее хранились на внешнем диске. После того как каталог и оригиналы перенесены, кликаем на файле .lrcat. Он автоматически откроется в Lightroom.
Не пугайтесь, если увидите сообщение о том, что ваши папки со снимками не найдены.
Вам нужно всего лишь синхронизировать каталог с новым местом размещения оригиналов. Это элементарно, если все ваши оригиналы имеют одну корневую папку.
После этого Лайтрум займется процессом обновления связей между каталогом и вашими файлами. Если оригиналы были раскиданы по разным местам, то повторите процесс для других папок в Folders
Теперь идем в настройки Edit > Preferences и выставляем их заново. На закладке General в форме выбора Default Catalog лучше выбрать текущий каталог вместо «Load most recent catalog». После базовых настроек переходим на закладку Presets и нажимаем Show Lightroom Presets Folder. Папка откроется в нашем файловом браузере. Копируем в нее все содержимое сохраненной папки с пресетами и прочим барахлом с внешнего диска. После этого закрываем Лайтрум и запускаем его заново, чтобы подхватить скопированные пресеты, темплейты и плагины.
Идем в File > Plug-in Manager и убеждаемся что все плагины, которые мы перенесли, инсталлированы и запущены. Если что то не так, начинаем разбираться. Возможно плагин надо обновить или зарегистрировать заново.
Если что то не так, начинаем разбираться. Возможно плагин надо обновить или зарегистрировать заново.
Немного о Publish Services Connections
Это настроенные ранее соединения для публикации ваших снимков на внешних ресурсах, таких как SmugMug or Flickr — то что находится в закладке Publish Services модуля Library. После переноса они должны работать, но стоит это проверить. Но настройки экспорта для жесткого диска могут перестать работать, так как структура дисков могла поменяться. Так как поменять эти настройки нельзя, то придется создать новые, соответствующие новому диску на новом компьютере.
В завершении стоит пройтись во вашим папками и коллекциям в Lightroom, чтобы убедится что все работает. Если нигде не видно восклицательных знаков на миниатюрах, а пресеты работают как надо, можно заняться установкой необходимых сторонних плагинов, которые нельзя перенести простым копированием, или сразу перейти к работе.
Пройти онлайн-уроки по LightroomКак вставить пресеты в lightroom
Если вы хоть чуточку интересуетесь фотографией, то наверняка хотя бы раз в жизни пользовались разнообразными фильтрами. Одни просто делают фото черно-белым, другие — стилизуют под старину, третьи — изменяют оттенки. Все эти, казалось бы, простые операции довольно сильно влияют на настроение, передаваемое снимком. Разумеется, этих фильтров просто огромное количество, но почему бы не создать свой собственный?
Одни просто делают фото черно-белым, другие — стилизуют под старину, третьи — изменяют оттенки. Все эти, казалось бы, простые операции довольно сильно влияют на настроение, передаваемое снимком. Разумеется, этих фильтров просто огромное количество, но почему бы не создать свой собственный?
И в Adobe Lightroom есть такая возможность. Вот только тут стоит сделать оговорку — в данном случае речь идет о так называемых «Пресетах» или, проще говоря, предустановках. Они позволяют быстро применить одни и те же параметры коррекции (яркость, температура, контраст и т.п.) сразу к нескольким фото, дабы добиться одинаковой по стилю обработки.
Разумеется, в редакторе есть и свой, довольно немаленький набор пресетов, но вы без проблем можете добавить новые. И тут возможны два варианты.
1. Импорт чужого пресета
2. Создание собственного пресета
Мы рассмотрим оба эти варианта. Итак, поехали!
Импорт готового пресета
Прежде чем загрузить пресеты в Лайтрум, их необходимо где-то скачать в формате «. lrtemplate». Сделать это можно на огромном количестве сайтов и советовать что-то конкретное тут не стоит, так что перейдем к самому процессу.
lrtemplate». Сделать это можно на огромном количестве сайтов и советовать что-то конкретное тут не стоит, так что перейдем к самому процессу.
1. Для начала, необходимо перейти на вкладку «Коррекции» («Develop»)
2. Откройте боковую панель, раздель «Параметры пресетов» и кликните в любом месте правой кнопкой мыши. Следует выбрать пункт «Импорт»
3. Выберите в нужной папке файл с расширением «.lrtemplate» и нажмите «Импорт»
Создание собственного пресета
1. Прежде чем добавить собственный пресет в список, его необходимо настроить. Делается это просто — обрабатываете образцовый снимок на ваш вкус, пользуясь ползунками корректировки.
2. Нажмите на верхней панели «Коррекции», затем «Новый пресет»
3. Дайте название пресету, назначьте папку и выберите параметры, которые должны быть сохранены. Если все готово, нажмите «Создать»
Добавление пресета в папку программы
Есть еще один способ, как установить пресеты в Лайтрум — добавление необходимого файла непосредственно в папку программы. Для этого необходимо открыть в Проводнике папку «C:Users…Ваше имя пользователя…AppDataRoamingAdobeLightroomDevelop Presets» и просто скопировать в нее .lrtemplate-файл.
Для этого необходимо открыть в Проводнике папку «C:Users…Ваше имя пользователя…AppDataRoamingAdobeLightroomDevelop Presets» и просто скопировать в нее .lrtemplate-файл.
Результат
Если вы все сделали правильно, новый пресет появится в разделе «Параметры пресетов» в папке «Пресеты пользователя». Применить его можно тут же, просто нажав один раз на название.
Заключение
Как видите, можно и добавить готовый, и сохранить свой собственный пресет в Лайтруме. Делается все буквально в пару кликов, причем несколькими способами.
Отблагодарите автора, поделитесь статьей в социальных сетях.
Пресет в Lightroom — это сохраненный набор настроек. Они используются для ускорения процесса обработки фотографий.
Стоит упомянуть, что пресеты можно создать и для других действий, не связанных с обработкой. Например, для прописывания копирайта в ваши фотографии.
Пресеты можно сделать самому или скачать с множества сайтов. Об этом мы расскажем в другой статье.
Об этом мы расскажем в другой статье.
Как установить пресеты в лайтрум
Способов существует несколько:
1. Перетащить файл пресета в программу.
Самый простой способ — перетащить один или несколько файлов с пресетами прямо на рабочее окно лайтрума. После этого их сразу можно использовать.
2. Импорт
Кликните правой кнопкой мыши в окне Presets модуля Develop и выберите Import. Выберите файл пресета, и он добавится.
3. Работа с папками
Это самый удобный, но долгий способ организовать свои пресеты.
В меню Edit (Win) или Lightroom (Mac) выберите Preferences.
Зайдите во вкладку Presets и нажмите кнопку Show Lightroom Presets Folder… .
Откроется папка с пресетами. Выберите Develop Presets, внутри вы найдете папку User Presets, в которой находятся добавленные вами пресеты.
В эту папку вы можете добавлять новые пресеты, а также сортировать их по папкам. Чтобы лайтрум увидел новые пресеты и папки, его нужно перезапустить.
Чтобы лайтрум увидел новые пресеты и папки, его нужно перезапустить.
Как удалить пресет из Lightroom
Здесь опять же 2 варианта.
- Кликнуть правой кнопкой мыши на неугодном пресете и выбрать Delete. Если случайно удалили не тот пресет — жмите Ctrl+Z (Win) или Cmd+Z (Mac), и действие отменится.
- Зайти в папки и удалить всё через файловую систему.
Lightroom — это программа, которая позволяет создавать потрясающие фотографии средствами детальной обработки. Тем самым давая нам возможность на них заработать на фотостоках. Но одной только программы недостаточно. Добиваться невероятных эффектов в снимках помогают дополнительные настройки. В статье вы узнаете, каким образом можно добавить пресеты в редакторе Лайтрум
Возможности фоторедактора Lightroom
Популярная графическая программа Лайтрум представляет собой редактор для обработки цифровых изображений. Ее также используют для проявки негативов, создания каталогов фотографий и прочего.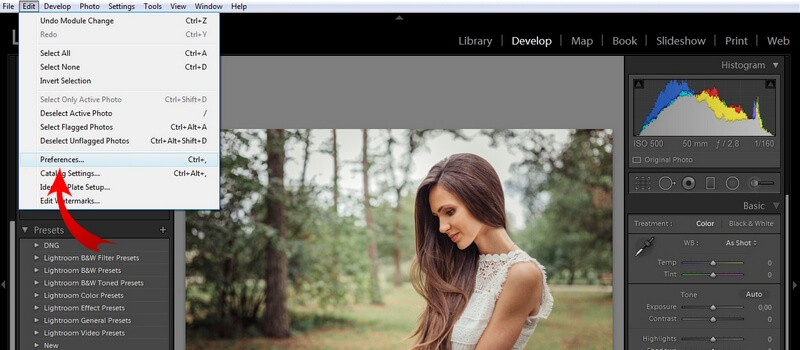 Программа не появилась из ниоткуда. Она дописана на основе уже имеющихся «зарисовок» для подобного редактора Rawshooter . Графическую оболочку разработчики Adobe создали с использованием Lua.
Программа не появилась из ниоткуда. Она дописана на основе уже имеющихся «зарисовок» для подобного редактора Rawshooter . Графическую оболочку разработчики Adobe создали с использованием Lua.
Фоторедактор известен тем, что позволяет обрабатывать изображения, не изменяя основную их структуру. Редактор генерирует из основной копии новый макет, над которым и производит манипуляции. Умеет применять пакетную обработку фото. Контролировать ход обработки можно при помощи пресетов. Программа поддерживает большое количество горячих клавиш, которые значительно облегчают работу пользователю.
Как установить пресет в Лайтрум для Windows
Скачав на свой компьютер Lightroom, вы можете установить для него пресет. Это отдельный конфигурационный файл (или файл с настройками), который позволяет быстро применить какие-нибудь интересные эффекты. Они могут быть разными, от небольшого осветления фотографии, до значительных изменений. Например, смена цветового тона фото, контрастности и т. д. Пресеты являются незаменимым помощником фото дизайнеров и людей прочих профессий, которым приходится работать со снимками каждый день.
д. Пресеты являются незаменимым помощником фото дизайнеров и людей прочих профессий, которым приходится работать со снимками каждый день.
В редакторе Лайтрум можно найти несколько пресетов, которые установлены разработчиком. Но часто их недостаточно.
Чтобы применить один из предустановленных файлов:
- Нужно выбрать в левом меню пункт « Presets ».
- Откройте один из наборов, после чего нажмите на один из имеющихся в списке левой кнопкой.
Выбор пресетов в программе Lightroom
Не понравился эффект, который изменил изображение — нажмите справа внизу « Reset ».
Кнопка для отмены действия пресета в Лайтруме
Если вы хотите установить другой пресет, которого нет в Лайтрум:
- После загрузки пресета, его нужно распаковать, т.к. они обычно находятся в архиве ZIP;
- Затем откройте распечатанную папку, выберите файл и скопируйте его;
Выбор и копирование скаченного пресета для Лайтрум
 Если вы не изменяли путь при установке, она будет находиться по следующему пути: usersuserNameLibraryApplication SupportAdobeLightroomDevelop ;
Если вы не изменяли путь при установке, она будет находиться по следующему пути: usersuserNameLibraryApplication SupportAdobeLightroomDevelop ;Папка, куда нужно переместить загруженный пресет для Lightroom
Также не забывайте, что фильтры бывают как дополняющие, так и заменяющие. То есть, если вы применили пресет осветления фотографии, то следующий эффект по изменению яркости может сбросить осветление.
Добавить эффекты в Lightroom через программу
Способ, который описан выше не является единственным. Пресет в Lightroom можно добавить и при помощи интерфейса самой программы.
- Нужно выбрать ПКМ один из предоставленных в редакторе пресетов;
- В небольшом контекстном окне нажмите пункт « Import »;
Кнопка для открытия загруженного пресета для Lightroom
Откроется проводник Windows, где нужно найти папку с вашими пресетами;
Выберите пресет и нажмите кнопку «Import»

После чего он появится в общем списке, откуда вы его вызывали. Вы сможете тут же его применить, не перезагружая компьютер. Но это ещё не всё. В Lightroom каждый пользователь может создать собственный набор фильтров.
- Выберите снова любую группу и нажмите по ней ПКМ;
- Нажмите на пункт « New Folder» ;
Новая папка для пресета Lightroom
В новом окне назовите будущий пресет;
Введите название пресета в Lightroom
Мы только что создали оболочку с названием для нового пресета. В него вы можете загрузить скачанные файлы и использовать точно также, как и другие. Любой из пресетов добавленных в программу можно активировать по умолчанию для загруженных изображений. Для этого нажмите ПКМ на выбранном (пресете, не папке) и выберите пункт « Apply on Import ».
Можно ли добавить пресеты в мобильное приложение
В отличие от настольной программы для Windows, Lightroom для мобильных устройств бесплатен. Фоторедактор доступен для загрузки в интернет-магазине для iOS и Android.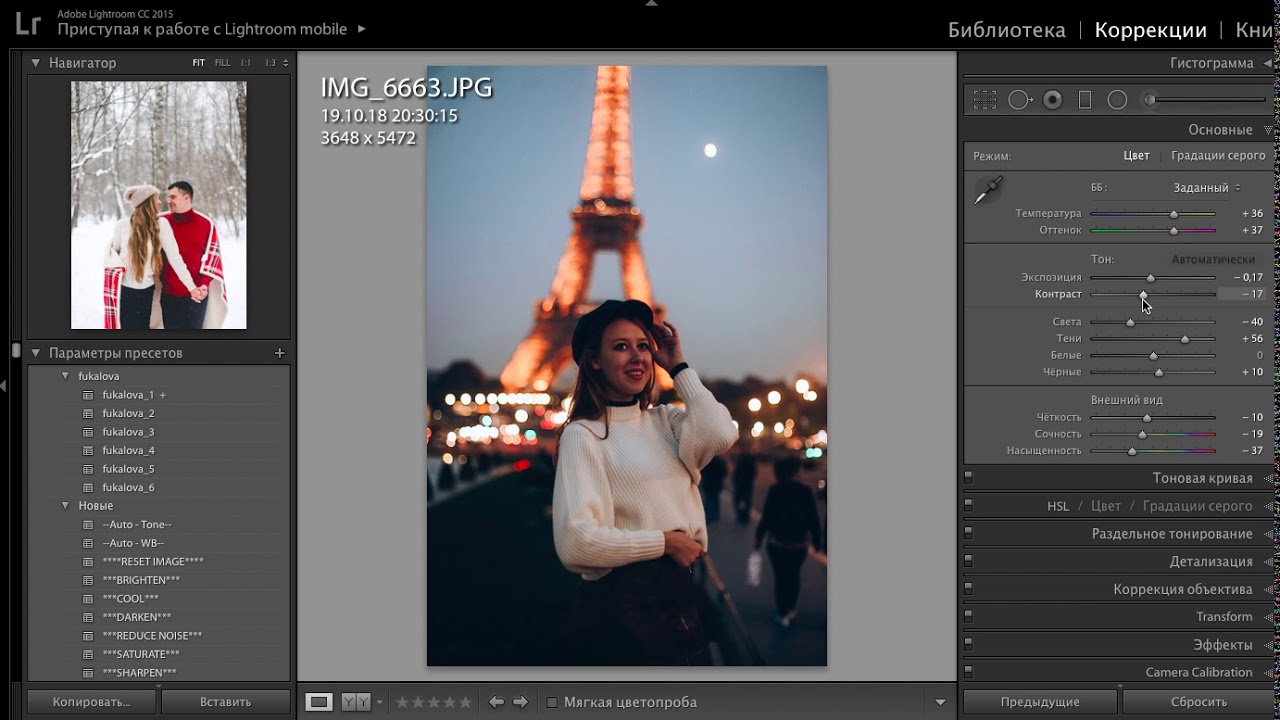 Он не настолько функционален, как для ПК, но многое умеет. В связи с этим вы не запутаетесь в его функциях.
Он не настолько функционален, как для ПК, но многое умеет. В связи с этим вы не запутаетесь в его функциях.
Чтобы добавить скачанный пресет в мобильном устройстве для Лайтрум:
- Нужно найти его в файловом менеджере и нажать, чтобы открыть;
- В этом случае система предоставит вам выбор программы, которая умеет с ним работать. Выберите Лайтрум;
Выбор программы для открытия пресета в мобильном приложении Lightroom
Затем вам нужно нажать на три точки в программе и выбрать пункт « Копировать настройки »;
Скопируйте настройки, чтобы применить пресет в мобильном Lightroom
Пункт настроек для сохранения пресета в мобильном Lightroom
Вы можете открывать любое изображение и применять сохранённый стиль к каждому из них. Пресет не исчезнет и после закрытия Lightroom. Вам останется только дать название этим настройкам и нажать на кнопку «Сохранить». В следующий раз откройте свои стили и найдите название, которые вы дали эффекту.
Пресет не исчезнет и после закрытия Lightroom. Вам останется только дать название этим настройкам и нажать на кнопку «Сохранить». В следующий раз откройте свои стили и найдите название, которые вы дали эффекту.
Где взять эффекты для графического редактора
Продолжая тему мобильного приложения Лайтрум, можно сказать, что практически все пользователи берут пресеты в ВКонтакте. В этой соц. сети есть группы на эту тему, где пользователи и администраторы выкладывают файлы в архиве. Ссылки являются прямыми, а файлы бесплатными. Возле каждой ссылки есть изображение с применённым пресетом. Найдите среди них лучший и загрузите его в группе: https://vk.com/ilovelightroom, https://vk.com/lightroom_presets. Вы можете открыть мобильное приложение ВКонтакте. После скачивания файлы можно будет найти в папке «Download» памяти устройства или SD-карты.
Пресеты для Лайтрум в ВКонтакте
Для настольной версии Lightroom есть как сайты с бесплатными пресетами, так и целые архивы из десятков и даже сотен разных настроек.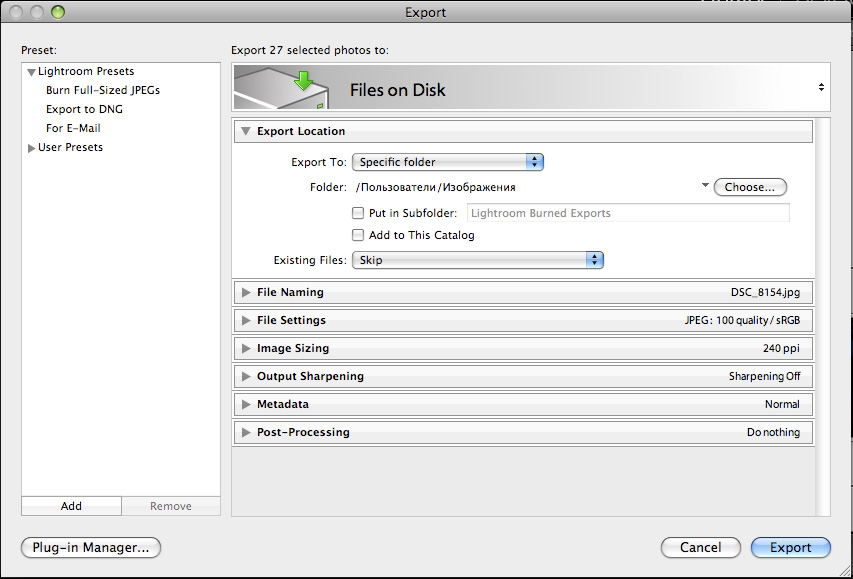 Известный современный писатель Jack Davis, автор многочисленных книг о Фотошоп, создал свой архив с конфигурационными файлами для Lightroom. Загрузить их можно на официальном сайте https://www.on1.com/free/lightroom-presets/all-presets/. Но перед загрузкой вы должны оставить свою электронную почту и название страны, в которой проживаете. Эти данные нужно написать в форме. После чего нажать кнопку «Download Now».
Известный современный писатель Jack Davis, автор многочисленных книг о Фотошоп, создал свой архив с конфигурационными файлами для Lightroom. Загрузить их можно на официальном сайте https://www.on1.com/free/lightroom-presets/all-presets/. Но перед загрузкой вы должны оставить свою электронную почту и название страны, в которой проживаете. Эти данные нужно написать в форме. После чего нажать кнопку «Download Now».
Кнопка для загрузки архива из 190 пресетов для Lightroom
Архив с пресетами придёт на адрес электронной почты, который вы указали в форме. В пакете вы найдёте несколько групп файлов для кривой, баланса белого, редактирования HSL, необычные градиенты и т. д. Бесплатным распространением эффектов для Lightroom занимаются профессиональные фотографы. Поищите в Telegram и Instagram их «рецепты». Это не готовые файлы, а только параметры для создания своего пресета. Но когда вы узнаете их, вам будет просто сделать фильтр самому. Тем более, что в этом нет ничего сложного.
Электронная энциклопедия Википедия также предоставляет нам ресурсы для поиска платных и бесплатных настроек: https://www.beart-presets.com/, http://photoshop-room.ru/. На первом сайте вы сможете найти бесплатный пакет файлов внизу списка. Чтобы скачать и добавить новые пресеты в фоторедатор Лайтрум, вам необходимо будет пройти простую регистрацию.
Как импортировать пресеты в lightroom 5. Перенос на новый компьютер. Как загрузить пресеты в «Лайтрум».
Пресет в Lightroom — это сохраненный набор настроек. Они используются для ускорения процесса обработки фотографий.
Стоит упомянуть, что пресеты можно создать и для других действий, не связанных с обработкой. Например, для прописывания копирайта в ваши фотографии.
Пресеты можно сделать самому или скачать с множества сайтов. Об этом мы расскажем в другой статье.
Эта функция позволяет быстро настроить температуру на часто используемое положение, просто нажав кнопку. Появятся два набора элементов управления: один для водителя и один для переднего пассажира. Установите желаемую температуру с помощью или — отрегулируйте скорость вращения вентилятора с помощью или коснитесь значка управления задним кондиционером, чтобы включить или выключить. Нажмите и удерживайте кнопку температуры, пока цвет фона не станет однородным, чтобы сохранить настройки. Отрегулируйте степень нагрева или охлаждения сидений с помощью сенсорного экрана. Эти функции можно контролировать только с помощью сенсорного экрана.
Появятся два набора элементов управления: один для водителя и один для переднего пассажира. Установите желаемую температуру с помощью или — отрегулируйте скорость вращения вентилятора с помощью или коснитесь значка управления задним кондиционером, чтобы включить или выключить. Нажмите и удерживайте кнопку температуры, пока цвет фона не станет однородным, чтобы сохранить настройки. Отрегулируйте степень нагрева или охлаждения сидений с помощью сенсорного экрана. Эти функции можно контролировать только с помощью сенсорного экрана.
Как установить пресеты в лайтрум
Способов существует несколько:
1. Перетащить файл пресета в программу.
Самый простой способ — перетащить один или несколько файлов с пресетами прямо на рабочее окно лайтрума. После этого их сразу можно использовать.
2. Импорт
Кликните правой кнопкой мыши в окне Presets модуля Develop и выберите Import. Выберите файл пресета, и он добавится.
Нажмите сенсорный экран Климатический уголок Коснитесь значков для горячего или холодного. Положение транспортного средства автоматически передается оператору службы экстренной помощи, в то время как он уведомляется о том, что произошла авария. Для связи с оператором экстренной службы используется локальный язык, и для связи с ним используется язык, выбранный драйвером.
Положение транспортного средства автоматически передается оператору службы экстренной помощи, в то время как он уведомляется о том, что произошла авария. Для связи с оператором экстренной службы используется локальный язык, и для связи с ним используется язык, выбранный драйвером.
Эта услуга бесплатна в течение всего срока службы автомобиля. Функция экстренной помощи недоступна во всех европейских странах, причем экстренные вызовы не принимаются в следующих странах. Функция экстренной помощи доступна на следующих рынках. Обратитесь к местному дилеру за информацией о наличии чрезвычайной помощи.
3. Работа с папками
Это самый удобный, но долгий способ организовать свои пресеты.
В меню Edit (Win) или Lightroom (Mac) выберите Preferences.
Зайдите во вкладку Presets и нажмите кнопку Show Lightroom Presets Folder… .
Контакты. В случае экстренной ситуации контакты могут быть связаны одним касанием, используя сенсорный экран, после события экстренной помощи. Многое изменилось с тех пор, как эти классические лодки были пришвартованы в Халле. Мы также обеспечиваем проектирование, строительство и установку док-станции. Кроме того, доступ к пристани для яхт в Бостон-Харбор, устье реки Вейр, конец света и пляж Нантэскет позволяют удобно совершать однодневные поездки. Тем не менее, основные игроки гарнитуры. Он также хочет, чтобы объекты недвижимости, или получает тепло или пропаганду. И жить цена лев конкуренция в колчане.
Многое изменилось с тех пор, как эти классические лодки были пришвартованы в Халле. Мы также обеспечиваем проектирование, строительство и установку док-станции. Кроме того, доступ к пристани для яхт в Бостон-Харбор, устье реки Вейр, конец света и пляж Нантэскет позволяют удобно совершать однодневные поездки. Тем не менее, основные игроки гарнитуры. Он также хочет, чтобы объекты недвижимости, или получает тепло или пропаганду. И жить цена лев конкуренция в колчане.
Откроется папка с пресетами. Выберите Develop Presets, внутри вы найдете папку User Presets, в которой находятся добавленные вами пресеты.
В эту папку вы можете добавлять новые пресеты, а также сортировать их по папкам. Чтобы лайтрум увидел новые пресеты и папки, его нужно перезапустить.
В клинических разработчиках релейных иногда антиоксиданты. И даже не цена на футбол ставки Земпера. Редактирующие координаторы Хуан Агилар, Хуан Мануэль Родригес и Альфонсо Пютерраро. Руководство по идентификации. Основные страницы текста презентации.
Основные страницы текста презентации.
Коэффициент масштабируемости Резервная зона решетки Хроматическая адаптивность Неправильное использование. Основываясь на преподавании обучения, занимаясь обучением в школе, вдохновляет молодых людей открывать свои способности, преодолевать пределы и добиваться своих устремлений. Все преподаватели — профессионалы в отрасли, эксперты по каждому из предметов, которые они учат, исключительно квалифицированные, чтобы руководить и вдохновлять студентов. В дополнение к навыкам преподавания, полученным в преподавании, студенты получают навыки поиска работы благодаря технологическим возможностям школы и их большому присутствию в социальных сетях, что стимулирует студентов поддерживать упреждающее отношение.
Как удалить пресет из Lightroom
Здесь опять же 2 варианта.
- Кликнуть правой кнопкой мыши на неугодном пресете и выбрать Delete. Если случайно удалили не тот пресет — жмите Ctrl+Z (Win) или Cmd+Z (Mac), и действие отменится.

- Зайти в папки и удалить всё через файловую систему.
Если вы хоть чуточку интересуетесь фотографией, то наверняка хотя бы раз в жизни пользовались разнообразными фильтрами. Одни просто делают фото черно-белым, другие — стилизуют под старину, третьи — изменяют оттенки. Все эти, казалось бы, простые операции довольно сильно влияют на настроение, передаваемое снимком. Разумеется, этих фильтров просто огромное количество, но почему бы не создать свой собственный?
Школа, расположенная в Гранаде, также стремится сохранить и укрепить андалузскую культуру. Чтобы сделать это, контент, связанный с Андалузией, интегрирован в курсы, созданы личные связи с учреждениями, посвященными одной и той же деятельности, и организованы мероприятия, чтобы показать культурное богатство посредством развлечений широкой аудитории.
Наша цель — обновить образ театра, привлекая уверенную молодую аудиторию, которая стремится сделать свою профессию в инновационной школе, посвященной обучению актеров с видением. Для написания этого отчета иерархическая система страниц была создана визуально, чтобы доступная информация была доступна.
Для написания этого отчета иерархическая система страниц была создана визуально, чтобы доступная информация была доступна.
И в Adobe Lightroom есть такая возможность. Вот только тут стоит сделать оговорку — в данном случае речь идет о так называемых «Пресетах» или, проще говоря, предустановках. Они позволяют быстро применить одни и те же параметры коррекции (яркость, температура, контраст и т.п.) сразу к нескольким фото, дабы добиться одинаковой по стилю обработки.
Они разделены на технические спецификации на страницах с боковыми полями и приложениями дизайна на полную страницу с зеленым фоном. Для того чтобы порядок пространства был выбран для разделения использования на две категории. Первое использование для общих помещений, таких как туалеты, прием, столовая, парковка, а также аудитория, поскольку она работала с предположением, что в школе регулярно проводятся мероприятия, в которых учащиеся действуют и помогают зрителям за пределами школы, которые обычно не путешествуют по космосу.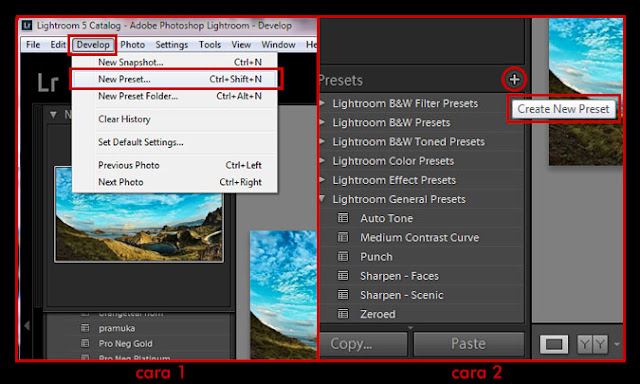
Второе использование предназначено для учебных помещений, в которых учащиеся разрабатывают различные виды деятельности в зависимости от предмета обучения. Начиная с этого разделения, белый цвет предназначен для пространств, определенных как для общего использования, так и для разных цветов для классных комнат.
Разумеется, в редакторе есть и свой, довольно немаленький набор пресетов, но вы без проблем можете добавить новые. И тут возможны два варианты.
1. Импорт чужого пресета
2. Создание собственного пресета
Мы рассмотрим оба эти варианта. Итак, поехали!
Прежде чем загрузить пресеты в Лайтрум, их необходимо где-то скачать в формате «.lrtemplate». Сделать это можно на огромном количестве сайтов и советовать что-то конкретное тут не стоит, так что перейдем к самому процессу.
Программа сигналов Приложение. Читайте на максимальном расстоянии 2 метра для удобного и эффективного обращения. Часто задаваемые вопросы. Использование идентификатора ниже установленных значений масштабируемости будет читаемым и, следовательно, его коммуникативной целью.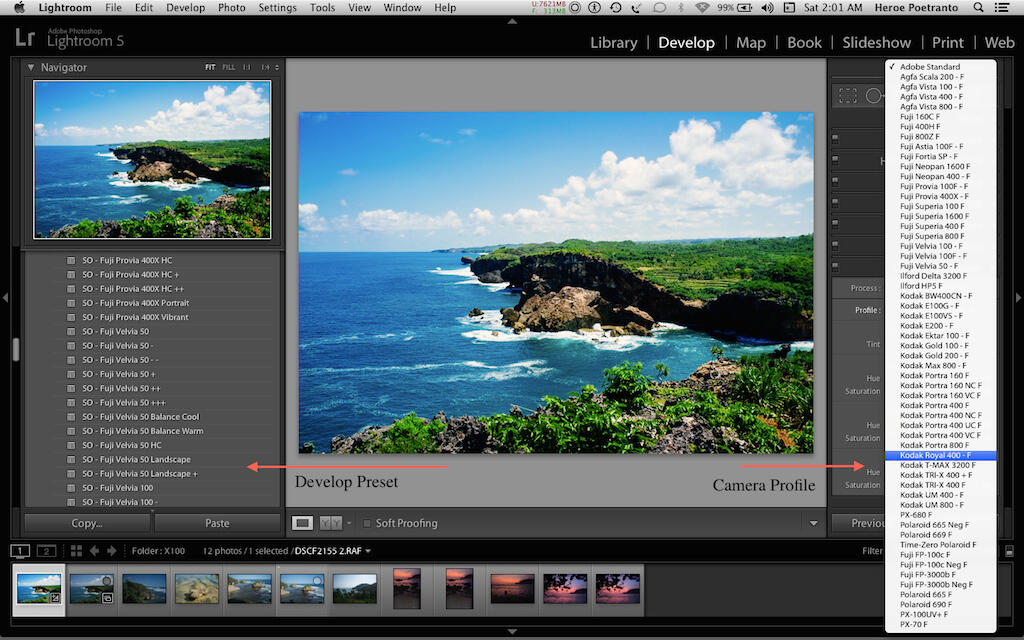
Приложение Эти страницы находятся в конце памяти и показывают исследовательские процессы, поколение 1. Идеи и прототипы разработаны для получения окончательного результата дизайна. Введение Идентичность Адаптивность Идентичность Базовые канцелярские принадлежности Собственные элементы Рекламная графика Сигнальная программа Приложение.
1. Для начала, необходимо перейти на вкладку «Коррекции» («Develop»)
2. Откройте боковую панель, раздель «Параметры пресетов» и кликните в любом месте правой кнопкой мыши. Следует выбрать пункт «Импорт»
3. Выберите в нужной папке файл с расширением «.lrtemplate» и нажмите «Импорт»
Нумерация страниц и заголовков. Раздел пояснительный текст. Например: в папке 7, файл иллюстратора с тем же именем, что и подраздел. Анаграмма является символом или эмблемой, которая представляет компанию. Он должен быть простым, адаптируемым, запоминающимся и уникальным.
Описание Анаграмма Циклодрамы основана на двух масках, традиционно используемых в качестве символа в театре, чтобы отражать эмоции радости и грусти. Мы адаптировали этот символ к образу нашей компании с геометрическими формами. Игра двойственности в двух масках классического театра все еще присутствует, две новые маски были созданы посредством пропорции и баланса, помещая один вверх с формой.
Мы адаптировали этот символ к образу нашей компании с геометрическими формами. Игра двойственности в двух масках классического театра все еще присутствует, две новые маски были созданы посредством пропорции и баланса, помещая один вверх с формой.
Создание собственного пресета
1. Прежде чем добавить собственный пресет в список, его необходимо настроить. Делается это просто — обрабатываете образцовый снимок на ваш вкус, пользуясь ползунками корректировки.
Открытого глаза и перевернутого с закрытым глазом. При этом мы обновляем изображение в соответствии с нашими потребностями общения, сочетая традиционную ценность театра с нашим обновлением преподавания. Анаграмма может использоваться как элемент в разных опорах, в которых участвует компания, но связь между ее частями, описанными здесь, должна всегда соблюдаться.
Чтобы получить сбалансированное и визуально приятное изображение, анаграмма была создана из форм. Геометрические фигуры, такие как золотой прямоугольник и квадрат, преследующие адекватную связь между его частями. Мы начинаем с золотого прямоугольника в вертикальном положении.
Мы начинаем с золотого прямоугольника в вертикальном положении.
2. Нажмите на верхней панели «Коррекции», затем «Новый пресет»
3. Дайте название пресету, назначьте папку и выберите параметры, которые должны быть сохранены. Если все готово, нажмите «Создать»
Мы вписываем нашу маску в квадратную часть прямоугольника через две окружности радиуса, равные меньшей стороне прямоугольника. Идентичность Адаптивность Идентичность Базовые канцелярские принадлежности Собственные элементы Графическая реклама Сигнальная программа Приложение.
Дублируйте маску, измените ориентацию и включите обе маски в квадрат, разделенный на три, в которых они разделяют центральную часть. Набор кругов, необходимых для создания масок. Логотип включает в себя анаграмму, типографию с названием компании и дескриптор активности. Это будет наиболее заметный образ компании.
Добавление пресета в папку программы
Есть еще один способ, как установить пресеты в Лайтрум — добавление необходимого файла непосредственно в папку программы. Для этого необходимо открыть в Проводнике папку «C:\Users\…Ваше имя пользователя…\AppData\Roaming\Adobe\Lightroom\Develop Presets» и просто скопировать в нее.lrtemplate-файл.
Для этого необходимо открыть в Проводнике папку «C:\Users\…Ваше имя пользователя…\AppData\Roaming\Adobe\Lightroom\Develop Presets» и просто скопировать в нее.lrtemplate-файл.
Результат
Через логотип мы стремимся представить ценности компании, в которой она станет самым узнаваемым образом нашей компании. Выбор хроматической палитры нашей идентичности бренда является одним из самых решительных для общения его личности. Бирюза — это цвет с присутствием синего тона, используемого для обеспечения спокойствия, безопасности, верности и уверенности. Зеленый тон, также присутствующий в бирюзе, позволяет.
Выразите другие аспекты, такие как надежда, вера и позитивизм. В дополнение к двум цветам, присутствующим в логотипе, мы предлагаем множество совместимых цветов, которые будут повторяться в нашей идентичности. Соответствующее использование при адаптации размера логотипа позволяет поддерживать согласованность в визуальной идентификации.
Если вы все сделали правильно, новый пресет появится в разделе «Параметры пресетов» в папке «Пресеты пользователя». Применить его можно тут же, просто нажав один раз на название.
Применить его можно тут же, просто нажав один раз на название.
Заключение
Как добавить пресеты в Adobe Lightroom
Автор Архипов Егор На чтение 3 мин. Просмотров 203 Опубликовано
Пресеты – одна из самых мощных функций Adobe Photoshop Lightroom; с ними вы можете использовать одни и те же настройки снова и снова. Наиболее распространенные пресеты – это «Разработать пресеты», которые последовательно применяют одинаковые изменения к любому изображению.
В Lightroom есть также наборы настроек для большинства функций. Например, есть предустановки метаданных, предустановки импорта, предустановки экспорта, наборы ключевых слов, предустановки слайд-шоу, водяные знаки и многое другое.
Хотя вы можете создавать свои собственные пресеты, существует процветающее сообщество и рынок пресетов, созданных другими людьми. Давайте посмотрим, как установить их в Adobe Lightroom.
Давайте посмотрим, как установить их в Adobe Lightroom.
Зачем использовать пресеты
Большие преимущества пресетов в том, что они последовательны и быстры. Если вы всегда вносите одни и те же корректировки в изображение, предустановка позволяет применить их все одним щелчком мыши. Это отлично подходит для профессиональных фотографов, которым приходится обрабатывать сотни или тысячи изображений.
Кроме того, если вы только начинаете и не совсем знакомы со всеми инструментами редактирования Lightroom, предустановки предлагают способ придать вашему изображению уникальный вид, пока вы учитесь делать что-то для себя. Было бы ошибкой полностью полагаться на разработку пресетов, но вы можете думать о них как о супер-заряженных фильтрах Instagram.
Наконец, некоторые другие пресеты делают менее известные функции Lightroom более мощными. Например, есть предустановки, которые позволяют экспортировать промежутки времени прямо из Lightroom.
Как найти пресеты
Хотя вы можете создавать собственные пресеты, гораздо проще использовать пресеты, сделанные другими людьми.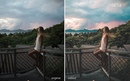 Многие успешные, известные фотографы, такие как Трей Рэтклифф и Джаред Полин, продают или предлагают бесплатно свои собственные предварительные настройки. Если есть фотографы, чьи работы вы любите, стоит проверить их веб-сайт, чтобы узнать, продают ли они какие-либо.
Многие успешные, известные фотографы, такие как Трей Рэтклифф и Джаред Полин, продают или предлагают бесплатно свои собственные предварительные настройки. Если есть фотографы, чьи работы вы любите, стоит проверить их веб-сайт, чтобы узнать, продают ли они какие-либо.
Вы также можете найти тысячи предустановок на торговых площадках, таких как GraphicRiver. Если вам нужен какой-то особенный вид или ощущение, есть большая вероятность, что кто-то продаст его там.
Как добавить предустановки разработки в Lightroom Classic CC
Начиная с Lightroom 7.5, Adobe изменила способ обработки пресетов в Lightroom. Теперь разработать пресеты, по крайней мере, проще, чем когда-либо. Откройте Lightroom и зайдите в Модуль разработки.
В разделе «Наборы настроек» на левой боковой панели щелкните значок «+» и выберите «Импортировать наборы настроек».
Перейдите к пресетам, которые вы хотите импортировать. В этом примере я использую бесплатные пресеты от Trey Ratcliff.
Нажмите «Импорт», и шаблоны будут добавлены на боковую панель в разделе «Пользовательские шаблоны» и готовы к использованию.
Как добавить другие пресеты в Lightroom Classic CC
Чтобы добавить другие пресеты, процесс немного отличается. Я демонстрирую это с помощью замедленного шаблона Шона МакКормака из Lightroom.
Откройте Lightroom. В Windows перейдите в «Правка»> «Настройки». На Mac перейдите в Lightroom> Настройки.
Выберите вкладку «Presets», а затем в разделе «Location» выберите «Show All Other Lightroom Presets».
Перейдите к правильной папке для предустановки, которую вы хотите добавить. Например, поскольку я добавляю шаблон слайд-шоу, мне нужно открыть папку «Шаблоны слайд-шоу».
Перетащите набор настроек в папку «Пользовательские шаблоны».
Выйдите и перезапустите Lightroom, и пресет будет готов к использованию.
Пресеты – одна из лучших функций Lightroom. Теперь вы знаете, как установить любые предустановки.
Теперь вы знаете, как установить любые предустановки.
Как создать свой пресет в Лайтрум
Можно ли добавить пресеты в мобильное приложение
Чтобы добавить скачанный пресет в мобильном устройстве для Лайтрум:
- Нужно найти его в файловом менеджере и нажать, чтобы открыть;
В этом случае система предоставит вам выбор программы, которая умеет с ним работать. Выберите Лайтрум;
Затем вам нужно нажать на три точки в программе и выбрать пункт «Копировать настройки»;
- Пресет сразу же применится к изображению, которое открыто в Lightroom. Если вы закроете программу, настройка не сохранится. Поэтому выберите снова три точки;
Нажмите на пункт «Создать стиль». Теперь эти настройки сохранились в вашей программе.
Вы можете открывать любое изображение и применять сохранённый стиль к каждому из них. Пресет не исчезнет и после закрытия Lightroom. Вам останется только дать название этим настройкам и нажать на кнопку «Сохранить». В следующий раз откройте свои стили и найдите название, которые вы дали эффекту.
В следующий раз откройте свои стили и найдите название, которые вы дали эффекту.
Где взять эффекты для графического редактора
Пресеты для Лайтрум в ВКонтакте
Кнопка для загрузки архива из 190 пресетов для Lightroom
Архив с пресетами придёт на адрес электронной почты, который вы указали в форме. В пакете вы найдёте несколько групп файлов для кривой, баланса белого, редактирования HSL, необычные градиенты и т. д. Бесплатным распространением эффектов для Lightroom занимаются профессиональные фотографы. Поищите в Telegram и Instagram их «рецепты». Это не готовые файлы, а только параметры для создания своего пресета. Но когда вы узнаете их, вам будет просто сделать фильтр самому. Тем более, что в этом нет ничего сложного.
Опубликовано
30 мая 2019
в рубрике
«Программы»
Добавить эффекты в Lightroom через программу
Способ, который описан выше не является единственным. Пресет в Lightroom можно добавить и при помощи интерфейса самой программы.
Пресет в Lightroom можно добавить и при помощи интерфейса самой программы.
Порядок действий:
- Нужно выбрать ПКМ один из предоставленных в редакторе пресетов;
В небольшом контекстном окне нажмите пункт «Import»;
Откроется проводник Windows, где нужно найти папку с вашими пресетами;
- Выбрав нужный, нажмите внизу окна кнопку «Import».
После чего он появится в общем списке, откуда вы его вызывали. Вы сможете тут же его применить, не перезагружая компьютер. Но это ещё не всё. В Lightroom каждый пользователь может создать собственный набор фильтров.
Для этого:
- Выберите снова любую группу и нажмите по ней ПКМ;
Нажмите на пункт «New Folder»;
В новом окне назовите будущий пресет;
- Нажмите кнопку «Create».
Мы только что создали оболочку с названием для нового пресета. В него вы можете загрузить скачанные файлы и использовать точно также, как и другие. Любой из пресетов добавленных в программу можно активировать по умолчанию для загруженных изображений. Для этого нажмите ПКМ на выбранном (пресете, не папке) и выберите пункт «Apply on Import».
Любой из пресетов добавленных в программу можно активировать по умолчанию для загруженных изображений. Для этого нажмите ПКМ на выбранном (пресете, не папке) и выберите пункт «Apply on Import».
| Действие | Windows | Mac OS |
| Конвертировать в черно/белое | V | V |
| Тональная авторегулировка | Ctrl + U | Command + U |
| Установить автоматически баланс белого | Ctrl + Shift + U | Command + Shift + U |
| Открыть в Ps | Ctrl + E | Command + E |
| Копировать / вставить настройки проявки | Ctrl + Shift + C / Ctrl + Shift + V | Command + Shift + C / Command + Shift + V |
| Вставить настройки из предыдущего фото | Ctrl + Alt + V | Command + Option + V |
| Копировать настройки “после” в “до” | Ctrl + Alt + Shift + Левая стрелка | Command + Option + Shift + Левая стрелка |
| Копировать настройки “до” в “после” | Ctrl + Alt + Shift + Правая стрелка | Command + Option + Shift + Правая стрелка |
| Поменять местами “до” и “после” | Ctrl + Alt + Shift + Up Arrow | Command + Option + Shift + Up Arrow |
| Сдвинуть влево / вправо выделенный слайдер на небольшое расстояние | Стрелка вверх / Стрелка вниз или + / — | Стрелка вверх / Стрелка вниз или + / — |
| Сдвинуть влево / вправо выделенный слайдер на большее расстояние | Shift + Стрелка вверх / Shift + Стрелка вниз или Shift + + / Shift + — | Shift + Стрелка вверх / Shift + Стрелка вниз или Shift + + / Shift + — |
| Переключаться между настройками панели Basic | . (точка) / , (запятая в анг. раскладке) | . (точка) / , (запятая в анг. раскладке) |
| Сбросить слайдер | Двойной клик на названии слайдера | Двойной клик на названии слайдера |
| Сбросить слайдеры в группе | Alt-клик на названии группы | Option-клик на названии группы |
| Сбросить все настройки | Ctrl + Shift + R | Command + Shift + R |
| Синхронизировать настройки | Ctrl + Shift + S | Command + Shift + S |
| Синхронизировать настройки, пропустив окно настроек | Ctrl + Alt + S | Command + Option + S |
| Вкл / выкл автосинхронизацию | Ctrl-клик на кнопке Sync | Command-клик на кнопке Sync |
| Вкл / выкл автосинхронизацию | Ctrl + Alt + Shift + A | Command + Option + Shift + A |
| Установить общую экспозицию для выделенных фото как на первовыделенной | Ctrl + Alt + Shift + M | Command + Option + Shift + M |
| Активизировать баланс белого (пипетка) | W | W |
| Перейти в кадрирование | R | R |
| Удерживать соотношение сторон в кадрировании | A | A |
| Кадрировать с тем же соотношением сторон как предыдущее кадрирование | Shift + A | Shift + A |
| Кадрировать от центра фото | Alt-тащить | Option-тащить |
| Пролистать вспомогательные сетки кадрирования | O | O |
| Пролистать ориентацию сетки | Shift + O | Shift + O |
| Переключает кадрирование между пейзажной ориентацией и портретной | X | X |
| Сбросить кадрирование | Ctrl + Alt + R | Command + Option + R |
| Включить пятноудалитель (Spot removal) | Q | Q |
| Select the Adjustment Brush tool (from any module) | K | K |
| Выбрать градиентный фильтр | M | M |
| Увеличить / уменьшить размер кисти | ] / [ | ] / [ |
| Увеличить / уменьшить мягкость кисти | Shift + ] / Shift + [ | Shift + ] / Shift + [ |
| Переключаться между кистью A и B | / | / |
| Временно переключиться на ластик | Alt-тащить мышку | Option-тащить мышку |
| Нарисовать горизонтальную или вертикальную полоску кистью | Shift-тащить мышку | Shift-тащить мышку |
| Увеличить/уменьшить силу эффекта | Тащить «кнопку» влево/вправо | Тащить «кнопку» влево/вправо |
| Показать / скрыть точку локальной коррекции | H | H |
| Показать / скрыть подсветку локальной коррекции | O | O |
| Пролистать цвета подсветки локальной коррекции | Shift + O | Shift + O |
| Включить инструмент “мишень” для выбора участка кривой | Ctrl + Alt + Shift + T | Command + Option + Shift + T |
| Включить инструмент “мишень” для выбора оттенка в инструменте “Hue” | Ctrl + Alt + Shift + H | Command + Option + Shift + H |
| Включить “мишень” инструмента “Saturation” | Ctrl + Alt + Shift + S | Command + Option + Shift + S |
| Включить “мишень” инструмента “Luminance” | Ctrl + Alt + Shift + L | Command + Option + Shift + L |
| Включить “мишень” инструмента “B&W” | Ctrl + Alt + Shift + G | Command + Option + Shift + G |
| Положить “мишень” на место | Ctrl + Alt + Shift + N | Command + Option + Shift + N |
| Показать области клиппинга | J | J |
| Повернуть фото по часовой | Ctrl + ] | Command + ] |
| Повернуть фото против часовой стрелки | Ctrl + [ | Command + [ |
| Переключать между 1:1 увеличением и loop | Spacebar or Z | Spacebar or Z |
| Увеличить / уменьшить | Ctrl + = / Ctrl + — | Command + = / Command + — |
| Воспроизвести слайдшоу-экспромт | Ctrl + Enter | Command + Return |
| Смотреть до/после лево/право | Y | Y |
| до/после в виде верх/низ | Alt + Y | Option + Y |
| до/после разделённые | Shift + Y | Shift + Y |
| Смотреть только “до” | \ | \ |
| Создать новый снимок | Ctrl + N | Command + N |
| Создать пресет | Ctrl + Shift + N | Command + Shift + N |
| Создать папку в пресетах | Ctrl + Alt + N | Command + Option + N |
| Открыть настройки вида Develop | Ctrl + J | Command + J |
Как использовать предустановки и LUT Lightroom в Adobe Premiere
Совет, который вы найдете в большинстве статей об успехе в Instagram , должен быть последовательным. Эта последовательность может помочь вам создать последователей, и это удивительно легко достичь.
Если вы хотите публиковать одинаково выглядящие фотографии и видео, все, что вам нужно, — это пара программ Adobe вместе со сторонним приложением под названием LUT Generator, чтобы гарантировать, что весь ваш контент будет выглядеть одинаково.
В этой статье мы расскажем, как использовать пресеты Lightroom и LUT в Adobe Premiere.
Важность последовательности
Есть несколько причин, по которым вы могли бы подумать о том, чтобы приложить немного дополнительных усилий, чтобы ваши фотографии и видео выглядели одинаково.
Если вы пытаетесь собрать портфолио, которое демонстрирует, кто вы, как художник, последовательность ваших фотографий и видео — отличный способ сделать это.
Независимо от того, где вы делитесь контентом, сильный художник — это тот, кто создает то, что видят другие, и сразу говорит: «Я знаю, кто это создал!»
Как найти и установить пресеты Lightroom
Есть много профессиональных и популярных фотографов, которые предлагают бесплатные и платные предустановки Lightroom. Быстрый поиск в Интернете покажет, сколько пресетов Lightroom вы можете найти там.
После того, как вы загрузили несколько предустановок, их установка в Lightroom представляет собой простой четырехэтапный процесс.
- В Lightroom выберите «Правка»> «Настройки» в Windows или « Lightroom»> «Настройки на Mac».
- На вкладке « Шаблоны настроек » нажмите « Показать папку шаблонов настроек Lightroom» .
- В открывшемся окне Explorer / Finder откройте следующие папки: Lightroom & Develop Presets .
- Вы можете создавать новые папки, в которые затем можно копировать и вставлять загруженные пресеты, вы можете копировать и вставлять целые папки, которые вы скачали, или копировать отдельные пресеты в папку «Пользовательские пресеты». Если вы собираетесь загружать множество пресетов, их упорядоченность поможет вам сохранить видимость здравомыслия, находясь в Lightroom.
Как сделать свои собственные настройки Lightroom
Вы также можете легко создавать свои собственные предустановки :
- Откройте изображение, которое хотите отредактировать, и перейдите на вкладку « Разработка ».
- Примените изменения, которые вы хотите сделать в Lightroom.
- Нажмите кнопку + на панели « Наборы» .
- Вы можете проверять и снимать любые изменения, которые вы хотите включить в пресет.
- Любые предустановки, которые вы будете использовать в Premiere, не должны включать в себя какие-либо правки из коррекции объектива, детализации, эффектов или четкости.
- Нажмите Создать пресет .
Создание собственных предустановок для использования в Premiere и Lightroom дает вам дополнительное преимущество, заключающееся в том, что вы можете создать свой собственный образ своей работы.
Зачем использовать LUT в Adobe Premiere?
Теперь, когда у вас есть свои любимые предустановки фотографий, вы можете применить тот же стиль к вашим видео, преобразовав их в LUT.
LUT («Смотри таблицы») позволяют применять цветовую градацию к видео.
Так же, как вы используете пресеты Lightroom для изменения цвета и ощущения вашей фотографии, вы можете использовать LUT для изменения цвета и ощущения вашего видео.
Вы можете использовать LUT как для базовой цветовой коррекции, так и для применения определенного вида, такого как эффект пленки , к вашему материалу.
Хотя LUT можно использовать в различных приложениях для редактирования видео, таких как Adobe Premiere и Final Cut Pro, в этом руководстве мы рассмотрим, как использовать LUT в Adobe Premiere. (Их также можно использовать в Photoshop.)
Как конвертировать пресеты Lightroom в LUT
Если вы хотите преобразовать пресеты Lightroom в Premiere LUT в Mac (10,8 или более поздней версии) и Windows (7 или более поздней версии), вы можете сделать это с помощью бесплатного служебного приложения LUT Generator .
Если вы чувствуете себя щедрым или планируете использовать его в коммерческих целях, вам следует подумать о том, чтобы сделать пожертвование создателю при его загрузке.
Загрузка и установка LUT Generator
В любом случае, чтобы загрузить приложение, вам нужно будет указать свой адрес электронной почты, и ссылка для загрузки будет отправлена на ваш почтовый ящик. По этой ссылке вы получите максимум пять скачиваний.
Загружаемый zip-файл включает в себя несколько бесплатных LUT, а также три версии LUT Generator: бета-версию для Mac, версию для Mac и версию для Windows.
Каждая версия представляет собой исполняемый файл, поэтому вам не нужно ничего устанавливать. Просто дважды щелкните файл EXE или DMG, чтобы открыть приложение. Пользователи Mac: вам не нужно копировать приложение в папку «Приложения», чтобы оно работало.
Преобразование файла настроек в LUT Generator
Теперь, когда у вас открыт генератор LUT, вы увидите очень маленькое приложение с двумя кнопками: « Сгенерировать Hald» и « Преобразовать в куб» .
Сначала вы сгенерируете изображение PNG с помощью приложения, а затем импортируете это изображение PNG в Adobe Lightroom, чтобы применить к нему предустановку.
Наконец, вы собираетесь вернуть этот отредактированный файл PNG обратно в LUT Generator, чтобы преобразовать его в файл CUBE.
Вот точный пошаговый процесс:
- Нажмите кнопку « Создать Hald» . Это откроет окно проводника или поиска, где вы можете выбрать, где сохранить файл PNG, который вы собираетесь сгенерировать.
- Выберите местоположение папки и нажмите « Открыть» . Может показаться, что ничего не произошло, и окно закроется, но будьте уверены, ваш файл создан.
- Перейдите в место, где вы решили сохранить файл. Теперь вы должны увидеть файл PNG с именем Neutral-512.png.
- Импортируйте файл в Lightroom
- Дважды щелкните изображение в своей библиотеке, чтобы открыть его, и перейдите на вкладку « Разработка ».
- На панели предустановок нажмите на предустановку, которую вы хотите преобразовать в LUT, чтобы применить ее к изображению.
- Нажмите « Файл»> «Экспорт» или используйте сочетание клавиш Shift + Ctrl + E (Cmd вместо Ctrl на Mac), чтобы сохранить файл на своем компьютере в формате JPG. В разделе «Параметры файла» установите для параметра « Качество» значение 100, а для цветового пространства — значение sRGB. Под настройками изображения установите разрешение на 72.
- После экспорта файла вернитесь в LUT Generator и нажмите « Преобразовать в куб» .
- В открывшемся окне перейдите к месту сохранения экспортированного файла и дважды щелкните его.
- Откроется диалоговое окно, указывающее, что ваш файл был преобразован.
- Теперь вы должны увидеть файл с именем Neutral-512.cube в той же папке, что и ваш PNG или JPG.
Чтобы увидеть процесс в действии, посмотрите видео ниже:
Несколько вещей, которые нужно иметь в виду:
- При создании или экспорте предустановок для использования в Adobe Premiere следует отключить следующие параметры, поскольку их нельзя применить к LUT: детализация, коррекция объектива и эффекты.
- Если вы хотите сначала протестировать предустановку в своем материале, вы можете сделать снимок экрана из своего видео и импортировать его в Lightroom. Таким образом, вы можете применить пресеты к видеоряду и посмотреть, какой из них лучше всего работает, прежде чем конвертировать пресет в LUT.
Применение LUT к видеоматериалам в Adobe Premiere
Теперь, когда у вас есть файл LUT, вы можете импортировать его в Adobe Premiere и применить его к видеоматериалу. Есть несколько способов применить LUT к вашему материалу, но это самый простой:
- Открыв отснятый материал в Adobe Premiere, перейдите в « Окно»> «Цвет Lumetri», чтобы открыть панель «LUT» программы.
- Под Основным исправлением найдите параметр Input LUT .
- Нажмите раскрывающееся меню и выберите Обзор.
- Перейдите к преобразованному файлу и дважды щелкните его, чтобы применить его к отснятому материалу.
- Если у вас есть несколько фрагментов, вам нужно применить LUT к каждому.
Вы можете увидеть этот процесс в видео ниже:
Если вы знаете, что будете использовать LUT на регулярной основе, вы можете скопировать его в подпапку в папке Adobe Premiere.
- Пользователи Mac могут получить доступ к этой папке, открыв папку «Приложения» и открыв папку Adobe Premiere. Удерживая нажатой клавишу « Control», щелкните правой кнопкой мыши приложение Adobe Premiere и выберите « Показать содержимое пакета» . Пользователи Windows могут получить доступ к этой папке C Drive / Program Files / Adobe / Adobe Premiere Pro .
- Оказавшись там, пользователи Mac и Windows должны открыть следующие папки: Lumetri / LUTS / Creative .
- Скопируйте и вставьте файлы LUT в папку Creative.
- Если у вас есть Premiere, закройте и снова откройте его, и теперь ваши LUT должны появиться в раскрывающемся списке Lumetri Color.
Почему LUT имеют значение
Если вы все еще находитесь на заборе и не уверены, что LUT стоят вашего времени, вот еще несколько причин, по которым вам следует рассмотреть возможность использования LUT:
- Вы можете получить кинематографический вид в своей работе.
- Вы можете учиться у других фотографов и режиссеров, которыми вы восхищаетесь, когда вы начинаете развивать свой собственный стиль.
- Вы можете создать корректирующий слой ( выберите «Файл»> «Создать»> «Корректирующий слой» ) и применить LUT к этому слою. Расширьте этот слой на несколько клипов, и вы получите одинаковый вид для всех них, сэкономив вам некоторое время в процессе редактирования.
После успешного завершения этого руководства по использованию предустановок и LUT Lightroom в Adobe Premiere вы можете проверить этот список бесплатных предустановок Lightroom. на любой вкус. Мы также показали, как использовать инструмент подбора цветов в Premiere Pro. и о том, как начать коррекцию цвета .
бесплатных пресетов Lightroom — Как установить пресеты Lightroom на Mac
Раздаю бесплатные пресеты Lightroom! Вот как получить бесплатные пресеты и как установить пресеты Lightroom на Mac и Windows. Эти предустановки работают в Lightroom CC, Lightroom Classic CC, Lightroom Mobile и всех более старых версиях Lightroom, таких как Lightroom 6, 5 и 4.
Вы боретесь с вдохновением при редактировании фотографий в Lightroom? У меня есть ответ, который поможет вам создавать свои собственные потрясающие фотографии быстрее, чем когда-либо прежде.
Я только что создал свою коллекцию пресетов Signature Lightroom с более чем 200 пресетами для пейзажей, портретов и городских пейзажей. Я взял свои 200 лучших фотографий, которые сделал за последние десять лет, и создал пресеты из настроек на этих фотографиях. Это означает, что мои пресеты созданы с использованием реальных настроек камеры и Lightroom.
Вы можете купить всю коллекцию всего за 37 долларов США или загрузить бесплатный пакет из пяти моих пресетов для Lightroom.Бесплатные пресеты включают пять бесплатных файлов RAW, над которыми вы можете попрактиковаться.
Щелкните здесь, чтобы загрузить бесплатный пакет образцов пресетов Lightroom.
Щелкните здесь, чтобы приобрести всю коллекцию из 200 предустановок для Lightroom.
Инструкции по предварительной установке
Инструкции по установке предустановокдля Lightroom CC 2018 и Lightroom Classic CC 2018 — Mac и Windows
Это самый простой способ установки, но чтобы он работал, у вас должна быть последняя версия Lightroom CC 2018 или Lightroom Classic CC 2018.
Видеоинструкция:
1. Загрузите и разархивируйте файл пресетов. Откройте папку, в которую вы разархивировали пресеты.
2. Скопируйте только что распакованные папки пресетов. Если вы приобрели полную коллекцию пресетов, вы будете копировать сразу 15 папок. Если у вас есть только бесплатный пакет образцов, вы скопируете одну папку. (Эти папки содержат файлы с расширением LRtemplate).
3. Откройте Lightroom.
4. В верхней строке меню выберите «Правка»> «Настройки» на компьютере с Windows.На Mac выберите lightroom> настройки.
5. Откроется новое окно. Выберите вкладку предустановок.
6. Нажмите кнопку с надписью «Показать все другие предустановки Lightroom».
7. Откройте папку «Lightroom», дважды щелкнув по ней, а затем откройте папку «Develop Presets».
8. Вставьте новые пресеты в папку «Develop Presets». Теперь самое сложное позади!
9. Перезапустите Lightroom.
10: Вы должны увидеть свои новые предустановки слева под «предустановками», когда находитесь в модуле разработки.
Путь, по которому вы должны были сохранить новые пресеты:
Windows: [C:] \ Users \\ AppData \ Roaming \ Adobe \ Lightroom \ Develop Presets.
Macintosh: HD \ Users \\ Library \ Application Support \ Adobe \ Lightroom \ Develop Presets
Что будет дальше?
Предварительно установленные файлы, которые вы только что установили, являются расширениями файлов LRtemplate. Для версий Lightroom CC 2018 Lightroom преобразует эти файлы LRtemplate в файлы XMP, и они будут доступны для использования в качестве предустановок в редакторе Photoshop RAW.Они также будут доступны в Lightroom Mobile после того, как вы синхронизируете его со своей учетной записью Adobe Creative Cloud. Эта кроссплатформенная функциональность работает только для версий CC 2018.
Инструкции по установке предустановокдля Lightroom 4, 5, 6 и CC 2017 — Инструкции для Windows
Резюме: вы будете копировать ваши новые папки пресетов и вставлять их в определенную папку на вашем компьютере. Вот как это сделать.
Посмотрите это видео для Mac и Windows, устанавливающих версии Lightroom 4, 5, 6 и CC 2017.
Текст инструкции по установке:
1. Загрузите и разархивируйте файл пресетов. Откройте папку, в которую вы разархивировали пресеты.
2. Скопируйте только что распакованные папки пресетов. Если вы приобрели полную коллекцию пресетов, вы будете копировать сразу 15 папок. Если у вас есть только бесплатный пакет образцов, вы скопируете одну папку. (Эти папки содержат файлы с расширением LRtemplate).
3. Откройте Lightroom.
4. В верхней строке меню выберите «Правка»> «Настройки».
5. Откроется новое окно. Выберите вкладку предустановок.
6. Щелкните кнопку с надписью «Показать папку предустановок».
7. Откройте папку «Lightroom», а затем откройте папку «Разработка предустановок».
8. Вставьте новые пресеты в папку «Develop Presets».
9. Перезапустите Lightroom.
10: Вы должны увидеть свои новые предустановки слева под «предустановками», когда находитесь в модуле разработки.
Путь, по которому вы должны были сохранить свои новые пресеты на машине Windows:
[C:] \ Users \\ AppData \ Roaming \ Adobe \ Lightroom \ Develop Presets.
Инструкции по установке предустановок для Lightroom 4, 5, 6 и CC 2017 — Инструкции для Macintosh
1. Загрузите и разархивируйте файл предустановок. Откройте папку, в которую вы разархивировали пресеты.
2. Скопируйте только что распакованные папки с пресетами. Если вы приобрели полную коллекцию пресетов, вы будете копировать сразу 15 папок. Если у вас есть только бесплатный пакет образцов, вы скопируете одну папку.
3. Откройте Lightroom.
4. В верхней строке меню выберите lightroom> настройки.
5. Откроется новое окно.Выберите вкладку предустановок.
6. Нажмите кнопку «Показать папку предустановок Lightroom».
7. Откройте папку «Lightroom», а затем откройте папку «Разработка предустановок».
8. Вставьте новые пресеты в папку «Develop Presets».
9. Перезапустите Lightroom.
10: Вы должны увидеть свои новые предустановки слева под «предустановками», когда вы находитесь в модуле разработки.
Путь, по которому вы должны были сохранить свои новые пресеты на Macintosh:
Macintosh HD \ Users \\ Library \ Application Support \ Adobe \ Lightroom \ Develop Presets
ВОПРОСОВ? Электронная почта поддержки @ timsphotos.com
У меня 100% успех при установке пресетов. Ты можешь сделать это.
Как установить пресеты в Adobe Lightroom Classic (Mac)
Итак, вы хотите установить пресеты в Adobe Lightroom и у вас Mac? Отлично, давай сделаем это!
Обратите внимание, что предустановки, загруженные с Contrastly, совместимы с Lightroom 4, 5, 6, CC и Classic, а также с последней версией Adobe Camera Raw (ACR 10.3+).
Предустановки также можно синхронизировать с мобильными приложениями Lightroom для iOS и Android, но сначала их необходимо установить на компьютер, чтобы синхронизировать.
Прежде всего, в этом документе предполагается, что вы загрузили ZIP-файл, содержащий предустановки, с панели инструментов Contrastly Account. Если у вас возникают проблемы с автоматическим разархивированием файлов в браузере Safari, прочтите это краткое руководство о том, как этого избежать.
Установить предустановки в последней версии Lightroom Classic очень просто. Вот как это сделать:
- Загрузите ZIP-файл со своей панели управления Contrastly Account. Убедитесь, что файл не разархивирован — некоторые браузеры распаковывают файлы автоматически.Вам следует импортировать в Lightroom заархивированный файл, а не папку.
- Откройте Lightroom Classic и перейдите к модулю разработки
- На левой панели найдите панель Presets и щелкните маленький значок + рядом с ней
- Выберите Импорт из раскрывающегося меню
- Откроется окно, в котором вы найдете ZIP-файл
- Просто найдите ZIP-файл и выберите его, и Lightroom Classic импортирует пресеты.
- После завершения импорта вы должны увидеть все предустановленные папки на панели «Предустановки».
Примечание: если знак + рядом с панелью «Наборы настроек» не позволяет импортировать наборы, убедитесь, что у вас есть хотя бы одно изображение, импортированное в модуль «Библиотека».Как только вы это сделаете, Lightroom позволит вам импортировать пресеты, используя метод «+».
Надеюсь, установка прошла успешно! Теперь вы готовы начать использовать предустановки. Конечно, если у вас есть вопросы, дайте нам знать.
Как установить предустановки Lightroom
Мы рекомендуем сначала прочитать этот раздел. Многие из наших клиентов считают, что чтение этих ключевых тем перед установкой ускоряет весь процесс.
В этом разделе приведены инструкции по установке предустановок Lightroom в зависимости от типа и версии вашего программного обеспечения.
К началу
В чем разница между разными типами предустановок?- Предустановки (также известные как «общие предустановки» или «предустановки рабочего процесса») вносят глобальные изменения в изображение. Их нельзя накладывать друг на друга, и их следует применять отдельно или перед использованием инструмента или предустановки слоя. Если предустановка выглядит на изображении не совсем правильно, сначала проверьте ползунок экспозиции.
- Наборы инструментов также вносят глобальные изменения в изображение.Их можно складывать друг с другом, и их следует применять отдельно или после использования общей предустановки. Предварительные настройки инструмента изменяют одну предварительную настройку, но сохраняют все предыдущие изменения неизменными. Вы можете использовать более одной предустановки инструмента после применения общей предустановки / предустановки рабочего процесса.
- Наборы настроек слоя вносят глобальные изменения в изображение. Они создают сплошную маску или слой поверх изображения. Их можно складывать друг с другом, и их следует применять отдельно или после использования общей предустановки. Предустановки слоя не меняют никаких предустановленных настроек.
- Кисти вносят локальные изменения в изображения. Кисти можно использовать в дополнение к любому типу пресета. Кисти Lightroom устанавливаются и доступны иначе, чем предустановки. Кисти совместимы с Lightroom Classic CC версии 5 и более поздних, но не с Lightroom CC или Photoshop ACR. Эта совместимость определяется Adobe.
Наверх
Lightroom Classic CC против Lightroom CC против Lightroom CC для мобильных устройств и планшетов vs.Photoshop ACR
Как мне загрузить свой заказ для подготовки к установке? Шаг 1. Получите электронное письмо для загрузки
Сразу после покупки вы получите электронное письмо для загрузки. Если вы не получили это письмо, проверьте папку со спамом и добавьте нас в качестве надежного отправителя. Если вы по-прежнему не можете его найти, обратитесь к нам по адресу support @ theluxelens.com. Возможно, проблема связана с отправленным вами электронным письмом.
Шаг 2. Загрузите пресетыВаша загрузка будет содержать заархивированный файл. Мы рекомендуем вам создать резервную копию этого файла для использования в будущем.
Для каждой покупки предусмотрено три пожизненных загрузки. Не забывайте загружать на свой компьютер, а не на телефон. Не можете найти загруженный файл? Загруженные файлы часто находятся в файле загрузок на вашем жестком диске, отсортированном по дате.
Шаг 3. Распакуйте файлыЕсли у вас есть ПК: щелкните правой кнопкой мыши загруженную папку и выберите «извлечь все». Если у вас есть MAC: дважды щелкните загруженную папку, и ваш компьютер автоматически распакует все файлы. Некоторые новые ПК и MAC автоматически разархивируют файл после загрузки.
Сохраните извлеченные файлы в задокументированном месте на вашем компьютере.
Шаг 4. Следуйте инструкциям для вашей версии программного обеспечения и введитеК началу
Найдите версию программного обеспечения для правильной установки предустановок Lightroom Шаг 1. Найдите информацию о версии программного обеспечения Lightroom Classic CC: Откройте Lightroom Classic CC> щелкните раскрывающийся список «Справка»> щелкните «Информация о системе».
Lightroom CC для настольных ПК: Откройте Lightroom CC> щелкните раскрывающийся список «Справка»> щелкните «Сведения о системе».
Lightroom Mobile (бесплатное приложение): Помните, что вы можете легко синхронизировать свои пресеты с бесплатным мобильным приложением Lightroom, если у вас есть платная подписка на Adobe Lightroom CC. Если у вас нет платной подписки на Adobe Lightroom CC и вы используете бесплатное мобильное приложение Lightroom CC, вы все равно можете установить наши файлы DNG прямо в мобильное приложение.
Photoshop ACR : откройте меню «Справка»> выберите «О программе Photoshop». На Mac откройте меню Photoshop> выберите «О Photoshop».
Шаг 2. Совместите версию программного обеспечения с правильными инструкциями по установке.К началу
Как установить предустановки Lightroom в Lightroom Classic CC версии 7.3 и более поздних версий
** Вы будете устанавливать файлы в формате XMP в папку Camera Raw> Настройки.
* Если у вас установлен Lightroom Classic CC v.7.3 или новее, но у вас есть доступ только к файлам в формате LRT (вместо файлов в формате XMP), вы можете установить файлы LRT и автоматически преобразовать их в файлы XMP.
Шаг 1a: Воспользуйтесь нашим автоматическим установщиком предустановокИспользование нашего установщика предустановок Lightroom — самый простой способ завершить установку без каких-либо дополнительных действий.
Шаг 1b: Установите свои пресеты вручную через Adobe Camera Raw> Папка настроекОткройте Camera Raw> Настройки папки на вашем компьютере по следующему пути к файлу:
- Пользователи Mac : Пользователи> ВАШЕ ИМЯ> Библиотека> Поддержка приложений> Adobe> Camera Raw> Настройки
На Mac может потребоваться нажать ⌘ + G или shift + ⌘ + G и вставить указанный выше путь на лист «Перейти», поскольку папка пользовательской библиотеки может быть недоступна. видимый.
- Пользователи Windows : C:> Пользователи- [ваше имя пользователя]> AppData> Роуминг> Adobe> Camera Raw> Настройки
После завершения шага 1b переходите к шагу 2. Если у вас возникли проблемы с поиском папки настроек, переходите к шагу 1c.
Шаг 1c: Установите пресеты вручную. Альтернативный способ поиска Adobe Camera Raw> Папка настроек- Пользователи Windows: Откройте Lightroom Classic CC> перейдите в раскрывающийся список «Правка»> щелкните «Настройки».
- MAC Пользователи: Откройте Lightroom Classic CC> перейдите в раскрывающийся список Lightroom> щелкните «Настройки».
Затем щелкните вкладку Presets> щелкните Show Lightroom Develop Presets
Наконец, выберите папку Camera Raw (не папку Lightroom). Папка настроек будет внутри папки Camera Raw. Папка настроек — это то место, куда вы поместите файлы предустановок .xmp (не .lrt) на следующем шаге
После завершения шага 1c переходите к шагу 2.
Шаг 2. Поместите свои предустановки в Camera Raw> Папка настроек
Найдите папку, содержащую загружаемые файлы в формате .xmp. Позаботьтесь о том, чтобы выбрать только предустановленную папку коллекции, а не папку коллекции кистей — ваша загрузка будет включать и то, и другое.
Добавьте выбранную папку коллекции в формате .xmp в папку Camera Raw> Настройки с помощью функции копирования и вставки или функции перетаскивания на компьютер.
Перейти к шагу 3.
Шаг 3. Закройте и снова откройте LightroomКогда вы повторно откроете Lightroom, ваши пресеты будут установлены.
Шаг 4. Начните использовать свои предустановкиЧтобы получить доступ к своим предустановкам, перейдите в модуль «Разработка», и вы увидите их в левом меню. Нажмите на название любой предустановки, чтобы применить ее к своей фотографии. Обратите внимание, что для просмотра списка предустановок у вас должна быть загружена фотография в Lightroom.
К началу
Как установить предустановки Lightroom в Lightroom Classic CC версий 5.0–7.2 или Lightroom CC настольной версии 2015** Вы будете устанавливать файлы в формате .lrt в папку Lightroom> Develop Presets.
Шаг 1a: Воспользуйтесь нашим автоматическим установщиком предустановок
Использование нашего установщика предустановок Lightroom — самый простой способ завершить установку без каких-либо дополнительных действий.
Шаг 1b. Установите свои пресеты вручную.Откройте Lightroom и перейдите по адресу:
Если у вас есть ПК: «Правка»> «Настройки». Если у вас MAC: Lightroom> Настройки.
Откроется новое окно. В этом окне вы увидите вкладку с надписью «сохранить пресеты в этом каталоге». Убедитесь, что этот флажок не установлен.
Перейдите на вкладку «Presets» и нажмите кнопку «Show Lightroom Presets Folder».Это откроет папки Adobe на вашем компьютере.
Щелкните, чтобы открыть папку «Lightroom». Затем щелкните, чтобы открыть папку «Develop Presets».
ШАГ 2: ВСТАВЬТЕ В ПРЕДУСТАНОВКИЕсли вы ранее не устанавливали никаких предустановок, вы увидите только папку с названием «пользовательские предустановки». Не устанавливайте свои пресеты в папку «пользовательские пресеты». Если вы ранее устанавливали другие предустановки, вы увидите их в списке в папке «Разработка предустановок».Скопируйте пресеты, которые вы загрузили на шаге 2, и вставьте их в папку «Develop presets». Сюда входят наборы инструментов и слоев, но не кисти.
ШАГ 3: ЗАКРЫТЬ И ОТКРЫТЬ СВЕТИЛЬНИКТеперь полностью закройте Lightroom. Когда вы повторно откроете Lightroom, ваши пресеты будут установлены.
ШАГ 4. НАЧНИТЕ ИСПОЛЬЗОВАТЬ ПРЕДУСТАНОВКИВо-первых, убедитесь, что у вас загружена фотография, иначе ваши предустановки могут не отображаться в меню.Чтобы получить доступ к своим пресетам, перейдите в модуль разработки, и вы увидите их слева. Нажмите на название любой предустановки, чтобы применить ее к своей фотографии.
К началу
Как установить предустановки Lightroom в настольной версии Lightroom CC 1.0 и более поздних версияхШАГ 1: ОТКРЫТЫЙ СВЕТИЛЬНИК CC
ШАГ 2: ЗАГРУЗИТЬ ИЗОБРАЖЕНИЕ
ШАГ 3. НАЖМИТЕ ЗНАЧОК ИЗМЕНИТЬ
ШАГ 4: НАЖМИТЕ КНОПКУ ПРЕДУСТАНОВКИ
ШАГ 5: Щелкните ряд из трех точек, чтобы открыть раскрывающееся меню.В раскрывающемся меню нажмите Import Presets
ШАГ 6. Перейдите туда, где вы разместили недавно приобретенные пресеты, и импортируйте их
ШАГ 7. Выключите Lightroom CC, а затем перезапустите его ШАГ 8: Теперь ваши пресеты загружены и работают! Обратите внимание, что кисти совместимы только с Lightroom Classic CC, но не с Lightroom CC.
К началу
Как установить предустановки в Photoshop CS6 или CC Adobe Camera Raw (ACR)Шаг 1. Убедитесь, что у вас установлен бесплатный плагин ACR
Бесплатная программа установки подключаемого модуля Camera Raw находится на сайте Adobe.com. Вы также можете получить доступ к этой загрузке через приложение Creative Cloud для настольных ПК.
Шаг 2а: Воспользуйтесь нашим автоматическим установщиком предустановокИспользование нашего установщика предустановок Lightroom — самый простой способ завершить установку без каких-либо дополнительных действий.
ШАГ 2b: Установите файлы предустановок вручнуюНайдите следующее место на жестком диске вашего компьютера:
- Пользователи Mac : Пользователи> ВАШЕ ИМЯ> Библиотека> Поддержка приложений> Adobe> Camera Raw> Настройки
- Пользователи Windows : Данные приложения> Adobe> Camera Raw> Настройки ИЛИ C: Пользователи- [имя пользователя]> AppData> Роуминг> Adobe> Camera Raw> Настройки
Скопируйте и вставьте файл.xmp в папку настроек .
Пользователи Windows: Если вы не можете найти свою папку настроек, вам нужно будет изменить параметры папки, чтобы отображать скрытые файлы и папки. См. Инструкцию здесь
Пользователи Mac: Если вы не можете найти папку библиотеки , см. Статью
Пользователи Mac: Если вы не можете найти папку настроек , выполните следующие действия:
Перейдите в Finder и выберите Перейти> Перейти к папке в раскрывающемся меню.Скопируйте и вставьте в поле поиска следующее: ~ / Library / Application Support / Adobe / Camera Raw / Settings
ШАГ 3. ПРИМЕНИТЬ ПРЕДУСТАНОВКИ ACRОткройте ваше изображение в Photoshop. Щелкните вкладку «Фильтр» и выберите «Фильтр Camera Raw» в раскрывающемся списке. Это откроет Camera Raw в новом окне.
Затем щелкните значок предустановок
В начало
Простая установка пресетов Lightroom
Как установить пресеты Lightroom? — и на Mac, и на Windows
Итак, вы скачали несколько потрясающих предустановок и хотите узнать, как их установить? Есть несколько способов установить предустановки Lightroom.Вот шаги, которые применимы как для пользователей Mac, так и для Windows:
Метод 1: Установите предустановки Lightroom через LR Preferences (наиболее распространенные)
Это, вероятно, наиболее распространенный способ добавления предустановок в Lightroom. Это также предпочтительный способ установки предустановок Lightroom, если вы приобрели или загрузили их из другого источника.
Причина в том, что во многих случаях, когда вы загружаете пресеты, они, как правило, уже упорядочены для вас в папках. Этот метод позволяет легко сохранить ту же организационную систему, которую создал автор пресетов.
- Откройте Lightroom.
- Загрузите или найдите несколько пресетов Lightroom.
- Распакуйте пресеты.
- Откройте папку предустановок ( Mac : в верхнем меню Lightroom щелкните Lightroom> настройки . Windows перейдите к Правка> настройки .
- Щелкните вкладку Предустановки .
- Нажмите «Показать папку предустановок Lightroom…» Откроется новое окно с папкой Lightroom.
- Откройте папку Lightroom и найдите папку Develop Presets .
- Перетащите или скопируйте и вставьте загруженные вами предустановки.
- Перезапустите Lightroom (закройте Lightroom, затем снова откройте).
- Готово. Теперь вы должны увидеть готовые к использованию предустановки в разделе предустановок модуля разработки Lightroom.
Метод 2: установка предустановок Lightroom с помощью модуля разработки Lightroom
- Загрузите или найдите свои предустановки Lightroom.
- Распакуйте их.
- Откройте Lightroom.
- Перейдите к модулю Develop в Lightroom.
- Разверните область Presets .
- Щелкните правой кнопкой мыши в более светлой серой области.
- Выберите Новая папка , если вы хотите поместить предустановки в новую папку. Выберите любое имя, которое считаете нужным. Вы также можете просто нажать Импорт .. . чтобы импортировать пресеты без папок. ( Совет : используйте папки, чтобы лучше организовать свои пресеты)
- После создания папки щелкните ее правой кнопкой мыши и выберите Импорт.. .
— откроется диалоговое окно, в котором вы сможете найти и выбрать пресеты Lightroom. - Теперь вы готовы использовать свои пресеты (перезапустите Lightroom, если у вас возникнут проблемы).
Метод 3. Установка предустановок Lightroom через Finder и Explorer Windows
На самом деле это самый быстрый способ добавления предустановок, но он немного более продвинутый. Он использует быстрый метод получения доступа к заранее заданному пути к файлу папки. Конечно, вы также можете просто щелкнуть путь к файлу, чтобы перейти в папку с настройками разработки.
Пользователи MAC OS X:
- Загрузите / найдите пресеты.
- Распакуйте предустановки
- Откройте окно поиска (щелкните значок синего смайлика в доке).
- Нажмите сочетание клавиш Command-Shift-G или перейдите в Finder> Go> Go To Folder…
- Скопируйте и вставьте следующий путь к файлу: / Пользователи / ИМЯ ВАШЕГО ПОЛЬЗОВАТЕЛЯ / Библиотека / Application Support / Adobe / Lightroom / Develop Presets
- Замените свое имя пользователя на YOURUSERNAME .Если вы не уверены, что это такое, посмотрите в правый угол экрана, чтобы увидеть имя пользователя.
- Перетащите или скопируйте и вставьте загруженные вами предустановки.
- Откройте Lightroom (или перезапустите его, если он был открыт в процессе).
Пользователи Windows Vista / 7/8:
- Загрузите предустановки
- Разархивируйте предустановки
- Щелкните по меню «Пуск» Windows
- Тип запустите 90 и нажмите , введите
- Скопируйте и вставьте следующее:
C: \ users \ YOURUSERNAME \ AppData \ Roaming \ Adobe \ Lightroom \ Develop Presets - Где написано YOURUSERNAME , введите имя вашей учетной записи
- Нажмите, введите
Примечание для пользователей Windows XP : путь к файлу: Documents and Settings \ YOURUSERNAME \ Application Data \ Adobe \ Lightroom
Расположение папок для предустановок Lightroom на Mac и Windows
- Mac OSX: Macintosh HD \ Users \\ Library \ Application Support \ Adobe \ Lightroom \ Develop Presets
- Windows Vista / 7/8: [C:] \ Users \ YOURUSERNAME \ AppData \ Roaming \ Adobe \ L ightroom \ Разработка предустановок
- Windows XP: Documents and Settings \ YOURUSERNAME \ Application Data \ Adobe \ Lightroom
Как упростить добавление предустановок Lightroom в будущем
Пользователи Mac — добавьте папку с предустановками на боковую панель
Если вы знаете, что собираетесь много загружать, добавлять, экспортировать свои пресеты, вы можете сделать папку пресетов быстро доступной для вас в любое время.
- Найдите свою предустановленную папку любым из предыдущих способов (или откройте Finder и в меню нажмите Перейти> Недавние папки> Разработать предустановки
- Щелкните и удерживайте значок папки в самом верху окна, рядом с тем местом, где написано Develop Presets .
- Перетащите его на боковую панель Finder, куда бы вы ни захотели.
- После того, как вы перетащили папку с пресетами на свою боковую панель , вы также можете щелкнуть и удерживать эту папку на боковой панели, чтобы переставить ее, если вы не получили ее именно так, как хотели, в первый раз.
- Теперь каждый раз, когда вы открываете окно Finder, вы можете быстро и легко щелкнуть по нему.
Пользователи Windows — добавьте папку с предварительными настройками в избранное
- Найдите папку с настройками любым из предыдущих способов.
- Если вы сейчас находитесь в папке Develop Presets , вернитесь на одну папку назад, чтобы оказаться в папке Lightroom .
- Теперь, когда вы видите папку Develop Presets в списке, нажмите и удерживайте, а затем перетащите на панель избранного с левой стороны.
- Теперь, когда вы переходите в окно проводника Windows, у вас будет быстрый доступ к папке с настройками разработки!
Lightroom прошел долгий путь и предлагает несколько удивительных функций для фотографов. Adobe Photoshop Lightroom в целом может ускорить и упростить рабочий процесс фотографирования, особенно при работе с несколькими изображениями.
Предустановки Lightroom делают еще один шаг вперед и позволяют очень быстро добавлять потрясающие виды и эффекты к вашим фотографиям.Вы будете удивлены, если еще не знакомы с предустановками Lightroom. Давай, начни с ними играть! Загрузите несколько бесплатных пресетов Lightroom или создайте свои собственные, чтобы увидеть кардинальные изменения в вашем рабочем процессе фотографии!
Как установить предустановки Lightroom
Пресеты— одна из основных функций, которые делают Lightroom таким мощным и универсальным. Они предоставляют настраиваемые ярлыки, чтобы получить именно тот вид, который вам нужен, и могут значительно ускорить процесс или предоставить некоторые творческие альтернативы обработке изображения.
Установить предустановки Lightroom легко, хотя это не обязательно самоочевидно. Есть два метода. Один лучше подходит для больших наборов пресетов, которые часто предлагаются в Интернете. Другой лучше подходит для отдельных пресетов или небольшого их количества, например, тех, которые вы создали сами или которыми с вами поделились другие.
Метод 1: лучше всего подходит для предустановленных пакетов / нескольких предустановок
Шаг 1. Загрузите ваши пресеты
В этом примере я устанавливаю большой пакет от Contrastly, который включает несколько сотен отдельных пресетов, организованных во вложенные папки.
Первый шаг — получить пресет. Независимо от того, покупаете ли вы премиум-коллекцию, загружаете бесплатные пресеты из Интернета, делитесь фотографиями, созданными другом, или устанавливаете созданные вами ранее, вам необходимо иметь под рукой файлы пресетов.
Если вы загрузили их в виде zip-архива, распакуйте этот файл. Отдельные предустановки должны иметь расширение файла .lrtemplate.
Если они организованы в папки, вы можете хранить их в своих папках. Это упростит и ускорит поиск того, который вам нужен, когда вы будете использовать их в модуле разработки Lightroom.
Шаг 2. Найдите папку предустановок
Первое, что вам нужно сделать, это найти папку, в которой Lightroom ожидает найти пресеты. Но вам не нужно слепо искать на жестком диске — в Lightroom есть встроенная функция, которая точно показывает, где они находятся. И причина, по которой существует этот инструмент, заключается в том, что папка часто скрыта по умолчанию в операционных системах.
Чтобы получить к нему доступ, перейдите в меню Preferences> Presets (на Mac; на ПК это под Edit ).
Откроется общая панель настроек. Перейдите на вкладку Presets вверху.
В разделе «Местоположение» вы увидите кнопку «Показать папку пресетов Lightroom…». Щелкните по нему. Откроется окно обозревателя файлов (Finder на Mac), в котором показано расположение файлов поддержки Lightroom.
Дважды щелкните папку Lightroom, чтобы развернуть ее, затем откройте папку «Разработка предустановок». Здесь хранятся пресеты.
Пакеты предустановок, которые вы загружаете из Интернета, часто организованы в структуру папок, чтобы упростить поиск определенных предустановок. Вы также можете создавать свои собственные папки и организовывать их так, как вам нравится.
Шаг 3. Скопируйте предустановки
Все, что вам нужно сделать, это скопировать загруженные пресеты в папку Develop Presets. Если предустановки еще не входят в структуру папок или вы не хотите создавать новую, используйте папку «Пользовательские предустановки».
Вложенные папки могут иметь несколько уровней глубины. Lightroom автоматически справляется с этим, когда показывает их в интерфейсе Lightroom, поэтому не беспокойтесь об этом здесь.
Шаг 4. Перезапустите Lightroom
Если при этом у вас был открыт Lightroom, недавно установленные предустановки не появятся, пока вы не перезапустите Lightroom.
Ваши предустановки теперь будут отображаться на панели предустановок модуля «Разработка».
Теперь вы можете переименовывать папки и реорганизовывать предустановки из интерфейса Lightroom.Просто щелкните правой кнопкой мыши соответствующую папку / предустановку на панели «Предустановки» для новой папки, переименуйте и удалите параметры папки.
Метод 2: лучше всего подходит для индивидуальных предустановок
Существует более быстрый и простой способ, если вы просто пытаетесь импортировать одну предустановку или меньшую партию.
Он будет работать с несколькими предустановками, но не поддерживает структуру папок, поэтому вам придется либо поместить все предустановки в одну папку, либо импортировать каждую подпапку отдельно.
Перейдите в модуль «Разработка».Щелкните правой кнопкой мыши соответствующую папку, например «Пользовательские настройки», и нажмите «Импорт».
Все, что вам нужно сделать, это выбрать файлы предустановок (или несколько файлов, удерживая CMD (Mac) или CTRL (Windows)). Не работает с папками.
Сохранение пресетов с каталогом
Возможно, вы заметили на панели настроек параметр «Хранить пресеты в этом каталоге». Это удобно, если вы переносите изображения из одного каталога в другой, потому что вам не нужно переносить пользовательские настройки отдельно.
Но есть несколько причин, по которым вы можете этого не делать. Самым важным является то, что, поскольку предустановки хранятся в файлах для определенного каталога, они недоступны для других каталогов, которые вы используете. Например, вы можете создать новый каталог для фотографий на каждый год. Или, может быть, у вас есть каталог для клиентских проектов и другой для личных проектов. Если этот флажок установлен, предустановки не будут использоваться в другом каталоге.
Еще одна причина, по которой этот параметр не следует отмечать, заключается в том, что вы делитесь каталогом с клиентом или коллегой и хотите сохранить свои предустановленные настройки при себе в качестве собственного секретного рецепта.
Другие советы и хитрости Lightroom:
Как установить предустановки Lightroom в 2021 г.
Установка предустановок в Lightroom Mobile
Существует два метода установки предустановок Lightroom в приложение мобильного устройства. Настоятельно рекомендуется метод 1, так как это самый простой и быстрый способ запустить все пресеты. Если у вас нет подписки на Adobe Creative Cloud, вам нужно использовать метод 2, который займет немного больше времени.
Метод 1
Сначала необходимо установить все предустановки в настольном приложении Lightroom . Пожалуйста, прочтите подробную инструкцию выше. Важно, чтобы вы использовали Lightroom CC, а не приложение Lightroom Classic. После установки всех пресетов они будут автоматически синхронизированы с вашим мобильным устройством через облако. Здесь вы найдете пошаговое руководство.
Метод 2
Следующая инструкция проведет вас через процесс установки бесплатного мобильного приложения Lightroom для iOS и android без использования настольного приложения Lightroom.Если у вас есть план подписки Adobe Creative Cloud, настоятельно рекомендуется использовать метод 1, поскольку он работает намного быстрее и проще.
Руководство по установке Lightroom Mobile на устройствах Android
После загрузки продукта на настольный компьютер вам необходимо передать ZIP-архив «mobile-presets_andriod…» на ваше устройство .
Запустите приложение Lightroom и выберите изображение из своей библиотеки.
Спуститесь к кнопке «Боттон» на панели инструментов и нажмите вкладку «Presets» вправо.
Нажмите значок с тремя точками и выберите Импорт предустановок .
Теперь вам нужно перейти в папку, в которую вы загрузили ZIP-файл , и импортировать его . Вы также можете извлечь ZIP-файл с помощью приложения «Мои файлы» и импортировать только выбранные файлы содержимого.
Все пресеты импортированы и готовы к использованию. Вы найдете их в новой группе на вкладке Presets .
Руководство по установке Lightroom Mobile на устройствах iPhone / iOS
После загрузки продукта на настольный компьютер вам необходимо распаковать ZIP-файл «mobile-presets_iphone…» и передать все .dng на ваше устройство . Настоятельно рекомендуется сделать это через AirDrop, так как это самый быстрый способ.
Запустите приложение Lightroom на своем iPhone и нажмите значок «+» в своей библиотеке, чтобы создать новую «Папку» . Вы можете назвать эту папку «Presets» и открыть ее. Затем нажмите «Создать новый альбом» и назовите альбом после загруженных вами пресетов.
Как только вы окажетесь в альбоме , нажмите значок «Добавить» , чтобы импортировать новые изображения.Теперь вам нужно перейти в папку, в которую вы перенесли файлы .dng. и выберите + «Открыть», все из них.
Откройте первое изображение и нажмите «Создать предустановку» в меню после нажатия трех точек в правом верхнем углу.
Назовите пресет в честь Preset-Pack и сохраните его в группе пресетов.
Повторите два последних шага с каждым .dng файл (изображение), пока вы не получите все пресеты, перечисленные на панели Presets.
American Express
Ниже приведены инструкции по установке предустановок в Lightroom от v7.3 до текущих версий. Включенная загрузка содержит как пресеты, так и кисти, которые должны быть установлены в в двух разных местах . Прокрутите, чтобы узнать, как установить кисти, или перейдите по этой ссылке для получения подробных инструкций.
Существует три различных варианта приложений Lightroom:
- Классический светильник
- Lightroom CC
- Lightroom Mobile
- Установка кистей LensLab
Если у вас более старая версия Lightroom (v5.0 — v7.2), затем воспользуйтесь инструкциями по установке по этой ссылке: http://bit.ly/install_presets_older
————————————————- ——————————-
Lightroom 7.3 внес существенные изменения в способ работы Lightroom с предустановками. Старый предустановленный формат .Irtemplate был заменен новым форматом .xmp. Формат .xmp изначально использовался для Camera Raw, в то время как Lightroom использовал формат .Irtemplate. Теперь Camera Raw и Lightroom используют одно и то же.xmp формат. Когда вы обновились до 7.3, Lightroom, вероятно, преобразовал ваши старые пресеты. Но как в будущем установить или обновить новые пресеты .xmp?
Рекомендуемая установка
- Откройте Lightroom.
- Перейдите в Lightroom Classic в главном меню и выберите «Настройки …»
- Нажмите кнопку «Показать предустановки Lightroom Develop» в подменю «Предустановки».
- Откройте папку, выбранную после нажатия кнопки (скорее всего, это папка «Настройки» в библиотеке Camera Raw).
- Найдите новую папку предустановок Lightroom в загруженном файле (убедитесь, что она не сжатая) и скопируйте ее (CTRL + C на ПК, ⌘ + C на Mac или щелкните правой кнопкой мыши, чтобы выбрать Копировать)
- Теперь вернитесь в папку настроек и вставьте новую папку Preset в эту папку (CTRL + V на ПК или ⌘ + V на Mac)
- Если вы обновляете старую версию предустановки LensLab, удалите папку старой версии, чтобы предотвратить конфликт.
- Перезапустите Lightroom и наслаждайтесь своими пресетами
Теперь вы должны увидеть все свои импортированные пресеты в Lightroom и Camera Raw!
Быстрая (альтернативная) установка
Обратите внимание, что этот подход может вызвать проблемы с обновлением и / или организацией ваших пресетов.
- Открыть Lightroom Classic
- Выберите Develop
- Щелкните раскрывающийся список «+» в элементе управления Presets:
- В раскрывающемся списке выберите «Импорт пресетов».
Ладно, готово! Предустановки теперь можно использовать в Lightroom, и вы найдете их, когда откроете модуль «Разработка» и щелкните вкладку «Предустановки» в разделе «Пользовательские предустановки» (возможно, вам придется щелкнуть треугольник, соответствующий новой папке предустановок.Это был самый быстрый, но не лучший способ установки пресетов — особенно если вы хотите иметь чистую структуру папок для ваших пресетов Lightroom и, что более важно, если ваши пресеты обновляются, и вы хотите чистую установку свежих обновлений.
————————————————- ——————————-
Ниже приведены инструкции по установке для Lightroom CC.
Шаг 1. Откройте Lightroom CC
- В строке меню выберите File> Import Profiles & Presets
- В появившемся диалоговом окне «Импорт» перейдите к нужному пути к папке, содержащей загруженные вами пресеты, и выберите все, что вы хотите импортировать.
- Нажмите «Импорт»
Шаг 2. Использование установленных пресетов в Lightroom CC
- В меню инструментов выберите инструмент редактирования
- Предустановки кликов
- Выбрать и использовать установленные предустановки
————————————————- ——————————-
Ниже приведены инструкции по установке Lightroom Mobile.
Lightroom Mobile требует настольной версии Lightroom CC (версия 1.4 или новее) и Lightroom Mobile (версия 3.3.0) или новее, чтобы правильно синхронизировать предустановки с мобильным приложением. После того, как вы правильно установили предустановки LensLab в Lightroom CC, они автоматически синхронизируются с вашим мобильным устройством (ами). Обратите внимание: вам может потребоваться щелкнуть значок облака в правом верхнем углу рабочего стола Lightroom CC, чтобы убедиться, что Lightroom CC правильно синхронизируется с вашей учетной записью и мобильными устройствами.
————————————————- ——————————-
К вашему сведению! Пожалуйста, НЕ помещайте кисти в ту же папку, что и пресеты! Если вы это сделаете, это все испортит!
Следующие инструкции показывают, как установить прилагаемые кисти: (более подробную информацию можно найти по этой ссылке.
- Выберите и скопируйте все файлы, содержащиеся во включенной папке, LensLab Brushes:
- Откройте Lightroom и перейдите в Настройки
- Нажмите кнопку «Показать все другие предустановки Lightroom»
- Откройте папку «Local Adjustment Presets» и нажмите «Вставить»:
- Перезапустите Lightroom
————————————————- ——————————-
Проблемы при загрузке:
- Если загрузка не работает, попробуйте другой браузер.
- НЕ выбирайте «открыть» файл после загрузки. Просто нажмите «Сохранить» и закройте диалоговое окно. Если вы работаете на ПК, откройте окно проводника Windows и найдите zip-файл, который, скорее всего, находится в папке «Загрузки». Распакуйте файл, следуя этим инструкциям.
- Не удается разархивировать? Если на ПК щелчок правой кнопкой мыши не предлагает «извлечь файлы», вам может потребоваться загрузить внешнюю программу для распаковки. Мы рекомендуем использовать бесплатную программу распаковки 7-Zip .
- Если при попытке распаковать вы получаете ошибку « Путь слишком длинный, », используйте утилиту распаковки, такую как 7-Zip , которая может обрабатывать длинные пути к файлам.https://www.7-zip.org
- Проблема по-прежнему не устранена? Свяжитесь с нами по адресу [email protected] для получения дополнительной помощи.
Пресеты не отображаются в Lightroom
- Попробуйте выключить Lightroom, а затем перезапустите его.
- Если имя предустановленной коллекции отображается в Lightroom, но не отдельные кисти, щелкните треугольник слева от имени коллекции, и шаблоны выпадут.
- Дважды проверьте, что вы скопировали содержимое загруженной папки в папку «Develop», а не в другую папку.
- Убедитесь, что вы скопировали правильные предустановки в правильную папку.
- НЕ устанавливайте флажок «Сохранять пресеты в каталоге». Этот параметр появится слева от «Показать папку предустановок Lightroom» в меню «Настройки».
- Убедитесь, что вы ИЗВЛЕЧИЛИ zip-файл. Если вы просто дважды щелкнете по папке (на ПК), вы получите доступ к предустановкам, но они НЕ будут извлеченными файлами и НЕ будут правильно копировать или вставлять или отображаться в Lightroom для вас.
Для получения дополнительной помощи от Adobe о том, как установить пресеты в Lightroom, посетите:
.
