Узнаем как загрузить текстуру в Фотошоп? Советы и рекомендации
Часто профессиональные пользователи в Adobe Photoshop сталкиваются с проблемой недостатка каких-либо дополнительных элементов. Эта проблема актуальна тем, что стандартный набор кистей, шрифтов, текстур относительно мал, и многим пользователям для работы необходимо обзавестись новыми графическими элементами. К счастью, ответ на вопрос о том, как загрузить текстуру в «Фотошоп», довольно прост и ничем не отличается от обычной загрузки кистей. Поэтому даже новичок способен самостоятельно провести процесс добавления текстуры в общий их список.
Прежде тем как загрузить текстуру в «Фотошоп» CS6, необходимо разобраться с самим понятием. Данный элемент накладывается поверх изображения, образуя интересные визуальные эффекты. Его используют при обработке фотографии, добавляя различные потертости, шероховатости и другие предпочтения пользователей. С помощью текстур возможно украсить в нужном тоне графические объекты. По своей сути текстуры являются неким подобием какой-либо поверхности.
Можно не использовать замысловатые узоры и изображения, а прибегнуть к работе со слоями. Знатоки знают, что в Photoshop есть возможность видоизменять слои и настраивать их должным образом.
Как загрузить текстуру в «Фотошоп»?
Все текстуры имеют отличительный формат «.pat». Прежде тем как добавлять текстуру в «Фотошоп», нужно найти ее в Интернете и скачать. Существует большое множество библиотек и сборок с узорами, кистями и шрифтами, поэтому вариантов у пользователей будет достаточно. Если текстура представлена в виде сборки и заключена в архив, то следует распаковать его, желательно в отдельно созданную папку под текстуры в Adobe Photoshop.
Установка текстуры
После успешной загрузки и разархивирования можно приступить к заключительному этапу – установке текстуры в сам Adobe Photoshop.
- Прежде тем как загрузить текстуру в «Фотошоп», необходимо запустить графический редактор Adobe Photoshop и создать любой документ, для того чтобы разблокировать раздел настроек.

- Затем необходимо попасть в меню «Управление наборами», где можно добавить загруженную ранее текстуру. Это можно сделать разными способами, но мы разберем самый популярный случай.
- Чтобы попасть в меню «Управление наборами», необходимо перейти в раздел «Редактирование» в шапке программы. Затем найти категорию «Наборы» и пункт «Управление наборами».
- Всплывет диалоговое окно, в котором по умолчанию отобразятся установленные кисти. В верхней части, в графе «Тип набора» устанавливаем пункт «Узоры» – отобразятся установленные по умолчанию элементы. В правой части диалогового окна находится функция «Загрузить» – нажимаем на нее.
- Всплывет новое окно, в котором пользователи должны выбрать нужный файл с текстурой в формате «.pat».
- После выбора необходимого файла нажимаем на функцию «Загрузить».
- Новые текстуры автоматически добавятся в общий перечень элементов, которые можно редактировать и корректировать по своему усмотрению.
Только что добавленные текстуры отобразятся в самом низу перечня. Пользователь способен удалять и видоизменять свои наборы узоров. Важно знать, что перегруженный дополнительными элементами Adobe Photoshop будет иметь проблемы с производительностью.
Пользователь способен удалять и видоизменять свои наборы узоров. Важно знать, что перегруженный дополнительными элементами Adobe Photoshop будет иметь проблемы с производительностью.
Как добавить текстуры в Фотошоп
Главная » Уроки для начинающих » Как добавить текстуры в Фотошоп?
23.09.2014 в Уроки для начинающих Комментариев 2
Всем привет! Мы продолжаем шаг за шагом изучать графический редактор Фотошоп. Тема данной статьи: Как добавить текстуру в Фотошоп . В Photoshop существует много различных дополнений, таких как: кисти, стили, узоры, тектуры, градиенты и т.д. Работая в Фотошоп, у начинающих пользователей часто возникает вопрос, как добавить текстуры в Фотошоп. В этом уроке мы научимся это делать и вы сами убедитесь, что это проще простого.
Итак, предположим, что вы уже скачали с интернета текстуры (Patterns) для Фотошоп. Прошу обратить внимание на то, что файлы текстур для Фотошоп имеют расширение «.pat».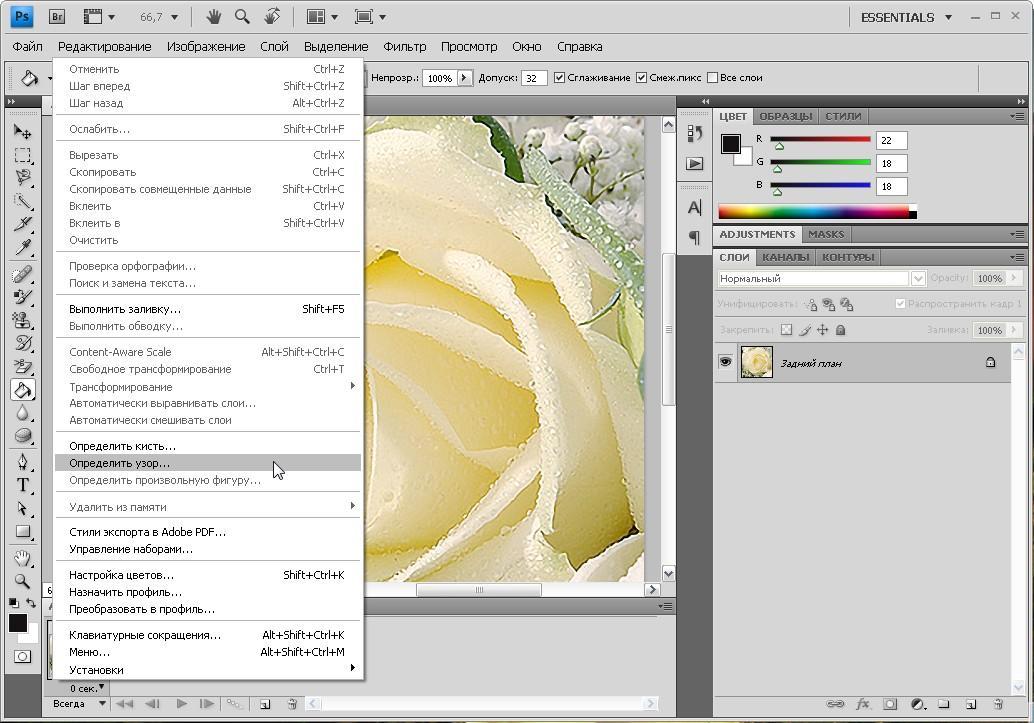
Шаг №1
Открываем наш графический редактор. Переходим по вкладкам вверху в главном меню: Редактирование/Наборы/Управление наборами…
Переходим по вкладкам главного меню: Редактирование/Наборы/Управление наборами…
Появляется окно «Управление наборами», в нём, в выдвижном меню выбираем вид дополнения «Узоры (Patterns)». Чтобы было понятно, где находится выдвижное меню, я указал место его нахождения красной стрелочкой на скриншоте ниже.
Выбираем вид дополнения «Узоры (Patterns)»
Шаг №2
Кликаем левой кнопкой мыши по кнопки «Загрузить» как показано на скриншоте выше. Открывается диалоговое окно, в нём указываем путь к ранее скаченному файлу текстуры с расширением «.pat». У меня, например он лежит в папке текстуры на рабочем столе.
Открываем окно проводника и указываем путь к ранее скаченной текстуре
Шаг №3
Снова кликаем «загрузить» и видим как наши новые текстуры загрузились в окошко «Управление наборами» и находятся в самом низу.
Видим как добавились новые текстуры
Вот и всё! Я же говорил, что это просто. Возможно, в дальнейшем вам может понадобится восстановить стандартные узоры. Как это делается смотрите и читайте ниже.
Как восстановить узоры
В том же диалоговом окошке «Управление наборами», кликаем на маленькую ели заметную шестеренку, которая находится вверху, её местоположение показано на скриншоте красной стрелкой. Здесь же, вы можете выбрать вид отображения узоров (маленькие миниатюры, большие миниатюры и т.д.) и встроенные наборы узоров Photoshop (фактуры, холст для живописи, природные узоры, скалы и т.д.). Чтобы выбрать один из наборов текстур, просто щелкните по нему и нажмите «ОК». Чтобы восстановить узоры по умолчанию, нажмите на строчку «Восстановить узоры…», для наглядности я обвел эту строчку красным прямоугольником и указал на неё красной стрелочкой.
Восстанавливаем узоры по умолчанию
P.S. Желаю Вам удачи и творческих успехов. Понравилась статься? Расскажи о ней друзьям в социальных сетях.
основы фотошопУроки Фотошоп для начинающих 2014-09-23
Теги:основы фотошоп Уроки Фотошоп для начинающих
Предыдущие: Как добавить кисти в Фотошоп?
Следующие: Экшен в Фотошоп
Создайте свои собственные текстуры в Photoshop
Рейтинг: 4,00 на основе 1 Рейтинг
Создание собственных текстур в Photoshop www.sleeklens.com
Использование текстур на фотографии — отличный способ добавить определенное настроение или даже «зернистость», но найти правильную текстуру может быть непросто. Что, если бы вы могли взять почти любую абстрактную фотографию и сделать свои собственные текстуры? Это был бы отличный способ создать свою собственную библиотеку текстур и дать вам немного больше свободы в ваших изображениях. Давайте посмотрим, как это сделать, в этом быстром и простом уроке.
Первое, что вам нужно сделать, это найти изображение для вашей текстуры. Это может быть крупный план листа дерева, цементного пола или даже полосатого узора с рубашки. Главное, что вы хотите найти, это абстрактное изображение. Если вы не хотите делать свои собственные изображения, вы также можете просмотреть бесплатные стоковые сайты, такие как Unsplash или Pexels, чтобы найти что-то, что вы можете добавить к своим изображениям.
Главное, что вы хотите найти, это абстрактное изображение. Если вы не хотите делать свои собственные изображения, вы также можете просмотреть бесплатные стоковые сайты, такие как Unsplash или Pexels, чтобы найти что-то, что вы можете добавить к своим изображениям.
Когда у вас есть изображение, вам нужно будет открыть его в Photoshop и сделать 2 копии изображения в виде слоев. Деактивируйте верхний слой, щелкнув значок «глазное яблоко», и выберите средний слой. Теперь перейдите в Фильтр> Размытие> Среднее. Это возьмет общий средний цвет вашего изображения и даст вам слой сплошного цвета.
Затем повторно активируйте верхний слой и перейдите в меню «Фильтр» > «Другое» > «Высокие частоты». Когда появится поле High Pass, переместите ползунок, чтобы настроить количество текстуры, которое вы хотите получить на выходе. Я бы остановился на диапазоне 90-160, но вы можете решить, что лучше всего подходит для вашего изображения.
Снова выберите верхний слой и переместите ползунок непрозрачности вниз, чтобы еще больше уточнить, сколько текстуры вы хотите на своем изображении.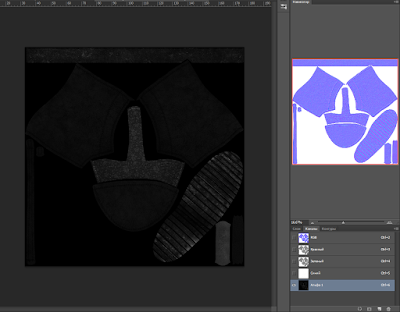
Теперь нам нужно добавить окончательные корректировки к вашему изображению, чтобы сделать окончательную текстуру. Примените к текстуре слой Hue/Saturation. Возьмите ползунок «Насыщенность» и переместите его до нуля. Это сделает ваш образ полностью монохромным. Затем примените корректировку уровней. Сдвиньте белый ползунок влево, ближе к средним тонам), а черный ползунок вправо. Опять же, это всего лишь способ получить ваши текстуры из вашего изображения.
Вот и все! Теперь у вас было чисто черное изображение с белыми областями «текстуры». Чтобы применить их к вашему изображению, вы можете просто перетащить их на свою фотографию и изменить режим наложения на «Экран». Это удалит черные области вашего изображения текстуры и оставит белые. Вы также можете инвертировать изображение текстуры и использовать режим наложения «Умножение», чтобы добавить текстуру к изображению.
Рейтинг: 4,00 на основе 1 Рейтинг
Следующие две вкладки изменяют содержимое ниже.
- Биография
- Последние сообщения
Я занимаюсь недвижимостью и ландшафтной фотографией, а также графическим дизайнером из Северной Каролины, США. Мое увлечение фотографией началось с фотосъемки на мыльницу, а сейчас у меня успешный фотобизнес. Моя цель — помочь другим научиться искусству фотографии, развить их творческую сторону и просто весело провести время.
- Что такое ISO на камере? — 6 октября 2022 г.
- Как добавить водяной знак в Lightroom и Photoshop — все здесь — 27 июля 2022 г.
- Обзор DJI OM4: идеальный стабилизатор для любого смартфона — 1 марта 2021 г.
- Создайте свои собственные текстуры в Photoshop — 25 января 2021 г.
- Конкурс редактирования фотографий в формате RAW — октябрь 2020 г. — 4 октября 2020 г.
Самые популярные посты в октябре
Последние
Редактирование 3D текстур в Photoshop
Руководство пользователя Отмена
Поиск
- Руководство пользователя Photoshop
- Знакомство с Photoshop
- Мечтай.
 Сделай это.
Сделай это. - Что нового в Photoshop
- Отредактируйте свою первую фотографию
- Создание документов
- Фотошоп | Общие вопросы
- Системные требования Photoshop
- Перенос предустановок, действий и настроек
- Знакомство с Photoshop
- Мечтай.
- Работа с иллюстрациями Illustrator в Photoshop
- Работа с файлами Photoshop в InDesign
- Материалы Substance 3D для Photoshop
- Photoshop и Adobe Stock
- Используйте встроенное расширение Capture в Photoshop
- Библиотеки Creative Cloud
- Библиотеки Creative Cloud в Photoshop
- Использование сенсорной панели с Photoshop
- Сетка и направляющие
- Создание действий
- Отмена и история
- Photoshop на iPad
- Photoshop на iPad | Общие вопросы
- Знакомство с рабочим пространством
- Системные требования | Фотошоп на iPad
- Создание, открытие и экспорт документов
- Добавить фото
- Работа со слоями
- Рисовать и раскрашивать кистями
- Сделать выбор и добавить маски
- Ретушь ваших композитов
- Работа с корректирующими слоями
- Отрегулируйте тональность композиции с помощью Кривых
- Применить операции преобразования
- Обрезка и поворот композитов
- Поворот, панорамирование, масштабирование и сброс холста
- Работа с текстовыми слоями
- Работа с Photoshop и Lightroom
- Получить отсутствующие шрифты в Photoshop на iPad
- Японский текст в Photoshop на iPad
- Управление настройками приложения
- Сенсорные клавиши и жесты
- Сочетания клавиш
- Измените размер изображения
- Прямая трансляция во время создания в Photoshop на iPad
- Исправление недостатков с помощью Восстанавливающей кисти
- Создание кистей в Capture и использование их в Photoshop
- Работа с файлами Camera Raw
- Создание смарт-объектов и работа с ними
- Отрегулируйте экспозицию ваших изображений с помощью Dodge and Burn
- Photoshop в Интернете, бета-версия
- Общие вопросы | Photoshop в Интернете, бета-версия .
- Знакомство с рабочей областью
- Системные требования | Photoshop в Интернете, бета-версия
- Сочетания клавиш | Photoshop в Интернете, бета-версия
- Поддерживаемые типы файлов | Photoshop в Интернете, бета-версия
- Открытие и работа с облачными документами
- Сотрудничать с заинтересованными сторонами
- Применение ограниченных правок к вашим облачным документам

- Облачные документы
- Облачные документы Photoshop | Общие вопросы
- Облачные документы Photoshop | Вопросы по рабочему процессу
- Управление и работа с облачными документами в Photoshop
- Обновление облачного хранилища для Photoshop
- Невозможно создать или сохранить облачный документ
- Устранение ошибок облачного документа Photoshop
- Сбор журналов синхронизации облачных документов
- Делитесь доступом и редактируйте свои облачные документы
- Делитесь файлами и комментируйте в приложении
- Рабочее пространство
- Основы рабочего пространства
- Настройки
- Учитесь быстрее с помощью панели Photoshop Discover
- Создание документов
- Поместить файлы
- Сочетания клавиш по умолчанию
- Настройка сочетаний клавиш
- Инструментальные галереи
- Параметры производительности
- Использовать инструменты
- Предустановки
- Сетка и направляющие
- Сенсорные жесты
- Использование сенсорной панели с Photoshop
- Сенсорные возможности и настраиваемые рабочие области
- Превью технологий
- Метаданные и примечания
- Сенсорные возможности и настраиваемые рабочие области
- Поместите изображения Photoshop в другие приложения
- линейки
- Показать или скрыть непечатаемые дополнения
- Укажите столбцы для изображения
- Отмена и история
- Панели и меню
- Позиционные элементы с привязкой
- Положение с помощью инструмента «Линейка»
- Дизайн веб-сайтов, экранов и приложений
- Photoshop для дизайна
- Артборды
- Предварительный просмотр устройства
- Копировать CSS из слоев
- Разрезать веб-страницы
- Опции HTML для фрагментов
- Изменить расположение фрагментов
- Работа с веб-графикой
- Создание фотогалерей в Интернете
- Основы изображения и цвета
- Как изменить размер изображения
- Работа с растровыми и векторными изображениями
- Размер изображения и разрешение
- Получение изображений с камер и сканеров
- Создание, открытие и импорт изображений
- Просмотр изображений
- Недопустимая ошибка маркера JPEG | Открытие изображений
- Просмотр нескольких изображений
- Настройка палитр цветов и образцов
- Изображения с высоким динамическим диапазоном
- Сопоставьте цвета на изображении
- Преобразование между цветовыми режимами
- Цветовые режимы
- Стереть части изображения
- Режимы наложения
- Выберите цвет
- Настройка индексированных таблиц цветов
- Информация об изображении
- Фильтры искажения недоступны
- О цвете
- Настройка цвета и монохрома с использованием каналов
- Выберите цвета на панелях «Цвет» и «Образцы»
- Образец
- Цветовой режим или Режим изображения
- Цветной оттенок
- Добавить условное изменение режима к действию
- Добавить образцы из HTML CSS и SVG
- Битовая глубина и настройки
- Слои
- Основы слоев
- Неразрушающее редактирование
- Создание и управление слоями и группами
- Выберите, сгруппируйте и свяжите слои
- Поместите изображения в рамки
- Непрозрачность слоя и смешивание
- Слои маски
- Применение смарт-фильтров
- Композиции слоев
- Переместить, сложить и заблокировать слои
- Слои-маски с векторными масками
- Управление слоями и группами
- Эффекты слоя и стили
- Редактировать маски слоя
- Извлечение активов
- Показать слои с обтравочными масками
- Создание ресурсов изображения из слоев
- Работа со смарт-объектами
- Режимы наложения
- Объединение нескольких изображений в групповой портрет
- Объединение изображений с помощью Auto-Blend Layers
- Выравнивание и распределение слоев
- Копировать CSS из слоев
- Загрузить выделение из границ слоя или маски слоя
- Knockout для отображения содержимого других слоев
- Слой
- Выпрямление
- Композитный
- Фон
- Выборки
- Рабочая область выбора и маски
- Быстрый выбор
- Начало работы с выборками
- Выберите с помощью инструментов выделения
- Выберите с помощью инструментов лассо
- Выберите диапазон цветов в изображении
- Настройка выбора пикселей
- Преобразование между путями и границами выделения
- Основы канала
- Перемещение, копирование и удаление выбранных пикселей
- Создать временную быструю маску
- Сохранить выделение и маски альфа-канала
- Выберите области изображения в фокусе
- Дублировать, разделять и объединять каналы
- Расчет канала
- Выбор
- Ограничительная рамка
- Настройки изображения
- Деформация перспективы
- Уменьшить размытие изображения при дрожании камеры
- Примеры лечебных кистей
- Экспорт таблиц поиска цветов
- Настройка резкости и размытия изображения
- Понимание настроек цвета
- Применение регулировки яркости/контрастности
- Настройка деталей теней и светлых участков
- Регулировка уровней
- Настройка оттенка и насыщенности
- Настройка вибрации
- Настройка насыщенности цвета в областях изображения
- Быстрая корректировка тона
- Применение специальных цветовых эффектов к изображениям
- Улучшите изображение с помощью настройки цветового баланса
- Изображения с высоким динамическим диапазоном
- Просмотр гистограмм и значений пикселей
- Сопоставьте цвета на изображении
- Как обрезать и выпрямить фотографии
- Преобразование цветного изображения в черно-белое
- Корректирующие слои и слои-заливки
- Настройка кривых
- Режимы наложения
- Целевые изображения для прессы
- Настройка цвета и тона с помощью пипеток «Уровни» и «Кривые»
- Настройка экспозиции и тонирования HDR
- Фильтр
- Размытие
- Осветлить или затемнить области изображения
- Выборочная настройка цвета
- Заменить цвета объектов
- Adobe Camera Raw
- Системные требования Camera Raw
- Что нового в Camera Raw
- Введение в Camera Raw
- Создание панорам
- Поддерживаемые объективы
- Эффекты виньетирования, зернистости и удаления дымки в Camera Raw
- Сочетания клавиш по умолчанию
- Автоматическая коррекция перспективы в Camera Raw
- Как сделать неразрушающее редактирование в Camera Raw
- Радиальный фильтр в Camera Raw
- Управление настройками Camera Raw
- Открытие, обработка и сохранение изображений в Camera Raw
- Исправление изображений с помощью инструмента Enhanced Spot Removal Tool в Camera Raw
- Поворот, обрезка и настройка изображений
- Настройка цветопередачи в Camera Raw
- Обзор функций | Adobe Camera Raw | 2018 выпусков
- Обзор новых функций
- Версии процесса в Camera Raw
- Внесение локальных корректировок в Camera Raw
- Исправление и восстановление изображений
- Удаление объектов с фотографий с помощью Content-Aware Fill
- Content-Aware Patch and Move
- Ретушь и исправление фотографий
- Исправить искажение изображения и шум
- Основные действия по устранению неполадок для устранения большинства проблем
- Преобразование изображений
- Преобразование объектов
- Настройка обрезки, поворота и размера холста
- Как обрезать и выпрямить фотографии
- Создание и редактирование панорамных изображений
- Деформация изображений, форм и путей
- Точка схода
- Используйте фильтр «Пластика»
- Контентно-зависимое масштабирование
- Преобразование изображений, форм и контуров
- Деформация
- Преобразование
- Панорама
- Рисование и раскрашивание
- Рисование симметричных узоров
- Рисование прямоугольников и изменение параметров обводки
- О чертеже
- Рисование и редактирование фигур
- Малярные инструменты
- Создание и изменение кистей
- Режимы наложения
- Добавить цвет к путям
- Редактировать пути
- Краска с помощью кисти-миксера
- Предустановки кистей
- Градиенты
- Градиентная интерполяция
- Выбор заливки и обводки, слоев и контуров
- Рисование с помощью инструментов «Перо»
- Создание шаблонов
- Создание рисунка с помощью Pattern Maker
- Управление путями
- Управление библиотеками шаблонов и пресетами
- Рисовать или рисовать на графическом планшете
- Создание текстурных кистей
- Добавление динамических элементов к кистям
- Градиент
- Нарисуйте стилизованные мазки с помощью Art History Brush
- Краска с рисунком
- Синхронизация пресетов на нескольких устройствах
- Текст
- Добавить и отредактировать текст
- Единый текстовый движок
- Работа со шрифтами OpenType SVG
- Символы формата
- Формат абзацев
- Как создавать текстовые эффекты
- Редактировать текст
- Интервал между строками и символами
- Арабский и еврейский шрифт
- Шрифты
- Устранение неполадок со шрифтами
- Азиатский тип
- Создать тип
- Ошибка Text Engine при использовании инструмента «Текст» в Photoshop | Windows 8
- Добавить и отредактировать текст
- Видео и анимация
- Видеомонтаж в Photoshop
- Редактировать слои видео и анимации
- Обзор видео и анимации
- Предварительный просмотр видео и анимации
- Красить кадры в слоях видео
- Импорт видеофайлов и последовательностей изображений
- Создать анимацию кадра
- Creative Cloud 3D-анимация (предварительная версия)
- Создание анимации временной шкалы
- Создание изображений для видео
- Фильтры и эффекты
- Использование фильтра «Пластика»
- Использовать галерею размытия
- Основы фильтра
- Ссылка на эффекты фильтра
- Добавить световые эффекты
- Используйте адаптивный широкоугольный фильтр
- Используйте фильтр масляной краски
- Эффекты слоя и стили
- Применить определенные фильтры
- Размазать области изображения
- Сохранение и экспорт
- Сохранение файлов в Photoshop
- Экспорт файлов в Photoshop
- Поддерживаемые форматы файлов
- Сохранять файлы в графических форматах
- Перемещение дизайнов между Photoshop и Illustrator
- Сохранение и экспорт видео и анимации
- Сохранение файлов PDF
- Защита авторских прав Digimarc
- Сохранение файлов в Photoshop
- Печать
- Печать 3D-объектов
- Печать из фотошопа
- Печать с управлением цветом
- Контактные листы и презентации в формате PDF
- Печать фотографий в макете пакета изображений
- Плашечные цвета для печати
- Дуотоны
- Печать изображений на коммерческой типографии
- Улучшение цветных отпечатков из Photoshop
- Устранение проблем с печатью | Фотошоп
- Автоматизация
- Создание действий
- Создание графики, управляемой данными
- Сценарий
- Обработать пакет файлов
- Воспроизведение и управление действиями
- Добавить условные действия
- О действиях и панели действий
- Инструменты записи в действиях
- Добавить условное изменение режима к действию
- Набор инструментов пользовательского интерфейса Photoshop для подключаемых модулей и сценариев
- Управление цветом
- Понимание управления цветом
- Поддержание согласованности цветов
- Настройки цвета
- Работа с цветовыми профилями
- Документы с управлением цветом для онлайн-просмотра
- Управление цветом документов при печати
- Импортированные изображения с управлением цветом
- Пробные цвета
- Подлинность содержимого
- Узнайте об учетных данных содержимого
- Идентификация и происхождение для NFT
- Подключить аккаунты для атрибуции креативов
- 3D и техническое изображение
- Photoshop 3D | Общие вопросы о снятых с производства 3D-функциях
- Creative Cloud 3D-анимация (предварительная версия)
- Печать 3D-объектов
- 3D живопись
- Усовершенствования 3D-панели | Фотошоп
- Основные концепции и инструменты 3D
- 3D-рендеринг и сохранение
- Создание 3D-объектов и анимации
- Стеки изображений
- Рабочий процесс 3D
- Измерение
- DICOM-файлы
- Photoshop и MATLAB
- Подсчет объектов на изображении
- Объединение и преобразование 3D-объектов
- Редактирование 3D-текстур
- Настройка экспозиции и тонирования HDR
- Настройки панели 3D
Вы можете использовать рисование и корректировку Photoshop
инструменты для редактирования текстур, содержащихся в 3D-файле, или для создания
новые текстуры. Текстуры импортируются как 2D-файлы вместе с 3D-моделью.
Они появляются в виде записей на панели «Слои», вложенных в 3D-изображение.
слой и сгруппированы по типу карты: Diffuse, Bump, Glossiness и т. д.
на.
Текстуры импортируются как 2D-файлы вместе с 3D-моделью.
Они появляются в виде записей на панели «Слои», вложенных в 3D-изображение.
слой и сгруппированы по типу карты: Diffuse, Bump, Glossiness и т. д.
на.
Для просмотра эскиза определенной текстуры файла, наведите указатель мыши на название текстуры в Панель слоев. Также отображаются размер изображения и цветовой режим.
Панель «Слои», показывающая 3D-текстуры, сгруппированные по типу текстурной карты. A. 3D-слой B. Текстура типы карт C. Имя файла текстурной карты
Карты текстуры, используемые определенным материалом, также отображаются в нижней части панели 3D при выборе материала. См. настройки 3D-материалов.
Чтобы редактировать 3D-текстуры в Photoshop, выполните одно из следующих действий:
Отредактируйте текстуру в 2D-формате. Текстура открывается как смарт-объект в отдельном окне документа.
Редактируйте текстуру непосредственно на модели.
 При необходимости вы можете временно отрезать поверхности модели, чтобы получить доступ к областям для рисования. См. 3D живопись.
При необходимости вы можете временно отрезать поверхности модели, чтобы получить доступ к областям для рисования. См. 3D живопись.
Выполните одно из следующих действий:
Дважды щелкните текстуру на панели слоев.
На панели «Материалы» выберите материал, содержащий текстура. В нижней части панели щелкните текстуру значок меню для текстуру, которую вы хотите отредактировать, и выберите «Открыть текстуру».
Используйте любой инструмент Photoshop для рисования или редактирования текстуры.
Сделайте окно с 3D-моделью активным, чтобы увидеть обновленная текстура, примененная к модели.
Закройте документ текстуры и сохраните изменения.
Вы можете отображать и скрывать текстуру, чтобы определить, что область модели, к которой применяется текстура.
Щелкните значок глаза рядом со слоем текстуры. Прятаться или отобразить все текстуры, щелкните значок глаза рядом с верхним уровнем Текстурный слой.

Файл диффузной текстуры, используемый несколькими материалами на 3D-модель может группировать несколько областей содержимого, которые применяются к разным поверхности на модели. Процесс под названием УФ-отображение совпадений координаты на карте 2D-текстуры с конкретными координатами на 3D модель. UV-отображение позволяет правильно рисовать 2D-текстуру. на 3D-модель.
Для 3D-содержимого, созданного вне Photoshop, UV-отображение выполняется в программа, в которой был создан контент. Однако фотошоп может создавайте UV-наложения в качестве направляющих, чтобы помочь вам визуализировать, как 2D-текстура карта совпадает с поверхностями 3D-модели. Эти накладки действуют как направляющие при редактировании текстуры.
Дважды щелкните текстуру на панели «Слои», чтобы открыть ее. для редактирования.
Создание UV-наложений доступно только при карта текстур открыта и является активным окном.
Выберите «3D» > «Создать UV-наложения», затем выберите наложение.
 вариант.
вариант.Каркас
Показывает краевые данные UV-карты.
Затененный
Показывает области модели, используя сплошной режим визуализации.
Нормальная карта
Показывает геометрические нормали, преобразованные в значения RGB, где R=X, G=Y, и В=Z.
UV-наложения добавляются в качестве дополнительных слоев на панели «Слои». для файла текстуры. Вы можете показать, скрыть, переместить или удалить UV-наложение. Наложения появляются на поверхности модели, когда вы закрываете и сохраняете файл текстуры или переключиться с файла текстуры на связанный 3D-слой (файл текстуры сохраняется автоматически).
Удалите или скройте UV-наложения перед выполнением окончательного рендеринга.
Иногда вы можете открыть 3D-модель, текстуры которой
плохо сопоставляется с основной сеткой модели. Плохое наложение текстур
может привести к очевидным искажениям внешнего вида поверхности
модели, такие как нежелательные швы или области растяжения или сжатия
текстурного узора. Плохое наложение текстур также может привести к непредсказуемым последствиям.
результаты, когда вы рисуете прямо на модели.
Плохое наложение текстур также может привести к непредсказуемым последствиям.
результаты, когда вы рисуете прямо на модели.
Чтобы проверить параметризацию текстуры, откройте текстуру для редактирования, затем примените UV Overlay, чтобы увидеть, как выравнивается текстура с поверхностями модели. См. Создание UV-наложений.
Команда перепараметризации переназначает текстуру модели для исправления искажений и создания более эффективного покрытия поверхности.
Откройте 3D-файл с плохо наложенной диффузной текстурой, и выберите 3D-слой, содержащий модель.
Выберите «3D» > «Изменить параметры». Фотошоп сообщит вам, что вы повторно применяете текстуру к модели. Нажмите «ОК».
Выберите параметр перепараметризации:
Низкое искажение сохраняет рисунок текстуры более неповрежденным, но может создавать больше швов на поверхности модели.
Меньше швов минимизирует количество швов, которые появляются на модель.
 Это может вызвать большее растяжение или защемление текстуры,
в зависимости от модели.
Это может вызвать большее растяжение или защемление текстуры,
в зависимости от модели.
(необязательно) Если выбранная вами опция перепараметризации не создать оптимальное покрытие поверхности, выберите «Правка» > «Отменить» и попробуйте другой вариант.
Вы также можете использовать команду Reparameterize для улучшения сопоставления текстуры по умолчанию, которое происходит при создании 3D-моделей из 2D-слоев. См. раздел Создание 3D-объектов из 2D-изображений.
Повторяющаяся текстура состоит из одинаковых плиток в
узор сетки. Повторяющаяся текстура может обеспечить более реалистичную поверхность.
покрытие модели, использование меньшего объема памяти и повышение производительности рендеринга.
Вы можете преобразовать любой 2D-файл в мозаику. После предварительного просмотра
как несколько плиток взаимодействуют на картине, вы сохраняете одну плитку для
использовать в качестве повторяющейся текстуры.
Чтобы настроить сетку для повторяющейся текстуры, используйте 3D-приложение, создавшее модель.
Откройте 2D-файл.
Выберите один или несколько слоев в файле, затем выберите 3D > Новая плиточная роспись.
2D-файл преобразуется в 3D-плоскость содержащий девять одинаковых тайлов исходного контента. Размеры изображения оставаться прежним.
Отредактируйте мозаичную текстуру с помощью инструментов рисования, фильтров и т. д. методы. (Изменения, которые вы вносите в одну плитку, автоматически появляются в остальные.)
Сохранение одной плитки в виде 2D-изображения: В разделе «Материалы» на панели 3D выберите «Открыть текстуру» в меню «Диффузия». затем выберите «Файл» > «Сохранить как» и укажите имя, расположение и формат.
Если вы не планируете использовать исходную, девятиплиточную картину самостоятельно, закрыть ее без сохранение.
Чтобы загрузить тайл как повторяющуюся текстуру, откройте 3D-модель файл.
 Как установить текстуры в фотошоп: Страница не найдена – КРАСИВОДЕЛ
Как установить текстуры в фотошоп: Страница не найдена – КРАСИВОДЕЛ


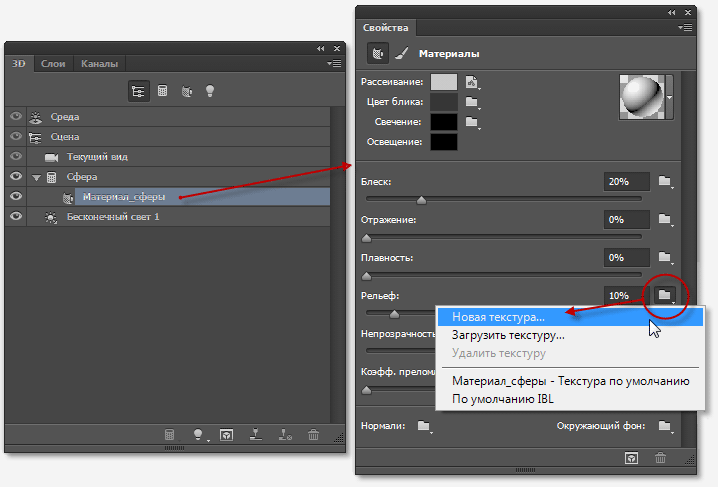 Сделай это.
Сделай это.
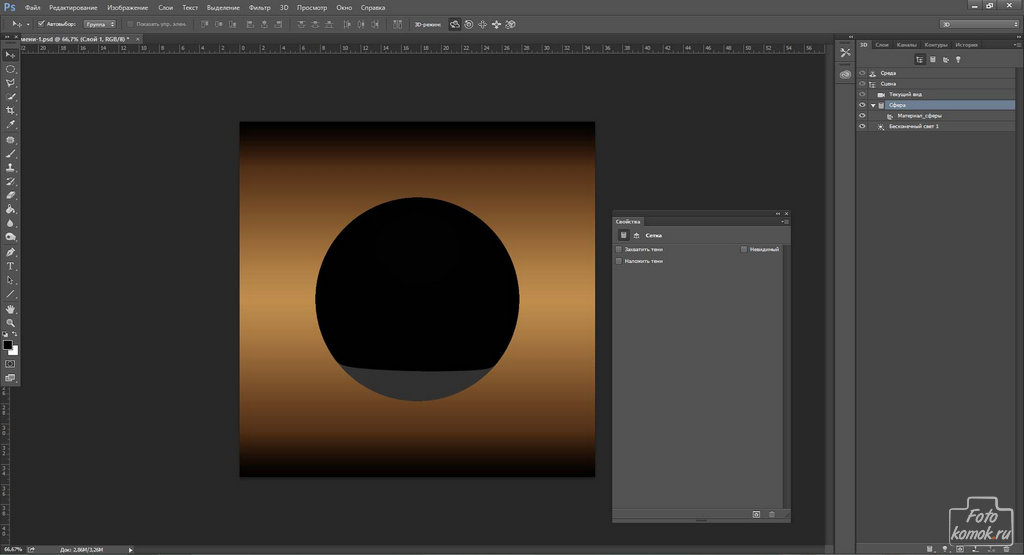 При необходимости вы можете временно отрезать поверхности модели, чтобы получить доступ к областям для рисования. См. 3D живопись.
При необходимости вы можете временно отрезать поверхности модели, чтобы получить доступ к областям для рисования. См. 3D живопись.
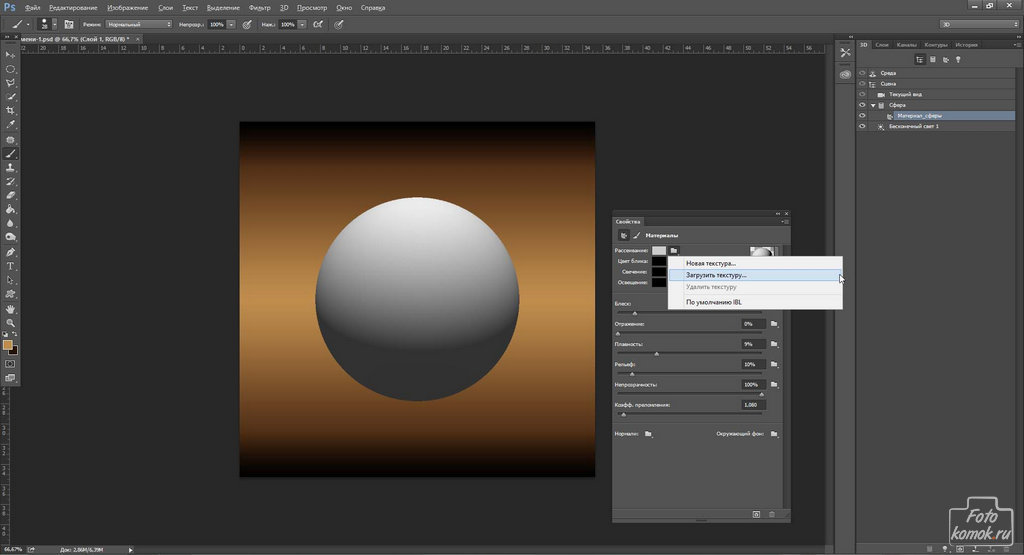 вариант.
вариант. Это может вызвать большее растяжение или защемление текстуры,
в зависимости от модели.
Это может вызвать большее растяжение или защемление текстуры,
в зависимости от модели.