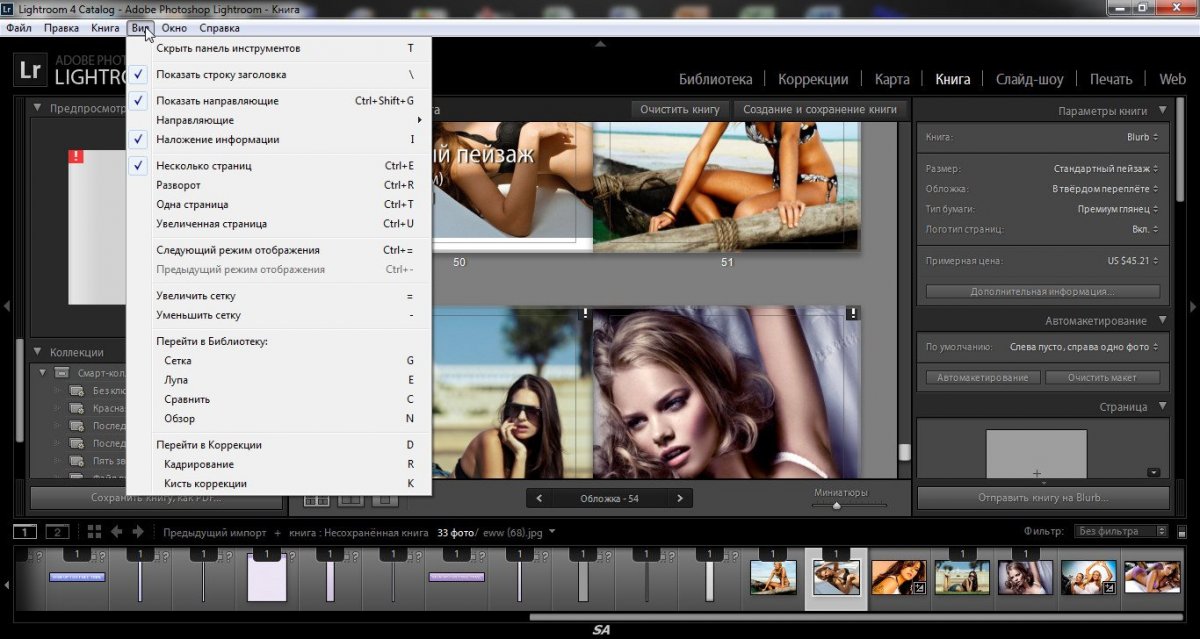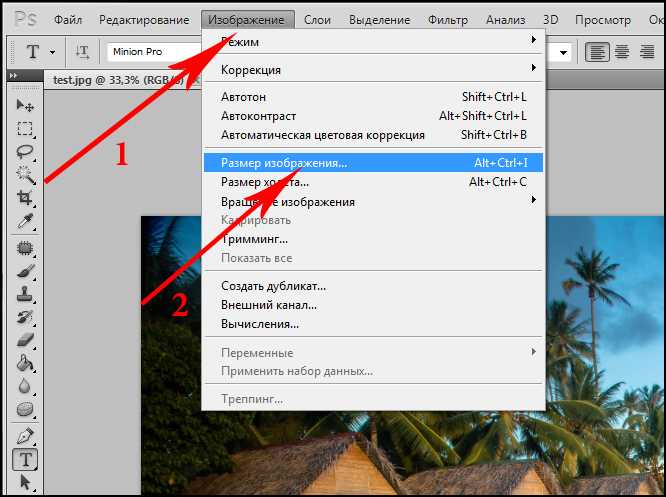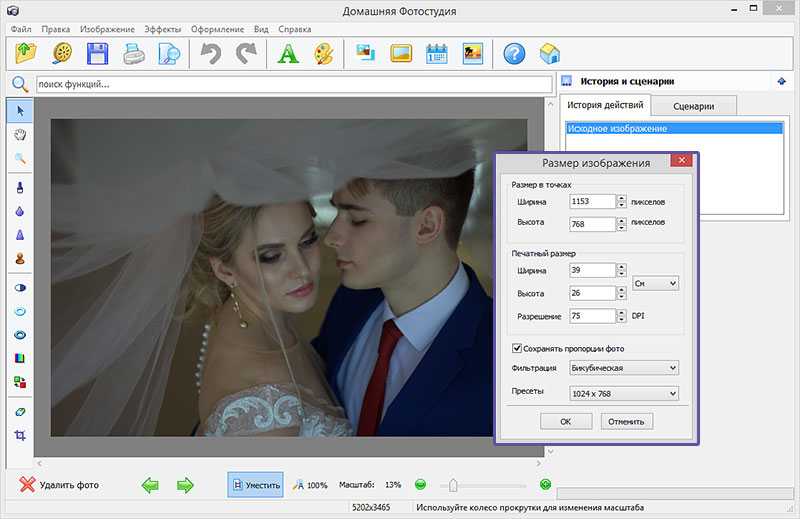Простой способ изменить размер и формат сразу нескольких картинок
В жизни современных пользователей важную роль играют фотографии и изображения. С распространением планшетов урок рисования стал одним из самых важных. Но далеко не у всех есть время и желание осваивать сложные графические редакторы. Приложение Images Easy Resizer, которое может быть бесплатно загружено из Google Play — для тех пользователей, которые ценят простые и эффективные решения. Несмотря на то, что название говорит о предназначении приложения для изменения размера картинок, оно способно производить над изображениями все основные действия.
В главном окне приложения пользователю предлагается выбрать одно изображение (Image selection), сделать фотографию непосредственно из приложения (Photography) или выбрать несколько картинок (Select multiple images).
При касании кнопки выбора изображения, приложение предлагает, посредством какого приложения искать картинки — например, в файловой системе смартфона планшета или в его Галерее. Выбрав изображения, над ним можно произвести следующие действия — поделиться (Share), повернуть (Rotation), изменить размер (Resize), вырезать фрагмент (Cutout) и сохранить изображение с произведенными пользователем изменениями (Save).
Выбрав изображения, над ним можно произвести следующие действия — поделиться (Share), повернуть (Rotation), изменить размер (Resize), вырезать фрагмент (Cutout) и сохранить изображение с произведенными пользователем изменениями (Save).
В процессе работы с приложением расположенная в верхней части окна панель инструментов исчезает с экрана, чтобы не мешать пользователю обдумывать те изменения, которые он желает произвести над картинкой. Вернуть ее на экран можно касанием в любой точке окна приложения, в том числе и на самой картинке. В левом нижнем углу отображается текущий размер картинки в пикселях и ее объем в килобайтах.
Поворот можно осуществить на 90 градусов вправо или влево (соответствующие стрелки), на 180 градусов (перевернуть изображение «вверх ногами»), а также обратить картинку слева по горизонтали (Flip horizontal) или вертикали (Flip vertical).
Для изменения размера предусмотрен список, из которого пользователь может выбрать один из предлагаемых размеров или указать произвольный размер [первая строка списка — Custom (free size)].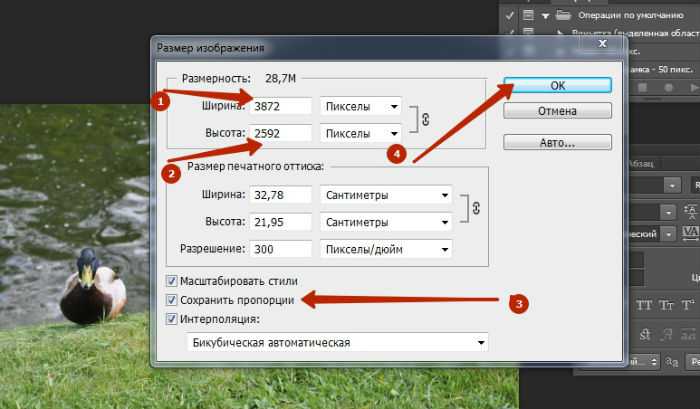 Пользователь может сохранить соотношение сторон или произвольно установить его, сняв зеленую «птичку» в диалоговом окне изменения размера изображения.
Пользователь может сохранить соотношение сторон или произвольно установить его, сняв зеленую «птичку» в диалоговом окне изменения размера изображения.
При касании поля со значением размера пользователю предлагается экранная цифровая клавиатура, с помощью которой он может указать желаемый размер в пикселях. Затем следует касание кнопки «Готово». Если был указан новый размер по горизонтали, то приложение пересчитает размер по вертикали таким образом, чтобы прежнее соотношение сторон сохранилось, но, разумеется, только в том случае, когда сохранение соотношения сторон не было отключено. Для применения к изображению изменений необходимо коснуться кнопки «OK».
Пользователь может вырезать произвольный прямоугольный фрагмент редактируемого изображения, перемещая пальцами рамку и меняя соотношение ее сторон. Когда желаемый фрагмент картинки выбран, нужно коснуться кнопки «OK». Если же вы передумали, то просто коснитесь кнопки «Cancel» и изменения применены не будут.
Касание кнопки сохранения предложит определить качество изображения в процентах при помощи ползунка и формат сохраняемой картинки (JPG или PNG).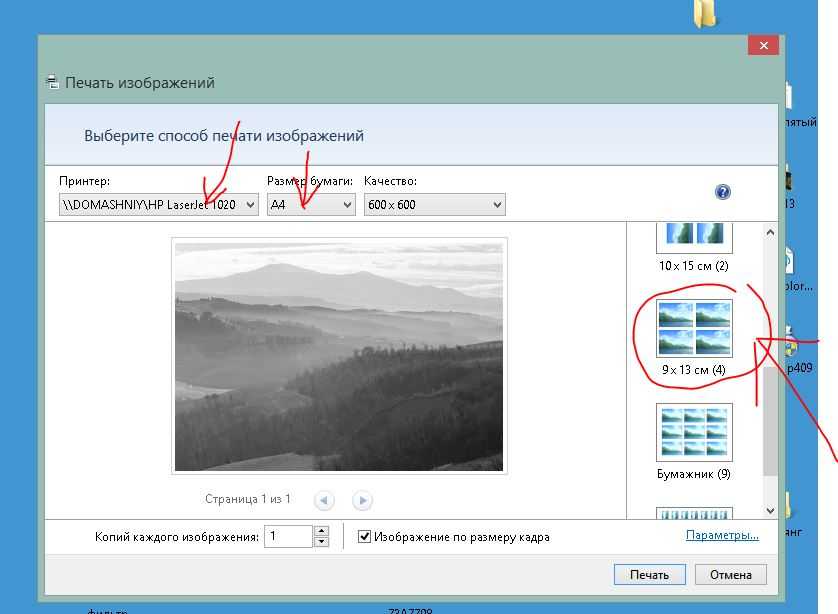 Таким образом, приложение выполняет также функцию конвертера между двумя наиболее популярными форматами картинок.
Таким образом, приложение выполняет также функцию конвертера между двумя наиболее популярными форматами картинок.
Измененные приложения сохраняются в папке «resized_images», расположенной в папке приложения Images Easy Resizer. При этом они отображаются в Галерее устройства.
Можно также обрабатывать сразу несколько изображений. Для этого коснитесь кнопки «Select multiple images» в главном окне Images Easy Resizer, выберите папку, а в ней отметьте не более 10 картинок. В итоге будет предложено изменить формат изображений, определить их размер — произвольный или один из предлагаемых в списке. Затем приложение предложит пользователю сохранить измененные изображения.
Изменения не вносятся в исходные обрабатываемые изображения. Вместо этого приложением создаются новые файлы. Тем не менее на всякий случай следует перед началом редактирования сохранить исходные картинки дополнительно в отдельной папке, чтобы по случайности не лишиться их.
Разумеется, Images Easy Resizer предназначен в первую очередь для начинающих пользователей, а не для опытных фотографов, отдающих предпочтение многофункциональным и мощным графическим редакторам.
Операционная система Android помогает и учиться, и отдыхать. С ее помощью малыш легко научится считать до десяти, школьник постарше решит систему линейных уравнений или задачу с треугольником, а также на простых примерах проверит скорость своей арифметической реакции. Основы редактирования изображений тоже лучше начинать изучать на примере простых приложений, таких, каким является в том числе рассмотренное сегодня Images Easy Resizer.
Какой графический редактор вы считаете наиболее подходящим для начинающего пользователя Android?
- Приложение: Images Easy Resizer
- Разработчик: VALSIOR Co., Ltd.
- Категория: Мультимедиа и видео
- Версия: 1.3.0
- Цена: Бесплатно
- Скачать: Google Play
Как изменить размер изображения в Word на Windows бесплатно
Когда мы работаем с изображениями в наших документах, нам не всегда нужен их оригинальный размер. Часто бывает нужно уменьшить размер изображений. Изображение размером 5 МБ займет всю страницу в Word. Нужно изменить его размер, чтобы он соответствовал документу и не нарушал процесс чтения. Сегодня мы расскажем, как изменить размер изображения в Word, чтобы оно соответствовало вашим потребностям. Это можно сделать с помощью PDFelement. Так же можно менять размер изображений в PDF-файле.
Часто бывает нужно уменьшить размер изображений. Изображение размером 5 МБ займет всю страницу в Word. Нужно изменить его размер, чтобы он соответствовал документу и не нарушал процесс чтения. Сегодня мы расскажем, как изменить размер изображения в Word, чтобы оно соответствовало вашим потребностям. Это можно сделать с помощью PDFelement. Так же можно менять размер изображений в PDF-файле.
- Содержание
- Часть 1. Как изменить размер изображения в Word 2016?
- Часть 2. Как изменить размер изображения в PDF?
- Часть 3. Сравнение документов в Word и PDF
Часть 1. Как изменить размер изображения в Word 2016?
Используя Microsoft® Word, вы можете изменять размеры не только изображений, но и WordArt, текстовых и других полей. При необходимости, вы также можете удалять ненужные части изображения, обрезав его. Сегодня мы поговорим о том, 
Изменить размер изображения в Word очень легко. Если вы хотите растянуть, сжать изображение или просто изменить его размер, выполните следующие действия:
- Шаг 1. Нажмите на изображение, объект WordArt или фигуру, размер которой вы хотите изменить.
- Шаг 2. Двигайте маркер от или к центру, чтобы увеличить или уменьшить размер изображения. В это же время нажмите и удерживайте «Ctrl», чтобы центр оставался на месте, пока вы перетаскиваете маркер размера.
- Шаг 3. Если вы хотите сохранить пропорции, нажмите и удерживайте кнопку «Shift» при перетаскивании маркера размеров.
- Шаг 4. Если вы хотите сохранить и расположение центральной точки, и исходные пропорции, одновременно нажмите и удерживайте клавиши «Ctrl + Shift» при перетаскивании маркера изменения размера.
Важно отметить, что изменение размера объекта WordArt изменит только размер поля, в котором находится этот объект. Сам текст WordArt обладает такими же свойствами, как любой другой текст в Word. Если вам нужно изменить размер текста в WordArt, выделите текст и измените размер шрифта в главном меню.
Сам текст WordArt обладает такими же свойствами, как любой другой текст в Word. Если вам нужно изменить размер текста в WordArt, выделите текст и измените размер шрифта в главном меню.
Если вы хотите изменить размер изображения в Word с указанием точной высоты и ширины, выполните следующие действия:
- Шаг 1. Нажмите на изображение, размер которого вы хотите изменить.
- Шаг 2. Откройте вкладку «Изображение», перейдите во вкладку «Формат».
- Шаг 3. Чтобы изменить размер изображения, перейдите во вкладку «Формат изображения» и укажите нужную высоту и ширину. Если вам нужно изменить размер фигуры или объекта, перейдите в «Формат фигуры» и введите показатели «высота и ширина».
Также можно поменять размер изображения в Word с помощью процентов. Если вы хотите изменить размер с учетом определенной пропорции в процентах, выполните следующие действия:
- Шаг 1.
 Нажмите на изображение, размер которого вы хотите изменить.
Нажмите на изображение, размер которого вы хотите изменить. - Шаг 2. Перейдите во вкладку «Формат изображения» и нажмите «Положение» > «Дополнительные параметры макета».
- Шаг 3. Откройте вкладку «Размер», а затем раздел «Масштаб» и убедитесь, что флажок «Зафиксировать соотношение сторон» снят. Введите значения высоты и ширины в процентах.
- Шаг 4. После этого нажмите «ОК».
Часть 2. Как изменить размер изображения в PDF?
Wondershare PDFelement — Редактор PDF-файлов — это универсальное решение для работы с PDF, подходящее как для личных нужд, так и для вашего бизнеса. Если вы хотите изменить размер изображения в PDF, выполните следующие действия:
Шаг 1. Откройте PDF-файл в PDFelement.
Шаг 2. Дважды щелкните изображение в PDF-файле, чтобы напрямую изменить размер изображения.
Шаг 3. Вы можете увеличить или уменьшить размер изображения по своему желанию, а также перетащить изображение, чтобы изменить положение.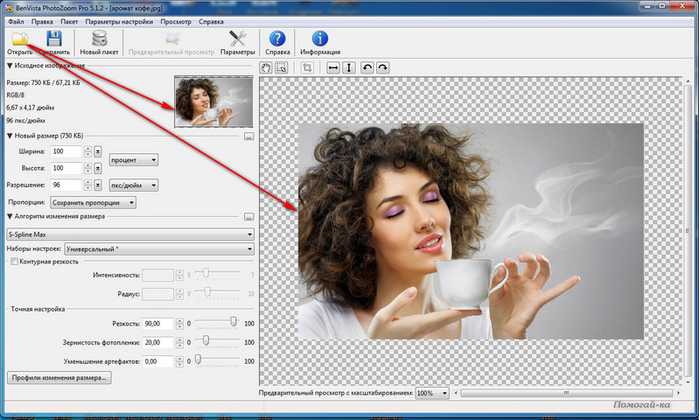
Шаг 4. Если вы хотите сохранить свои изменения, нажмите «Файл» в левом верхнем углу и выберите «Сохранить».
Чтобы узнать больше о том, как изменить размеры изображений в PDF, нажмите здесь.
Скачать Бесплатно Скачать Бесплатно
Мощная функция автоматического распознавания форм позволяет с легкостью обрабатывать формы.
Извлекайте данные легко, эффективно и точно с помощью функции извлечения данных из форм.
Преобразование стопок бумажных документов в цифровой формат с помощью функции распознавания текста для лучшего архивирования.
Редактируйте документы, не изменяя шрифты и форматирование.
Совершенно новый дизайн, позволяющий вам оценить содержащиеся в нем рабочие документы.
Часть 3. Сравнение документов в Word и PDF
Microsoft® Word — не единственное программное обеспечение, которое можно использовать для изменения размера изображений. В настоящее время формат PDF обгоняет Word по популярности среди файлов для передачи данных. PDF гораздо универсальнее, так как его можно использовать на разных платформах, независимо от программного обеспечения. Это повышает удобство передачи PDF-файлов. Поэтому представители бизнеса все чаще выбирают PDF вместо Word.
В настоящее время формат PDF обгоняет Word по популярности среди файлов для передачи данных. PDF гораздо универсальнее, так как его можно использовать на разных платформах, независимо от программного обеспечения. Это повышает удобство передачи PDF-файлов. Поэтому представители бизнеса все чаще выбирают PDF вместо Word.
Теперь, когда мы знаем, как происходит изменение размера изображений в Word, давайте рассмотрим этот процесс в PDF. Это так же просто? Или все-таки немного сложнее? Прежде всего, вам нужен правильный инструмент для работы с PDF — PDFelement.
- Создавайте PDF-документы с нуля, конвертируйте PDF в существующие форматы файлов, включая DOC, PPT, XLS и изображения, и обратно.
- Редактируйте PDF-документы, содержащие тексты и изображения. Изменить размер изображения вы можете в разделе редактирования.
- Используйте функцию оптического распознавания символов (OCR), чтобы превратить любые отсканированные файлы в полностью редактируемые документы с возможностью поиска.

- Добавление текстовых полей.
- Автоматическое заполнение форм.
- Инструменты аннотирования, такие как комментарии, пользовательские штампы, заметки и многое другое.
- Электронное подписывание PDF-документов.
- Извлечение страниц из документа для создания новых файлов PDF.
- Объединение и разделение документов или вставка и замена новых страниц в существующий PDF.
- Сохраняйте четкую структуру ваших PDF-документов при помощи колонтитулов.
Скачать Бесплатно Скачать Бесплатно КУПИТЬ СЕЙЧАС КУПИТЬ СЕЙЧАС
7 способов мгновенно увеличить фотографию без потери качества
Все эти моменты всегда стоит запечатлеть. Они действительно дороги для вас. Точно так же стоит показывать и ваши изображения. Когда вы отображаете их с помощью печати или цифровых носителей, вам всегда нужно найти способ их увеличить. Этот пост научит вас, как увеличить изображение на 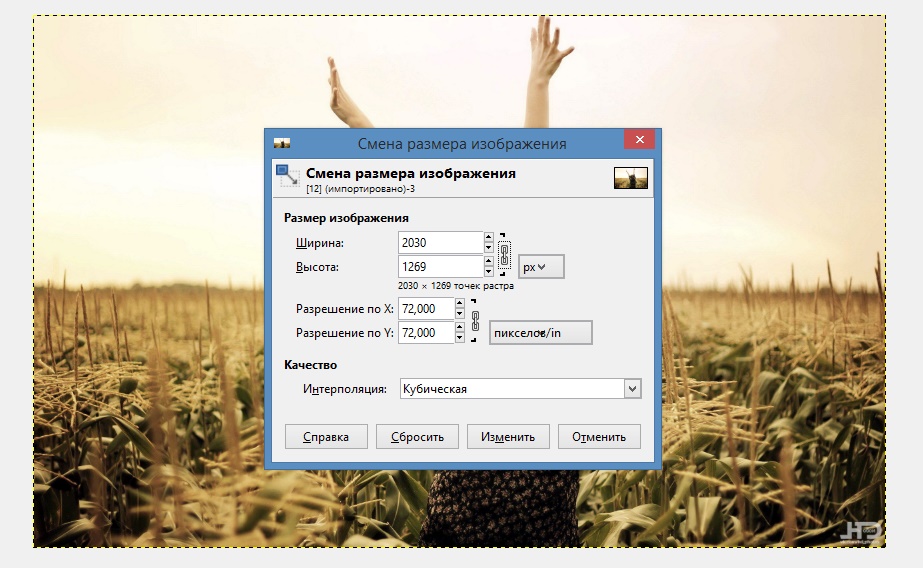 Сделайте ваши фотографии увеличенными, но с четкими деталями. Пожалуйста, продолжайте читать ниже, чтобы узнать простые шаги для начала.
Сделайте ваши фотографии увеличенными, но с четкими деталями. Пожалуйста, продолжайте читать ниже, чтобы узнать простые шаги для начала.
Как увеличить изображение
- 1. Увеличить изображение с помощью AnyMP4 Image Upscaler Online
- 2. Увеличение изображения с помощью Adobe Photoshop
- 3. Увеличение фотографии с помощью Adobe Illustrator
- 4. Увеличьте изображение с помощью FastStone Photo Resizer
- 5. Увеличение изображения с помощью ImgLarger
- 6. Увеличивайте фотографии с помощью GIMP
- 7. Увеличение изображения с помощью Adobe Lightroom
- 8. Часто задаваемые вопросы о том, как увеличить фотографии без потери качества
Часть 1. Расширение изображения с помощью AnyMP4 Image Appaler Online
AnyMP4 Изображение Appaler Online
Платформа: Web
Цена: бесплатно
.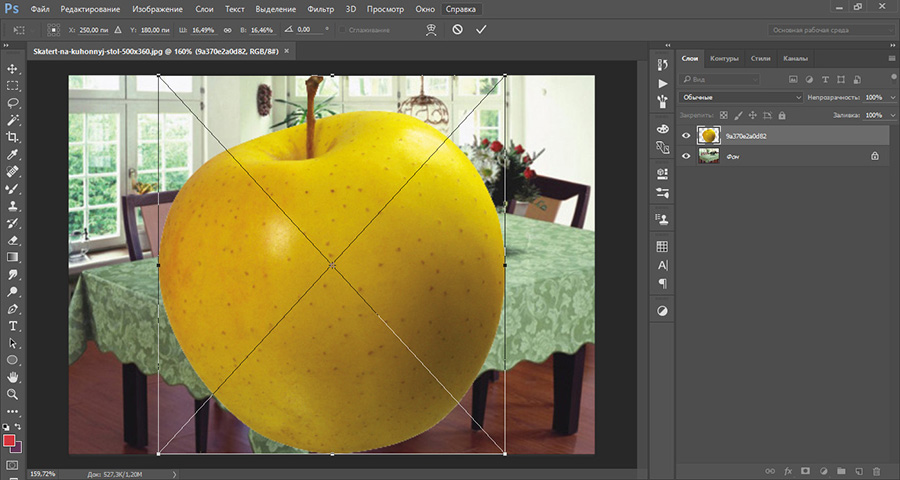 пользовательский интерфейс.
пользовательский интерфейс.
ПРОТИВ
- Ограниченные возможности, так как это бесплатно.
AnyMP4 Image Upscaler Online — это веб-инструмент, предназначенный для масштабирования и увеличения изображения в режиме онлайн. Инструмент бесплатный для всех. Кроме того, он оснащен технологией искусственного интеллекта (ИИ), которая помогает уменьшить шум и повысить резкость фотографий. Технология искусственного интеллекта помогает увеличивать изображения онлайн без ущерба для качества. Кроме того, он имеет уровень увеличения, который колеблется между 2-кратным, 4-кратным, 6-кратным и 8-кратным увеличением. Отличительной особенностью этого инструмента является то, что он не добавляет водяных знаков к вашей готовой работе.
Кроме того, он использует особый алгоритм для улучшения деталей фотографии, краев и линий.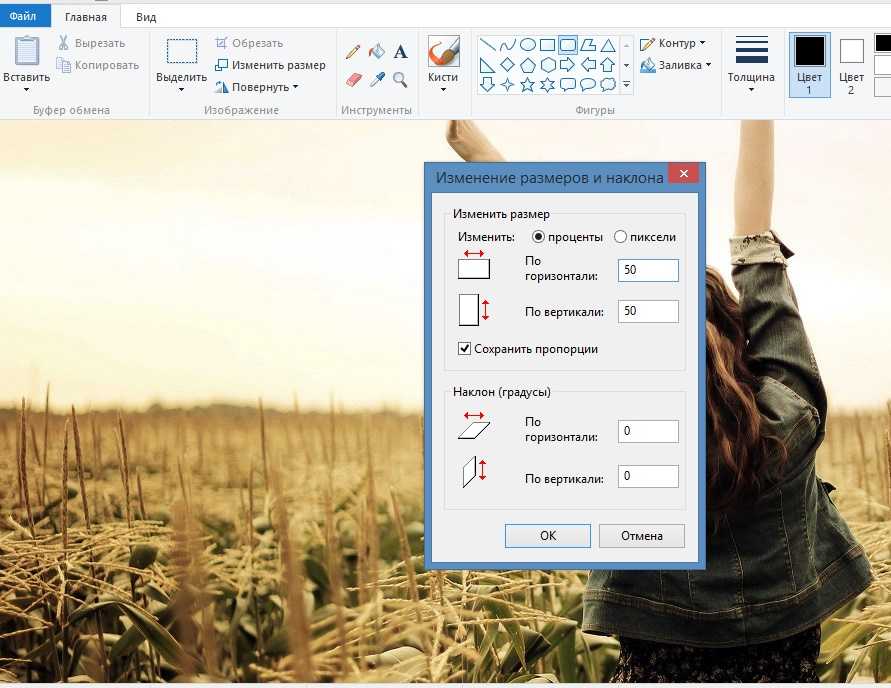 Действительно, это облегчит вашу работу по увеличению изображений без потери качества. Самое замечательное, что вместо этого улучшается качество изображений. Ниже приведены простые шаги, которые вы можете выполнить, чтобы увеличить фотографии без потери качества.
Действительно, это облегчит вашу работу по увеличению изображений без потери качества. Самое замечательное, что вместо этого улучшается качество изображений. Ниже приведены простые шаги, которые вы можете выполнить, чтобы увеличить фотографии без потери качества.
1 Посетите веб-сайт AnyMP4 Image Upscaler на официальном сайте.
2 В главном интерфейсе начните импортировать свою фотографию, нажав Загрузить фотографию.
3 После загрузки фотографии вы можете увеличить изображение без потери качества, выбрав любое увеличение между 2X, 4X, 6X и 8X.
4 После масштабирования фотографии вы можете нажать Сохранить, чтобы сохранить и загрузить изображение на телефон и успешно загрузить готовую работу в Instagram.
Часть 2. Увеличение изображения с помощью Adobe Photoshop
Платформа: Windows 10, macOS
Цена: $20,99
Поддерживаемые форматы изображений: JPEG, JPG, PNG, GIF, SVG
PROS
- Дополнительные инструменты для редактирования фотографий.

- Многоцелевое программное обеспечение.
- Лучшее качество изображений.
- Может генерировать высококачественную графику.
МИНУСЫ
- Сложный пользовательский интерфейс для начинающих.
- Вам все равно нужно приобрести его, прежде чем получить весь опыт.
Adobe Photoshop — это мощное программное обеспечение для редактирования фотографий, которое вы можете установить и загрузить на свой компьютер. Кроме того, Photoshop используется многими редакторами, художниками-графиками и профессиональными фотографами по всему миру. Он состоит из самых передовых функций инструментов для редактирования фотографий. Это может улучшить различные изображения и другие иллюстрации. Кроме того, он также используется в ретуши фотографий. Точно так же этот инструмент может увеличить фотографию без потери качества. Ниже приведены следующие шаги.
1 Загрузите и установите последнюю версию Adobe Photoshop
2 Чтобы импортировать изображение в программу, нажмите «Файл». Затем выберите Открыть. Теперь вам может понравиться файл изображения, которое вы хотите увеличить.
Затем выберите Открыть. Теперь вам может понравиться файл изображения, которое вы хотите увеличить.
3 Чтобы увеличить изображение, щелкните его. Перетащите курсор вниз, затем выберите Размер изображения.
4 Появится диалоговое окно. Это позволит вам изменить размер изображения, введя значения его высоты и ширины, чтобы увеличить изображение.
5 После увеличения изображения нажмите OK в нижней части окна для завершения.
Часть 3. Увеличение фотографии с помощью Adobe Illustrator
Платформа: Windows, MacOS.
ПРОТИВ
- Требуется много места на вашем ПК.
- Ограниченная поддержка некоторых графических элементов.
Adobe Illustrator — это приложение от Adobe, предназначенное для редактирования векторной графики. Инструмент также предоставляет функции для изменения размера фотографий на картинках. Он также имеет различные параметры масштабирования для выбора. Таким образом, вы действительно можете увеличить изображение без потери качества с помощью этого программного обеспечения. Более того, он поддерживает целостность изображения благодаря расширенным функциям, доступным в инструменте. Существует множество методов увеличения изображения без потери качества. Но мы будем использовать только один метод; инструмент Масштаб.
Он также имеет различные параметры масштабирования для выбора. Таким образом, вы действительно можете увеличить изображение без потери качества с помощью этого программного обеспечения. Более того, он поддерживает целостность изображения благодаря расширенным функциям, доступным в инструменте. Существует множество методов увеличения изображения без потери качества. Но мы будем использовать только один метод; инструмент Масштаб.
1 Загрузите и установите последнюю версию Adobe Illustrator
2 Чтобы импортировать фотографию в инструмент, нажмите «Файл» на панели инструментов меню. Выберите Открыть, чтобы импортировать файл изображения.
3 Чтобы увеличить изображение, щелкните значок с тремя точками на левой панели приложения. Затем выберите инструмент «Выделение» со значком курсора поверх инструментов. Это позволит выделить изображение.
4 Выделите изображение на инструменте. Затем вы увидите маркеры перетаскивания по бокам изображения. Вы можете перетащить их, чтобы увеличить фотографию в соответствии с вашими предпочтениями.
5 Чтобы экспортировать увеличенное изображение, щелкните Файл на панели инструментов меню. Перетащите курсор вниз, затем выберите Экспорт. Затем нажмите «Экспортировать как».
Часть 4. Увеличьте изображение с помощью FastStone Photo Resizer
Платформа: Windows 10/11
Цена: $19,99
Поддерживаемые форматы изображений: JPG, JPEG, JPEG2000, PNG, BMP, GI, TIFF, PCX, EMF, ICO , HEIC, WEBP
PROS
- Можно выполнять пакетное изменение размера изображений.
- Может выполнять базовое увеличение изображения.
- Имеет дополнительные параметры для увеличения изображения.
ПРОТИВ
- У него нет дружественного пользовательского интерфейса.
- Только для автономного использования.
FastStone Photo Resizer — это автономный инструмент, предназначенный для изменения размера изображения. Это отличный инструмент для увеличения изображений без потери качества. Кроме того, это также конвертер изображений и инструмент переименования. Он также имеет функции кадрирования и вращения. Он использует операцию перетаскивания мышью, чтобы вы могли хорошо использовать инструмент. Ниже приведены шаги для увеличения фотографий.
Кроме того, это также конвертер изображений и инструмент переименования. Он также имеет функции кадрирования и вращения. Он использует операцию перетаскивания мышью, чтобы вы могли хорошо использовать инструмент. Ниже приведены шаги для увеличения фотографий.
1 Загрузите и установите FastStone Photo Resizer на свой компьютер.
2 Инструмент автоматически позволит вам увидеть файлы изображений, сохраненные на вашем компьютере. Выберите любой файл, который хотите увеличить, затем нажмите «Добавить» со значком стрелки.
3 Выделите имя изображения в поле. Затем выберите «Дополнительные параметры» в нижней части.
4 В дополнительных параметрах появится диалоговое окно, в котором можно начать увеличение изображения. Выберите «Изменить размер»; затем вы можете выбрать, хотите ли вы увеличить изображение в пикселях, процентах, размере печати или только с одной стороны. Выберите OK для завершения.
Часть 5. Увеличение изображения с помощью ImgLarger
Платформа: Интернет
Цена: Бесплатно
Поддерживаемые форматы изображений: JPG, JPEG, PNG, GIF
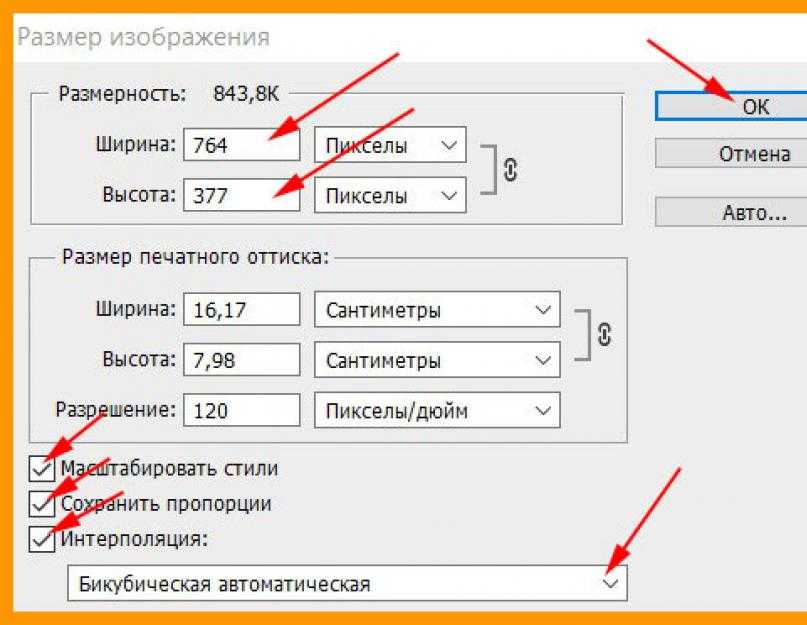
ПРОТИВ
- Требуется войти в бесплатную учетную запись.
ImgLarger — это онлайн-инструмент, который может увеличить ваши фотографии. Он работает на основе технологии искусственного интеллекта (ИИ). Вот почему он имеет множество функций ИИ, которые вы можете использовать. Он не только увеличивает ваши изображения, но и делает их более качественными и гладкими, уменьшая шум и повышая резкость. Мгновенно улучшает низкокачественные снимки. Кроме того, это универсальный набор инструментов для увеличения фотографии и ее масштабирования без потери качества.
1 Чтобы начать загрузку фотографии для увеличения, вы можете просмотреть файл изображения или перетащить файл. Убедитесь, что вы вошли в свою бесплатную учетную запись.
2 После загрузки фотографии нажмите «Изменить» рядом с именем загруженного файла.
3 Затем он перенаправит вас в часть редактирования инструмента.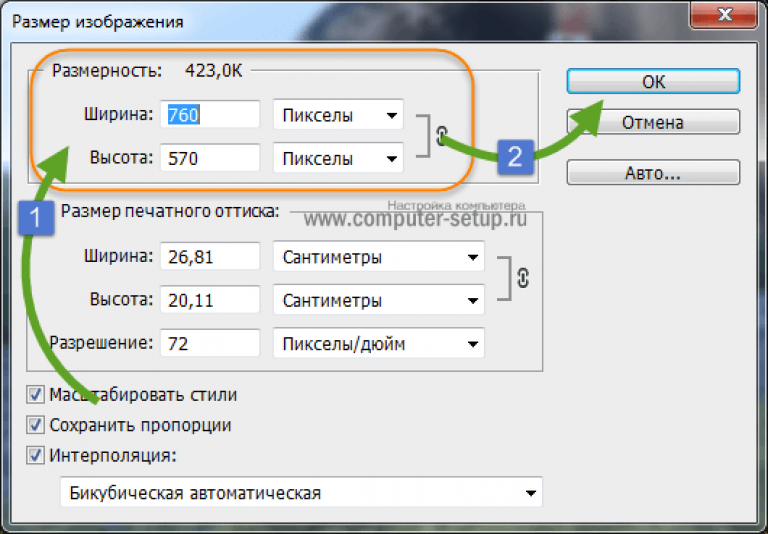 Инструменты редактирования находятся на левой панели инструмента. Вы можете начать увеличивать изображение, перетаскивая маркеры по краям изображения.
Инструменты редактирования находятся на левой панели инструмента. Вы можете начать увеличивать изображение, перетаскивая маркеры по краям изображения.
4 Щелкните Готово для завершения.
Часть 6. Увеличение размера фотографий с помощью GIMP
Платформа: Windows, macOS, Linux
Цена: бесплатно
Поддерживаемые форматы изображений: BMP, GIF, PNG, SVG, PSD, TIFF, JPEG, TGA
PROS
- Он также имеет множество дополнительных функций.
- Может выполнять основные функции увеличения изображения.
- Бесплатное использование.
МИНУСЫ
- Сложный пользовательский интерфейс.
- Требуется много места на вашем компьютере.
Программа обработки изображений GNU (GIMP) — это расширенный редактор изображений. Более того, он также используется в основном многими графическими дизайнерами, иллюстраторами и фотографами по всему миру. Кроме того, он похож на Adobe Photoshop своим пользовательским интерфейсом и дополнительными функциями. Инструмент способен увеличить изображение без потери качества. Кроме того, вы можете проявить творческий подход к использованию параметров настройки. Точно так же он имеет функции управления изображениями, доступные для цифровых изображений. Ниже приведены шаги по увеличению изображения без потери качества.
Кроме того, он похож на Adobe Photoshop своим пользовательским интерфейсом и дополнительными функциями. Инструмент способен увеличить изображение без потери качества. Кроме того, вы можете проявить творческий подход к использованию параметров настройки. Точно так же он имеет функции управления изображениями, доступные для цифровых изображений. Ниже приведены шаги по увеличению изображения без потери качества.
1 Загрузите и установите программу GNU Image Manipulation Program на свой компьютер.
2 Откройте GIMP. Чтобы добавить свое изображение, выберите «Файл». Затем нажмите «Открыть», чтобы импортировать изображение.
3 На панели инструментов редактирования слева выберите инструмент Масштаб.
4 Чтобы увеличить изображение, установите размеры, введя значения. У вас также есть возможность нажать «Масштаб», чтобы настроить маркеры на изображении вручную.
Часть 7. Увеличение изображения с помощью Adobe Lightroom
Платформа: Windows, macOS
Цена: $9,99
Поддерживаемые форматы изображений: JPEG, HEIF, TIFF, PSD, DNG, HEIC, CMYK
PROS
- Самый простой пользовательский интерфейс среди инструментов Adobe.

- Может выполнять базовое изменение размера изображений.
ПРОТИВ
- Ограниченные возможности, потому что это не бесплатно.
Adobe Lightroom также является мощным программным обеспечением для редактирования, созданным Adobe. Это необработанный конвертер, который используют фотографы и другие профессионалы. В отличие от других инструментов Adobe, Lightroom имеет самый простой интерфейс. С помощью этого инструмента вы также можете увеличивать изображения без потери качества.
1 Загрузите и установите Adobe Lightroom на свой компьютер.
2 Вы можете увеличивать изображения при экспорте. Перейдите в режим сетки библиотеки. Или нажмите ярлык G. Выделите изображение, которое хотите увеличить. Нажмите кнопку Экспорт.
3 Появится диалоговое окно. В разделе «Размер изображения» отрегулируйте разрешение изображения. У вас есть возможность поставить галочку Resize to Fit. Эта функция позволит вам увеличивать фотографии в определенных размерах.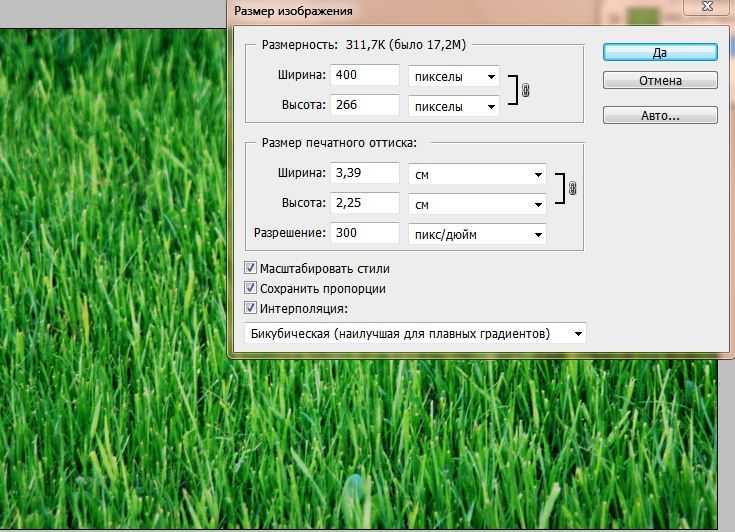
Часть 8. Часто задаваемые вопросы о том, как увеличить фотографии без потери качества
Как увеличить файл JPEG?
Откройте файл изображения с помощью программного обеспечения для редактирования фотографий. Выберите параметр «Изменить размер», а затем введите желаемый размер. Сохраните и загрузите свое изображение.
Не станет ли моя фотография размытой после увеличения?
Если вы используете правильное программное обеспечение, которое вы предпочитаете, этого не может произойти вообще. Некоторые инструменты могут сделать ваши фотографии размытыми после увеличения, но большинство этого не сделает.
Как размер файла влияет на качество?
Не влияет на качество изображения. Это только замедляет время просмотра для зрителя.
Заключение
Подводя итог, можно сказать, что увеличение фотографий — это один из способов улучшить их отображение. Цель увеличения — сделать наши изображения более заметными для зрителей, которые будут проверять наши работы.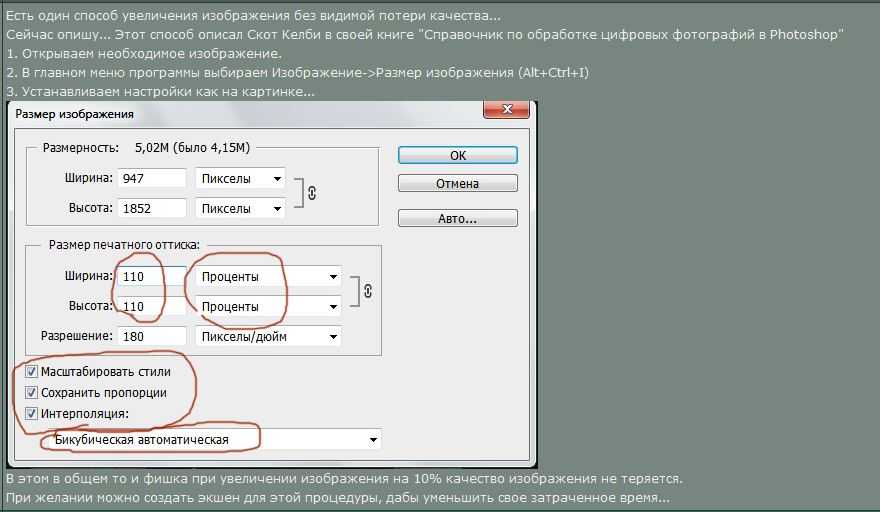 Теперь, когда вы знаете, как увеличить свои изображения, вы можете попробовать вышеупомянутые инструменты. Не требуя многих технических навыков, вы можете достичь этого.
Теперь, когда вы знаете, как увеличить свои изображения, вы можете попробовать вышеупомянутые инструменты. Не требуя многих технических навыков, вы можете достичь этого.
Лучшие онлайн-инструменты для увеличения изображения для печати (2023)
PicWish
PicWish — это 100% бесплатное средство масштабирования изображений, которое вы можете использовать в Интернете. Этот инструмент может увеличить ваши фотографии до 4 раз, не влияя на их исходное качество. С помощью апскейлера изображений с искусственным интеллектом он автоматически вычисляет и настраивает линии, цвета и тона для процесса увеличения, сохраняя общий вид вашей работы. Что еще более удивительно в этом онлайн-инструменте, так это то, что нет ограничений по размеру изображения, не нужно ничего скачивать или регистрировать учетную запись. Действительно, PicWish позволит вам испытать беспроблемный опыт.
Как увеличить изображение для печати без потери качества
- Посетите официальную страницу фотоувеличителя PicWish в своем браузере.

- Нажмите кнопку «Загрузить изображение», чтобы загрузить изображение из галереи вашего компьютера.
- Затем установите параметр «Коэффициент повышения масштаба» и нажмите кнопку «Применить».
- Наконец, нажмите «Загрузить», чтобы сохранить файл.
Примечание:
Если вы хотите восстановить старые фотографии или улучшить качество и цвет изображения, PicWish также доступен для вас.
Image Enlarger
Image Enlarger — это быстрый инструмент для увеличения фотографий, который вы также можете использовать в Интернете для увеличения своих фотографий. Из названия следует, что этот онлайн-инструмент специально создан для того, чтобы сделать ваши фотографии в два раза больше, чем их первоначальный размер. Вы легко научитесь увеличивать изображение для печати окон до точного размера в пикселях.
Масштабируйте изображение с помощью Image Enlarger
- Откройте браузер, нажмите кнопку «Выбрать изображение», чтобы загрузить фотографию, которую нужно увеличить.

- Установите размер и процентное соотношение и нажмите кнопку «Увеличить изображение».
- Инструмент обработает ваш файл, после чего вы получите результат.
- Просто нажмите кнопку «Скачать».
Photo Enlarger
Теперь вы можете увеличивать свои изображения онлайн с помощью четырех различных генераторов увеличения с Photo Enlarger. Этот простой, но удивительный инструмент веб-сервиса поможет вам быстро и легко увеличить изображение для печати. Этот инструмент представит 4 различных алгоритма увеличения, вам просто нужно выбрать лучший для вас.
Вот шаги, чтобы увеличить изображение.
- Перейдите на официальную домашнюю страницу инструмента увеличения фотографий.
- Оттуда нажмите «Обзор», чтобы загрузить изображение, которое нужно увеличить.
- Затем выберите размер, регулируя шкалу коэффициента увеличения.
- После этого нажмите кнопку «УВЕЛИЧИТЬ!» кнопку для обработки вашего изображения.

- Наконец, выберите нужное изображение, нажав «Загрузить».
IMG2GO
Используя передовую технологию искусственного интеллекта, IMG2GO предоставит вам безграничные возможности для увеличения изображения для печати без потери его качества. С каждой фотографией, которая будет загружена сюда, ИИ будет выполнять работу, увеличивая размер вашей фотографии, исключая качество вашей работы. Вместе с IMG2GO вы можете легко выполнять свою работу.
Выполните шаги, чтобы масштабировать изображения с помощью IMG2GO
- Найдите официальную страницу инструмента для масштабирования изображений.
- Начните с выбора файла в библиотеке вашего компьютера.
- Нажмите кнопку «Старт», чтобы начать автоматический процесс.
- Наконец, обработанный файл будет загружен непосредственно на ваш компьютер.
Smart Upscaler
Узнайте, как увеличить изображение для печати без потери качества с помощью этого превосходного онлайн-инструмента под названием Smart Upscaler.

 Нажмите на изображение, размер которого вы хотите изменить.
Нажмите на изображение, размер которого вы хотите изменить.