как изменить размер изображения в фотошопе cs6 без потери качества?
Главная » Журнал
Автор Milena Anderson На чтение 5 мин. Просмотров 8 Опубликовано
Краткий ответ
- В Photoshop выберите “Изображение”, а затем “Размер изображения”.
- Вы можете изменить размер изображения, перетаскивая маркеры по краям.
- Будьте осторожны, не перетаскивайте слишком сильно, иначе вы потеряете качество.
Измените размер изображений без потери качества с помощью смарт-объектов Photoshop
Изменить размер изображений без потери качества | Учебник по Photoshop
youtube.com/embed/5PCWKuJEz-g?feature=oembed» frameborder=»0″ allow=»accelerometer; autoplay; clipboard-write; encrypted-media; gyroscope; picture-in-picture» allowfullscreen=»»/>Как уменьшить размер изображения в Photoshop cs6 без потери качества?
Есть несколько способов уменьшить размер изображения в Photoshop cs6 без потери качества. Вы можете использовать параметр “Размер изображения” в меню “Изображение” или команду “Масштабировать изображение”.
Как изменить размер изображения в Photoshop без потери качественный?
В Photoshop размер изображения можно изменить с помощью диалогового окна “Размер изображения”. Для этого откройте диалоговое окно “Размер изображения”, выбрав “Изображение” > “Размер изображения”. В диалоговом окне используйте поля Ширина и Высота, чтобы указать новый размер изображения. Вы также можете использовать ползунок Масштаб для настройки размера изображения.
Как изменить размер изображения в Photoshop cs6?
Чтобы изменить размер изображения в Photoshop, откройте изображение в программе и выберите команду “Правка” > “Изменить размер”.
Как изменить размер изображения без изменения разрешения?
Есть несколько способов изменить размер изображения без изменения его разрешения. Один из способов — использовать параметр “Размер изображения” в меню “Изображение”. Это позволит вам изменить размер изображения без изменения его разрешения. Другой способ — использовать команду “Размер изображения” в меню “Формат”. Это позволит вам изменить размер изображения, используя предустановленный размер или собственный размер.
Как уменьшить изображение, но сохранить качество?
Есть несколько способов уменьшить размер изображения без потери качества. Один из способов — использовать изображение с более низким разрешением. Другой способ — уменьшить размер файла изображения.
Как уменьшить размер изображения в КБ без потери качества?
Есть несколько способов уменьшить размер изображения в КБ без потери качества.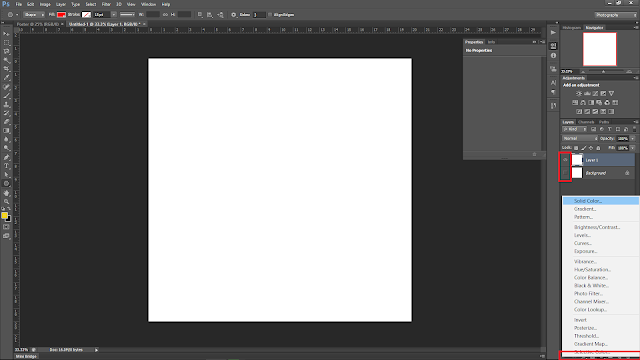 Один из способов — уменьшить размер изображения с помощью программного обеспечения для сжатия. Другой способ — уменьшить количество цветов, используемых в изображении.
Один из способов — уменьшить размер изображения с помощью программного обеспечения для сжатия. Другой способ — уменьшить количество цветов, используемых в изображении.
Как увеличить изображение и сохранить качество в Photoshop?
Есть несколько способов увеличить изображение без потери качества в Photoshop. Один из способов — использовать параметр “Размер изображения” в меню “Изображение”. Это позволит вам увеличить изображение на определенный процент без потери разрешения. Другой способ — использовать опцию “Масштабировать изображение” в меню “Изображение”.. Это позволит вам увеличить изображение на определенный процент без потери качества.
Как улучшить качество изображения в Photoshop cs6?
Есть несколько способов улучшить качество изображения в Photoshop:
С самого начала используйте изображения высокого качества. Если вы используете изображения более низкого качества, Photoshop не сможет их улучшить.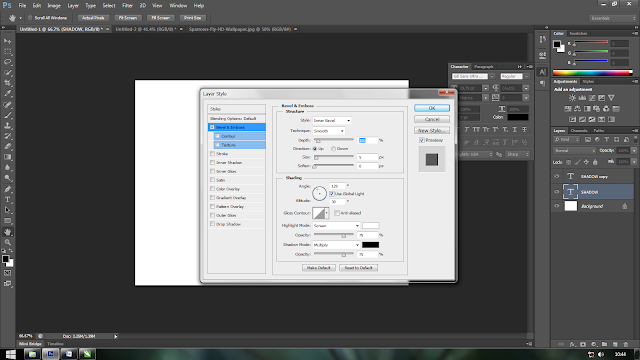
Используйте слои для настройки яркости, контрастности и цвета изображения. Это позволяет вносить небольшие изменения, которые оказывают большое влияние.
Используйте фильтры, чтобы изменить внешний вид изображения.
Как быстро изменить размер изображения в Photoshop кс6?
В Photoshop перейдите в “Изображение” > “Изменить размер изображения” и введите желаемую ширину и высоту в пикселях.
Как изменить размер изображения, не растягивая его ?
Есть несколько способов изменить размер изображения, не растягивая его. Один из способов — использовать функцию масштабирования на вашем компьютере. Другой способ — использовать программное обеспечение для редактирования фотографий.
Какой размер изображения лучше всего изменить?
На рынке доступно множество программ для изменения размера изображений, но выбор лучшего зависит от ваших потребностей. Вот несколько хороших вариантов: PicMonkey, Canva и GIMP.
Как увеличить масштаб в Photoshop без пикселизации?
Есть несколько способов масштабирования в Photoshop без пикселизации. Один из способов — использовать сочетания клавиш: Ctrl + (знак плюс) и Ctrl + (знак -минус). Другой способ — использовать инструмент “Масштаб” (Z) и перетащить его. Вы также можете использовать инструмент “Рука” (H) и перетащить его.
Что такое Ctrl + J в Photoshop?
Ctrl+J — это сочетание клавиш для “Совместного выбора”. Эта команда позволяет вам выбрать несколько объектов в документе, удерживая нажатой клавишу Ctrl и щелкая каждый объект, который вы хотите выбрать.
Как изменить масштаб в Photoshop?
Есть несколько способов масштабирования в Photoshop. Один из способов — использовать диалоговое окно “Размер изображения”. Для этого откройте диалоговое окно “Размер изображения”, выбрав “Изображение” > “Размер изображения”. В диалоговом окне вы можете изменить размер изображения, используя поля Ширина и Высота. Вы также можете использовать инструмент “Масштаб” ( ), чтобы изменить размер изображения.
Вы также можете использовать инструмент “Масштаб” ( ), чтобы изменить размер изображения.
Существует несколько способов изменить размер изображения JPEG:
Использовать онлайн-программу изменения размера JPEG.
Использовать настольный редактор JPEG.
Использовать программу для редактирования фотографий. .
Как проще всего изменить размер фотографий?
Есть несколько способов изменить размер фотографий: вы можете использовать фоторедактор, изменить их размер в графическом редакторе или использовать онлайн-редактор.
Как мне это сделать изменить размер изображения до определенного размера?
Есть несколько способов изменить размер изображения. Один из способов — использовать редактор изображений, такой как Photoshop или GIMP. Другой способ — использовать онлайн-инструмент для изменения размера, например imgur.
Можно ли масштабировать изображение в Photoshop?
Обновить изображение в Photoshop можно, увеличив разрешение, увеличив контрастность или отрегулировав цвета.
Как увеличить картинку в фотошопе?
Программы для работы с растровой графикой, такие как Adobe Photoshop, имеют удобные инструменты для изменения размеров изображений. Но перед тем как увеличить картинку в фотошопе , вы должны знать, что это может привести к потере качества. Поэтому старайтесь, чтобы новый размер рисунка был как можно меньше.
- Как увеличить картинку в фотошопе?
- Откройте Photoshop, нажмите Файл > Открыть, и выберите изображение
- Выберите Изображение > Размер изображения…
- Перед тем, как увеличить размер картинки в Фотошопе, откроется диалоговое окно «Размер изображения»
- Задайте размер изображения в пикселях, размер документа или разрешение
- Как увеличить размер фото в фотошопе — выберите метод интерполяции
- Нажмите «ОК», чтобы применить изменения
- Как уменьшить размер изображения в Photoshop
- Откройте Photoshop, нажмите Файл > Открыть, и выберите изображение
- Перед тем, как увеличить качество картинки в Фотошопе, выберите Изображение — Размер изображения.
 ..:
..: - Откроется диалоговое окно «Размер изображения», как показано на картинке ниже
- Задайте размер изображения в пикселях, размер документа или разрешение
- Выберите метод ресамплинга
- Нажмите «ОК», чтобы применить изменения
Чтобы использовать представленную ниже фотографию тигра, кликните правой кнопкой мыши по изображению и нажмите «Сохранить».
Важно: Перед тем, как увеличить изображение, убедитесь, что оно не содержит таких дефектов, как попавшая на объектив пыль или царапины, так как они тоже увеличатся в размерах:
Размер оригинала изображения — 10 на 6,667 дюймов. Допустим, мы хотим увеличить изображение до 12 на 8 дюймов, чтобы его было легко распечатать и вставить в рамку. Так как нам важно сохранить разрешение 300 пикселей на дюйм, мы задаем новый размер. В нашем случае мы увеличили ширину документа с 10 до 12 дюймов, а высоту — с 6,667 до 8:
Перед тем, как увеличить картинку в Фотошопе и нажать «ОК», нам необходимо выбрать метод интерполяции. Чтобы увеличить размер изображения, программе необходимо проанализировать и перерисовать пиксели, что и называется интерполяцией.
Чтобы увеличить размер изображения, программе необходимо проанализировать и перерисовать пиксели, что и называется интерполяцией.
При выборе бикубического ресамплинга Photoshop добавит новые или перерисует уже имеющиеся пиксели, что нужно для получения корректного результата при увеличении изображения.
Бикубический (плавные градиенты) — точнейший метод, вычисляющий значение пикселя на основе среднего значения прилежащих пикселей.
Бикубическая (с увеличением) — вариация бикубической интерполяции для изображений, содержащих цифровые шумы. При использовании этого метода границы в изображении будут выглядеть наиболее сглаженными и мягкими:
Вы успешно изменили размер изображения.
В данном примере мы увеличили размер документа с 10 на 6.667 до 12 на 8 дюймов. Заметьте, что размер в пикселях увеличился с 3000 на 2000 до 3600 на 24000. Также стоит отметить, что финальный размер изображения увеличился с 17,2 Мб до 24,7 Мб:
Нужно знать не только как увеличить фото в фотошопе, но и как уменьшить изображение. Например, если его разрешение велико для размещения в интернете, слишком большой размер файла, или вам нужно распечатать изображение конкретного размера.
Например, если его разрешение велико для размещения в интернете, слишком большой размер файла, или вам нужно распечатать изображение конкретного размера.
Разрешение оригинала изображения — 300 пикселей/дюйм (ppi). Например, мы хотим разместить эту фотографию на сайте, и допустимый размер 600 на 400 пикселей, разрешение — 72 пикселей/дюйм. Сначала введем 72 в поле «Разрешение», затем зададим размер в пикселях (600 — длина, 400 — ширина):
Перед тем, как увеличить качество картинки в Фотошопе и нажать «ОК», нам необходимо выбрать метод интерполяции. Как правило, для уменьшения размеров изображения, Photoshop удаляет все неиспользуемые пиксели. Методы интерполяции позволяют задать способ обработки пикселей для получения наиболее качественного уменьшенного изображения.
Бикубическая (для уменьшения) — лучше подходит для уменьшения размеров изображений. При использовании этого метода границы изображения будут выглядеть более четкими. Если результат кажется вам слишком резким, используйте простую бикубическую интерполяцию:
Вы успешно изменили размер изображения.
В данном примере мы уменьшили разрешение изображения с 300 до 72 пикселей/дюйм, а размер в пикселях с 3000 на 2000 до 600 на 400. Обратите внимание, размер файла уменьшился с 17,2 Мбайт до 703,1 Кбайт!
ОКОльга Кириченкоавтор статьи «How to Enlarge an Image Using Photoshop»
Как увеличить изображение в Photoshop CS6/CC без потери качества
Последнее обновление: Питер Вуд, 15 ноября 2021 г. без потери качества. Для большинства веб-дизайнеров должно быть большой проблемой добавлять сообщения на свои веб-сайты. Что касается новичка в Photoshop и профессионального техника, то с таким требованием будет сложно справиться со многими фотографиями. Вы можете узнать, как использовать Photoshop, чтобы увеличить или увеличить изображение из следующего урока. Мы также познакомим вас с другими способами увеличения изображения без Photoshop.
Часть 1. Как увеличить изображение в Photoshop
Шаг 1. Добавление изображения в Photoshop
Когда вы запускаете Photoshop на своем компьютере, вы можете добавить в программу изображение, которое хотите увеличить. Затем щелкните Image и выберите Image Size из выпадающего списка ( Image > Image Size ).
Затем щелкните Image и выберите Image Size из выпадающего списка ( Image > Image Size ).
Шаг 2: Увеличьте изображение в Photoshop
Когда появится окно Размер изображения , вы можете ввести значения ширины и высоты, чтобы изменить размер изображения. Перед изменением убедитесь, что вы проверили Ограничение пропорций Опция. Вы также можете изменить разрешение изображения, введя новое значение. Для параметра Resample вы можете установить его, чтобы разрешить пропорциональное изменение общего количества пикселей при изменении размера или разрешения изображения, или снять флажок, чтобы запретить изменение.
Шаг 3: Выберите параметр повторной выборки
Лучше выберите метод повторной выборки, который будет создавать новую информацию о пикселях для увеличения изображения в Photoshop. Что касается параметра Bicubic Smoother, Photoshop будет интерполировать (или создавать информацию о пикселях) и давать наилучшие результаты при увеличении изображений.
Шаг 4: Сохранение фотографий с помощью Photoshop
После этого вы можете нажать кнопку OK , чтобы сохранить фотографии с помощью Photoshop. Что касается метода, вы успешно увеличили изображение в Photoshop. Если у вас есть несколько изображений, вы можете выполнить процесс редактирования фотографий для каждого изображения.
Часть 2: Как увеличить изображение онлайн без использования Photoshop
В Интернете есть множество программ для изменения размера изображений, которые могут увеличить изображение без использования Photoshop. Возьмем в качестве примера ResizeImage.net.
Шаг 1 : Введите resizeimage.com в браузере.
Шаг 2 : Нажмите кнопку Загрузить изображение , чтобы выбрать фотографию с вашего компьютера. Вы можете загрузить изображение в формате JPEG, PNG, GIF или BMP с макс. 100Мб и 100Мп. (Для формата GIF 30MB и 10MP).
Шаг 3 : Измените размер изображения в процентах или измените его размер до указанного вами размера с сохранением соотношения сторон в разделе Измените размер изображения .
Шаг 4 : После увеличения изображения нажмите кнопку Изменить размер изображения , чтобы сохранить увеличенное изображение. Вы можете проверить предыдущее изображение и информацию об измененном размере изображения после изменения размера. Вы также можете просмотреть или загрузить увеличенное изображение по словесной ссылке.
Часть 3: Как увеличить изображение с помощью бесплатного программного обеспечения без Photoshop
Gimp — это бесплатный конвертер фотографий для увеличения изображений с минимальной потерей качества. Здесь вы можете использовать Gimp, чтобы увеличить изображение.
Шаг 1 : Установите и откройте Gimp и добавьте свое изображение, затем перейдите к Изображение > Масштаб изображения .
Шаг 2 : Введите желаемые размеры в поля и выберите Sinc (Lanczos3) в разделе «Качество».
Шаг 3 : После завершения нажмите кнопку Масштаб , чтобы сохранить увеличенное изображение на вашем компьютере.
Часть 4. Лучший альтернативный метод увеличения изображений в Photoshop
Если вы хотите увеличить множество изображений или выполнить их пакетное преобразование до определенного размера, будет сложно увеличить изображение в Photoshop. Что касается случая, WidsMob ImageConvert — очень рекомендуемая программа.
1. Пакетное изменение размера изображений в 4 различных режимах: по ширине, по высоте, в процентах и произвольно, что позволяет увеличивать даже маленькие изображения.
2. Преобразование изображений и файлов RAW в JPEG, JPEG 2000, PNG, TIFF, BMP и другие форматы фотографий.
3. Добавляйте подписи и изображения в качестве водяных знаков. Позволяет настроить шрифт, стиль, цвет, непрозрачность, размер, угол, положение и многое другое в пакетном режиме.
4. Примените фотоэффекты или добавьте водяной знак. И обеспечить мгновенный предварительный просмотр результата из интерфейса для всех файлов изображений.
Win Загрузить Mac Загрузить
Шаг 1: Добавьте изображения в программу
Нажмите кнопку Открыть в середине, чтобы добавить все изображения в программу. Или перетащите на него все изображения или папки и увеличьте все фотографии одним щелчком мыши.
Или перетащите на него все изображения или папки и увеличьте все фотографии одним щелчком мыши.
Шаг 2: Выберите режимы увеличения
После этого вы можете выбрать нужный режим для пакетного увеличения изображения в качестве альтернативы Photoshop. Вот другой режим преобразования, который вы можете выбрать для увеличения фотографий По ширине , По высоте , Процент и Свободно .
Шаг 3: Пакетное увеличение изображений
Введите количество пикселей, необходимое для увеличения изображений, и установите флажок Увеличить маленькое изображение . После этого вы можете нажать кнопку Start convert и выбрать формат вывода, чтобы сделать изображения большими в один клик.
Win Загрузить Mac Загрузить
Заключение
Когда вам нужно увеличить одно изображение в Photoshop, вы можете найти подробные инструкции выше. Конечно, вы также можете получить информацию о том, как увеличить изображение, в Интернете или с помощью некоторого бесплатного программного обеспечения. Но что вы должны сделать, чтобы легко увеличить большое количество изображений? WidsMob ImageConvert должен быть лучшей альтернативой для увеличения фотографий в Photoshop. Если у вас есть другие вопросы по теме, вы можете поделиться дополнительной информацией в комментариях.
Конечно, вы также можете получить информацию о том, как увеличить изображение, в Интернете или с помощью некоторого бесплатного программного обеспечения. Но что вы должны сделать, чтобы легко увеличить большое количество изображений? WidsMob ImageConvert должен быть лучшей альтернативой для увеличения фотографий в Photoshop. Если у вас есть другие вопросы по теме, вы можете поделиться дополнительной информацией в комментариях.
Как изменить размер слоя в Photoshop за 4 простых шага
- Вы можете изменить размер слоя в Photoshop всего за несколько шагов с помощью инструмента «Свободное преобразование».
- При изменении размера вы можете зафиксировать пропорции слоя при манипулировании им или легко изменить размеры.
- Посетите домашнюю страницу Business Insider, чтобы узнать больше.
Изменение размера текста и изображений имеет решающее значение для процесса проектирования, особенно если вы хотите создать элегантную сбалансированную композицию.
Используя инструмент «Свободное преобразование» в Photoshop, вы можете легко изменять размеры слоев проекта Photoshop.
Кроме того, вы можете заблокировать или разблокировать размеры слоя при изменении его размера, чтобы не беспокоиться о случайном искажении высоты или ширины.
Вот четыре простых шага, которые необходимо выполнить, чтобы изменить размер слоя в Photoshop 2020.
Ознакомьтесь с продуктами, упомянутыми в этой статье:Adobe Photoshop (от 239,88 долларов США в Adobe)
MacBook Pro (от 1299,99 долларов США в Best Buy)
Lenovo IdeaPad 130 (от 299,99 долларов США в Best Buy)
Как изменить размер слоя в Photoshop1. Выберите слой, размер которого вы хотите изменить. Это можно найти на панели «Слои» в правой части экрана.
Собака Ру больше не привязана к своему фону.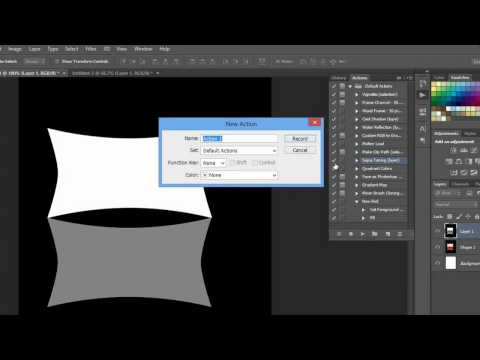 Чтобы дать ей больше пространства для игр, когда я выберу новый фон, я немного уменьшу ее.
Эмма Уитман/Business Insider
Чтобы дать ей больше пространства для игр, когда я выберу новый фон, я немного уменьшу ее.
Эмма Уитман/Business Insider 3. Перетащите слой до нужного размера. Чтобы управлять высотой и шириной, удерживайте клавишу Shift при перетаскивании.
Перетащите слой до нужного размера. Чтобы управлять высотой и шириной, удерживайте клавишу Shift при перетаскивании.
4. Установите флажок на верхней панели параметров. Слова «Commit transform (enter)» появятся, когда вы наведете курсор на галочку. Вы также можете нажать Enter для Windows или Return для macOS, чтобы завершить изменение размера.
Как изменить цвет фона ваших фотографий в Photoshop, чтобы сделать ваши изображения более яркими
Как повернуть изображение в Photoshop за 4 простых шага
Как изменить размер изображения в Photoshop и сохранить его для оптимального использования в Интернете
Как отменить действие в Photoshop, в зависимости от используемой версии Photoshop
Эмма Уитман — внештатный журналист из Эшвилла, штат Северная Каролина, с большим интересом пишет об оборудовании, компьютерных играх, политике и личных финансах.

 ..:
..: