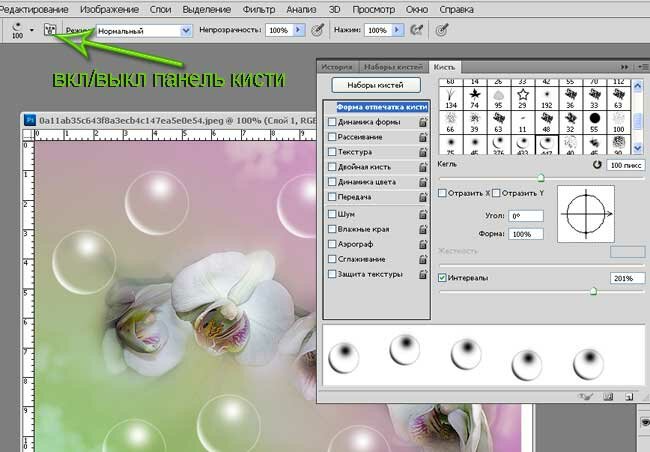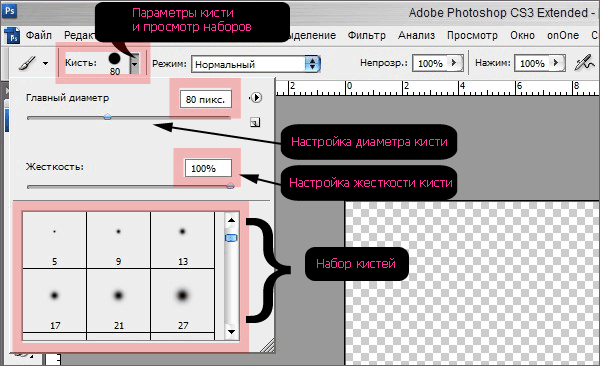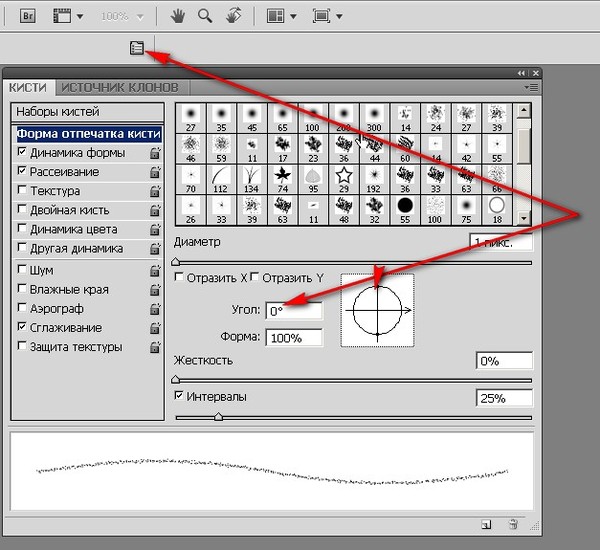Настройка кистей в Photoshop Elements
Руководство пользователя Отмена
Поиск
Последнее обновление Jan 13, 2022 03:01:57 AM GMT
- Photoshop Elements User Guide
- Introduction to Photoshop Elements
- What’s new in Photoshop Elements
- System requirements | Photoshop Elements
- Workspace basics
- Guided mode
- Making photo projects
- Workspace and environment
- Get to know the Home screen
- Workspace basics
- Tools
- Panels and bins
- Open files
- Rulers, grids, and guides
- Enhanced Quick Mode
- File information
- Presets and libraries
- Multitouch support
- Scratch disks, plug-ins, and application updates
- Undo, redo, and cancel actions
- Viewing images
- Fixing and enhancing photos
- Resize images
- Cropping
- Process camera raw image files
- Add blur, replace colors, and clone image areas
- Adjust shadows and light
- Retouch and correct photos
- Sharpen photos
- Transforming
- Auto Smart Tone
- Recomposing
- Using actions to process photos
- Photomerge Compose
- Create a panorama
- Moving Overlays
- Moving Elements
- Adding shapes and text
- Add text
- Edit text
- Create shapes
- Editing shapes
- Painting overview
- Painting tools
- Set up brushes
- Patterns
- Fills and strokes
- Gradients
- Work with Asian type
- Guided edits, effects, and filters
- Guided mode
- Filters
- Guided mode Photomerge edits
- Guided mode Basic edits
- Adjustment filters
- Effects
- Guided mode Fun edits
- Guided mode Special edits
- Artistic filters
- Guided mode Color edits
- Guided mode Black & White edits
- Blur filters
- Brush Stroke filters
- Distort filters
- Other filters
- Noise filters
- Render filters
- Sketch filters
- Stylize filters
- Texture filters
- Working with colors
- Understanding color
- Set up color management
- Color and tonal correction basics
- Choose colors
- Adjust color, saturation, and hue
- Fix color casts
- Using image modes and color tables
- Color and camera raw
- Working with selections
- Make selections in Photoshop Elements
- Saving selections
- Modifying selections
- Move and copy selections
- Edit and refine selections
- Smooth selection edges with anti-aliasing and feathering
- Working with layers
- Create layers
- Edit layers
- Copy and arrange layers
- Adjustment and fill layers
- Clipping masks
- Layer masks
- Layer styles
- Opacity and blending modes
- Creating photo projects
- Project basics
- Making photo projects
- Editing photo projects
- Saving, printing, and sharing photos
- Save images
- Printing photos
- Share photos online
- Optimizing images
- Optimizing images for the JPEG format
- Dithering in web images
- Guided Edits — Share panel
- Previewing web images
- Use transparency and mattes
- Optimizing images for the GIF or PNG-8 format
- Optimizing images for the PNG-24 format
- Keyboard shortcuts
- Keys for selecting tools
- Keys for selecting and moving objects
- Keys for the Layers panel
- Keys for showing or hiding panels (expert mode)
- Keys for painting and brushes
- Keys for using text
- Keys for the Liquify filter
- Keys for transforming selections
- Keys for the Color Swatches panel
- Keys for the Camera Raw dialog box
- Keys for the Filter Gallery
- Keys for using blending modes
- Keys for viewing images (expertmode)
Параметры кисти
Реальные штрихи кисти можно имитировать, задав переход. Вы можете по своему усмотрению модифицировать любую кисть, меняя ее размер, рассеивание и цвет. Миниатюра кисти на панели параметров инструмента отражает изменения кисти при настройке ее динамических параметров.
Вы можете по своему усмотрению модифицировать любую кисть, меняя ее размер, рассеивание и цвет. Миниатюра кисти на панели параметров инструмента отражает изменения кисти при настройке ее динамических параметров.
Чтобы установить динамические параметры кисти, выделите инструмент «Кисть» и нажмите «Настройки кисти» (или «Дополнительно» для некоторых инструментов) на панели параметров инструмента.
Интервалы
Управляет расстоянием между следами кисти в штрихе. Чтобы изменить интервалы, введите число или воспользуйтесь ползунком для задания значения, которое представляет собой процент от диаметра кисти. (Миниатюра кисти на панели параметров инструмента отражает изменения кисти при изменении интервалов.)
Переход
Задает количество шагов, после которых штрих исчезает. При низком значении перехода штрих кисти быстро исчезает, в то время как значение, равное нулю, не имеет никакого эффекта перехода.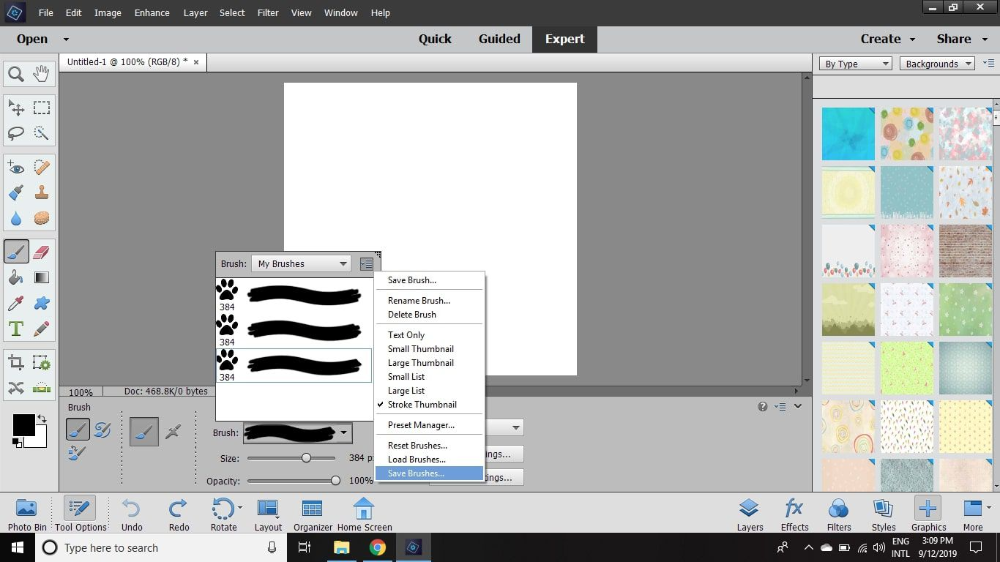 Каждый шаг соответствует одному отпечатку кончика кисти. Значения выбираются в диапазоне от 0 до 9999. Например, установите значение перехода равным 10 для исчезновения следа кисти через 10 шагов. Для более мелких кистей, возможно, потребуется задать значение от 25 и выше. Если переход незаметный, увеличьте значение.
Каждый шаг соответствует одному отпечатку кончика кисти. Значения выбираются в диапазоне от 0 до 9999. Например, установите значение перехода равным 10 для исчезновения следа кисти через 10 шагов. Для более мелких кистей, возможно, потребуется задать значение от 25 и выше. Если переход незаметный, увеличьте значение.
Колебание цветового тона
Задает скорость изменения штриха цвет с основного на фоновый цвет. При более высоких значениях смена цветов происходит быстрее. (Информацию о том, как задать цвета, чтобы воспользоваться параметром «Колебание цветового тона, см. в разделе «Основной и фоновый цвет».)
Штрих кисти с установленным и снятым флажком «Колебание цветового тона»Жесткость
Управляет размером жесткого центра кисти. Введите значение или воспользуйтесь ползунком, чтобы задать размер жесткого центра кисти в процентах от ее диаметра.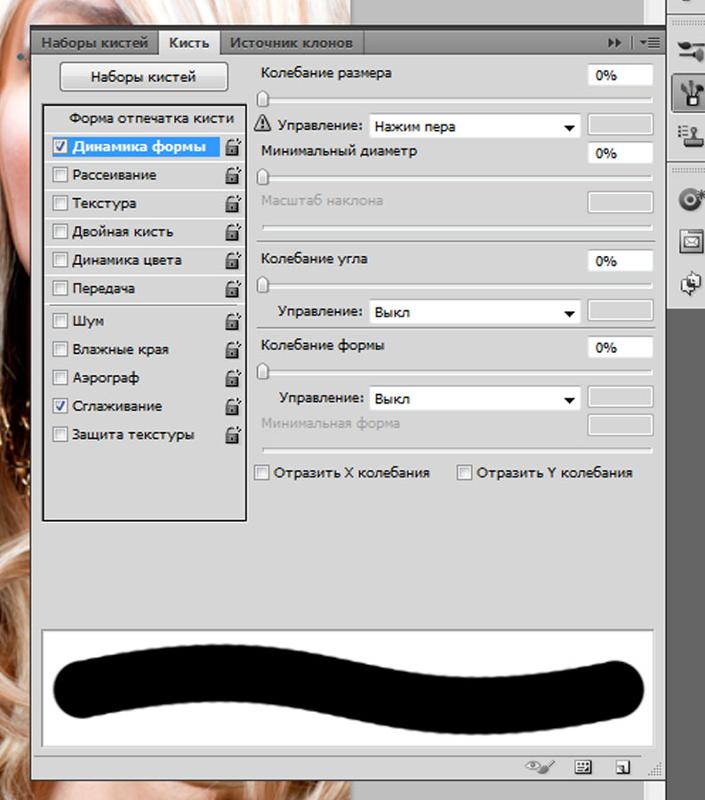
Рассеивание
Степень рассеивания кисти определяет, как отпечаток кисти распределяется в штрихе. Низкое значение дает более плотный отпечаток, высокое значение увеличивает область рассеивания цвета.
Кисть с низким и высоким значением рассеиванияЗадает угол наклона оси кисти овальной формы. Введите значение в градусах или перетащите стрелку по кругу в окне на нужное значение.
Наклонные кисти создают резко очерченный штрихФорма
Задает отношение между короткой и длинной осями кисти. Чем выше значение, тем ближе к окружности форма кисти. Введите значение в градусах или перетащите точку по кругу в окне в направлении от или к стрелке. Значение 100% указывает на круглую кисть, значение 0% — на линейную кисть, а промежуточные значения определяют эллиптические кисти.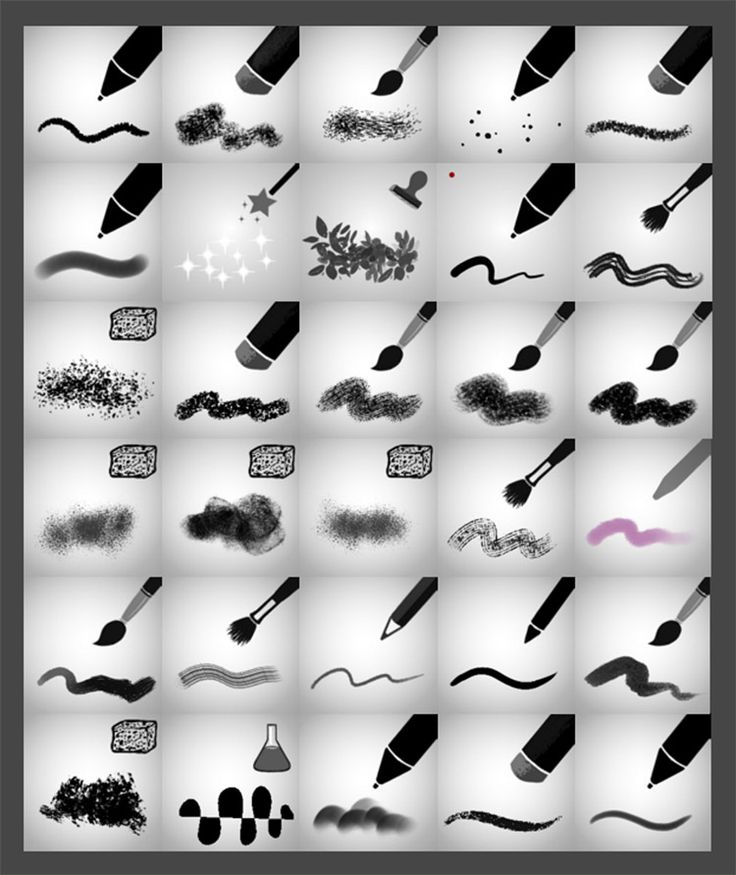
Установить по умолчанию
Этот параметр, доступный для определенных инструментов с атрибутами кисти, позволяет установить выбранные настройки как настройки по умолчанию.
Добавление новой кисти в библиотеку кистей
В разделе «Рисование» панели инструментов выделите инструмент «Кисть» .
На панели параметров инструмента нажмите стрелку рядом со всплывающим элементом «Кисть», чтобы отобразить всплывающую панель; в раскрывающемся списке «Кисть» выберите категорию, а затем выделите кисть, которую необходимо изменить.
Нажмите «Настройки кисти» и с помощью ползунков измените исходную кисть.
Во всплывающем элементе «Кисть»·нажмите всплывающее меню и выберите «Сохранить кисть».
Убедитесь, что новая кисть сохраняется в следующую папку: C:\Users\[имя пользователя]\AppData\Roaming\Adobe\Photoshop Elements[номер версии]\Presets\Brushes.
 В противном случае она исчезнет из списка кистей при изменении кисти.
В противном случае она исчезнет из списка кистей при изменении кисти.Введите имя кисти в окне «Имя» и нажмите «ОК».
Перезапустите Photoshop Elements, чтобы увидеть обновленный набор кистей.
Новая кисть будет выделена на панели параметров инструмента и добавлена внизу всплывающей панели «Кисти».
Удаление кисти
В разделе «Рисование» панели инструментов выделите инструмент «Кисть».
Щелкните стрелку рядом с экземпляром кисти для вызова всплывающей панели на панели параметров инструмента.
Выполните одно из следующих действий.
Нажмите клавишу Alt (Option в ОС Mac OS), чтобы курсор принял вид ножниц, затем щелкните кисть, которую требуется удалить.
Выберите кисть из всплывающей панели и выберите команду «Удалить кисть» в меню панели.
В меню панели выберите «Управление наборами», из списка «Тип набора» выберите «Кисти», выделите кисть в списке диалогового окна и нажмите кнопку «Удалить».

Во всплывающем элементе «Кисть»·нажмите всплывающее меню и выберите «Сохранить кисть».
Убедитесь, что новая кисть сохраняется в следующую папку: C:\Users\[имя пользователя]\AppData\Roaming\Adobe\Photoshop Elements[номер версии]\Presets\Brushes. В противном случае она исчезнет из списка кистей при изменении кисти.
Введите имя кисти в окне «Имя» и нажмите «ОК».
Перезапустите Photoshop Elements, чтобы увидеть обновленный набор кистей.
Создание пользовательской формы кисти на основе изображение
Пользовательскую кисть можно создать на основе выделенной области фотографии. Кисть использует вариант выделенной области в градациях серого, чтобы применить фоновый цвет к изображению. Например, можно выделить листик, а потом закрашивать изображение листьями всех цветов осени. Новую форму кисти можно нарисовать с помощью инструмента «Кисть».![]()
Выполните одно из следующих действий.
Чтобы использовать часть изображения в качестве пользовательской кисти, выделите часть изображения.
Чтобы использовать весь слой в качестве пользовательской кисти, снимите все выделения.
С помощью инструментов рисования изобразите форму кисти и выделите ее. Можно рисовать кистями с мягкими или жесткими краями, менять степень непрозрачности, чтобы получить эффект мокрых краев.
В выделенном фрагменте выберите «Редактирование» > «Кисть».
Укажите имя кисти и нажмите «ОК».
Настройка параметров сенсорного стилуса планшетных ноутбуков
Программа Photoshop Elements совместима с большинством планшетных ноутбуков, использующих сенсорные стилусы, например Wacom®. Свойства кисти можно модифицировать с помощью панели управления планшетного ноутбука и определять параметры кисти в зависимости от степени нажатия стилуса.
Свойства кисти можно модифицировать с помощью панели управления планшетного ноутбука и определять параметры кисти в зависимости от степени нажатия стилуса.
Активизируйте инструмент «Кисть» на панели инструментов, затем установите флажок «Параметры планшета» на панели параметров инструмента, чтобы управлять ими в зависимости от степени нажатия стилуса.
Использование Elements Organizer на планшетах Wacom
Теперь Elements Organizer работает на планшетах Wacom.
Режим мыши работает, не вызывая каких-либо проблем, на следующих планшетах Wacom: Wacom Intuos3, Intuos 4, Bamboo Fun и Bamboo Touch.
Переключение режимов мыши и пера
Выберите «Пуск» > «Свойства планшета Wacom».
Выберите необходимый режим.
Настройка параметров планшета Wacom
Справки по другим продуктам
- Режимы наложения
- Окно «Управление наборами»
Вход в учетную запись
Войти
Управление учетной записью
Кисти в Photoshop | Софт Культура
МенюКак искать, создавать и настраивать
Серго Попов
31. 08.2022
08.2022
Время чтения: 7 мин
Кисть — один из базовых инструментов Photoshop для создания и обработки графики. На первый взгляд кажется, что у кистей ограниченное применение, и кроме как для рисования они не особенно нужны. А что если вы можете отказаться от кучи папок с текстурами и объектами и заменить их на несколько наборов кистей? Давайте разбираться.
Кисть — это растровое изображение или отпечаток с определённым размером, цветом и формой. Отпечаток может быть абсолютно любым, поэтому и возможности инструмента не ограничены.
Для чего использовать кисти
В архитектурной подаче кисти очень сильно выручают в самых разных ситуациях: текстурирование, стилизация, постобработка, добавление условных знаков и многое другое. Кисти различаются по детализации, поэтому можно найти отличный инструмент под свои задачи — от создания коллажа до постобработки рендера. Вот наша подборка полезных кистей, которую вы можете дополнять на практике.
Текстуры материалов
Да, текстуры могут быть не только картинками. Когда изображение не слишком большое — до 5000 пикселей по длинной стороне, — вместо изображения можно использовать кисти. Единственное ограничение — прозрачность кистей: не всегда получается добиться плотной укрывистой текстуры и нужно комбинировать отпечаток кисти и фон, или несколько кистей, или использовать кисть с режимами наложения.
Когда изображение не слишком большое — до 5000 пикселей по длинной стороне, — вместо изображения можно использовать кисти. Единственное ограничение — прозрачность кистей: не всегда получается добиться плотной укрывистой текстуры и нужно комбинировать отпечаток кисти и фон, или несколько кистей, или использовать кисть с режимами наложения.
- Пример работы с кистями. Текстуры. Изображение: OMMX
- Пример работы с кистями. Текстуры. Изображение: OMMX
- Пример работы с кистями. Текстуры. Изображение: Инна Тягай
prev
next
Наборы кистей по текстурам:
- Бетон
- Дерево
- Кирпич
- Штукатурка
Имитация красок
Здесь речь идёт об имитации мазков краски или её поведения на бумаге, то есть об имитации мазков при использовании масляной, акварельной и других красок. Эти кисти можно использовать для стилизованных подач или для создания иллюстраций в разных техниках — например, чтобы сделать подачу, имитирующую рисунок маркером.
- Пример работы с кистями. Имитация краски. Изображение: Norrøn
- Пример работы с кистями. Имитация краски. Изображение: Олег Бородин
- Пример работы с кистями. Имитация краски. Изображение: Ana Marta Lins, Carol Vasques, Giulia Petrucci
prev
next
Наборы кистей с разными эффектами:
- Акварель
- Масло
- Пастель
- Маркер
Погодные эффекты
Эта категория кистей нужна, чтобы создать атмосферу изображения. Лучше всего такие кисти работают для точеных задач — например, чтобы добавить облака на визуализацию, создать воздушную перспективу или сделать цветовую растяжку.
- Постобработка рендера с помощью кистей. Погодные эффекты. Изображение: Darcstudio
- Постобработка рендера с помощью кистей. Погодные эффекты. Изображение: Allies and Morrison, O’Donnell + Tuomey
- Постобработка рендера с помощью кистей.
 Погодные эффекты
Погодные эффекты
prev
next
Наборы кистей с погодными эффектами:
- Облака
- Туман
- Дождь
- Снег
Антураж
К этой категории можно отнести самые разные объекты — от аксонометрических фигур людей до деревьев с видом сверху, которые нужны для плана. Если хорошо поискать, можно найти кисть с антуражем для любого ракурса.
Использовать для антуража кисти удобнее, чем вставлять отдельные PNG, особенно если их много. Антураж, нарисованный кистями, занимает всего несколько слоёв и незначительно утяжеляет проект.
- Использование кистей деревьев на генплане. Изображение: Nate Wadell
- Использование кистей деревьев на генплане. Изображение: Алёна Шляховая
- Использование кистей деревьев на генплане. Изображение: Julian Bächle
prev
next
Наборы антуражных кистей:
- Люди: вид сверху (для плана), вид сбоку (для визуализаций, фасадов, разрезов).

- Растения, вид сверху (для плана, генплана). Деревья, вид сбоку. Кустарники, вид сбоку (для визуализаций, фасадов, разрезов).
- Животные: птицы, домашние звери и дикие звери.
- Транспорт.
Где искать кисти
Кисти из нашей подборки универсальны и пригодятся во многих ситуациях, но каждый коллаж или рендер уникальны — одинаковых подач не бывает. Поэтому кроме набора кистей мы собрали список полезных ресурсов, где можно найти кисти на любой случай.
Deviantart
deviantart.com
Коммерческая площадка для цифровых художников. Здесь публикуют не только работы, но и инструменты. Deviantart похож на Behance, но этот ресурс больше заточен под художников, поэтому здесь можно найти много авторских и специализированных кистей, которых больше нигде нет.
Сайт международный, поэтому поиск здесь работает только на английском. Чтобы скачать материалы, обязательно нужна регистрация. Сайт иногда работает нестабильно — может потребоваться VPN.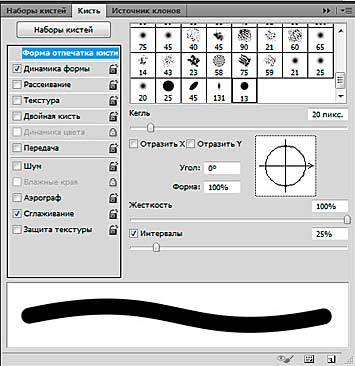
Brusheezy
brusheezy.com
Платформа для графических дизайнеров, на которой они обмениваются инструментами, в основном кистями. Здесь можно найти самые разнообразные кисти, большинство из которых бесплатные.
На Brusheezy поиск тоже работает на английском языке. Регистрация для скачивания не нужна.
myPhotoshopBrushes
myphotoshopbrushes.com
Большой сток кистей, шаблонов, паттернов и фигур для Photoshop. Здесь собраны работы отдельных авторов, которые готовы поделиться своими инструментами бесплатно даже для коммерческого использования. На сайте есть удобный поиск по категориям.
Стоит отметить, что сайт больше ориентирован на дизайнеров, поэтому годных инструментов для архитектора здесь не очень много. Поиск на английском, регистрация для скачивания не нужна.
Прочие стоки
stock.adobe.com
fbrushes.com
myphotoshop.ru
Почти на любом стоке с ресурсами для Photoshop есть раздел с кистями. Стоков много, они отличаются друг от друга по контенту, но у них есть общая черта — большинство инструментов можно скачать только платно или по подписке.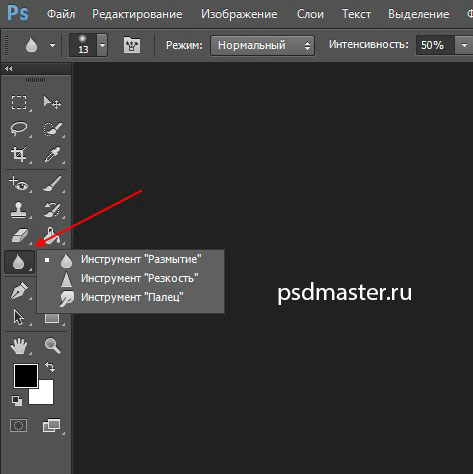 Но по сравнению с бесплатными сервисами выбор на стоках намного больше.
Но по сравнению с бесплатными сервисами выбор на стоках намного больше.
Добавление, настройки и ограничения
Теперь, когда вы узнали о возможностях кистей, стоит разобраться с основными нюансами работы с этим инструментом.
Добавление
Простое открытие:
Кликните дважды по файлу с кистями с расширением ABR. Откроется Photoshop, а новые кисти подгрузятся в набор стандартных.
Принудительный импорт:
Если кисти не добавляются через двойной клик, их можно импортировать инструментами Photoshop. Для этого откройте программу, активируйте инструмент кисть, а затем:
eng: Window → Brush → в открывшейся панели найдите значок ≣ в правом верхнем углу → Import Brushes → выберите кисти → Open.
рус: Окно → Кисти → в открывшейся панели найдите значок ≣ в правом верхнем углу → Импорт Кистей → выберите кисти → Открыть.
Новый набор отобразится в панели кистей в самом низу.
Настройки
Рассказываем о самых полезных настройках кистей, которые помогают создать разнообразные графические эффекты.
Форма отпечатка кисти | Brush Tip Shape
В этой вкладке лежат базовые настройки кисти: выбор отпечатка, размер (Size), угол поворота (Angle) и интервал (Spacing). С помощью этих настроек задаётся или меняется основная конфигурация кисти.
Самый интересный пункт здесь — интервал (Spacing): он задаёт дополнительное пространство между отдельными отпечатками кисти. Настраивая интервал, можно добиться разных эффектов — например, проставлять ряды деревьев или делать контурную обводку.
Настройки формы кистиДинамика формы | Shape Dynamics
Инструменты для работы с формой отпечатка. Например, здесь можно задать колебание размера (Size Jitter) — тогда каждый отпечаток будет отличаться от другого по размерам.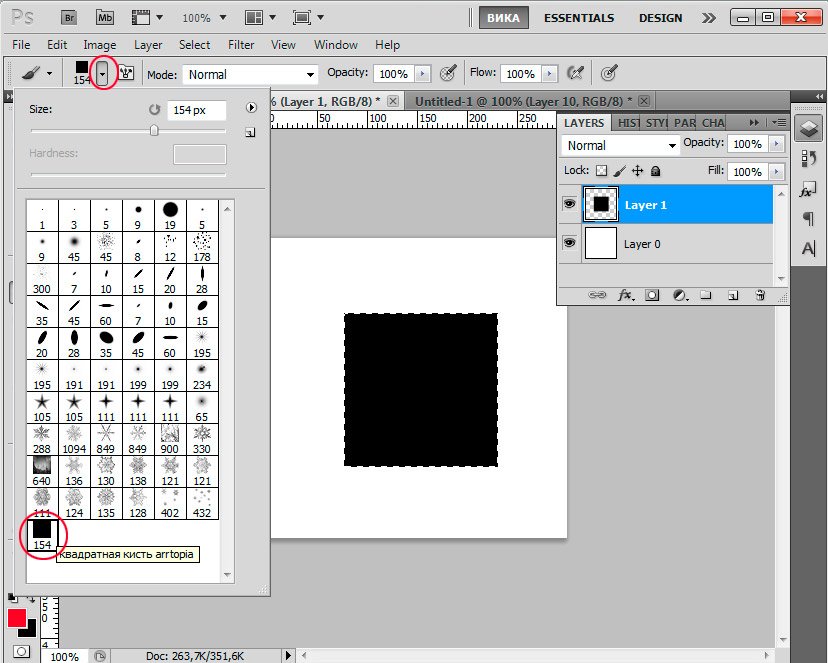 Масштаб колебаний и максимальная разбежка задаются отдельным ползунком.
Масштаб колебаний и максимальная разбежка задаются отдельным ползунком.
Остальные параметры — колебание угла (Angle Jitter), колебание формы (Roundness Jitter) — имеют такие же настройки, как и колебание размера (Size Jitter) и повторяют их функции.
Настройка динамики формы кистиДинамика цвета | Color Dynamics
Интересная настройка кисти, с помощью которой можно создать иллюзию, что вы используете разнообразные объекты, на самом деле просто меняя цветовые нюансы. Особенно хорошо этот эффект работает для антуражных кистей в паре с динамикой формы.
Колебание переднего / заднего плана (Foreground / Background Jitter) смешивает два цвета из боковой палетки в настроенной пропорции. Колебания цветового тона / насыщенности / яркости (Hue / Saturation / Brightness Jitter) задают изменения для основного цвета кисти, причём пропорции здесь тоже настраиваются.
Двойная кисть | Dual Brush
Двойная кисть позволяет объединить два отпечатка в одной кисти — например, спроецировать текстурную кисть на антуражную. Внутренние настройки здесь такие же, как при работе с формой отпечатка.
Настройка двойной кистиРассеивание | Scattering
Рассеивание позволяет создать эффект скученности объектов. Эта настройка смещает положение кисти по одной или двум осям и добавляет хаотичности в графику.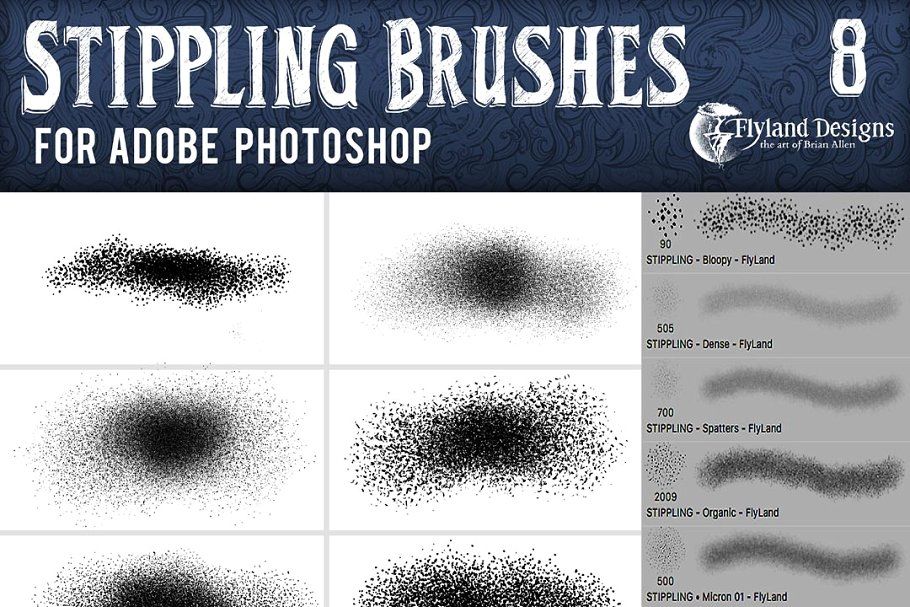 Можно настроить силу смещения через рассеивание (Scatter), а также дублировать отпечаток через счётчик (Count).
Можно настроить силу смещения через рассеивание (Scatter), а также дублировать отпечаток через счётчик (Count).
Если вы захотите узнать больше о других настройках кистей, посмотрите официальный гайд от Adobe: в нём есть ссылки на разные материалы, где можно найти ответ на любой вопрос о кистях в Photoshop.
Как создавать свои кисти
Очень часто нужные кисти нужно просто создать. Чтобы сделать кисть, вам потребуется чёрно-белое изображение. Можно найти готовый PNG, взять прозрачный PDF или почистить JPG. А после этого действуйте так:
1. Откройте Photoshop и создайте новый файл. Заданное разрешение файла будет определять рабочий размер кисти. Например, если файл имеет размер 300×300, то кисть будет хорошо работать только с размером до 300 пикселей.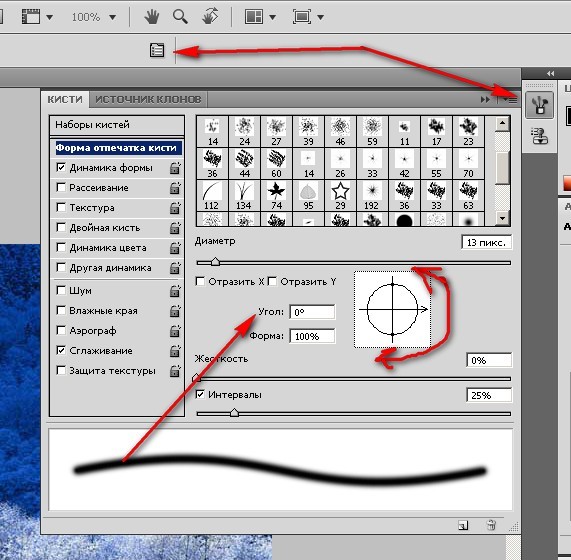 При большем размере отпечаток начнёт терять чёткость. Заранее продумывайте, какое разрешение вам нужно для работы.
При большем размере отпечаток начнёт терять чёткость. Заранее продумывайте, какое разрешение вам нужно для работы.
2. В созданом файле создайте или добавьте изображение отпечатка. Если отпечаток цветной, сделайте его чёрно-белым, чтобы понять, как будет выглядеть кисть. Помните, что все белые участки станут прозрачными, а чёрные — непрозрачными. Сводить слои не нужно.
3. Пройдите в настройки Photoshop:
eng: Edit → Define Brush Preset.
рус: Редактирование → Определить кисть.
Назовите кисть и нажмите ОК. Созданный инструмент появится на панели кистей внизу.
4. Кисти можно объединить в группу. Это удобно, если вы создали много кистей в одном стиле. Для этого:
eng: открыть панель кистей → зажать Ctrl / Cmd → выбрать отпечатки для группировки → кликнуть правой кнопкой мыши → New Brush Group → назвать группу.
рус: открыть панель кистей → зажать Ctrl / Cmd → выбрать отпечатки для группировки → кликнуть правой кнопкой мыши → Новая группа кистей → назвать группу.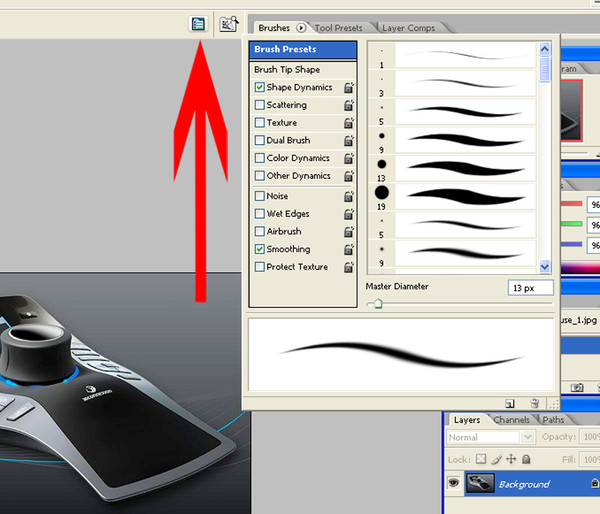
Из этого же меню можно удалять кисти и группы кистей.
Горячие клавиши
Чтобы быстро работать с кистями, используйте небольшую шпаргалку с основными горячими клавишами:
Ограничения
Как и у любого инструмента, у кистей есть ограничения, которые влияют на технику работы и могут не подойти под какие-то задачи. Вот основные ограничения, о которых стоит помнить:
Монохромность
Кисть может иметь только один цвет, а нюансы и детали вы сможете донастроить за счёт прозрачности отдельных участков отпечатка. Используйте несколько цветов для одной кисти и режимы наложения и помните, что можно создать двойную кисть.
Размер
Кисть не может иметь размер больше 5000×5000 пикселей — этого достаточно для большинства задач.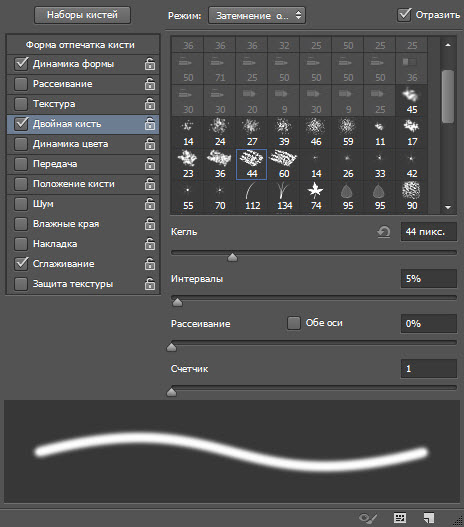 Помните, что растровый слой, в отличие от нерастриванных PNG или PDF, не будут «тянуться», то есть графику нельзя будет увеличить без потерь.
Помните, что растровый слой, в отличие от нерастриванных PNG или PDF, не будут «тянуться», то есть графику нельзя будет увеличить без потерь.
Привязка к слою
Отпечаток кисти, как и любой растр в Photoshop, находится на конкретном слое. В таком случае использовать обтравочные маски и режимы наложения будет трудно, так как их эффект будет применяться ко всему слою, а чтобы добиться нужного результата, придётся использовать много масок слоя. Лучше разносить разную графику на разные слои заранее, а для наложения эффектов объединять слои в группы.
Еще статьи
Оставьте свой e-mail, если хотите подписаться на наши новые материалы
* нажимая на кнопку «Подписаться на новости», вы даете согласие на обработку своих персональных данных
Пожалуйста, подождите…
Наш сайт использует файлы cookie.
Продолжая использовать сайт, вы даёте согласие на работу с этими файлами.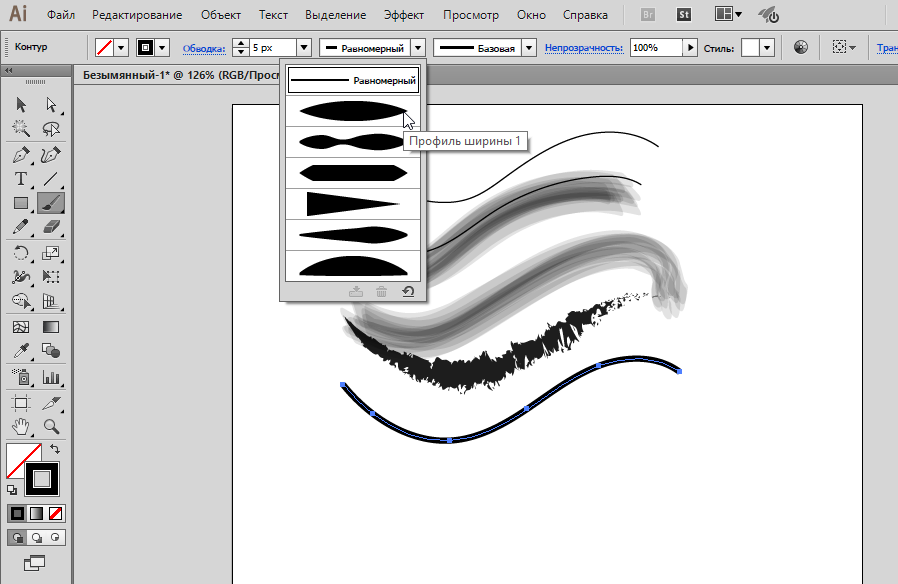
Как изменить размер кисти в Photoshop
Постобработка » Уроки Photoshop » Как изменить размер кисти в Photoshop
Питер Дам
При работе с кистью в Photoshop часто требуется изменить размер кисти, чтобы работать быстрее или точнее. Таким образом, знание самого быстрого способа изменить размер кисти может сэкономить вам много работы и избавить руку от боли при попытке использовать кисть с неправильными настройками.
Получите 12 бесплатных экшенов Photoshop для фотографов
Мои любимые методы изменения размера кисти в Photoshop
Как обычно, в Photoshop есть несколько способов сделать одно и то же. Изменение размера кисти ничем не отличается. Я объясню четыре различных метода, начиная с моего любимого подхода.
Способ 1. Изменение размера кисти с помощью мыши
Я считаю, что использование кнопки мыши или кнопки пера Wacom Intuos — это самый быстрый способ настроить размер кисти в Photoshop.
На Mac вы можете изменить размер кисти, удерживая Option + щелчок правой кнопкой мыши (мышь/перо)+ перетаскивание мышью по горизонтали (влево или вправо) .
В Photoshop для Windows удерживайте нажатой ALT + щелкните правой кнопкой мыши + перетащите по горизонтали .
Если вы перетащите влево , размер кисти уменьшится на , а перетащите вправо увеличится на размер.
Изменение жесткости кисти с помощью мышиИзменение жесткости кисти также просто. Вместо перетаскивания по горизонтали вам просто нужно перетащите вертикально (вверх и вниз), чтобы отрегулировать жесткость кисти.
Mac: Option + щелчок правой кнопкой мыши + вертикальное перетаскивание (вверх или вниз) .
Windows: ALT + щелчок правой кнопкой мыши + вертикальное перетаскивание (вверх или вниз) .![]()
Если вы перетащите вверх, твердость уменьшится , пока вы перетаскиваете до 0%, что дает более мягкий край кисти. Если вы перетащите вниз , жесткость кисти будет увеличиваться на , пока вы не достигнете 100%, что означает, что у вас будет очень жесткий край кисти.
+80 Photoshop Actions для
Природные фотографы
- 8 Бонусные паутины. 39.00 $ 19.00
До окончания скидки!
Метод 2: Ярлык Photoshop «Изменить размер кисти»
Я люблю короткие пути. Поэтому изменение размера кисти в Photoshop с помощью сочетаний клавиш — один из моих любимых подходов.
Во-первых, вы должны выбрать инструмент «Кисть» ( ярлык B ).

Используйте клавишу [ , чтобы уменьшить размер кисти, а нажатие ] (квадратные скобки) увеличивает размер кисти. На самом деле вы можете удерживать клавиши, чтобы продолжать уменьшать/увеличивать размер кисти, пока не перестанете нажимать клавиши.
Вы не можете изменить твердость с помощью клавиш [ или ]. Однако вы можете использовать фигурные скобки: { и } , для контроля жесткости кисти.
Способ 3: изменение размера кисти с помощью панели параметров инструментов «Кисть»
Более медленный, но все же полезный подход к изменению размера кисти в Photoshop — использование панели параметров , которая появляется вверху при выборе инструмента «Кисть».
Потяните ползунок «Размер» влево или вправо, чтобы изменить размер кисти. Ползунок чуть ниже управляет жесткостью кисти.
Способ 4: использование панели настроек кисти
Последний метод, который мы рассмотрим, — это изменение настроек кисти с помощью панели настройки кисти.
 Это вид, который дает вам больше возможностей, когда дело доходит до изменения или создания новых кистей. Однако это не такой быстрый подход, как описанные выше методы. Скорее всего, вы не будете использовать большинство этих настроек, если только вы не графический дизайнер.
Это вид, который дает вам больше возможностей, когда дело доходит до изменения или создания новых кистей. Однако это не такой быстрый подход, как описанные выше методы. Скорее всего, вы не будете использовать большинство этих настроек, если только вы не графический дизайнер.Если вы не видите панель настроек кисти, выберите Окно > Настройки кисти или просто нажмите F5 , чтобы активировать панель настроек кисти.
Примечание. Изменение размера кисти в Photoshop Планшеты Wacom не работают
Если вы являетесь поклонником использования планшета Wacom, вы, вероятно, предпочтете первый метод, описанный выше, так как вы найдете кнопку правой кнопки мыши на стилусе Wacom и нужно только отодвинуть одну руку от графического планшета, чтобы удерживать клавишу Alt/Option. Вы даже можете назначить одну из пользовательских клавиш графического планшета в качестве клавиши Alt/Option, поэтому вам даже не нужно тянуться к клавиатуре.
У вас могут возникнуть проблемы с работой левого колеса вращения на планшете.
 Вероятно, это связано с проблемами раскладки клавиатуры Photoshop. Если у вас есть эта проблема, у вас также могут возникнуть проблемы с работой обычных сочетаний клавиш. Photoshop позволяет использовать только одно нажатие клавиши в своих сочетаниях клавиш.
Вероятно, это связано с проблемами раскладки клавиатуры Photoshop. Если у вас есть эта проблема, у вас также могут возникнуть проблемы с работой обычных сочетаний клавиш. Photoshop позволяет использовать только одно нажатие клавиши в своих сочетаниях клавиш.Проблема: если у вас неамериканская раскладка клавиатуры (как у меня), вам нужно нажать несколько клавиш, чтобы ввести скобку. Photoshop не принимает это в английской версии, по крайней мере. При настройке пользовательской клавиши для поворотного колеса на планшете регистрируются все вводимые вами данные с клавиатуры, а не результирующие скобки.
Набор пресетов Lightroom:
Essentials
- 22 фантастических пресета Lightroom
- Работы на Lightroom CC для Win/Mac
Заключительные слова
Несмотря на Photoshop, вы можете обнаружить, что некоторые из них кажутся вам более естественными.

Питер Дам
Привет, я Питер. Я владелец и редактор Photography-RAW. Я позабочусь о том, чтобы вы получали лучшие статьи о фотографии. Лично я предпочитаю снимать пейзажи, природу и макросъемку.
Надеюсь, вам понравится сайт 🙂Сочетания клавиш и советы по работе с кистями Photoshop
Советы и рекомендации по использованию кистей в Photoshop
Вы, наверное, заметили, что большой процент задач, выполняемых в Photoshop, выполняется с помощью кистей . Следующие советы по сочетанию клавиш помогут вам быстрее работать с этими инструментами. Эти сочетания клавиш применяются к оригинальному инструменту «Кисть» , а также к «Штамп», «Восстанавливающая кисть», «Историческая кисть», «Ластик 9».0004 и другие. Эти инструменты часто требуют постоянной корректировки размера, мягкости краев и свойств непрозрачности . Поэтому важно уметь быстро и эффективно их менять.
Знаете ли вы, что Photoshop предлагает несколько способов изменения этих свойств? Мы покажем вам 3 способа изменить настройки кисти , чтобы ускорить рабочий процесс.

Прежде чем мы начнем, убедитесь, что вы знакомы с сочетаниями клавиш панели инструментов ! Например, просто нажмите букву B на клавиатуре, чтобы активировать инструмент «Кисть». Вы найдете больше информации о параметрах панели инструментов и сочетаниях клавиш на веб-сайте Adobe.
Панель параметров Photoshop для изменения свойств инструментаПанель параметров (также известная как панель управления) находится непосредственно под строкой меню Photoshop. Вы можете показать/скрыть панель через Window > Options в меню.
Панель параметров меняется на , что отражает свойства, доступные для активного инструмента , т. е. инструмента, который последний раз был выбран на панели инструментов.
На приведенном ниже GIF-файле показаны настройки панели параметров для инструмента кисти . Обратите внимание, что при работе с любым инструментом кисти вы найдете дополнительное раскрывающееся меню (3) .
 Это дополнительное меню позволяет вам изменять размер кисти, жесткость края, поворот, толщину кисти , а также доступ к любым пользовательским кистям , которые вы загрузили в Photoshop.
Это дополнительное меню позволяет вам изменять размер кисти, жесткость края, поворот, толщину кисти , а также доступ к любым пользовательским кистям , которые вы загрузили в Photoshop.Обратите внимание, что для большей части редактирования обычных кистей будет достаточно.
С помощью этого метода можно настроить множество свойств кисти.
ПРЕИМУЩЕСТВО: Хотя это и не самый быстрый способ изменить размер и жесткость, этот вариант предоставляет вам больше свойств кисти и альтернатив, чем ярлыки, которые мы рассмотрим далее.
СОВЕТ: Вы также можете быстро получить доступ к панели кистей, когда инструмент кисти активен. Панель появится под вашим курсором, как на снимке экрана ниже, без необходимости доступа к верхней панели параметров.
ПОЛЬЗОВАТЕЛИ MAC: Держите Клавиша управления и щелчок в любом месте на вашем изображении.
ПОЛЬЗОВАТЕЛИ WINDOWS: Щелкните правой кнопкой мыши в любом месте изображения.

Сочетания клавиш Photoshop Brush
Клавиши КВАДРАТНАЯ СКОБКА — лучшие друзья каждого пользователя Photoshop. Это один из самых простых способов мгновенно изменить размер кисти и жесткость края !
Коснитесь клавиши с левой квадратной скобкой , чтобы уменьшить размер кисти или клавишу с правой квадратной скобкой , чтобы увеличить размер кисти .
Чтобы изменить жесткость края кисти , удерживайте нажатой клавишу Shift и коснитесь клавиш с квадратными скобками . Shift + левая квадратная скобка делает край кисти более мягким. Shift + правая квадратная скобка делает край кисти жестче.
ПРОЗРАЧНОСТЬ, РАСХОД И СГЛАЖИВАНИЕ
При использовании инструмента на основе кисти на панели «Параметры» отображаются значения «Непрозрачность» и «Растекание». Используйте ЦИФРЫ на клавиатуре для быстрого изменения этих значений.

Коснитесь ОДНОЙ ЦИФРЫ на клавиатуре, чтобы изменить непрозрачность вашего инструмента на это значение, умноженное на десять. Например, нажатие «7» установит непрозрачность на 70%.
Нажмите 2 ЦИФРЫ В БЫСТРОЙ ПОСЛЕДОВАТЕЛЬНОСТИ, чтобы изменить непрозрачность вашего инструмента на это значение. Например, быстрое нажатие «7», а затем «5» установит непрозрачность на 75%. Для значения меньше 10 введите ноль в качестве первой цифры, например «0», затем «5» для 5%.
Чтобы отрегулировать поток , нажмите и удерживайте Shift , а затем цифровую клавишу , как указано выше.
В последних версиях Photoshop вы также найдете значение Smoothing , используемое для контроля плавности линий. Для настройки нажмите и удерживайте Alt/Option и цифровую клавишу , как указано выше. СОВЕТ: Если вы не хотите, чтобы Photoshop контролировал ваши линии и сглаживал их, установите значение сглаживания на / близкое к 0.

Ярлыки кистей через Heads Up Display (HUD)
«Heads Up Display» или HUD в Photoshop — это один из менее известных способов доступа к ярлыкам кистей. К этому нужно немного привыкнуть, но, как и все, он может стать вашим быстрым методом перехода с небольшой практикой.
HUD отображает диапазон значений , относящихся к вашей кисти. Как только вы активируете HUD, вы увидите красный кружок , предварительного просмотра размера и жесткости вашей кисти . Обратите внимание: этот красный — просто индикатор, а не цвет вашей картины.
Перетаскивая мышь (или стилус) вверх/вниз или влево/вправо, вы можете изменить размер и жесткость кисти.
- Активировать HUD кисти
- ПОЛЬЗОВАТЕЛИ WINDOWS: Нажмите и удерживайте клавишу Alt , затем щелкните правой кнопкой мыши внутри области изображения.
- ПОЛЬЗОВАТЕЛИ MAC: Нажмите и удерживайте Control и Вариант ключей, затем нажмите внутри области изображения.

- Вы можете отпустить клавиши клавиатуры , но удерживать кнопку мыши нажатой . Должен появиться красный предварительный просмотр, показывающий текущий размер и твердость вашей кисти.
- Изменение размера кисти — перетащите мышь влево (меньше) или вправо (больше)
- изменение жесткости кисти — перетащите мышь вверх (мягче) или вниз (жестче)
В то время как к клавишам быстрого доступа HUD может потребоваться некоторое время, чтобы привыкнуть, их преимущество по сравнению с клавишами с квадратными скобками заключается в очень точном изменении значений размера и твердости . Обратите внимание, что квадратные скобки изменяют эти значения с большим приращением, тогда как HUD допускает меньшие изменения в один пиксель / процент.
Заключение
Поэкспериментируйте с каждым из этих методов сочетания клавиш Photoshop .
 Как увеличить кисть в фотошопе: Создание и изменение кистей в Adobe Photoshop
Как увеличить кисть в фотошопе: Создание и изменение кистей в Adobe Photoshop

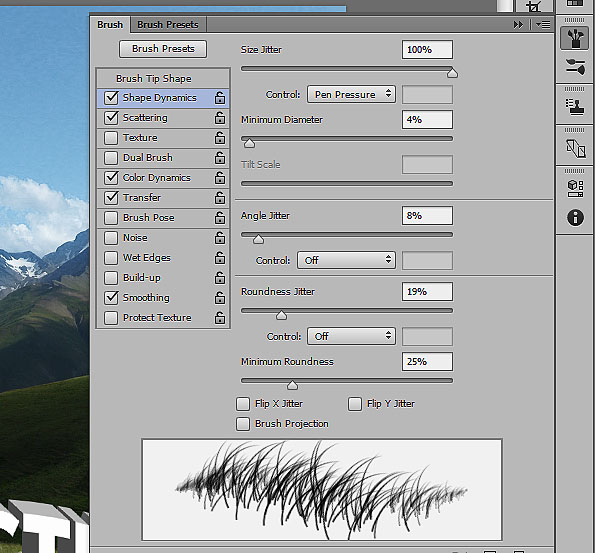 В противном случае она исчезнет из списка кистей при изменении кисти.
В противном случае она исчезнет из списка кистей при изменении кисти.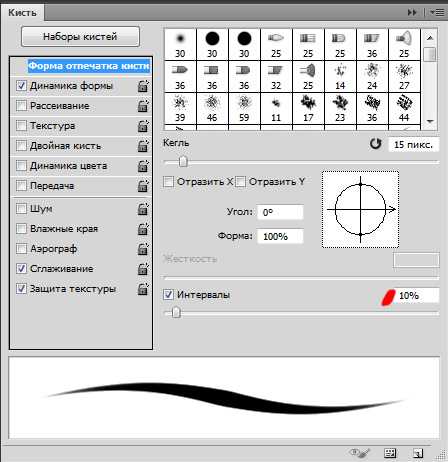
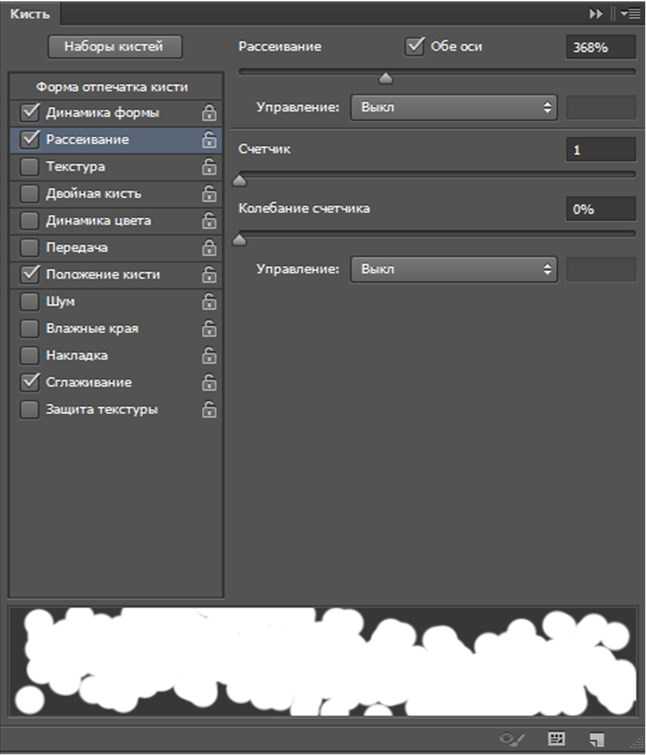 Погодные эффекты
Погодные эффекты 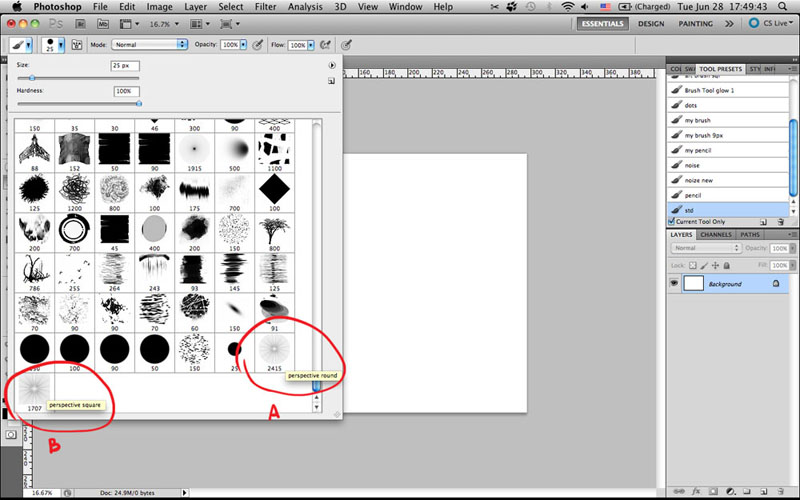
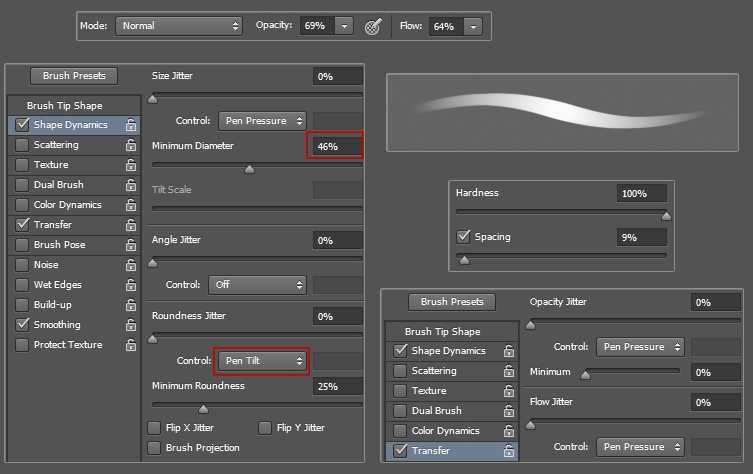
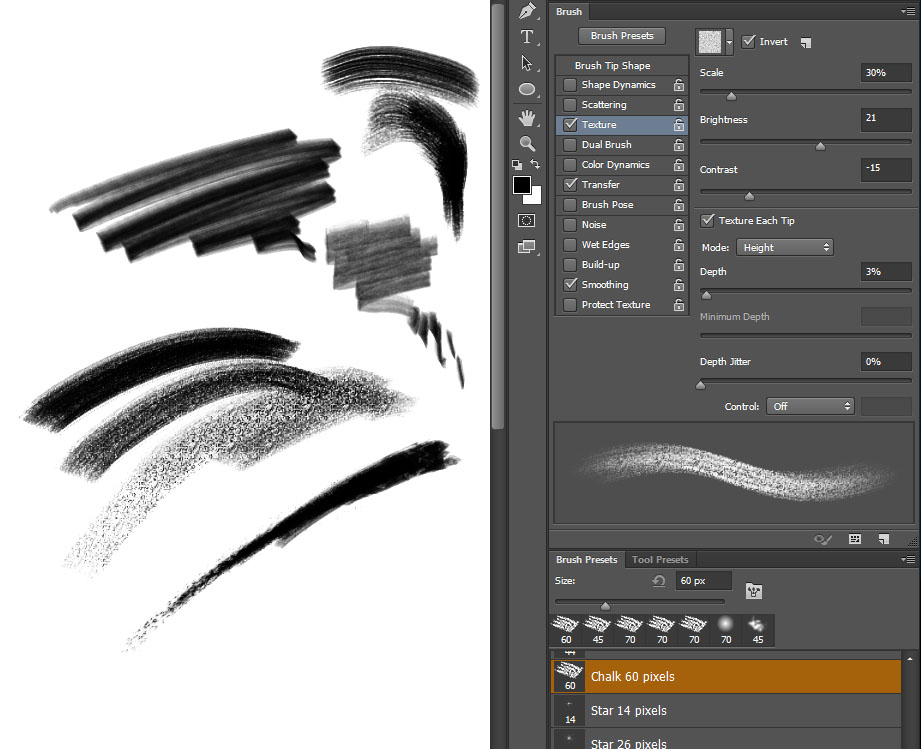 Это вид, который дает вам больше возможностей, когда дело доходит до изменения или создания новых кистей. Однако это не такой быстрый подход, как описанные выше методы. Скорее всего, вы не будете использовать большинство этих настроек, если только вы не графический дизайнер.
Это вид, который дает вам больше возможностей, когда дело доходит до изменения или создания новых кистей. Однако это не такой быстрый подход, как описанные выше методы. Скорее всего, вы не будете использовать большинство этих настроек, если только вы не графический дизайнер.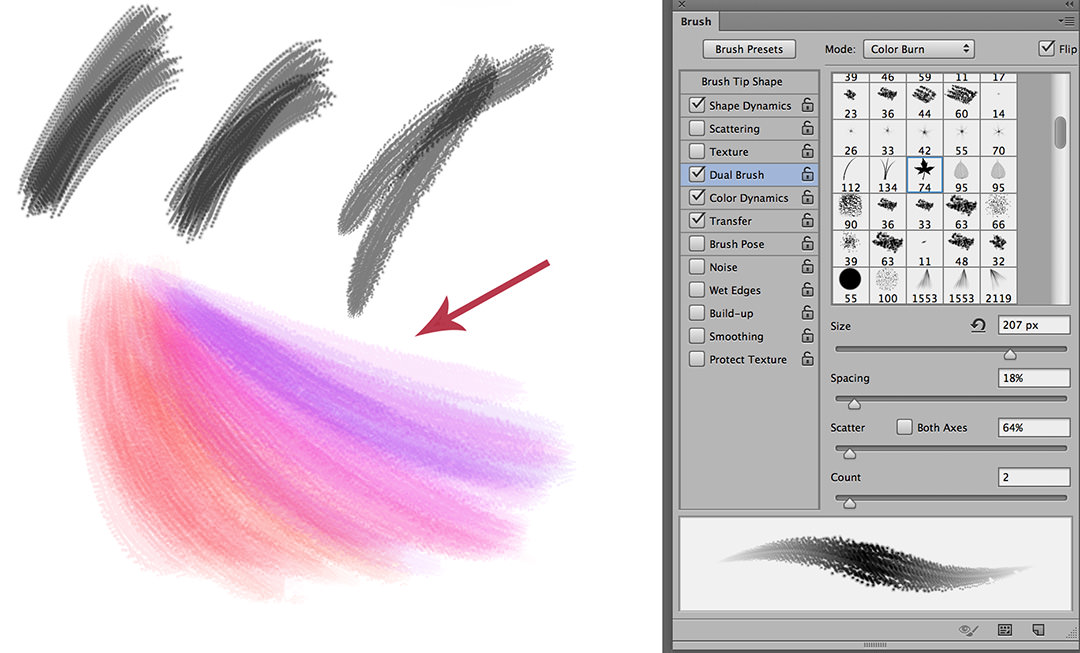 Вероятно, это связано с проблемами раскладки клавиатуры Photoshop. Если у вас есть эта проблема, у вас также могут возникнуть проблемы с работой обычных сочетаний клавиш. Photoshop позволяет использовать только одно нажатие клавиши в своих сочетаниях клавиш.
Вероятно, это связано с проблемами раскладки клавиатуры Photoshop. Если у вас есть эта проблема, у вас также могут возникнуть проблемы с работой обычных сочетаний клавиш. Photoshop позволяет использовать только одно нажатие клавиши в своих сочетаниях клавиш.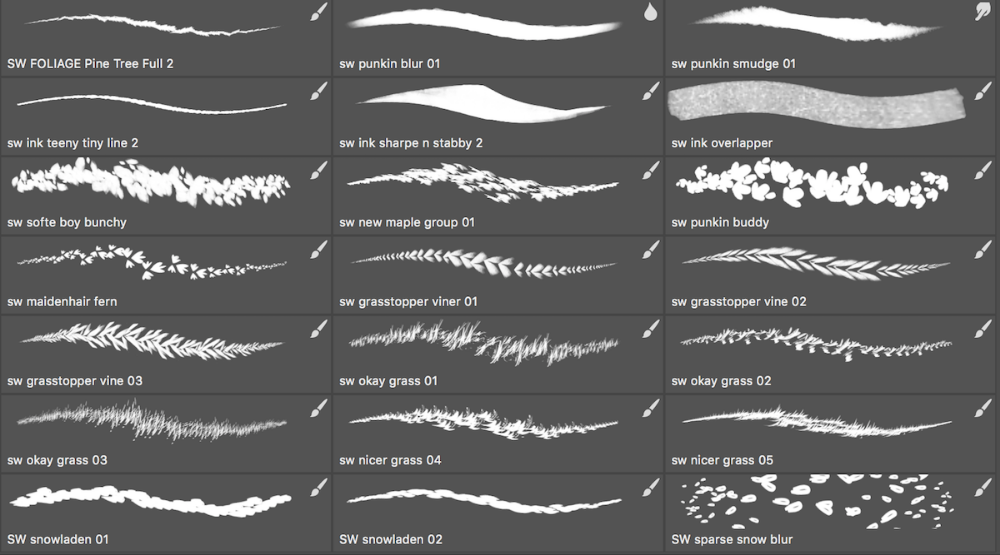
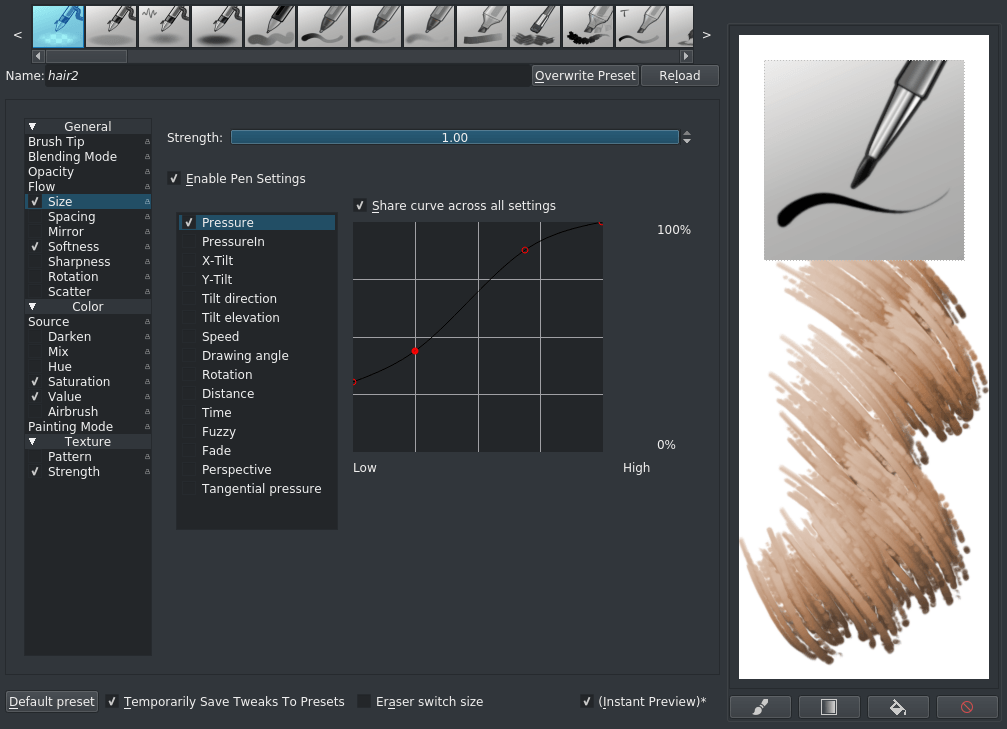
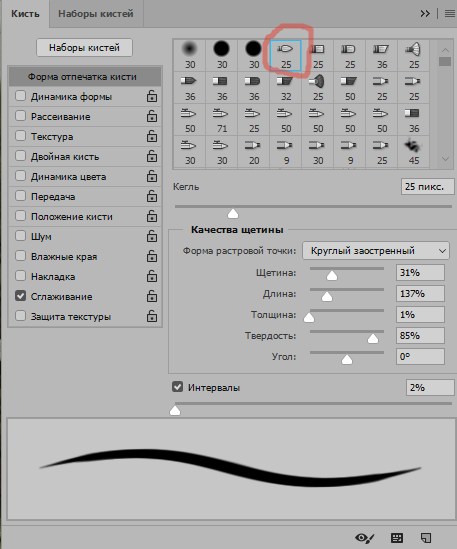 Это дополнительное меню позволяет вам изменять размер кисти, жесткость края, поворот, толщину кисти , а также доступ к любым пользовательским кистям , которые вы загрузили в Photoshop.
Это дополнительное меню позволяет вам изменять размер кисти, жесткость края, поворот, толщину кисти , а также доступ к любым пользовательским кистям , которые вы загрузили в Photoshop.