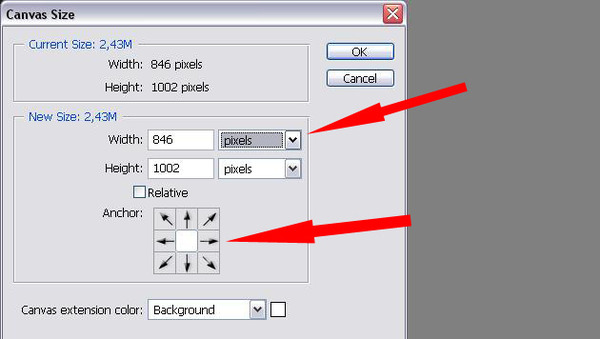Узнаем как увеличить размер фотографий, сохранив исходное качество
С появлением фотографии в первой половине 19-го века не могло не возникнуть естественного желания увеличить изображение до размеров художественного полотна. Один из реальных и самых эффективных способов, который и по сей день используется, заключался в перерисовке по клеточкам, но сегодня редко дают такой совет, потому что совершенно очевидно, что желающих укрупнить изображение интересует, как увеличить размер фотографий на компьютере.
Размер изображений на мониторе ПК
Раз уж заговорили о ПК, то скажем, что на мониторе размер изображений уменьшается/увеличивается комбинацией клавиш Ctrl (-/+) или колесиком мыши с той же прижатой клавишей Ctrl. А если вы в Сети, можно повлиять на размер изображения, изменив масштаб во вкладке «Вид» в меню браузера. Никому не возбраняется поменять разрешение экрана (screen resolution), вызвав эту команду щелчком правой кнопки мыши прямо по рабочему столу.
Теперь, если следовать принципу «от простого к сложному», нужно разобраться, как увеличить размер фотографий в Paint, потому что, во-первых, это стандартный графический редактор (Пуск > Все программы > Стандартные), который поставляется вместе с операционной системой Windows, а во-вторых, многие и не подозревают о некоторых его способностях, в том числе и о кнопке «Изменить размер» на вкладке «Главная».
Растягиваем картинку в Paint
В диалоговом окне «Изменение размеров и наклона» обычно ставят галочку в чекбоксе «Сохранить пропорции» и указывают либо процентное соотношение, либо конкретную величину в пикселях. Во втором случае достаточно указать только желаемую ширину изображения (изменить по горизонтали), чтобы второй параметр изменился автоматически.
В некоторых версиях Paint есть еще параметр «Точки», позволяющий вводить определенные размеры изображения. Если все OK, так и скажите редактору.
Выясняя, как увеличить размер фотографий, большинство пользователей наверняка даже не считают нужным добавлять, что без потери качества, полагая, что это само собой разумеется. Однако это молчаливое условие не так-то просто выполнить, потому что изображение в грубом приближении можно сравнить с мозаикой из разноцветных пикселей. Нетрудно представить, как будет выглядеть картинка, если ее просто растянуть, ведь количество информативных пикселей останется прежним, а физический размер увеличится.
Чтобы как-то сохранить до определенной степени качество, нужно заполнить «пустоты» с учетом содержания окружающих пикселей. К сожалению, добрый старый Paint справляется с этим далеко не лучше всех, но есть много программ, которые с помощью различных алгоритмов интерполяции данных между растянутыми пикселями (методы ресамплинга/resample) могут увеличивать изображения с очень приличным качеством. Большинство таких сервисов, среди которых особенно популярен платный PhotoZoom Pro, функционально схожи и несложны в использовании, но если просто порекомендовать их тем, кто хочет узнать, как увеличить размер фотографий в «Фотошопе», это будет уклончивый ответ.
Способности «Фотошопа» в изменении размеров фотографий
Если вы собираетесь увеличить изображение, то должны иметь в виду, что результат напрямую зависит от качества и размера исходного материала. После загрузки фотографии в «Фотошоп» в меню «Изображение» выбирают команду «Размер изображения», открыв тем самым одноименное окно, в котором и ведут диалог с программой.
Если полностью довериться программе, можно только указать ширину и высоту в полях блока «Размер печатного оттиска» (Document Size), а остальные параметры оставить выбранными по умолчанию, в том числе функцию «Интерполяция» (Resample Image) и метод ресамплинга «Бикубическая автоматическая» (Bicubic), который, как правило, предпочитают остальным пяти алгоритмам. Затем открыть кнопкой «Авто…» (Auto) окошко «Автоматический выбор разрешения», выбрать желаемое качество (по умолчанию стоит «Хорошее») и нажать OK.
Примечание: Рисамплинг (Resample) — это функция управления объемом данных на изображениях, у которых изменяют размеры или разрешение.
Маленькие хитрости
Возможно, не все знают о некоторых общеизвестных рекомендациях в отношении того, как увеличить размер фотографий с минимальными потерями качества с помощью любого графического редактора с функциями коррекции и ресамплинга, но это не обязательно должен быть «Фотошоп».
Во-первых, нужно подготовить исходное изображение, немного увеличив его масштаб и внимательно изучив на предмет наличия шумов, размытых участков (там, где их быть не должно), различных пятен и других вероятных дефектов.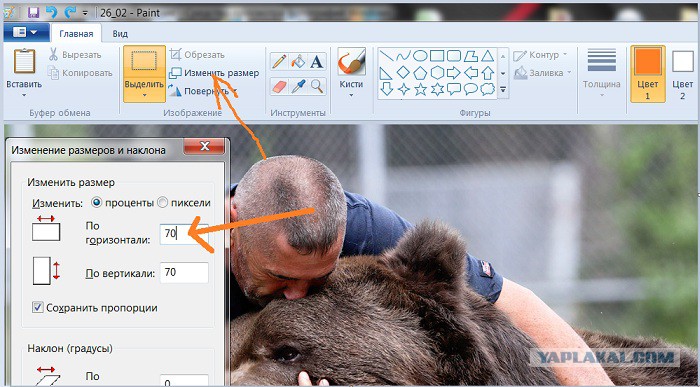 Все недостатки необходимо устранить (откорректировать) и только потом приступать к изменению размеров.
Все недостатки необходимо устранить (откорректировать) и только потом приступать к изменению размеров.
Далее нужно увеличить фотографию вдвое больше задуманного, поработать с резкостью, контрастом, насыщенностью, затем вернуться к нужному размеру и убедиться, что качество осталось на должном уровне. Вот такая маленькая хитрость, но это еще не все.
До чего только не додумаются люди в поисках оригинального решения того, как увеличить размер фотографий.
Оказывается, если укрупнить размер изображения на 10%, визуально ухудшения качества не будет заметно. Отсюда напрашивается очевидный вывод: многократно наращивая размер по 10%, можно… ну а дальше — у кого какая фантазия. Но этот способ не универсален, и его огульное использование для всех фотографий подряд не обязательно приведет к хорошим результатам, которые во многом зависят от различных качественных параметров изображения, в том числе и от формата. Чёрно-белую фотографию, например, умудряются растягивать аж до 50%.
Эти «секретные» приемы допустимы лишь в тех случаях, когда других вариантов по каким-то причинам нет, и, скорее всего, «хитрая продукция» потребует очень серьезной постобработки в «Фотошопе».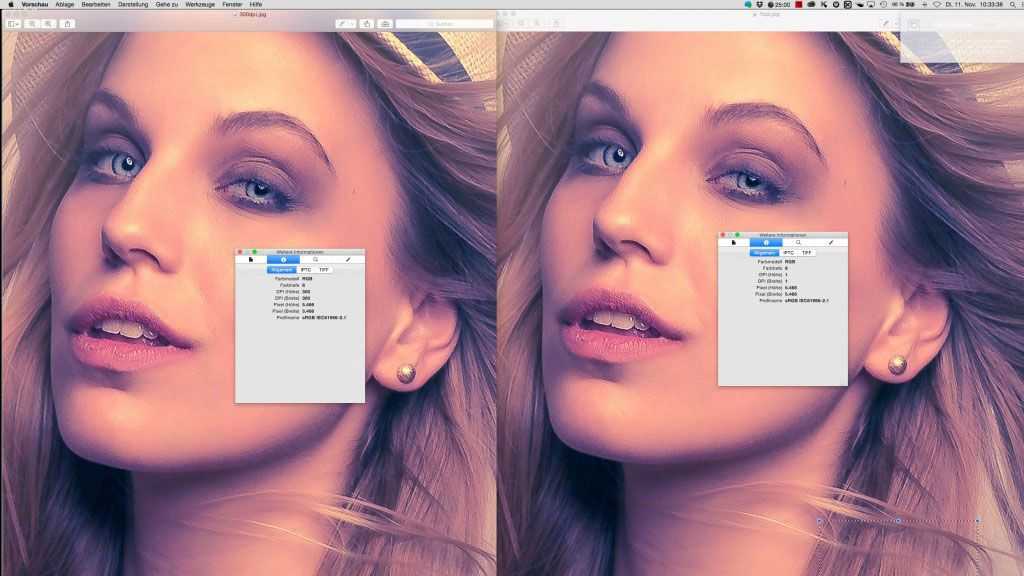
Специализированные программы
Если нужен ответ на вопрос, как увеличить размер фотографий с минимальной головной болью, используйте одну из специализированных программ, у которых и алгоритмов интерполяции побольше, чем у «Фотошопа», и собственные оригинальные технологии имеются. Кроме ранее упомянутой программы PhotoZoom Pro, это сервисы: Perfect Resiz, Reshade Image Enlarger, OnOne Genuine Fractals Pro v6.0, Akvis Magnifier v3.0 и другие.
Как увеличить количество пикселей изображения в формате JPEG?
— нажмите на Изображение;
— нажмите на Размер изображения;
— в верхней части окна введите желаемую ширину в пикселях напротив ширины или высоты, убедившись, что установлен флажок Сохранить пропорции;
Однако как улучшить качество фотографий на вашем телефоне?
— Очистите линзы. …
— Выберите высокое разрешение. …
— Ознакомьтесь с программным обеспечением. …
— Не шевелись. …
— Обрезать, не увеличивать. …
— Используйте режим HDR. …
…
— Используйте функцию автоспуска. …
— Используйте приложения для редактирования.
Фактически, как я могу улучшить качество моей камеры?
— Очистите линзы. …
— Выберите высокое разрешение. …
— Ознакомьтесь с программным обеспечением. …
— Не шевелись. …
— Обрезать, не увеличивать. …
— Используйте режим HDR. …
— Используйте функцию автоспуска.
Также как увеличить количество пикселей фото в фотошопе?
— Выберите «Изображение»> «Размер изображения».
— Чтобы сохранить соотношение сторон в пикселях, выберите параметр «Сохранить соотношение сторон». …
— В поле «Размеры пикселей» введите значения, соответствующие ширине и высоте.
Как определить качество фото?
Чтобы вычислить четкость цифрового изображения, просто умножьте количество пикселей по высоте на количество пикселей по ширине изображения. Например, изображение размером 6000 x 4000 пикселей имеет разрешение 24 миллиона пикселей или 24 мегапикселя.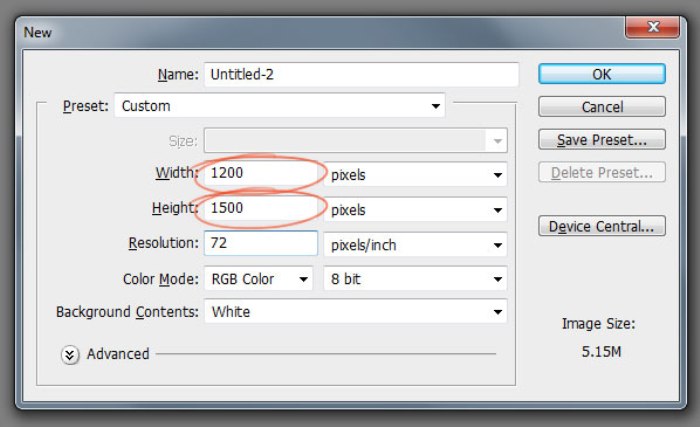
содержание
Как улучшить качество изображения в Интернете?— Давайте Enhace.
— Улучшение изображения.
— ImgOnline.
— Глубокое изображение.
— Стоковая фотография Refiner.
— Давайте Enhace.
— Улучшение изображения.
— ImgOnline.
— Глубокое изображение.
— Стоковая фотография Refiner.
Согласно нашему протоколу тестирования SmartViser, Galaxy S10 продержался до 12:02. Это столько же, сколько у Galaxy S9, и далеко от Huawei Mate 20 Pro, Xiaomi Mi 9 или OnePlus 6T. На практике Galaxy S10 сможет проработать целый день при стандартном использовании.
Как увеличить пиксели изображения?— Выберите «Изображение»> «Размер изображения».
— Чтобы сохранить соотношение сторон в пикселях, выберите параметр «Сохранить соотношение сторон». …
— В поле «Размеры пикселей» введите значения, соответствующие ширине и высоте.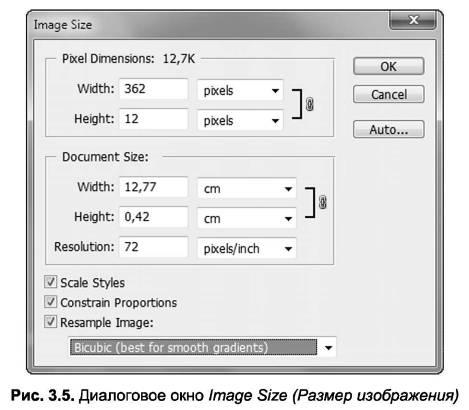
Щелкните правой кнопкой мыши изображение, которое вы хотите изменить, затем нажмите «Изменить», затем откроется Paint. Нажмите «Изменить размер», откроется меню. В этом же меню измените размеры в соответствии с вашей целью (в процентах или в пикселях. ).
Как увеличить изображение без потери качества в Интернете бесплатно?Waifu2x — это полностью бесплатный онлайн-инструмент, который позволяет увеличивать небольшие изображения или фотографии без потери качества или искажения.
Как улучшить пиксельное изображение?В Photoshop можно улучшить качество изображения, если оно слишком пиксельное, например, для публикации в Instagram или Facebook. Для этого перейдите в меню «Фильтр»> «Шум»> «Подавление шума». Настройте параметры шумоподавления.
Как улучшить качество изображения вашего телефона?— Очистите линзы. …
— Выберите высокое разрешение.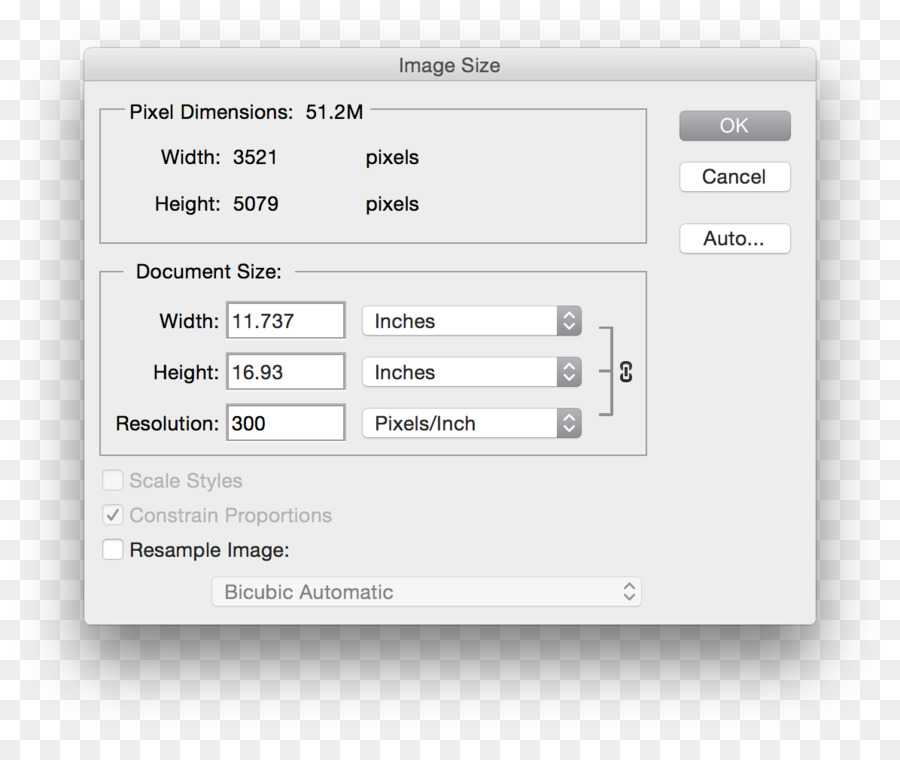 …
…
— Ознакомьтесь с программным обеспечением. …
— Не шевелись. …
— Обрезать, не увеличивать. …
— Используйте режим HDR. …
— Используйте функцию автоспуска. …
— Используйте приложения для редактирования.
КАКОЕ ВЫСОКОЕ РАЗРЕШЕНИЕ ФОТО ДЛЯ ПЕЧАТИ. Как узнать, можно ли использовать фотографию для печати? Высокое разрешение — это очень большое изображение размером 50 см на 75 см с разрешением 72 точки на дюйм или среднее изображение размером 10 см на 15 см с разрешением 300 точек на дюйм. … Скорее всего, это высокое разрешение.
Как увеличить разрешение экрана?— Откройте разрешение экрана, нажав кнопку запуска. …
— Щелкните раскрывающийся список рядом с «Разрешение», переместите ползунок к желаемому разрешению и нажмите «Применить».
1) Импортируйте свою фотографию в Photoshop.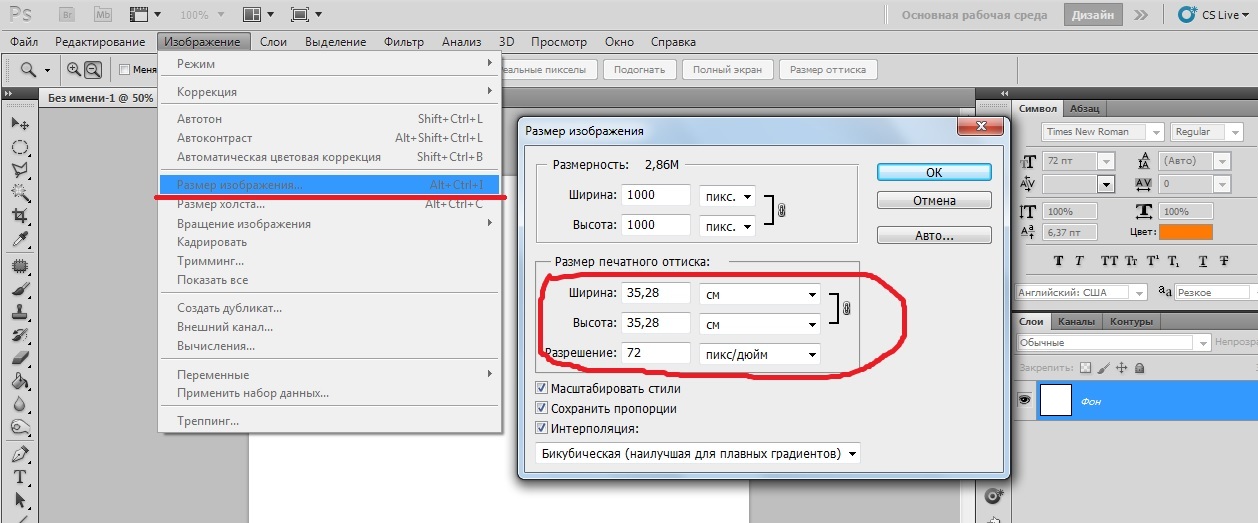 2) В меню «Изображение» нажмите «Размер изображения». 3) Убедитесь, что опция «передискретизация» не включена или не отмечена. 4) Также убедитесь, что разрешение вашей фотографии составляет 300 пикселей / дюйм, то есть в высоком разрешении, затем подтвердите.
2) В меню «Изображение» нажмите «Размер изображения». 3) Убедитесь, что опция «передискретизация» не включена или не отмечена. 4) Также убедитесь, что разрешение вашей фотографии составляет 300 пикселей / дюйм, то есть в высоком разрешении, затем подтвердите.
Узнайте больше статей в нашем разделе учиться. Не забудьте поделиться статьей с друзьями!
Как изменить размер фото онлайн или на компьютере
Увеличение изображений с помощью GenuineFractals 6
Достаточно популярным среди фотографов инструментом для увеличения размера изображения является OnOne Software’s Genuine Fractals 6 Professional – продвинутое программное обеспечение для профессиональных фотографов, разработанное специально для увеличения фотографий до очень больших и гигантских размеров.
Использование Genuine Fractals 6 очень простое – все, что вам нужно сделать, это ввести новые размеры изображения или выбрать размеры из панели «Размер документа», и программа автоматически увеличит его и обрежет до заданный размеров. Для большего контроля над переходами программа позволяет выбрать тип изображение, используя панель «Контроль текстуры»:
Для большего контроля над переходами программа позволяет выбрать тип изображение, используя панель «Контроль текстуры»:
Как видите, я выбрал «Множество деталей”, потому что хотел сохранить максимально возможную детализацию для перьев и других участков. Вот как Genuine Fractals преобразовало изображение после того, как я нажал «Применить»:
NIKON D3S @ 300 мм, ISO 1400, 1/1600, f/7.1
Теперь сравните увеличенное изображение в Photoshop и в Genuine Fractals 6 Pro:
Обратите внимание на обилие размытия в Photoshop (справа) и относительно хорошо сохранившиеся детали в Genuine Fractals (слева). И это без применение дополнительной резкости в Genuine Fractals!
Как изменить размер фото в paint
Во всех версиях Windows есть программа Paint. Запускаем ее и нажимаем в левом верхнем углу кнопку «меню». Выбираем пункт «Открыть» и находим фото, которое нужно отредактировать. Загружаем ее в рабочую зону. Далее, если надо ее обрезать, выбираем соответствующий пункт в верхней панели программы. С помощью курсора определяем зону фотографии, которую нужно оставить. Обрезаем и сохраняем полученный результат.
Запускаем ее и нажимаем в левом верхнем углу кнопку «меню». Выбираем пункт «Открыть» и находим фото, которое нужно отредактировать. Загружаем ее в рабочую зону. Далее, если надо ее обрезать, выбираем соответствующий пункт в верхней панели программы. С помощью курсора определяем зону фотографии, которую нужно оставить. Обрезаем и сохраняем полученный результат.
Второй вариант — выбираем функцию «Выделить». Выделяем нужную зону фотографии и нажимаем комбинацию клавиш Ctrl X (вырезать). Далее открываем еще раз программу Paint. В ней рабочая зона пустая, наводим туда курсор и жмем комбинацию клавиш Ctrl V. Фрагмент фото вставиться в новый документ Paint.
Есть третий вариант — когда необходимо уменьшить фотографию до определенных пикселей. Выбираем пункт «изменить размер» в верхней части программы.
Далее, откроется небольшое окно, где необходимо ввести точные цифры писклей по ширине и длине фотографии. Вводим, нажимаем «ок», размер фотографии изменился. Сохраняем.
В Windows 7 есть программа Picture Manager. Она очень похожа на Paint. Запускаем ее и выбираем пункт «Файл» в верхнем левом углу. Нажимаем на «Найти рисунок». Находим фото. Далее выбираем пункт «Рисунок», там есть два варианта обработки — «Обрезать» и «Изменить размер».
Как при помощи рамки изменить размеры фото для печати
Тема этого поста – изменение размеров изображений для подготовки их к печати. В век цифровых технологий печать фото на бумаге по-прежнему не теряет своей актуальности.
Красивые изображения случат настоящим украшением интерьера, если на них изображение вы ваши близкие, либо вместе с ними посещённые места нашей Родины и остального мира это не идет не в какое сравнение с картинками, купленными для этой цели в Леруа или других подобных местах.
Однако на пути к хорошо напечатанному фото лежит несколько препятствий которые при должной сноровке можно преодолеть, первое препятствие – размер фото.
Препятствие это появляется из-за несоответствия сторон фото бумаги как правило соотношение 3:4. Существуют и другие форматы бумаги менее распространённые.
Существуют и другие форматы бумаги менее распространённые.
В соотношении же сторон кадра фотоаппаратов такого единства не наблюдается. Полнокадровый аппарат, как правило профессиональный, имеет соотношение сторон кадра 2:3 (24 на 36 мм). Матрицы любительских аппаратов обладают кроп- фактором, разным в зависимости от производителя и класса камеры может быть, как 1.5, 1.6 так и 2.7.
Кроп-фактор обозначает величину условного увеличения фокусного расстояния при использовании кадра меньшего размера, чем тот, на который рассчитан объектив. Физически выражается отношением диагонали стандартного кадра к диагонали используемого. В большинстве случаев за стандартный принимается малоформатный кадр 35-мм фотопленки размером 24 х 36 мм. Поэтому, кроп-фактор «полнокадровой» матрицы, соответствующей размерам такого кадра равен единице.
Вот так будут выглядеть отпечатки с полнокадрового аппарата (А) и с кропом 1.5 (В) на бумаге формата А4 без натяжки и обрезки, так сказать как есть.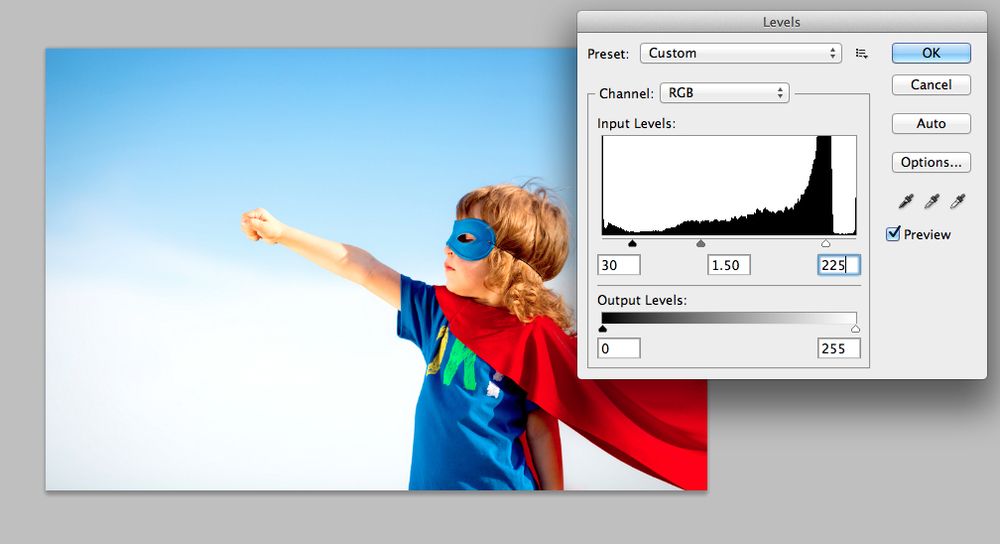 Как видите разница в ширине полей практически не заметна, однако она есть.
Как видите разница в ширине полей практически не заметна, однако она есть.
В «реальной жизни» такой результат печати нередок, получая подобные снимки никаких эмоций кроме озабоченности не вызывают. Избежать этого легко, дав команду принтеру при печати растянуть изображение. Однако это возможно если вы лично занимаетесь печатью во многих «лабораториях на углу» этим никто не заботится, да и какой участок картинки принтер отхватит при растяжении тоже неизвестно.
Особенно это актуально для крупных портретов. Следовательно, размер фото перед печатью нужно изменить самостоятельно, благо инструмент для этого имеется.
Изменять размеры фото под форматы бумаги я буду при помощи инструмента рамка. Перед тем как приступить к работе подготовим окно документа для наблюдения за размерами изображения в реальном времени.
Внизу окна документа рядом с выводом сведений нажмем стрелку, в открывшемся списке параметров выберем Document Dimensions (Размеры Документа) теперь можно видеть текущие размеры и разрешение.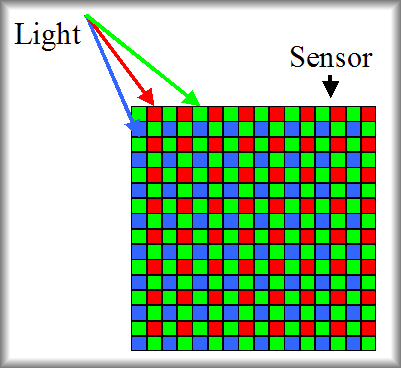
Для того чтобы размеры отображались в нужных единицах нужно настроить линейки кликнув по любой из них правой кнопкой мыши выбрать советующие моменту из списка.
Осталось настроить «Рамку», в качестве сведений о размерах можно использовать таблицу выше если в системе установлен принтер сведения о размерах можно взять непосредственно оттуда.
Теперь берем в руки рамку (клавиша С) на панели параметров открываем список предустановок, выбираем H x W Resolutions
Используя поля ввода указываем нужные значения, в поле разрешение устанавливаем 300 пикс. на дюйм (px/in).
Сохраняем набор параметров используя пункт New Group Preset…
Повторяем операцию внося нужные размеры под различные форматы фотографий, я ограничился тремя, они доступны из списка установок и готовы к использованию.
Теперь выбрав нужный размер фото из списка размещаем рамку на изображении так как нужно при этом можно активно орудовать маркерами кадрирования изменения в картинку будут вносится пропорционально.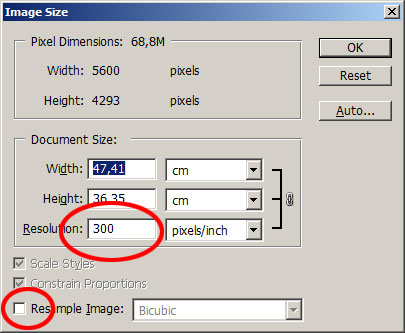 По завершении манипуляций жмем Enter получаем фото искомого размера для печати.
По завершении манипуляций жмем Enter получаем фото искомого размера для печати.
На этом работа с размерами закончена в следующем статье расскажу, как работать с резкостью картинки для получения качественных отпечатков.
Какие еще возможности предоставляет приложение
Когда мы изменяем размер фото онлайн, то это вовсе не означает, что весь процесс, который занимает считанные секунды, сводится к тому, чтобы просто обрезать картинку онлайн.
Тот, кто работает с изображением, может еще потратить дополнительно (но буквально считанные) секунды, чтобы при необходимости повернуть фото или отразить его зеркально. Но и этим все вовсе не ограничивается. Можно также добавить красивые эффекты или рамку. И всего-то требуется сделать несколько кликов.
Нет ничего удивительного в том, что пользователями сайта являются люди самых разных профессий, возраста и даже увлечений. Все потому, что некоторые предпочитают не искать нужное им приложение на разных интернет-ресурсах. А указанный онлайн-сервис тем и хорош для многих, что в нем сосредоточены самые разные, но часто используемые приложения.
А указанный онлайн-сервис тем и хорош для многих, что в нем сосредоточены самые разные, но часто используемые приложения.
И многие из числа тех, кто проводят массу времени в мировой паутине (в том числе и для того, чтобы изменить фото), попадают на сайт вполне закономерно. Будь он дизайнер или вебмастер, журналист или автомобилист. Ведь сюда ведут многие ссылки в интернете, да и сервис всем доступен без регистрации.
Сервис к тому же бесплатный. Его можно использовать при подготовке фото и музыки для блогов и сайтов. Ко всему нет необходимости в загрузке файлов, установке и последующем обновлении программ.
Это положительно оценивает и тот, кто занимается профессионально фотографией, и тот, для кого проводить время с фотоаппаратом – просто большое увлечение. Ведь на сайте есть для них подходящее приложение. Например, для того, кто мучается вопросом, как изменить размер изображения?
Разрешение изображений и качество печати
В этой статье мы рассмотрим, как разрешение изображения влияет на качество печати.
Вы когда-нибудь скачивали картинку из Интернета, а затем при печати получали результаты, которые были, ну, меньше, чем вы ожидали? Изображение выглядело великолепно на экране вашего компьютера, но когда вы распечатали его, оно либо выводилось на печать в размере почтовой марки или в нормальном размере, но выглядело размытым или “с кубиками“? Причина в разрешении изображения.
На самом деле, это не совсем справедливо. Это не так, что разрешение изображения специально указывается таким образом, чтобы сделать вас несчастными, когда вы печатаете фото из Интернета. Проблема заключается в том, что большинство фотографий в Интернете имеют очень маленькие размеры в пикселях, как правило, в районе 640 пикселей в ширину и 480 пикселей в высоту. Или даже меньше.
Потому что изображение не должно быть очень большим, чтобы нормально выглядеть на экране компьютера. А также потому, что маленькие изображения загружаются намного быстрее, чем более крупные (это уже совсем другой вопрос, который мы не будем затрагивать в этой статье).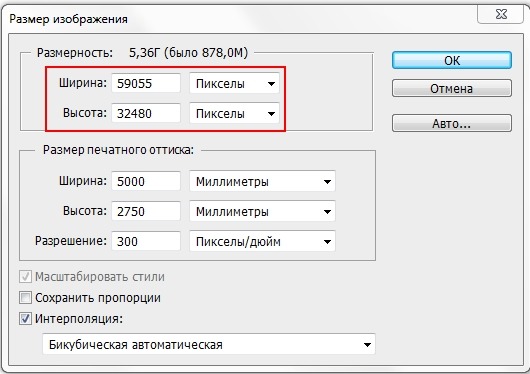
Так что мы можем сделать, чтобы фотографии, загруженные из Интернета, выглядели при печати как качественные фотографии с цифровой камеры? Ответ – абсолютно ничего. В большинстве случаев интернет-снимки просто не имеют достаточно пикселей, чтобы обеспечить печать с высоким качеством. По крайней мере, если не печатать их в формате почтовой марки. Давайте выясним, почему.
Прежде всего, давайте немного отойдем от темы загрузки изображений из Интернета, так как таковой, и от того, что мы на самом деле в любом случае не должны делать это без разрешения владельца авторских прав. Давайте рассмотрим разрешение изображений в целом.
Термин “разрешение изображения” означает, сколько пикселей вашего снимка будет помещаться на каждом дюйме бумаги при печати.
Очевидно, что, так как ваша фотография имеет фиксированное количество пикселей, чем больше пикселей содержится в одном дюйме, тем меньше изображение будет выглядеть на бумаге. Аналогично, чем меньше пикселей на дюйм при печати, тем больше изображение.
Количество пикселей на дюйм при печати и называется “разрешением изображения“. Разрешение изображения определяет качество печати изображения. Оно не имеет ничего общего с тем, как изображение выводится на экране компьютера. Поэтому фото, загруженные из Интернета, как правило, имеют гораздо более высокое качество на экране, чем когда вы выводите их на печать.
Давайте в качестве примера рассмотрим фотографию:
Не слишком качественное фото лошади
Я не могу удержаться от смеха каждый раз, когда вижу эту фотографию лошади, которую я сделал проезжая по сельской местности. Обычно эта лошадь – гордое, мощное, полное достоинства животное, но я, кажется, поймал его в довольно неприглядном положении. Она стоит под немного странным углом, солома свисает у нее с гривы и, кажется, я застал ее во время пережевывания пищи.
Либо так, либо она отчаянно пытается мне улыбнуться. В любом случае, этой лошади уже неловко, что я застал ее в такой момент. Давайте используем это изображение в качестве примера.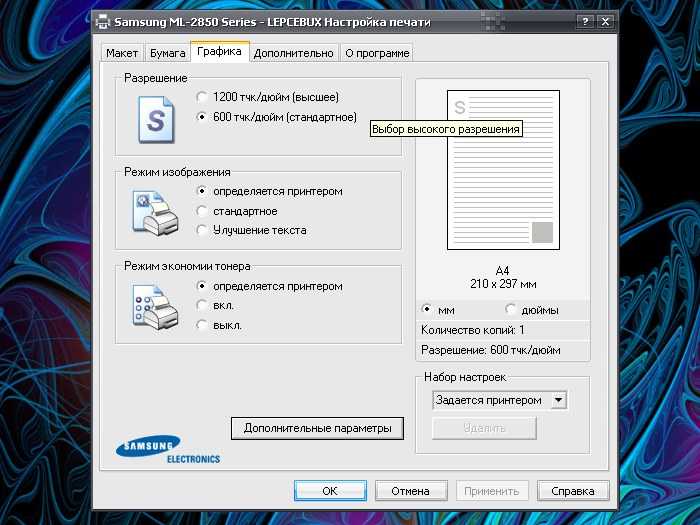
Во-первых, давайте посмотрим, что Photoshop может рассказать нам о текущем размере этой фотографии. Я захожу в меню «Изображение» в верхней части экрана и выбираю пункт «Размер изображения», после чего появляется диалоговое окно с соответствующим названием “Размер изображения“:
Диалоговое окно «Размер изображения» показывает нам текущий размер фото
Диалоговое окно «Размер изображения» делится на две основные части: «Размеры в пикселях» в верхней части и «Размер документа» непосредственно под ней.
«Размеры в пикселях» указывают, сколько пикселей содержит наше изображение. «Размер документа» сообщает нам, насколько большим изображение будет выглядеть на бумаге, если мы распечатаем его. Если мы посмотрим на раздел «Размеры в пикселях», то видим, что эта фотография имеет ширину 1200 пикселей и высоту 800 пикселей. Это может показаться огромным количеством пикселей (1200 на 800 = 960000 пикселей!).
И это, конечно, было бы так, если бы мы отображали изображение на экране компьютера. В самом деле, в 1200 на 800, это может быть слишком большим изображением, чтобы уместиться полностью на вашем мониторе!
В самом деле, в 1200 на 800, это может быть слишком большим изображением, чтобы уместиться полностью на вашем мониторе!
Но только то, что оно выглядит красивым и большим на экране, не означает, что оно будет красивым и большим на печати. По крайней мере, не с высокой степенью качества. Давайте внимательнее посмотрим на то, что говорит нам раздел «Размер документа»:
Раздел «Размер документа» говорит о том, насколько большой или маленькой фотография будет при печати в определенном разрешении
Раздел «Размер документа» диалогового окна «Размер изображения» позволяет нам узнать две вещи: какое текущее разрешение у нашего изображения и насколько большим или маленьким будет изображение, если мы распечатаем его на основе данного разрешения.
В настоящее время у нас установлено значение разрешение в 72 пикселя / дюйм, что означает, что из 1200 пикселей, которые составляют размер от правого до левого края фото (ширину), на каждый дюйм бумаги будет идти 72 пикселя. И из 800 пикселей, которые составляют размер изображения сверху вниз (высоту), также на каждый дюйм бумаги будет идти 72 пикселя.
И из 800 пикселей, которые составляют размер изображения сверху вниз (высоту), также на каждый дюйм бумаги будет идти 72 пикселя.
Значение в поле «Разрешение» определяется для ширины и высоты, а не общего количества пикселей. Другими словами, на каждый квадратный дюйм бумаги, по 72 пикселя будет идти на дюйм высоты и ширины. Общее количество пикселей, печатаемых в каждом квадратном дюйме бумаги, в таком случае будет 72 на 72 (72 пикселя по ширине и 72 пикселя по высоте). Что дает нам 5184 пикселей!
Давайте произведем некоторые простые математические вычисления, чтобы убедиться, что ширина и высота, показываемая нам в разделе «Размер документа» верна. Мы знаем из раздела «Размер в пикселях», что мы имеем 1200 пикселей слева направо и 800 пикселей сверху вниз. Разрешение печати в настоящее время установлено на 72 пикселей / дюйм.
Чтобы выяснить, насколько велико будет наше изображение на печати, нам нужно всего лишь разделить количество пикселей слева направо на 72, что даст нам наш ширину изображения при печати.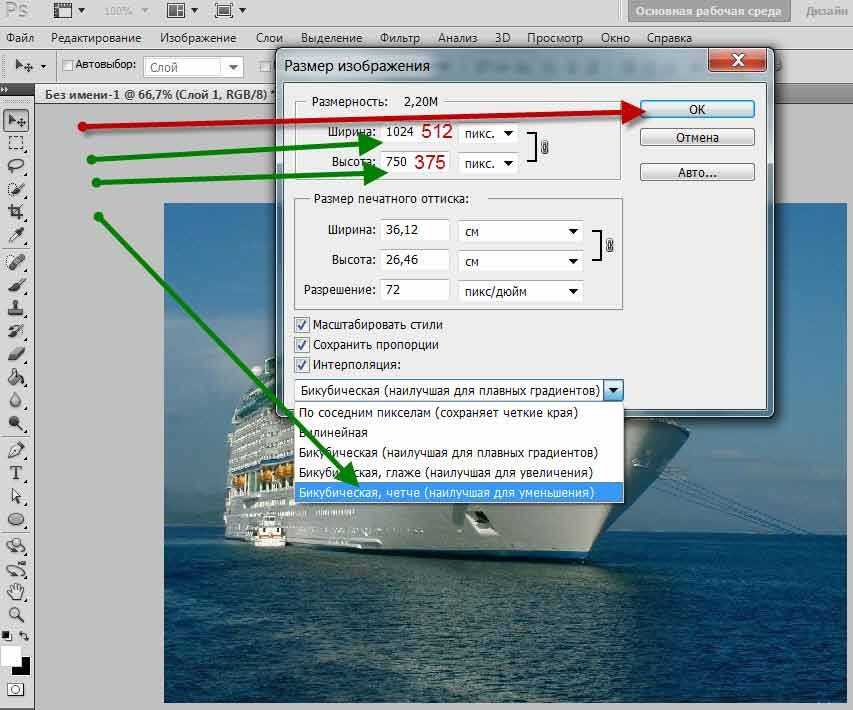 А также разделить количество пикселей сверху вниз на 72, что даст нам высоту при печати. Давайте сделаем это:
А также разделить количество пикселей сверху вниз на 72, что даст нам высоту при печати. Давайте сделаем это:
1200 пикселей в ширину, разделенные на 72 пикселей на дюйм = 16,667 дюймов ширины
800 пикселей делится на 72 пикселей на дюйм = 11,111 дюйма высоты
Исходя из наших собственных простых вычислений, при разрешении 72 пикселя / дюйм (ppi для краткости), наше изображение при печати будет иметь 16,667 дюймов в ширину и 11,111 дюймов в высоту. И если мы посмотрим на раздел «Размер документа» еще раз:
Подтверждение размеров печати в разделе «Размер документа»
Это именно то, что здесь указано! Ничего себе, фото 1200 на 800 пикселей является достаточно большим для того, чтобы распечатать его в размере 11 на 14 дюймов, мы даже можем его немного уменьшить! Замечательно!
К сожалению, нет. Если бы в жизни все было так просто.
Дело в том, что 72 пикселей на дюйм не достаточно, чтобы дать нам на печати резкое, хорошего качества, профессионально выглядящее изображение.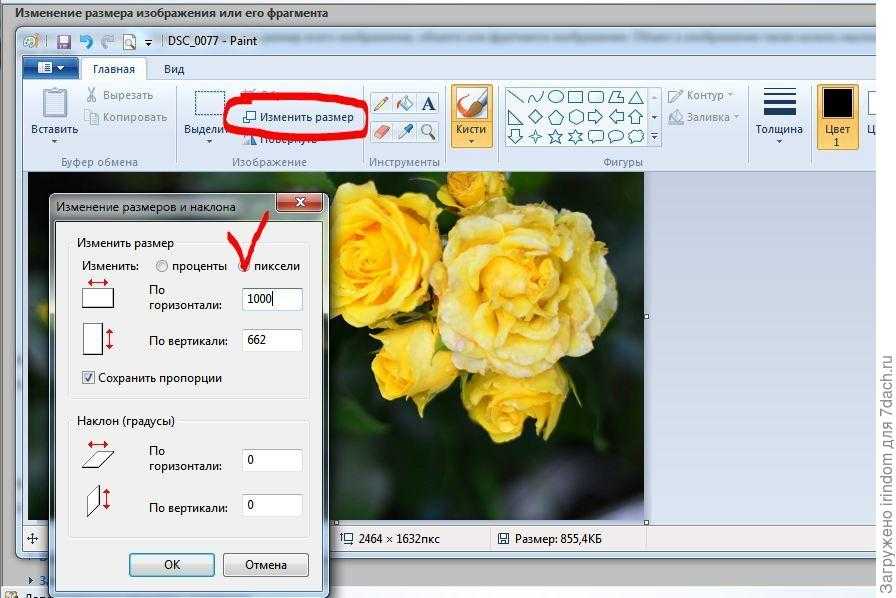 Даже близко нету. Чтобы дать Вам представление о том, что я имею в виду, вот грубое приближение того, как фото будет выглядеть на бумаге, если бы мы попытались распечатать его с разрешением 72 пикселя на дюйм.
Даже близко нету. Чтобы дать Вам представление о том, что я имею в виду, вот грубое приближение того, как фото будет выглядеть на бумаге, если бы мы попытались распечатать его с разрешением 72 пикселя на дюйм.
Вы должны будете немного использовать свое воображение. Попробуйте представить себе, что это 11 на 16 дюймов:
Как будет выглядеть фото на бумаге при печати в разрешении всего лишь 72 пикселя на дюйм
Выглядит не слишком хорошо, не так ли? Проблема в том, что 72 пикселя на дюйм дают слишком мало информации об изображении, чтобы распечатать на бумаге резкое и четкое фото. Как будто на большой кусок тоста намазали слишком мало арахисового масла. Фото теперь выглядит размыто, скучно и вообще непривлекательно.
Мы не видим этого на экране компьютера, потому что компьютерными мониторами, как правило, называют устройства с низким разрешением. Даже фото с относительно небольшими размерами в пикселях, например, 640 на 480, будет отлично смотреться на экране компьютера.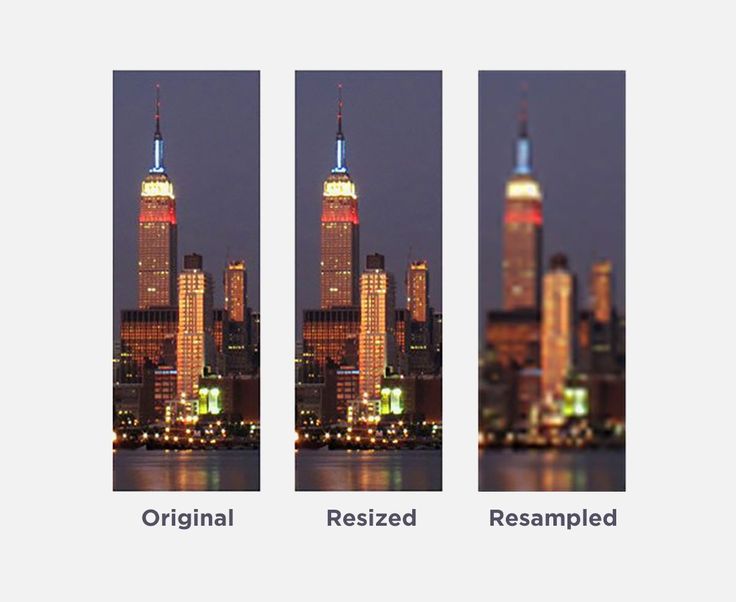
Принтеры, однако, являются устройствами высокого разрешения, и если вы хотите, чтобы ваши фотографии печатались четко и на них были видны все мелкие детали, вам нужно разрешение намного выше, чем 72 пикселя на дюйм.
Так какое максимальное значение разрешения нужно для печати профессионального качества? Принято считать, что это 300 пикселей на дюйм. Печать изображения с разрешением 300 пикселей на дюйм достаточно сжимает пиксели, чтобы сохранить резкость.
На самом деле, 300, как правило, даже немного больше, чем нужно. Вы часто можете видеть фото с разрешением 240 точек на дюйм, без заметной потери качества изображения. Однако профессиональный стандарт – это 300 пикселей на дюйм.
Давайте возьмем то же изображение, с теми же 1200 пикселями ширины и 800 пикселями высоты, а затем изменим разрешение с 72 пикселей на дюйм до 300 пикселей на дюйм, и посмотрим, что получится.
Вот диалоговое окно «Размер изображения» с новым разрешением в 300 пикселей на дюйм. Заметьте, что в разделе «Размер в пикселях» в верхней части у нас по-прежнему значится 1200 пикселей по ширине и 800 пикселей по высоте.
Единственное, что изменилось, это наше разрешение – с 72 до 300:
Разрешение печати было изменено на 300 пикселей на дюйм
То, что разрешение увеличилось с 72 до 300 пикселей на дюйм, означает, что из 1200 пикселей, которые имеет наше изображение в ширину, 300 пикселей печатаются на один дюйм бумаги. И из 800 пикселей высоты 300 печатаются на каждый дюйм бумаги по высоте. Естественно, с таким большим количеством пикселей на каждый дюйм бумаги, фотография на печати будет намного меньше.
И, конечно, в разделе «Размер документа» теперь значится, что наше фото будет печататься в размере всего 4 дюйма в ширину, 2,667 дюйма в высоту:
Фото теперь будет печататься в гораздо меньшем размере, чем прежде
Откуда же взялись эти новые значения ширины и высоты? Опять же, немного простой математики:
1200 пикселей в ширину делится на 300 пикселей на дюйм = 4 дюйма
800 пикселей в высоту делится на 300 пикселей на дюйм = 2,667 дюйма
Фото теперь будет печататься в гораздо меньшем размере, чем это было при разрешении 72 точек на дюйм. Но то, что мы теряем в физическом размере, мы более чем компенсируем за счет качества изображения. При 300 пикселях на дюйм (или даже при 240 пикселях на дюйм) мы будем наслаждаться четким, профессионального качества результатом:
Но то, что мы теряем в физическом размере, мы более чем компенсируем за счет качества изображения. При 300 пикселях на дюйм (или даже при 240 пикселях на дюйм) мы будем наслаждаться четким, профессионального качества результатом:
Более высокое разрешение печати ведет к уменьшению размеров фотографии, но при этом изображение имеет гораздо более высокое качество
Конечно, большинство людей не печатают свои фотографии в нестандартных форматах, таких как 4 на 2,667. Так как нам убедиться, что мы получим результаты профессионального качества при печати в более стандартном формате, например, 4 на 6? Отличный вопрос, и получить ответ мы можем, снова обратившись к скучной арифметике.
Допустим, вы взяли фотографии с вашего недавнего семейного отдыха, сделанные с помощью цифровой камеры, и вы хотите распечатать некоторые из них на принтере в формате 4 на 6. Теперь мы знаем, что для того, чтобы достичь профессионального качества снимков, мы должны установить разрешение изображений минимум на 240 пикселей на дюйм. Хотя официальный стандарт 300 пикселей на дюйм.
Хотя официальный стандарт 300 пикселей на дюйм.
Давайте рассмотрим оба этих значения разрешения, чтобы увидеть, насколько большими должны быть изображения с камеры для того, чтобы распечатать их в хорошем качестве в формате 4 на 6. Во-первых, давайте рассмотрим 240 пикселей на дюйм.
Чтобы выяснить, насколько велики в пикселях должны быть наши изображения, чтобы они печатались в формате 4 на 6 в профессиональном качестве, нам всего лишь нужно умножить 240 на 4 по ширине, а затем 240 на 6 по высоте (или наоборот, в зависимости от того, имеют ли ваши фотографии ландшафтную или портретную ориентацию).
Давайте сделаем это:
240 пикселей на дюйм х 4 дюйма в ширину = 960 пикселей
240 пикселей на дюйм х 6 дюймов в высоту = 1440 пикселей
Исходя из этих расчетов, мы видим, что для того, чтобы напечатать цифровую фотографию в формате 4 на 6 с разрешением 240 пикселей на дюйм, и чтобы при этом сохранялось отличное качество, размер фото в пикселях должен быть как минимум 960 на 1440. Мы видим также, сколько пикселей должна содержать фотография в целом, 960 умножить на 1440 дает нам 1382400 пикселей.
Мы видим также, сколько пикселей должна содержать фотография в целом, 960 умножить на 1440 дает нам 1382400 пикселей.
Давайте округлим это значение до 1400000 пикселей. Это может показаться слишком большим числом, но на самом деле так и есть. 1,4 миллиона – это минимальное количество пикселей, которое необходимо, чтобы напечатать фотографию в формате 4 на 6 при минимально допустимом для нормального качества разрешении 240 пикселей на дюйм.
Хорошая новость заключается в том, что на сегодняшний день большинство цифровых камер на рынке имеют 5 Мп (“мега пикселей” или “миллионов пикселей») и выше. Так что у вас не возникнет проблемы с печатью хорошего качества в формате 4 на 6 даже при разрешении 300 пикселей на дюйм.
Конечно, мы еще не подсчитали точно, сколько пикселей мы должны иметь, чтобы распечатать фото в формате 4 на 6 с профессиональным качеством при разрешении 300 пикселей на дюйм. Так что давайте сделаем это. Мы будем использовать ту же простую формулу, которая была описана выше.
Мы умножим 300 на 4, а затем 300 на 6, чтобы получить размеры в пикселях, которые нам понадобятся:
300 пикселей на дюйм х 4 дюйма в ширину = 1200 пикселей
300 пикселей на дюйм х 6 дюймов в высоту = 1800 пикселей
Давайте сделаем еще одно быстрое вычисление, чтобы узнать, сколько пикселей нам нужно в общей сложности:
1200 пикселей в ширину умножаем на 1800 пикселей в высоту = 2160000
Итак, для того, чтобы напечатать фотографии в формате 4 на 6 в хорошем качестве с использованием профессионального стандарта 300 пикселей на дюйм для разрешения, наша фотография должна иметь 1200 пикселей в ширину и 1800 пикселей в высоту (или наоборот). Это означает, что мы должны в общей сложности иметь 2160000 пикселей. Что опять-таки не должно стать проблемой для большинства цифровых камер на рынке, которые имеют 5Mп и больше.
Но что, если у вас есть фото, которые вы обожаете и считаете, что оно заслуживает того, чтобы распечатать его в формате 8 на 10, а не 4 на 6? Насколько большое изображение должно быть, чтобы при печати в формате 8 на 10 оно выглядело нормально? Ответ на этот вопрос также легко дать, как ранее.
Все, что вам нужно сделать, это умножить значение разрешения в пикселях на дюйм на ширину в дюймах, а затем сделать то же самое для высоты.
Давайте сначала используем разрешение 240 пикселей на дюйм:
240 пикселей на дюйм х 8 дюймов в ширину = 1920 пикселей
240 пикселей на дюйм х 10 дюймов в высоту = 2400 пикселей
Общее количество пикселей = 1920 пикселей в ширину х 2400 пикселей в высоту = 4608000 пикселей.
По результатам вычислений мы видим, что для того, чтобы напечатать фотографию в хорошем качестве в формате 8 на 10, изображение должно иметь 1920 пикселей в ширину и 2400 пикселей в высоту (или наоборот). В общей сложности около 4,6 миллионов пикселей.
Теперь мы начинаем приближаться к границе технических возможностей цифровых камер. 4-мегапиксельной цифровой камеры нам уже будет недостаточно, чтобы иметь возможность распечатать изображение в формате 8 на 10 с разрешением 240 пикселей на дюйм. Потеря порядка 600 000 пикселей это не слишком значительно.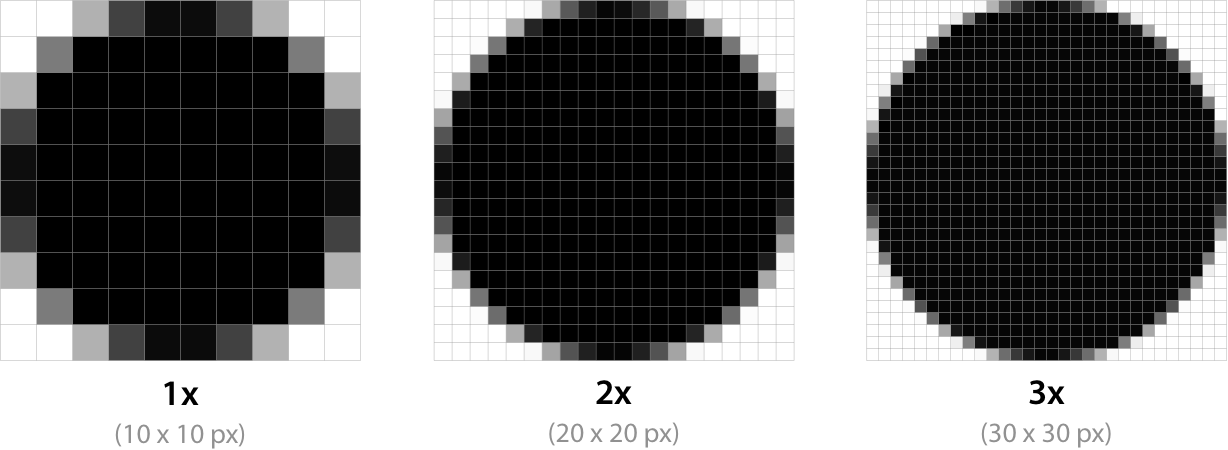 Вы все еще сможете распечатать изображение в формате 8 на 10, но, скорее всего, вы уже не получите профессионального качества.
Вы все еще сможете распечатать изображение в формате 8 на 10, но, скорее всего, вы уже не получите профессионального качества.
Давайте сделаем такие же вычисления для формата 8 на 10 при разрешении 300 пикселей на дюйм:
300 пикселей на дюйм х 8 дюймов в ширину = 2400 пикселей
300 пикселей на дюйм х 10 дюймов в высоту = 3000 пикселей
Общее количество пикселей = 2400 пикселей в ширину х 3000 пикселей в высоту = 7200000 пикселей
Теперь мы действительно выходим за ограничения, существующие для некоторых цифровых фотоаппаратов. Для того, чтобы иметь возможность распечатать фотографию в формате 8 на 10 с разрешением 300 пикселей на дюйм, наша фотография должна быть 2400 пикселей в ширину и 3000 пикселей в высоту (или наоборот), в общей сложности 7,2 миллиона пикселей! Теперь это на самом деле много!
Это означает, что вы должны иметь, по крайней мере, 7.2-мегапиксельную цифровую камеру. В этом случае вы будете иметь возможность печатать свои фотографии в формате 8 на 10, и при этом все еще сможете получить снимки профессионального качества. Конечно, не забудьте, что большинство фотографий требуется хотя бы немного обрезать, а значит, вы теряете еще несколько пикселей.
Конечно, не забудьте, что большинство фотографий требуется хотя бы немного обрезать, а значит, вы теряете еще несколько пикселей.
Если вы уверены, что будете печатать много фотографий в формате 8 на 10, инвестиции в качественную 8-мегапиксельную или выше камеру настоятельно рекомендуются.
Это в целом все!
Способ 2: adobe photoshop
Adobe Photoshop является самым популярным графическим редактором и установлен на компьютерах у многих пользователей. В нем вы можете работать со снимками, а подготавливается фото 10×15 следующим образом:
- Запустите программу и во вкладке «Файл» выберите «Открыть», после чего укажите путь к необходимой фотографии на ПК.
- После того как он будет загружен, переместитесь во вкладку «Изображение», где нажмите на пункт «Размер изображения».
- Снимите галочку с пункта «Сохранять пропорции».
- В разделе «Размер печатного оттиска» укажите величину «Сантиметры», задайте необходимые значения и нажмите «ОК».
 Обратите внимание, что исходное изображение должно быть больше, чем конечное, поскольку так вы сожмете его, не потеряв качество. При увеличении маленькой фотографии она станет некачественной и будут видны пиксели.
Обратите внимание, что исходное изображение должно быть больше, чем конечное, поскольку так вы сожмете его, не потеряв качество. При увеличении маленькой фотографии она станет некачественной и будут видны пиксели. - Через вкладку «Файл» откройте меню «Печать».
- По умолчанию настройки заданы для бумаги формата А4. Если вы используете другой тип, перейдите в «Параметры печати».
- Разверните список «Размер страницы» и задайте подходящий вариант.
- Переместите изображение в необходимую область листа, выберите активный принтер и кликните на «Печать».
Теперь осталось дождаться, пока печать будет завершена. Вы должны получить фото, соответствующее по цветам и имеющее хорошее качество.
Способ 4: стандартное средство печати windows
В Windows встроено средство печати, которое нормально функционирует с большинством популярных форматов кроме 3×4. Если исходная версия вашего снимка больше 10×15, сначала следует изменить ее размер. Выполнить это вы можете в Фотошопе, в чем вам помогут первые четыре шага из Способа 2, что находится выше.
Если исходная версия вашего снимка больше 10×15, сначала следует изменить ее размер. Выполнить это вы можете в Фотошопе, в чем вам помогут первые четыре шага из Способа 2, что находится выше.
- Откройте файл через программу просмотра изображений, кликнув по нему левой кнопкой мыши. Нажмите на «Печать». Если она отсутствует, воспользуйтесь горячей клавишей Ctrl P.
- Перейти к распечатке можно без открытия фотографии. Просто нажмите на ней ПКМ и кликните на «Печать».
- В открывшемся окне «Печать изображений» из списка выберите активный принтер.
- Задайте размер используемой бумаги и качество изображения. Пропустите следующие два шага, если вы задействуете листы формата A6.
- Если в принтер загружена бумага А4, в меню справа отметьте пункт «10 х 15 см (2)».
- После трансформации снимок может не полностью помещаться в кадр. Исправляется это снятием галочки с «Изображение по размеру кадра».
- Нажмите на кнопку «Печать».

- Дождитесь завершения процесса.
Не вынимайте бумагу, пока процедура не будет окончена.
На этом наша статья подходит к концу. Надеемся, мы помогли вам справиться с поставленной задачей и вы отыскали наиболее удобный вариант получения печатной копии фотографии 10 на 15 сантиметров.
Способ № 7.изменение размера фото онлайн
Если вы не хотите устанавливать на компьютер сторонние приложения, можно воспользоваться сервисами в режиме онлайн. Одним из таких сайтов, который позволяет бесплатно уменьшить или увеличить снимок, является ILoveIMG. Этот сервис объединяет редактор фотографий, конвертер форматов, генератор мемов и многое другое.
- Загрузите фотографии
- Обработайте снимок
- Сохраните результат
Откройте сайт ILoveIMG и в списке инструментов выберите «Изменить размер». На странице импорта нажмите кнопку «Выбрать изображение» и загрузите картинку. Поддерживается импорт с жесткого диска и из сервисов Google Drive и Dropbox.
Интерфейс сайта удобен и простВы можете добавить еще несколько изображений, кликнув иконку с плюсом. В колонке справа выберите режим изменения: в пикселях или процентах. Если вы выбрали пиксельное уменьшение, не забудьте отметить сохранение пропорций. Таким образом сайт изменит фото так, чтобы обе стороны были пропорциональны друг другу.
В колонке справа выберите режим изменения: в пикселях или процентах. Если вы выбрали пиксельное уменьшение, не забудьте отметить сохранение пропорций. Таким образом сайт изменит фото так, чтобы обе стороны были пропорциональны друг другу.
Кликните «Изменить размер изображений». Если вы работали с несколькими изображениями, они сохранятся в виде архиве RAR. Также вы можете отправить медиафайлы в облачные хранилища или создать ссылку.
Поддерживается экспорт в облачные хранилищаПреимущества онлайн-сервиса:
- Не требует скачивания и установки.
- Позволяет обрабатывать несколько снимков одновременно.
- Удобное управление, понятное для новичка.
Недостатки:
- Зависит от стабильности интернета, поэтому загрузка может оборваться.
- Накладывает лимит на вес.
Шаги:
1. Нажмите кнопку «FILE» или «URL», чтобы переключаться между локальными файлами или онлайн-файлами.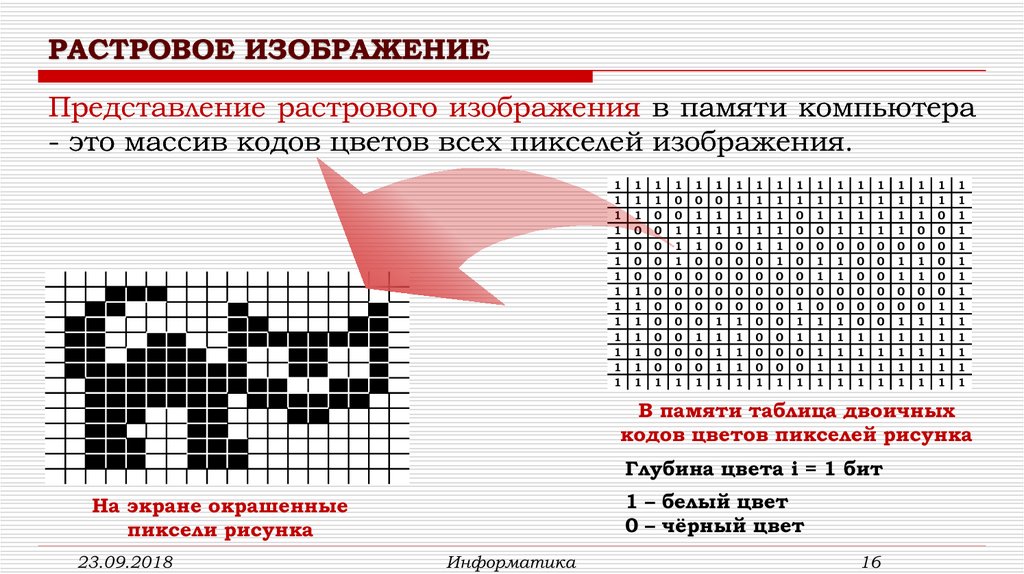 Нажмите кнопку «Выбор файлов», чтобы выбрать локальный файл или ввести URL-адрес онлайн-файла. Формат изображения может быть JPG, PNG, TIFF, GIF, BMP, PS, PSD, WEBP, TGA, DDS, EXR, PNM, SVG или XWD.
Нажмите кнопку «Выбор файлов», чтобы выбрать локальный файл или ввести URL-адрес онлайн-файла. Формат изображения может быть JPG, PNG, TIFF, GIF, BMP, PS, PSD, WEBP, TGA, DDS, EXR, PNM, SVG или XWD.
2. Выберите параметры изменения размера изображения.
3. Нажмите кнопку «Отправить», чтобы начать конверсии. Выходной файл будет произведен ниже «Результаты вывода». Нажмите иконку «», чтобы отобразить QR-код файла или сохранить файл на Google Drive или Dropbox.
пикселей изображения | Shutha
Home > Цифровая обработка изображений > Основы работы с цифровыми изображениями > Пиксели изображения
Изображения, распечатываемые или отображаемые на цифровом экране, таком как монитор, или просто в цифровой форме, состоят из тысяч крошечных точек, каждая из которых цвет.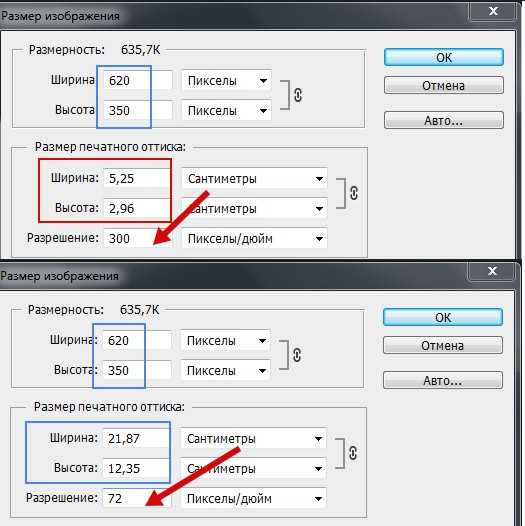 Когда эти точки напечатаны, они просто называются точками. Но когда они цифровые, например, когда они отображаются на мониторе или захвачены вашей цифровой камерой, они называются пикселями.
Когда эти точки напечатаны, они просто называются точками. Но когда они цифровые, например, когда они отображаются на мониторе или захвачены вашей цифровой камерой, они называются пикселями.
Слово «пиксель» на самом деле просто сокращение от «элемент изображения», означающее одну-единственную из этих крошечных цифровых точек одного цвета. Пиксели разных цветов расположены рядом друг с другом, чтобы создать впечатление непрерывного изменения тона, представляющего цвета и оттенки, очень похожие на то, что мы видим в реальности невооруженным глазом.
«Пиксели» и «Точки»
Как работают числа
Разрядность изображения
Связь между пикселями и размером файла
«Пиксели» и «Точки»
Чтобы представить изображение, множество точек помещаются рядом, представляя как высоту, так и ширину. Затем мы измеряем, сколько из них покрывают площадь, которую мы обычно измеряем на дюйм. Итак, вы, возможно, слышали о «количествах точек на дюйм (dpi)» и «пикселях на дюйм (ppi)». Возможно, вы даже слышали термины «линий на дюйм (lpi)» и «выборок на дюйм (spi)». Все они относятся к разным частям индустрии обработки изображений или издательского дела и относятся к различным способам использования множества точек одного цвета для представления изображения. Давайте посмотрим на некоторые из них:
Возможно, вы даже слышали термины «линий на дюйм (lpi)» и «выборок на дюйм (spi)». Все они относятся к разным частям индустрии обработки изображений или издательского дела и относятся к различным способам использования множества точек одного цвета для представления изображения. Давайте посмотрим на некоторые из них:
Точки принтера
Принтеры используют точки для отображения изображений. Точки состоят из разных пятен чернил, которые могут различаться по размеру и частоте.
Точки струйного принтера
Рис. 1. Все точки струйного принтера имеют одинаковый размер, но расстояние между ними различается, чтобы цвета на изображении казались темнее или светлее.
Струйные принтеры должны преобразовывать пиксели в точки, состоящие из четырех основных цветов печати: голубого, пурпурного, желтого и ключевого (черного). Как следствие, люди, работающие в полиграфической промышленности, обычно ссылаются на изображения, состоящие из «точек», а не «пикселей».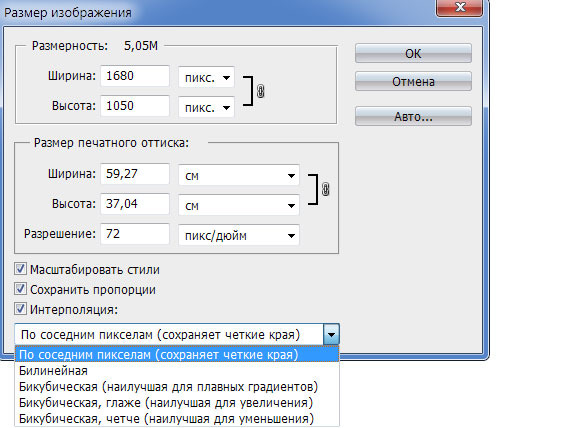 Смешение этих точек создает впечатление непрерывных цветовых тонов при просмотре с предполагаемого расстояния просмотра. Точки обычно имеют одинаковый размер, поэтому более светлые цвета создаются путем перемещения точек дальше друг от друга, чтобы было видно больше белой бумаги, а более темные цвета создаются путем печати точек ближе друг к другу, до такой степени, что белая бумага не видна. Некоторые струйные принтеры более высокого качества теперь используют больше, чем четыре базовых цвета принтера, чтобы получить более богатый диапазон тонов.
Смешение этих точек создает впечатление непрерывных цветовых тонов при просмотре с предполагаемого расстояния просмотра. Точки обычно имеют одинаковый размер, поэтому более светлые цвета создаются путем перемещения точек дальше друг от друга, чтобы было видно больше белой бумаги, а более темные цвета создаются путем печати точек ближе друг к другу, до такой степени, что белая бумага не видна. Некоторые струйные принтеры более высокого качества теперь используют больше, чем четыре базовых цвета принтера, чтобы получить более богатый диапазон тонов.
Точки для коммерческой печати
Рис. 2 Коммерческие принтеры имеют одинаковые интервалы между точками, но фактически изменяют их размер, чтобы сделать цвета на изображении темнее или светлее.
Коммерческая печать, такая как Litho или Web, также преобразует пиксели в точки. Однако, в отличие от струйных принтеров, эти точки равномерно распределены, а каждый основной цвет печати печатается под другим углом.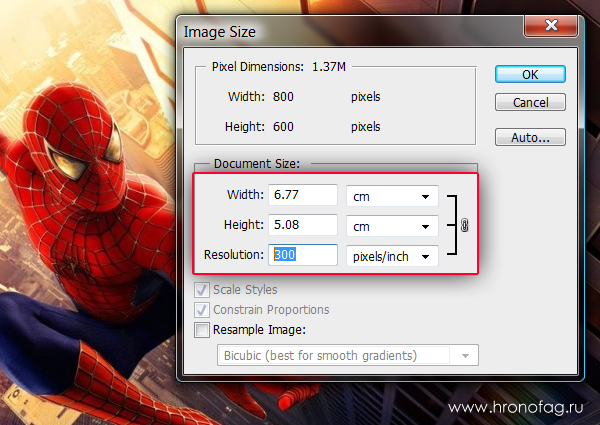 Меньшие точки позволяют показать больше белой бумаги, поэтому делая тона светлее, а более крупные точки, которые могут увеличиваться в размерах до такой степени, что они перекрываются, делают цвета более темными. Однако люди, работающие в полиграфической промышленности, обычно называют их «линиями» по историческим причинам, поскольку изначально точки были созданы путем проецирования фотографий через стеклянные пластины с тонкими линиями, выгравированными на стекле, которые образовывали точечные узоры.
Меньшие точки позволяют показать больше белой бумаги, поэтому делая тона светлее, а более крупные точки, которые могут увеличиваться в размерах до такой степени, что они перекрываются, делают цвета более темными. Однако люди, работающие в полиграфической промышленности, обычно называют их «линиями» по историческим причинам, поскольку изначально точки были созданы путем проецирования фотографий через стеклянные пластины с тонкими линиями, выгравированными на стекле, которые образовывали точечные узоры.
Причина использования другой цветовой системы при печати будет рассмотрена позже. Хотя обычно в обязанности фотографа не входит преобразование изображений в стандартные цвета принтера (этим должен заниматься человек, имеющий связи с оператором принтера, обычно это дизайнер), все же важно знать некоторые основы, чтобы вы могли убедиться, что вы предоставляете здоровые изображения, которые не вызывают проблем с цветом в дальнейшей производственной линии. См. страницу Почему для печати используется CMYK , если вы хотите узнать, почему для печати используется другой набор цветов.
Цифровые точки
Цифровые изображения также состоят из точек сплошного цвета. Они называются «пикселями» и располагаются рядом друг с другом без промежутков между ними. Они различаются в зависимости от устройства, на котором они отображаются.
Рис. 3 Хотя изображение обычно не видно глазу, оно состоит из множества крошечных пикселей, каждый из которых имеет один цвет и которые настолько малы, что глаз воспринимает их как непрерывный тон.
Обычно мы видим изображения в виде непрерывных тонов, не подозревая о расположенной под ними структуре. Но когда изображение оцифровывается, оно разбивается на крошечные блоки с описанием значения цвета в каждой точке.
Рис. 4. В этом преувеличенном примере мы действительно можем видеть пиксели.
Выше изображение было преобразовано во множество рядов сплошных тонов; немного похоже на цветные строительные блоки. Однако эти блоки изображения меняются на разных этапах создания изображения.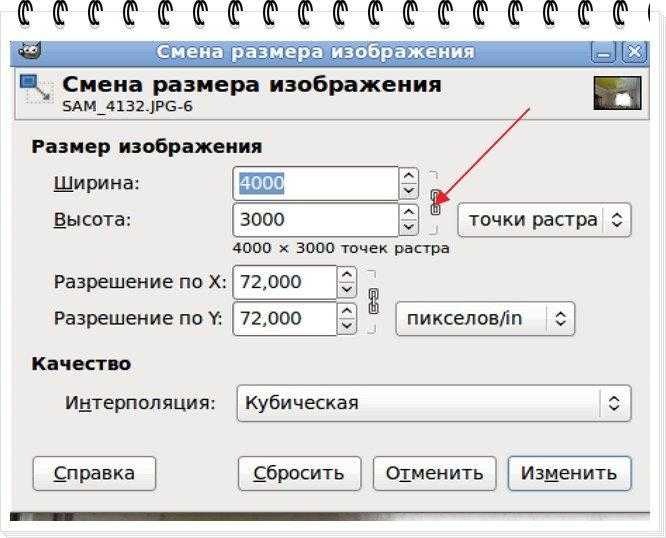
Цифровые точки Camera Raw
Рис. 5. Файл Camera Raw также фиксирует пиксели, хотя и не так, как обычное цифровое изображение.
Если вы снимаете изображение в формате Camera Raw на цифровую камеру, изображение создается таким образом, что каждый квадрат или пиксель представляет собой запись только одного из трех основных цветов: красного, зеленого и синего ( RGB).
Обычные цифровые точки
Рис. 6. В обычном цифровом файле меняется цвет и тон каждого пикселя.
Это снова меняется, когда изображения конвертируются из необработанных файлов камеры или сканируются с пленки, после чего оцифрованное изображение состоит из цветных блоков. Фотографы называют эти блоки «пикселями», что является упрощением термина «элемент изображения». Однако операторы сканера вместо этого часто называют их «образцами», поскольку каждый блок представляет собой точку цвета, которую сканер выбрал тонкими рядами по всему изображению.
Цифровые точки экрана
Рис. 7. Монитор представляет каждый пиксель в виде трех полос и изменяет интенсивность каждой полосы, чтобы передать то, что выглядит как определенный цвет.
7. Монитор представляет каждый пиксель в виде трех полос и изменяет интенсивность каждой полосы, чтобы передать то, что выглядит как определенный цвет.
Когда изображение просматривается на экране, будь то компьютер, телевизор или проекция на стену, сам экран состоит из пикселей. Это не сплошные цвета, а каждый из них состоит из трех полос красного, зеленого и синего цветов. Просматриваемое изображение по-прежнему состоит из сплошных блоков цветных пикселей, но вы видите их как крошечные цветные полоски. Экран изменяет интенсивность этих полос, чтобы создать впечатление, что каждая из них имеет один сплошной цвет при просмотре с нормального расстояния просмотра.
Как мы будем называть количество пикселей по площади?
В этом курсе мы будем просто ссылаться на «количество точек на дюйм» (dpi). Среди фотографов стало традицией ссылаться на dpi, хотя, строго говоря, «пиксели на дюйм» (ppi) более корректны, когда речь идет о цифровых точках, с которыми в основном имеют дело фотографы.
Что содержат пиксели?
Рис. 8. Пиксель — это не что иное, как три набора чисел, которые вместе представляют определенный цвет.
Эти числа определяют отображаемые значения цвета. В пикселе нет ничего, что говорило бы о его размере, расстоянии друг от друга или разрешении изображения. Вы не видите эти цифры, только цвет, который они обозначают, хотя Photoshop может показать вам, какие цифры есть на некоторых его панелях. Именно умение манипулировать этими цифрами лежит в основе работы с изображениями. Поэтому важно, чтобы основы для этих чисел были объяснены, поскольку будут случаи, когда числовые значения необходимо будет проверить, чтобы убедиться, что цвета реалистичны и что они не вызовут проблемы позже в производственной линии.
Рис. 9. В простейшей форме пиксель может быть черным, представленным числом «0», и белым, представленным числом «1».
Чтобы объяснить, как работают числа в пикселях, полезно начать с изображением в его простейшей форме.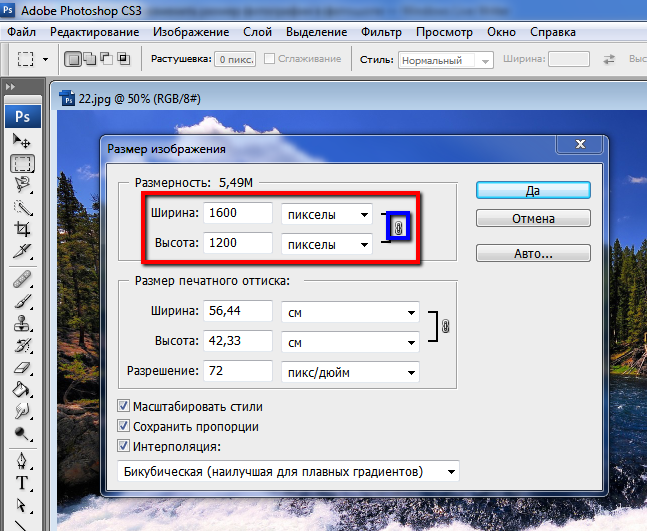 Это черно-белое изображение, где каждый пиксель имеет значение «0» для черного или «1» для белого. Это известно как «растровое» изображение, поскольку для описания цвета требуется только один бит информации, 0 или 1. Однако проблема заключается в том, что может быть только два тона: черный и белый, что с фотографической точки зрения не очень полезно, как видно из примера.
Это черно-белое изображение, где каждый пиксель имеет значение «0» для черного или «1» для белого. Это известно как «растровое» изображение, поскольку для описания цвета требуется только один бит информации, 0 или 1. Однако проблема заключается в том, что может быть только два тона: черный и белый, что с фотографической точки зрения не очень полезно, как видно из примера.
Рис. 10 Изображение, состоящее только из черных и белых тонов
ПРИМЕЧАНИЕ. В компьютерной терминологии «черно-белое» буквально означает, что только черно-белые тона без серого. Однако фотограф представляет черно-белое изображение как непрерывный тон черного, переходя от всех оттенков серого к белому. В цифровых терминах это называется оттенками серого. Нет проблем с тем, что фотограф продолжает использовать термин «черно-белое» в его традиционном смысле, но имейте в виду, что Photoshop использует этот термин по-другому. Если вы предоставляете изображения кому-то другому, например дизайнеру или графическому редактору, то безопаснее вместо этого называть черно-белые изображения оттенками серого.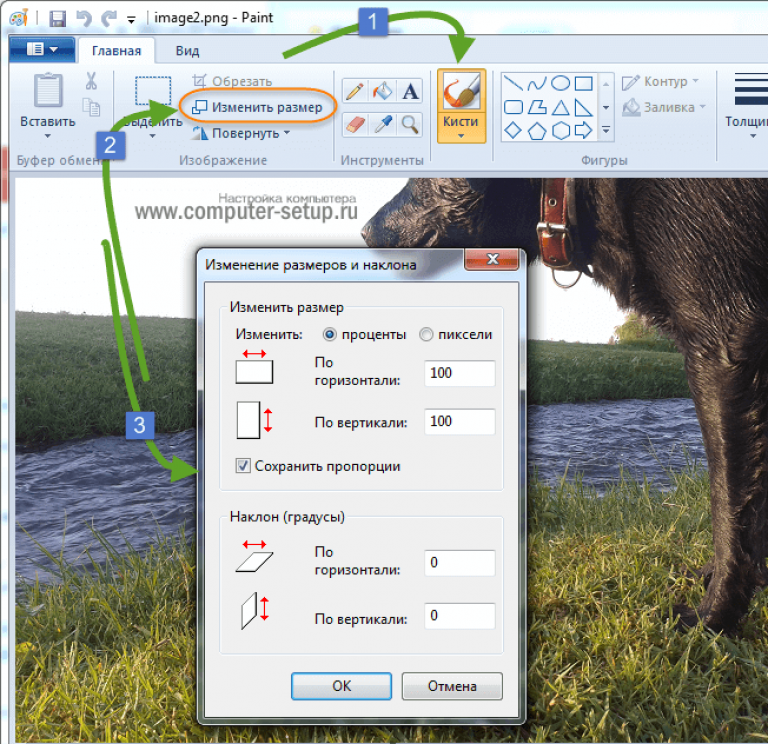
Рис. 11 Изображение в оттенках серого состоит из гораздо большего количества оттенков, чем простое черно-белое изображение
Чтобы получить фотографию с полным набором оттенков серого, как видно из следующего примера, два тона, представленные цифрами 0 и 1. Используется система из 256 тонов со значениями 0-255. Снова «0» представляет черный цвет, но на этот раз «255» представляет белый цвет. Эти промежуточные числа относятся ко всем промежуточным оттенкам серого между черным и белым.
Рисунок 12 Изображения с 256 оттенками серого достаточно, чтобы передать ощущение непрерывного тона.
На первый взгляд может показаться запутанным говорить, что существует 256 тонов, когда цифры только доходят до 255. Объяснение состоит в том, что диапазон также включает «0», который учитывает дополнительный тон, увеличивая общее количество до 256. Значение тона 0 по-прежнему является тоном.
Как работают числа
Хотя мы думаем о числах в десятичной форме (единицы, десятки, сотни и т. д.), компьютер этого не делает. Он использует «двоичную» форму чисел (единицы, двойки, четверки, восьмерки и т. д.), полностью состоящую из цифр «0» и «1». С десятичными цифрами для записи максимального значения «255» требуется всего три цифры, но с использованием двоичных цифр, состоящих только из «0» и «1», требуется всего восемь цифр. Это означает, что каждый пиксель в оттенках серого имеет число от «00000000» для черного до «11111111» для белого, поскольку двоичное значение «11111111» равно десятичному значению «255».
Рисунок 13. Как компьютер видит числа от 0 до 255.
Нет необходимости знать, как работают двоичные числа. Несмотря на то, что все компьютерные операции выполняются с использованием двоичной системы, каждый раз, когда Photoshop или любая другая компьютерная программа отображает числа для чтения, они всегда будут в десятичном формате, поэтому перевод не потребуется.![]() Полезно знать, что поскольку компьютеру требуется один «бит» информации для хранения каждой двоичной цифры, в результате компьютеру приходится использовать 8 битов информации для хранения 256 возможных тонов от 0 до 255. Отсюда термин «8-битное изображение». В компьютерных терминах «8 бит» равны «1 байту», поэтому в результате каждый пиксель в изображении в оттенках серого равен 1 байту в размере файла.
Полезно знать, что поскольку компьютеру требуется один «бит» информации для хранения каждой двоичной цифры, в результате компьютеру приходится использовать 8 битов информации для хранения 256 возможных тонов от 0 до 255. Отсюда термин «8-битное изображение». В компьютерных терминах «8 бит» равны «1 байту», поэтому в результате каждый пиксель в изображении в оттенках серого равен 1 байту в размере файла.
Рис. 14. Изображение в оттенках серого имеет только 1 набор чисел на пиксель, изображение RGB имеет три набора чисел на пиксель, а изображение CMYK имеет четыре набора чисел на пиксель
До сих пор мы только смотрели на изображениях в оттенках серого. Photoshop может использовать несколько методов для представления цвета, но два из них, которые вы, скорее всего, будете использовать, — это стандартный набор красного, зеленого, синего (обычно называемый «RGB») и набор цветов принтера: голубой, пурпурный, Желтый, черный (обычно называемый «CMYK»).
В цветном изображении RGB каждый пиксель состоит из трех чисел, представляющих значения красного, зеленого и синего. Поскольку каждый пиксель RGB имеет три набора 8-битных двоичных чисел, он содержит всего 24 бита компьютерной информации. Отсюда и термин «24-битный цвет». А поскольку 8 бит равны 1 байту, каждый пиксель RGB равен 3 байтам в размере файла. Цветное изображение CMYK работает так же, но вместо этого имеет четыре набора 8-битных двоичных чисел, поэтому каждый пиксель равен 4 байтам. В результате изображение RGB в три раза больше по размеру, чем изображение в оттенках серого, а изображение CMYK в четыре раза больше, при условии, конечно, что изображения имеют одинаковое количество пикселей.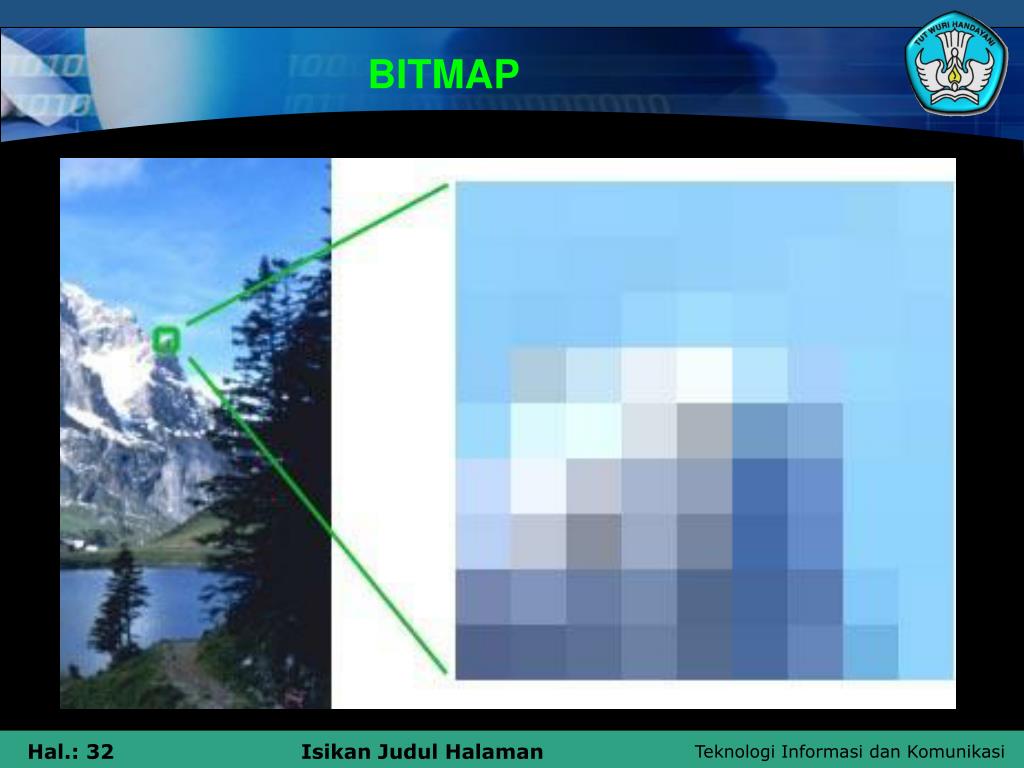
ПРИМЕЧАНИЕ. В Photoshop отдельные основные цвета, будь то серый, RGB или CMYK, называются «каналами». Следовательно, оттенки серого имеют 1 канал, RGB — 3 канала, а CMYK — 4 канала. Иногда может возникнуть путаница в описании размеров изображения. Изображение RGB часто называют «8-битным» или «24-битным», не говоря о том, что означают «8» и «24». Оба описания верны в том смысле, что изображение RGB содержит 8 бит информации на канал или всего 24 бита (три канала). То же самое относится и к CMYK, за исключением того, что он называется «8 бит» на канал или «32 бита» в целом (четыре канала).
Битовая глубина изображения
Сканирующие машины и цифровые камеры более высокого качества могут использовать более 8 бит при создании 10-битных, 12-битных, 14-битных, а иногда и 16-битных изображений каналов. Количество каналов для оттенков серого, RGB и CMYK остается прежним, но количество цифр в каждом канале увеличивается. Использование до 16 бит на канал дает огромное увеличение количества создаваемых цветов, а не удвоение числа, как может показаться на первый взгляд из разницы между «8» и «16».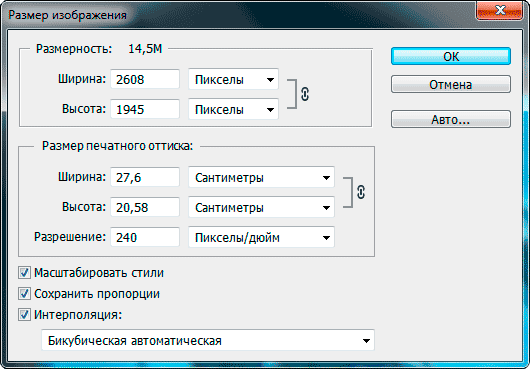
Рисунок 15. Выше представлена диаграмма, представляющая 8-битные, 12-битные и 16-битные изображения. 16-битное изображение может представлять триллионы различных цветов.
Photoshop принимает только 1-битные, 8-битные или 16-битные изображения, поэтому независимо от того, сколько битов на канал использует сканер или цифровая камера, если изображение имеет длину более 8 бит, оно будет считано Photoshop как 16-битное. Это явное увеличение битовой глубины не дает никаких преимуществ, поскольку 12-битное сканирование по-прежнему имеет только 12 бит информации на канал, просто Photoshop будет хранить ее в 16-битном файле. Поскольку 16-битное изображение содержит вдвое больше битов информации, это приведет к тому, что размер рабочего файла будет в два раза больше, чем у 8-битного изображения.
Связь между пикселями и размером файла
Изображения в оттенках серого, RGB и CMYK имеют либо 1, 3 или 4 байта на пиксель (8 бит на канал изображения), либо 2, 6 или 8 байт на пиксель (16 бит на канал изображения). Таким образом, достаточно просто сложить количество пикселей в изображении, чтобы определить размер файла. Для 8-битных изображений количество байтов в градациях серого равно количеству пикселей, в RGB в 3 раза больше байтов, чем в пикселях, а в изображении CMYK — в 4 раза. Для 16-битных изображений цифры в два раза выше.
Рисунок 16 Диаграмма, показывающая, как размеры файлов различаются между настоящим черно-белым изображением, изображением в оттенках серого, изображением RGB и изображением CMYK.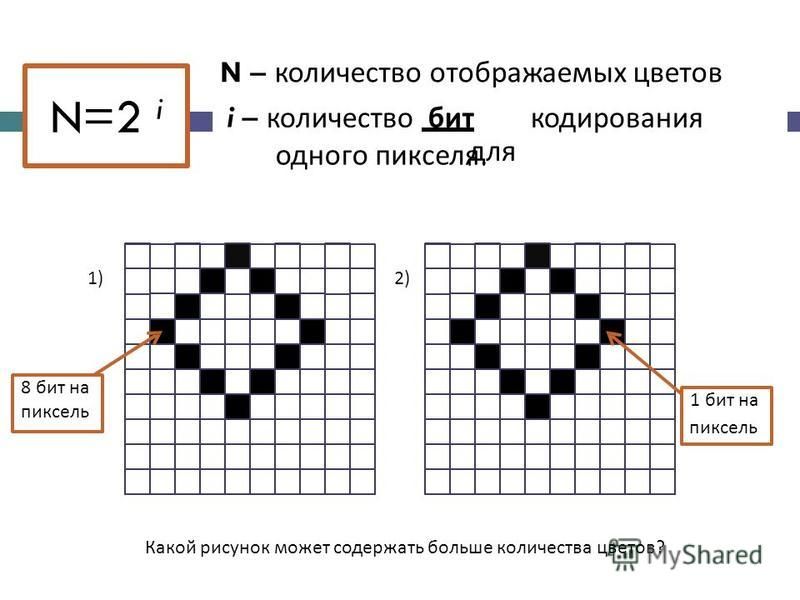 к общему правилу. Разумно предположить, что термин килобайт (Кб) подразумевает значение 1000 байтов, но поскольку компьютер использует двоичную систему счисления, десятичное число 1000 становится довольно нечетным числом 1111011000 в двоичном выражении. Компьютерная индустрия согласилась округлить эту цифру до двоичного числа 10000000000 (2 в степени 10 или 1 с 10 нулями). Однако это незначительное увеличение числового значения, поскольку оно затем переводится обратно в 1024 в десятичном выражении. Это не большая проблема, просто помните, что килобайт немного больше, чем следует из его названия. Таким образом, изображение в градациях серого размером в один миллион пикселей и один миллион байтов будет составлять всего 0,95 мегабайт (1 000 000/1 024/1 024) или чуть менее 1 мегабайта. Общее эмпирическое правило, согласно которому один миллион пикселей равен одному мегабайту, подходит, если только вам не нужна точность, поскольку разница невелика.
к общему правилу. Разумно предположить, что термин килобайт (Кб) подразумевает значение 1000 байтов, но поскольку компьютер использует двоичную систему счисления, десятичное число 1000 становится довольно нечетным числом 1111011000 в двоичном выражении. Компьютерная индустрия согласилась округлить эту цифру до двоичного числа 10000000000 (2 в степени 10 или 1 с 10 нулями). Однако это незначительное увеличение числового значения, поскольку оно затем переводится обратно в 1024 в десятичном выражении. Это не большая проблема, просто помните, что килобайт немного больше, чем следует из его названия. Таким образом, изображение в градациях серого размером в один миллион пикселей и один миллион байтов будет составлять всего 0,95 мегабайт (1 000 000/1 024/1 024) или чуть менее 1 мегабайта. Общее эмпирическое правило, согласно которому один миллион пикселей равен одному мегабайту, подходит, если только вам не нужна точность, поскольку разница невелика.
ПРИМЕЧАНИЕ. См. страницу о префиксах чисел , если вы хотите узнать больше о терминах, используемых для обозначения размеров чисел.
страницу о префиксах чисел , если вы хотите узнать больше о терминах, используемых для обозначения размеров чисел.
Чтобы продолжить отсюда, лучше всего упростить то, что мы подразумеваем под цифровым изображением, и добавлять варианты и исключения только тогда, когда это необходимо. В настоящее время в тексте теперь все изображения будут называться цветными в формате RGB с 8 битами на канал, всего 24 бита на три канала. Вы вполне можете в конечном итоге работать с 16-битными (всего 48 бит) RGB-изображениями, но вам всегда нужно будет предоставлять свои изображения в 8-битном формате, поскольку это то, что ожидают клиенты или покупатели, поэтому это стало стандартом.
СЛЕДУЮЩИЙ УРОК РАЗРЕШЕНИЕ И РАЗМЕР ФАЙЛА
К основам цифровой обработки изображений
Вернуться к плану урока
К разрешению и размеру файла
Как изменить размер изображения
Существует практически бесконечное количество инструментов, из которых можно выбирать, когда дело доходит до изменения размера изображений. На вашем рабочем столе с Windows 10 или Chromebook уже есть подавляющее большинство этих удобных инструментов, поэтому вы можете быстро редактировать изображения, не платя за дорогое программное обеспечение для редактирования, которое занимает драгоценное место в памяти.
На вашем рабочем столе с Windows 10 или Chromebook уже есть подавляющее большинство этих удобных инструментов, поэтому вы можете быстро редактировать изображения, не платя за дорогое программное обеспечение для редактирования, которое занимает драгоценное место в памяти.
Содержание
- Windows 10
- MacOS
- Chrome OS
- Web (Pixlr X)
Сложность
Легкость
Продолжительность
15 минут
Что вам нужно
ПК с Windows или Chromebook
Windows 10, предварительный просмотр в MacOS или Галерея в приложении Chrome OS
В этом руководстве показано, как изменить размер изображения с помощью «Фото» в Windows 10, «Просмотр» в MacOS и «Галерея» в Chrome OS. Если вы не являетесь поклонником этих приложений, мы также предоставим инструкции для веб-клиента.
Дальнейшее чтение
- Лучшее бесплатное программное обеспечение для редактирования фотографий
- Лучшая бесплатная программа для рисования
- Лучшие ноутбуки для редактирования фотографий
Windows 10
Шаг 1: Щелкните правой кнопкой мыши изображение и выберите Открыть с помощью , а затем Фотографии .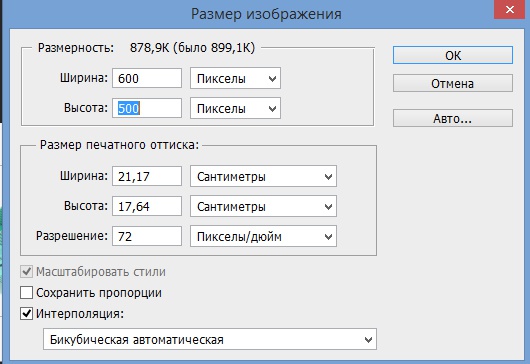
Шаг 2: Нажмите кнопку с тремя точками , расположенную в правом верхнем углу приложения.
Шаг 3: Выберите Изменить размер в раскрывающемся меню.
Шаг 4: Появится всплывающее окно. Выберите один из трех предустановленных размеров (показаны слева). В противном случае щелкните Определить пользовательские размеры для определенного размера. Появится другое всплывающее окно (показано справа).
Шаг 5: Чтобы сохранить соотношение сторон, установите флажок рядом с Сохранить соотношение сторон .
Когда вы вводите число в одно из полей, другое поле автоматически корректирует свое число пропорционально только что введенному числу. Если соотношение сторон не имеет значения, не устанавливайте флажок и введите числа в оба поля.
Шаг 6: Нажмите фиолетовую кнопку Сохранить копию с измененным размером .
МакОС
Шаг 1: Щелкните правой кнопкой мыши изображение и выберите Открыть . Если Preview не является средством просмотра изображений по умолчанию, выберите вместо него Open With , а затем Preview .
Если Preview не является средством просмотра изображений по умолчанию, выберите вместо него Open With , а затем Preview .
Шаг 2: Выберите Инструменты в строке меню.
Шаг 3: Выберите Настройка размера в раскрывающемся меню.
Шаг 4: Введите информацию о ширине и высоте. Возможно, вам потребуется переключить тип размера, например, с дюймов на пиксели, как показано выше. Кроме того, вы можете выбрать предустановленный размер, щелкнув стрелки рядом с Fit Into .
Шаг 5: Нажмите синюю кнопку OK , чтобы подтвердить новый размер.
Шаг 6: Чтобы сохранить изображение с измененным размером, выберите Файл в строке меню.
Шаг 7: Выберите Сохранить .
ОС Chrome
Шаг 1: Щелкните изображение правой кнопкой мыши и выберите Открыть в галерее во всплывающем меню. В качестве альтернативы, если Gallery не является средством просмотра изображений по умолчанию, выберите Open With , а затем Gallery .
В качестве альтернативы, если Gallery не является средством просмотра изображений по умолчанию, выберите Open With , а затем Gallery .
Шаг 2: Нажмите кнопку Изменить масштаб вверху.
Шаг 3: Введите ширину и высоту. Щелкните значок Chain , чтобы разблокировать соотношение сторон, если это необходимо.
Шаг 4: Нажмите синюю кнопку Сохранить . Либо нажмите синюю стрелку вниз , чтобы выбрать Сохранить как , если вы не хотите изменять исходное изображение.
Интернет (Pixlr X)
Шаг 1: Отправляйтесь в Pixlr X.
Шаг 2: Нажмите синюю кнопку Открыть изображение .
Шаг 3: Найдите кнопку Свойства , отображаемую слева, и нажмите ее.
Шаг 4: Откройте раскрывающееся меню и выберите Изменить размер изображения .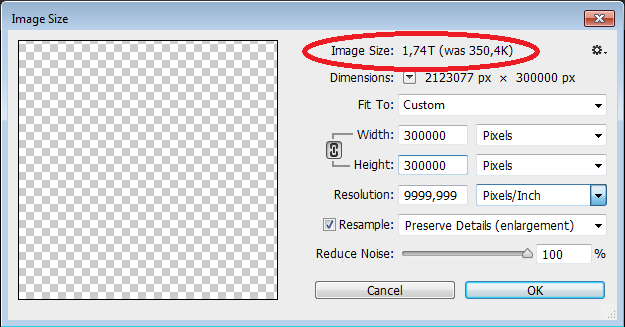
Шаг 5: Введите ширину и высоту. Нажатие переключателя Constrain Proportions позволит вам заблокировать и разблокировать соотношение сторон.
Шаг 6: Нажмите синюю кнопку Применить .
Шаг 7: Найдите внизу синюю кнопку Сохранить и нажмите ее.
Шаг 8: Введите имя файла, выберите предпочитаемый тип файла и при необходимости отрегулируйте качество. Как только все будет так, как вы хотите, нажмите синюю Кнопка загрузки .
Рекомендации редакции
- Meta обнаружила более 400 мобильных приложений, «предназначенных для кражи» логинов Facebook
- Как конвертировать файлы MOV в MP4
- Google Chrome возглавляет список самых уязвимых браузеров
- Хакеры нашли способ взломать вас, чего вы никак не ожидали
- Новая фишинговая афера притворяется, что ваш начальник отправляет вам электронное письмо
Разрешение изображения — МРТ SHARK
Улучшите свои навыки МРТУчить больше |
Разрешение изображения
Разрешение изображения определяется как количество деталей, видимых на нашем изображении.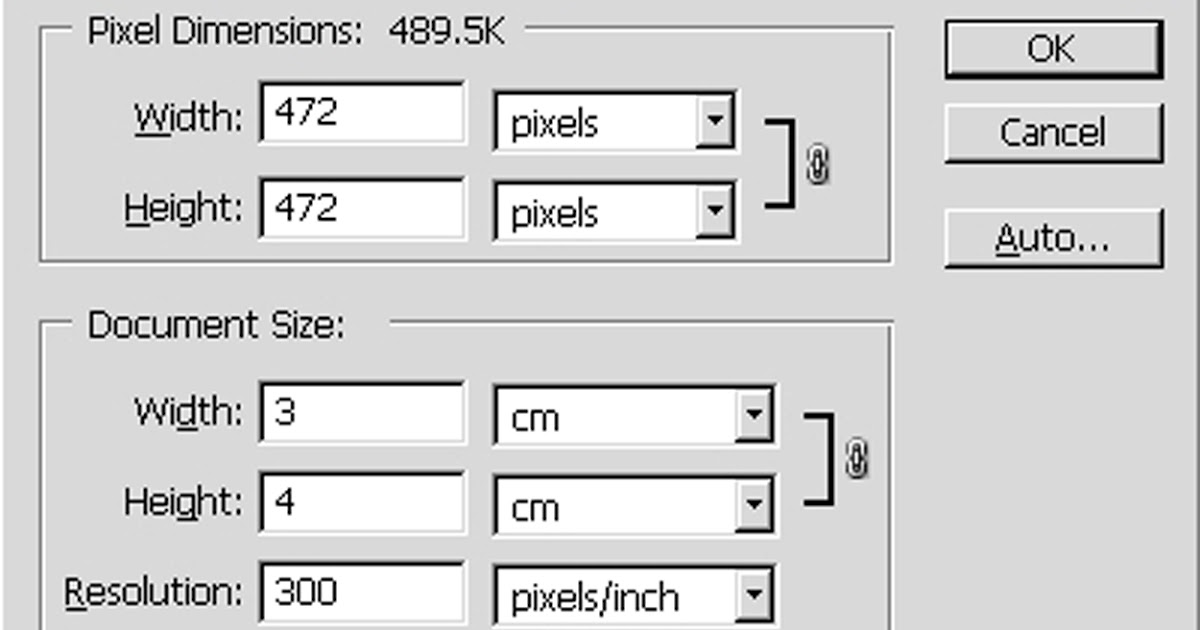 Детализация — это способность различать соседние структуры. Важно знать, что при создании изображения мы смотрим на матрицу или сетку крошечных квадратов, называемых пикселями, или кубы данных, называемые вокселями. Чем меньше эти пиксели/воксели, тем лучше мы будем различать соседние структуры. Поэтому, изменив наши параметры для создания меньших пикселей/вокселей данных, мы увеличим разрешение нашего изображения.
Детализация — это способность различать соседние структуры. Важно знать, что при создании изображения мы смотрим на матрицу или сетку крошечных квадратов, называемых пикселями, или кубы данных, называемые вокселями. Чем меньше эти пиксели/воксели, тем лучше мы будем различать соседние структуры. Поэтому, изменив наши параметры для создания меньших пикселей/вокселей данных, мы увеличим разрешение нашего изображения.
Толщина среза Толщина среза определяет, сколько ткани будет отобрано в каждом срезе. Изменяя этот параметр, мы будем менять разрешение нашего изображения. Если мы увеличим толщину нашего среза, мы будем включать в наш срез гораздо больше типов тканей. Это может вызвать артефакт размытия изображения, называемый артефактом частичного увеличения объема . Например, если бы у нас была ткань, связанная со спинномозговой жидкостью и мозговой тканью в пределах одного среза, области, где эти структуры перекрываются, будут размыты, потому что каждая из них будет генерировать различную интенсивность сигнала. Уменьшая толщину среза, мы создадим более детализированное и лучшее представление анатомии, которую мы собираем.
Уменьшая толщину среза, мы создадим более детализированное и лучшее представление анатомии, которую мы собираем.
Более тонкие срезы уменьшат размер нашего вокселя. Меньшие воксели увеличат наше разрешение.
Матрица изображения Матрица изображения используется для описания крошечных квадратов/кубов (пикселей/вокселей) данных, найденных на нашем изображении. Эта сетка пикселей и вокселей будет содержать интенсивность сигнала, полученного от нашего пациента. Чтобы создать сетку, которая создает эти пиксели, мы должны понимать, что они создаются двумя компонентами. Один из этих компонентов будет создавать строки в нашем изображении, а другой — столбцы в нашем изображении. Эти направления называются фаза и частота направление. Как технолог, мы можем контролировать размер нашей матрицы изображения, изменяя значения фазы и частоты. Увеличивая значение частоты, мы будем добавлять такое же количество строк в направлении частотного кодирования нашего изображения. Увеличивая значение фазы, мы будем увеличивать количество строк в направлении фазового кодирования. Значение фазы никогда не может быть больше, чем направление частоты. Важно понимать, что матрица изображения описывает только количество пикселей/вокселей в нашем изображении, а не размер нашего изображения (поле зрения).
Увеличивая значение фазы, мы будем увеличивать количество строк в направлении фазового кодирования. Значение фазы никогда не может быть больше, чем направление частоты. Важно понимать, что матрица изображения описывает только количество пикселей/вокселей в нашем изображении, а не размер нашего изображения (поле зрения).
Увеличение количества частотных и фазовых линий (с фиксированным полем зрения) заставит наши пиксели стать меньше. Это увеличит разрешение нашего изображения. Уменьшение матрицы изображения приведет к удалению пикселей из нашего изображения, заставляя их расти, пока они не будут соответствовать нашему фиксированному полю зрения. Это уменьшит разрешение изображения.
Пиксель и воксель
Пиксели создаются на основе значений фазы и частоты, выбранных технологом. Это будет представлять собой 2D-изображение.
Воксель также будет учитывать значения частоты и фазы, а также толщину среза.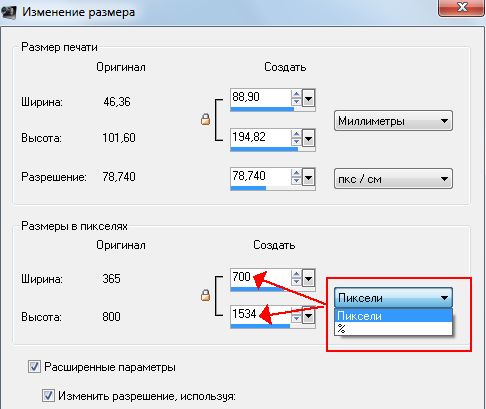 Это создаст трехмерное представление данных.
Это создаст трехмерное представление данных.
Анизотропный и изотропный Поскольку технолог может изменять значения частоты, фазы и толщины среза, у нас не всегда может быть идеальный квадрат или куб данных. Если бы мы выбрали значение частоты 256 и значение фазы 192, у нас был бы прямоугольный пиксель. Это называется анизотропным пикселем. Если бы мы изменили значение частоты на 256 и значение фазы на 256, у нас был бы квадратный пиксель. Это называется изотропным.
Мы можем рассчитать размер нашего пикселя, взяв поле зрения (FOV) и разделив его на значение частоты/фазы.
Размер пикселя = FOV/Частота/Значение фазы
Пример:
Частота = 256, фаза = 192, FOV = 200
200/210238
200/256 = частота = частота
200/256 = частота. Фазовое направление
Это создаст пиксель размером 0,78 мм x 1,04 мм
Если мы попытаемся понять воксель, мы можем создать воксель со значением частоты 256 и значением фазы 256, а срез утолщается 1 мм.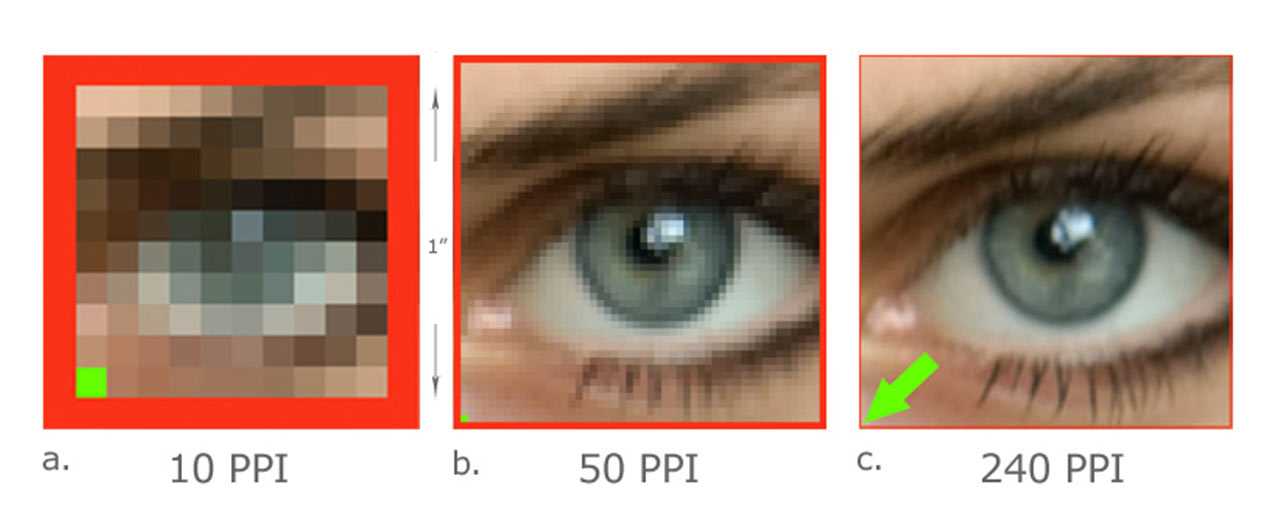
Если мы рассчитаем размер нашего пикселя (FOV/матрица изображения), размер фазы и частоты будет 0,78 мм x 0,78 мм. Если мы используем срез толщиной 1 мм, наш воксель будет прямоугольным и будет считаться анизотропным вокселем.
Если бы мы изменили толщину среза на 0,78 мм, у нас был бы изотропный воксель или идеальный куб данных.
.
Фазовое и частотное кодирование Выбранное значение фазы будет определять, сколько строк К-пространства нам нужно заполнить. Чем больше линий мы должны создать, тем больше времени займет наше сканирование. Чтобы создать больше строк в нашем пространстве K, необходимо увеличить амплитуду силы градиента в направлении фазового кодирования.
Значение частоты, которое мы выбираем, будет определять, сколько раз мы дискретизируем наши данные в частотном направлении. Это не увеличит время сканирования, как увеличение значения фазы, потому что частота дискретизируется в микросекундах в нашем эхе после того, как мы определили строку пространства K для заполнения градиентом кодирования фазы.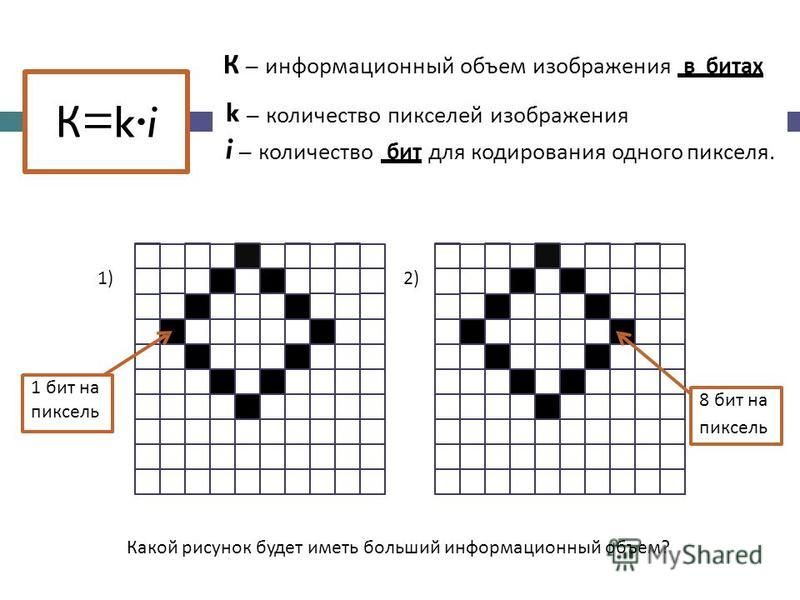
Поле зрения (FOV) Поле зрения (FOV) — это зона покрытия. Это может выбрать технолог. В FOV мы находим нашу матрицу изображения. Изменяя размер нашего FOV, мы будем влиять на размер нашей матрицы изображения. Уменьшая FOV, мы сжимаем наши пиксели в матрице изображения, заставляя их становиться меньше, чтобы соответствовать меньшему FOV. Это увеличило бы нашу резолюцию.
Если бы мы увеличили FOV, мы заставили бы пиксели в нашей матрице изображения расшириться, чтобы соответствовать большему FOV. Это уменьшит разрешение изображения.
Градиент частотного кодирования и FOV
FOV контролируется силой градиентной катушки в направлении частотного кодирования нашего K-пространства. При уменьшении FOV мы будем увеличивать амплитуду силы нашего градиента частотного кодирования. Это позволит получить лучшее разрешение изображения. При увеличении FOV мы будем уменьшать амплитуду силы частотно-кодирующего градиента. Это уменьшит разрешение изображения.
При увеличении FOV мы будем уменьшать амплитуду силы частотно-кодирующего градиента. Это уменьшит разрешение изображения.
Разрешение и наше изображение
Изменения матрицы изображения При изменении матрицы изображения мы изменим разрешение изображения. Стандартная матрица изображения — 256 x 256. Матрица изображения большего размера будет на 320 x 320.
Это примеры различных размеров матрицы изображения.
Каждый раз, когда мы меняем наше разрешение, мы будем влиять на количество сигнала, которое мы имеем в нашем K-пространстве. Если мы кратко рассмотрим K-пространство, мы узнаем, что наш сигнал находится в середине нашего K-пространства, а деталь находится на периферии нашего K-пространства.
При заполнении пространства K в направлении фазового кодирования мы будем заполнять пространство K построчно. Когда мы используем более сильные градиенты фазового кодирования, мы будем выбирать линии пространства K на периферии. Это означает, что если мы будем использовать более сильные градиенты, мы увеличим разрешение нашего изображения. Оказывается, когда используется более сильный градиент, мы будем производить высокие частоты с меньшими амплитудами. Это означает, что собирается больше пространственных данных, чем данных сигнала.
Это означает, что если мы будем использовать более сильные градиенты, мы увеличим разрешение нашего изображения. Оказывается, когда используется более сильный градиент, мы будем производить высокие частоты с меньшими амплитудами. Это означает, что собирается больше пространственных данных, чем данных сигнала.
Если мы увеличим разрешение, мы будем измерять больше пространственных частот, чем частот сигнала. Это создаст изображение с меньшим отношением сигнал/шум. Это означает, что когда мы увеличиваем разрешение, мы уменьшаем отношение сигнал/шум.
Изотропные и анизотропные изображения Мы также можем видеть различия во внешнем виде нашего изображения при использовании изотропных и анизотропных пикселей. Эти изображения являются примерами различий изотропных и анизотропных пикселей. Качество изображения будет лучше с изотропным изображением по сравнению с анизотропным изображением.
Изотропное изображение 320 x 320
Анизотропное изображение 320 x 160
FOV Signal vs Resolution
Мы уже знаем, что уменьшая FOV, мы увеличиваем разрешение изображения. Это достигается за счет использования высокой амплитуды градиента в направлении частотного кодирования. Подобно тому, как мы заполняем пространство K и влияем на сигнал, использование более сильного градиента частотного кодирования будет создавать в нашем изображении больше пространственных частот, чем частот сигнала. Это означает, что увеличивая разрешение за счет изменения FOV, мы также уменьшаем отношение сигнал/шум.
Это достигается за счет использования высокой амплитуды градиента в направлении частотного кодирования. Подобно тому, как мы заполняем пространство K и влияем на сигнал, использование более сильного градиента частотного кодирования будет создавать в нашем изображении больше пространственных частот, чем частот сигнала. Это означает, что увеличивая разрешение за счет изменения FOV, мы также уменьшаем отношение сигнал/шум.
Оптимизация разрешения
1) Начните с толщины среза Пытаясь улучшить разрешение вашего изображения, мы должны начать с толщины среза. Мы должны выбрать толщину среза в зависимости от патологии, от того, хотим ли мы изотропный или анизотропный пиксель/воксель, насколько нам нужно покрытие и сколько времени сканирования мы готовы потратить.
2) Изменение поля зрения После того, как мы установим толщину среза, мы должны выбрать желаемое поле зрения.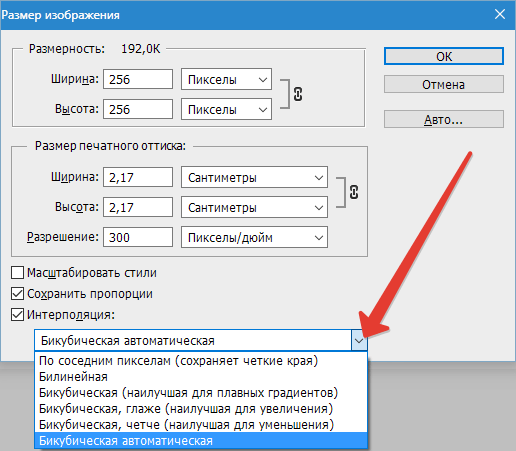 Это должно быть выбрано для захвата только необходимой анатомии.
Это должно быть выбрано для захвата только необходимой анатомии.
Делая это, мы также должны иметь дело с алиасингом или артефактом переноса. Если у нас есть анатомия за пределами нашего FOV в направлении фазового кодирования, нам нужно реализовать средство устранения артефактов наложения.
3) Изменения матрицы изображения
После того, как мы выбрали соответствующий FOV и устранили артефакт алиасинга, мы должны выбрать соответствующую матрицу изображения. Важно понимать, что увеличение значения фазы в нашей матрице изображения также увеличит время сканирования. При внесении этих изменений следует учитывать соответствующий баланс с учетом состояния пациента.
4) Верните сигнал После того, как мы улучшили разрешение, мы должны ожидать уменьшения отношения сигнал/шум. Теперь это должно быть исправлено, и мы можем сделать это двумя способами.

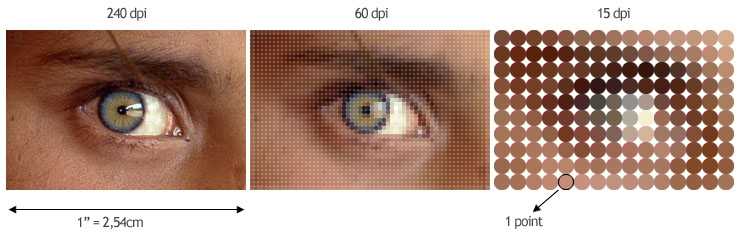 Обратите внимание, что исходное изображение должно быть больше, чем конечное, поскольку так вы сожмете его, не потеряв качество. При увеличении маленькой фотографии она станет некачественной и будут видны пиксели.
Обратите внимание, что исходное изображение должно быть больше, чем конечное, поскольку так вы сожмете его, не потеряв качество. При увеличении маленькой фотографии она станет некачественной и будут видны пиксели.