Где находится цветовой контраст в фотошопе?
Где находится цветовой контраст в фотошопе?
2. Применение фильтра High Pass (Цветовой контраст) Далее пройдите в меню Filter > Other (Фильтр — Другое) и выберите High Pass (Цветовой контраст).
Как увеличить контрастность изображения?
Щелкните рисунок, для которого вы хотите изменить контрастность. На панели Работа с рисунками на вкладке Формат в группе Изменить щелкните Контрастность. Для точной настройки нажмите кнопку Параметры коррекции рисунка и переместите ползунок Контрастность или введите число в поле рядом с ним.
Как убрать серый фон в PDF?
Удаление фона с выбранных страниц
- Откройте файл PDF, содержащий фон.
- Выберите Инструменты > Редактировать PDF. Набор инструментов «Редактировать PDF» отображается на дополнительной панели инструментов.
- На дополнительной панели инструментов выберите Еще > Фон > Удалить.

- Нажмите Да, чтобы подтвердить удаление фона.
Как осветлить документ в PDF?
Перейдите в Инструменты>Настройки>Обработка изображений; Включите опцию Осветлять фон и нажмите ОК.
Можно ли редактировать PDF файл в фотошопе?
В программе редактирования выберите Файл > Сохранить. Объект автоматически обновляется и отображается в формате PDF при переходе в программу Acrobat. Если изображение в Photoshop представлено в формате, совместимом с Photoshop 6.
Как открыть файл PDF в Фотошопе?
Выберите «Файл» > «Открыть» (в Photoshop). Выделите PDF-файл, а затем выберите команду «Файл» > Открыть с помощью > «Adobe Photoshop» (в Bridge).
Как редактировать PDF в Adobe Illustrator?
Откройте Adobe Illustrator на своем компьютере и импортируйте файл PDF для редактирования. Когда ваш PDF-файл открыт в программе, выберите «Палитрадополнительных инструментов», а затем инструмент «Текст» или инструмент «Ретушь».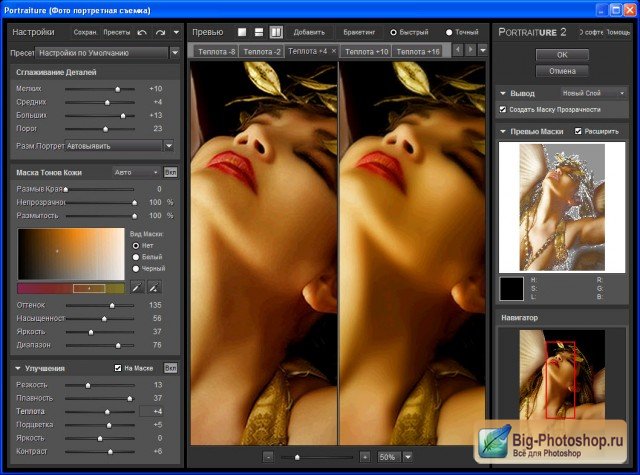 Следующим шагом является редактирование страницы.
Следующим шагом является редактирование страницы.
Как редактировать файл в фотошопе?
Редактирование текста
- Откройте документ Photoshop с текстом, который требуется изменить. …
- Выберите инструмент «Текст» на панели инструментов.
- Выделите текст, который необходимо редактировать.
- Вверху на панели параметров можно выбрать изменение шрифта, размера и цвета шрифта, выравнивания и стиля текста.
Как в фотошопе поменять цвет текста?
Изменение цвета текста
- Выполните одно из следующих действий. Чтобы изменить цвет текста до его ввода, активизируйте текстовый инструмент. …
- Чтобы выбрать цвет из списка образцов цвета, нажмите меню «Цвет» на панели параметров. Чтобы выбрать цвет и добавить его на палитру, нажмите .
Каналы в Фотошопе как их открыть и как работать с ним
Сегодня у нас очередная статья для дизайнеров и художников. И в этот раз мы будем разбирать функционал Photoshop.
И в этот раз мы будем разбирать функционал Photoshop.
Как увеличить контрастность изображения, быстро создать маску, удалить фон, самостоятельно настроить фильтр для фотографии не тратя лишнего времени на ручную работу? Все это можно легко сделать, если научиться правильно работать с каналами. Расскажем обо всем подробнее в нашем гайде по Photoshop.
Что такое каналы. Немного теории
Каналы в Photoshop — это три базовых слоя: красный, зеленый и синий. Из этих цветов строятся все остальные известные нам цвета.
Находятся они в соседней вкладке со слоями:
Всего их четыре: RGB или мастер-канал, Красный, Зеленый и Синий каналы.
Когда активирован мастер-канал, то есть все каналы видимы, мы видим картинку такой, какая она есть:
Если мы активируем, например, только красный канал, то картинка превратится в черно-белую. Черный и белый цвета показывают нам, где много, а где мало красного цвета. Белым отображается красный цвет:
Аналогичным образом, работает зеленый канал. Видите, там где трава зеленее, она становится светлее:
Видите, там где трава зеленее, она становится светлее:
Также обратите внимание на цветовые режимы. Их существует несколько. В работе с Фотошопом самыми основными являются RGB и CMYK. Первый создается посредством комбинаций из красного, зеленого и синего цветов, собственно о нем мы уже рассказали выше. Этот режим подходит для цифровых изображений.
Если речь идет о печати, то вам следует использовать CMYK. Здесь каналов будет больше, Он состоит из Цианового, Пурпурного, Желтого и Черного цветов.
Первый режим адаптирован под отображение на мониторах, а второй под краски цветных принтеров.
Как работать с каналами
Итак, что такое каналы и где они находятся, мы разобрались. Теперь узнаем, как же с ними работать. Рассказывать мы будем на примере RGB режима, наиболее востребованного в web-дизайне. Но если вы работаете со CMYK эта инструкция также вам подойдет.
Коррекция контраста
Чтобы осуществить коррекцию контраста, используя каналы, просто зайдите в Изображение — Коррекция — Кривые.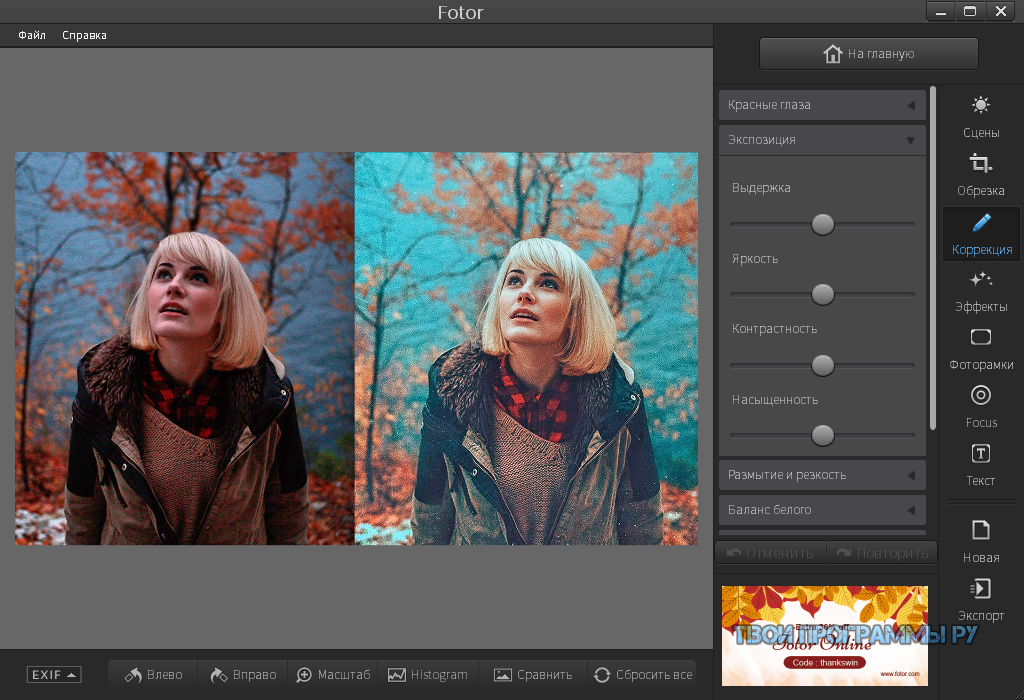
Здесь в появившемся окне выберите один из трех каналов. Таким образом, вы сможете менять контрастность только в одном из каналов.
Например, мы хотим увеличить контрастность растений. Для этого заходим в зеленый канал и выбираем инструмент «Палец»:
Теперь наводим мышкой на наиболее яркую травинку и кликаем правой кнопкой на ней. На нашем графике появилась точка:
Захватив эту точку мышью и двигая полоску, мы будем регулировать контрастность.
Например, подняв точку немного вверх на графике мы сделаем траву светлее и зеленее. Чем сильнее мы поднимаем точку, тем менее естественными становятся цвета, но чем меньше расстояние смещения, тем более тонкая настройка у нас получается.
Мы видим, что лицо нашей героини стало немного зеленоватым, как и платье, поэтому теперь мы идем на красный канал, выбираем при помощи инструмента «Палец» самую светлую часть лица и двигаем появившуюся точку, в нужном нам направлении.
Как видим, теперь цвета изображения стали более естественными. Таким образом, вы можете отрегулировать контрастность в каждом канале, чтобы придать вашей фотографии тот контраст, который вы желаете. Здесь уже начинается сфера ваших личных экспериментов и творчества.
Таким образом, вы можете отрегулировать контрастность в каждом канале, чтобы придать вашей фотографии тот контраст, который вы желаете. Здесь уже начинается сфера ваших личных экспериментов и творчества.
С каждым каналом можно работать и другим способом, меняя контрастность и цветность через Изображения — Коррекция.
Вот, например, мы уменьшили контрастность и увеличили яркость в красном канале, выделив его и зайдя в настройки.
Как видим, красный цвет стал более насыщенным и немного «съел» остальные цвета.
Цветокоррекция
Мы можем сделать цветокоррекцию. Для этого заходим в Слои и выбираем вот эту иконку:
Во всплывающем окне выбираем «Микширование каналов»:
Теперь мы можем переключаться между каналами, в пункте «Целевой канал»:
Выбрав канал, двигайте ползунки и настраивайте цветность так, как вам необходимо.
Обратите внимание, что внизу находится пункт «Всего» — это общее количество цветов в канале. Чтобы не «испортить» изображение, старайтесь, чтобы эта сумма не превышала 100%. При превышении 100% рядом с числом появится ярлычок в виде восклицательного знака:
Чтобы не «испортить» изображение, старайтесь, чтобы эта сумма не превышала 100%. При превышении 100% рядом с числом появится ярлычок в виде восклицательного знака:
Но тут, конечно, все зависит от выбранной вами фотографии или вашей художественной задачи.
Вот пример того, что можно сделать. Я немного покрутил ползунки на всех каналах и превратил красное платье в розовое, а растениям вокруг придал более выраженный зеленый оттенок:
Черно-белое фото
При помощи каналов вы можете тонко настроить черно-белое изображение, так как вам это необходимо. Для этого зайдите в «Микширование каналов» (см. выше, как это сделать) поставьте галочку в пункте «Монохромный» и далее настраивайте ползунки цветов, так как вам это необходимо.
У меня получилось черно-белое изображение с насыщенным черным платьем:
Если вы хотите получить такое же изображение, как в дефолтных каналах, которое вы могли видеть выбрав один из них в меню «Каналы», находящемся рядом со слоями, например вот такое с белым платьем:
вам нужно просто поставить ползунок на 100% в тот канал, который вам понравился (в нашем случае, это будет красный канал), а остальные выставить на ноль:
Как видим, у нас получилось то же самое изображение.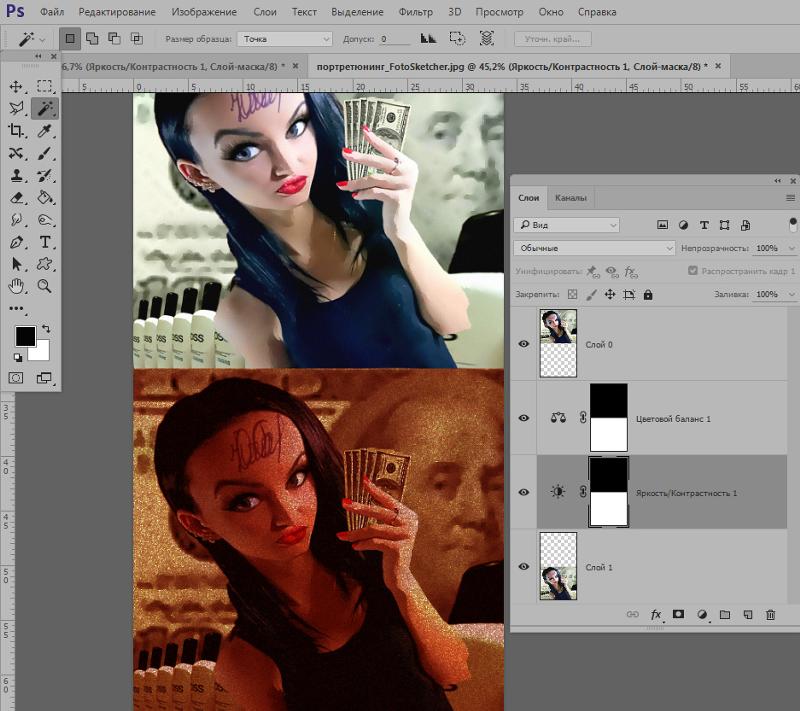
Удаление фона
В старых версиях Photoshop эту процедуру можно было сделать при помощи масок. В новых есть возможность делать это автоматически. Если у вас старая версия, то следуйте инструкции ниже.
Для начала дублируем базовый слой. Это можно сделать кликнув по нему правой кнопкой мыши и во всплывающем окне выбрать «Создать дубликат слоя»:
Теперь зайдите в «Каналы» и выберите тот, в котором фон наиболее сильно отличается от фигуры. В нашем случае, это опять же красный канал, потому, что фигура дамы в платье становится белой, а растения на заднем плане уходят в черноту.
Теперь перетащите выбранный канал на ярлычок с кнопкой «+»:
У нас появилась его копия. Выбираем ее и идем настраивать «Уровни» по пути, показанному на скриншоте:
Здесь нам нужно еще больше увеличить контрастность изображения. Для этого сдвигаем черный и белый ползунки ближе к центру графика:
Теперь, выбрав отредактированный канал нажмите на ярлык с кругом внизу:
Теперь переходим во вкладку «Слои», выбираем созданную нами ранее копию, сняв значок видимости с оригинала и добавляем слой-маску нажатием вот этой иконки:
Вот, что мы получили:
Если же у вас более свежая версия Фотошопа, то все намного проще.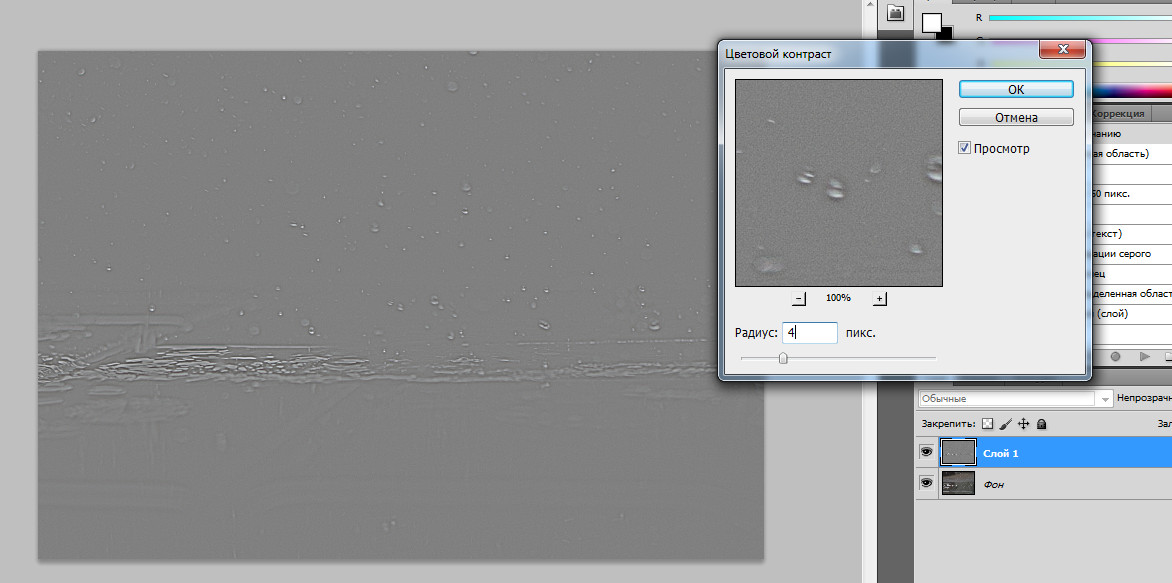
Выделяем нужный нам слой, заходим во вкладку «Свойства», раскрываем пункт «Быстрые действия» и выбираем «Удалить Фон»:
Вот, что у нас получилось:
Но это не значит, что предыдущий способ вам больше никогда не понадобится, если вы используете свежую версию программы. Дело в том, что с его помощью можно создавать различные маски, которые вы сможете использовать при работе. Это очень актуально, например, тогда, когда вам нужно изменить цвет каких-то отдельных фрагментов фотографии.
Post Views: 66
Учебное время: Настройка яркости и контрастности с помощью Photoshop -arrow-right-narrowicon-change-decreaseicon-change-increaseicon-diagram-stardiagram-star-extendeddiagram-processicon-facebookicon-linkedinicon-twittericon-websiteicon-instagram Глиф логотипа DiagramCompany
Что ты ищешь?
Популярные темы
- Стратегия
- КМС
- Умбрако
- Эписервер
Мы делимся пошаговыми инструкциями по использованию Photoshop, чтобы найти идеальные уровни яркости и контрастности ваших изображений.

Случалось ли вам когда-нибудь делать то, что, по вашему мнению, могло бы стать отличной фотографией для ваших маркетинговых материалов, только для того, чтобы обнаружить, что получилось не так, как вы ожидали, из-за освещения детали теряются в тенях? Мы не все можем быть профессиональными фотографами, но, к счастью, Photoshop дает нам инструменты для создания этих фотографий и настройки яркости и контрастности, чтобы привести их в большее соответствие с нашими ожиданиями.
В рамках нашей продолжающейся серии руководств мы хотели посмотреть, как использовать Photoshop, чтобы найти настройки яркости и контрастности, которые сделают ваши изображения лучшими. Приступим:
Яркость/Контрастность в Photoshop
- Откройте изображение в Photoshop и перейдите на вкладку Adjustment справа. Нажмите на значок солнца. Это инструмент «Яркость и контрастность». Нажав на этот инструмент, вы добавляете корректирующий слой, который применяет настройки цвета и тона без постоянного изменения изображения/пикселей.
 Этот дополнительный слой означает, что его можно полностью редактировать, и при необходимости вы можете удалить его и вернуться к исходному изображению.
Этот дополнительный слой означает, что его можно полностью редактировать, и при необходимости вы можете удалить его и вернуться к исходному изображению.
- Как вы можете видеть на панели Яркость/Контрастность, каждый параметр можно увеличить или уменьшить. Настройка яркости определяет уровень общей светлоты или темноты изображения, а контрастность — это разница между самой светлой и самой темной частью изображения. Поиграйте со стрелками Яркость/Контраст в инструменте, чтобы изменить настройки изображения.
- Волшебство начинается, когда вы начинаете комбинировать уровни яркости и контрастности, чтобы найти настройки, которые выявляют детали, которые вы хотите выделить на своих изображениях.
 На этом этапе вопрос о том, что, по вашему мнению, выглядит хорошо и наиболее естественно, становится делом вашего личного вкуса.
На этом этапе вопрос о том, что, по вашему мнению, выглядит хорошо и наиболее естественно, становится делом вашего личного вкуса.
Это наш краткий обзор инструмента «Яркость и контрастность» в Photoshop, но следите за дальнейшими уроками. У вас есть какие-нибудь советы и приемы Photoshop, которыми вы хотели бы поделиться? Пожалуйста, разместите их в комментариях ниже!
Сара Корли
Есть вопросы или комментарии по этому сообщению? Мы хотели бы услышать от вас.
Проблемы с трафиком на сайте?
Обновления алгоритма поиска Google могут нанести ущерб трафику вашего сайта. Не допускайте падения вашего органического рейтинга. Наша бесплатная проверка работоспособности SEO может помочь вам выявить проблемы, из-за которых Google недоволен вашим сайтом.
Нравится то, что вы читаете?
Подпишитесь на наш блог «Просмотры диаграмм» для последних тенденций в веб-дизайне, входящем маркетинге и мобильной стратегии.
Улучшение локального контраста в Photoshop
Рейтинг: 5,00 на основе 1 Рейтинг
Улучшение локального контраста в Photoshop www.sleeklens.com
Возможность пост-обработки наших собственных изображений, полученных вместе с цифровой фотографией, позволила фотографам создавать изображения, более близкие к исходной сцене, преодолевая ограничения камеры, используемой для захвата исходного файла. . Более того, с помощью программного обеспечения для редактирования, такого как Lightroom или Photoshop, любой человек, интересующийся фотографией, может легко применять изменения не только в глобальном масштабе ко всему изображению, но и в локальном масштабе, улучшая различные аспекты, такие как, например, яркость, насыщенность цвета, интенсивность. , контрастность и детализация.
Сегодня я хочу сосредоточиться на подобных локальных улучшениях, особенно на контрасте и деталях. Использование локальных корректировок для этих двух аспектов особенно важно, поскольку глобальные корректировки контрастности и/или детализации в большинстве случаев приводят к нежелательному увеличению шума, особенно на плоских участках, таких как небо или водные поверхности.
Чтобы проиллюстрировать процесс, я буду использовать это изображение старого дома в пляжном городке Чорони в Венесуэле.
Это хороший пример, так как изображение имеет большую структуру в тех частях, где краска упала, обнажая кирпичную структуру, а также на двери и окне, но все еще есть плоские области, где стены все еще белые. Если бы мы увеличили контраст всего изображения, в этих плоских областях появился бы нежелательный шум, и по этой причине применение изменений локально — гораздо лучшая идея.
Первое, что нам нужно сделать после открытия нашего файла в Photoshop, это продублировать фоновый слой и преобразовать этот новый слой в черно-белый. Существуют разные способы преобразования изображения в черно-белое, но здесь я использовал базовую функцию Photoshop, расположенную на панели «Коррекция».
Затем мы объединяем два верхних слоя («Черно-белый 1» и «Фоновая копия» в нашем примере), чтобы у нас остался фоновый слой и его черно-белая копия.
Режимы наложения — действительно мощный инструмент в Photoshop, хотя и плохо изученный. Это в принципе является следствием сложности различных режимов наложения, из-за которой практически невозможно предсказать, как будет выглядеть каждая фотография после применения определенного режима. Режим наложения определяет, как активный слой будет «приложен» к нижележащему. Самый простой режим, «Нормальный», просто накладывает пиксель за пикселем на активный слой в соответствии с выбранной непрозрачностью. Другие слои, в свою очередь, применяют различные предопределенные алгоритмы в зависимости от различных факторов, таких как яркость или цвет.
Режим наложения «Жесткий свет», в частности, изменяет локальный контраст изображения, затемняя те пиксели, которые темнее 50% серого на верхнем слое, и осветляя те, которые светлее 50%. По этой причине после применения режима наложения мы получим изображение с преувеличенным контрастом.
Следующим шагом будет применение фильтра верхних частот (Filter -> Other -> High Pass…) к верхнему слою. Изображения, как и звук, могут быть разделены по разным частотам. Низкочастотные области — это области, в которых изменения яркости или цвета можно наблюдать только при взятии значительного количества пикселей, тогда как высокочастотные области — это области, в которых изменения наблюдаются в пределах небольшого числа пикселей. Например, границы (оконная и дверная рама, граница между окрашенными и неокрашенными областями и т. д.) являются высокочастотными областями, и, таким образом, фильтр высоких частот (обеспечивающий прохождение высокочастотных компонентов) оставит эти области неизменными, отфильтровав низкочастотные. области.
Теперь помните, что мы применяем этот фильтр к верхнему слою, а это означает, что изменения контраста, примененные во время процесса смешивания, описанного выше, будут оставлены только в тех областях исходного изображения с высоким контрастом. Сила фильтра будет зависеть от изображения, которое вы редактируете, и вашего личного вкуса, но, как правило, около 10 должно быть достаточно. Здесь я применил силу 8.
Сила фильтра будет зависеть от изображения, которое вы редактируете, и вашего личного вкуса, но, как правило, около 10 должно быть достаточно. Здесь я применил силу 8.
Так как мы хотим повысить контрастность и детализацию локально, следующее, что нужно сделать, это замаскировать верхний слой, добавив маску слоя и закрасив его полностью черным цветом. Это можно легко сделать, нажав клавишу «alt», одновременно нажимая кнопку «Добавить маску слоя» под вкладкой слоев.
Наконец, изменив цвет переднего плана на белый и выбрав маску слоя, мы можем закрасить области, где мы хотим увеличить контраст с желаемой непрозрачностью, и это почти все. Вы можете усилить контраст, не затрагивая плоские области.
Комбинируя процесс смешивания и фильтр верхних частот, мы гарантируем, что переход между областями, где мы применяем эффект, и теми, где мы не применяем, будет постепенным и мягким.
Как обычно, если есть что-то, что вы хотели бы объяснить, не стесняйтесь обращаться ко мне.


 Этот дополнительный слой означает, что его можно полностью редактировать, и при необходимости вы можете удалить его и вернуться к исходному изображению.
Этот дополнительный слой означает, что его можно полностью редактировать, и при необходимости вы можете удалить его и вернуться к исходному изображению. На этом этапе вопрос о том, что, по вашему мнению, выглядит хорошо и наиболее естественно, становится делом вашего личного вкуса.
На этом этапе вопрос о том, что, по вашему мнению, выглядит хорошо и наиболее естественно, становится делом вашего личного вкуса.