5 лучших приложений для увеличения разрешения фото на iPhone / Android
Сегодня смартфоны — это гораздо больше, чем просто средства связи. Все больше и больше людей используют свои мобильные телефоны, чтобы записывать повседневную жизнь с фотографиями и делиться ими в социальных сетях. Для тех, кто хочет делать лучшие снимки, объектив является одним из важнейших элементов при покупке нового мобильного устройства. Логично, что сейчас почти все смартфоны имеют камеры с высоким разрешением. В этой статье будет определен и представлен главный список приложения, которые увеличивают разрешение вашей фотографии.
- Часть 1: 5 лучших приложений для увеличения разрешения изображения
- Часть 2: Как увеличить разрешение изображения на ПК
- Часть 3: Часто задаваемые вопросы о приложении для улучшения разрешения изображения
Часть 1: 5 лучших приложений для увеличения разрешения изображения
Топ 1: Pixlr
Платформа: iOS 10. 0 или новее и Android 6.0 и новее
0 или новее и Android 6.0 и новее
Цена: Бесплатно с рекламой и покупкой в приложении
Как приложение для увеличения разрешения фотографий Pixlr может легко удовлетворить ваши потребности. Кроме того, он предоставляет широкий спектр инструментов для редактирования фотографий, включая создание фотоколлажей и создание эффектов, таких как двойная экспозиция.
Плюсы
- Простой в использовании;
- Улучшите разрешение фото.
- Поддержка большинства форматов фотографий.
Минусы
- Он не может точно изменить разрешение.
- Объявления раздражают.
Топ 2: PicsArt
Платформа: iOS 12.0 или новее и Android 6.0 или новее
Цена: Бесплатно с рекламой и покупкой в приложении
PicsArt — еще одно приложение, улучшающее разрешение фотографий на iPhone и Android. Это позволяет использовать бесплатно. Кроме того, он позволяет легко изменять разрешение фотографий и повышать качество на мобильном устройстве.
Плюсы
- Повышайте качество изображения.
- Используйте рекламу, чтобы изменить бесплатные функции.
- Поддержите большинство социальных сетей.
Минусы
- Иногда может произойти сбой.
- Это замедляет работу вашего устройства.
Топ 3: Snapseed
Платформа: iOS 12.0 или новее и Android 6.0 или новее
Цена: Бесплатно
В отличие от других фоторедакторов, Snapseed — бесплатное приложение для неограниченного увеличения разрешения фотографий. Он не будет просить вас просматривать рекламу или предлагать ограниченные функции. В качестве альтернативы вы получите все функции бесплатно.
Плюсы
- Бесплатно.
- Редактируйте фотографии на iOS и Android 6.0 или новее.
- Доступен на нескольких языках.
Минусы
- Он не может восстанавливать фотографии.
- Он поддерживает только JPEG и RAW.

Топ 4: Adobe Photoshop Express
Платформа: iOS 12.0 или новее и Android 6.0 или новее
Цена: Бесплатно при покупке в приложении
Photoshop Express — это приложение для увеличения разрешения фотографий от Adobe. Теперь он хорошо работает на iPhone и Android. Более того, это может помочь вам улучшить ваши фотографии, например удалить шум и многое другое.
Плюсы
- Редактируйте фотографии в облачных сервисах.
- Правильный цвет и многое другое.
- Делитесь результатами в социальных сетях.
Минусы
- Доступно только для новых устройств.
- Возможности ограничены.
Top 5: Фоторедактор Instasize
Платформа: iOS 11.0 или новее и Android 4.4 и новее
Цена: Бесплатно при покупке в приложении
Instasize — это одновременно приложение для увеличения разрешения фотографий и видеоредактор. Он позволяет улучшать ваши фотографии с помощью фильтров, инструментов ретуши и многого другого. Встроенное средство изменения размера фотографий позволяет улучшить разрешение.
Встроенное средство изменения размера фотографий позволяет улучшить разрешение.
Плюсы
- Улучшайте фотографии для социальных сетей.
- Включите множество фильтров.
- Сделайте фотоколлаж.
Минусы
- Он большой и занимает много места.
- Некоторые функции необходимо приобрести.
Часть 2: Как увеличить разрешение изображения на ПК
Иногда из-за маленького экрана не всегда удобно улучшать качество фотографий на мобильных устройствах. Апскейлер изображений Aiseesoft, с другой стороны, это лучший выбор для увеличения разрешения фото на компьютере. Он работает онлайн и не требует каких-либо технических навыков.
- Улучшайте качество фотографий онлайн бесплатно.
- Не требует установки или регистрации.
- Используйте передовые технологии для улучшения фотографий.
- Поддержка большого количества форматов фотографий.

Как увеличить разрешение фото в Интернете
Шаг 1:
Скопируйте и вставьте https://www.aiseesoft.com/image-upscaler/ в адресную строку браузера и нажмите Enter ключ, чтобы открыть его.
Шаг 2:
Нажмите Загрузить фото нажмите кнопку, найдите фотографию, которую хотите улучшить, и откройте ее. Затем увеличивайте Увеличение в 2x, 4x, 6x or 8x. Чем больше кратное, тем выше разрешение.
Шаг 3:
Когда вы закончите, нажмите на Сохраните кнопку, чтобы загрузить результат. В Новое изображение Кнопка позволяет немедленно обработать другое изображение.
Часть 3: Часто задаваемые вопросы о приложении для улучшения разрешения изображения
Могу ли я сделать картинку с низким разрешением высокого разрешения?
Да, вы можете увеличить разрешение своих изображений с помощью приложения или программы, которая может изменять разрешение. Читать дальше Преобразование изображения с низким разрешением в высокое разрешение получить чек.
Почему у моих картинок низкое разрешение?
Камера или объектив определяет разрешение ваших снимков. Однако важны и другие факторы, такие как свет, расстояние между вами и объектом и многое другое.
Как преобразовать картинку в качество HD?
Если ты хочешь конвертировать картинку в качество HD, вы можете использовать фоторедактор с возможностью увеличения разрешения.
Заключение
В этой статье представлены 5 лучших приложений для увеличения разрешения и качества фотографий на телефонах iPhone и Android. Так что вам больше не нужно беспокоиться о качестве фото. Aiseesoft Image Upscaler — отличное веб-приложение для улучшения качества фотографий на ПК. Больше вопросов? Пожалуйста, оставьте сообщение ниже.
Что вы думаете об этом посте.
- 1
- 2
- 3
- 4
- 5
Прекрасно
Рейтинг: 4.7 / 5 (на основе голосов 117)Подпишитесь на нас в
Оставьте свой комментарий и присоединяйтесь к нашему обсуждению
Как в фотошопе увеличить разрешение изображения
Главная » Разное » Как в фотошопе увеличить разрешение изображения
Photoshop: размер и разрешение изображения
Разрешение принтера измеряется в точках на дюйм, dpi.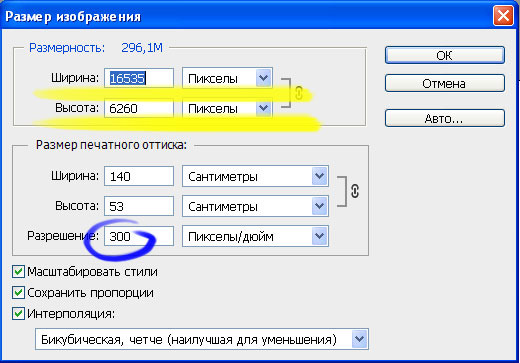 Как правило, чем больше точек на дюйм, тем лучше качество печатного изображения. Большинство струйных принтеров обладают разрешением от 720 до 2880 dpi. (С технической точки зрения, в отличие от устройств фотовывода и лазерных принтеров, струйные принтеры оставляют микроскопические кляксы.)
Как правило, чем больше точек на дюйм, тем лучше качество печатного изображения. Большинство струйных принтеров обладают разрешением от 720 до 2880 dpi. (С технической точки зрения, в отличие от устройств фотовывода и лазерных принтеров, струйные принтеры оставляют микроскопические кляксы.)
Разрешение принтера отличается от разрешения изображения, но связано с ним. Чтобы напечатать высококачественную фотографию на струйном принтере, необходимо, чтобы разрешение изображения было не менее 220 ppi.
Линиатура растра представляет собой количество выводимых точек или полутоновых ячеек на дюйм при печати изображений в режиме градаций серого или цветоделения. Линиатура растра (называемая также частотой растра ) измеряется в линиях на дюйм (lpi), т. е. линиях ячеек на дюйм в полутоновом растре. Чем выше разрешение устройства вывода, тем выше (тоньше) видимая частота растра.
Соотношение между разрешением изображения и линиатурой растра определяет качество детализации отпечатанного изображения.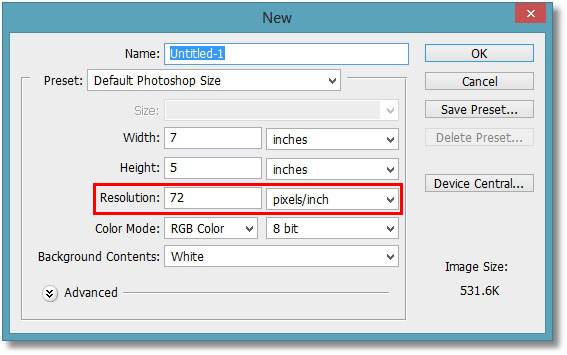 Чтобы получить полутоновое изображение наивысшего качества, обычно используется изображение, разрешение которого превышает линиатуру растра в полтора или даже два раза. Но для некоторых изображений и устройств вывода хорошие результаты может дать и более низкое разрешение. Чтобы определить линиатуру растра принтера, необходимо обратиться к документации принтера или к поставщику услуг.
Чтобы получить полутоновое изображение наивысшего качества, обычно используется изображение, разрешение которого превышает линиатуру растра в полтора или даже два раза. Но для некоторых изображений и устройств вывода хорошие результаты может дать и более низкое разрешение. Чтобы определить линиатуру растра принтера, необходимо обратиться к документации принтера или к поставщику услуг.
Как увеличить размер фото в Фотошопе
Разрешение изображения это количество точек или пикселей на дюйм площади. Данный параметр определяет, как будет выглядеть изображение при печати. Естественно, картинка, в одном дюйме которой содержится 72 пикселя, будет худшего качества, чем снимок с разрешением 300 точек на дюйм.
Стоит заметить, что на мониторе разницы между разрешениями Вы не заметите, речь идет только о печати.
Во избежание недоразумений, определимся с терминами «точка» и «пиксель», поскольку, вместо стандартного определения «ppi» (пикселей на дюйм), в Фотошопе используется «dpi» (точек на дюйм). «Пиксель» – точка на мониторе, а «точка» — это то, что ставит принтер на бумаге. Мы будем пользоваться обоими, так как в данном случае это не имеет значения.
«Пиксель» – точка на мониторе, а «точка» — это то, что ставит принтер на бумаге. Мы будем пользоваться обоими, так как в данном случае это не имеет значения.
Разрешение фотографии
От значения разрешения напрямую зависят реальные размеры картинки, то есть те, которые мы получим после печати. Например, имеем изображение с размерами 600х600 пикселей и разрешением 100 точек на дюйм. Реальный размер будет 6х6 дюймов.
Поскольку мы говорим о печати, то требуется увеличить разрешение до 300dpi. После этих действий уменьшится размер печатного оттиска, так как в дюйм мы пытаемся «уложить» большее количество информации. Пикселей у нас ограниченное количество и они умещаются на меньшей площади. Соответственно, теперь реальный размер фото равен 2 дюймам.
Меняем разрешение
Перед нами стоит задача увеличить разрешение фотографии для подготовки ее к печати. Качество в данном случае является приоритетным параметром.
- Загружаем фото в Фотошоп и переходим в меню «Изображение – Размер изображения».

- В окне настроек размера нас интересуют два блока: «Размерность» и «Размер печатного оттиска». Первый блок сообщает нам, какое количество пикселей содержится в картинке, а второй – текущее разрешение и соответствующий ему реальный размер.
Как видим, размер печатного оттиска равен 51,15х51,15 см, что достаточно много, это приличных размеров плакат.
- Попробуем увеличить разрешение до 300 пикселей на дюйм и посмотрим на результат.
Показатели размерности увеличились более чем в три раза. Это происходит по причине того, что программа автоматически сохраняет реальные размеры изображения. На этом основании наш любимый Фотошоп и увеличивает количество пикселей в документе, причем берет их «из головы». Это влечет за собой потерю качества, как и при обычном увеличении картинки.
Поскольку к фото ранее было применено сжатие JPEG, на нем появились свойственные формату артефакты, больше всего заметные на волосах. Это нас совершенно не устраивает.

- Избежать падения качества нам поможет простой прием. Достаточно запомнить начальные размеры снимка.
Увеличиваем разрешение, а затем прописываем в поля размерности исходные значения.Как видим, размеры печатного оттиска также изменились, теперь при печати мы получим картинку немногим более 12х12 см хорошего качества.
Выбор разрешения
Принцип выбора разрешения состоит в следующем: чем ближе наблюдатель находится к изображению, тем выше требуется значение.
Для печатной продукции (визитки, буклеты и пр.) в любом случае потребуется разрешение не менее 300 dpi.
Для плакатов и афиш, на которые зритель будет смотреть с расстояния примерно 1 – 1,5 м и более, высокая детализация не требуется, поэтому можно снизить значение до 200 – 250 пикселей на дюйм.
Витрины магазинов, от которых наблюдатель находится еще дальше, могут быть оформлены изображениями с разрешением до 150 dpi.
Огромные рекламные баннеры, находящиеся на большом расстоянии от зрителя, к тому же видящего их мельком, вполне обойдутся 90 точками на дюйм.
Для изображений, предназначенных для оформления статей, либо просто публикации на просторах интернета, достаточно 72 dpi.
Еще один немаловажный момент при выборе разрешения — это вес файла. Зачастую дизайнеры необоснованно завышают содержание пикселей на дюйм, что приводит к пропорциональному увеличению веса изображения. Возьмем, например, баннер с реальными размерами 5х7 м и разрешением 300 dpi. При таких параметрах документ получится примерно 60000х80000 пикселей и «потянет» примерно на 13 ГБ.
Даже если аппаратные возможности Вашего компьютера позволят работать с файлом такого размера, то типография вряд ли согласится принять его в работу. В любом случае необходимо будет поинтересоваться соответствующими требованиями.
Это все, что можно рассказать о разрешении изображений, о том, как его изменить, и с какими проблемами можно при этом столкнуться. Обратите особое внимание на то, как соотносятся разрешение и качество картинок на экране монитора и при печати, а также какого количества точек на дюйм будет достаточно для разных ситуаций.
Мы рады, что смогли помочь Вам в решении проблемы.
Опишите, что у вас не получилось. Наши специалисты постараются ответить максимально быстро.
Помогла ли вам эта статья?
ДА НЕТ
Как изменить разрешение изображения с помощью Adobe Photoshop
Перед тем, как в Фотошопе увеличить картинку, нужно правильно установить разрешение. Его нужно изменять в частности для печатных целей, поскольку качество печати зависит от разрешения изображения.
- Откройте Photoshop, перейдите в меню File>Open (Файл>Открыть) и выберите изображение:
- Перейдите в меню Image>Image Size(Изображение>Размер изображения):
- Диалоговое окно Image Size (Размер изображения) будет выглядеть, как показано на снимке ниже:
- Чтобы изменить только разрешение, снимите галочку с Resample Image (ресамплинг):
Перед тем, как увеличить разрешение картинки в Фотошопе, мы говорим программе, что не хотим менять количество пикселей в изображении.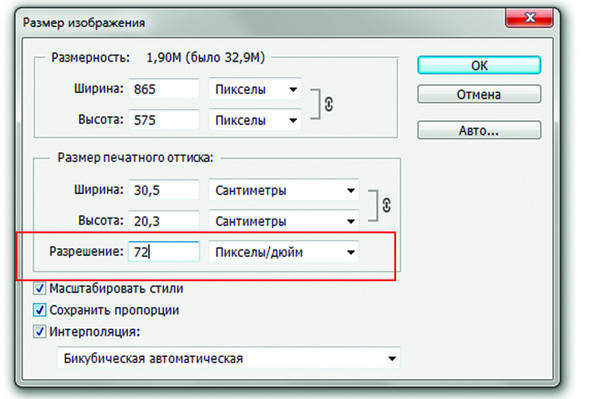 Это происходит, когда мы изменяем размер изображений (увеличиваем или уменьшаем их). При изменении разрешения мы не меняем количество пикселей на фото, меняется только значение того, сколько из этих пикселей будет отображаться на дюйм:
Это происходит, когда мы изменяем размер изображений (увеличиваем или уменьшаем их). При изменении разрешения мы не меняем количество пикселей на фото, меняется только значение того, сколько из этих пикселей будет отображаться на дюйм:
- В поле Resolution(Разрешение) введите нужный размер:
Обратите внимание, что когда вы вводите значение в поле Resolution (Разрешение), значения ширины и высоты документа также изменяются:
- Нажмите кнопку «ОК», чтобы сохранить изменения:
Теперь вы знаете, как увеличить разрешение картинки в Фотошопе.
В этом примере у нас было изображение с разрешением 300 пикселей на дюйм. Я хотела его опубликовать, поэтому изображение должно было быть как минимум 600 пикселей на дюйм. Помним, что мы не добавили и не уменьшили количество пикселей изображения.
Обратите внимание, что ширина и высота документа уменьшились наполовину, а разрешение удвоилось. Это означает, что для того, чтобы использовать разрешение 600 пикселей на дюйм и сохранить высокое качество, я могу распечатать это изображение только размером 5 x 3. 33 дюймов:
33 дюймов:
Как вы уже догадались, ширина и высота нашего документа удвоились, когда мы уполовинили наше разрешение. Теперь мое изображение можно распечатать большего размера, но качество будет намного хуже. Поэтому нужно знать, как увеличить качество картинки в Фотошопе.
Заметьте, что размер в пикселях никогда не меняются. Мы начали с изображения 3000 на 2000 пикселей и закончили с размерами все еще 3000 на 2000 пикселей. Это важно помнить, потому что, когда мы меняем разрешение мы меняем только значение которое указывает, сколько пикселей будет отображаться на дюйм изображения, а не сколько пикселей составляют изображение.
Представьте, что вы и ваш друг находитесь в поле, и у каждого полное ведро с 5000 семян растений. Вы должны посадить все свои 5000 семян на 1-дюймовых квадратах поля. Теперь представьте, что вам разрешено посадить только 150 семян на дюйм, а вашему другу разрешается посадить 300 семян на дюйм. У обоих одинаковое количество семян, но вам потребуется вдвое больше площади поверхности в поле, чтобы посадить все свои семена.
Посчитаем, чтобы стало более понятно, как увеличить разрешение картинки в Фотошопе:
600 пикселей на дюйм: 3000 пикселей / 600 пикселей на дюйм = 5 дюймов.
2000 пикселей / 600 пикселей на дюйм = 3,33 дюйма.
300 пикселей на дюйм: 3000 пикселей / 300 пикселей на дюйм = 10 дюймов.
2000 пикселей / 300 пикселей на дюйм = 6,667 дюйма.
150 пикселей на дюйм: 3000 пикселей / 150 пикселей на дюйм = 20 дюймов.
2000 пикселей / 150 пикселей на дюйм = 13,33 дюйма.
72 пикселя на дюйм: 3000 пикселей / 72 пикселей на дюйм = 41.67 дюйма.
2000 пикселей / 72 пикселя на дюйм = 27.78 дюймов.
В этом примере изображение было распечатано лазерным принтером на стандартных листах бумаги размером 8,5 на 11 дюймов:
72 пикселя на дюйм: Размер документа настолько большой, что не помещается на листе размером 8,5 на 11 дюймов и обрезается. Качество печати крайне низкое, в результате чего изображение выглядит очень размытым.
150 пикселей на дюйм: Размер документа по-прежнему слишком большой для листа размером 8,5 на 11 дюймов, качество посредственное, но не слишком подходящее.
300 пикселей на дюйм: Изображение почти заполняет весь лист бумаги и качество печати очень хорошее с четкими, резкими деталями.
600 пикселей на дюйм: Изображение значительно меньше, чем другие файлы, но качество очень высокое.
Какое же разрешение выбрать? При 72 и 150 пикселях на дюйм изображения слишком низкого качества для получения высококачественной печати, так что они выбывают. Изображения с 300 и 600 пикселями на дюйм выглядели очень четко, но изображение с 600ppi было слишком мало. Для этого примера разрешение 300 пикселей на дюйм подходит лучше всего из-за большого печатного размера и высокого качества.
Поиск наилучшего разрешения – это лучший способ, как увеличить качество картинки в Фотошопе.
Данная публикация представляет собой перевод статьи «How to Change Image Resolution Using Adobe Photoshop» , подготовленной дружной командой проекта Интернет-технологии.ру
Изменение размера изображений в Adobe Photoshop Elements
Размер изображения определяется количеством пикселов по его ширине и высоте. Например, ваша фотокамера может снимать фотографии формата 1500 х 1000 пикселов (ширина х высота). Эти две величины обозначают количество данных изображения на фотографии и определяют размер файла.
Например, ваша фотокамера может снимать фотографии формата 1500 х 1000 пикселов (ширина х высота). Эти две величины обозначают количество данных изображения на фотографии и определяют размер файла.
Разрешение — это количество данных изображения в указанной области. Величина характеризует количество пикселов на единицу длины и измеряется в пикселах на дюйм (ppi). Чем больше пикселов на дюйм, тем выше разрешение. Как правило, чем выше разрешение изображения, тем выше качество отпечатанного снимка. Разрешение изображения определяет четкость деталей изображения.
Несмотря на то, что цифровое изображение содержит определенный объем данных об изображении, оно не содержит данные о физическом размере фотографии при печати или разрешении. При изменении разрешения изображения меняются физические размеры изображения. При изменении высоты и ширины меняется разрешение изображения.
Разрешение в Фотошопе | verovski
Вы хотите поменять разрешение в Фотошопе? Я проделываю это не первый год и мне есть чем поделиться с вами. Для этого урока я специально сохранил из интернета обои из фильма Человек-паук, небольшого размера 800 х 600px. Прежде чем приступить, давайте определимся с терминами Фотошопа, так как в этом деле они очень важны. Если же у вас с терминами порядок, сразу переходите к части о том как менять разрешение в Фотошопе.
Для этого урока я специально сохранил из интернета обои из фильма Человек-паук, небольшого размера 800 х 600px. Прежде чем приступить, давайте определимся с терминами Фотошопа, так как в этом деле они очень важны. Если же у вас с терминами порядок, сразу переходите к части о том как менять разрешение в Фотошопе.
Что такое разрешение (Resolution)
Разрешение (resolution) — это количество пикселей (pixels) на 1 дюйм (inch). Параметр связывающий виртуальность с реальностью. Именно он отвечает за то, в каком качестве распечатается изображение, потому что одно дело, когда в дюйм укладывается 300 пикселей и совсем другое, когда в дюйм укладывается 72 пикселя.
Если вы распечатаете изображение с разрешением 72ppi (pixels per inch) то скорее всего на распечатке вы сможете разглядеть пиксели, в некоторых особо щепетильных местах изображение будет походить на мозаику. Так же как походило на мозаику изображение на мониторе бабушки в 1998 году в изображениях иконок от Windows 98 и не только их.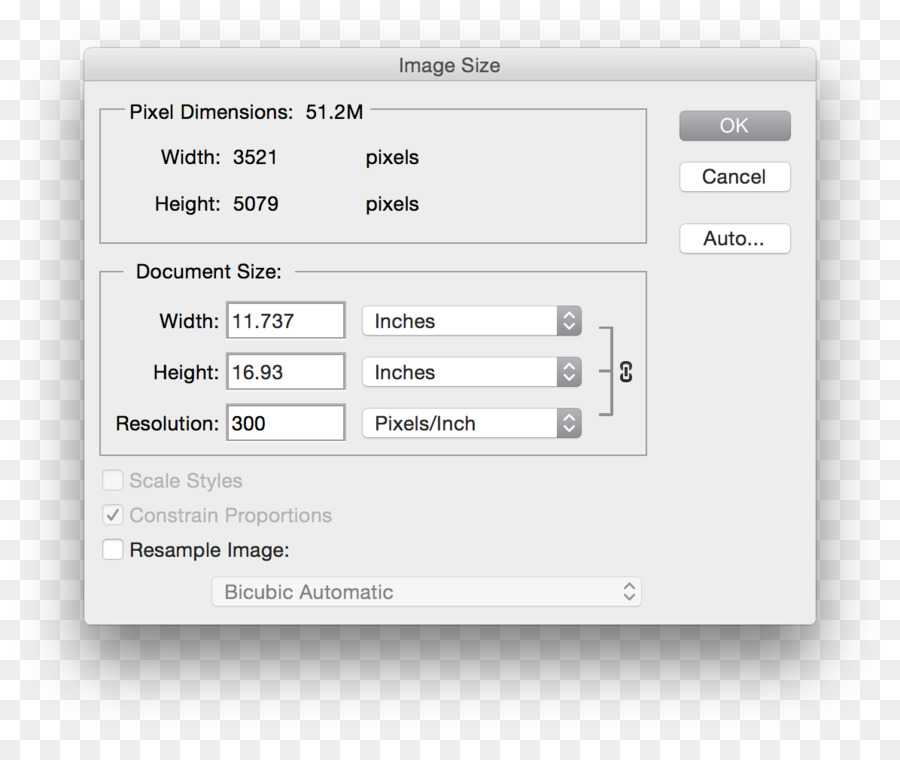 Низкое разрешение для печати зло и его надо изменить, за этим мы и здесь.
Низкое разрешение для печати зло и его надо изменить, за этим мы и здесь.
От величины разрешения зависит фактически размер фотографии при перенесения её с монитора на бумагу. Так как если изображение величиной 500 на 500px и его разрешение 100ppi то фактически размер этого изображения — 5 на 5 дюймов. Напомню, что в дюйме 2,54см. 100ppi конечно маловато для печати, поэтому мы меняем разрешение на 300ppi но и физический размер уменьшится вместе с изменением разрешения, так как разрешение фактически является соотношением пикселей к физическому размеру (см дюймы, сантиметры). Увеличиваем качество укладывая в дюйм больше пикселей, но и физический размер становится меньше, так как пикселей всего 500 и дополнительным взяться не от куда. Но об этом мы ещё поговорим.
Замечу, что в Фотошопе принято другое обозначение разрешения (resolution). Вместо ppi принято dpi, что расшифровывается как dots per inch. Это предмет совершенно другой темы и извечных споров между сторонниками правильных формулировок. Dot (точка) это точка, которую ставит принтер при печати. И если вы хотите узнать больше о подготовке к печати прочтите мои статьи: Подготовка к печати за 10 минут и Как сделать Флаер
Это предмет совершенно другой темы и извечных споров между сторонниками правильных формулировок. Dot (точка) это точка, которую ставит принтер при печати. И если вы хотите узнать больше о подготовке к печати прочтите мои статьи: Подготовка к печати за 10 минут и Как сделать Флаер
Что такое размер (dimension)
Размер (dimension) — это общий размер изображения по ширине и высоте. Он измеряется в пикселях. Например, фотография с которой мы поработаем 800 на 600 пикселей. Между двумя терминами — размером и разрешением (resolution, dimension) происходит тотальное сражение. В настройках размера монитора в Windows размер экрана описан термином — разрешение. Хотя речь идет об обычном тупом размере по высоте и по ширине, а не о его разрешающей способности. Реальная же разрешающая способность мониторов до сих пор не очень высока, у разных мониторов она колеблется от 100 до 120ppi. То есть на 1 дюйм экрана монитора по ширине и высоте укладывается примерно от 100 до 120 пикселей.
Многочисленная реклама оптики, телевизоров и мониторов сбивает с толку, где физический размер экрана называют то размером пиксельным (dimension), то разрешение называют размером, то способность объектива фотографировать фото большего размера (dimension) опять же называют разрешением. Одним словом, в этой путанице сложно разобраться что есть что. Особенно когда в строй вводят третий термин — резолюция, перекладывая английский на русский, а затем тут же говорят — разрешение, подразумевая что то четвертое. Итак, в Фотошопе, Иллюстраторе и ряде других графических программ:
Размер (dimension) — фактический размер фотографии в пикселях по высоте и ширине. Например 100 на 100 пикселей.
Разрешение (resolution) — количество пикселей в одном дюйме. Например, 100dpi значит в одном дюйме 100 пикселей. То есть физический и фактический размер изображения 100 на 100px при разрешении 100dpi будет 1 дюйм.
Как в Фотошопе изменить разрешение
Наша задача — подготовить скачанную из интернета картинку для качественной печати, а общепринятое разрешение для таковой 300dpi. Откройте изображение и зайдите в Image > Image Size
В появившимся диалоговом окне мы видим три области. Это, прежде всего Pixel Dimension, которое рассказывает нам, сколько всего пикселей в нашей картинке и Document Size (размер документа), который говорит нам о том, какое разрешение в изображении, и какой физический размер получится при печати исходя из этого разрешения.
Физический размер моих обоев 28 на 21 см. Достаточно много, практически на целый лист A4 и это не удивительно, ведь на 1 дюйм укладывается всего 72 пикселя. Изменим разрешение на больше и посмотрим что произойдет.
Как только мы изменили разрешение меняются все параметры. Параметры размеров Pixel Dimensions подскочили в 3 раза. Вместо 800 пикселей по ширине стало 3333 пикселя. Не трудно догадаться, что фотография фактически увеличивается в 3 раза. Что происходит?
Параметры размеров Pixel Dimensions подскочили в 3 раза. Вместо 800 пикселей по ширине стало 3333 пикселя. Не трудно догадаться, что фотография фактически увеличивается в 3 раза. Что происходит?
Когда я только начинал работать с Фотошопом данное свойство изменения разрешения повергало меня в ужас. Я не хотел менять размер, хотел лишь поменять разрешение. Но размер и разрешения вели себя так, как будто они связаны. Знаете что, они действительно связаны. Дело в том, что Фотошоп старается сохранить физический размер 28 на 21 см. Но как это сделать если меняется разрешение?
Приведу пример: вот есть у нас картинка 100 на 100 пикселей и разрешение 100dpi. Соответственно физический размер её 1 дюйм, но вдруг мне взбрело в голову увеличить разрешение до 300dpi. Как Фотошопу сохранить физический размер в 1 дюйм, но увеличить количество пикселей. Откуда ему достать лишние 200 пикселей? Известно откуда, придумать самому. Если Фотошоп не добавит пикселей сам, он не сможет сохранить физический размер. Поэтому размер изображения увеличивается вместе с разрешением. Это взаимосвязанные параметры.
Как Фотошопу сохранить физический размер в 1 дюйм, но увеличить количество пикселей. Откуда ему достать лишние 200 пикселей? Известно откуда, придумать самому. Если Фотошоп не добавит пикселей сам, он не сможет сохранить физический размер. Поэтому размер изображения увеличивается вместе с разрешением. Это взаимосвязанные параметры.
Поэтому я нажму ОК. Изображение увеличивается. Разрешение 300dpi, физические размеры остаются те же 28 на 21см. Отлично. Но что происходит теперь? Фотошоп увеличил изображение. Он не маг и волшебник, он просто добавил схожие по цвету пиксели. Фактически небольшое изображение растянулось так, как растягивается рисунок на воздушном шарике при надувании. Его контуры растянулись и расплылись. Более того, изображение было не очень качественным, его подвергали JPG сжатию, и при увеличении все небольшие артефакты сжатия расплылись и стали видны.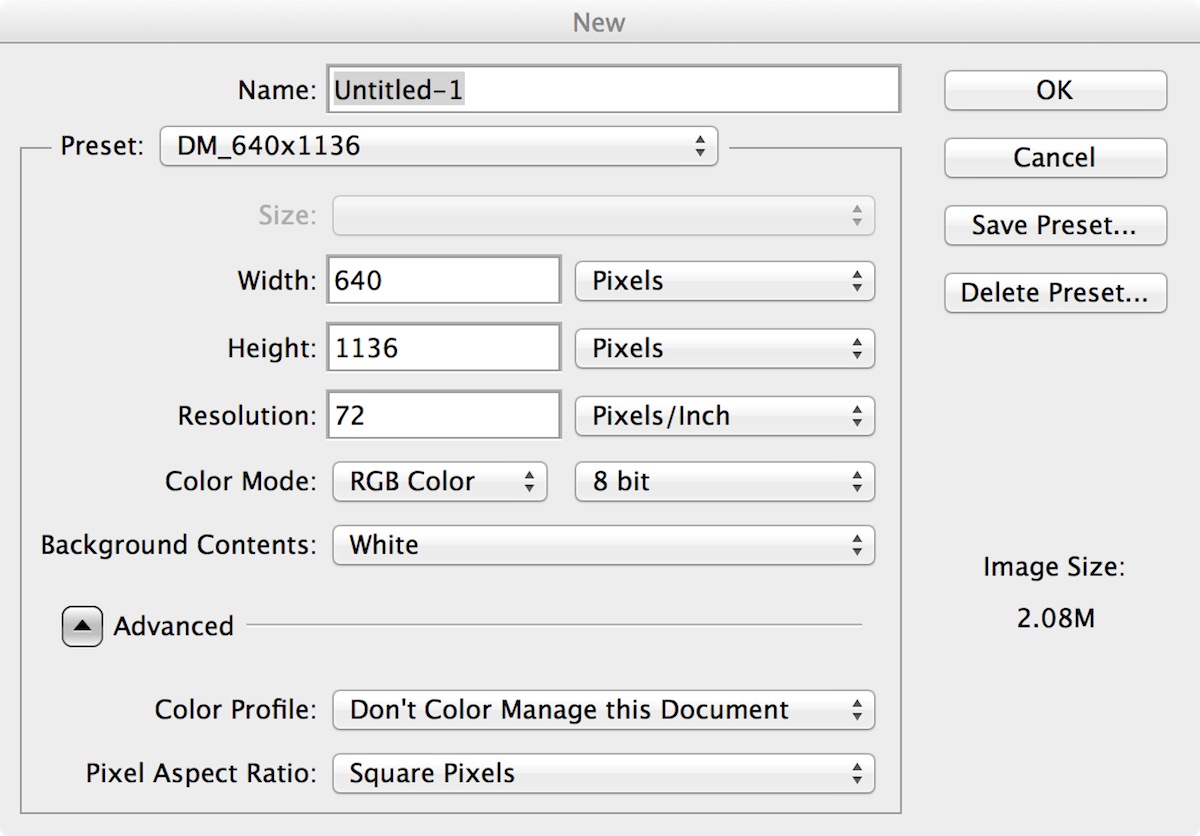 Пока оно оставалось маленьким дефекты были не заметны, но при увеличении все вылезло наружу. Откуда я это знаю?
Пока оно оставалось маленьким дефекты были не заметны, но при увеличении все вылезло наружу. Откуда я это знаю?
Это не сложно заметить при увеличении фотографии инструментом Zoom Tool. Это не сложно заметить, пройдясь по каналам фотографии. Наибольшему искажению подвергся Синий канал, но сейчас не об этом. Если вас интересуют каналы, прочтите мою статью Каналы в Фотошопе.
Есть другой способ увеличения разрешения о котором я сейчас расскажу.
Как увеличить разрешение не увеличивая размер
Мы хотим увеличить разрешение, но не хотим увеличения размера фотографии в пикселях. Тогда готовьтесь к тому, что изображение потеряет в физическом размере. Откройте изображение и зайдите в Image > Image Size. В нижней части диалогового окна 3 галочки. Они и отвечают за связку между различными параметрами.
Scale Styles — увеличивает или уменьшает стили. Если вы создавали дополнительные слои или шрифты и присваивали им стили, есть смысл оставить эту галочку.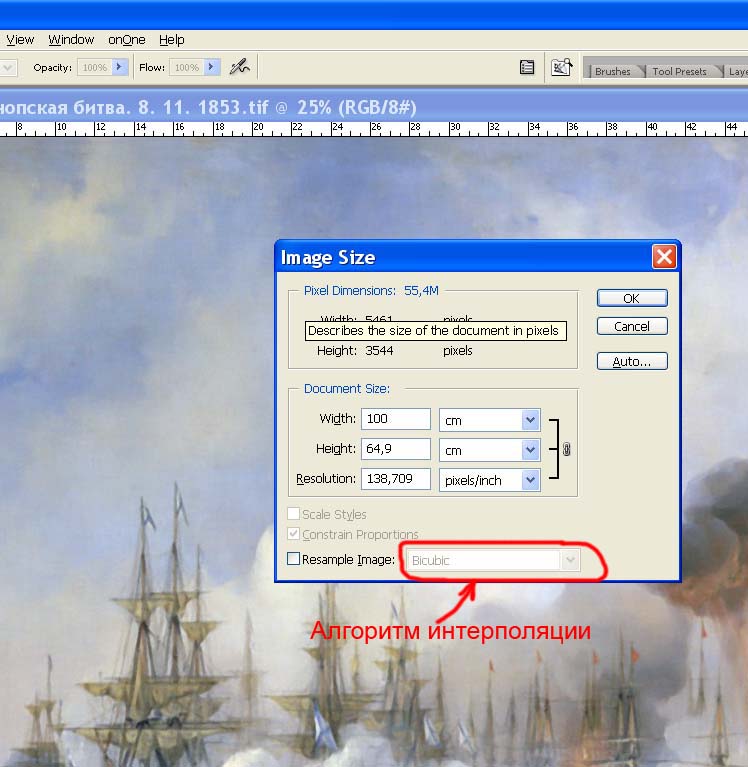
Constrain Proportions — связывает параметры высоты и ширины физических и пиксельных размеров. То есть, изменяя ширину картинки в пикселях с 800 на 1000, высота (600) следует за шириной, превращаясь в 800px. Таким образом картинка увеличивается пропорционально, а не по ширине, и вам не нужно ничего подбирать “на глаз”. Советую оставить в покое и эту галочку.
Resample Image — вот что нам нужно. Эта опция перестраивает размер изображения в пикселях, если нам пришло в голову изменить разрешение. Соответственно, она увеличивает изображение, так как лишним пикселям взяться не от куда. Отключим её и изменим 72dpi на 300dpi
Теперь меняется физический размер документа, что тоже закономерно. Раз пиксели 800 на 600px закреплены, то Фотошоп пересматривает размер документа, чтобы уложить в него 300 пикселей на дюйм. Лишним пикселям взяться не от куда, насильно увеличивать фотографию запрещено, поэтому Фотошоп уменьшает физический размер документа. Bот как мы изменяем разрешение в Фотошопе.
Bот как мы изменяем разрешение в Фотошопе.
Возвращаясь к нашему виртуальному примеру, и документу 100 на 100px с разрешением в 100dpi. Если изменить разрешение такого документа на 300dpi, убрав галочку Resample Image Фотошопу придется уменьшить документ в 3 раза. Если Resample Image оставить включенным, Фотошопу придется увеличить количество пикселей в 3 раза, чтобы уместить их на одном дюйме.
Какое разрешение выбрать?
Если вы готовите визитку, флаер, каталог, книжку, обложку, что угодно, на что мы смотрим с расстояния вытянутой руки работайте в разрешении 300dpi. Если вы готовите постер, то учитывайте то, что постеры висят на стенах, на постеры смотрят с расстояния более одного метра, не ближе, и такая степень детализации постеру не нужна, можно работать в разрешении 200-250dpi. Но если у вас есть возможность и подходящая графика большого размера и хорошего качества чтобы работать с 300dpi можно не уменьшать разрешение. Если вы готовите изображение на витрину магазина, его разрешение может быть 150dpi, а изображение на рекламный баннер, который будут видеть проезжающие мимо машины может смело содержать 90dpi, так как его рассматривают с огромного расстояния.
Но если у вас есть возможность и подходящая графика большого размера и хорошего качества чтобы работать с 300dpi можно не уменьшать разрешение. Если вы готовите изображение на витрину магазина, его разрешение может быть 150dpi, а изображение на рекламный баннер, который будут видеть проезжающие мимо машины может смело содержать 90dpi, так как его рассматривают с огромного расстояния.
Второй аспект этого вопроса — вес изображения. Баннер с человеком пауком на стену дома 6 на 5 метров при разрешении 300 dpi будет занимать 70 000 px в ширину, а весить будет 11 гигабайтов. Работать с таким фаилом невозможно. А даже если бы и было возможно, то передать типографии его можно было бы только лично, на переносном жестком диске. И даже в этом случае они не примут его. Размер должен быть разумным, в пределах 100 мегабайтов. И это мои общие рекомендации при выборе разрешения. Придерживайтесь их если у вас нет возможности узнать у типографии технические требования к макету.
Размер должен быть разумным, в пределах 100 мегабайтов. И это мои общие рекомендации при выборе разрешения. Придерживайтесь их если у вас нет возможности узнать у типографии технические требования к макету.
Увеличить или уменьшить?
Каверзный вопрос. Закрепляя физический размер мы растягиваем изображение. Закрепляя размер в пикселях, уменьшаем физический размер. Где золотая середина? Специалисты по графике и печати допускают легкое увеличение изображения не более чем на 10% от его реального размера. Именно такое растягивание не заметно глазу. На практике все значительно сложнее.
Приведу небольшой пример. Я взял наше изображение с Человеком пауком и изменил его разрешение 2 раза, но в первый раз я разрешил ресемплинг, а во второй раз запретил. Теперь я помещу оба изображения на одну рабочую поверхность для сравнения их реального физического размера.
В первом случае мы получаем супер качественное изображение, но на столько маленькое, что его можно распечатать лишь на визитке супер героя.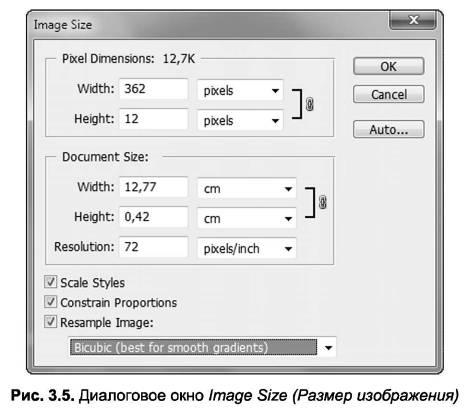 Вторая большая, но отвратительного качества, с увеличенными артефактами и размытыми краями. Выбор за вами.
Вторая большая, но отвратительного качества, с увеличенными артефактами и размытыми краями. Выбор за вами.
Какие перед вами задачи? Получить большое изображение или маленькое? Если вам необходимы маленькие картинки для оформления статьи в каталоге изменить разрешение без увеличения отличное решение. Если оригинального изображения не хватит, его можно будет увеличить совсем чуть чуть.
Если вам необходимо большое изображение, то вы получите размытые края, увеличенные артефакты и полный букет некачественной картинки. Это не так плохо, если изображение готовиться для уличного плаката, на который будут смотреть с 30 метров, и ужасно если изображение готовится для журнала или буклета. В последнем случае нужно признать, что изображение просто не годится для печати, и нужно найти изображение побольше размером. Но если альтернатив никаких придется работать с тем что есть, растянув картину, и пытаясь как-то улучшить результат при помощи массы фильтров Фотошопа. Это извечный выбор с которым сталкивается каждый дизайнер.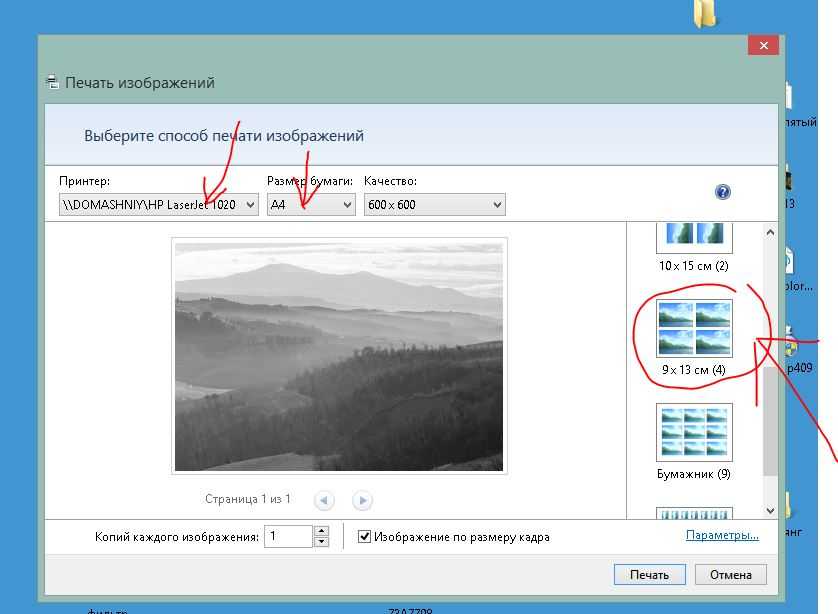
Разрешение фотографии на мой взгляд является самой щепетильной темой в графике и дизайне, хотя бы потому, что на эту тему отсутствуют доступные и понятные материалы. Я перелопатил немало книг, и в каждой из них затрагивалась тема разрешения. И каждый раз эта тема была описана настолько теоретически и замысловато, что разобраться удалось лишь на практике. Я постарался описать эту тему максимально доступно и надеюсь у меня получилось. Подписывайтесь на RSS.
Автор:
Как изменение размера влияет на разрешение изображения и размеры в пикселях в Photoshop?
При изменении размера изображения без ресамплинга изменяется размер изображения без изменения объема данных в нем. Изменение размера без ресамплинга изменяет физический размер изображения без изменения размеров изображения в пикселях. Данные не добавляются и не удаляются из изображения. При снятии флажка или деактивации параметра Ресамплинг поля размеров в пикселях недоступны. Два значения, которые можно изменить — это физический размер (ширина и высота в размере документа) или разрешение (пикселей/дюйм). При изменении размера без ресамплинга можно установить физический размер или разрешение изображения. Чтобы сохранить общее количество пикселей в изображении, Photoshop компенсирует измененное значение увеличением или уменьшением другого значения. Например, при установке физического размера, Photoshop меняет разрешение.
При изменении размера без ресамплинга можно установить физический размер или разрешение изображения. Чтобы сохранить общее количество пикселей в изображении, Photoshop компенсирует измененное значение увеличением или уменьшением другого значения. Например, при установке физического размера, Photoshop меняет разрешение.
Если размеры в пикселях являются постоянными, при уменьшении физического размера изображения соответственно увеличивается разрешение. При уменьшении физического размера изображения на половину, разрешение увеличивается вдвое. В то же самое пространство помещается в два раза больше пикселей. При увеличении размера изображения вдвое, разрешение уменьшается на половину, поскольку пиксели теперь находятся в два раза дальше друг от друга для заполнения того же физического размера.
Например, изображение размером 400 x 400 пикселей имеет физический размер 4 x 4 дюйма и разрешение 100 пикселей на дюйм (ppi). Для уменьшения физического размера изображения на половину без ресамплинга можно задать физический размер 2 x 2 дюйма. Photoshop увеличит разрешение до 200 пикселей на дюйм. Изменение размера изображения таким образом оставляет общее количество пикселей неизменным (200 пикселей на дюйм x 2 x 2 дюйма = 400 x 400 пикселей). При увеличении физического размера вдвое (до 8 x 8 дюймов) разрешение уменьшается до 50 пикселей на дюйм. Добавление дюймов к размеру изображения означает, что теперь в дюйме может быть вдове меньше пикселей. При изменении разрешения изображения, физический размер также изменяется.
Photoshop увеличит разрешение до 200 пикселей на дюйм. Изменение размера изображения таким образом оставляет общее количество пикселей неизменным (200 пикселей на дюйм x 2 x 2 дюйма = 400 x 400 пикселей). При увеличении физического размера вдвое (до 8 x 8 дюймов) разрешение уменьшается до 50 пикселей на дюйм. Добавление дюймов к размеру изображения означает, что теперь в дюйме может быть вдове меньше пикселей. При изменении разрешения изображения, физический размер также изменяется.
Важно. Размеры в пикселях регулируют объем данных, а разрешение и физический размер используются только для печати.
Примечание. Пиксели на дюйм (ppi) — это количество пикселей в каждом дюйме изображения. Количество точек на дюйм (dpi) относится только к принтерам и отличается в зависимости от принтера. Как правило, оно составляет от 2,5 до 3 точек краски на пиксель. Например, принтеру со значением 600 точек на дюйм необходимо изображение со значением от 150 до 300 пикселей на дюйм для наилучшего качества печати.
Дополнительные сведения о параметрах в диалоговом окне Размер изображения см. в разделе Размеры в пикселях и разрешение печатного изображения в справке Photoshop.
Как увеличить разрешение изображения за 5 шагов
Можете ли вы улучшить качество изображения с низким разрешением?Это знакомая сцена: детектив просит кого-то «улучшить» размытое изображение на компьютере, пока оно не станет достаточно четким, чтобы разглядеть ключевое свидетельство. Это работает? Не так, как это делает Голливуд.
Единственный способ изменить размер фотографии меньшего размера в более крупное изображение с высоким разрешением, не выделяя при этом низкое качество изображения, — это сделать новую фотографию или повторно отсканировать изображение с более высоким разрешением.Вы можете увеличить разрешение файла цифрового изображения, но при этом вы потеряете качество изображения. Однако есть некоторые меры, которые вы можете предпринять в Adobe Photoshop, чтобы повысить разрешение при сохранении визуального качества.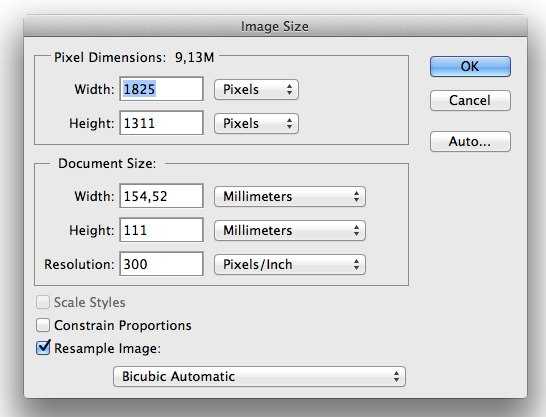
Передискретизация изображений в Photoshop означает изменение их разрешения путем добавления или вычитания пикселей. Разрешение измеряется в пикселях на дюйм или PPI. Чем больше пикселей начинается с изображения, тем выше разрешение.Уменьшение количества пикселей называется понижающей дискретизацией, при которой данные из изображения удаляются. Увеличение количества пикселей называется повышающей дискретизацией, которая добавляет данные к изображению. Когда вы увеличиваете количество пикселей в изображении без изменения размеров, вы добавляете больше пикселей в такое же пространство и увеличиваете разрешение (или количество деталей), удерживаемых в пределах каждого дюйма. Удаление данных предпочтительнее их добавления, поскольку Photoshop должен будет угадывать, как должны выглядеть вновь добавленные пиксели.
Выбор наилучшего метода интерполяции при повышении дискретизации. Передискретизация любого вида, особенно повышающая дискретизация, может привести к ухудшению качества изображения. Метод интерполяции — это то, как Photoshop выбирает значения цвета для новых пикселей. Выбор правильного метода интерполяции может помочь избежать нежелательной пикселизации:
Метод интерполяции — это то, как Photoshop выбирает значения цвета для новых пикселей. Выбор правильного метода интерполяции может помочь избежать нежелательной пикселизации:
.
Как изменить разрешение в Photoshop (шаг за шагом!)
Есть много причин, по которым вы можете захотеть изменить разрешение изображения. Возможно, вы захотите сделать крупный отпечаток изображения. Или вы можете уменьшить размер изображения для публикации в социальных сетях.
В любом случае, Adobe Photoshop позволяет легко изменять разрешение изображения.
В этой статье я покажу вам, как изменить разрешение изображения за пять простых шагов.
Что такое разрешение изображения?
Разрешение — это количество пикселей по высоте и ширине.
Ваша камера будет создавать изображения определенного размера в зависимости от размера сенсора и плотности пикселей.
Например, в инструкции к моей камере написано, что разрешение изображения составляет 8256 x 6192 (Ш x В) пикселей.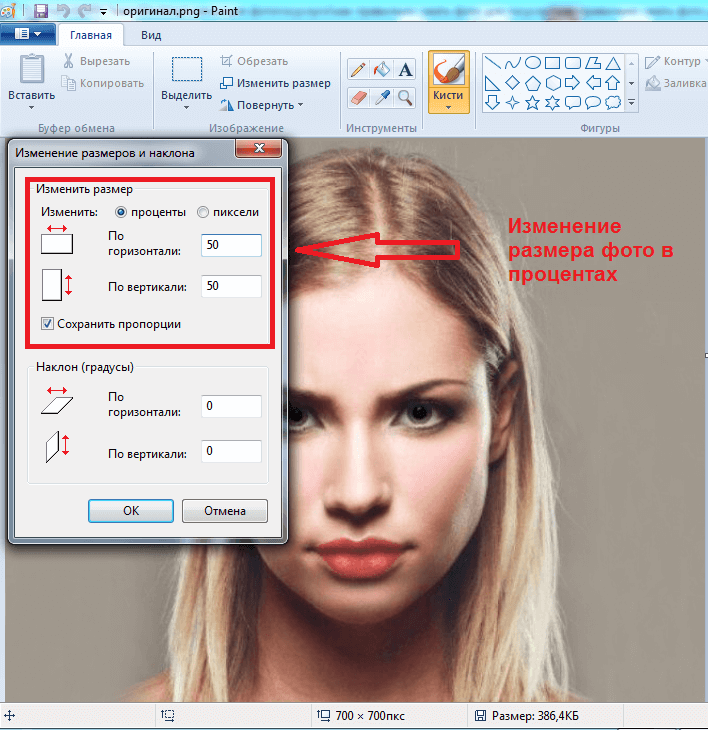 Это означает, что общие размеры в пикселях составляют 8256 x 6192 = 51,121,152. Разделите это число на миллион. Результат — количество мегапикселей в камере. В моем случае это 51MP.
Это означает, что общие размеры в пикселях составляют 8256 x 6192 = 51,121,152. Разделите это число на миллион. Результат — количество мегапикселей в камере. В моем случае это 51MP.
Если вы кадрируете изображение, вы убираете пиксели, поэтому изображение будет иметь более низкое разрешение, чем может дать ваша камера.
Он также описывает разрешение. Больше пикселей в изображении означает высокое разрешение. Это потому, что информация о пикселях более плотная.
Высокое разрешение дает больше деталей и лучшее качество изображения. Это означает, что вы можете печатать больше. В результате будут плавные, непрерывные тона и цветовые переходы. Но обычно это приводит к большему размеру файла.
Разрешение изображения измеряется в DPI (точек на дюйм) или PPI (пикселей на дюйм). Чем больше у вас точек (или пикселей) на дюйм, тем выше разрешение вашего изображения.
Как выбрать подходящий размер
Прежде чем я покажу вам, как изменять размер изображений, давайте кратко поговорим о том, насколько большими или маленькими вы хотите сделать свои изображения.
Вы можете сделать снимок с низким разрешением, один с несколькими пикселями, и увеличить разрешение. Но будет предел.
Если вы попытаетесь слишком сильно увеличить изображение, оно станет пиксельным. Это означает, что вы можете начать видеть отдельные точки, составляющие изображение.Все зависит от количества деталей на изображении и его цели. Чтобы понять, как далеко вы можете зайти, требуется определенная практика, метод проб и ошибок.
Например, если я сильно обрезал изображение, это уменьшит количество пикселей в моем изображении. Но я могу сделать большой отпечаток этого изображения.
Мы сделали статью об этом, чтобы помочь вам выяснить, насколько велико можно распечатать изображение.
С другой стороны, вы можете уменьшить разрешение ваших изображений, прежде чем размещать их в Интернете.Это помогает вашим изображениям загружаться быстрее. Вы также не раздаете свое изображение с полным разрешением, которое другие могут захотеть использовать без разрешения.
Хорошее практическое правило — размещать изображения размером не более 2000 пикселей на самом длинном конце размером не более 1 МБ. Но у каждой социальной сети есть свои рекомендации.
Как изменить разрешение изображения в Photoshop
В Adobe Photoshop легко увеличить или уменьшить разрешение изображения. Позвольте мне провести вас по шагам.
Шаг 1. Определение размера изображения
Сначала найдите размер изображения, открыв диалоговое окно размера изображения.
Перейдите в Изображение> Размер изображения… или воспользуйтесь сочетанием клавиш Opt + Cmd + I (Alt + I для Windows).
В этом диалоговом окне вы найдете размер вашего изображения. Вы увидите ширину и высоту пикселей.
Adobe Photoshop по умолчанию предоставляет размер в пикселях, но вы можете изменить его на дюймы, сантиметры или даже в процентах.Ваше исходное изображение будет 100%. Вверху вы увидите размер файла вашего изображения.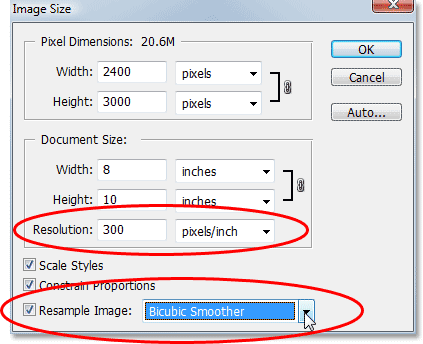
Мы собираемся использовать инструменты в этом окне, чтобы изменить разрешение вашего изображения.
Шаг 2. Изменение размера изображения
Есть несколько вариантов для изменения разрешения вашего изображения.
Если вы печатаете, вы можете выбрать одну из предустановок на основе стандартной бумаги и размеров печати.
Щелкните раскрывающееся меню « По размеру », чтобы выбрать размер документа.
Если вы публикуете изображение в Интернете, вам не нужно придерживаться стандартных размеров печати. Обычно размер лучше устанавливать самостоятельно. Просто введите желаемый размер поверх текущего.
По умолчанию Photoshop ограничивает соотношение сторон. Если вы введете число, чтобы изменить ширину, Photoshop автоматически изменит высоту, чтобы изображение оставалось прежним.
Если вы хотите изменить ширину и высоту в пикселях независимо друг от друга, щелкните значок, который выглядит как цепочка, связывающая два измерения.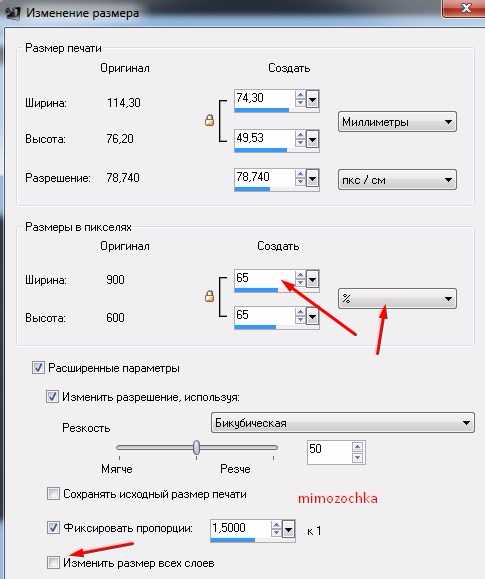 Это говорит Photoshop не ограничивать соотношение сторон.
Это говорит Photoshop не ограничивать соотношение сторон.
Введите необходимое количество пикселей в поле «Высота» или «Ширина».
Когда вы меняете размер изображения, обратите внимание, что число в верхней части диалогового окна, показывающее размер файла, изменится. Это размер документа вашего изображения в МБ.
Шаг 3: Разрешение
Поле разрешения изображения устанавливает количество пикселей на дюйм. Все говорят, что для печати изображения это число должно быть 300 пикселей на дюйм, но это не совсем так.300 DPI — это стандарт, используемый для печати изображений. Но онлайн-изображения могут отображаться только с разрешением экрана компьютера. Большинство экранов имеют разрешение 72 DPI.
Вы можете оставить этот номер как есть. Для онлайн-изображений не имеет значения, 300 или 72 DPI.
При изменении DPI изменится размер изображения. Если ваше изображение 300 и вы измените только поле DPI на 150, ваше изображение будет вдвое меньше. Это также изменит размер вашего документа.
Шаг 4: Выбор режима передискретизации
Режим передискретизации определяет, какой алгоритм Photoshop будет использовать для добавления новых пикселей.Есть два хороших варианта увеличения разрешения: «Сохранить детали», и «Бикубическое сглаживание», .
Я считаю, что «Bicubic Smoother» дает наилучшие результаты. Вы можете попробовать оба, увидеть разницу.
Вот сравнение всех режимов передискретизации.
Отметьте поле «Resample» и выберите режим пересэмплирования, который вам подходит.
Шаг 5: Повышение резкости изображения
Всегда рекомендуется увеличивать резкость после увеличения разрешения изображения или для просмотра в Интернете.
Перейдите в меню Filter> Sharpen и выберите ‘ Unsharp Mask’ .
Перетащите ползунок «Сумма» на 100%, а «Радиус» на 1,0. Это хорошая настройка для начала при увеличении изображения.
Вы можете добавить больше или меньше резкости, если результат не получается.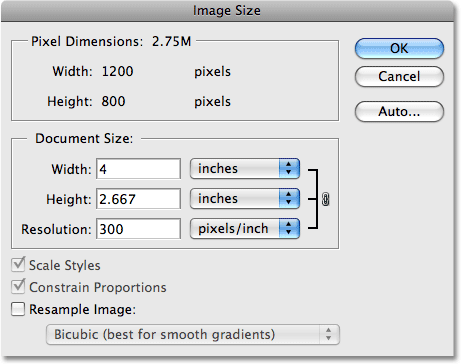
Заключение
Adobe Photoshop позволяет легко увеличивать или уменьшать разрешение изображения. Хотя есть определенные ограничения.
Качество и размер вашего начального изображения решают, добьетесь ли вы хороших результатов. Например, изображение с размерами пикселей 100 x 100 при 72 пикселях на дюйм не может быть изменено до 3000 x 3000 при 300 пикселях на дюйм и выглядит хорошо. Это слишком много, чтобы просить.
Это также зависит от цели изображения. Вам нужна фотогалерея высокого качества или баннер, который можно повесить на стену? Изображение для баннера не требует сверхвысокого разрешения, чтобы хорошо выглядеть. Всегда спрашивайте типографию, какое у них минимальное разрешение
.
Размер изображения Photoshop и разрешение
Принтер разрешение измеряется в чернильных точках на дюйм, также известное как dpi. Как правило, чем больше точек на дюйм, тем лучше качество печати. ты получишь. Большинство струйных принтеров имеют разрешение примерно От 720 до 2880 точек на дюйм. (Технически струйные принтеры производят микроскопические брызги чернил, а не фактические точки, как в фотонаборных устройствах или лазерных принтерах.)
(Технически струйные принтеры производят микроскопические брызги чернил, а не фактические точки, как в фотонаборных устройствах или лазерных принтерах.)
Разрешение принтера отличается от разрешения изображения, но связано с ним. Для печати фотографии высокого качества на струйном принтере разрешение изображения не менее 220 пикселей на дюйм должны обеспечить хорошие результаты.
Частота экрана есть количество точек принтера или полутоновых ячеек на дюйм, используемых для печати изображения в градациях серого или цветоделение. Также известен как экран линейный экран или , измеряется частота экрана в строках на дюйм (lpi) — или строках ячеек на дюйм в полутонах. экран. Чем выше разрешение устройства вывода, тем лучше (выше) экранную линейку, которую вы можете использовать.
соотношение между разрешением изображения и частотой экрана определяет качество детализации напечатанного изображения.Для получения полутонов изображение самого высокого качества, вы обычно используете разрешение изображения то есть от 1,5 до максимум 2-х кратной частоты экрана. Но с некоторые изображения и устройства вывода, более низкое разрешение может дать хорошие полученные результаты. Чтобы определить частоту экрана вашего принтера, проверьте документацию по принтеру или обратитесь к поставщику услуг.
Но с некоторые изображения и устройства вывода, более низкое разрешение может дать хорошие полученные результаты. Чтобы определить частоту экрана вашего принтера, проверьте документацию по принтеру или обратитесь к поставщику услуг.
.
Как изменить разрешение изображения в Adobe Photoshop
Изменение разрешения изображения в Adobe Photoshop
Для печати могут потребоваться изображения с высоким разрешением.
Чтобы изменить разрешение изображения в Adobe Photoshop , следуйте инструкциям:
Твиттер
.
Найден способ повысить разрешение фото без потери качества — Газета.
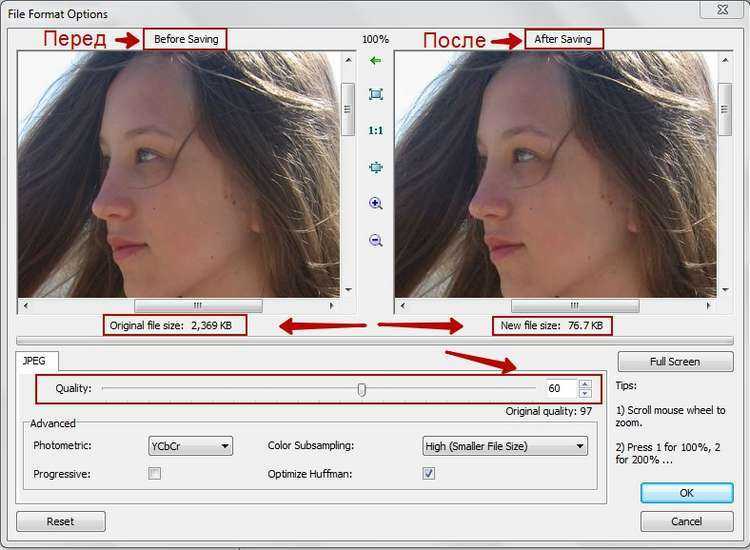 Ru Найден способ повысить разрешение фото без потери качества — Газета.Ru | Новости
Ru Найден способ повысить разрешение фото без потери качества — Газета.Ru | НовостиПравительство Дании призывает усилить военное присутствие на Балтике 15:45
Правительство Курганской области закупило мобилизованным снаряжение и экипировку 15:43
Daily Mail: украинские беженцы массово лишаются приюта в Британии 15:40
Невестка певицы Валерии показала фигуру и призналась, что хочет «убрать бока» 15:39
Губернатор Гладков: во время обстрела области один из снарядов попал в нефтебазу… 15:34
В ходе спецоперации на Украине погиб учитель физкультуры… 15:34
Politico: члены британского парламента ищут способы отставки премьера Трасс 15:32
Стали известны составы «Краснодара» и «Ахмата» на матч 13-го… 15:32
Baza: мужчины стали реже ходить в стрип-клубы после объявления частичной мобилизации 15:31
РИА «Новости»: над Белгородом сработала система ПВО, произошли восемь взрывов 15:29
close
100%
Разработчики из Google нашли способ повысить разрешение фотографий в несколько раз без потери качества.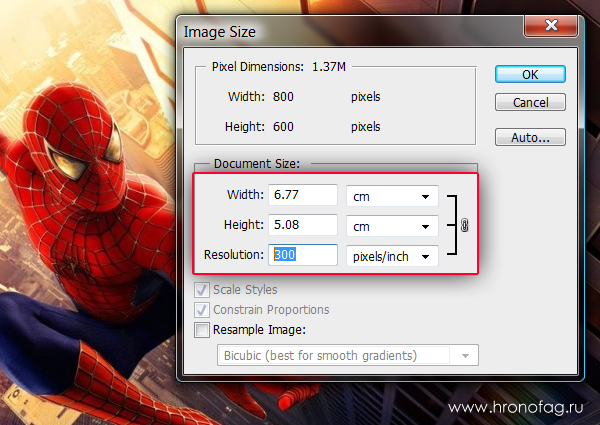 Как сообщает PetaPixel, технология основана на базе диффузионных моделей.
Как сообщает PetaPixel, технология основана на базе диффузионных моделей.
Специалисты внутренней команды Brain Team представили два алгоритма, которые и генерируют фотографии высокой четкости из снимков низкого разрешения.
Первый алгоритм под названием SR3 с помощью нейросетей добавляет шум на низкокачественную картинку, таким образом увеличивая ее разрешение, а затем, наоборот, постепенно удаляет шум, добиваясь улучшения изображения.
Вторая модель, получившая имя CDM, — это нейросеть, которую обучили миллионам изображений высокого разрешения из базы ImageNet. Алгоритм использует каскадный подход, то есть увеличивает фотографии поэтапно. Например, с разрешения 32 на 32 до 64 на 64, а потом до 256 на 256. По итогу разрешение увеличивается в восемь раз. Если разрешение выше, например 64 на 64, то алгоритм готов повысить его в 16 раз — до 1024 на 1024.
Ранее «Газета.Ru» писала, как нейросети научили «раздевать» женщин. Разработчики улучшают программы и с каждым разом они повышают реализм ненастоящих интимных снимков.
Подписывайтесь на «Газету.Ru» в Новостях, Дзен и Telegram.
Чтобы сообщить об ошибке, выделите текст и нажмите Ctrl+Enter
Новости
Дзен
Telegram
Картина дня
Военная операция РФ на Украине. День 234-й
Онлайн-трансляция военной спецоперации РФ на Украине — 234-й день
180 тысяч за отсрочку от мобилизации. Прокуратура проверяет крупнейший частный вуз России
Университет «Синергия» проверяют по делу о продаже справок для отсрочки от мобилизации
«Хотим, чтобы нас уважали». Президент Таджикистана обратился к Путину
Рахмон призвал Путина не относиться к Центральной Азии как к бывшему СССР
Губернатор Севастополя Развожаев: ПВО работает над городом «в тренировочном режиме»
Лукашенко предложил «оставить войну и договориться»
Четверо мобилизованных из Красноярского края погибли в ходе спецоперации на Украине
Доходы России от продажи нефти уменьшились на $3,2 млрд в сентябре
Новости и материалы
Правительство Дании призывает усилить военное присутствие на Балтике
Правительство Курганской области закупило мобилизованным снаряжение и экипировку
Daily Mail: украинские беженцы массово лишаются приюта в Британии
Невестка певицы Валерии показала фигуру и призналась, что хочет «убрать бока»
Губернатор Гладков: во время обстрела области один из снарядов попал в нефтебазу Белгородского района
В ходе спецоперации на Украине погиб учитель физкультуры из Санкт-Петербурга
Politico: члены британского парламента ищут способы отставки премьера Трасс
Стали известны составы «Краснодара» и «Ахмата» на матч 13-го тура РПЛ
Baza: мужчины стали реже ходить в стрип-клубы после объявления частичной мобилизации
РИА «Новости»: над Белгородом сработала система ПВО, произошли восемь взрывов
Захарова: посольство РФ заявило МИД ФРГ ноту протеста на враждебные акции против дипмиссии
Депутат Роднина оценила политические перспективы футболиста Дзюбы
Российский теннисист Даниил Медведев стал отцом
В Пакистане хотят добиться пересмотра сроков погашения долга на $27 млрд
РИА «Новости»: ВСУ несут потери на подходе к линии Сватово — Кременная в ЛНР
ВСК: россияне стали реже попадать в ДТП из-за кризиса
Российские инженеры создали первые в мире протезы пальцев с естественным управлением движениями
Корабли ТОФ вернулись на базу из похода в Японское море
Все новости
Дмитрий Воденников
Люди с особо чувствительной кожей
О писателе, который построил лабиринт
Свое заканчивается, западное еще не поступило: в каком состоянии ПВО Украины
Смогут ли западные поставки качественно усилить ПВО Украины
Тест: угадайте, как зовут девочку из мультфильма СССР
Вспомните, как зовут эту юную героиню из советского мультфильма
«Самолечение усугубляет проблему»: трихологи о перхоти у мужчин и женщин в осенне-зимний период
Трихолог Базылева: мужчины страдают от перхоти чаще женщин из-за активности сальных желез
В Белгороде загорелась подстанция.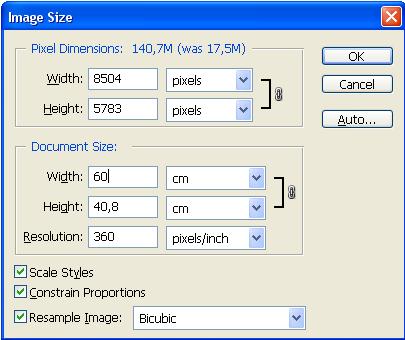 Что известно про новые обстрелы
Что известно про новые обстрелы
Белгородские власти сообщили о ликвидации пожара на подстанции после обстрела ВСУ
«Не загоняйте Россию в угол». Главное из интервью Лукашенко
Лукашенко призвал страны Запада не пересекать «красные линии» России
«Я готова, мальчики»: 105 лет назад была расстреляна Мата Хари
«Цена полиса для молодых водителей стала заоблачной». Сколько теперь стоит ОСАГО
В Российском союзе автостраховщиков сообщили о подорожании ОСАГО в среднем на 10%
«То, что происходит сегодня, малоприятно». Путин заявил, что мобилизация завершается
Путин объявил, что частичная мобилизация в России закончится через две недели
«Сестра облила кипятком и зарезала». Что известно об убийстве 10-летней школьницы в Саратове
По подозрению в убийстве 10-летней сестры в Саратове задержана 14-летняя девочка
«Эти заявления неприемлемы». Путин намерен поговорить с Макроном о Карабахе
Путин заявил, что с удивлением прочитал «некорректные» высказывания Макрона по Карабаху
«Имеет наглость выглядеть героем». В Пентагоне удивились отказу Маска платить за Starlink на Украине
Маск заявил Пентагону, что SpaceX больше не может оплачивать работу Starlink на Украине
Как заблокировать Ютуб от ребенка
Психолог Тарунтаев: детский Ютуб – это выход лишь для ребят до 5-6 лет
Дмитрий Воденников
Люди с особо чувствительной кожей
О писателе, который построил лабиринт
Дмитрий Самойлов
Дым рассеется
Об ожесточенных дискуссиях в сети
Марина Ярдаева
Не оставляй меня, любимый
О противоречивой женской реакции на мобилизацию
Виталий Тузов
Приумножить и не потерять
О том, во что вложиться этой осенью
Алексей Мухин
Не бейте!
О том, почему ядерный конфликт невозможен
—>
Читайте также
Найдена ошибка?
Закрыть
Спасибо за ваше сообщение, мы скоро все поправим.
Продолжить чтение
Как увеличить разрешение изображения с помощью Photoshop или без него
Некоторые люди думают, что простое добавление пикселей к изображению увеличивает разрешение. В какой-то степени это может быть правдой, но если это не приводит к улучшению качества изображения, просто добавления пикселей недостаточно. Хотя очень сложно преобразовать изображение с низким разрешением в материал хорошего качества, все же это возможно, если постобработка выполнена правильно.
Прежде чем углубиться в процесс увеличения разрешения фотографий, давайте сначала разберемся, что именно означает разрешение. Это потому, что вы сможете понять необходимость повышения разрешения на своих фотографиях, только если у вас есть базовое понимание этого.
Каково основное значение разрешения?
Что касается основного значения разрешения, вы можете просто сказать, что на самом деле это измерение количества пикселей по ширине и высоте изображения.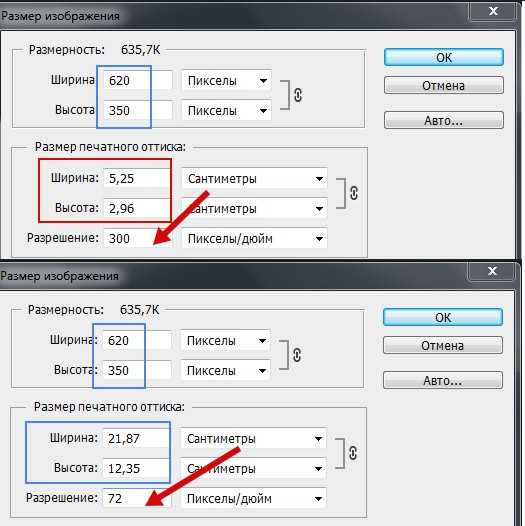 И общее количество пикселей в изображении можно рассчитать, умножив количество пикселей по ширине на количество пикселей по высоте.
И общее количество пикселей в изображении можно рассчитать, умножив количество пикселей по ширине на количество пикселей по высоте.
Например, предположим, что камера предлагает изображение с разрешением 8050 x 6190, это означает, что количество пикселей по ширине равно 8050, а с другой стороны, количество пикселей по высоте равно 619.0. И, если мы умножим оба значения, мы получим в сумме 49829500 как общее количество пикселей.
Это просто означает, что фотография с большим количеством пикселей будет иметь более высокое разрешение, верно? Чем больше количество пикселей, тем больше деталей вы получите на изображении. А, когда на картинке больше деталей, можно легко распечатать крупные отпечатки картинки с хорошим переходом цвета. Если вы хотите сделать свою фотографию намного более совершенной, мы рекомендуем вам попробовать это программное обеспечение Photo Eraser, чтобы удалить ненужные объекты на фотографии, чтобы люди сосредоточились на объекте вашей фотографии.
ЧАСТЬ 1. Как увеличить разрешение изображения с помощью Photoshop
Независимо от того, какое передовое программное обеспечение для постобработки вы используете, когда дело доходит до улучшения изображения до уровня CSI, в обычной практике это не так просто. . Мы видели много случаев, когда изображение выходило из фокуса после увеличения его разрешения. Так что простое добавление пикселей не так сложно для любого программного обеспечения для постобработки. Что на самом деле сложно, так это получить что-то очень значимое с точки зрения детализации. Итак, здесь наступает роль «апсэмплинга». На самом деле это процесс увеличения разрешения или количества пикселей изображения.
Когда дело доходит до повышения разрешения изображения в Photoshop, вы можете выполнить простые и легкие шаги, указанные ниже:
Шаг 1: Откройте фотографию
Сначала запустите Photoshop на своем компьютере и откройте фотографа, для которого вы собираетесь повысить разрешение.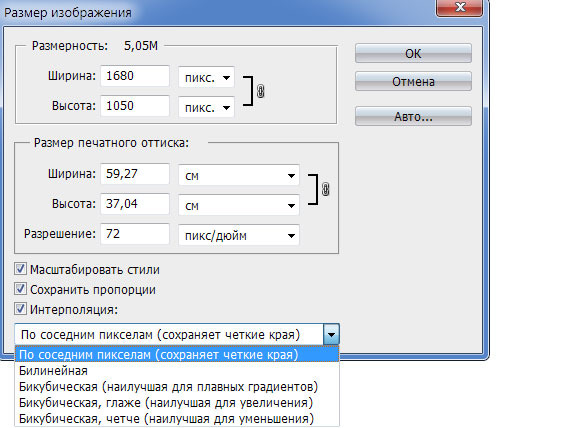
Шаг 2: Выберите «Размер изображения»
После того, как вы открыли изображение в Photoshop, перейдите в меню « Изображение » и нажмите, чтобы открыть его. После того, как перед вами открылось меню « Изображение », выберите пункт « Размер изображения » из меню. Таким образом откроется диалоговое окно для размера изображения.
Шаг 3: Введите размеры в пикселях
После того, как перед вами откроется диалоговое окно размера изображения, все, что вам нужно, это сделать две вещи. Во-первых, введите размер в пикселях, а во-вторых, выберите нужный метод повышения частоты дискретизации.
Шаг 4. Повышение резкости изображения
После успешного выполнения описанных выше шагов вы можете слегка повысить резкость изображения, если считаете, что это необходимо. В остальном он идеален. И это сделано!
Таким образом, вы можете легко увеличить разрешение фотографии в Photoshop, выполнив шаги, упомянутые выше, и повысить ее разрешение для печати.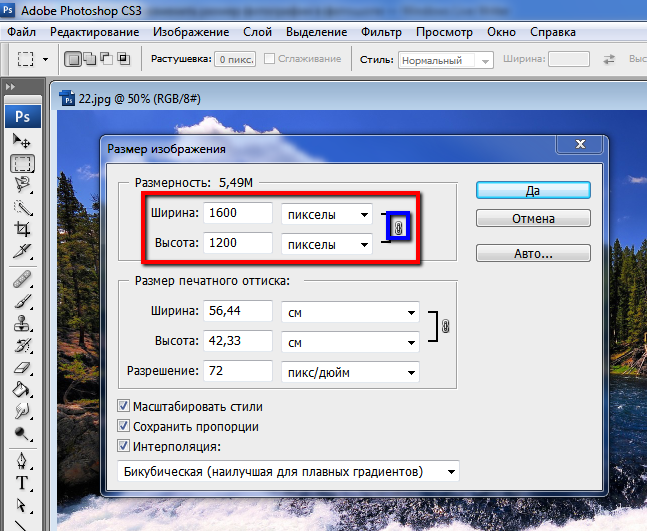
ЧАСТЬ 2. Как увеличить разрешение изображения без Photoshop
Хотя большинство фотографов сегодня имеют доступ к Photoshop для постобработки своих фотографий, тем не менее мы видели, как многие из них задавали вопросы вроде «как увеличить разрешение изображения без фотошоп». Так действительно ли это возможно? Конечно, это является. Существует несколько специализированных программных пакетов для повышения частоты дискретизации, которые в основном предназначены для увеличения разрешения изображений.
Вариант 1: Увеличение разрешения фотографий с помощью Fotophire Maximizer
Когда речь идет о лучшем специализированном программном обеспечении для повышения частоты дискретизации, мы можем с уверенностью рекомендовать Fotophire Maximizer. Wondershare Fotophire Maximizer — это инструмент для редактирования фотографий, который можно использовать для выполнения различных операций редактирования изображения. Чтобы улучшить свои фотографии, помимо увеличения разрешения, вы также можете добавлять различные типы фона, фоторамки, фильтры и т. д. с помощью этого замечательного инструмента.
д. с помощью этого замечательного инструмента.
Основные функции
Этот инструмент имеет следующие основные функции:
- С помощью этого инструмента изображения можно увеличить до размера печати.
- Можно создавать изображения при слабом освещении одним щелчком мыши.
- Существует более 200 эффектов, которые можно использовать для добавления персонализированных эффектов к изображениям.
- Этот инструмент может помочь вам увеличить ваши изображения до 1000%, не вызывая какого-либо размытия или пикселизации.
- Вы также можете очень легко удалить фон ваших фотографий с помощью этой программы.
- Вы также можете делать крупные планы любых деталей вашей фотографии в высоком разрешении.
- Увеличение изображения возможно без ущерба для его качества.
- Кроме того, этот инструмент также может помочь вам легко удалить ненужные элементы или объекты (например, отметку даты, водяной знак и т. д.) с ваших фотографий.

Процесс увеличения разрешения изображения
Вы можете выполнить шаги, указанные ниже, чтобы увеличить разрешение ваших фотографий с помощью Wondershare Fotophire Maximizer:
- Шаг 1. Во-первых, необходимо загрузить и установить Fotophire на свой ПК или ноутбук.
- Шаг 2. Когда вы окажетесь на главной странице программы, выберите « Fotophire Maximizer » в нижней части.
- Шаг 3. Следующим шагом является импорт изображения, которое необходимо увеличить. И это можно сделать, нажав на кнопку « Открыть » и выбрав нужную картинку с вашего компьютера.
- Шаг 4. Теперь вам нужно будет нажать на иконку перевернутого треугольника, чтобы иметь возможность выбрать параметр, который вы хотите установить для своей картинки.
- Шаг 5. Затем необходимо перетащить ползунок для увеличения значения выбранных параметров. Таким образом, вы можете легко настроить различные типы параметров, такие как ширина, длина, высота.
 И это в конечном итоге соответственно изменит разрешение изображения. В противном случае вы также можете напрямую увеличить разрешение.
И это в конечном итоге соответственно изменит разрешение изображения. В противном случае вы также можете напрямую увеличить разрешение. - Шаг 6. После того, как вы довольны сделанными изменениями, последний шаг в этом процессе — нажать кнопку « Сохранить », чтобы окончательно сохранить изменения. И это сделано!
Вариант 2: Увеличение разрешения фотографии с помощью ON1 Resize
Другой вариант увеличения разрешения изображения без Photoshop — это « ON1 Resize », который вначале известен как « Genuine Fractals », а позже его название было изменено на « Идеальное изменение размера ». И теперь он известен как « ON1 Resize ».
Для увеличения и печати высочайшего качества ON1 Resize является обязательным инструментом, доступным для компьютеров Windows и Mac. Это один из инструментов для просмотра, редактирования и организации изображений. Новая версия этого программного обеспечения позволяет намного проще и быстрее изменять размер изображений без потери качества.
Если у вас уже есть Photoshop, мы не рекомендуем вам покупать ON1. Скорее вы можете выбрать такую специальную автономную программу для повышения разрешения ваших фотографий, если у вас нет доступа к Photoshop.
Вариант 3. Увеличьте разрешение фотографии бесплатно с помощью GIMP
Если вы ищете бесплатную программу для преобразования изображения с низким разрешением в высокое разрешение, есть несколько таких вариантов. Одной из таких программ, которую вы можете выбрать для выполнения этой задачи, является GIMP. Помимо использования для увеличения разрешения фотографий, этот бесплатный инструмент также можно использовать для выполнения задачи пограничной фотографии.
А что касается процесса апсемплинга в GIMP, то он очень прост и легок, как Photoshop. Все, что вам нужно сделать, это просто выполнить шаги, указанные ниже:
Шаг 1: Откройте фотографию
Сначала запустите GIMP на своем компьютере или ноутбуке и откройте изображение или фотографию, которую вы собираетесь редактировать.
Шаг 2: Масштабирование изображения
После того, как фотография для редактирования открыта в GIMP, следующим шагом будет переход в строку меню и открытие « Изображение » меню оттуда. Теперь в меню « Image » выберите « Scale Image ». Откроется диалоговое окно « Scale Image ».
Шаг 3: Завершите повышение частоты дискретизации
Когда перед вами откроется диалоговое окно « Масштаб изображения », все, что вам нужно сделать дальше, это выбрать нужные параметры повышения частоты дискретизации и повысить резкость фотографии. И вот наконец свершилось!
ЧАСТЬ 3. Как увеличить разрешение фотографий на мобильном телефоне
Существует так много мобильных приложений, которые вы можете использовать для улучшения качества или разрешения ваших изображений. Одним из лучших приложений для выполнения таких задач является «Photo Resizer». И когда дело доходит до ввода желаемого значения размера фотографии, вы также можете указать его в пикселях, дюймах, миллиметрах и сантиметрах.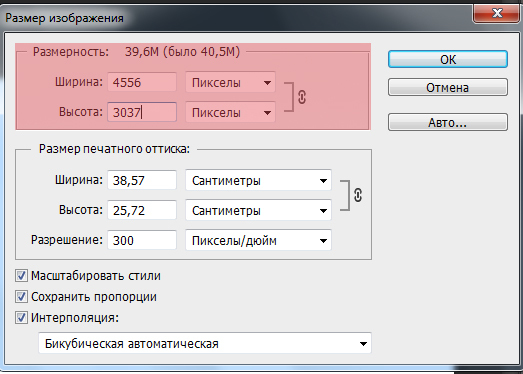
Все, что вам нужно сделать, чтобы увеличить разрешение ваших фотографий с помощью этого мобильного приложения, просто выполнить простые и легкие шаги, указанные ниже:
Шаг 1: Импорт фото
Сначала откройте приложение « Photo Resizer » на своем мобильном телефоне после его успешной установки. А затем импортируйте фотографию или фотографии, которые вы хотите отредактировать. Кроме того, в приложении также доступна возможность сделать новую фотографию. Таким образом, вы также можете мгновенно сделать новую фотографию в приложении.
Шаг 2: Введите размер изображения
Следующим шагом является выбор желаемого выходного значения размера или размеров импортированной фотографии. Если вы не хотите выбирать какой-либо из предопределенных параметров, предлагаемых вам, вы также можете ввести пользовательский параметр по вашему выбору. И, кроме того, вам также предлагается возможность обрезать изображение, чтобы получить необходимый размер. Вы можете сделать это с помощью множества жестов.
Вы можете сделать это с помощью множества жестов.
Шаг 3: Сохраните измененное изображение
После того, как вы успешно изменили размер или размеры изображения в соответствии с вашими требованиями, вы можете сохранить его. Просто нажмите на опцию « Сохранить ». Кроме того, также доступны такие параметры, как отправка, печать, совместное использование и т. д., которые вы можете использовать в соответствии со своими требованиями.
ЧАСТЬ 4. Как увеличить разрешение изображения в Интернете
Когда дело доходит до инструментов для увеличения разрешения изображения в Интернете, вы можете воспользоваться многими такими веб-сайтами. Например, Fotojet — один из таких доступных вариантов, который вы можете использовать для преобразования изображения с низким разрешением в высокое разрешение онлайн. Он также предлагает не только инструменты для увеличения разрешения изображения в Интернете, но и многие другие типы инструментов редактирования, используемые для настройки вашего изображения.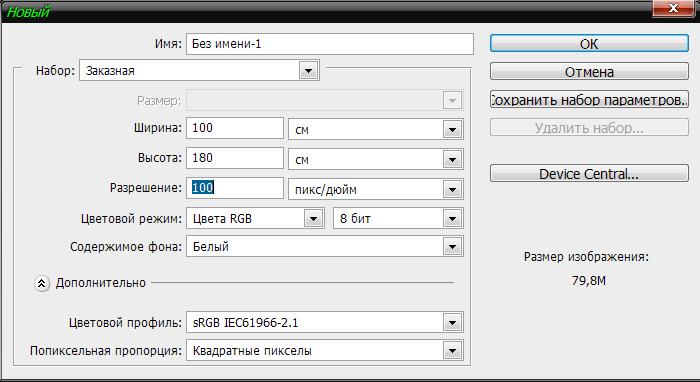
И шаги, которые необходимо выполнить, чтобы увеличить разрешение изображения онлайн с помощью этого онлайн-увеличения качества изображения, следующие:
Шаг 1: Откройте изображение для редактирования .fotojet.com в своем браузере и импортируйте изображение, которое вы хотите отредактировать, в его редакторе. Изображение можно импортировать либо с вашего ПК, либо из вашего профиля в социальных сетях.
Шаг 2: Введите размеры изображения
Перейдите в строку меню и выберите « Edit ” оттуда. Выбрав его, нажмите кнопку « Resize ». Вы можете легко найти кнопку «Изменить размер» в основном разделе. Теперь введите размеры изображения, чтобы увеличить его разрешение. И, в случае, если вы заинтересованы в увеличении размеров или разрешения в процентах, это также возможно. И вы можете сделать это, установив флажок и введя процентное значение.
Шаг 3: Примените новое разрешение
После того, как вы успешно ввели новое значение размеров изображения, выполнив шаги, указанные выше, просто нажмите « Применить ”, чтобы применить вновь введенные значения.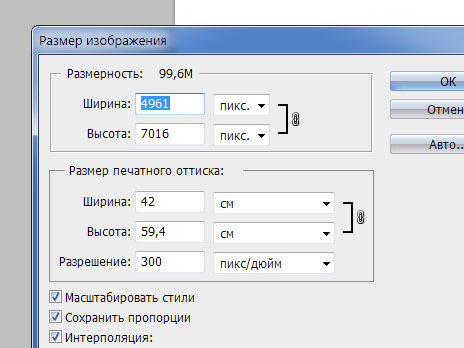 И это сделано!
И это сделано!
Заключительные слова
Мы надеемся, что эта статья помогла вам развеять все ваши сомнения относительно методов увеличения разрешения фотографий в Photoshop и без него. И вы можете выбрать лучший, чтобы увеличить разрешение изображения онлайн или на мобильном устройстве в соответствии с вашими потребностями.
Автор Jihosoft
Последнее обновление
Требования к разрешению изображения и почему они важны
2 января 2018 г.
Домашняя страница Печать Каковы требования к разрешению изображения? (И почему они важны?)
Крис Эдвардс Печать 0 комментариев
В этом посте мы рассмотрим требования к разрешению: более конкретно, что это такое и почему они важны. Прежде чем мы поговорим о требованиях к разрешению изображения, мы должны поговорить о самом разрешении изображения.
Что такое разрешение изображения?
Проще говоря, разрешение изображения — это степень детализации, видимой в фотографическом, цифровом или телевизионном изображении. В частности, поскольку разрешение изображения обычно отображается в пикселях на дюйм (PPI), разрешение изображения — это количество пикселей, отображаемых на дюйм изображения.
В частности, поскольку разрешение изображения обычно отображается в пикселях на дюйм (PPI), разрешение изображения — это количество пикселей, отображаемых на дюйм изображения.
Изображения с высоким разрешением — это изображения, которые содержат больше пикселей на дюйм, а это означает, что они содержат больше информации и поэтому создают более качественное и четкое изображение.
С другой стороны, изображения с низким разрешением содержат меньше пикселей и содержат меньше информации. Это означает, что если эти несколько пикселей станут слишком большими, например, когда изображение растянуто, они могут стать хорошо видны.
Как увеличить разрешение изображения
Когда вы меняете разрешение изображения, вы сообщаете программе редактирования изображений, сколько пикселей вы хотите оставить в изображении. Так, например, изображение 300 PPI содержит 300 пикселей на каждый дюйм изображения, в результате чего изображение получается четким и детализированным.
Сравните это с изображением только с разрешением 72 PPI: изображение с разрешением 72 PPI не будет таким четким, как изображение с разрешением 300 PPI или 600 PPI.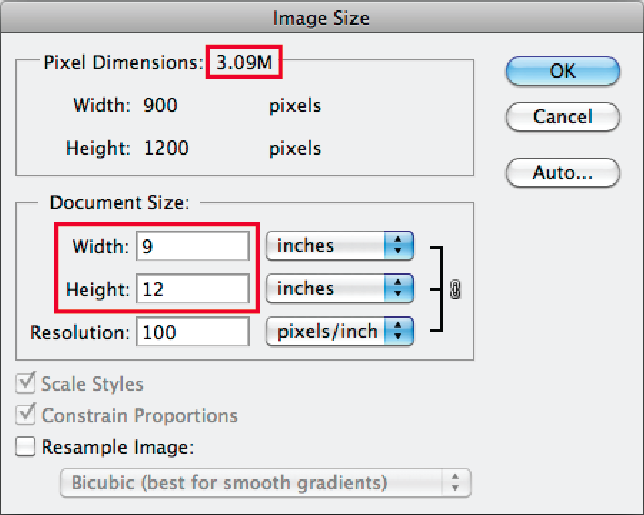
Самое важное практическое правило, когда речь заходит о разрешении изображения, — начинать с самого высокого разрешения, какое только возможно, и постепенно уменьшать его. Нужно изображение с разрешением 600 PPI? Начните с одного на 1000 PPI. Легче иметь больше информации и работать в обратном направлении, чем начинать с недостаточного количества (72 PPI) и пытаться подняться до 300 или 600 PPI.
Разрешение изображения и требования к PPI
Необходимое разрешение изображения (и, следовательно, необходимое количество PPI) полностью зависит от того, какое изображение вы создаете. То есть разрешение изображения для Интернета отличается от разрешения для печати, а требования к печати различаются в зависимости от того, на какой поверхности вы печатаете.
Веб-изображения гораздо больше зависят от размеров в пикселях, то есть от размера изображения. Тем не менее, количество пикселей на дюйм и общее разрешение изображения также играют роль: изображение с разрешением 300 пикселей на дюйм, отображаемое с размером 300 на 200 пикселей, будет выглядеть намного лучше, чем изображение с разрешением 72 пикселей на дюйм, отображаемое в том же размере.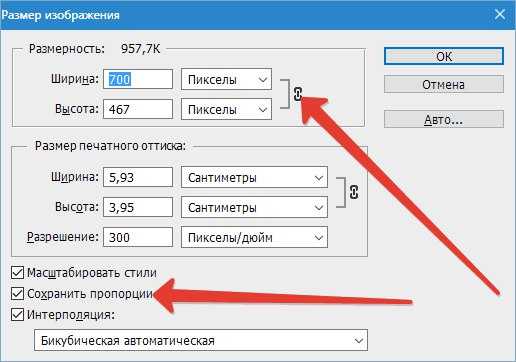
Итак, чем это отличается от печати? В масштабе печати размер печати/размер продукта и требуемое разрешение изображения в значительной степени синонимичны, то есть по мере увеличения размера продукта растут и требования к разрешению изображения.
| Размер изделия | Разрешение изображения |
| Печать 4×6 | 540×360 пикселей |
| 5×7 Отпечатки | 630×450 пикселей |
| 8×10 отпечатков | 900×720 пикселей |
| Принты для бумажника | 270×180 пикселей |
| Плакаты 11×14 | 1008×792 пикселей |
| Плакаты 12×18 | 2682×1788 пикселей |
| Плакаты 16×20 | 2980×2384 пикселей |
| Плакаты 20×30 | 4470×2980 пикселей |
| Плакаты 24×36 | 5400×3600 пикселей |
| Баннер 2×6 | 1800×1440 пикселей |
| Баннер 2×8 | 1800×1440 пикселей |
| Фотоподарки | 900×600 пикселей |
| Фотокарточки 4×8 | 640×426 пикселей |
| Фотокарточки 5×7 | 640×480 пикселей |
| Сложенные карты 5×7 | 840×600 пикселей |
| 4,25×6 открыток | 720×480 пикселей |
| Открытки 5×7 | 840×600 пикселей |
| Фотокниги с индивидуальной обложкой | 1280×1024 пикселей |
| Книги хвастовства | 580×435 пикселей |
| Ноутбуки | 1350×1000 пикселей |
| Блокноты | 370×370 пикселей |
| Наклейки | 370×370 пикселей |
| Холст 8×10 | 710×768 пикселей |
| 11×14 Холст | 994×781 пикселей |
| Холст 12×12 | 852×852 пикселей |
| Холст 16×20 | 1420×1136 пикселей |
| 20×24 Холст | 1740×1420 пикселей |
| 20×30 Холст | 3000×2000 пикселей |
Разрешения для печати на ткани также различаются. Печать на ткани обычно использует DPI (точек на дюйм), а не PPI. DPI относится к количеству физических точек чернил на физическом элементе. Взгляните на инфографику ниже, чтобы узнать больше:
Печать на ткани обычно использует DPI (точек на дюйм), а не PPI. DPI относится к количеству физических точек чернил на физическом элементе. Взгляните на инфографику ниже, чтобы узнать больше:
Для получения дополнительной информации о размерах в пикселях и разрешениях напечатанных изображений ознакомьтесь со статьей службы поддержки Adobe по этой теме.
Теги:изображения, печать
Об авторе
Крис Эдвардс
Разрешение изображенияDall-E Beta — Обратная связь
olikli
#1
Несколько недель я был в списке ожидания и только что узнал, что Dall-E выходит на стадию бета-тестирования. Я читал статьи, в которых говорилось, что разрешение было улучшено в бета-версии, но я не нашел информации о фактическом размере вывода.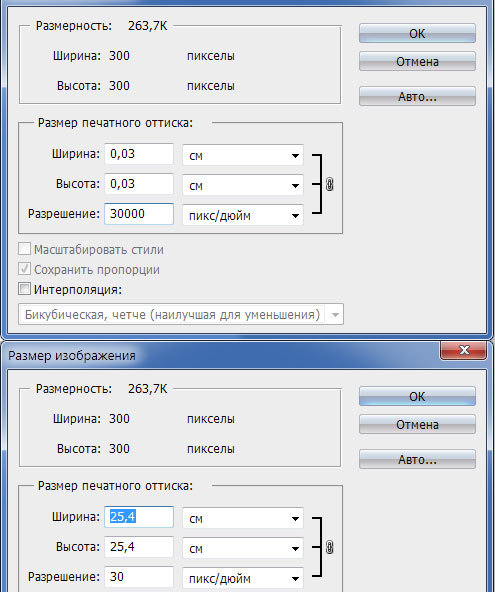
Тот факт, что вы сохраняете полные права на свои творения и даже можете использовать их в коммерческих целях, звучит захватывающе. Но для таких приложений, как печать, разрешение изображения часто является ограничивающим фактором. Кто-нибудь может пролить свет на это, пожалуйста?
аналог
#2
Разрешение изображения DALL-E — 1024×1024, для каждого запроса создается 4 разных изображения
2 нравится
Ксеркс
#3
Если вы хотите увеличить разрешение, используйте другой ИИ для его улучшения. Или просто используйте для этого фотошоп, чтобы его можно было распечатать без потери деталей.
Или просто используйте для этого фотошоп, чтобы его можно было распечатать без потери деталей.
2 лайка
оликли
#4
То есть информация о том, что в новой бета-версии увеличено разрешение, неверна? Из того, что я читал, предыдущая версия (Dall-E 2) тоже имела разрешение 1024 x 1024.
аналог
#5
ДАЛЛЕ-2 актуальная версия, у меня доступ к бете и картинки 1024х1024.
1 Нравится
оликли
#6
Спасибо за разъяснения. Ради интереса, сколько времени обычно требуется для создания изображения?
аналог
#7
Создание набора изображений занимает от 5 до 15 секунд.
Я должен упомянуть, что во время бета-тестирования мне часто приходилось повторно отправлять запрос, потому что первая попытка завершилась ошибкой, я не уверен, что их серверы перегружены или у них есть какое-то регулирование.
1 Нравится
Старкьяер
#8
Используя такие сайты, как https://letsenhance.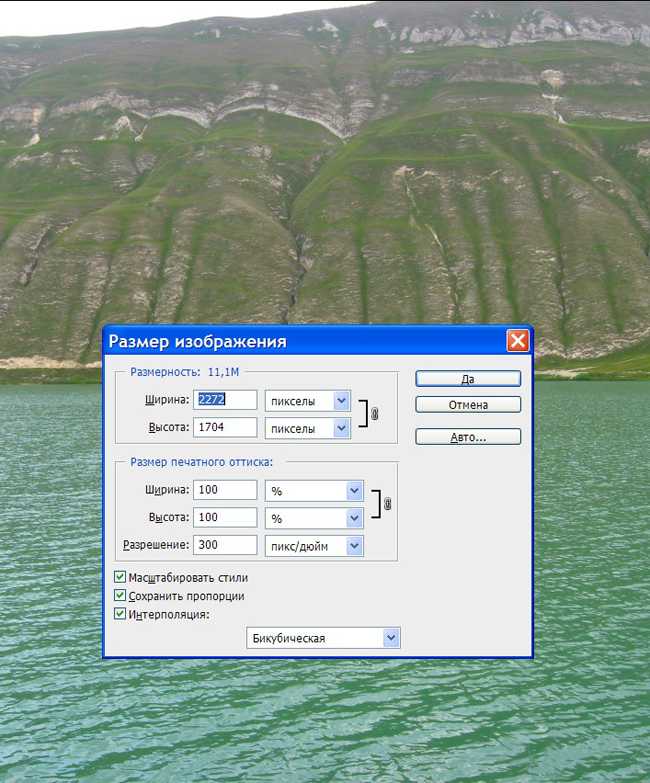 io, вы можете значительно повысить качество генерации.
io, вы можете значительно повысить качество генерации.
296374551_824380145211800_3995038396699715681_n1920×985 150 КБ
1 Нравится
жирные границы
#9
Большое спасибо за рекомендацию https://letsenhance.io Это действительно отличная работа по увеличению размера, особенно с Smart Enhance (2x). Smart Resize тоже в порядке (4x+), но я могу заметить некоторое значительное смягчение.
Smart Enhance практически безупречен, и если вы используете Photoshop, вы также можете немного повысить резкость, выполнив следующие действия: Дублируйте исходный фоновый слой (преобразуйте в смарт-объект, если хотите), запустите фильтр верхних частот (в разделе «Фильтр»). > Other > High Pass), выберите консервативное значение, например 1,5, обесцветьте этот слой High Pass, чтобы избавиться от его легкого цветового оттенка, и установите режим наложения на Soft Light или Overlay (я предпочитаю Soft Light).

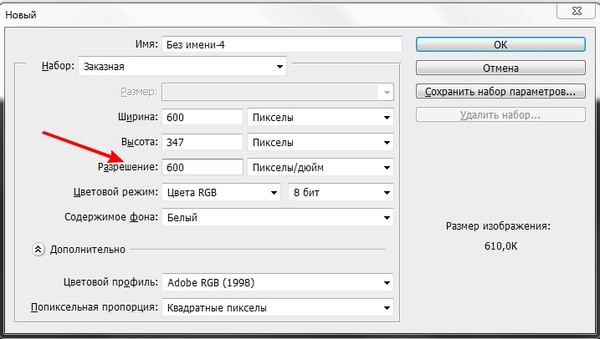
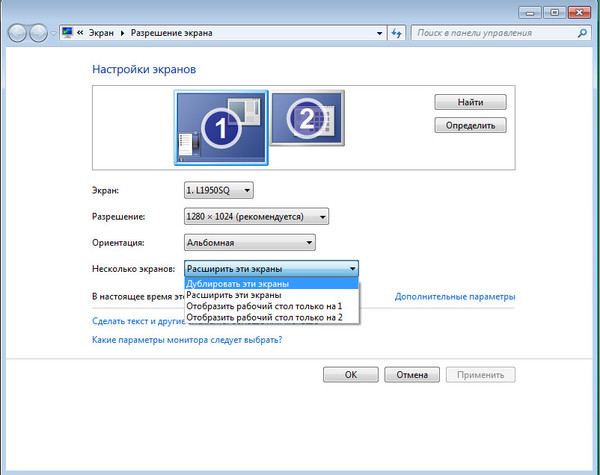

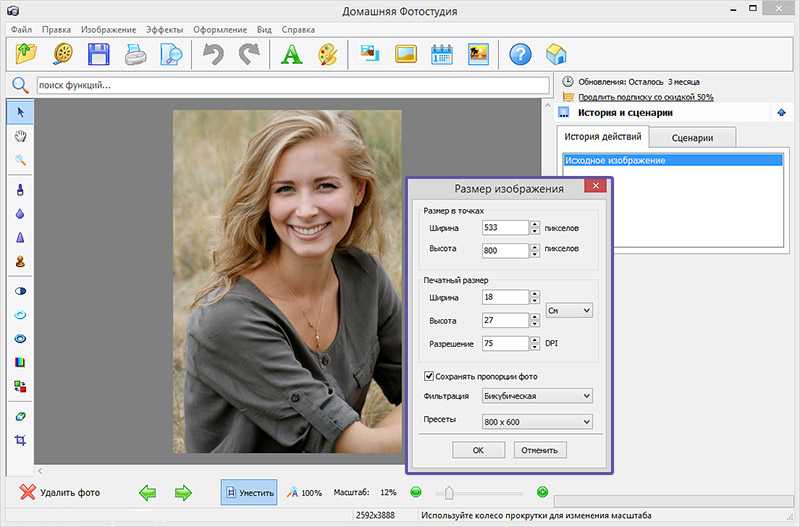
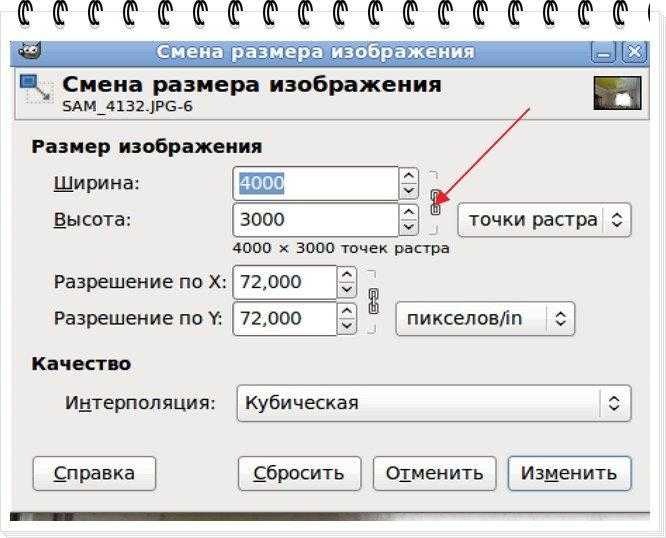
 И это в конечном итоге соответственно изменит разрешение изображения. В противном случае вы также можете напрямую увеличить разрешение.
И это в конечном итоге соответственно изменит разрешение изображения. В противном случае вы также можете напрямую увеличить разрешение.