Как увеличить разрешение изображения в Photoshop: 3 шага
Фиона Кауфман 08 июня 2022 г. Редактировать изображение
Существуют разные причины, по которым вам может понадобиться увеличить разрешение изображения. Одна из этих причин заключается в том, что вы можете сосредоточиться на более тонких аспектах вашего изображения. Например, если вы собираетесь распечатать изображение большего размера, вам потребуется более высокое разрешение, чтобы хорошо видеть детали. Вы можете положиться на Photoshop, если вам нужно увеличить размер изображения, сохранив при этом его качество. На этом этапе вы узнаете как увеличить разрешение изображения в фотошопе.
- Часть 1. Может ли Photoshop увеличить разрешение изображения?
- Часть 2. Как увеличить разрешение изображения в Photoshop
- Часть 3. Более простой способ увеличить разрешение изображения
- Часть 4. Часто задаваемые вопросы об увеличении разрешения изображения в Photoshop
Часть 1.
 Может ли Photoshop увеличить разрешение изображения?
Может ли Photoshop увеличить разрешение изображения?Adobe — это компания, которая изобрела программу для создания изображений, графического дизайна и редактирования фотографий, известную как Photoshop. Пиксельные изображения, растровую и векторную графику можно редактировать с помощью комплексных инструментов редактирования изображений. Неудивительно, что многие профессионалы обращаются к Photoshop, превосходному фоторедактору, чтобы улучшить общий уровень своих фотографий. Вы можете настроить разрешение изображения с помощью программного обеспечения для редактирования, такого как Photoshop, которое также предоставляет вам информацию о разрешении изображения.
Часть 2. Как увеличить разрешение изображения в Photoshop
Ниже приведено простое пошаговое руководство, которое научит вас повышать разрешение изображения в Photoshop.
Шаг 1: Для начала откройте диалоговое окно размера изображения, чтобы вы могли определить размеры вашего изображения. Для этого перейдите на вкладку «Изображение» и найдите Размер изображения там. Когда дело доходит до изменения разрешения изображения, у вас есть несколько вариантов. При печати вы можете выбрать одну из предустановок на основе типичных размеров бумаги и отпечатков.
Когда дело доходит до изменения разрешения изображения, у вас есть несколько вариантов. При печати вы можете выбрать одну из предустановок на основе типичных размеров бумаги и отпечатков.
Чтобы выбрать другой размер документа, используйте раскрывающееся меню с надписью Подходит для. ни в Высота или ширина введите необходимое количество пикселей.
Шаг 2: Есть два отличных варианта разрешения выше: Bicubic Smoother и сохранение деталей вариант. Тем не менее, вы можете использовать Бикубический сглаживатель для более целесообразного метода. После этого убедитесь, что Поле повторной выборки установлен флажок, а затем выберите режим повторной выборки, который лучше всего соответствует вашим потребностям.
Шаг 3: Наконец, чтобы просмотреть более четкую версию вашего изображения, перейдите Фильтр меню и выберите резкость вариант. После этого выберите Нерезкая маска вариант.
Часть 3. Более простой способ увеличить разрешение изображения
Мы не можем игнорировать тот факт, что Photoshop имеет несколько сложный интерфейс для навигации. Однако вы можете положиться на онлайн-инструмент, если вам нужен более простой способ повысить разрешение изображения. Эта опция доступна для вас. Vidmore Бесплатный онлайн-апскейлер изображений — еще один из доступных вам инструментов для масштабирования изображения. Этот инструмент для редактирования изображений доступен в Интернете и оснащен искусственным интеллектом для автоматического повышения разрешения изображения. Это повышает качество изображения и помогает устранить размытость, присутствующую на фотографии, что является значительным преимуществом.
Однако вы можете положиться на онлайн-инструмент, если вам нужен более простой способ повысить разрешение изображения. Эта опция доступна для вас. Vidmore Бесплатный онлайн-апскейлер изображений — еще один из доступных вам инструментов для масштабирования изображения. Этот инструмент для редактирования изображений доступен в Интернете и оснащен искусственным интеллектом для автоматического повышения разрешения изображения. Это повышает качество изображения и помогает устранить размытость, присутствующую на фотографии, что является значительным преимуществом.
Онлайн-версия Vidmore Free Image Upscaler доступна бесплатно, и пользователям не требуется регистрироваться для ее использования. Это бесплатное приложение может помочь вам, если у вас возникли проблемы с размером отображаемого изображения, и оно не соответствует соотношению, отображаемому в вашей учетной записи для социальной сети. Он может изменять размер и увеличивать изображение! Этот фотоувеличитель может увеличить изображение без потери качества.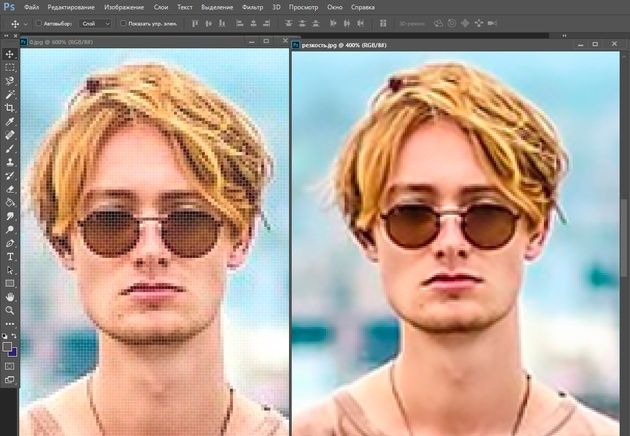 Vidmore Free Image Upscaler Online также защитит исходное качество при преобразовании его в фотографию 1440p. Кроме того, фотоулучшитель может помочь вам в создании изображений с высоким разрешением для печати или сохранения ваших воспоминаний, в зависимости от ваших потребностей.
Vidmore Free Image Upscaler Online также защитит исходное качество при преобразовании его в фотографию 1440p. Кроме того, фотоулучшитель может помочь вам в создании изображений с высоким разрешением для печати или сохранения ваших воспоминаний, в зависимости от ваших потребностей.
Кроме того, бесплатный онлайн-апскейлер изображений Vidmore может улучшать широкий спектр форматов изображений, что делает его очень универсальным инструментом. Эта система повышения качества изображения может помочь вам в выполнении ряда действий, таких как усиление аниме-изображения с низким разрешением, украшение пиксельной картонной вырезки или даже изменение обоев без ухудшения качества изображения.
Чтобы помочь вам увеличить разрешение вашего изображения с помощью этого онлайн-инструмента для масштабирования изображений, мы предоставили простые шаги ниже.
Шаг 1: Перейдите на страницу Vidmore Free Image Upscaler и нажмите кнопку «Загрузить фото» в середине окна дисплея. Когда появятся папки с вашими документами, выберите изображение, которое хотите улучшить.
Шаг 2: Если изображение уже отражено на вашем конце, оно покажет результаты до и после. Вы также можете выбрать из Увеличение какое предпочтение вы выберете.
Шаг 3: После выбора Увеличение вы хотите, нажмите кнопку Сохранить кнопку ниже и дождитесь загрузки изображения.
ДАЛЬНЕЙШЕЕ ЧТЕНИЕ
- Как редактировать фон в Photoshop тремя простыми способами
- Все, что вам нужно знать о разрешении DVD
Часть 4. Часто задаваемые вопросы об увеличении разрешения изображения в Photoshop
Какое разрешение DPI является оптимальным?
Обычно эталоном для получения отличных снимков и изображений считается разрешение 300 DPI. Производство внешнего материала для компании, такого как брошюра, брошюра или листовка, требует разрешения 300 точек на дюйм. Если вы меньше беспокоитесь о качестве и разрешении печати, вам может сойти с рук использование только 250 DPI.
Каково оптимальное разрешение Photoshop?
Качество 1440 DPI или выше считается приемлемым.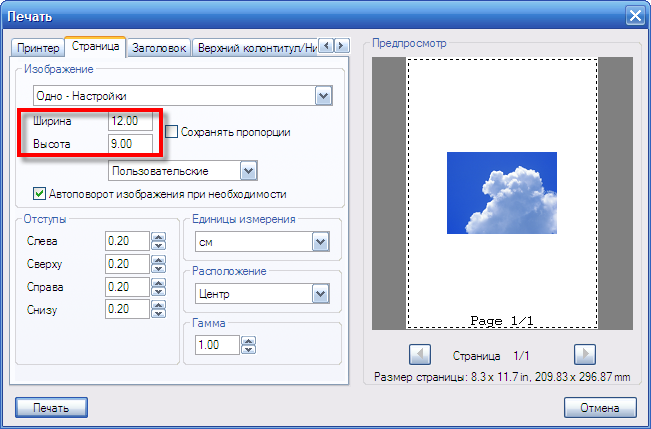 На некоторых принтерах вы можете выбрать соответствующий параметр DPI для ваших нужд, например, 300 DPI для изображения предварительного просмотра и 1200 dpi для окончательной печати. Некоторые компьютеры позволяют регулировать уровень DPI.
На некоторых принтерах вы можете выбрать соответствующий параметр DPI для ваших нужд, например, 300 DPI для изображения предварительного просмотра и 1200 dpi для окончательной печати. Некоторые компьютеры позволяют регулировать уровень DPI.
Какой калибр выше? 600 точек на дюйм или 1200 точек на дюйм?
Чем выше число точек на дюйм или DPI, тем выше разрешение и выше качество копий и отпечатков. Например, разрешение 1200 на 1200 точек на дюйм (dpi) обеспечит более высокое качество копирования и печати, чем разрешение 600 на 600 точек на дюйм (dpi). Это также даст вам лучшие полутона.
Выводы
Теперь, когда вы знаете, вам нужно всего несколько шагов, чтобы завершить процесс. как сделать картинку высокого разрешения в фотошопе. И все мы знаем, что Photoshop — это гибкая программа, и именно так она оказалась со всеми своими техническими функциями редактирования. Из-за этого у людей возникают проблемы с увеличением разрешения своих фотографий, потому что они этого хотят.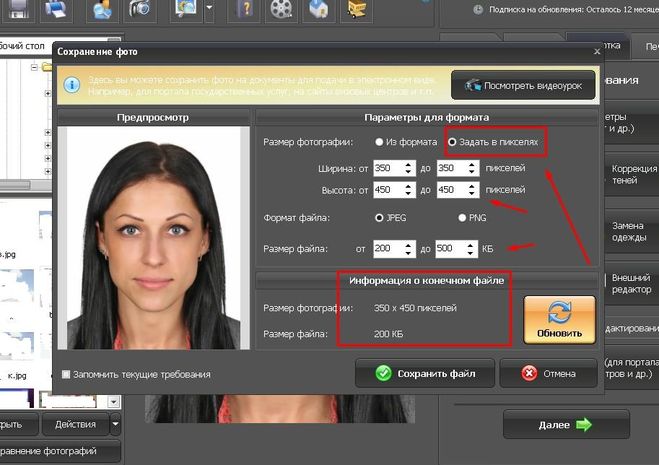 Бесплатный онлайн-инструмент, известный как Vidmore Free Image Upscaler, представляет собой удобную альтернативу ранее описанным сложным методам повышения разрешения изображения.
Бесплатный онлайн-инструмент, известный как Vidmore Free Image Upscaler, представляет собой удобную альтернативу ранее описанным сложным методам повышения разрешения изображения.
Как увеличить разрешение изображения в Photoshop 2023
Adobe Photoshop — один из самых популярных и мощных графических редакторов. Итак, когда вам нужно сделать фотографию с высоким разрешением, вы можете задаться вопросом, можно ли это сделать с помощью Photoshop. Наверняка Photoshop поможет вам сделать картинку низкого разрешения с высоким разрешением.
Сделать изображение высокого разрешения в Photoshop
Этот пост проведет вас к увеличить разрешение изображения в фотошопе шаг за шагом. Кроме того, вы можете изучить бесплатный способ легко увеличить разрешение изображения онлайн.
- Часть 1. Сделайте изображение высокого разрешения в Photoshop
- Часть 2. Сделать картинку низкого разрешения в высоком разрешении онлайн бесплатно
- Часть 3.
 Часто задаваемые вопросы о том, как увеличить разрешение изображения в Photoshop
Часто задаваемые вопросы о том, как увеличить разрешение изображения в Photoshop
Часть 1. Как сделать изображение с высоким разрешением с помощью Photoshop
В Adobe Photoshop предусмотрены специальные функции, помогающие увеличить разрешение изображения при сохранении или улучшении исходного визуального качества. Он может в четыре раза увеличить размер вашей фотографии и очистить края и детали с помощью искусственного интеллекта. Вы можете сделать изображение низкого разрешения с высоким разрешением в Photoshop. Теперь вы можете использовать следующее руководство, чтобы создать файл изображения с высоким разрешением.
Шаг 1Если на вашем компьютере не установлен Photoshop, вам следует сначала загрузить его с официального сайта Adobe. Это позволяет бесплатно использовать его в течение семи дней. После этого вам нужно выбрать и приобрести предпочитаемый план.
Шаг 2Откройте Adobe Photoshop и импортируйте в него файл изображения. Нажмите на верхнюю Фото товара меню, а затем выберите Размер изображения опцию.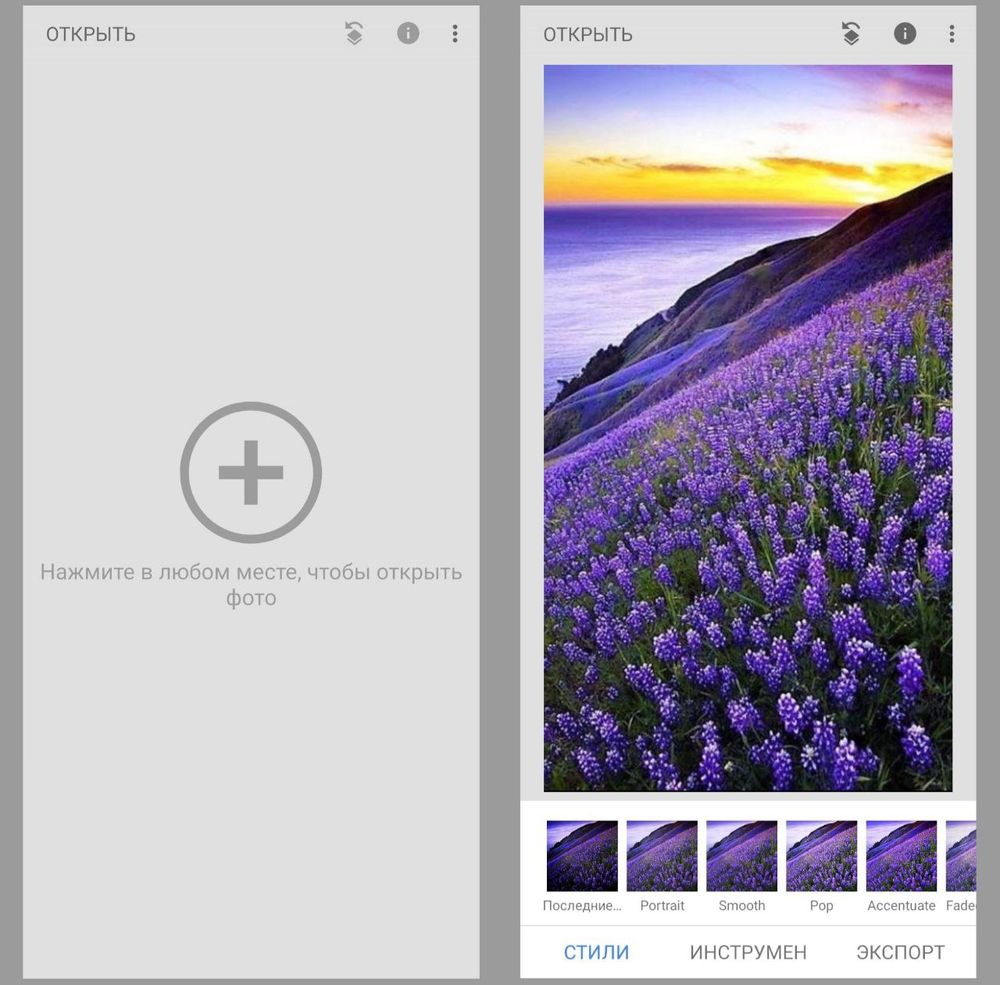
Шаг 3На экране появится всплывающее окно Размер изображения, в котором можно изменить разрешение изображения. Вы можете ввести конкретные значения для Ширина и Высота и увеличить разрешение изображения под Размеры. Нажмите кнопку ОК, чтобы сохранить изменения.
Обратите внимание: если вы хотите сохранить текущее соотношение ширины и высоты, вы должны отметить значок цепочки, связывающий эти свойства.
Шаг 4После того, как вы сделаете изображение с высоким разрешением в Photoshop, вы можете экспортировать его обычным способом. Нажми на Файл меню и используйте Экспортировать функция сохранения отредактированного изображения.
Часть 2. Как сделать картинку низкого разрешения в высоком разрешении онлайн и бесплатно
Adobe Photoshop — довольно дорогой редактор изображений, и если вам нужно только увеличить разрешение изображения, это не лучший вариант. Учитывая это, здесь мы настоятельно рекомендуем простой в использовании Бесплатное масштабирование изображений чтобы помочь вам увеличить разрешение изображения. Он также может увеличивать изображение, удалять размытость и шум и улучшать его качество.
Он также может увеличивать изображение, удалять размытость и шум и улучшать его качество.
Шаг 1Найдите и перейдите к этому Бесплатное масштабирование изображений веб-сайт в вашем веб-браузере. Вы можете использовать его во всех широко используемых веб-браузерах, включая Safari, Chrome, Edge, Firefox и Yahoo.
Выберите увеличение из 2x, 4x, 6x и 8x, а затем нажмите кнопку Загрузить свое фото кнопку для просмотра и загрузки файла изображения. Он может увеличить разрешение изображения в форматах JPG, JPEG, PNG, BMP, TIF или TIFF.
Шаг 2Когда загрузка изображения будет завершена, Free Image Upscaler автоматически начнет делать ваше изображение с низким разрешением высоким разрешением, исправит его размытое пространство, уменьшит шум и оптимизирует его качество.
Он отображает исходное и увеличенное разрешение изображения. Вы можете проверить исходное и выходное изображения и сравнить разницу. На этом шаге вы можете выбрать другой Увеличение вариант в зависимости от ваших потребностей.
Этот онлайн-инструмент для разрешения изображений использует передовую технологию искусственного интеллекта для создания фотографий с высоким разрешением. Благодаря алгоритмам глубокого обучения он может исправить размытое изображение и даже преобразовать вашу старую фотографию в качество HD.
Шаг 1Когда файл улучшенного изображения вас удовлетворит, вы можете щелкнуть значок Сохраните кнопку, чтобы загрузить его на свой компьютер. Free Image Upscaler на 100 % бесплатен и не имеет ограничений по функциям и загружаемому изображению. Что еще более важно, как бесплатный онлайн-редактор изображений, он не добавит водяных знаков в ваш выходной файл. Нажмите здесь, чтобы узнать, как сделать изображения меньше.
Часть 3. Часто задаваемые вопросы о том, как увеличить разрешение изображения в Photoshop
Вопрос 1. Может ли Adobe Express увеличить разрешение изображения?
Нет. Adobe Express позволяет бесплатно изменять размер файла изображения, удалять ненужный фон, обрезать фотографию и преобразовывать формат изображения в соответствии с вашими потребностями. Но он не предлагает вам инструмент для создания изображения в высоком разрешении.
Но он не предлагает вам инструмент для создания изображения в высоком разрешении.
Вопрос 2. Как я могу бесплатно увеличить разрешение изображения на своем Mac?
Как пользователь Mac, когда вы хотите изменить разрешение своей фотографии, вы можете положиться на предустановленное приложение Preview. Запустите предварительный просмотр, откройте с его помощью файл изображения, щелкните значок панели инструментов разметки, а затем выберите функцию «Настройка размера». Во всплывающем окне «Размеры изображения» вы можете свободно увеличивать разрешение изображения и изменять ширину и высоту изображения.
Вопрос 3. Как увеличить разрешение изображения на телефоне Android?
Предположим, вы хотите напрямую отредактировать фотографию и увеличить его разрешение на вашем Android-устройстве. В этом случае вы можете открыть его в приложении Google Фото, нажать кнопку «Редактировать», а затем выбрать встроенную функцию «Улучшение», чтобы легко увеличить разрешение изображения. Кроме того, вы можете положиться на некоторые сторонние приложения для создания изображений с высоким разрешением. Вы можете зайти в магазин Google Play и найти средство увеличения разрешения изображения, средство улучшения фотографий AI или средство изменения размера фотографий.
Вы можете зайти в магазин Google Play и найти средство увеличения разрешения изображения, средство улучшения фотографий AI или средство изменения размера фотографий.
Заключение
Как сделать картинку низкого разрешения в высоком разрешении в фотошопе? Здесь, в этом посте, вы можете получить подробное руководство, которое поможет вам изменить и увеличить разрешение изображения в фотошопе. Кроме того, вы познакомились с бесплатным онлайн-апскейлером изображений для улучшения разрешения изображения и повышения его качества.
Как изменить PPI (разрешение изображения) в Photoshop
PPI означает пикселя на дюйм и относится к разрешению изображения. Если дюйм вашего изображения содержит больше пикселей, его разрешение будет выше. Изображения с высоким разрешением можно распечатать в лучшем качестве.
PPI был создан специально для архитектурной фотографии и других изображений, связанных со строительством (где часто необходимо исправить искажение перспективы), хотя вы также можете использовать его для управления проблемами перспективы при композитном редактировании, фотографии продуктов и т. д.
д.
Я работаю с Adobe Photoshop более пяти лет и имею сертификат Adobe Photoshop. В этой статье я научу вас, как изменить PPI (пикселей на дюйм) в Adobe Photoshop.
Содержание
- Основные выводы
- Как изменить разрешение PPI в Photoshop
- Заключительные мысли
Основные выводы
- Чем выше значение PPI, тем четче будет изображение, потому что оно будет четче.
- Разрешение — это количество пикселей изображения, присваиваемое каждому дюйму при печати изображения, измеряемое в пикселях на дюйм (PPI).
Как изменить разрешение PPI в Photoshop
Чтобы изменить разрешение изображения в Photoshop, выполните следующие действия.
Шаг 1: Для начала выберите фотографию, для которой необходимо увеличить значение PPI. Используя пункт меню File > Open , вы можете открыть его в Photoshop. Кроме того, вы можете импортировать любое изображение с помощью сочетания клавиш Photoshop Command + O (или Ctrl + O в Windows).
Шаг 2: В меню Изображение > Размер изображения в Photoshop вы можете предварительно просмотреть размер и разрешение изображения. Комбинация клавиш Option + Command + I или Alt + Ctrl + I — еще один вариант.
Шаг 3: В области Размеры выберите пикселей , щелкнув стрелку рядом с ним. Программа покажет реальный размер изображения в пикселях. Плотность пикселей изображения отображается в текстовом разделе с пометкой 9.0003 Разрешение.
Шаг 4: Если вы хотите увеличить количество пикселей на дюйм, введите большее число в текстовую область Разрешение . Чтобы изменить размер изображения или увеличить количество пикселей, отметьте поле Resample и нажмите OK .
Photoshop также позволяет изменять ширину и высоту изображения в дополнение к PPI. Помните, что если вы измените один из них, все остальные последуют его примеру.
Помните, что если вы измените один из них, все остальные последуют его примеру.
Чтобы узнать, что лучше всего подходит для вашего изображения, вам нужно решить, для чего вы используете свое изображение. Ниже я составил список того, какие PPI лучше всего подходят для определенных типов использования.
Изображения в высоком разрешении
Для фотографий размером 100% или меньше разрешение 300 PPI является идеальным для печати. Окончательный PPI изображения будет уменьшаться по мере увеличения его размера. Изображение будет четким и чистым при разрешении 300 PPI. Это считается высоким разрешением.
Изображения с низким разрешением
К изображениям с низким разрешением или низким разрешением относятся изображения с менее 200 PPI. Даже несмотря на то, что фотографии с низким разрешением могут выглядеть безупречно на экране компьютера, при печати они будут размытыми и искаженными.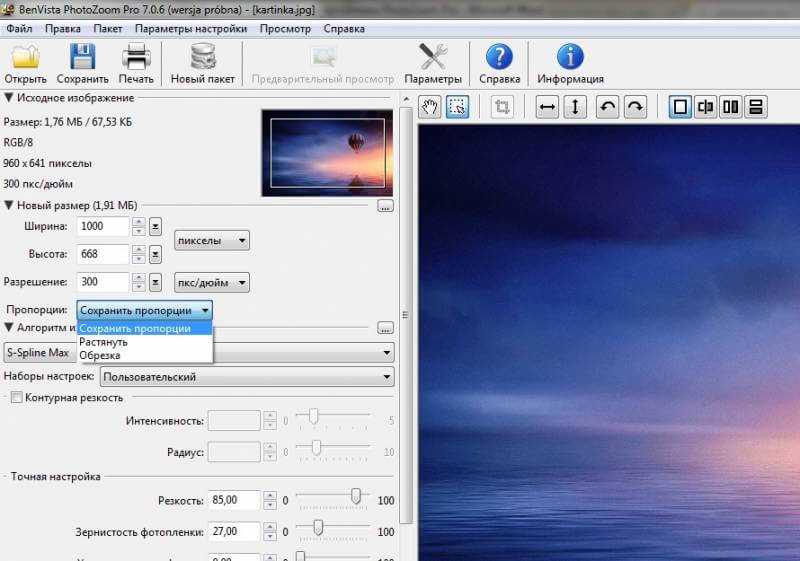 Причина этого в том, что на дюйм не хватает пикселей, чтобы изображение оставалось четким.
Причина этого в том, что на дюйм не хватает пикселей, чтобы изображение оставалось четким.
Шаг 5: Нет необходимости изменять общее количество пикселей в изображении, если вы хотите улучшить разрешение в Photoshop. Все, что вам нужно сделать, это решить, сколько пикселей будет содержать каждый дюйм. Вы увидите улучшение качества изображения после изменения разрешения.
Для большего удобства можно выбрать определенный формат с подходящим разрешением. Для этого используйте параметр Fit To , чтобы просмотреть все доступные возможности PPI.
Вы можете видеть, что по умолчанию у меня просто Исходный размер , но посмотрите, какой из них лучше всего подходит для вас. Для тех, кто не хочет изменять настройки вручную, это идеальный ответ.
Шаг 6: Чтобы внести изменения, нажмите кнопку OK . После этого вы можете либо сохранить настройки, либо продолжить редактирование изображения, выбрав Файл > Сохранить или используя сочетание клавиш Сохранить Команда / Ctrl + S .
Если вы все еще определяете, какое значение PPI должно быть у вашего изображения, просто поищите в Интернете множество ресурсов, которые помогут вам определить количество пикселей на дюйм.
Заключительные мысли
Это так просто! Разрешение вашего изображения можно увеличить, отрегулировав PPI. Когда вам нужно получить снимок хорошего качества, который можно распечатать или использовать в рекламных материалах в Интернете, это будет полезно. Но есть и другие вещи, на которых следует сосредоточиться, если вы хотите делать фотографии, привлекающие внимание людей.
Есть вопросы об изменении PPI (пикселей на дюйм) в Photoshop? Оставьте комментарий и дайте мне знать.
Об Эли Уолтерс
Как графический дизайнер, который ежедневно использует весь пакет Adobe Suite, я вдохновляюсь Photoshop, тем более, что я сертифицирован Adobe и чаще всего использую его для графики и веб-дизайна изображений.
Как увеличить разрешение изображения в Photoshop
Просмотры сообщений: 683
Чем больше разрешение изображения, тем больше размер изображения. Разрешение — это количество пикселей в размерах ширины и высоты. Но многие не знают, как увеличить разрешение изображения в Photoshop.
Разрешение — это количество пикселей в размерах ширины и высоты. Но многие не знают, как увеличить разрешение изображения в Photoshop.
Правильно, увеличить разрешение фотографии в Photoshop можно за несколько шагов. Вы хотите знать? Ознакомьтесь с этой полезной информацией от Dropicts ниже.
Увеличить разрешение фотографии в Photoshop можно при нескольких условиях. Вы можете увеличить разрешение низкой фотографии до высокого, но результат будет пиксельным. Вы можете видеть, как отдельные точки собираются вместе, чтобы сформировать изображение.
Читайте также: Как ретушировать изображение в Photoshop
Итак, вы должны убедиться, что размер фотографии перед увеличением разрешения. Вот пять шагов, которые вы можете предпринять шаг за шагом, чтобы успешно увеличить разрешение ваших фотографий в Photoshop.
1. Проверьте размер изображения
Первый шаг, который вам нужно сделать, это посмотреть размер изображения. Перейдите в меню «Изображение» > «Размер изображения…» или используйте сочетание клавиш Opt + Cmd + I (Alt + I для Windows).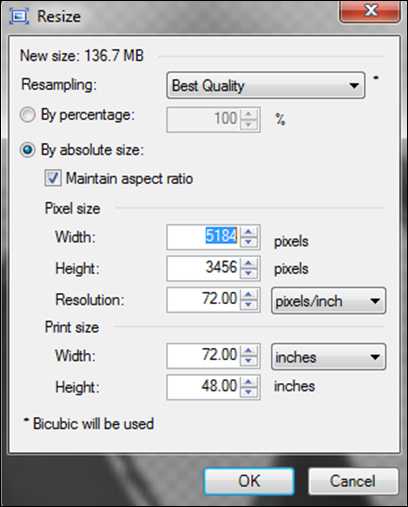
После этого вы увидите поле Размер изображения. Он содержит информацию о ширине, высоте и разрешении. Photoshop настроит ваше изображение так, чтобы оно было в наиболее подходящем состоянии. Не беспокойтесь, исходное изображение все равно будет в 100% состоянии.
С помощью этого инструмента мы увеличим разрешение фотографии. Сейчас самое время перейти к следующему шагу.
2. Изменить размер изображения
Чтобы изменить размер изображения, нажмите Подогнать под. Затем появится вариант размера документа: A4, A6, Legal, Letter и другие. Вы можете выбрать наиболее подходящий документ. Если вы хотите загрузить изображение онлайн, вы можете свободно выбирать размер изображения в соответствии с вашими потребностями.
Не забывайте, Photoshop сохранит соотношение сторон. Например, когда вы вводите новую ширину, Photoshop автоматически изменяет высоту изображения, чтобы оно выглядело пропорциональным.
Читайте также: Стандартные размеры фотографий, которые вам необходимо знать
3.
 Увеличьте разрешение
Увеличьте разрешениеСейчас самое время увеличить разрешение. Считается, что для печати наиболее подходящим является разрешение 300 пикселей. Но на самом деле наиболее подходящим является 300 DPI. Однако, если фотография появляется на экране компьютера, отображается только 72 DPI. Причина в том, что большинство экранов имеют разрешение 72 DPI.
Изменение DPI приведет к изменению размера изображения. Если размер вашего изображения 300, то измените DPI на 150, тогда изображение будет вдвое меньше. Размер изображения также изменится.
4. Режим повторной выборки
Вы можете выбрать режим повторной выборки, чтобы получить последние пиксели. Есть два варианта увеличения разрешения, а именно: «Сохранить детали» и «Бикубическое сглаживание».
Вы можете получить наилучшие результаты с Bicubic Smoother, потому что результаты более гладкие и приятные. Затем установите флажок Resample, чтобы этот параметр работал.
5. Повышение резкости
Наконец, вы можете повысить резкость изображения, чтобы его разрешение было более заметным при загрузке на веб-сайт.

 Часто задаваемые вопросы о том, как увеличить разрешение изображения в Photoshop
Часто задаваемые вопросы о том, как увеличить разрешение изображения в Photoshop