5 лучших программ для повышения резкости фотографий, доступных для Windows и Mac
Последнее обновление 11 ноября 2021 г. by Питер Вуд
Когда речь идет о резкость фото, это означает удаление размытых изображений с ваших фотографий и улучшение деталей. Когда вы находите свои фотографии слишком размытыми, возможно, вы отказываетесь от них в первую очередь. Но некоторые изображения уникальны и не могут быть сняты повторно. В таких случаях вам нужно обрабатывать размытые изображения и вам понадобится программа для повышения резкости фотографий. Есть много фоторедакторов и людей, которые не могут найти самое подходящее программное обеспечение. Вот почему вам необходимо прочитать наш топ-лист.
Первое место: WidsMob Retoucher
Для новичков сложно найти простую в использовании программу для повышения резкости фотографий, хотя по мощности она не уступает профессиональным фоторедакторам. С этого момента мы рекомендуем WidsMob Ретушер, Его основные функции:
- Увеличьте резкость фотографий и убрать шум в пределах трех шагов.

- Держите качество фото в максимально возможной степени с использованием передовых технологий.
- Предлагайте обширные бонусные инструменты, такие как портретная ретушь.
- Поддержка почти всех форматов изображений включает RAW файлы.
В общем, это лучший способ повысить резкость фотографий и уменьшить шум на компьютере.
Win СкачатьMac Скачать
Как повысить резкость фотографии без потери качества
Шаг 1. Импортируйте шумное фото
Запустите лучшую программу для повышения резкости фотографий после ее установки на свой компьютер. Теперь у вас есть три способа добавить фотографию в программу. Перейти к Файл -> Откройте в верхней строке меню, чтобы вызвать диалог открытия файла, затем найдите размытое фото и откройте его. Более простой способ — найти фотографию на жестком диске и перетащить ее прямо в домашний интерфейс. Или нажмите на Импортировать кнопку, чтобы загрузить диалог открытия файла.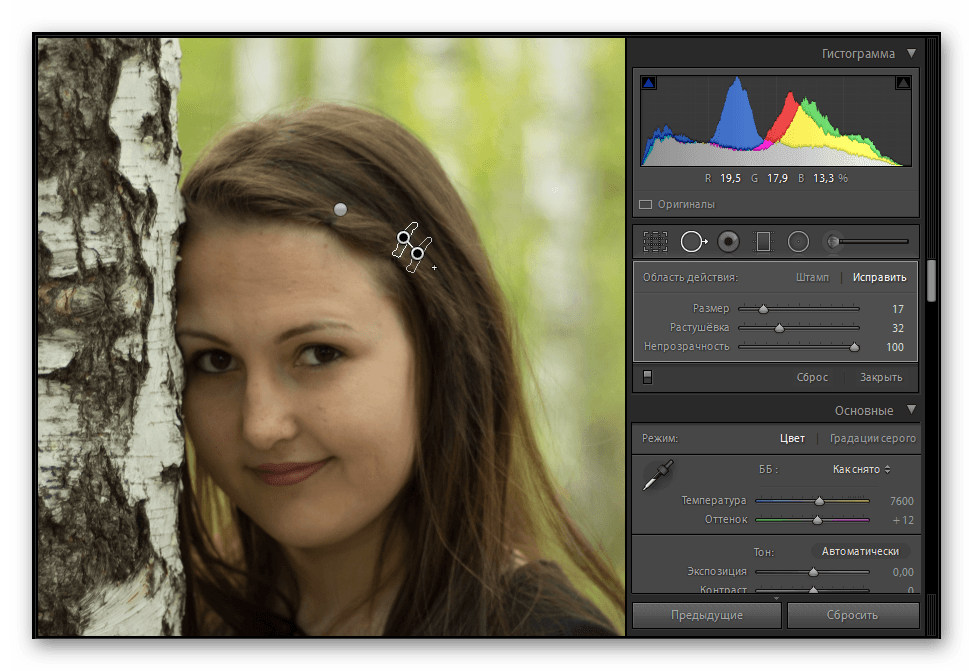
Шаг 2. Увеличьте резкость фотографии
Выберите размытую фотографию в библиотеке программного обеспечения для повышения резкости фотографий и нажмите кнопку Далее кнопку, чтобы войти в основной интерфейс. После этого справа вы увидите панель инструментов. Вам лучше сначала отредактировать фотографию, как вы хотите. Затем перейдите в Де-шум режим со значком кисти. В Яркость и цветность параметры могут уменьшить шум на ваших фотографиях. Чтобы сделать картинку резче, нужно переместить ползунок под Точить вариант. Более того, вы можете отслеживать результат в режиме реального времени с помощью панели предварительного просмотра или сравнивать его с исходной фотографией.
Шаг 3. Сохраните фото с повышенной резкостью или поделитесь им
После повышения резкости фотографии у вас есть два варианта обработки фотографии:
Сохраните его на свой компьютер: Нажмите Сохраните кнопку, а затем введите имя файла в поле Сохранить как поле, установите папку расположения в где вариант, выберите подходящий формат фотографии из Формат раскрывающийся список и настройте Качество, Наконец, нажмите Сохраните кнопку.
Поделиться улучшенной фотографией: Выбрать Поделиться , выберите целевой канал и следуйте инструкциям на экране.
Win СкачатьMac Скачать
Топ 2: Luminar
Торшеры — это профессиональная программа для повышения резкости фотографий для ПК и macOS. Последней версией является Luminar 4, которая предоставляет более продвинутые функции, такие как улучшение AI, коррекция искажений и многое другое. Конечно, это не бесплатное ПО. И вы должны заплатить не менее 69.00 долларов, чтобы получить полную функциональность.
Плюсы
- Интегрируйте оптимизированный интерфейс с приятным рабочим процессом.
- Исправляйте фотографии автоматически.
- Включите множество фотофильтров.
- Поддержите локальную настройку с помощью кисти и градиентов.
- Предлагайте четыре режима редактирования для удовлетворения различных потребностей.
Минусы
- Эта программа для повышения резкости фотографий занимает много места.

- Профессиональная версия стоит дорого по сравнению с функциями.
Топ 3: GIMP
В качестве программного обеспечения для повышения резкости фотографий с открытым исходным кодом, GIMP это бесплатно. Что еще более важно, он такой же мощный, как некоторые профессиональные программы для редактирования фотографий. Он включает в себя автоматические инструменты для улучшения наших фотографий и множество инструментов, таких как шумоподавление. Кроме того, он совместим с Windows, Mac и Linux.
Плюсы
- Бесплатное использование без каких-либо ограничений.
- Продолжайте обновлять, добавляя новые функции.
- Поддержка всех популярных форматов изображений.
- Настраиваемый и обширный с плагинами.
- Повышайте резкость фотографий автоматически и вручную.
Минусы
- Нет поддержки 16-битного цвета на канал.
- В новой версии программного обеспечения для повышения резкости фотографий могут возникнуть проблемы.

Топ 4: непоколебимость
Как видно из его названия, Не встряхнуть это специальная программа для повышения резкости фотографий. Если вы новичок, это лучший выбор, так как вы не найдете многих функций. Еще одна причина, по которой вам следует попробовать Unshake, заключается в том, что вы не платите ни копейки. Кроме того, он легкий и хорошо работает на старых компьютерах.
Плюсы
- Маленький по размеру и занимает меньше места.
- Проста в использовании и не требует каких-либо технических навыков.
- Бесплатно.
- Поддержка JPG, GIFи PNG форматы.
- Доступно для Windows 7 и более ранних версий.
Минусы
- Программное обеспечение для повышения резкости фотографий доступно только на английском языке.
- Нет поддержки новых систем.
Топ 5: Adobe Lightroom
Если у вас достаточно бюджета и вы ищете профессиональную программу для повышения резкости фотографий, Adobe Lightroom лучший вариант. Стоит от 9.99 в месяц. И получить его можно только по подписке, так как жизненного плана нет. Более того, он предоставляет две версии CC и Classic. Основное различие между двумя версиями — поддержка плагинов.
Стоит от 9.99 в месяц. И получить его можно только по подписке, так как жизненного плана нет. Более того, он предоставляет две версии CC и Classic. Основное различие между двумя версиями — поддержка плагинов.
Плюсы
- Включите обширные функции профессионального уровня.
- Автоматически синхронизируйте фотографии с облаком.
- Улучшение и резкость фотографий HD.
- Предлагайте множество фотофильтров.
- Стабильно и совместимо с ПК и Mac.
Минусы
- Эта программа для повышения резкости фотографий стоит дорого.
- Возможность совместного использования ограничена.
Заключение
Основываясь на приведенном выше обзоре и введении, вы должны освоить как минимум 5 лучших программ для повышения резкости фотографий, доступных для Windows, Mac и Linux. Некоторые из них можно использовать бесплатно, например GIMP, а другие представляют собой профессиональное программное обеспечение, например Lightroom. Вы можете выбрать наиболее подходящее программное обеспечение в соответствии с вашей ситуацией и нашим обзором.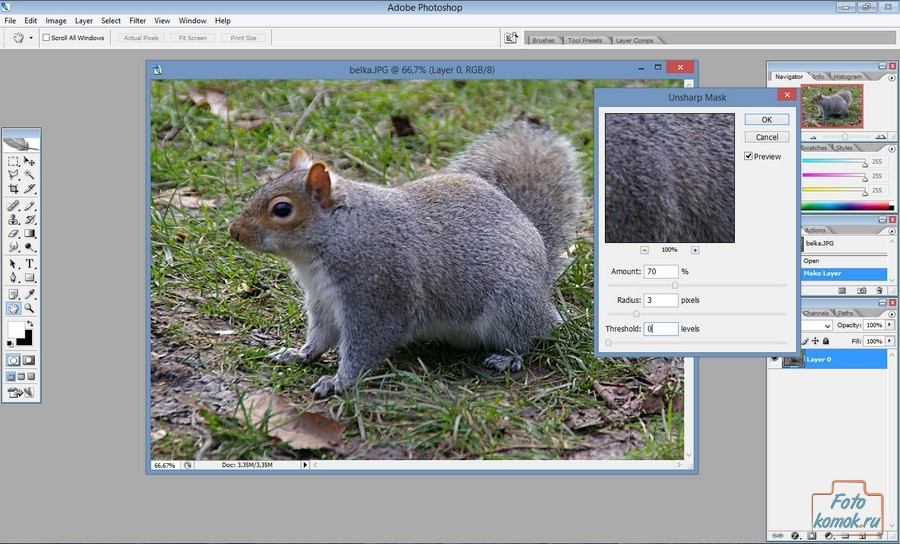 WidsMob Retoucher — это самый экономичный вариант для улучшения ваших фотографий без особых требований и усилий. Мы надеемся, что наш обзор поможет вам улучшить резкость ваших снимков.
WidsMob Retoucher — это самый экономичный вариант для улучшения ваших фотографий без особых требований и усилий. Мы надеемся, что наш обзор поможет вам улучшить резкость ваших снимков.
Win СкачатьMac Скачать
Как уменьшить резкость в фотошопе
Корректировка резкости и размытия изображения
В Photoshop предусмотрено много разных инструментов, фильтров и масок, которые позволяют более точно управлять резкостью изображения (или размытием).
Рекомендации по увеличению резкости
Регулировка резкости усиливает четкость краев на изображении. Регулировка резкости позволяет улучшить качество большинства изображений независимо от того, каким образом они получены (сняты цифровой камерой или получены сканированием). Необходимая степень резкости зависит от качества цифровой камеры или сканера. Следует помнить, что регулировкой резкости нельзя исправить сильно размытые изображения.
Советы для получения оптимальной резкости.
Резкость изображения следует регулировать отдельно в каждом слое, чтобы при использовании другого устройства вывода ее можно было настроить заново.
При регулировке резкости в отдельном слое для этого слоя следует установить режим наложения по яркости, чтобы избежать смещения цвета вдоль контуров.
При регулировке резкости усиливается контрастность изображения. Если после регулировки резкости света или тени кажутся усеченными, следует изменить режим наложения слоя (если резкость изменялась в отдельном слое), чтобы резкость не изменялась в области светов и теней. См. раздел Задание тонового диапазона для наложения слоев.
Уменьшите шум изображения, прежде чем увеличивать резкость, чтобы не усиливать шум.
Резкость изображения следует регулировать понемногу в несколько приемов. Первоначальным увеличением резкости исправляется размытие, возникшее при захвате изображения (во время сканирования или при съемке фотоаппаратом). После исправления цвета и размера следует повторно отрегулировать резкость изображения (или его копии), чтобы добавить запас резкости в соответствии с устройством вывода.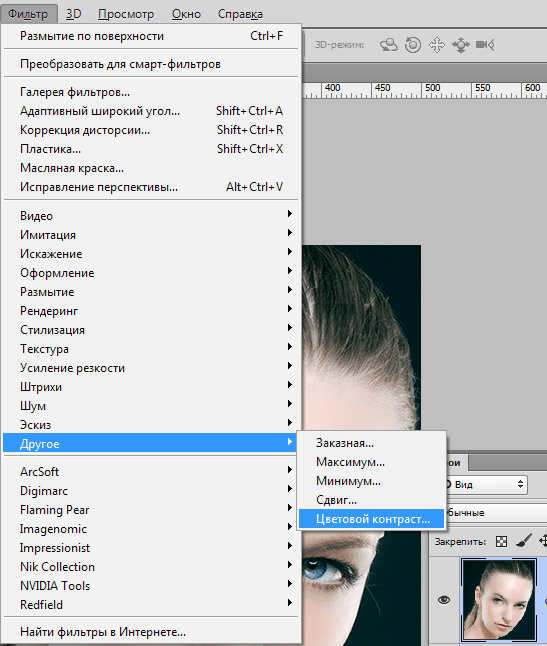
При возможности резкость следует оценивать по изображению на конечном устройстве вывода. Необходимая степень резкости зависит от устройства вывода.
Используйте фильтр «Контурная резкость (USM)» или фильтр «Умная резкость», чтобы лучше управлять процессом увеличения резкости изображений. Кроме того, в Photoshop можно использовать фильтры «Резкость», «Резкость на краях», «Увеличение резкости», однако это автоматические фильтры, в которых не предусмотрены элементы управления и параметры.
Регулировать резкость можно как для всего изображения, так и для отдельной его части, заданной выделением или маской. Поскольку фильтры «Контурная резкость» и «Умная резкость» можно применять за один прием только к одному слою, то для регулировки резкости всех слоев изображения в многослойном файле придется объединять слои или сводить файл.
Название фильтра «Контурная резкость» происходит от метода темной комнаты, который использовался для работы с фотопленкой. Данный фильтр скорее увеличивает резкость изображения.
Использование «Умной» резкости»
В фильтре «Умная резкость» предусмотрены элементы управления резкостью, недоступные в фильтре «Контурная резкость». В нем можно задать алгоритм регулировки резкости или установить интенсивность резкости в затененных областях и в областях света.
Диалоговое окно «Умная резкость» (Photoshop)
Как увеличить резкость фотографии в Фотошопе
Даже у опытных фотографов не всегда получается верно выставить фокусировку, светочувствительность и экспозицию. Начинающие фотографы, которые пользуются непрофессиональной техникой, ещё реже получают идеальные кадры. Из-за этого большинство фотографий перед публикацией приходится дополнительно обрабатывать в редакторе. Обычно в обработку входит: цветокоррекция, настройка яркости, увеличение резкости и уменьшение размера фотографии.
Незаметная на первый взгляд нечёткость может усилиться после изменения пропорций или разрешения картинки. Перечисленные ниже способы заметно улучшат качество изображения, если оно стало выглядеть размытым.
Unsharp mask: быстрый способ увеличить резкость
Если фотография размыта равномерно и не слишком сильно, удобнее всего использовать фильтр Unsharp mask, специально созданный для увеличения резкости изображения. Он находится в меню Filters → Sharpen → Unsharp mask.
Настройки Unsharp mask.
В окне мы видим три ползунка разных настройки. Эти параметры называются Amount, Radius и Treshold. Их оптимальные значения приходится подбирать вручную, так как они зависят от качества и цветового разнообразия изображения.
- Ползунок Amount регулирует силу фильтрации. При малых значениях коррекция почти незаметна, при слишком больших появляются шумы и зернистость.
- Пункт Radius показывает, какое количество пикселей будет участвовать в вычислении резкости центральной точки. Чем меньше радиус, тем естественнее эффект, но тем меньше резкость. Эти две настройки выставляются первыми. Их значения должны быть максимально возможными, но такими, чтобы шумы на фото ещё были слабы.

- Treshold показывает, на какое количество цветовых уровней разбиваются контрастные участки фотографии. Чем больше уровней, тем выше качество изображения. Этот параметр выставляется последним – он помогает убрать шумы и зернистость.
Увеличить резкость части фотографии
Если требуется увеличить резкость лишь части изображения, это можно сделать с помощью History Brush.
Щелкаем по квадратику слева
Для открытия панели History идём в Window → History. В открывшейся панели нужно щёлкнуть по квадратику слева от строки Unsharp mask, а затем щелкнуть на строке Open (New в моем случае). Коррекция резкости всего изображения будет отменена.
Инструмент History Brush
Затем нужно найти значок History Brush в панели инструментов, расположенной в левой части окна. Рисование этой кистью будет отменять действие Unsharp mask в нужном месте.
High Pass: тонкое увеличение резкости фотографии
Чтобы увеличить резкость фото более тонким способом, можно прибегнуть к манипуляциям со слоями. Кроме настройки резкости они позволяют убирать некоторые дефекты фотографии, например, царапины.
Кроме настройки резкости они позволяют убирать некоторые дефекты фотографии, например, царапины.
После открытия изображения его нужно скопировать на новый слой. Это делается через меню Layer → Duplicate Layer (параметры, предлагаемые по умолчанию, можно не менять). Затем следует убедиться, что работа ведётся именно в новом слое (смотрим на панель Layers). Откроется панель, в которой требуется щёлкнуть по строчке с названием нового слоя. Затем изображение следует превратить в «карту контрастов». Это делается через меню Filter → Other → High Pass.
Фильтр High Pass
В появившемся окне следует выставить значение радиуса участка, для которого определяется контрастность. Оптимальные значения лежат в диапазоне до десяти пикселей.
Затем можно убрать царапины и шумы, возникшие из-за пыли на объективе или повреждений стекла сканера. Это делается через Filter → Noise → Dust & Scratches. Потом новый слой следует обесцветить, чтобы уменьшить риск появления цветовых шумов при коррекции (сделать это можно при помощи Image → Adjustment → Desaturation).
После всех операций нужно щёлкнуть правой кнопкой мыши по обесцвеченному слою с примененными фильтрами и выбрать пункт Blending Options. В списке Blend Mode требуется выбрать Overlay и с помощью параметра Opacity настроить нужную резкость фотографии.
Shake Reductions: убираем смазывание на фото
Одним из самых неприятных и сложных для исправления видов размытия является смазывание из-за движения. Оно появляется при съёмке из движущегося транспорта, или когда двигается снимаемый объект. При малом времени экспозиции кадр успевает запечатлеться быстрее, чем смещение картинки станет значительным. Но при длинной экспозиции появляются «размазанные» лица, здания и деревья.
Фотографию можно попытаться спасти при помощи фукнции Shake Reductions, которая появилась в Photoshop CC. Фотошоп анализирует треки — «дорожки» и полосаы, появившиеся при размазывании объектов. Фильтр автоматически находит наиболее смазанную область картинки и на её основе вычисляет параметры коррекции.
Окно фильтра Shake Reduction.
Чтобы задействовать этот фильтр, нужно найти в меню Select Filter → Sharpen → Shake Reduction. Если щёлкнуть кнопку Advanced, можно будет выбрать другой вариант участка для расчётов. В правой части области Advanced есть значки инструмента Add Suggested Blur Trace (иконка с плюсиком) и корзины. Add Suggested Blur Trace используется для автоматического подбора фотошопом новых участков с шаблоном смазывания. Пиктограмма корзины позволяет удалять участок для расчётов.
Фильтр можно настроить вручную. Это делается при помощи панели инструментов в левой верхней части окна Shake Reduction.
- Иконка пунктирного прямоугольника. Инструмент Blur Estimation Tool (горячая клавиша E) используется для рисования рамки, выделяющей новый трек для анализа увеличения резкости.
- Иконка стрелки и кривой. Инструмент Blur Direction Tool (горячая клавиша R) , можно подобрать длину и направление треков без задания участка фотографии.

Параметры Source Noise, Smoothing и Artifact Suppression предназначены для сглаживания шумов, которые появляются при коррекции изображения. Пункт Blur trace bounds аналогичен пункту Radius в описанных выше инструментах. С его помощью задаётся площадь участка, который фотошоп анализирует для расчёта увеличения резкости пикселя.
Как в Photoshop увеличить резкость изображений — Техника пост-обработки для увеличения резкости
Для большинства, если не для всех, цифровых изображений требуется увеличение резкости, даже если снимок сделан с помощью зеркальной цифровой камеры с мега разрешением и высокоточной настройкой резкости. На большинстве камер или сканеров существуют настройки для увеличения резкости, однако еще большего качества можно достичь с помощью программ для редактирования изображений.
Увеличение резкости в Adobe Photoshop CS2 позволяет задать уровень увеличения резкости, а также области изображения, к которым оно применяется. Что касается изображения на экране монитора, то здесь « что вы видите, то и получаете «. Однако если изображение предназначено для печати, то картинка на экране — это всего лишь предварительный просмотр изображения.
Однако если изображение предназначено для печати, то картинка на экране — это всего лишь предварительный просмотр изображения.
Фактически уровень резкости, необходимый для оптимального качества изображения, как правило, немного больше, чем тот, что необходим для комфортного просмотра изображения на экране. Особенно при использовании ЖК-мониторов ( плоских панелей ):
Лучшие методы увеличения резкости характеризуются возможностью установки приоритетных областей для их применения; в данном случае, нужно увеличить резкость области глаз на портрете, но не трогать текстуру кожи.
Основная концепция увеличения резкости заключается в том, чтобы отправить на миссию « найти и обработать » фильтр « Маска нерезкости » или « Умная резкость ». Алгоритмы этих фильтров запрограммированы сделать светлые пиксели на одной стороне любого обнаруженного перехода светлее, а темные пиксели на другой стороне — темнее.
Вы можете представить себе это, как локализованный контроль контрастности. Если переусердствовать с этими техниками, то ваши изображения будут выглядеть радиоактивными ( светиться ), если применить их не достаточно, тогда людям потребуются очки, чтобы рассмотреть детали.
Если переусердствовать с этими техниками, то ваши изображения будут выглядеть радиоактивными ( светиться ), если применить их не достаточно, тогда людям потребуются очки, чтобы рассмотреть детали.
Лучшими методами увеличения резкости являются те, которые определяют приоритетные области для увеличения резкости и оставляют без изменений гладкие участки изображения, например, увеличивают резкость в районе глаз, но не трогают текстуру кожи. Эти передовые методы являются базовыми при увеличении резкости изображений, которые были отсканированы с пленки или имеют чрезмерный уровень шума, и ни один из них нуждается в применении « Маски нерезкости ». Так что давайте начнем.
Примечание: Если ваши устройства имеют собственные инструменты повышения резкости, важно отключить их или установить их либо на минимум, либо на очень малое значение ( при использовании Raw камеры установите уровень чёткости на 0 ). Особенности повышения резкости в большинстве фотоаппаратов часто являются очень примитивными по сравнению с описанными ниже методиками.
Также не рекомендуется обрабатывать фотографии, которые были сохранены в формате JPEG , использующем высокую степень сжатия и низкие настройки качества. Процесс увеличения резкости, описанный ниже, должен осуществляться на самом последнем этапе редактирования, то есть перед этим должна выполняться регулировка цвета и тонов изображения. Если уровень резкости окажется слишком высоким, вы можете немного уменьшить его позже.
Первый способ: Цветовой контраст
Шаг 1
Продублируйте фоновый слой и установите режим наложения « Перекрытие ». Выберите « Перекрытие » из меню режимов смешивания в палитре слоев.
Шаг 2
Выберите Фильтр — Другое — Цветовой контраст . Увеличьте значения « Радиуса » в пикселях, пока не достигнете необходимого уровня резкости. Радиуса в 1,0 пикселя, для печати на глянцевой бумаге и 3,0 пикселей для печати на матовой бумаге будет достаточно:
Выберите в меню режимов смешивания «Перекрытие» и перейдите в Фильтр — Другое — Цветовой контраст :
В диалоговом окне « Цветовой контраст » увеличивайте значение радиуса в пикселях, пока не достигнете необходимого уровня резкости.
Примечание: Позже для регулировки уровня резкости вы можете скорректировать прозрачность слоя « Цветового контраста » или установить для него режим смешивания « Мягкий свет » или « Жесткий свет », чтобы увеличить или уменьшить уровень резкости.
Шаг 3
Нажмите на образец цвета переднего плана в палитре инструментов, чтобы открыть палитру цветов. В поле « Оттенок/Насыщенность » введите 0 и 50% — в поле « Яркость », чтобы выбрать полутона серого цвета. Нажмите « OK ».
Закрасьте слой « Цветового контраста », чтобы удалить области, где не требуется увеличение резкости, например, тона кожи, небо и т.д. Этот метод особенно полезен для уменьшения шума или зернистости пленки:
Нажмите на образец цвета переднего плана в палитре инструментов, чтобы открыть палитру цветов:
В поле « Оттенок/Насыщенность » введите 0 и 50% — в поле « Яркость »:
Это фрагмент портрета, снятого при помощи Nikon D1x . Резкость RAW -изображения была увеличена на 15%.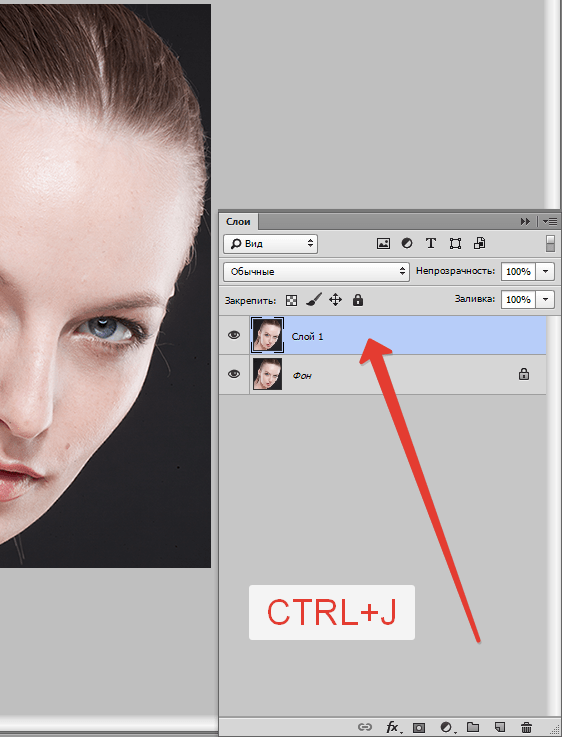 На первом кадре отсутствует увеличение резкости. На втором кадре применен слой « Цветового контраста » ( радиус 3 пикселя ) с режимом смешивания « Мягкий свет ». На третьем кадре режим наложения слоя изменен на « Перекрытие ».
На первом кадре отсутствует увеличение резкости. На втором кадре применен слой « Цветового контраста » ( радиус 3 пикселя ) с режимом смешивания « Мягкий свет ». На третьем кадре режим наложения слоя изменен на « Перекрытие ».
На четвертом кадре произведено увеличение резкости с помощью локализованной « Маски нерезкости » ( 100% ) при режиме смешивания « Яркость ». Для корректировки уровня резкости можно использовать параметр непрозрачности.
Шаг 4
Помните, что настройки, которые вы используете сейчас при просмотре, будут использованы непосредственно на печати. Для завершения процесса нужно распечатать изображение, а затем решить, нуждается ли оно в дополнительном увеличении резкости или текущий уровень резкости уже является чрезмерным.
Если данная резкость является чрезмерной, вы можете уменьшить непрозрачность слоя « Цветового контраста ». В качестве альтернативы можно попробовать переключить режим смешивания слоя « Цветового контраста » на « Мягкий свет », чтобы уменьшить резкость, или « Жесткий свет », чтобы увеличить.
Насыщенность и резкость
Большинство методов увеличения контрастности изображения влекут за собой эффект домино, который « выливается » в увеличение насыщенности цветов. Как применение фильтра « Цветовой контраст », так и фильтра « Маска нерезкости », часто вызывают такую проблему, как увеличение насыщенности цвета.
В целом вы можете не обратить на это внимания при редактировании изображений. Но если вы заметили это после применения « Цветового контраста », я рекомендую использовать следующий метод, чтобы ограничить последствия.
Обращайте внимание на появление цветной окантовки после применения « Цветового контраста ».
Второй способ: Маска нерезкости / Умная резкость
Второй метод заключается в расширении первого и предназначен для решения проблемы увеличения насыщенности цветов, вызывающей эффект цветной окантовки. Если использовать для увеличения резкости объединенный слой и переключить для него режим смешивания на « Яркость », эффект излишней насыщенности цветов нивелируется.
Данный вариант иллюстрирует, как можно объединить в один метод преимущества локализованного увеличения резкости и увеличения яркости резкости.
Шаг 1
Измените режим наложения слоя « Цветового контраста » обратно на « Нормальный ». Затем примените для слоя « Цветового контраста » коррекцию « Порога »: Изображение — Коррекция — Порог :
Выберите в меню режимов наложения палитры слоев – « Нормальный »:
Перейдите в Изображение — Коррекция — Порог , чтобы применить коррекцию « Порога ».
Шаг 2
Перетащите ползунок слайдера, расположенного непосредственно под гистограммой, чтобы изолировать края, которые требуют увеличения резкости. Это делается для того, чтобы вывести все области, для которых вы не хотите производить увеличение резкости, белым цветом. Нажмите « ОК ».
Закрасьте все области, которые не показаны белым с помощью коррекции « Порога », чтобы увеличить для них резкость. Например, на приведенной ниже фотографии были закрашены пиксели, оставшиеся в районе рта, носа и глаз, в отличие от других областей, которые закрашены белым. Он установлен в качестве цвета переднего плана:
Он установлен в качестве цвета переднего плана:
Перетащите ползунок слайдера гистограммы, чтобы изолировать края, которые требуют увеличения резкости:
Пиксели в районе рта, носа и глаз окрашены отлично от других областей, которые закрашены белым ( установлен в качестве цвета переднего плана ).
Шаг 3
Перейдите к палитре « Каналы » и выполните Ctrl+клик (Windows ), Command+клик ( Mac OS ) на миниатюре RGB , либо нажмите на иконку « Загрузить канал как выделенную область » в палитре каналов, чтобы загрузить детали переходов цвета, как выделенную область. Вернитесь к палитре слоев и перетащите фоновый слой на иконку нового слоя, чтобы создать его дубликат.
Перетащите дубликат фонового слоя поверх остальных слоев:
Перетащите фоновый слой на иконку нового слоя, чтобы создать его дубликат:
Перетащите дубликат фонового слоя поверх остальных слоев.
Шаг 4
Отключите видимость слоя « Цветового контраста ». Удерживая нажатой клавишу Alt или Option , нажмите на иконку « Добавить маску слоя » в палитре слоев. Убедитесь, что маска слоя активна, а затем перейдите в Фильтр — Размытие — Размытие по Гауссу . Примените для маски радиус 1,5 пикселя и синий цвет:
Убедитесь, что маска слоя активна, а затем перейдите в Фильтр — Размытие — Размытие по Гауссу . Примените для маски радиус 1,5 пикселя и синий цвет:
Отключите видимость слоя « Цветового контраста » и добавьте маску слоя:
Примените для маски радиус 1,5 пикселя и синий цвет.
Шаг 5
Теперь нажмите на иконку дубликата фонового слоя. Убедитесь, что изображение увеличено до 100% оригинального размера для малых фотографий или 50% для фото в разрешении для печати ( 200ppi — 300ppi ). Перейдите в Фильтр> Резкость> Умная резкость или Маска нерезкости . Установите через слайдер « Количество » значение порядка 80-150%.
Этот параметр определяет, насколько темные или светлые пиксели на переходе цветов будут выводиться. Если изображение предназначено для печати на бумаге, задайте для « Количества » значение чуть больше, чем оно установлено.
Примечание : Ознакомьтесь с информацией по базовым настройкам фильтра « Маска нерезкости » « Захват » и « Повышение ». Абсолютно точные значения « Порога » и « Радиуса » не являются критичными для этой техники пост-обработки:
Абсолютно точные значения « Порога » и « Радиуса » не являются критичными для этой техники пост-обработки:
Отрегулируйте значения в диалоговом окне « Маска нерезкости ».
Шаг 6
Измените режим смешивания слоя увеличения резкости ( верхний слой ) на « Яркость ». Режим « Яркость » ограничит применение изменения контрастности только яркими областями. А также предотвратит все изменения насыщенности цветов, вызванные использованием « Маски нерезкости ».
Подобные изменения насыщенности часто бывают довольно тонкими, поэтому данный метод рекомендуется применять только при появлении цветной окантовки:
Если вы заметили появления цветной окантовки, измените режим смешивания слоя увеличения резкости на « Яркость ».
На рисунке ниже в большом масштабе показано воздействие изменения режима смешивания на « Яркость ». Эти две техники действительно позволяют значительно увеличить резкость, создавая на самом деле качественные фотографии:
Как уменьшить фотографию не теряя резкость
Данный пост решил написать и посвятить себе,с тем контекстом,что не надо делать так,как делал, до сегодняшнего дня.
Предыстория такова:
Есть у меня фотоблог,там публикую свои фотки (именно фотки,так как фотографиями их можно назвать с натяжкой,разница глобальная).Так вот,фотки для интернета я раньше не готовил,тупо оптимизировал и уменьшал размер не обращая внимания на потерю резкости,если не углубляться в «дебри»,то мне было просто лень делать лишние телодвижения.Дабы мне всегда помнить о необходимости правильно уменьшать фотографии,да и другим не совершать подобную ошибку,излагаю сей пост.
С «водой» покончено,теперь к делу.
Пропустив через себя огромное количество информации по поводу ресайза,я выбрал один вариант,точнее два совмещённые в один.
Допустим, есть фото размером 3264х2448 пикселя (я снимаю пока что в этом формате),мне надо его уменьшить до 1024 пикселя по ширине (такие я вставляю в фотоблог).Уменьшение происходит в 2 этапа.Сначала надо уменьшить фото до удвоенного размера конечной фотографии,в моём случае до 2048 пикселей по ширине.Настройки таковы:
Теперь уменьшаем на 50% в другом режиме:
Таким уменьшением в два этапа,в большинстве своём больше не понадобится применение Увеличения резкости и прочих фильтров.
Если же фото всё-таки потеряло резкость,то делаем дальше так:
Копируем слой и применяем Фильтр-Другие-Цветовой контраст ,значение около 0.5-0.9
Слой в режим Перекрытие ,и сохраняем.
На этом всё.
Слева уменьшение обычное,справа по этому методу,результат заметен сразу:
Данный метод не является единственно правильным! У фотографов есть свои методы,например у Косенко и Войтеховича,можете погуглить.
Как профессионально повысить резкость изображений с помощью Lightroom
- Загрузите файлы проекта на свой компьютер отсюда
Каждый фотограф знает, что резкое изображение приятнее, чем мягкое. Однако получение фотографий с высокой четкостью может быть проблемой по разным причинам.
Большинство камер имеют встроенный фильтр, который немного размывает изображение, чтобы избежать появления муара, и этот оптический фильтр нижних частот (или сглаживание) также может смягчить детали, такие как мелкие рыльца цветов.
Поместив камеру близко к небольшому объекту, например, цветку, вы рискуете получить малую глубину резкости. Это оставляет в фокусе только узкую полосу деталей, а детали перед этой зоной и за ней будут выглядеть размытыми. Изображение, которое кажется резким на ЖК-экране вашей камеры, также может выглядеть разочаровывающе тусклым на большом экране вашего компьютера.
К счастью, в Lightroom с метко названной панелью деталей есть множество инструментов, предназначенных для выявления мелких деталей на фотографиях, которые выглядят мягко, и это то, что мы рассмотрим здесь более внимательно. Панель «Детали» очень похожа на инструмент «Маска нерезкости» в Photoshop, но дает вам еще больше контроля над тем, как повышать резкость изображений. Эти инструменты постпроизводства для повышения резкости творит свое чудо, увеличивая контраст по краям деталей изображения, чтобы придать им больше эффекта.
Когда вы увеличиваете резкость в цифровом виде с помощью ползунков Lightroom, вам все равно нужно позаботиться о предварительном просмотре изображения во время редактирования. Существует риск преувеличения шума на гладких участках (например, на чистом синем фоне на нашем изображении). если этого было недостаточно для размышлений, вы также можете случайно добавить артефакты, такие как размытые блики, обрезанные тени и отвлекающие ореолы в областях с повышенной резкостью. В этом уроке мы рассмотрим способы повышения резкости ключевых областей ваших фотографий, избегая при этом артефактов.
Существует риск преувеличения шума на гладких участках (например, на чистом синем фоне на нашем изображении). если этого было недостаточно для размышлений, вы также можете случайно добавить артефакты, такие как размытые блики, обрезанные тени и отвлекающие ореолы в областях с повышенной резкостью. В этом уроке мы рассмотрим способы повышения резкости ключевых областей ваших фотографий, избегая при этом артефактов.
Пошаговое руководство: сделайте изображения резче
1. Увеличить масштаб
Откройте файл TYLR36.dng в модуле разработки Lightroom. Чтобы точно оценить, насколько фотография сфокусирована, посмотрите на нее на 100%, щелкнув параметр 1: 1 на панели «Навигатор». Затем перетащите рамку предварительного просмотра навигатора, чтобы внимательно изучить фокус в частях фотографии.
2. Проверьте детали
Откройте панель «Детали» и щелкните значок перекрестия в верхнем левом углу, затем наведите курсор на изображение в главном окне. Щелкните, чтобы отобразить вид с размером 100% в окне «Подробное масштабирование». Вы можете использовать этот инструмент, чтобы проверить резкость мелких деталей на фотографии.
Щелкните, чтобы отобразить вид с размером 100% в окне «Подробное масштабирование». Вы можете использовать этот инструмент, чтобы проверить резкость мелких деталей на фотографии.
3. Установите сумму
На панели деталей установите ползунок Sharpening Amount на тонкое значение 113 и Radius на 2,0, чтобы избежать слишком большого количества видимых некрасивых ореолов. Чтобы увидеть, как ваша версия с повышенной резкостью сравнивается с оригиналом, щелкните значок «До» и «После» в нижнем левом углу рабочего пространства.
4. Уравновесить это
Детали на изображении имеют большее влияние, но также больше шума на изображении. Ползунок детализации помогает достичь баланса между повышением резкости деталей и подавлением шума. Удерживая Alt, перетащите деталь до 100. Предварительный просмотр в оттенках серого показывает четкие детали плюс заметный шум.
5. Уменьшите шум
Удерживая Alt, перетащите Деталь до 23, чтобы уменьшить шум в областях с повышенной резкостью, но при этом видеть четкость важных деталей, таких как края лепестков. Ползунок «Маскирование», расположенный ниже, работает с ползунком «Детали», чтобы ограничить резкость только важными областями, не допуская шума.
Ползунок «Маскирование», расположенный ниже, работает с ползунком «Детали», чтобы ограничить резкость только важными областями, не допуская шума.
6. Добавьте маску.
Удерживая нажатой клавишу «Alt», перетащите ползунок «Маскирование». При значении 0 экран станет белым, чтобы не отображать маскировку. При перетаскивании ползунка вправо с нажатой клавишей Alt маскированные области становятся черными. Эти маски защищают части фотографии от резкости, поэтому вы можете сделать некоторые участки (например, лепестки) гладкими.
Измените сумму
Стоит поэкспериментировать с уровнем резкости, который вы используете, но помните, что каждая фотография требует разного подхода и обработки.
Lightroom фактически применяет ко всем фотографиям значение резкости 25, чтобы нейтрализовать эффект размытия, создаваемый фильтром нижних частот камеры. Если вы уменьшите ползунок «Сумма» до 0, вы увидите, что неотредактированная фотография выглядит мягче.
Увеличение резкости до максимума тоже не идеально — перетаскивание ползунка на 150 делает фотографию более резкой, но также увеличивает количество шумов на изображении.
Ускоренный курс — руководство по Adobe Lightroom для новичков
Повысить резкость фотографии. Фильтр «Усиление резкости»
Любое изображение состоит из множества мелких деталей. Понятие резкость изображения можно определить как чёткость границ между участками этого изображения с различной яркостью. От чего зависит резкость фотографии? Да от многих факторов — качества объектива, используемой диафрагмы, движения объекта во время съемки, от кривых рук, в конце концов.
Но очень важно понимать, что все методы усиления резкости изображения не меняют его истинной характеристики — количества хорошо различимых деталей на единицу площади.
В реальности наш глаз воспринимает бесконечное число полутоновых переходов и бесконечное количество деталей изображения. А цифровое изображение ограничено техническими возможностями конкретной камеры – количеством пикселов и глубиной цвета (т.
 е., количеством полутонов одного цвета), которую каждый пиксел может записать. Детали, размер которых мельче физического размера одного пиксела, просто теряются.
е., количеством полутонов одного цвета), которую каждый пиксел может записать. Детали, размер которых мельче физического размера одного пиксела, просто теряются.И не надо вспоминать голливудские фильмы, где из совершенно некачественного изображения, снятого камерой наблюдения, на экране монитора вдруг волшебным образом возникает злобная морда преступника во всей красе, со множеством деталей, и по особо приметному прыщику на носу его кто-то узнает.
Из снимка в один мегапиксель невозможно создать изображение в 10 мегапикселей, заполненное полноценной информацией. Если деталей на фото нет – значит их нет, под каким углом не рассматривай.
Но это не значит, что фото нельзя улучшить. Понятие «резкости» тесно связано с нашим визуальным восприятием изображения. Контрастные переходы позволяют нашему глазу проще находить границы объектов, выделяя таким образом детали, что и воспринимается мозгом как усиление «резкости». Все методы усиления резкости, по-сути, меняют не истинные характеристики снимка, а только наше визуальное восприятие его.
 Чтобы увеличить резкость, необходимо затемнить контур на тёмном участке и осветлить его на светлом.
Чтобы увеличить резкость, необходимо затемнить контур на тёмном участке и осветлить его на светлом.Зачем увеличивать резкость фотографии
Прежде, чем разбираться, как увеличивать резкость фото, хорошо было бы спросить себя, а нужно ли это вообще для данного изображения? Иногда мягкость, размытость фотографии создает особое настроение, и увеличение резкости может только испортить ее. В то же время фото, содержащие большое количество мелких деталей, станут лучше, если сделать их более резкими.
Обязательно нужно увеличивать резкость фотографий при уменьшении их размеров. При этом процессе из нескольких пикселей исходной фотографии получается один пиксель, и нужно каким-то образом вычислить его значение. Поэтому в большинстве алгоритмов используется сумма значений всех исходных пикселей. При этом усреднении неизбежно теряется чёткость контуров, и резкость изображения понижается.
Как увеличить резкость фотографии на практике, рассмотрим на примере Photoshop, наиболее известного графического редактора.
В этом примере ниже контуры между частями изображения с различной яркостью довольно резкие (Рис1),. Если уменьшить изображение, несколько пикселей приходится помещать в одном, и при обычном вычислении среднего значения контуры стали бы размытыми (Рис2). Алгоритмы Фотошопа при уменьшении немного увеличивают контурную резкость (Рис3). При дополнительном повышении резкости фильтрами контраст на контурах повышается ещё больше (Рис4), но возникает искажение, заметное как светлый ореол на контурах.
| Рис1 | Рис2 | Рис3 | Рис4 |
Способы повышения резкости
Если нужно увеличить резкость на небольших участках изображения, можно просто воспользоваться инструментом Sharpen Tool (Резкость) и лучше сначала сделать дубликат слоя и работать на этой копии слоя.
Если нужно увеличить резкость всего изображения используют фильтры группы Sharpen (Резкость).
Фильтр Sharpen (Резкость) усиливает резкость изображения за счет усиления контраста соседних пикселей.
Фильтр Sharpen More (Резкость+) делает то же самое, только еще сильнее.
Фильтр Unsharp Mask (Контурная резкость)
Самый известный способ увеличения резкости — через фильтр Unsharp Mask (Контурная резкость). Этот фильтр позволяет управлять увеличением резкости с помощью трёх параметров:
Amount (Эффект): степень влияния фильтра.
Threshold (Порог): этим параметром задаётся, насколько сильно должны отличаться соседние области, чтобы граница между ними считалась контуром. Лучше оставлять этот параметр на нуле.
Фильтр Цветовой контраст (Highpass)
Второй способ увеличения резкости — фильтр Highpass.
Для начала необходимо сделать копию слоя, поменять режим перекрытия на Overlay и убрать в копии слоя насыщенность через Hue/Saturation.
Теперь к этой копии слоя нужно применить фильтр Другие/Цветовой контраст (Other/Highpass). В появившемся диалоговом окне есть только один параметр. Он соответствует параметру Radius (Радиус) фильтра Unsharp Mask (Контурная резкость).
Если резкость увеличена слишком сильно, то можно уменьшить прозрачность этого слоя.
Если одновременно нужно увеличить насыщенность изображения в целом, можно попробовать сделать так: сделать дубликат слоя с изображением, для него установить режим наложения Overlay (Перекрытие) и установить Opacity (непрозрачность) этого слоя 12-18%
Фильтр Smart Sharpen (Умная рзкость)
Фильтр Smart Sharpen появился в версии Фотошопа CS2. Он дает больше возможностей для контроля увеличения резкости и позволяет добиваться более качественных результатов. При условии, что вы умеете им пользоваться.
Включите опцию More Accurate (Точнее). Качество будет лучше.
Вкладки Резкость, Тень, Свет позволяют настроить постепенное снижение эффекта в тёмных или светлых областях изображения, ширину тонового диапазона в зависимости от того, в какой закладке вы находитесь.
Радиус определяет размер области вокруг пикселя, которая используется для определения, является этот пиксель тёмным или светлым (можно оставить 1). Все это кажется сложным, но поэкспериментируйте и увидите результат.
Использование масок
Применяя фильтр ко всему изображению, мы не всегда получаем нужный эффект. Некоторые части изображения, не имеющие особого значения, тоже становятся резкими, приобретают ореол. Чтобы избежать этого, следует продублировать слой, добавить к этому слою маску и зарисовать чёрным цветом все области маски, где усиление резкости для нашей фотографии нежелательно. Кисточку лучше взять с мягкими краями и прозрачностью 20-40%.
И еще совет напоследок.
Проводите увеличение резкости в последнюю очередь, перед сохранением изображения.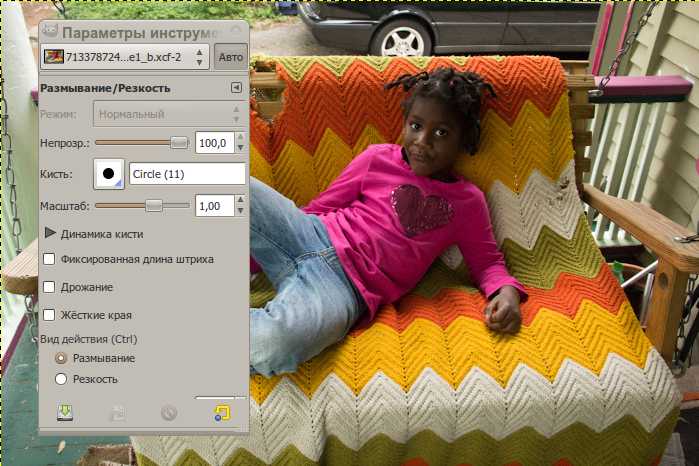
При использовании статьи ссылка на автора и источник статьи обязательна.
Вашей фотографии не хватает четкости? Это очень легко исправить в программе «ФотоМАСТЕР»! Прочитайте статью и узнайте о трех способах, как улучшить резкость фотографии в этом фоторедакторе.
ШАГ 1. Загрузите фотографию для работы
После запуска предложит добавить изображение для работы. Кликните «Открыть фото» и укажите путь к файлу. Снимок появится на экране. В меню справа вы можете настроить экспозицию, контраст, насыщенность фото и т.д. Установим масштаб 100% и перейдем к корректировке резкости.
ШАГ 2. Повышаем резкость всего изображения
Во вкладке «Резкость » определите силу эффекта. Увеличьте «Радиус», если хотите чтобы контуры предметов стали заметнее. Безопасными для параметра «Порог» являются значения от 3 до 10. Если же он равен 0, то изменения затронут каждый пиксель на изображении, из-за этого на фото станут заметнее мелкие дефекты.
ШАГ 3. Добавляем чёткость отдельным частям
Перейдите в меню «Ретушь» > «». Настройте размер кисти, прозрачность и растушевку. Выделите фрагмент фото для редактирования. Кликните по вкладке «Резкость» и настройте параметры. Они идентичны тем, что были представлены в шаге выше. Сохраните изменения щелчком по кнопке «Применить».
ШАГ 4. Плавно повышаем резкость фотографии
Если вы хотите с помощью резкости сделать акцент на верхней или нижней части фотографии, то воспользуйтесь функцией «», которая находится в разделе «Ретушь». Обозначьте область на фото, к которой хотите применить фильтр, а после подберите оптимальные настройки резкости в одноименной вкладке в меню справа.
Теперь вы знаете, как улучшить четкость фотографии тремя простыми способами в программе «ФотоМАСТЕР». Но это не все функции приложения! Давайте познакомимся ближе с другими инструментами софта. А можно уже сейчас прямо с нашего сайта.
Изменяйте цвет любых предметов на фото
Если вам необходимо изменить цвет конкретного предмета на фотографии, то воспользуйтесь функцией «» в разделе «Ретушь ». Просто выделите нужный элемент на изображении, а затем настройте его параметры в меню справа: цветовой тон, насыщенность, экспозицию и другие. Одно мгновение — и предмет на фото приобретет иной вид!
Просто выделите нужный элемент на изображении, а затем настройте его параметры в меню справа: цветовой тон, насыщенность, экспозицию и другие. Одно мгновение — и предмет на фото приобретет иной вид!
Подписывайте фотографии
Вы можете добавить на фото текстовый комментарий. Эту функцию особенно оценят фотографы, которые хотят подписать свои работы. Откройте раздел «». В блоке справа введите текст и кликните «Добавить надпись ». Настройте оформление комментария по своему вкусу: цвет, шрифт, размер и прочие параметры.
Обрабатывайте фотографии в 1 клик!
К изображению можно применить стильные эффекты из коллекции. Все доступные варианты вы найдете в одноименной вкладке. С ними превратить современную фотографию в атмосферный ретро снимок можно в один щелчок мыши! В каталоге представлено несколько вариаций этого эффекта. Примерьте их все!
Звучит интересно? Опробуйте все функции программы самостоятельно. Загрузка займет менее пяти минут, после вы сможете установить «ФотоМАСТЕР» на ПК и улучшить любые фотографии!
Пожалуй, каждый фотограф сталкивался с проблемой ошибок фокусировки. Особенно обидно при этом бывает, когда резкость отсутствует на лучшей фотографии серии. Понятно, что явные ошибки автофокуса видны сразу и с ними уже ничего не поделать (разве что переснять). Но бывают случаи, когда на «волшебном экранчике» фотоаппарата все хорошо, лишний дубль обычно не делается, и проблему «замыленности» изображения приходится решать уже на этапе постобработки.
Особенно обидно при этом бывает, когда резкость отсутствует на лучшей фотографии серии. Понятно, что явные ошибки автофокуса видны сразу и с ними уже ничего не поделать (разве что переснять). Но бывают случаи, когда на «волшебном экранчике» фотоаппарата все хорошо, лишний дубль обычно не делается, и проблему «замыленности» изображения приходится решать уже на этапе постобработки.
Эта статья Стива Ласмина поможет читателям разобраться, что делать с фотографиями в «излишне мягком» фокусе, как бороться с хроническим фронт- или бэк-фокусом объектива на этапе постобработки и что делать, если резкость обошла глаза модели.
Существует множество способов повышения резкости. Наиболее часто при этом используют фильтры, основанные на методе «нерезкого маскирования». Эта методика пришла еще из пленочной фотографии, в цифровую эпоху получив широкое распространение и множество вариантов использования. Самый популярный и самый простой из них — всем известный фильтр Adobe Photoshop фильтр Filter → Unsharp Mask.
Говоря упрощенно, повышение резкости методами нерезкого маскирования основано на повышении контраста в областях на границах тональных областей. То есть, при нерезком маскировании (использовании фильтра Unsharp Mask и/или аналогичных) повышения резкости с формальной точки зрения не происходит, однако мелкие детали становятся более контрастными и заметными, оттого создается визуальный эффект более резкого изображения.
Метод нерезкого маскирования как нельзя лучше подходит для возвращения/придания «звенящей» резкости при подготовке фотографии к размещению в Интернете. Действительно, при уменьшении фотографий происходит «пересчет» пикселей, следствием которого становится легкое замыливание изображения. Это особенно заметно на границах небольших тонких объектов (например, ресниц). Правильно настроив фильтры нерезкого маскирования, можно с легкостью избавиться от этого нежелательного эффекта.
Нестандартное решение для повышения резкости изображений предлагает компания Adobe в своем плагине Adobe Camera Raw (ACR), который также служит движком популярного универсального raw-конвертера Adobe Lightroom. Его можно использовать сразу, еще в процессе raw-конвертации, а с недавних пор он стал доступен в качестве обычного фильтра Adobe Photoshop для применения на любом этапе работы с изображением.
Его можно использовать сразу, еще в процессе raw-конвертации, а с недавних пор он стал доступен в качестве обычного фильтра Adobe Photoshop для применения на любом этапе работы с изображением.
Сложная и, на первый взгляд, ненаглядная процедура настройки ACR довольно часто отпугивает начинающих фотографов от использования данного фильтра-плагина в контексте работы с резкостью фотографий. Между тем, он способен действительно повысить резкость деталей изображения: образуются новые четкие границы объектов, отсутствуют визуально заметные ореолы, а также не изменяются контраст и цвет деталей.
Небольшая ложка дегтя — общее падение детализации при использовании ACR с агрессивными настройками, но с этим вполне можно бороться, локализируя его применение с помощью обычных масок.
Практика повышения резкости нерезкой фотографии
Рассмотрим алгоритм работы с нерезким снимком от raw-конвертации до сохранения.
В качестве примера возьмем фотографию, снятую в raw-формате с небольшой глубиной резкости. Проблема данного снимка очевидна — глаза модели не попали в зону резкости и смотрятся слегка размытыми. Откроем raw-файл в Adobe Photoshop и при стандартных настройках получим следующее:
Проблема данного снимка очевидна — глаза модели не попали в зону резкости и смотрятся слегка размытыми. Откроем raw-файл в Adobe Photoshop и при стандартных настройках получим следующее:
Как видно, изображение достаточно замыленно и требует нашего вмешательства.
Примечание . В случае, если необходимо увеличить резкость сразу всего изображения, следующие настройки ACR (Adobe Camera Raw) лучше применять сразу на этапе raw-конвертации. Создадим копию слоя (Ctrl+J, либо перетаскивание фонового слоя изображения на значок нового слоя) и воспользуемся на ней фильтром Filter → Camera Raw Filter (Ctrl+Shift+A).
Войдем во кладку Detail (Детализация):
Здесь расположены четыре ползунка, связанные с детализацией изображения: Amount — степень воздействия, Radius — отвечает за размер деталей, резкость которых будет усиливаться, Detail — степень воздействия на мелкие детали и шум, Masking — позволяет ограничить воздействие только на наиболее крупные, контрастные границы.
Стоит отметить, что поведение ползунков не является интуитивно понятным. Например, если просто потянуть за первый ползунок, ничего хорошего не получится.
Вот, что выходит при значениях Amount = 150, Radius = 1, Detail = 25, Masking = 0:
Поэтому поступить придется немного хитрее и начать настройку с ползунка Radius. Однако, прямое воздействие на него ненаглядно.
Для того чтобы настроить параметр радиуса, при клике на него и последующем перетаскивании необходимо удерживать клавишу Alt. Тогда превью изображения станет серым с малоразличимыми деталями (как текстура при частотном разложении или прямом воздействии фильтра High Pass).
Для получения максимально качественного результата необходимо настроить параметр Radius таким образом, чтобы детали, резкость которых нужно повысить, стали наиболее явными, но «микрообъемы» мелких объектов и контрастные ореолы вокруг них еще не начали появляться.
Определившись со значением радиуса, можно переходить к настройке общей степени воздействия, ползунку Amount. При его перетаскивании также можно удерживать Alt, тогда превью станет черно-белым, что в некоторых случаях облегчает работу.
При его перетаскивании также можно удерживать Alt, тогда превью станет черно-белым, что в некоторых случаях облегчает работу.
В отличие от первой попытки воздействия на ползунок Amount (до настройки Radius) теперь происходит усиливание не только шумов, но и нужных деталей.
Теперь, чтобы шумы не усиливались, настроим параметр степени воздействия на общую детализированность, используя ползунок Detail. Если при клике на него или перетаскивании удерживать клавишу Alt, появится превью, показывающее, какие детали будут попадать под воздействие наших усилий по повышению резкости, однако обычно простое итоговое превью является более наглядным.
При значениях Detail = 100 максимально проявляются шумы, при малых же значениях Detail воздействие происходит только на крупные, «полезные» детали.
Стоит отметить, что значение Detail не всегда стоит уменьшать до нуля: в этом случае картинка может начать казаться более размытой, чем была изначально, так как на фоне новых резких деталей глаз начинает воспринимать отсутствие естественного «комфортного» шума как отсутствие фокуса.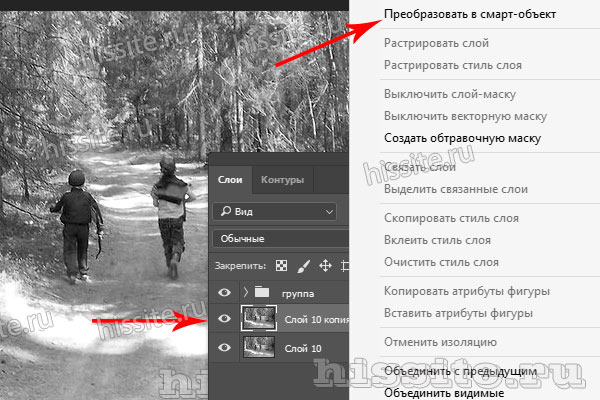 Обычно значение Detail выбирают в районе 3-15 (чаще всего 3-7).
Обычно значение Detail выбирают в районе 3-15 (чаще всего 3-7).
Последний ползунок Masking используется достаточно редко. В отличии от Detail, который плавно воздействует на общую степень детализации, Masking позволяет строго разграничить зоны, где происходит повышение резкости (где воздействуют три предыдущие ползунка), а где — нет.
При повышении значения параметра Masking воздействие на изображение по площади уменьшается и остается на экстремальном значении только на контрастных границах. Если при клике на ползунок или его перетаскивании удерживать клавишу Alt, можно увидеть, где будет происходить увеличение резкости, а какие зоны будут из исключены из-под воздействия.
При значении Masking = 80. Соответствующая контурная маска выглядела бы следующим образом:
А результат при параметрах Masking = 80, Detail = 100 (для наибольшей наглядности примера) был бы таким:
Именно по причине такого «рваного» результата, вместо Masking обычно используют уменьшенные значения Detail, а Masking оставляют равным нулю. Тем не менее, в тех редких случаях, когда необходимо полностью исключить воздействие на зоны с малой детализацией, а параметр Detail уводить совсем в ноль не хочется, Masking успешно помогает добиться желаемого результата.
Тем не менее, в тех редких случаях, когда необходимо полностью исключить воздействие на зоны с малой детализацией, а параметр Detail уводить совсем в ноль не хочется, Masking успешно помогает добиться желаемого результата.
Рассмотрев принципы работы и настройки для ползунков, настроим параметры для нашего изображения и в результате, нажав на OK, получим:
Теперь, если нам необходимо повысить резкость не всего изображения, а только некоторых его частей, создадим для слоя черную маску (Alt + Клик по значку маски) и мягкой белой кистью прорисуем по ней в тех местах, где это необходимо.
Как добиться еще большего качества
При поднятии резкости фильтром-плагином Filter → Camera Raw Filter или в процессе конвертации raw-файла в ACR/Lightroom не создаются визуально видимые ореолы вокруг контрастных объектов и не происходит изменение контраста, яркости или цвета деталей, а при грамотной настройке действительно удается буквально «вытянуть» детали из зоны нерезкости. При этом, пиксельная детализация всего изображения несколько падает — в процессе повышения резкости этим фильтром происходит по сути объединение нескольких соседних, близких друг другу по цвету и яркости пикселей в одно явно очерченное пятнышко, что чем-то напоминает воздействие фильтра Filter → Median (Медиана)
При этом, пиксельная детализация всего изображения несколько падает — в процессе повышения резкости этим фильтром происходит по сути объединение нескольких соседних, близких друг другу по цвету и яркости пикселей в одно явно очерченное пятнышко, что чем-то напоминает воздействие фильтра Filter → Median (Медиана)
Для получения еще более качественного результата работы следует выполнить еще один блок действий. После увеличения резкости описанным способом изображение необходимо уменьшить в количество раз, равное параметру Radius (или большее). После чего — увеличить резкость уже средствами классического нерезкого маскирования (Filter → Unsharp Mask с параметрами Amount = 60-150, Radius = 0.3 или аналогичный) для компенсации падения резкости при уменьшении разрешения.
Страшно сделать такое с фотографией, правда? 🙂 Не стоит бояться потери качества — практика показывает, что при соответствующей предпечатной подготовке 6-мегапиксельные изображения (3000 точек по большей стороне) прекрасно выглядят на отпечатках размером А3.
Результат же, как видно, полностью себя оправдывает. Справа — результат после поднятия резкости описанным способом после уменьшения в 2.1 раз и подходящего поднятия резкости двукратным применением Unsharp Mask с разными параметрами. Слева — оригинал, после уменьшения и полностью такого же повышения резкости двукратным применением Unsharp Mask.
© Стив Ласмин, сентябрь 2015
© Фотошкола Михаила Панина, 2015.
Если Вам понравился этот материал, то мы будем рады, если Вы поделитесь им со своими друзьями в социальной сети:
Установив масштаб снимка в 50 %, возьмите Фильтр —> Усиление резкости —> Контурная резкость (Filter —> Sharpen —> Unsharp Mask). Unsharp Mask дословно переводится как «нерезкая маска».
Когда появится диалоговое окно фильтра, вы увидите три ползунка. Ползунок «Эффект» (Amount) определяет величину повышения резкости, применяемой к снимку; ползунок «Радиус» (Radius) определяет количество пикселей из кромки, которое затронет повышение резкости; а «Изогелия» (Threshold) указывает, насколько пиксель должен отличаться от окружающей кромку области, чтобы считаться пикселем кромки и подпадать под действие фильтра повышения резкости. Кстати, ползунок «Изогелия» работает прямо противоположно тому, о чем можно было бы подумать – чем ниже число, тем интенсивнее эффект повышения резкости.
Кстати, ползунок «Изогелия» работает прямо противоположно тому, о чем можно было бы подумать – чем ниже число, тем интенсивнее эффект повышения резкости.
Итак, какие же значения всё-таки следует вводить? В ниже я приведу ряд хороших начальных значений, но сейчас мы будем использовать следующие настройки:
- «Эффект» (Amount) — 120 %
- «Радиус» (Radius) — 1
- «Изогелия» (Threshold) — 3
Нажмите OK для применения действия фильтра и повышение резкости будет применено ко всей фотографии. К сожалению, из-за ограничения ширины странички, я не могу вставить фотографию в масштабе 100% целиком, поэтому на рисунке ниже для демонстрации работы фильтра показан только фрагмент фото.
Фрагмент показан в состоянии до применения фильтра. Чтобы посмотреть, как он выглядит после , наведите на рисунок курсор мыши:
Повышение резкости мягких объектов
Ниже приведены настройки фильтра «Контурная резкость» (Unsharp Mask), которые хорошо работают в изображениях, где объект имеет «мягкую» структуру (например, цветы, животные, радуга и т. д.). Эти настройки дают едва заметное повышения резкости, которое очень хорошо подходит для этих типов объектов:
д.). Эти настройки дают едва заметное повышения резкости, которое очень хорошо подходит для этих типов объектов:
- «Эффект» (Amount) — 120%
- «Радиус» (Radius) — 1
- «Изогелия» (Threshold) — 10
Резкость портретов
Если вы хотите повысить резкость портрета, снятого крупным планом, попробуйте применить следующие настройки:
- «Эффект» (Amount) — 75%
- «Радиус» (Radius) — 2
- «Изогелия» (Threshold) — 3
Это ещё один вариант незначительного увеличения резкости, но, тем не менее, достаточно эффективный, усиливающий блеск глаз и создающий блики на волосах объекта:
Наведите мышку, чтобы увидеть фотографию после усиления резкости. Приведён фрагмент фотографии в масштабе 100%.
СОВЕТ: Повышение резкости женских портретов
Если нужно повысить резкость женского портрета, сначала зайдите в панель «Каналы» (Channel) и щелкните по каналу
Red (Красный) (как показано здесь), сделав его активным (при этом изображение в документе станет в черно-белым).Затем повысьте резкость этого красного канала, используя значение «Эффекта» порядка 120 %, «Радиус» — 1, «Изогелия» — 3 . Такой прием позволяет избежать повышения резкости большей части текстуры кожи и вместо этого повысить только резкость глаз, бровей, губ, волос и т.п. Как только такое повышение резкости применено, в панели Каналов нажмите на канал RGB, чтобы вернуться к полноцветному изображению.
Умеренное повышение резкости
Ниже описаны настройки умеренного повышения резкости, которое дает приятный результат везде – от снимков продукции до снимков внутренней и внешней архитектуры и пейзажей (а в данном случае – витрины со шляпами). Это моя излюбленная настройка, когда требуется хорошее и явное повышение резкости. Попробуйте следующие настройки:
- «Эффект» (Amount) — 120%
- «Радиус» (Radius) — 1
- «Изогелия» (Threshold) — 3
И увидите, насколько они хороши (я убежден – они вам понравятся). Наведите курсор на фото, чтобы посмотреть, как эти настройки оживили и детализировали ободок вокруг шляпы и ее края:
Максимальное повышение резкости
Я использую предельное повышение резкости только в двух ситуациях:
- Когда снимок явно не сфокусирован и нуждается в радикальном повышении резкости, чтобы вернуть ему чёткость.

- Снимок содержит объекты с четкими кромками (например, скалы, здания, монеты, автомобили, механизмы и т.д.). В таком снимке радикальное повышения резкости действительно выявляет детали на кромках здания.
Вот мои значения радикального для усиления:
- «Эффект» (Amount) — 65%
- «Радиус» (Radius) — 4
- «Изогелия» (Threshold) — 3
Наведите мышку на фото, чтобы увидеть фотографию после усиления резкости. Приведён фрагмент фото в масштабе 100%.
Универсальное повышение резкости
Это, по всей видимости, моя излюбленная универсальная настройка повышения резкости:
- «Эффект» (Amount) — 85%
- «Радиус» (Radius) — 1
- «Изогелия» (Threshold) — 4
Я использую ее в большинстве случаев. Она не являются разновидностью «шокового удара» возможно именно за это она мне нравится. Она достаточно умеренная, чтобы ее можно было применить дважды к одному и тому же изображению, если после первого раза снимок не выглядит достаточно резким, но обычно однократного использования вполне достаточно.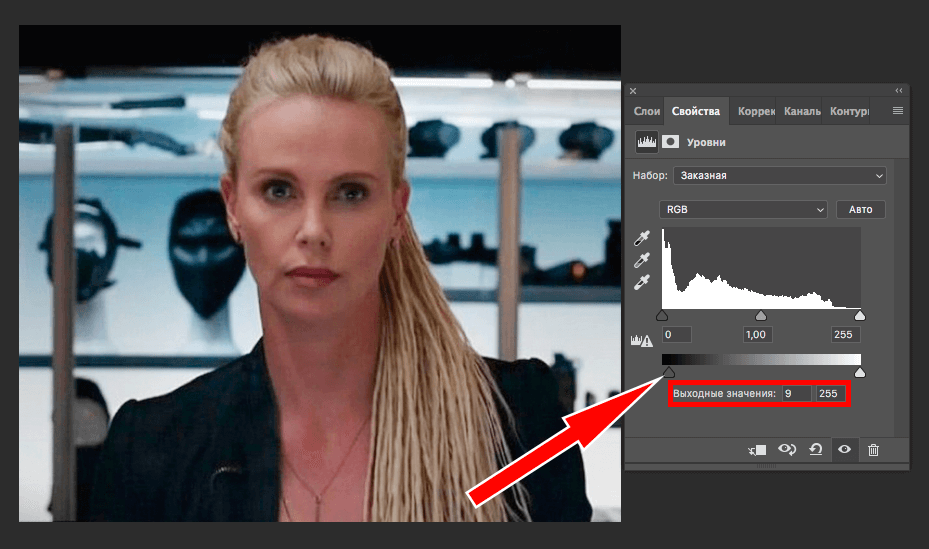
Повышение резкости для Web
Для веб-графики, имеющей несколько размытый вид по сравнению, скажем.с графикой слайд-шоу, я использую следующие параметры:
- «Эффект» (Amount) — 200%
- «Радиус» (Radius) — 0,3
- «Изогелия» (Threshold) — 0
При понижении разрешения снимка для сети с высокого, в 300 точек на дюйм, до 72 точек на дюйм, снимок становится немного размытым и мягким. Если резкость кажется недостаточной, попробуйте увеличить значение «Эффекта» (Amount) до 400 %. Я также использую «Эффекта» в 400 % на расфокусированных снимках. Такое значение «Эффекта» добавляет некоторый шум, но, по крайней мере, позволяет спасти снимки, а иначе их пришлось бы выбросить.
Подбор ваших собственных настроек
Если вы хотите поэкспериментировать и подобрать ваши собственные наборы настроек для усиления резкости, я дам вам типичные диапазоны для каждой коррекции, в пределах которых можно найти свою собственную «зону наилучше-
го восприятия» настройки повышения резкости.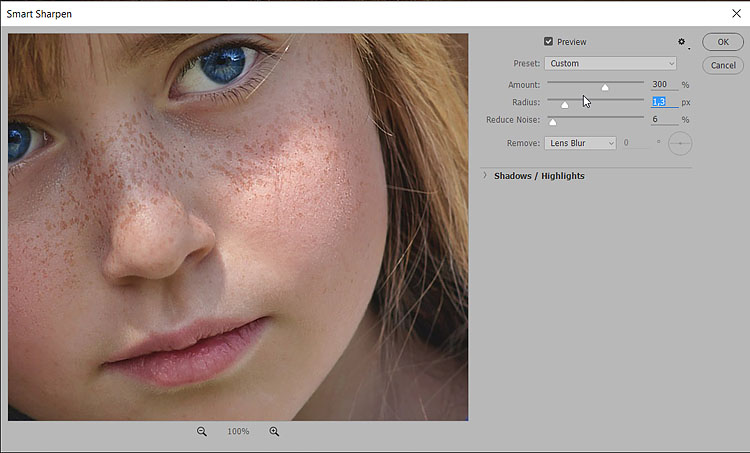
«Эффект» (Amount). Типовой диапазон использования лежит в пределах от 50 до 150 процентов. Это не неукоснительное требование, а лишь типичный рекомендуемый диапазон настройки этого параметра. Значения ниже 50 % не будут сколь-нибудь заметно влиять на эффект, а выше 150 % могут создавать проблему, в зависимости от того, какими вы устанавливаете «Радиус» и «Изогелию». Изменение же в пределах до 150 % довольно безопасно.
«Радиус» (Radius). По большей части, вы будете использовать 1 пиксель, но можно попробовать и 2 пикселя. Выше показан один из примеров, где в чрезвычайной ситуации «Радиус» достигал 4 пикселя. Я когда-то слышал легенду об эльфе, который использовал значение 5, но, возможно. эти слухи не достоверны. Вообще, Photoshop позволяет поднимать величину «Радиуса» даже до 250! Если вы спросите мое мнение, то ясчитаю, что всякого, кто рискнет использовать 250 как значение «Радиуса», следует заключать в тюрьму на срок до года и/или запрещать работать в Photoshop на срок от 3-х лет.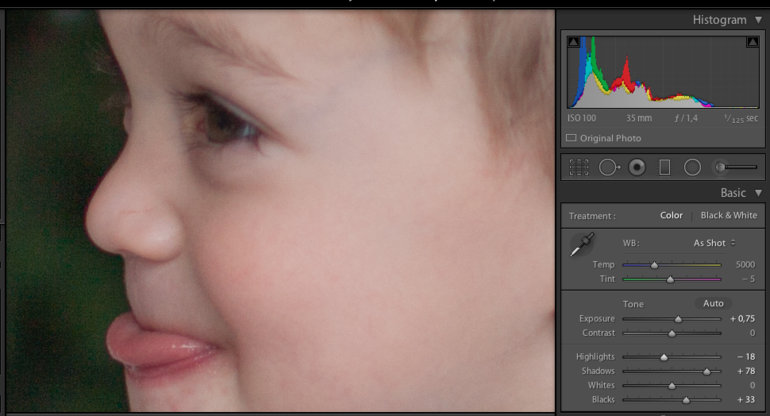
«Изогелия» (Threshold). Сравнительно безопасный диапазон установки — от 3 до 20. 3 соответствует самому интенсивному эффекту, а 20 – едва заметному. Если нужно существенно увеличить резкость, можно понизить значение до нуля, но при этом внимательно следите за цифровым шумом, который может появиться в снимке.
Если вы не знаете, с чего начать создание вашей собственной настройки фильтра Unsharp Mask (Контурная резкость), то сделайте так: выберите отправную точку — один из наборов параметров настроек, которые я привёл выше, а затем просто двигайте ползунок «Эффект» и только его (то есть не трогайте два остальных ползунка).
Опробуйте этот прием и вскоре найдете положение, где зададитесь вопросом: «А не улучшит ли резкость снижение параметра «Изогелия», и подобрав подходящее значение, вам, возможно, понравится результат.
В этом уроке по Фотошоп мы рассмотрим разные способы усиления резкости и ситуации, в которых они используются. Давайте приступим.
Почему мы не используем Резкость, Резкость+ и Резкость на краяхВ меню Photoshop Усиление резкости вы найдете четыре фильтра, которые я игнорирую: Стабилизация изображения, Резкость, Резкость+ и Резкость на краях. Давайте посмотрим, почему.
Давайте посмотрим, почему.
Стабилизация изображения является мощным фильтром с очень специфическим назначением: удаление размытия от дрожания камеры. Эту тему можно рассмотреть в отдельном уроке, но он не имеет к резкости никакого отношения. На мой взгляд, однако, чтобы избежать дрожания камеры, лучше использовать подходящую выдержку, а не полагаться на Photoshop.
Стабилизация изображения – это прекрасный фильтр, но он не участвует в процессе усиления резкости.
Фильтр Резкость является базовым для Резкость+ и Резкость на краях. Все эти три устаревших фильтра Adobe не рекомендует использовать. Они применяют к изображению количество резкости, заданное автоматически. У вас нет никакого контроля. Резкость применяет небольшое количество, Резкость+ немного сильнее, а Резкость на краях сосредоточена только на краях, игнорируя остальные участки. Этим фильтрам нет места в хорошем процессе постобработки.
А теперь давайте рассмотрим фильтры, которые следует использовать.
Контурная резкость – это пленочная техника, где размытая копия вычитается из оригинального изображения; это создает «нерезкую маску» краев. Затем маска применяется для увеличения контраста на этих краях.
Вы можете самостоятельно приблизительно имитировать этот эффект в Photoshop:
- Преобразуйте изображение в черно-белое.
- Продублируйте исходное изображение.
- Примените небольшое размытие по Гауссу.
- Измените режим наложения на Вычитание. Это создаст нерезкую маску на краях.
- Создайте новый слой и примените Объединить видимые.
- Измените режим наложения на Экран и отключите слой с нерезкой маской.
- Исходный файл теперь будет выглядеть более резким (достаточно плохо).
Процесс создания контурной резкости, описанный выше.
В этом уроке я покажу вам механику применения фильтра Контурная резкость в Photoshop; он гораздо лучше справляется с задачей, чем описанная вверху техника. Чем повторять одни и те же шаги, лучше давайте посмотрим, когда именно нужно применять фильтр Контурная резкость.
Чем повторять одни и те же шаги, лучше давайте посмотрим, когда именно нужно применять фильтр Контурная резкость.
Контурная резкость – это самый простой управляемый метод усиления резкости ваших изображений. Он не самый лучший, но быстрый и простой в использовании. Для изображений, которым требуется небольшое количество общего усиления резкости, это очень удобный способ.
Я усилил резкость этого изображения для урока с помощью фильтра Контурная резкость.
«Умная» резкость, о которой мы поговорим далее, использует те же общие принципы, что и Контурная резкость. Если нет необходимости использовать дополнительные функции, то фильтр Контурная резкость будет лучшим выбором.
После того, как я усиливаю резкость файла в полном разрешении – обычно с помощью «умной» резкости или техники Цветовой контраст, о которой мы тоже поговорим – я уменьшаю копию файла до нужного мне размера. Затем я использую Контурную резкость, чтобы добавить немного резкости файлу, подготовленному для экспорта. Изображения, которые были уменьшены, например, до веб-размера, утратят небольшое количество резкости. Умеренное применение Контурной резкости является быстрым и приемлемым способом усилить резкость изображения.
Изображения, которые были уменьшены, например, до веб-размера, утратят небольшое количество резкости. Умеренное применение Контурной резкости является быстрым и приемлемым способом усилить резкость изображения.
«Умная» резкость – это лучший фильтр для усиления резкости в Photoshop. Здесь у вас есть полный контроль над тем, как применяется усиление резкости по всему изображению. Лучше всего повышать резкость в средних тонах. И для этого вам нужна «Умная» резкость».
Чтобы применить этот фильтр, создайте новый слой Shift-Command-N и Объединить видимые. Теперь вы работаете на копии исходного изображения и всех правках, которые вы сделали.
Перейдите Фильтр > Усиление резкости > «Умная» резкость… Если дополнительные параметры не видны, щелкните на Тени/Света, чтобы раскрыть их.
Диалоговое окно «Умной» резкости.
Варианты здесь немного другие, поэтому давайте рассмотрим, что они делают:
- Эффект и Радиус такие же, как в Контурной резкости.
 Они контролируют силу эффекта и размер деталей, на которые воздействует фильтр.
Они контролируют силу эффекта и размер деталей, на которые воздействует фильтр. - Вместо Изогелия используется Уменьшить шум, чтобы предотвратить появление шумов при чрезмерном усилении резкости. Чем больше процент, тем более избирательно будет применяться усиление резкости. Но слишком высокие значения сделают изображение «пластмассовым».
- Удалить имеет три варианта: Размытие по Гауссу, Размытие при малой глубине, Размытие в движении. Размытие по Гауссу наиболее подходит в большинстве случаев. Если вы пытаетесь удалить размытие от движения камеры или объекта, то Размытие при малой глубине или Размытие в движении могут подойти.
- Ослабление эффекта контролирует то, как резкость применяется в тенях и светах. Значение 0% означает, что в них резкость так же усилена, как по всему изображению. Значение 100% говорит о том, что резкость не усилена совсем.
- Ширина тонового диапазона определяет, какие участки считаются тенями и светами. Малое число означает, что только самые темные и светлые участки изображения будут затронуты.

- Радиус используется для контроля над смежными пикселями в тенях и светах. Каждый пиксель, который находится в пределах радиуса значения пикселей тени или света, будут также рассматриваться, как тени и света. Это предотвращает чрезмерное усиление резкости небольших цветовых вариаций.
Чтобы использовать «Умную» резкость, начните сверху диалогового окна и спускайтесь вниз. Как и в случае с Контурной резкостью, введите Эффект между 100% и 200%, а затем понемногу увеличивайте радиус до тех пор, пока вас не удовлетворит резкость в средних тонах. На данный момент не затрагивайте участки теней и света.
Если шум не является проблемой полутонов, то установите Уменьшить шум на низкое значение. Я обычно использую 0%. Для большинства изображений оставьте Размытие по Гауссу в строке Удалить.
Посмотрите на участки теней на изображении. Они обычно имеют самые большие проблемы с шумом. Если усиление резкости создает некоторые проблемы, увеличьте Ослабление эффекта, пока они не исчезнут.
В зависимости от изображения, вы можете также использовать Ширину тонового диапазона, чтобы определить, что Photoshop рассматривает как тень. Если у вас проблемы только в самых темных участках, то уменьшите значение. Или же, на мой взгляд, около 50% обычно работает хорошо.
Посмотрите на те участки, где тени граничат со средними тонами и светами. Поиграйте со слайдером Радиус до тех пор, пока переход не будет выглядеть хорошо, а резкость не слишком слабая и не слишком интенсивная.
Наконец, повторите процесс для светов. Нажмите OK, и вы закончили.
Если резкость слишком интенсивна, вы можете снизить непрозрачность слоя. На самом деле это отличный способ вместо того, чтобы потратить время на тонкую настройку каждого слайдера в диалоговом окне, лучше немного переусердствовать с резкостью. Гораздо проще и быстрее уменьшить непрозрачность этого слоя, чем возвращаться обратно в диалоговое окно и исправлять чрезмерное усиление резкости изображения.
На изображение слева резкость была усилена с помощью Контурной резкости, на среднем с помощью « Умной » резкости , а справа – разница между ними . Вы можете увидеть разницу в тенях и светах там, где я намеренно не усиливал резкость в деталях.
Вы можете увидеть разницу в тенях и светах там, где я намеренно не усиливал резкость в деталях.
«Умная» резкость должна быть вашим обычным способом общего повышения резкости изображений. С ним у вас есть полный контроль над тем, как резкость воздействует на тени, средние тона и света.
Цветовой контраст : выборочная резкостьФильтры Контурная резкость и «Умная» резкость прекрасно подходят для общего усиления резкости, но они более ограничены, когда речь идет об усилении резкости определенных участков изображения, таких как глаза модели. Возможность усилить резкость некоторых деталей, при этом не затрагивая другие, является важной часть креативного усиления резкости.
Я использовал три слоя Цветового контраста, чтобы усилить резкость различных участков этого изображения.
Мой любимый инструмент для таких целей – это Цветовой контраст. Вы найдете его в Фильтр > Другие. Он создает нерезкую маску без ее применения. Это означает, что вы можете точно видеть, на какие края он воздействует, и наложить маску на те участки изображения, к которым хотите ее применить.
Это означает, что вы можете точно видеть, на какие края он воздействует, и наложить маску на те участки изображения, к которым хотите ее применить.
С помощью фильтров Контурная резкость, «Умная» резкость и Цветовой контраст вы сможете удовлетворить все потребности. Независимо от того, зачем вы хотите усилить резкость изображения, один из этих инструментов подойдет для этих целей. Существуют другие, более продвинутые техники, но, если вы не являетесь ретушером высокого класса, вы не увидите в них никаких преимуществ.
Использование совмещённого фокуса для увеличения глубины резкости
Совмещение фокуса является мощным инструментом увеличения видимой глубины резкости фотографии. Пожалуй, наиболее полезно его применение при съёмке макро и крупного плана, поскольку даже максимальной f-ступени объектива зачастую недостаточно для отображения всего предмета в фокусе. Оно может также помочь преодолеть неизбежную в противном случае потерю резкости вследствие дифракции. Однако совмещённый фокус может быть также достаточно сложен в исполнении. Продолжив чтение, вы узнаете больше об этом замечательном инструменте.
Однако совмещённый фокус может быть также достаточно сложен в исполнении. Продолжив чтение, вы узнаете больше об этом замечательном инструменте.
Снимок сделан в полнолуние на мосту Клер в Кембридже, Англия.
Использованы две дистанции фокусировки: для шара и для фона.
Область применения совмещённой съёмки
Когда фотографам требуется увеличить глубину резкости, они обычно закрывают диафрагму объектива, увеличивая f-ступень. Этот приём прост и эффективен, однако имеет свои недостатки. Как минимум, увеличивается требуемая длительность выдержки, а в предельных случаях резкость изображения снижается вследствие дифракции. Более того, в некоторых случаях хочется получить большую глубину резкости, чем позволяет максимальная f-ступень выбранного объектива (хотя это очень редкий случай). Примеры некоторых специфических случаев:
снимок Петра Наскрецкого | ||
| Пейзаж | Макросъёмка | Ночная съёмка |
- Съёмка пейзажей: требуется получить большую глубину резкости, избежав при этом размывания вследствие дифракции.
 Совмещение фокуса позволяет достичь значительного прироста в размере и резкости отпечатка, иначе недостижимого.
Совмещение фокуса позволяет достичь значительного прироста в размере и резкости отпечатка, иначе недостижимого. - Макросъёмка: требуется получить большую глубину резкости, чем это возможно при максимальной f-ступени объектива (для зеркальных камер это как правило f/22 или f/32).
- Ночная съёмка: требуется заморозить движение в части изображения (зафиксировать движущийся предмет), сохранив при этом значительную глубину резкости в остальных частях изображения (не используя вспышку). Как вариант, требуется избежать чрезмерно длинных выдержек.
Как решить эти задачи? Объединить несколько снимков (использовать «совмещённое изображение»). Тем самым можно избежать многих недостатков высокой f-ступени, сохранив при этом преимущество большой глубины резкости. Данная статья рассматривает такой способ совмещения изображений, который комбинирует несколько снимков, сделанных с различными дистанциями фокусировки, — образуя композит с единой, увеличенной глубиной резкости.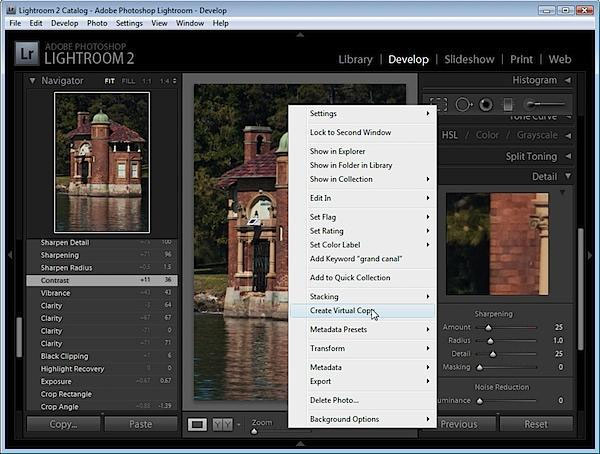
Общие сведения
Совмещение фокуса осуществляется в три этапа:
| → | → | |||
| 1) съёмка | 2) выравнивание | 3) слияние |
- Делается несколько снимков с последовательно увеличиваемой дистанцией фокусировки. Количество снимков варьируется от двух (для переднего плана и фона) до дюжины (для многоплановых сцен). Как правило, следует избегать перемещения предметов переднего плана.
- Снимки выраниваются так, чтобы их содержимое накладывалось друг на друга попиксельно. Этот шаг необходим даже при использовании штатива, поскольку изменение дистанции фокусировки всегда приводит к смещению (подробнее об этом в следующем разделе).
- Создаётся композитное изображение с использованием наиболее резких частей каждого из снимков. Если предмет состоит из нескольких чётко различимых планов (как на примере с мостом Клер), это можно сделать вручную с помощью масок слоёв.
 В противном случае потребуется использование специальных программ, таких как Helicon Focus, TuFuse, CombineZM или Adobe Photoshop CS4+.
В противном случае потребуется использование специальных программ, таких как Helicon Focus, TuFuse, CombineZM или Adobe Photoshop CS4+.
Шаг 1: съёмка
Наиболее важным решением при совмещении фокуса является выбор нужного числа снимков. На него влияют следующие факторы:
| Требуемое число снимков | |
|---|---|
| с увеличением числа планов… | увеличивается |
| с увеличением f-ступени… | уменьшается |
| с увеличением предмета… | увеличивается |
| с увеличением размера отпечатка… | увеличивается |
Другими словами, все те же принципы, приложимые к глубине резкости, будут действовать и здесь. Если предмет съёмки покрывает большую глубину, и вы планируете сделать большой отпечаток, вам понадобится большая f-ступень для получения достаточной глубины резкости. Разница лишь в том, что появляется ещё один контролируемый параметр: число совмещаемых снимков. Например, можно уменьшить f-ступень, просто увеличив число складываемых снимков (или наоборот).
Например, можно уменьшить f-ступень, просто увеличив число складываемых снимков (или наоборот).
Кому-то захочется иметь формулу числа снимков, но наверное, лучше будет выработать чутьё для оценки на глаз. Если глубина резкости практически достаточна без совмещения изображений, начните с 2-3 снимков с равномерно распределёнными дистанциями фокусировки и посмотрите на результат. На первых порах придётся много экспериментировать. Следующий пример показывает, что трёх снимков будет вполне достаточно для того размера изображения, который показан здесь:
| Ближний фокус | Средний фокус | Дальний фокус |
Примечание: снимки были выровнены для упрощения сравнения глубины резкости.
До выравнивания левый снимок был несколько больше, чем средний и правый
(подробности в описании следующего шага).
Оптимальный шаг дистанций фокусировки. Ключевым является перекрытие глубины резкости соседних снимков. Таким образом размытие не попадёт в итоговый композит. Сближение дистанций фокусировки зачастую даёт более равномерную и натурально выглядящую резкость, однако это может потребовать намного большего времени на съёмку и требует значительно больше места под хранение исходных снимков, так что постарайтесь не переборщить.
Таким образом размытие не попадёт в итоговый композит. Сближение дистанций фокусировки зачастую даёт более равномерную и натурально выглядящую резкость, однако это может потребовать намного большего времени на съёмку и требует значительно больше места под хранение исходных снимков, так что постарайтесь не переборщить.
Уделите особое внимание тому, чтобы избежать волновой резкости, которая может проявиться вследствие чрезмерно большого шага дистанций фокусировки (как показано на примере слева). Как можно видеть, если на примере, приведенном выше, уменьшить f-ступень, для совмещения понадобится больше снимков. Попробуйте использовать «Live view» (контроль изображения на экране камеры в процессе съёмки), чтобы обеспечить соответствующий шаг дистанций фокусировки. Если это возможно, для более тщательного контроля подключите камеру к компьютеру, чтобы получить предпросмотр на большом экране и таким образом точно отрегулировать дистанцию фокусировки.
Если предмет съёмки покрывает всё расстояние от камеры до удалённого фона, понадобится убедиться, что выбранный диапазон дистанций фокусировки позволяет всё отобразить в области чёткого фокуса. В этом случае совмещение фокуса требует подхода «всё или ничего», иначе полученная глубина резкости может выглядеть неестественно и скачкообразно. Единственный случай, в котором вы можете себе позволить небольшое число дистанций фокусировки — это когда предмет съёмки состоит из чётко различимых планов (как в примере с мостом Клер в начале).
В этом случае совмещение фокуса требует подхода «всё или ничего», иначе полученная глубина резкости может выглядеть неестественно и скачкообразно. Единственный случай, в котором вы можете себе позволить небольшое число дистанций фокусировки — это когда предмет съёмки состоит из чётко различимых планов (как в примере с мостом Клер в начале).
Оптимальная F-ступень. Использование высоких f-ступеней позволяет расположить дистанции фокусировки более редко, однако это может также снизить резкость итогового изображения. В целом является хорошей идеей выбирать настолько высокую f-ступень, насколько это возможно без появления размытия вследствие дифракции. Если вы не уверены в выборе, значения в диапазоне f/11-f/16 обычно превосходно подходят для зеркальных камер.
Шаг 2: выравнивание изображений
В отличие от увеличения глубины резкости путём закрывания диафрагмы, изменение дистанции фокусировки вызывает изменения в расположении изображения. Связано это с тем, что истинное фокусное расстояние объектива в действительности несколько изменяется с изменением дистанции фокусировки (см.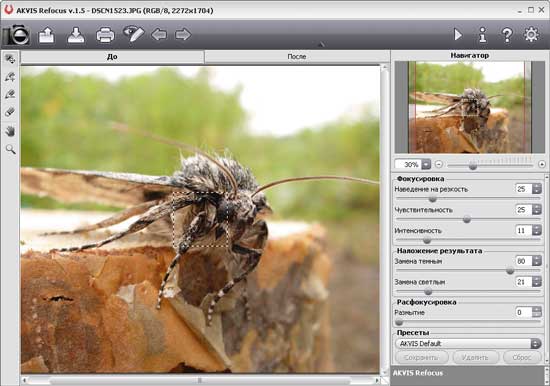 статью о макрообъективах и макрокольцах). Как следствие, угол зрения также меняется — придавая ощущение приближения или удаления при фокусировке на ближнем или дальнем планах, соответственно:
статью о макрообъективах и макрокольцах). Как следствие, угол зрения также меняется — придавая ощущение приближения или удаления при фокусировке на ближнем или дальнем планах, соответственно:
| Ближний фокус (сужение угла зрения) | Дальний фокус (расширение угла зрения) |
Как следствие, для выравнивания (называемого также «регистрацией») совмещаемых снимков нужны специальные программы. С этой задачей могут справиться, в частности, TuFuse, Helicon Focus, CombineZM или некоторые комбинации функций Auto-Merge и Auto-Align программы Adobe Photoshop. К счастью, все они выдают весьма похожие результаты выравнивания изображений. Используя Photoshop, вы можете применить либо «File → Automate → Photomerge…», либо «Edit → Auto-Align Layers…», как показано ниже:
| или |
Если использовать Photomerge, можно объединить второй и третий шаги в один, если отметить пункт «Blend Images Together». Если снимки сделаны со штатива (как и должно быть), тогда лучше всего использовать параметр «Коллаж» (как показано справа). Если используется другой программный пакет, это эквивалент того, что программа только позиционирует и подгоняет размер изображений при их выравнивании.
Если снимки сделаны со штатива (как и должно быть), тогда лучше всего использовать параметр «Коллаж» (как показано справа). Если используется другой программный пакет, это эквивалент того, что программа только позиционирует и подгоняет размер изображений при их выравнивании.
Если использовать Auto-Blend Layers, понадобится сперва открыть все нужные снимки как слои в Photoshop.
Шаг 3: слияние снимков
Слияние снимков требует определения того, какой из снимков содержит наиболее резкое отображение соответствующей части изображения. На следующем примере показано, как были выбраны наиболее резкие области для каждой из трёх дистанций фокусировки:
| → | → | |||||
| ближний | средний | дальний | Область резкости | Итоговый композит | ||
К сожалению, качество слияния изображений может значительно варьироваться в зависимости от того, какая программа используется. В случае простого предмета с чётко выделенными планами (как на примере выше) результаты наверняка будут одинаковы. Однако если планы нерегулярны или сильно пересечены, результаты могут драматически отличаться. Конечно, всегда можно отредактировать влияние каждого из снимков вручную, однако это может занять довольно много времени. Поэтому рекомендуется поэкспериментировать сперва с пробными версиями программ, которые вы рассматриваете.
В случае простого предмета с чётко выделенными планами (как на примере выше) результаты наверняка будут одинаковы. Однако если планы нерегулярны или сильно пересечены, результаты могут драматически отличаться. Конечно, всегда можно отредактировать влияние каждого из снимков вручную, однако это может занять довольно много времени. Поэтому рекомендуется поэкспериментировать сперва с пробными версиями программ, которые вы рассматриваете.
Если вы используете Photoshop и выбрали на предыдущем шаге для выравнивания Photomerge, возможно, слияние снимков уже состоялось, если вы включили сведение изображений (blend images together). В противном случае слияние можно выполнить следующим способом:
| 1) Выделите слои | 2) Используйте «Edit → Auto-Blend Layers…» и выберите «Stack Images». Результат: |
Вы получите маски слоёв для каждого из снимков в стопке (верхний правый рисунок), так что останется только объединить слои (выделите все слои и используйте «Layer → Flatten Image»), и получится резкий снимок с увеличенной глубиной резкости.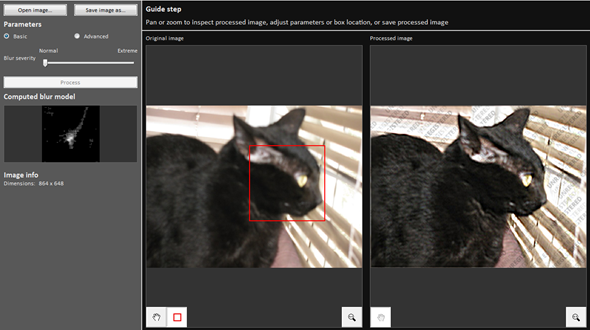 На всякий случай не забудьте перед тем тщательно изучить результат и при необходимости скорректировать маски слоёв.
На всякий случай не забудьте перед тем тщательно изучить результат и при необходимости скорректировать маски слоёв.
Совмещённый фокус: ограничения и альтернативы
Совмещение фокуса является изумительно мощным инструментом, но у него, конечно же, есть недостатки:
- оно может отнять много времени
- оно обычно требует неподвижного предмета съёмки
- оно может потребовать устройства точной фокусировки (такого, как фокусировочный рельс), если требуется совместить большое число снимков (как, например, в случае большого макроувеличения)
- оно требует специальных программ для выравнивания и слияния снимков
- оно может отнять очень много времени
Есть две прекрасных альтернативы:
- Расширение глубины резкости путём слияния изображений, снятых при различных f-ступенях.
Этот метод проще, поскольку не требует выравнивания изображений, однако он не позволяет увеличить глубину резкости настолько сильно. - Использование наклона объектива Tilt/Shift для перераспределения глубины резкости.

Этот способ позволяет снимать движущиеся объекты, однако пригоден только для ситуаций, когда предмет съёмки умещается в клиновидную область, покрываемую глубиной резкости.
Глубина резкости — Canon Russia
Глубина резкости — Canon RussiaВОЗМОЖНОСТИ КАМЕРЫ
Глубина резкости, то есть область видимой четкости изображения, является одним из основных инструментов для творчества в фотографии и видеографии. В этой статье Информационного банка вы найдете всю необходимую информацию.
Когда объектив сфокусирован на точке, перед этой точкой (ближе к камере) и позади нее (дальше от камеры) находится область, которая выглядит четкой. Протяженность этой области видимой четкости известна как глубина резкости, и ее можно уменьшить или увеличить для создания художественного эффекта.
Глубина резкости является одним из самых важных творческих инструментов фотографа, поскольку она позволяет контролировать четкость изображения и эффект размытия. На портрете, к примеру, глубину резкости можно ограничить таким образом, чтобы лицо объекта выглядело четким, а отвлекающий фон получился размытым.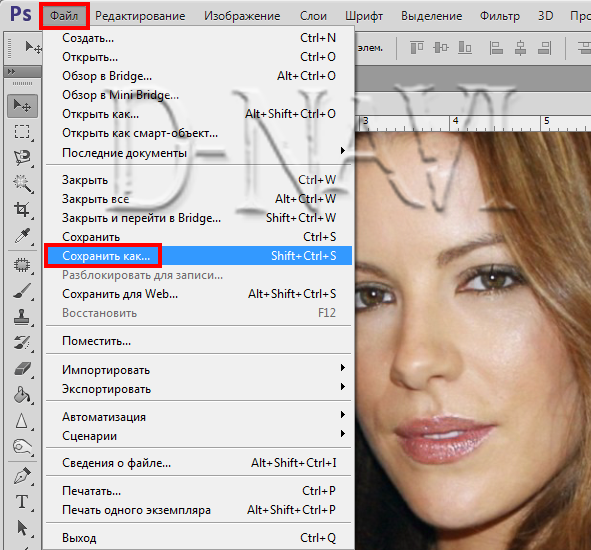 И наоборот — пейзажные фотографы зачастую применяют большую глубину резкости, чтобы все объекты на переднем и заднем планах выглядели четкими.
И наоборот — пейзажные фотографы зачастую применяют большую глубину резкости, чтобы все объекты на переднем и заднем планах выглядели четкими.
Пример малой глубины резкости — лишь малый участок изображения находится в фокусе, а все остальные области сцены получаются размытыми. Снято на камеру Canon EOS 80D с объективом Canon EF 24-70mm f/4L IS USM и следующими параметрами: 67 мм, 1/12 сек., f/4 и ISO 6400.
Относительно большая глубина резкости означает, что большая часть изображения выглядит четкой, хотя лишь небольшая область действительно находится в фокусе. Снято на камеру Canon EOS 80D с объективом Canon EF 24-70mm f/4L IS USM и следующими параметрами: 67 мм, 0,5 сек., f/11 и ISO 6400.
Пятно рассеяния
Глубина резкости существует, потому что наши глаза не могут увидеть разницу между точкой и очень небольшим кругом света. При фокусировке объектива каждая точка объекта на плоскости фокусировки проецируется как точка на датчик изображения камеры. Все эти точки создают четкое изображение объекта.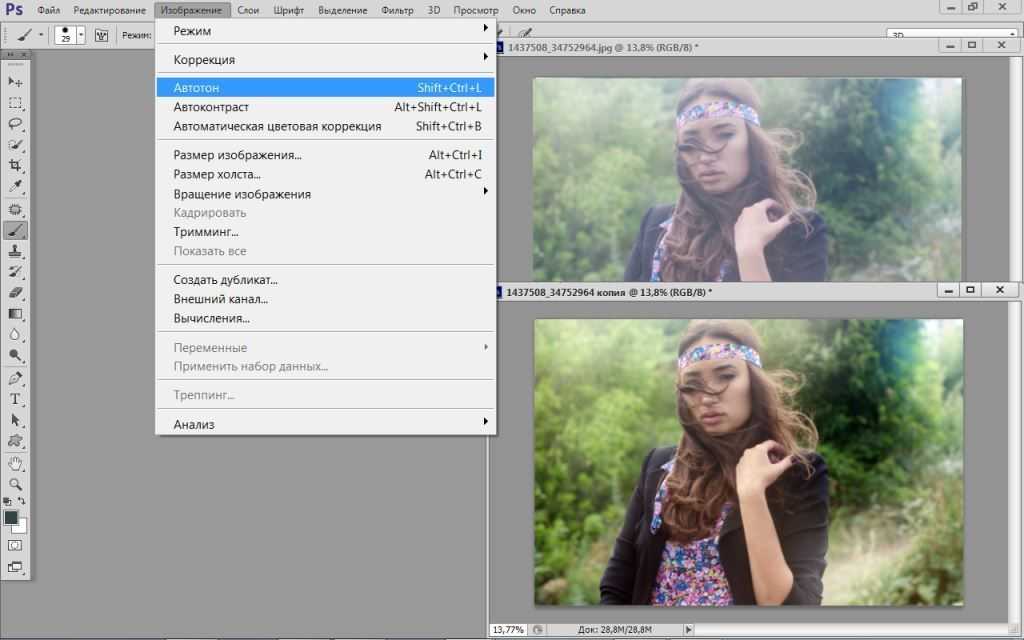 Если бы объект съемки был плоским, к примеру как фигура человека из картона, которая находится строго перпендикулярно объективу, вся фигура находилась бы в фокусе.
Если бы объект съемки был плоским, к примеру как фигура человека из картона, которая находится строго перпендикулярно объективу, вся фигура находилась бы в фокусе.
Однако участки сцены, не находящиеся на плоскости фокусировки, не формируют на датчике точки изображения. Лучи света от этих точек сходятся в точке перед датчиком или позади него, что означает, что при попадании на датчик они образуют круг света.
Как и при фокусировке солнечных лучей на листе бумаги с помощью увеличительного стекла, при идеальном выборе расстояния конус света фокусируется в нужной точке, но в противном случае вы получаете круг света разного размера, как если отрезать от конуса кончик.
Если круг на датчике изображения настолько мал, что глаза видят его как точку, эта часть объекта по-прежнему будет выглядеть четкой на изображении. Если глаза видят, что это круг, эта часть объекта будет выглядеть размытой. Самый большой круг, который по-прежнему воспринимается как точка, называется пятном рассеяния и является ключевым фактором при определении глубины резкости.
Размер круга
Так каков же диаметр этого круга? Именно этот вопрос порождает некоторую путаницу, поскольку стоит рассматривать сразу несколько факторов. Например, зрение человека, который смотрит на изображение. А также расстояние просмотра.
С идеальным зрением, при идеальном освещении и обычном расстоянии просмотра пятно рассеяния будет составлять около 0,06 мм. Но это слишком нереалистичные условия, и обычно в фотографии размером, при котором круг будет восприниматься зрителями как точка, считается 0,17 мм.
Однако следует учесть еще один фактор. Возможно, вы заметили, что при просмотре миниатюры цифрового изображения или при ее просмотре на экране на задней панели камеры оно выглядит четким, но при открытии файла на экране монитора оно выглядит не таким резким, как вам казалось.
Проблема заключается в размере экрана. Фактическое изображение соответствует размеру датчика изображения — для полнокадровой матрицы это значение составляет 36×24 мм, и оно эквивалентно негативу 35-мм пленки, однако редко считается исходным размером изображения.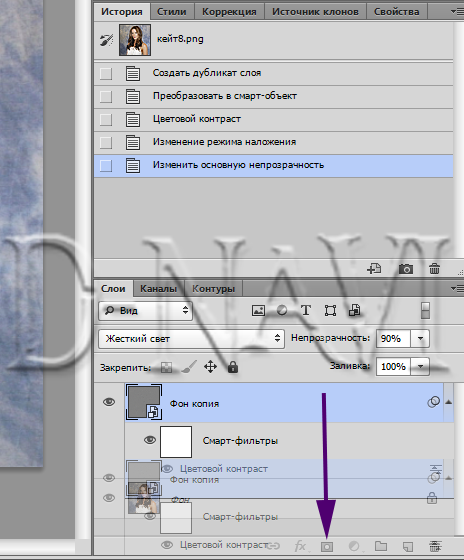 Обычно эти фотографии распечатывали в формате 13×18 см. Это означает, что оригинальное изображение увеличивалось в 5 раз, соответственно пятно рассеяния увеличивалось с 0,17 мм до 0,85 мм, в результате чего большинство людей видели его уже как круг. Поэтому если нам нужно, чтобы круг воспринимался как точка при работе с этим традиционным размером изображения для просмотра, на датчике изображения стоит определить круг размером в пять раз меньше, чем 0,17 мм. После простых расчетов на калькуляторе получим значение около 0,034 мм.
Обычно эти фотографии распечатывали в формате 13×18 см. Это означает, что оригинальное изображение увеличивалось в 5 раз, соответственно пятно рассеяния увеличивалось с 0,17 мм до 0,85 мм, в результате чего большинство людей видели его уже как круг. Поэтому если нам нужно, чтобы круг воспринимался как точка при работе с этим традиционным размером изображения для просмотра, на датчике изображения стоит определить круг размером в пять раз меньше, чем 0,17 мм. После простых расчетов на калькуляторе получим значение около 0,034 мм.
Пятно рассеяния основано на восприятии и не может быть точно рассчитано. Поэтому разные таблицы и схемы глубины резкости часто предлагают разные значения — они основаны на разных значениях пятна рассеяния. Для полнокадровых камер Canon использует для расчета глубины резкости значение 0,035 мм. На камерах EOS с датчиками формата APS-C (меньшего размера) для получения изображения в формате 18×13 см исходный файл необходим увеличить сильнее — это означает, что пятно рассеяния на датчике изображения должно быть еще меньше. В своих расчетах компания Canon использует значение 0,019 мм.
В своих расчетах компания Canon использует значение 0,019 мм.
Объектив камеры может точно фокусироваться только на одной плоскости (показана здесь красным цветом). Это единственная область сцены с фактически высокой четкостью. Тем не менее более широкая область сцены (немного ближе к объективу и чуть дальше от него) может также казаться четкой. Протяженность этой области видимой четкости, показанной здесь синим цветом, называется глубиной резкости.
Когда лучи света точно фокусируются на датчике изображения камеры, они образуют точку (сверху). Однако когда лучи исходят из области снимка, которая находится вне фокуса, например объекта на переднем или заднем плане, они могут сходиться в точке перед датчиком или за ним (в центре и внизу). В результате на датчике изображения образуется круг света (показан красным светом), а не точка. Если этот круг достаточно мал, он по-прежнему воспринимается как точка. Самый большой круг, который по-прежнему воспринимается как точка, называется пятном рассеяния.
Факторы восприятия глубины резкости
Существует несколько факторов, которые определяют глубину резкости или ее восприятие:
Диафрагма
Диафрагма объектива — это самый простой способ контролировать глубину резкости. Правило очень простое: чем меньше диафрагма (то есть чем больше f-число), тем больше глубина резкости. Например, f/16 дает большую глубину резкости, чем f/4.
Это связано с тем, что более закрытая диафрагма позволяет более узкому лучу света из любой точки на объекте достигать датчика изображения. Это означает, что даже без изменения других аспектов круг света от области вне фокуса будет меньше, в результате чего такой участок изображения будет выглядеть более четким, чем при съемке с открытой диафрагмой.
Как правило, для портретов, где требуется размыть фон, стоит использовать диафрагму от f/2.8 до f/8. Используйте диафрагму в диапазоне от f/11 до f/22 для съемки пейзажей, где все объекты на переднем и заднем планах должны выглядеть четкими.
Расстояние до объекта
Чем больше расстояние между объективом и объектом съемки, тем больше глубина резкости. Это связано с тем, что чем дальше вы находитесь от объекта, тем более перпендикулярным к датчику и менее расходящимся становится свет, попадающий в объектив. Это означает, что области вне фокуса формируют на датчике изображения круг меньшего размера, чем при фокусировке на более близком объекте.
Расположенные ближе объекты отражают в сторону объектива более расходящийся свет, который после прохождения через элементы объектива образует относительно большой круг на датчике изображения.
Любой, кто пытался снимать крупным планом, увидит, как при съемке с малого расстояния глубина резкости становится меньше. При увеличении в натуральную величину объект в плоскости фокусировки будет выглядеть четким, а точка, на которой вы фокусируетесь, критически важна для успешного создания снимка.
Открытая диафрагма объектива создает большое пятно рассеяния (показано красным цветом) в области объекта, находящейся вне фокуса (как показано сверху). Закрытая диафрагма объектива создает небольшое пятно рассеяния из той же области (как показано внизу).
Закрытая диафрагма объектива создает небольшое пятно рассеяния из той же области (как показано внизу).
Съемка объекта с очень малого расстояния приводит к очень малой глубине резкости (как показано слева). Чтобы большая часть небольшого объекта оказалась в фокусе (как показано справа), макрофотографы снимают их с большего расстояния или применяют такие техники, как фокус-стекинг, для совмещения нескольких изображений, на которых разные части объекта находятся в фокусе. Эти объединенные изображения можно создавать с помощью функции брекетинга фокусировки на камерах, которые поддерживают ее, таких как EOS R5, EOS R6, EOS RP, EOS 90D, EOS M6 Mark II, PowerShot G5 X Mark II и PowerShot G7 X Mark III. С помощью этой функции камера делает серию снимков, автоматически меняя точку фокусировки с очень небольшим шагом каждый раз, чтобы в фокусе были разные области кадра. После работы с этой функцией или ручной съемки нескольких изображений вы можете применить инструмент Depth Compositing (Стекинг по фокусу) в программе Canon Digital Photo Professional (DPP), чтобы объединить изображения-компоненты в конечное изображение с большей глубиной резкости.
Фокусное расстояние
Большинство фотографов обычно выбирают фокусное расстояние объектива в соответствии с объектом или условиями съемки, а не глубиной резкости. Однако принятое правило заключается в том, что при использовании широкоугольных объективов вы получаете большую глубину резкости, чем при использовании телеобъективов. Фактически, это правило вводит в заблуждение. На самом деле широкоугольный объектив имеет меньший коэффициент увеличения, чем телеобъектив, в результате чего изображение становится более четким.
Простой тест состоит в том, чтобы сделать две фотографии одного и того же объекта из одного положения: одну с широкоугольным объективом, а другую — с помощью телеобъектива. Затем увеличьте центр широкоугольного изображения в соответствии с перспективой телеобъектива. Вы увидите, что глубина резкости будет одинаковой.
Однако глубина резкости — это приемлемый уровень четкости, а широкоугольная съемка обеспечивает более высокую четкость изображения.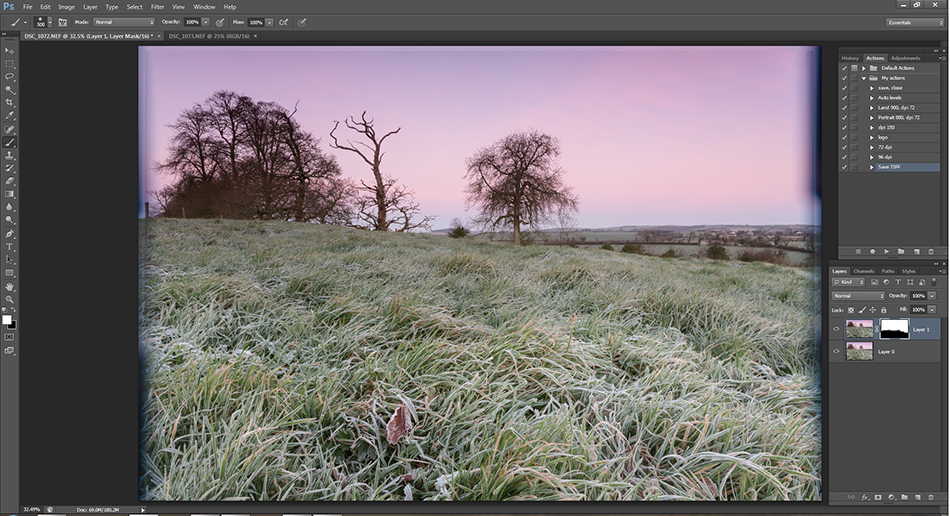
Или же попробуйте создать такую же композицию кадра с помощью широкоугольного объектива и телеобъектива. При использовании широкоугольного объектива необходимо приблизиться к объекту съемки, чтобы добиться такого же кадрирования, как при использовании телеобъектива — в итоге глубина резкости при схожих значениях диафрагмы будет практически одинаковой.
Как правило, широкоугольные объективы хорошо подходят для съемки пейзажей, где требуется высокая четкость по всему кадру. Среднефокусный телеобъектив (около 100 мм или 135 мм) подходит для съемки портретов, если фотограф хочет получить размытый фон.
Значение диафрагмы оказывает значительное влияние на глубину резкости. При значении f/1.8 объект съемки остается четким, а фон получает красивое размытие. Снято на камеру
Canon EOS 1300D с объективом
Canon EF 50mm f/1.8 STM и следующими параметрами: 50 мм, 1/60 сек. , f/1.8 и ISO 250.
, f/1.8 и ISO 250.
При значении f/8 на заднем плане отображается намного больше деталей, и наш объект не выделяется на фоне других объектов в кадре. Снято на камеру Canon EOS 1300D с объективом Canon EF 50mm f/1.8 STM и следующими параметрами: 50 мм, 1/50 сек., f/8 и ISO 3200.
При значении диафрагмы f/4 наш объект по-прежнему выделяется на фоне, но все больше деталей на заднем плане становятся различимыми. Снято на камеру Canon EOS 1300D с объективом Canon EF 50mm f/1.8 STM и следующими параметрами: 50 мм, 1/85 сек., f/4 и ISO 1250.
К моменту достижения диафрагмы f/16 фон получается почти таким же резким, как основной объект съемки. Глубина резкости захватывает объекты как на переднем, так и на заднем плане изображения. Снято на камеру
Canon EOS 1300D с объективом
Canon EF 50mm f/1. 8 STM и следующими параметрами: 50 мм, 1/12 сек., f/16 и ISO 3200.
8 STM и следующими параметрами: 50 мм, 1/12 сек., f/16 и ISO 3200.
Настройка глубины резкости
Как видите, определение глубины резкости является довольно субъективным. Как же вы можете управлять результатами, полученными с помощью камеры? Вот несколько вариантов.
Приблизительная направляющая
Если требуется большая глубина резкости, выберите закрытую диафрагму объектива (большое f-число), например f/16 или f/22. При использовании закрытой диафрагмы для правильной экспозиции может потребоваться длительная выдержка, поэтому для компенсации эффекта сотрясения камеры используйте штатив. Кроме того, для достижения максимального эффекта используйте широкоугольный объектив.
Если вам требуется небольшая глубина резкости, выберите открытую диафрагму (малое f-число), например f/2.8 или f/4, и используйте телеобъектив для достижения максимального эффекта.
Если глубина резкости не является критическим фактором для выбранной композиции, выберите значение диафрагмы около f/5. 6, f/8 или f/11. При таких настройках объектив обычно обеспечивает оптимальный результат.
6, f/8 или f/11. При таких настройках объектив обычно обеспечивает оптимальный результат.
Основные режимы
Можно подумать, что использование одного из базовых режимов, доступных на камерах EOS, позволит вам сэкономить время и избежать проблем. К примеру, что в режиме «Пейзаж» глубина резкости будет значительно больше, а в режиме «Портрет» фон будет размыт. К сожалению, это не так. Основные режимы съемки — это конфигурации для начинающих, предотвращающие выбор крайних значений диафрагмы и выдержки, которые отвечают за свободное управление творческим процессом. Для относительно простого управления глубиной резкости рекомендуем работать в режиме приоритета диафрагмы (Av).
Предварительный просмотр глубины резкости и усиление контуров фокусировки
На цифровых зеркальных камерах изображение, которое вы видите в видоискателе, обычно соответствует тому, как кадр выглядит при наиболее открытой диафрагме выбранного объектива, поэтому вы не можете визуально оценить глубину резкости перед съемкой. Однако если камера оснащена кнопкой предварительного просмотра глубины резкости, нажатие этой кнопки приведет к применению для видоискателя текущего значения диафрагмы. Таким образом можно просматривать глубину резкости, используя видоискатель, или даже более точно отслеживать это на ЖК-экране в режиме Live View.
Однако если камера оснащена кнопкой предварительного просмотра глубины резкости, нажатие этой кнопки приведет к применению для видоискателя текущего значения диафрагмы. Таким образом можно просматривать глубину резкости, используя видоискатель, или даже более точно отслеживать это на ЖК-экране в режиме Live View.
Если кнопки просмотра глубины резкости на камере нет, эту функцию можно назначить на кнопку <SET> с помощью пользовательских функций для режимов P, Tv, Av или M.
На камере EOS 90D в режиме Live View и на беззеркальных камерах, таких как EOS R5, EOS R6, EOS R, EOS RP, EOS M6 Mark II и EOS M50 Mark II также можно активировать ручное усиление контуров фокусировки — эти визуальные ориентиры помогут понять, какой участок изображения находится в фокусе. Теоретически области с резкой фокусировкой также отличаются наибольшей контрастностью, поэтому система анализирует контрастность изображения и выделяет обнаруженные области выбранным ярким цветом. По мере изменения фокусировки вы заметите, что выделенные области также будут изменяться.
Гиперфокальная фокусировка
Глубина резкости распространяется на некоторое расстояние перед точкой фокусировки и за ней. За исключением случаев, когда объект находится очень близко к объективу, за объектом глубина будет захватывать вдвое большее расстояние, чем перед ним. Это значит, что при фокусировке на бесконечность или на горизонт вы потеряете немного глубины резкости и не получите изображение с максимальной областью четкости.
Гиперфокальная фокусировка — это технический прием, который позволяет обеспечить максимально возможную глубину резкости. Ваша задача — создать кадр таким образом, чтобы дальняя граница глубины резкости была равна бесконечности (или наиболее далекому объекту сцены). Точка, на которой необходимо сфокусироваться для достижения этой цели, называется гиперфокальным расстоянием.
Гиперфокальное расстояние — это ближняя граница глубины резкости при фокусировке на бесконечность. А при гиперфокальной фокусировке глубина резкости распространяется примерно от половины гиперфокального расстояния до бесконечности.
В Интернете можно найти таблицы глубины резкости, где указано гиперфокальное расстояние для определенных сочетаний объектива и камеры, однако гиперфокальное расстояние не привязано к объективу — оно меняется вместе с диафрагмой и фокусным расстоянием, поэтому наиболее простой способ определить его — это воспользоваться калькулятором глубины резкости и гиперфокального расстояния в бесплатном приложении Canon Photo Companion. Его можно найти в разделе «Навыки» -> «Калькуляторы». Затем установите объектив камеры в режим ручной фокусировки (переключатель AF/MF расположен на боковой стороне большинства объективов Canon) и выберите полученное расстояние с помощью кольца фокусировки.
Если у вас нет времени для вычислений, воспользуйтесь основным правилом и сфокусируйтесь примерно на 1/3 от общей глубины сцены.
Многим пейзажным изображениям лучше подходит четкость от переднего плана до горизонта. Для достижения максимальной глубины резкости фотографы могут использовать относительно широкоугольное положение и относительно закрытую диафрагму (большое f-число).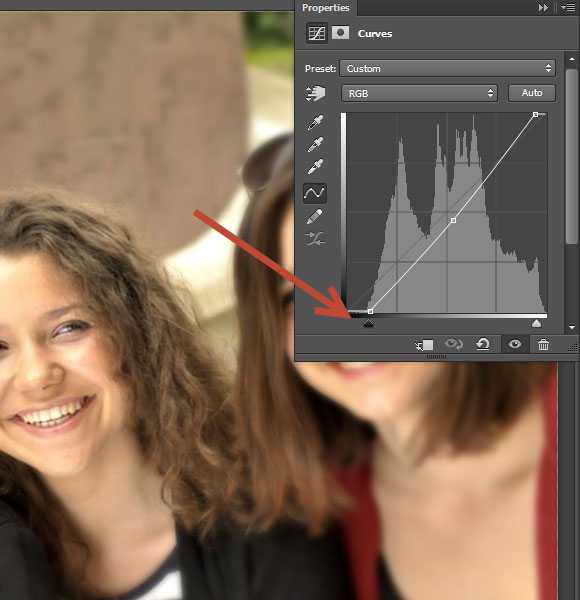 Но есть и другие факторы, включая оптические характеристики объектива, и этот снимок, сделанный при f/10, выглядит четким от деревьев на переднем плане до отдаленной береговой линии на заднем плане. Снято на камеру Canon EOS RP с объективом Canon RF 24-240mm F4-6.3 IS USM и следующими параметрами: 83 мм, 1/500 сек., f/10 и ISO 400.
Но есть и другие факторы, включая оптические характеристики объектива, и этот снимок, сделанный при f/10, выглядит четким от деревьев на переднем плане до отдаленной береговой линии на заднем плане. Снято на камеру Canon EOS RP с объективом Canon RF 24-240mm F4-6.3 IS USM и следующими параметрами: 83 мм, 1/500 сек., f/10 и ISO 400.
Дифракция
При использовании закрытой диафрагмы обеспечивается большая глубина резкости, но важно помнить, что это также делает эффект дифракции (отклонение света при прохождении через края лепестков диафрагмы) более заметным.
Вы можете заметить его, если тщательно оцените серию изображений, созданных с одной позиции, но при разных значениях диафрагмы. Несмотря на то, что съемка при более закрытой диафрагме может помочь в создании более четких изображений, при просмотре фотографий, даже созданных с практически закрытой диафрагмой, можно заметить, что они не являются четкими даже в точке фокусировки. Это связано с тем, что при отклонении свет не может быть сфокусирован в точке малого размера.
Функция коррекции дифракции от Canon позволяет в некоторой степени нивелировать эффекты дифракции для получения более четких изображений при закрытой диафрагме. Она доступна на некоторых камерах при съемке в формате JPEG или HEIF, однако при съемке в RAW ее можно применить на этапе постобработки в программе Canon Digital Photo Professional (DPP). Коррекция дифракции также является составляющей технологии цифровой оптимизации объектива Canon DLO на совместимых камерах и в DPP.
Автор Angela Nicholson
ВОЗМОЖНОСТИ КАМЕРЫ
Коррекции объектива в камере
Узнайте подробнее о коррекциях объектива в камере. Узнайте, как они влияют на создаваемые изображения и увеличьте производительность объектива.
Узнайте больше
РЕДАКТИРОВАНИЕ ФОТОГРАФИЙ / ПОСТОБРАБОТКА
Редактирование изображений RAW в DPP
Узнайте, как редактировать, улучшать и совершенствовать ваши фотографии RAW в программе Canon DPP.

Узнайте больше
СТАТЬЯ
Увеличение глубины резкости с помощью фокус-стекинга
Три фотографа Canon, специализирующиеся на пейзажной и макросъемке, рассказывают, как использовать фокус-стекинг, чтобы добиться резкости на всей площади изображения.
Узнайте больше
ВОЗМОЖНОСТИ КАМЕРЫ
Видоискатель и ЖК-экран
Видоискатель или ЖК-экран? Узнайте о различиях цифровых зеркальных и беззеркальных камер, а также новую информацию об оптическом и электронном видоискателе.
Узнайте больше
Беззеркальные камеры
EOS RP
Компактная, легкая и простая в использовании полнокадровая беззеркальная камера, созданная для путешествий и повседневной съемки.
Подробнее EOS RP
Беззеркальные камеры
EOS R6
Что и как бы вы ни снимали, EOS R6 позволит вам раскрыть свой творческий потенциал по-новому.

Купить
Подробнее EOS R6
Беззеркальные камеры
EOS M6 Mark II
Портативная и мощная беззеркальная камера с разрешением 32,5 мегапикселя и скоростью серийной съемки до 14 кадров/сек.
Купить
Подробнее EOS M6 Mark II
Подпишитесь на рассылку
Нажмите здесь, чтобы получать вдохновляющие истории и интересные новости от Canon Europe Pro
Мы используем файлы cookie, чтобы обеспечить вам наиболее полные возможности взаимодействия с Canon и наиболее удобную работу с нашим веб-сайтом. Узнайте больше об использовании файлов cookie и измените ваши настройки cookie здесь. Вы принимаете нашу политику использования файлов cookie на вашем устройстве, продолжая использовать наш веб-сайт или нажав Принимаю.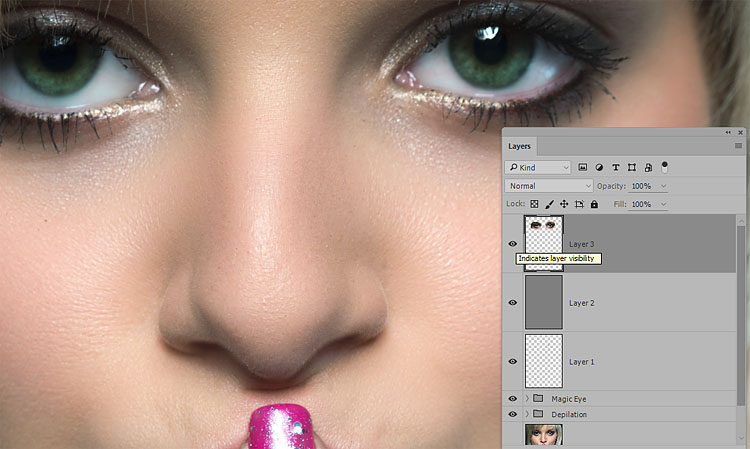
Удалите элемент или очистите [category], поскольку существует ограничение на 8 продуктов. Нажмите «Изменить»
Сбросить весь выбор?
Повышение резкости фотографии в программе «Фото» на Mac
Искать в этом руководстве
- Добро пожаловать
- Обзор импорта
- Из фотографий iCloud
- С камеры или телефона
- С запоминающих устройств, DVD-дисков и т. д.
- Из почты, Safari и других приложений
- Импорт фотографий из другой библиотеки
- Где фотографии, которые я импортировал?
- Просмотрите свои фотографии
- Просмотр отдельных фотографий
- Добавьте заголовки, подписи и многое другое
- Взаимодействуйте с текстом на фотографии с помощью Live Text
- Используйте визуальный поиск, чтобы узнать о фотографии
- Просмотр фотографий, которыми с вами поделились другие
- Удалить фотографии или восстановить удаленные
- Скрыть фотографии от просмотра
- Просмотр серий фотографий
- Воспроизведение видеоклипов
- Просмотр воспоминаний
- Персонализируйте воспоминания
- Просмотр фотографий по тому, кто на них изображен
- Просмотр фотографий по местоположению
- Показать определенные типы элементов
- Поиск фотографий по тексту, содержанию или дате
- Поиск фотографий по ключевому слову
- Что такое альбомы?
- Создание альбомов
- Создание смарт-альбомов
- Группировать альбомы в папки
- Основы редактирования
- Обрезайте и выпрямляйте фотографии
- Используйте фильтр, чтобы изменить фотографию
- Настройте свет, экспозицию и другие параметры фотографии
- Ретушь фотографий
- Убрать эффект красных глаз
- Отрегулируйте баланс белого фотографии
- Применение корректировок кривых
- Применить настройки уровней
- Изменить определение
- Применение изменений к определенным цветам
- Снизить уровень шума
- Повышение резкости фотографии
- Изменение освещения фотографии в портретном режиме
- Применить виньетку
- Напишите или нарисуйте на фотографии
- Используйте другие приложения при редактировании в Фото
- Изменить живое фото
- Изменить видео
- Редактировать видео в кинематографическом режиме
- Что такое общие альбомы?
- Включите общие альбомы
- Создать общий альбом
- Добавляйте, удаляйте и редактируйте фотографии в общем альбоме
- Добавить или удалить подписчиков
- Подпишитесь на общие альбомы
- Используйте сообщения и почту для обмена фотографиями
- Используйте AirDrop для обмена фотографиями
- Делитесь фотографиями с помощью других приложений и веб-сайтов
- Экспорт фотографий, видео, слайд-шоу и воспоминаний
- Создавайте слайд-шоу
- Создавайте проекты с помощью сторонних приложений
- Закажите профессиональную печать
- Распечатайте свои фотографии
- Обзор системной библиотеки фотографий
- Создайте дополнительные библиотеки
- Резервное копирование библиотеки фотографий
- Восстановить из Time Machine
- Восстановить библиотеку
- Изменить место хранения фотографий и видео
- Изменить настройки фотографий
- Сочетания клавиш и жесты
- Авторские права
Максимальное количество символов: 250
Пожалуйста, не указывайте личную информацию в своем комментарии.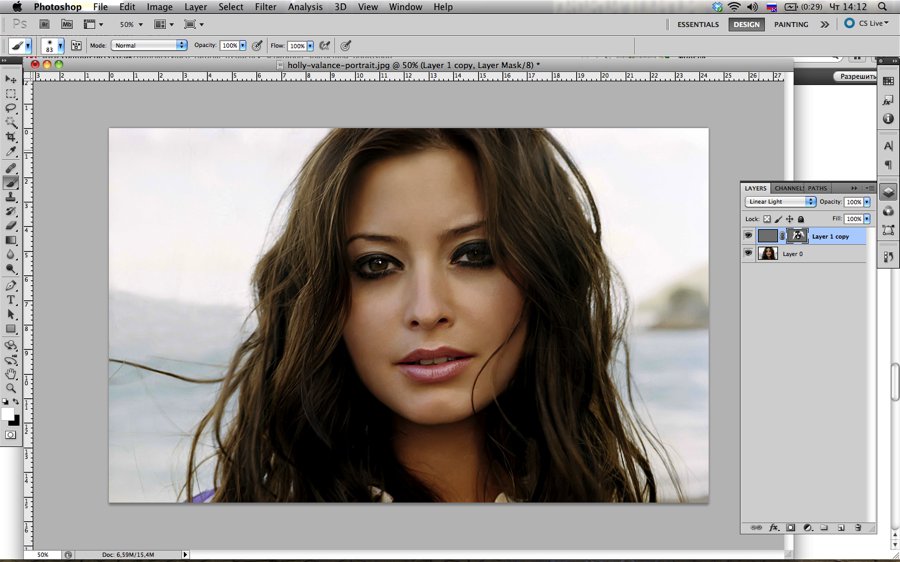
Максимальное количество символов — 250.
Спасибо за отзыв.
Руководство по повышению резкости изображения
Повышение резкости изображения — это мощный инструмент для подчеркивания текстуры и фокусировки зрителя. Это также требуется для любой цифровой фотографии в какой-то момент — знаете ли вы, что она была применена или нет. Например, датчики и объективы цифровых камер всегда в некоторой степени размывают изображение, и это требует коррекции. Однако не все методы повышения резкости одинаковы. При слишком агрессивном выполнении могут появиться неприглядные артефакты повышения резкости. С другой стороны, при правильном выполнении повышение резкости часто может улучшить видимое качество изображения даже больше, чем переход на объектив камеры высокого класса.
резкость кактусы в Хантингтон-Гарденс, Пасадена, Калифорния
КАК ЭТО РАБОТАЕТ
Большинство программных инструментов повышения резкости изображения работают, применяя нечто, называемое «нерезкой маской», которая, несмотря на свое название, на самом деле повышает резкость изображения. Хотя этот инструмент подробно описан в учебнике по нерезкой маске, в двух словах он работает, преувеличивая разницу яркости по краям изображения:
Хотя этот инструмент подробно описан в учебнике по нерезкой маске, в двух словах он работает, преувеличивая разницу яркости по краям изображения:
Фото буквы «Т»
Оригинал
Заостренный
Обратите внимание, что, хотя процесс повышения резкости не может восстановить идеальное изображение выше, он может создать видимость более выраженного края (см. Резкость: резкость и разрешение). Ключом к эффективному повышению резкости является соблюдение тонкого баланса между тем, чтобы края выглядели достаточно выраженными, а также сводились к минимуму видимые недочеты и выступы (так называемые «ореолы резкости»).
примечание: все изображения показаны с увеличением 200% для улучшения видимости
НАСТРОЙКИ
К счастью, большинство настроек повышения резкости в программах для редактирования изображений достаточно стандартизированы. Обычно можно настроить как минимум три параметра:
| Параметр | Как это работает |
|---|---|
| Радиус | Управляет размером краев, которые вы хотите улучшить, где меньший радиус увеличивает детализацию меньшего масштаба. Обычно вам понадобится настройка радиуса, сравнимая с размером мельчайшей детали на вашем изображении. Обычно вам понадобится настройка радиуса, сравнимая с размером мельчайшей детали на вашем изображении. |
| Сумма | Управляет общей силой эффекта повышения резкости и обычно указывается в процентах. Хорошей отправной точкой часто является значение 100%. |
| Порог (маскирование) | Управляет минимальным изменением яркости, которое будет увеличено. Это можно использовать для повышения резкости более выраженных краев, оставляя нетронутыми более тонкие края. Это особенно полезно, чтобы избежать шума повышения резкости. |
| Деталь (при наличии) | Управляет относительным повышением резкости мелких деталей по сравнению с крупными (в пределах заданного значения радиуса), а также влияет на общую силу повышения резкости. Более высокие значения подчеркивают мелкие детали, но также увеличивают общий эффект резкости. Поэтому вам, вероятно, потребуется отрегулировать этот параметр в сочетании с настройкой количества/процентов. |
Обычно рекомендуется сначала оптимизировать настройку радиуса, затем отрегулировать величину и, наконец, отрегулировать результаты, отрегулировав настройку порога/маскирования (и, возможно, другие настройки, такие как «детализация»). Для получения оптимальных результатов может потребоваться несколько итераций.
РАБОЧИЙ ПРОЦЕСС ПОВЫШЕНИЯ РЕЗКОСТИ
Большинство фотографов теперь согласны с тем, что повышение резкости является наиболее эффективным и гибким, когда оно применяется более одного раза во время редактирования изображения. Каждый этап процесса заточки можно разделить на следующие категории:
Захват резкости Учет исходного устройства вашего изображения, а также любых деталей и характеристик шума.
→
Творческая заточка Уникально учитывает содержание и художественный замысел вашего изображения
→
Выходная резкость Учет конечного выходного носителя после редактирования/изменения размера
(1) Увеличение резкости предназначено для устранения любого размытия, вызванного источником вашего изображения, а также с учетом шума и деталей изображения. С цифровыми камерами такое размытие вызвано сглаживающим фильтром датчика камеры и процессом демозаики, в дополнение к объективу вашей камеры. Повышение резкости захвата требуется практически для всех цифровых изображений и может автоматически применяться камерой к фотографиям, сохраненным в виде файлов JPEG. Это также гарантирует, что изображение будет хорошо реагировать на последующие этапы повышения резкости.
С цифровыми камерами такое размытие вызвано сглаживающим фильтром датчика камеры и процессом демозаики, в дополнение к объективу вашей камеры. Повышение резкости захвата требуется практически для всех цифровых изображений и может автоматически применяться камерой к фотографиям, сохраненным в виде файлов JPEG. Это также гарантирует, что изображение будет хорошо реагировать на последующие этапы повышения резкости.
(2) Творческая резкость обычно применяется выборочно, исходя из художественного замысла и/или содержания изображения. Например, вы можете не захотеть применять дополнительную резкость к гладкому небу или коже человека, но вы можете увеличить резкость листвы или ресниц человека соответственно. В целом, его использование может сильно различаться от фотографии к фотографии, поэтому творческая резкость действительно является универсальной категорией. Это также наименее используемый этап, поскольку он также может занимать больше всего времени.
(3) Повышение резкости на выходе использует настройки, настроенные для конкретного устройства вывода, и применяется в самом конце рабочего процесса редактирования изображения. Это может включать особые соображения, связанные с размером, типом и расстоянием просмотра отпечатка, но его также можно использовать для компенсации любого смягчения, вызванного изменением размера изображения для Интернета или электронной почты.
Это может включать особые соображения, связанные с размером, типом и расстоянием просмотра отпечатка, но его также можно использовать для компенсации любого смягчения, вызванного изменением размера изображения для Интернета или электронной почты.
В целом описанный выше рабочий процесс повышения резкости удобен тем, что позволяет сохранять отредактированные изображения на почти заключительном этапе. При печати или совместном использовании одного из этих изображений все, что необходимо, — это быстрый завершающий этап повышения резкости для устройства вывода. С другой стороны, если бы все резкость применялась за один шаг, то все редактирование изображения пришлось бы выполнять заново каждый раз, когда вы хотите поделиться или распечатать фотографию, используя другое устройство вывода.
Примечание. Вышеупомянутая терминология захвата, творческой и выходной резкости была официально введена в
Повышение резкости изображения в реальном мире Брюсом Фрейзером и Джеффом Шеве. Настоятельно рекомендуется.
Настоятельно рекомендуется.
ЭТАП 1: ПОВЫШЕНИЕ РЕЗКОСТИ
Повышение резкости обычно применяется в процессе обработки RAW. Это может произойти либо автоматически в вашей камере, когда она сохраняет изображение в формате JPEG, либо вручную с помощью программного обеспечения RAW на вашем компьютере (например, Adobe Camera RAW — ACR, Lightroom или любого другого программного обеспечения RAW, которое может поставляться с вашим камера).
Автоматическое повышение резкости захвата . Хотя большинство камер автоматически применяют увеличение резкости для фотографий JPEG, количество будет зависеть от модели вашей камеры и любых пользовательских настроек, которые вы могли применить. Также имейте в виду, что предустановленные режимы съемки будут влиять на степень резкости захвата. Например, изображения, сделанные в ландшафтном режиме, обычно намного четче, чем изображения, снятые в портретном режиме. Несмотря на это, для оптимального повышения резкости захвата требуется съемка в формате файла RAW и применение повышения резкости вручную на компьютере (см. ниже).
ниже).
Повышение резкости при съемке вручную требует взвешивания преимуществ повышения детализации с недостатками усиления шума изображения. Во-первых, чтобы улучшить детализацию, сделайте резкость, используя значение радиуса, сравнимое с размером мельчайших деталей. Например, два приведенных ниже изображения имеют совершенно разные уровни детализации, поэтому их стратегии повышения резкости также должны различаться:
Грубая (низкочастотная) детализация
Радиус резкости: 0,8 пикселей
Fine (High Frequency) Detail
Радиус резкости: 0,4 пикселя
Примечание. Описанные выше радиусы резкости применяются к изображениям с полным разрешением
(а не к изображениям уменьшенного размера, показанным выше).
Техника съемки и/или качество объектива вашей камеры также могут повлиять на необходимый радиус резкости. Как правило, для хорошо сфокусированных изображений требуется радиус резкости 1,0 или меньше, в то время как для изображений, слегка расфокусированных, может потребоваться радиус резкости 1,0 или больше. Несмотря на это, для повышения резкости редко требуется радиус больше 2,0 пикселей.
Несмотря на это, для повышения резкости редко требуется радиус больше 2,0 пикселей.
Мягкий Оригинал
Радиус слишком мал
(0,2 пикселя)
Радиус слишком большой
(2,0 пикселя)
Радиус в самый раз
(1,0 пикселя)
При попытке определить оптимальный радиус резкости обязательно просмотрите на изображении репрезентативную область, содержащую точку фокусировки и/или мелкие детали, и просмотрите ее в масштабе 100% на экране. Следите за областями с высококонтрастными краями, так как они также более восприимчивы к видимым артефактам гало. Не беспокойтесь о том, чтобы получить радиус «точно» в пределах 0,1 пикселя; в этом процессе есть элемент субъективности, и такие небольшие различия не будут различимы на отпечатке.
Когда шум ярко выражен, повышение резкости захвата не всегда можно применить так агрессивно и равномерно, как хотелось бы. Часто приходится жертвовать резкостью некоторых очень тонких деталей в обмен на отсутствие усиления шума в гладких областях изображения . Использование высоких значений порога или настроек маскирования помогает гарантировать, что резкость применяется только к четко выраженным краям:
Часто приходится жертвовать резкостью некоторых очень тонких деталей в обмен на отсутствие усиления шума в гладких областях изображения . Использование высоких значений порога или настроек маскирования помогает гарантировать, что резкость применяется только к четко выраженным краям:
| Исходное изображение | Маска для повышения резкости |
Без порога повышения резкости/маскирования:
С порогом повышения резкости/маскирования:
Наведите указатель мыши на изображения
выше, чтобы увидеть оригинал без резкости.
Значение, использованное для настройки «маскирования» выше, равно 25.
Обратите внимание, что настройка маскирования/порога была выбрана таким образом, чтобы повышались резкость только краев листьев кактуса (соответствующих белым частям маски повышения резкости выше). Такая маска была выбрана потому, что она не ухудшает внешний вид шума изображения в областях изображения без текстуры. Также обратите внимание, как шум изображения более выражен в более темных областях.
Также обратите внимание, как шум изображения более выражен в более темных областях.
Если шум изображения особенно проблематичен, например, при более темных тонах и/или высокой чувствительности ISO, можно рассмотреть возможность использования творческого метода увеличения резкости или использования стороннего подключаемого модуля шумоподавления. На момент написания этой статьи распространенными плагинами были Neat Image, Noise Ninja, Grain Surgery и Noiseware. Однако перед повышением резкости всегда следует выполнять шумоподавление , так как повышение резкости сделает удаление шума менее эффективным. Поэтому может потребоваться отложить увеличение резкости во время обработки RAW до тех пор, пока не будет применено шумоподавление.
ЭТАП 2: ТВОРЧЕСКАЯ РЕЗКОСТЬ
Хотя творческую резкость можно рассматривать как почти любое повышение резкости, которое выполняется между повышением резкости при захвате и выводе, чаще всего оно используется для выборочного повышения резкости областей фотографии. Это можно сделать, чтобы избежать усиления шума изображения в гладких областях фотографии или привлечь внимание зрителя к определенным объектам. Например, при съемке портретов может потребоваться повысить резкость ресницы, не огрубляя при этом текстуру кожи, или при съемке пейзажей, придать резкость листве, не делая при этом шероховатостью неба.
Это можно сделать, чтобы избежать усиления шума изображения в гладких областях фотографии или привлечь внимание зрителя к определенным объектам. Например, при съемке портретов может потребоваться повысить резкость ресницы, не огрубляя при этом текстуру кожи, или при съемке пейзажей, придать резкость листве, не делая при этом шероховатостью неба.
Ключом к выборочному увеличению резкости является создание маски, которая просто указывает, где и в какой степени следует применять творческое увеличение резкости. В отличие от примера повышения резкости вывода, эту маску может потребоваться создать вручную. Пример использования маски для творческой резкости показан ниже:
Изображение, используемое для творческой резкости
Наведите указатель мыши на изображение, чтобы увидеть
выборочное размытие, примененное к фону
Маска резкости:
Выборочное повышение резкости с помощью маски
К верхнему слою применена творческая резкость; Маска
гарантирует, что это применяется только к белым областям.
Чтобы применить выборочное повышение резкости с помощью маски:
- Sharpen Duplicate . Сделайте дубликат вашего изображения (с применением повышения резкости захвата и всех других видов редактирования), а затем примените творческое повышение резкости ко всему изображению. Это повышение резкости может быть очень агрессивным, так как вы всегда можете настроить его позже.
- Создать маску . В Photoshop используйте меню «Слой» > «Создать» > «Слой…» или клавиши Shift+Ctrl+N.
- Маска для краски . Выберите маску слоя (щелкнув по ней левой кнопкой мыши). Закрасьте области изображения белым и/или черным цветом, если вы хотите, чтобы творческая резкость оставалась видимой или скрытой в конечном изображении соответственно. Оттенки серого будут действовать частично.
- Тонкая настройка . Уменьшите непрозрачность верхнего слоя, если хотите уменьшить влияние творческой резкости.
 Вы также можете изменить режим наложения этого слоя на «Яркость», чтобы уменьшить цветовые артефакты.
Вы также можете изменить режим наложения этого слоя на «Яркость», чтобы уменьшить цветовые артефакты.
В качестве альтернативы, иногда лучшим методом выборочного повышения резкости объекта является простое размытие всего остального. Относительная разница в резкости будет увеличиваться, что сделает объект намного более резким, а также позволит избежать чрезмерной резкости. Это также может уменьшить влияние отвлекающего фона. Наведите указатель мыши на верхнее левое изображение, чтобы увидеть, как эта техника применяется к предыдущему примеру.
Другой способ добиться тех же результатов — использовать кисть, например историю, «больше резкости» или кисть размытия. Зачастую это проще, чем работать со слоями и масками. Иногда этот тип творческой резкости можно даже применять вместе с обработкой RAW, используя, среди прочего, корректирующую кисть в ACR или Lightroom.
В общем, возможности творческой резкости практически безграничны. Некоторые фотографы также применяют локальное усиление контраста (также известное как «четкость» в Photoshop) на этом этапе, хотя можно утверждать, что этот метод вообще попадает в другую категорию (хотя он по-прежнему использует инструмент нерезкой маски).
ЭТАП 3: ПОВЫШЕНИЕ РЕЗКОСТИ ДЛЯ ПЕЧАТИ
После захвата и творческой резкости изображение на экране должно выглядеть красиво и четко. Однако этого обычно недостаточно для получения четкого отпечатка. Изображение также могло быть смягчено из-за цифрового увеличения фотографии. Таким образом, повышение резкости на выходе часто требует большого доверия, поскольку почти невозможно определить, достаточно ли резкость изображения для данного отпечатка, просто просмотрев его на экране компьютера. Фактически, эффективное увеличение резкости на выходе часто делает изображение на экране резким или ломким:
| Исходное изображение | Применение повышения резкости вывода для экранного меню | Применение повышения резкости вывода для глянцевой печати 300 PPI |
Фотография Дуомо в сумерках — Флоренция, Италия (f/11,0, 8,0 с при 150 мм и ISO 200)
Таким образом, повышение резкости на выходе зависит от эмпирического правила оценки количества/радиуса на основе (i) размера расстояние просмотра отпечатка, (ii) разрешение отпечатка (в DPI/PPI), (iii) тип принтера и (iv) тип бумаги. Такие оценки часто встроены в программное обеспечение для обработки RAW или редактирования изображений, но они обычно предполагают, что к изображению уже была применена резкость захвата (т. Е. Оно выглядит резким при просмотре на экране).
Такие оценки часто встроены в программное обеспечение для обработки RAW или редактирования изображений, но они обычно предполагают, что к изображению уже была применена резкость захвата (т. Е. Оно выглядит резким при просмотре на экране).
Кроме того, радиус можно рассчитать вручную с помощью калькулятора ниже:
Расстояние просмотра* по умолчанию: 25 см 10 см 50 см 1 м 5 м 10 м 100 м 500 м
Разрешение печати ИЦП**
Расчетный радиус заточки
**PPI = пикселей на дюйм; см. учебник «Цифровые пиксели камеры». DPI часто используется взаимозаменяемо с PPI, хотя, строго говоря, эти два термина могут иметь разные значения.
* Обычно хорошей оценкой является предположение, что люди будут смотреть на отпечаток с расстояния, примерно равного расстоянию по диагонали отпечатка.
Приведенные выше оценки радиуса следует принимать только в качестве приблизительного ориентира. Как правило, большее расстояние просмотра требует большего радиуса резкости на выходе. Суть в том, чтобы этот радиус был достаточно мал, чтобы он был близок к пределу того, что могут разрешить наши глаза (на ожидаемом расстоянии просмотра), но также достаточно велик, чтобы он заметно улучшал резкость.
Суть в том, чтобы этот радиус был достаточно мал, чтобы он был близок к пределу того, что могут разрешить наши глаза (на ожидаемом расстоянии просмотра), но также достаточно велик, чтобы он заметно улучшал резкость.
Несмотря на это, необходимая степень повышения резкости, скорее всего, будет зависеть от содержимого изображения, типа бумаги, типа принтера и желаемого внешнего вида. Например, матовая/холстовая бумага часто требует более агрессивной резкости, чем глянцевая бумага. Хорошей отправной точкой всегда является значение количества/процентов по умолчанию, используемое вашим программным обеспечением для редактирования изображений. Однако для критически важных отпечатков это лучшее решение часто является методом проб и ошибок. В целях экономии вы всегда можете напечатать обрезанный образец вместо полного отпечатка.
ЭТАП 3: ВЫВОД РЕЗКОСТИ ДЛЯ ВЕБ-САЙТА И ПОЧТЫ
Даже если изображение уже выглядит резким при просмотре на экране, изменение его размера менее чем на 50% от исходного размера часто приводит к удалению существующих ореолов резкости. Обычно для компенсации этого эффекта необходимо применить повышение резкости вывода:
Обычно для компенсации этого эффекта необходимо применить повышение резкости вывода:
Исходное изображение
| Мягкое изображение уменьшенного размера |
| Уменьшенное изображение (после увеличения резкости на выходе) |
Наведите указатель мыши на кнопки справа, чтобы увидеть эффект увеличения резкости вывода.
Для уменьшенных изображений радиус нерезкой маски 0,2-0,3 и величина 200-400% работают почти всегда хорошо. С таким малым значением радиуса можно не беспокоиться об артефактах ореола, хотя новые проблемы, такие как алиасинг/пикселизация и муар, могут стать очевидными, если количество/процент установлено слишком высоко.
Дополнительные сведения об уменьшении размера изображения см. в руководстве по изменению размера изображения для Интернета и электронной почты.
ДОПОЛНИТЕЛЬНЫЕ СОВЕТЫ ПО ЗАТОЧКЕ
- Заточка необратима; также по возможности сохраняйте нерезкие оригиналы.

- Файлы RAW и TIFF гораздо лучше реагируют на увеличение резкости, чем файлы JPEG, поскольку первые сохраняют больше деталей. Кроме того, повышение резкости может усилить артефакты сжатия JPEG.
- Для размытия из-за движения объекта или некоторых типов дрожания камеры могут потребоваться дополнительные методы, такие как деконволюция или инструмент «умной резкости» в Photoshop.
- Некоторые объективы камер не одинаково размывают объекты во всех направлениях (см. руководство по качеству объективов камер — астигматизм). Этот тип размытия имеет тенденцию увеличиваться по мере удаления от центра изображения и может быть в направлении, которое либо (i) удалено от центра изображения, либо (ii) перпендикулярно этому направлению. Это может быть чрезвычайно трудно удалить, и обычно требуется творческая заточка.
- Изображения часто будут казаться более четкими, если вы также удалите хроматические аберрации во время обработки RAW. Эту опцию можно найти в меню «коррекция объектива» в Adobe Camera RAW, хотя самое последнее программное обеспечение для редактирования фотографий предлагает аналогичную функцию.

- Слишком резкое изображение иногда можно частично восстановить в Photoshop путем (i) дублирования слоя, (ii) применения к этому слою размытия по Гауссу 0,2–0,5 пикселя 2–5 раз, (iii) установки режима наложения этого верхний слой, чтобы «затемнить» и (iv) потенциально уменьшить непрозрачность слоя, чтобы уменьшить эффект.
- Светлые ореолы резкости часто более неприятны, чем темные; передовые методы повышения резкости иногда обходятся более агрессивным повышением резкости, уменьшая заметность первого.
- Не увлекайтесь тщательным изучением всех мелких деталей. Лучшего качества фотографий (и большего удовольствия) обычно можно добиться, если провести это время в другом месте.
РЕКОМЕНДУЕМАЯ ЧИТАТЬ
Если вам нужны дополнительные примеры, а также более подробное техническое рассмотрение вышеперечисленных тем, вам подойдет великолепная книга «Увеличение резкости изображения в реальном мире» (2-е издание) Брюса Фрейзера и Джеффа Шью.
Хотите узнать больше? Обсудите эту и другие статьи на наших форумах цифровой фотографии.
Как повысить резкость изображений в Lightroom
Вы делаете снимок и думаете, что он отлично смотрится на камере, но затем он оказывается мягким и размытым, когда вы просматриваете его на большом экране. Облом, да? Если это не делается намеренно, размытые изображения в значительной степени непригодны для использования. Но если есть какая-то возможность сохранить фотографию, повышение ее резкости во время постобработки может просто уберечь ее от отправки в мусорное ведро. Четкие изображения выглядят чище, а детали лучше видны. И самая важная часть? Повышение резкости ваших изображений также может дать вам более качественные отпечатки. Ваши пары выбрали вас, чтобы предоставить им только самое лучшее, и чтобы помочь вам в этом, в этом блоге мы проведем вас через различные шаги по повышению резкости изображений в Lightroom.
Повышение резкости изображений в Lightroom с помощью панели «Детали»
Изображение предоставлено @christinandchris Lightroom повышает резкость фотографии, увеличивая четкость между краями. Чтобы начать повышать резкость изображений в Lightroom, вам сначала нужно перейти в модуль «Разработка», доступ к которому можно получить, нажав D на клавиатуре. В модуле «Разработка» вы увидите панель «Подробности» в правой части вашей программы. Это мощный инструмент повышения резкости, похожий на инструмент Unsharp Mask в Adobe Photoshop, но лучше него. Панель «Детали» дает вам больше контроля над вашими изменениями резкости. Как только вы окажетесь на панели «Детали», вы найдете квадратную лупу, предлагающую окно в детали вашего изображения. Здесь вы также увидите наборы слайдеров. Эти ползунки помогут вам повысить резкость ваших изображений и уменьшить на них шум. Давайте посмотрим на эти слайдеры.
Чтобы начать повышать резкость изображений в Lightroom, вам сначала нужно перейти в модуль «Разработка», доступ к которому можно получить, нажав D на клавиатуре. В модуле «Разработка» вы увидите панель «Подробности» в правой части вашей программы. Это мощный инструмент повышения резкости, похожий на инструмент Unsharp Mask в Adobe Photoshop, но лучше него. Панель «Детали» дает вам больше контроля над вашими изменениями резкости. Как только вы окажетесь на панели «Детали», вы найдете квадратную лупу, предлагающую окно в детали вашего изображения. Здесь вы также увидите наборы слайдеров. Эти ползунки помогут вам повысить резкость ваших изображений и уменьшить на них шум. Давайте посмотрим на эти слайдеры.
1. Величина
Как следует из названия, элемент управления «Величина резкости» помогает вам установить желаемую степень резкости изображения. Будьте осторожны при установке значения Amount для повышения резкости, так как слишком большое его количество может испортить вашу фотографию. Чтобы получить сбалансированные результаты, увеличьте изображение и посмотрите на эффекты. Другой способ работы с ползунком «Количество» — перетащить его на максимальное значение и соответствующим образом отрегулировать другие элементы управления или настройки. Вы можете переместить ползунок влево, чтобы уменьшить непрозрачность слоя повышения резкости.
Чтобы получить сбалансированные результаты, увеличьте изображение и посмотрите на эффекты. Другой способ работы с ползунком «Количество» — перетащить его на максимальное значение и соответствующим образом отрегулировать другие элементы управления или настройки. Вы можете переместить ползунок влево, чтобы уменьшить непрозрачность слоя повышения резкости.
Если вы удерживаете клавишу Alt в Windows или клавишу Option в Mac при перемещении ползунка «Количество», ваше изображение временно станет черно-белым. Это облегчит вам наблюдение и внесение изменений для получения лучших результатов. Вы можете использовать эту технику для всех ползунков.
2. Радиус
Радиус в некотором роде определяет толщину краев, на которых применяется эффект. Это поможет вам сделать изображение более четким, повышая его резкость в Lightroom. Когда вы переместите ползунок «Радиус» вправо, а затем уменьшите масштаб изображения, вы увидите большую разницу во внешнем виде вашего объекта. Вы заметите, что края вашего объекта стали толще.
3. Детали
Ползунок «Детали» на панели «Детали» модуля «Разработка» поможет вам получить еще лучший эффект повышения резкости при его использовании. Эффект появится на всем изображении. Вы можете переместить ползунок «Детали» вправо, чтобы получить сильный эффект, но это также увеличит количество шума на вашей фотографии. Больше всего пострадают пустые области вашего изображения. Переусердствование с элементом управления «Детали» может испортить все ваше изображение, но хорошая часть заключается в том, что вы можете сбалансировать эффекты этого параметра с помощью ползунка «Маскирование».
4. Маскирование
Маскирование — это настройка, которая помогает получать более естественные изображения при повышении их резкости. Элемент управления «Маскирование» удаляет эффект резкости с частей изображения с наименьшим количеством краев и деталей. В результате Lightroom выборочно повышает резкость вашего изображения, что в конечном итоге дает вам привлекательное и идеально четкое изображение. Если вы хотите увидеть области, которые останутся четкими или будут замаскированы, снова используйте клавишу Alt в Windows или клавишу Option в Mac. Нажимайте клавишу при перемещении ползунка Маскирование. Части, которые становятся черными, не будут заточены, а те, которые станут белыми, будут заточены. Маскирование обычно используется для удаления эффектов резкости с ясного неба на пейзажных фотографиях, которые могут не требовать дополнительной детализации.
Если вы хотите увидеть области, которые останутся четкими или будут замаскированы, снова используйте клавишу Alt в Windows или клавишу Option в Mac. Нажимайте клавишу при перемещении ползунка Маскирование. Части, которые становятся черными, не будут заточены, а те, которые станут белыми, будут заточены. Маскирование обычно используется для удаления эффектов резкости с ясного неба на пейзажных фотографиях, которые могут не требовать дополнительной детализации.
Параметры инструмента «Кисть»
Изображение предоставлено @christinandchris Повышение резкости изображений в Lightroom может оказаться сложной задачей, если на изображении нет резких областей. Это может произойти, если вы использовали большую диафрагму во время фотосъемки. Чтобы иметь больший контроль над редактированием резкости изображения, перейдите в модуль «Разработка». Под экраном гистограммы вы увидите параметр Adjustment Brush. Это поможет вам с выборочной резкостью. Вы также можете использовать эту опцию, чтобы сделать детали изображения ярче и скорректировать цвет.
Когда вы нажмете кнопку «Корректирующая кисть», вы увидите всплывающий набор ползунков. После того, как вы прокрасите те части изображения, которые хотите повысить резкость, вы можете переместить ползунок резкости вправо, чтобы увидеть изменения. Вы всегда можете стереть свою ошибку в разделе кисти.
Если вы хотите увидеть, где вы использовали кисть, вы можете выбрать «Показать выбранное наложение маски». Ваши мазки кисти будут выделены красным цветом. Затем вы можете нажать «Готово». Чтобы внести изменения в ту же область изображения, вы можете снова нажать на кисть настройки. Затем нажмите на кружок, где вы внесли коррективы. Новые ползунки появятся снова. Теперь вы можете снова приступить к редактированию.
3 быстрых шага для повышения резкости изображений в Lightroom
1. Выберите изображение и откройте панель сведений
Перейдите в модуль «Разработка» и выберите изображение, над которым хотите работать. Для этого либо перейдите на киноленту внизу, либо нажмите на маленький треугольник внизу экрана. Теперь откройте панель Detail в правой части вашей программы. Вы будете использовать эту панель для повышения резкости изображения в Lightroom.
Теперь откройте панель Detail в правой части вашей программы. Вы будете использовать эту панель для повышения резкости изображения в Lightroom.
2. Настройка параметров
На панели «Детали» перейдите в раздел повышения резкости. Здесь отрегулируйте ползунок «Количество», чтобы определить степень резкости, которую вы хотите для своего изображения. Отрегулируйте радиус. Меньший радиус лучше подходит для изображений с мелкими деталями, например, фотографий пейзажей. Больший радиус может хорошо подойти для фотографий с крупными деталями. Например, люди и портреты. Затем перейдите к Детали, чтобы настроить акцент на краях вашего изображения. Низкое значение Details удалит размытость, а более высокое значение определит текстуры. Для выборочного повышения резкости выполните описанные выше действия по маскированию.
4. Предварительный просмотр настроек
Изображение предоставлено @christinandchris Чтобы просмотреть изменения в вашем изображении, перейдите на панель Navigator в левой части программы и выберите параметр 1:1. Это увеличит изображение до масштаба 100%. Под вашим изображением вы увидите панель параметров просмотра. Нажмите на значок Y│Y. Теперь вы сможете сравнить исходную фотографию с увеличенным изображением. Если вы хотите вернуться к обычному виду, нажмите FIT. Чтобы вернуться к просмотру одного изображения, вы можете нажать D на клавиатуре.
Это увеличит изображение до масштаба 100%. Под вашим изображением вы увидите панель параметров просмотра. Нажмите на значок Y│Y. Теперь вы сможете сравнить исходную фотографию с увеличенным изображением. Если вы хотите вернуться к обычному виду, нажмите FIT. Чтобы вернуться к просмотру одного изображения, вы можете нажать D на клавиатуре.
Читайте также: Как использовать инструмент Lightroom до и после
Часто возникающие проблемы при повышении резкости изображений в Lightroom
1. Автоматическое повышение резкости
Lightroom может автоматически повышать резкость изображений, когда вы открываете их в программе. Даже если эффект повышения резкости невелик, вы можете захотеть иметь контроль и работать с исходным изображением, а не с изображением с автоматически увеличенной резкостью. Таким образом, чтобы отключить повышение резкости для фотографий, которые еще не открывались в Lightroom, вы можете изменить настройки по умолчанию в модуле «Разработка» Lightroom.
Вы можете отключить автоматическое повышение резкости, применив предустановку при импорте изображений. Для изображений, которые уже есть в Lightroom, сначала выберите их все, а затем нажмите кнопку «Синхронизировать» в нижней части панели в правой части экрана. Откроется диалоговое окно «Синхронизация настроек». Выберите здесь опцию «Не проверять». Установите флажки Process Version и Sharpening. Теперь снова нажмите «Синхронизировать». Это синхронизирует ваши новые настройки со всеми выбранными изображениями без применения к ним резкости по умолчанию.
2. Чрезмерная резкость
Если это не преднамеренно, этого следует избегать при повышении резкости изображений в Lightroom. Не увлекайтесь при повышении резкости изображения, так как слишком большая резкость может придать вашему изображению резкий вид, и зритель увидит заметные, видимые линии по краям и вокруг объектов на вашей фотографии. Ваше изображение также может выглядеть слишком текстурированным, если вы сделаете его слишком резким.
3. Чрезмерный шум
Чрезмерный шум на изображении потенциально может быть побочным продуктом чрезмерной резкости. Результаты могут оказаться хуже, если ваша фотография была снята с высоким уровнем ISO, и вы применяете резкость поверх цифрового зерна, присутствующего в изображении.
Читайте также: Как уменьшить шум в Lightroom
4. Внешний вид зигзагообразных линий
Если вы примените к изображению слишком большую резкость вместе с большим радиусом, прямые и тонкие линии могут превратиться в зигзагообразные. Кроме того, любые круглые формы могут получить кубические переходы. Поэтому, чтобы избежать таких ситуаций, будьте осторожны, когда используете Lightroom для повышения резкости изображений.
Заключение
Оптимальная резкость может значительно улучшить качество ваших изображений — для вас и вашей аудитории! Однако имейте в виду, что вы можете улучшить четкость и внешний вид ваших изображений только с помощью инструментов повышения резкости в Lightroom и не можете сделать слишком размытое изображение более заметным. Несмотря на то, что повышение резкости изображений в Lightroom не является сложным процессом, вам может потребоваться некоторое время, чтобы привыкнуть к нему, особенно когда речь идет о степени повышения резкости. Но практика делает совершенным, и это относится и к вам.
Несмотря на то, что повышение резкости изображений в Lightroom не является сложным процессом, вам может потребоваться некоторое время, чтобы привыкнуть к нему, особенно когда речь идет о степени повышения резкости. Но практика делает совершенным, и это относится и к вам.
Если вам нужны дополнительные советы по Lightroom, вы можете изучить раздел блога на нашем веб-сайте. В ShootDotEdit мы стремимся сделать вашу жизнь проще. И один из способов сделать это — убрать редактирование с вашей тарелки. Чтобы узнать о наших услугах по редактированию фотографий и о том, как мы можем помочь вашему бизнесу в области свадебной фотографии, ознакомьтесь с нашими тарифными планами.
3 простых способа сделать размытое изображение четким и четким
Чтобы сделать размытое изображение четким и четким, загрузите его на letsenhance.io и нажмите Начать обработку . Это самый простой ответ. Продолжайте читать, и вы подробно узнаете, как повысить резкость и четкость изображения с помощью Photoshop, приложений для iPhone и нашего онлайн-инструмента.
Ключевые выводы
- Лучшие инструменты для устранения размытия изображения: Photoshop, специализированные приложения для iPhone и LetsEnhance.io.
- Photoshop предоставляет множество возможностей для сглаживания фотографий, но для освоения требуется время.
- Приложения для iPhone, такие как EnhanceFox, просты, но не всегда выполняют свою работу.
- Фоторедактор с искусственным интеллектом Let’s Enhance — это быстрое и простое в использовании приложение, которое может эффективно очищать фотографии и цифровые изображения.
- Claid.ai отлично подходит для фотографий большими партиями.
- Если изображение слишком размыто, это невозможно исправить. В любом случае лучше всего использовать новые методы на основе ИИ.
Размытие изображений без Photoshop Online
Размытые фотографии — это бельмо на глазу, и один из самых быстрых способов исправить это — использовать Let’s Enhance. Его нейронные сети сделают размытые изображения более четкими и мгновенно сделают их кристально четкими.
Вот простые шаги, как сделать четкое изображение онлайн бесплатно:
Шаг 1: Загрузите изображение
Загрузите свое изображение в онлайн-приложение Let’s Enhance.
Шаг 2: Выберите режим масштабирования (дополнительно)
Масштабирование включено и установлено на Smart Enhance по умолчанию. Этот режим отлично подходит для размывания и очистки изображений.
Вы можете выбрать другие Режимы масштабирования опции на правой панели.
Вот чем они отличаются.
| Тип | Лучше всего использовать на | Макс. высококлассный высококлассный |
|---|---|---|
| Smart Enhance | Небольшие сжатые изображения. | 2x |
| Интеллектуальное изменение размера | Фото с размытым текстом | 6x |
| Фото | Любые фотографии, сделанные телефонами или камерами. | 16x |
| Цифровое искусство | Рисунки, иллюстрации, шаржи, аниме. | 16x |
Примечание: если изображение слишком маленькое и размытое Smart Enhance может размазать определенные области изображения. Если вы заметили, что слишком много смазывания, попробуйте уменьшить размер масштабирования или установите для параметра Upscale Type значение Smart Resize или Photo .
Шаг 3. Настройте масштабирование (необязательно)
Прокрутите вниз правую панель до категории Size . Нажмите на Custom и выберите размер масштабирования в категории Factor ниже.
Кроме того, вы можете сохранить параметр размера Auto и позволить Let’s Enhance выбрать для вас оптимальную настройку.
Шаг 4: Нажмите кнопку «Начать обработку».
Обработка обычно занимает несколько секунд. Время зависит от размера изображения (большие изображения обрабатываются немного дольше) и типа подписки (для премиум-членов это происходит быстрее, когда серверы заняты).
Шаг 5. Загрузите неразмытое изображение
Когда Let’s Enhance завершит обработку, нажмите кнопку Загрузить .
В течение нескольких минут вы можете легко размыть свои фотографии с результатами студийного качества, при этом первые 10 применений абсолютно бесплатны. Это гораздо более экономично, чем платить за экспертное программное обеспечение для редактирования.
Совет: Иногда изображения становятся размытыми или пикселизированными, когда вы увеличиваете их размер выше исходного разрешения в основных фоторедакторах. В этом случае лучше взять оригинальную маленькую фотографию и увеличить ее с помощью Let’s Enhance.
В этом случае лучше взять оригинальную маленькую фотографию и увеличить ее с помощью Let’s Enhance.
Преимущества
- Простота в использовании
- Усовершенствованный ИИ-усилитель качества и резкости
- Быстрое удаление размытия сразу с нескольких фотографий
- Высокая скорость обработки
- Установка не требуется
- API для деблурных тысяч фотографий автоматически через Claid.ai
- Бесплатно для первых 10 фотографий
Недостатки
- Требуется подключение к Интернету
- не допускает управления настройками дебюрра Зарегистрируйтесь в Let’s Enhance, и пусть наш мощный ИИ позаботится об этом надоедливом размытии вместо вас.

Типы размытия, которые можно и нельзя исправить
Существуют различные типы размытия, некоторые из которых можно исправить, а некоторые — нет. Знание разницы между ними может помочь вам понять, когда удаление размытия на фотографии возможно, а когда вы просто тратите время, пытаясь это исправить.
Исправления Let’s Enhance:
- Размытие путем масштабирования . Если ваше изображение слишком маленькое и при увеличении оно выглядит размытым, Let’s Enhance может масштабировать фотографию до 16 раз без какого-либо размытия. Итак, у вас есть увеличенное изображение, но с разрешением, соответствующим его увеличенному размеру, чтобы оно не выглядело размытым.
- Размытие не в фокусе . Этот тип размытия возникает в ту самую секунду, когда делается фотография, рука немного дрожит, и у вас есть слегка размытые фотографии. Let’s Enhance исправляет этот тип размытия и повышает резкость изображения.
Типы размытия Let’s Enhance не касается:
- Размытие фона или боке .
 Let’s Enhance снимает размытие и очищает фотографии, но не затрагивает размытие фона, используемое фотографами для получения уникальной визуальной эстетики.
Let’s Enhance снимает размытие и очищает фотографии, но не затрагивает размытие фона, используемое фотографами для получения уникальной визуальной эстетики.
Поскольку Let’s Enhance повышает резкость переднего плана фотографии, он не исправляет размытие фона, чтобы сохранить зрение художника.
Размытие Let’s Enhance не может исправить:
- Сильное расфокусирование или размытие в движении невероятно сложно исправить. Фотографии с непреднамеренным размытием, как правило, невозможно восстановить, в зависимости от серьезности самого размытия.
- Размытие в движении , например, происходит, когда объект движется мимо объектива быстрее, чем скорость затвора камеры. В этом случае размытие очень сильное и исправить его практически невозможно.
 Так что лучше переснять фото.
Так что лучше переснять фото.
Сделайте фотографии четкими и четкими в большом масштабе
Необходимо автоматизировать улучшение изображения? Claid.ai — это самые мощные инструменты в вашем распоряжении.
Преимущества Claid.ai:
- Мощный API, который делает изображения четкими на лету — автоматически, за секунды.
- Размытие изображений большими партиями: сотни, а то и тысячи изображений одновременно.
- Сократите время, затрачиваемое на ручное кропотливое редактирование нечетких изображений.
- Варианты, адаптированные для электронной коммерции, недвижимости, полиграфии и доставки.
Claid полностью автоматизирован, но предлагает гибкость в настройке повышения резкости изображения и других операций.
👉 Зайдите на claid.
 ai и узнайте, как это может улучшить визуальные эффекты вашей компании.
ai и узнайте, как это может улучшить визуальные эффекты вашей компании.Как устранить размытость изображения в Photoshop
В Photoshop есть множество инструментов, способных улучшать различные аспекты визуальной композиции и избавляться от нежелательных деталей. Вот как вы можете использовать программный фильтр Smart Sharpen .
Примечание : Photoshop увеличивает контрастность и делает изображение менее размытым, но не помогает при сильном размытии. Для добавления недостающих деталей используйте инструменты на основе ИИ, такие как Let’s Enhance.
Шаг 1: Преобразовать в смарт-объект
Нажмите на маленькую кнопку в верхнем правом углу окна Слои Photoshop и выберите Преобразовать в смарт-объект в меню. После преобразования слоя в смарт-объект вы должны увидеть небольшой значок в правом нижнем углу слоя.
Не вдаваясь в технические подробности, преобразовав слой в смарт-объект, вы можете отменить изменения, внесенные в этот конкретный слой.
 Это может быть полезно, если вы допустили ошибку при редактировании.
Это может быть полезно, если вы допустили ошибку при редактировании.Шаг 2. Примените фильтр Smart Sharpen к слою
В строке меню выше выберите Filter, в раскрывающемся меню перейдите к Sharpen, , затем выберите Smart Sharpen , выбрав нужный слой.
Шаг 3. Изменение размера диалогового окна
Когда откроется диалоговое окно Smart Sharpen , по возможности разверните окно, чтобы было видно все изображение. Так как предварительный просмотр в окне отображает вашу картинку с соотношением пикселов 1:1 к вашему экрану, было бы неплохо увидеть ее целиком, так как это даст вам лучшее представление о том, как изображение будет выглядеть после того, как оно будет был заточен.
Шаг 4: Выберите
Lens Blur В Remove BarЧтобы фильтр обнаруживал края (соседние пиксели с цветами контрастной яркости), Удалить бар должен быть установить на Lens Blur.
Шаг 5: Выберите Желания
Количество, Радиус и Уменьшить шумЭто 3 следующих параметра для фильтра Умная резкость: делая светлые пиксели ярче, а темные пиксели темнее.
 Это повысит контраст между двумя соседними пикселями и сделает фото более четким.
Это повысит контраст между двумя соседними пикселями и сделает фото более четким. - Радиус : Радиус — это размер краев изображения. По умолчанию радиус края равен 1 (2 пикселя, один для более светлого пикселя и один для более темного). Если увеличить радиус, края станут толще и более выраженными.
- Уменьшить шум : Этот ползунок уменьшает шум (яркие пиксели, разбросанные по изображению) в изображении. Посмотрите на предварительный просмотр, когда вы двигаете ползунок Уменьшить шум , чтобы увидеть изменения.
- Позволяет настраивать параметры резкости.

- Немедленные результаты (в зависимости от оборудования и сложности образа).
- Мгновенный предварительный просмотр результатов.
- Не добавляет деталей, в отличие от новых методов искусственного интеллекта.
- Сложно освоить и использовать инструмент размывания и его настройки без предварительного опыта.
- При работе с большими пакетами фотографий устранение размытия каждого из них по отдельности может занять много времени.
- Фотошоп довольно дорогой.
- Бесплатно (с покупками в приложении)
- Простота использования
- Не справляется с серьезными или особыми случаями размытия
- Результаты могут быть не такими эффективными, как хотелось бы
- Увеличить масштаб, чтобы найти нечеткие области.
- Ищите на фотографии ярко выраженные линии и края. Если есть размытие, линия не будет четкой, а пиксели будут разбросаны повсюду.

- Протестируйте на экранах с разным разрешением, так как качество изображения также влияет на степень размытия. На одном экране изображение может выглядеть четким, а на другом размытым.
- Малое количество пикселей или разрешение;
- Используется старая камера;
- Изображение сжато или расширено сверх установленного размера.
- Вверх по низкому изображению в размере с уровня при съемке (размытие в движении)
- Неправильная установка фокуса
- Низкая скорость затвора
- Запотевание объектива
- Дрожащая камера. Трясущиеся руки, грохот земли, стрельба внутри машины и множество других физических движений, из-за которых камера дрожит и теряет фокус.
- Тема в движении. Вызывает размытие движения, если объект движется быстрее скорости затвора камеры.
- Узкая глубина резкости. Независимо от расстояния, если ваша глубина резкости слишком мала, фон и окружение объекта на фотографии будут размытыми.
- Неудачная фокусировка . Если вы не сосредоточите фокус на объекте в кадре, камера сфокусируется не на той части кадра, что сделает объект размытым.
- Дымка, туман и блики . Погодные условия, такие как туман во влажную погоду или блики в солнечный день, могут вызвать размытие.
- Smart Resize Функция Let’s Enhance специализируется на редактировании фотографий с текстом, где буквы должны быть более разборчивыми.

- Если изображение достаточно большое, используйте Smart Enhance для увеличения резкости изображения. Smart Enhance — это специальная функция Let’s Enhance, которая автоматически редактирует фотографии в соответствии со стандартами онлайн-рынка и электронной коммерции.
- Google Photos — самый простой вариант. Нажмите «Правка» > «Настроить» > «Резкость», чтобы использовать этот инструмент.
- Lightroom наиболее настраиваемый.
- Snapseed предлагает хороший баланс между простотой использования и эффективностью.

- Избыток шума
- Путаница в предмете (это будет понятно позже)
- Слишком много деталей (нехорошо, если только вы не хотите видеть морщины и поры на чьем-то лице или изображение с одним шумом )
Шаг 6: Подтвердите
Щелкните OK , чтобы подтвердить изменения и применить фильтр Smart Sharpen к выбранному слою.
Весь процесс занимает несколько минут, особенно если вы используете эту функцию несколько раз и помните все шаги, необходимые для применения фильтра.
Преимущества
Недостатки
Выполнив быстрый поиск в App Store, вы найдете множество приложений для редактирования фотографий с множеством полезных инструментов и функций. Однако некоторые приложения полностью сосредоточены на удалении размытия.
EnhanceFox — одно из самых популярных приложений для повышения резкости изображений на iPhone, которое может легко очищать размытые фотографии.
Преимущества
Недостатки
Вопросы и ответы
Давайте поговорим о нюансах и подробных вопросах, которые могут помочь вам добиться лучших результатов при исправлении размытых изображений.
Как определить, что изображение размыто?
Как правило, заметить размытие довольно легко, поскольку, просмотрев бесчисленное количество фотографий с высоким разрешением, наши глаза привыкли замечать размытие.
Но обнаружение незначительного размытия может оказаться сложной задачей.
Самый простой способ обнаружить размытие — это
Является ли размытие таким же, как пикселизация?
Пикселизация и размытие различаются как по тому, как они возникают, так и по тому, как их можно исправить.
Пикселизация
Пикселизация возникает в следующих случаях:
Вместо четких линий можно было бы увидеть пиксели. Если вы увеличите фотографию с низким разрешением, эти пиксели будут становиться все более и более распространенными.
👉 Продолжайте чтение: Как починить пикселированное изображение »
Blurry
Blur обычно происходит в результате:
Размытие может появиться на снимках любого разрешения, даже 4 или 8K.
Что вызывает размытие изображения?
Как отменить размытие текста на изображении?
Чтобы удалить размытие текста на фотографии, у вас есть два из следующих вариантов в Let’s Enhance:
Smart Enhance также имеет встроенную функцию устранения размытия, которая позволяет тексту выделяться и быть разборчивым, но только если фотография достаточно большая.
Как сделать размытое изображение четким на Android?
Лучшие приложения для Android для исправления размытых изображений:
Подпишитесь на LetsEnhance — улучшение изображений на базе AI
Получайте последние сообщения прямо в свой почтовый ящик
Отлично! Проверьте свой почтовый ящик и нажмите на ссылку, чтобы подтвердить подписку.
Пожалуйста, введите действительный адрес электронной почты!
Нужно улучшить изображения?
Автоматически масштабируйте и корректируйте цвет изображений в соответствии с вашими потребностями с помощью нашего искусственного интеллекта.
Попробуй бесплатно
Как повысить резкость изображения в Gimp
Вы ищете альтернативу фотошопу, чтобы повысить резкость изображения? Что ж, gimp может быть идеальной альтернативой фотошопу для редактирования изображений, но вопрос в том, как повысить резкость изображения в gimp.
В сегодняшнем уроке по редактированию изображений мы узнаем, как легко можно повысить резкость изображения в Gimp. Чтобы сделать это, вам не нужно быть профессионалом в GIMP, просто знайте основы, и вы готовы к работе.
Чтобы сделать это, вам не нужно быть профессионалом в GIMP, просто знайте основы, и вы готовы к работе.
В этом уроке мы будем использовать красивое изображение птицы, но вы можете использовать любое изображение, требующее резкости.
Начнем…
Я пройдусь по шагам и подробно объясню каждый шаг, чтобы сделать учебник более понятным и выполнимым для всех.
Выполняйте шаги один за другим и точно следуйте инструкциям, чтобы получить наилучший результат.
Совет для профессионалов: Используйте последнюю версию GIMP, чтобы получить доступ к новейшим инструментам и настройкам, которые облегчат работу.
Шаг 1. Вставьте изображение
Откройте программу gimp и вставьте свое изображение, чтобы начать редактирование. Чтобы вставить изображение в gimp, выберите «Файл» → «Открыть» или нажмите и удерживайте кнопку Ctrl, затем нажмите O. .
Теперь нажмите на кнопку открытия, чтобы вставить изображение в GIMP.
Шаг 2.
 Создайте дубликат слоя
Создайте дубликат слояЯ бы посоветовал вам строго следовать этому шагу.
Когда мы открываем наше изображение в GIMP, созданный им слой является исходным слоем.
Итак, если мы начнем редактировать этот слой, наш исходный файл навсегда получит все изменения, и мы не сможем восстановить исходный файл.
Таким образом, создание дубликата исходного слоя — это решение, к которому мы должны стремиться.
Чтобы создать дубликат слоя в GIMP, перейдите в меню «Слой» → «Дублировать слой» или вы также можете использовать сочетание клавиш Shift+Ctrl+D, и ваш дубликат слоя будет создан. Вы можете переименовать его, если хотите.
Шаг 3: Увеличение
Чтобы точно повысить резкость нашего изображения, мы должны увеличить масштаб, и для этого нам нужно перейти в «Просмотр», а затем выбрать «Масштаб»> 1: 1 (100%).
Увеличение изображения поможет нам увидеть каждую деталь, и мы будем работать в соответствии с этим. Поскольку я использую изображение птицы, я увеличу ее голову.
Шаг 4: Используйте шумоподавление
После увеличения изображения на изображении мы увидим шум, который необходимо удалить перед повышением резкости. Чтобы удалить шум с изображения, перейдите в меню «Фильтр» → «Улучшение» → «Шумоподавление».
Удаление шума — важная часть повышения резкости изображения. Теперь нам нужно создать еще 2 дублирующих слоя для следующего шага. Снова создайте дубликаты слоев, выполнив шаг 2, как и раньше.
Шаг 5: High Pass
Теперь мы будем использовать опцию High Pass, чтобы повысить резкость нашего изображения. Перейдите в «Фильтры» → «Улучшить» и выберите параметр «Высокие частоты». Это немного сгладит изображение, чтобы улучшить мелкие детали.
Шаг 6. Используйте яркий свет
Далее мы воспользуемся опцией яркого света, чтобы запечатлеть больше света и деталей в нашем изображении. Найдите параметр в разделе режима и измените Обычный на Яркий свет.
Шаг 7.
 Применение фильтра «Контурная резкость»
Применение фильтра «Контурная резкость»Масштабированием мы завершили подготовку, и теперь пришло время повысить резкость нашего изображения.
Сначала мы выберем дубликат слоя, который мы создали, а затем перейдем к Фильтры > Улучшение > Резкость (Нерезкая маска)
Появится всплывающее окно для нерезкой маски, откуда мы сможем контролировать резкость нашего изображения. В окне мы увидим три настройки: радиус, количество и порог.
Эти три параметра выполняют отдельный набор действий по повышению резкости изображения. Радиус обеспечивает количество пикселей, когда мы повышаем резкость нашего изображения. Таким образом, вы можете настроить необходимое количество пикселей, написав количество в поле радиуса.
С другой стороны, параметр «Количество» позволяет контролировать силу повышения резкости. Таким образом, вы можете решить, насколько резким вы хотите сделать свое изображение.
Наконец, параметр «Порог» указывает разницу в значениях пикселей и место, где необходимо применить повышение резкости.
Если вы случайно испортите какие-либо настройки, вы можете отменить их и попробовать еще раз, чтобы достичь совершенства. Трудно получить идеальные числа, и поэтому вам придется играть с настройками, пока вы не научитесь и не получите наилучшее соответствие.
Если вы удовлетворены настройками, нажмите OK.
Шаг 8. Сохраните файл
Когда мы закончим, перейдите в меню «Файл» → «Сохранить» или нажмите Ctrl+S, и появится всплывающее окно, в котором вы можете дать имя своему файлу и указать, куда вы хотите его сохранить.
Когда вы закончите, нажмите кнопку «Сохранить» и сохраните файл с расширением «.xcf». Это собственный формат GIMP, и если вы сохраните свой файл в этом формате, он сохранит все ваши изменения, а позже вы сможете вставить его и получить обратно так же, как вы оставили.
Вы можете сохранить версию готового файла в традиционных форматах файлов изображений, таких как jpeg, для использования на цифровой платформе.
Практический результат
Gimp — это программное обеспечение для редактирования изображений с открытым исходным кодом, которое может и не заменить Photoshop, но мы можем использовать его для редактирования наших изображений здесь и там.
Вы можете выполнять базовое, но основное редактирование изображений с помощью GIMP.
В сегодняшнем уроке мы рассмотрим одну из основных операций по редактированию фотографий, которая заключается в повышении резкости размытого изображения.
Повысить резкость фотографии в Gimp относительно проще, чем в Photoshop, и для этого не нужно быть профессионалом.
Итак, если вы один из тех, кто не знает, как повысить резкость изображения в Gimp, то эта статья будет для вас отличным подарком сегодня.
Борди Капрон
Автор
«Борди Капрон — старший создатель контента, который более 7 лет работает в The Clipping Path Service, американской компании по постпродакшну изображений и видео. Она получила степень в области графического дизайна и несколько лет работала экспертом по графическому дизайну. Она всегда любила писать»
7 советов по увеличению резкости изображений в посте
Итак, вы сделали себе вкусные сосиски и теперь готовы их приготовить.
В процессе редактирования полезно знать кое-что о резкости — как ее воспринимают наши глаза, как это сделать хорошо в посте и как это полезно для лучшего повествования.
Мы рассмотрим все это с помощью этих советов. Давай готовить.
1. Что такое резкость?
Давайте начнем здесь. Довольно простой вопрос, но как бы вы ответили на него?
Обычно, когда мы смотрим на изображение, наши глаза оценивают его по так называемому « Acutance ». Не утомляя вас всем техническим жаргоном, в основном это когда край одной вещи встречается с краем другой вещи, и две вещи рядом дают вам область с разницей в тональных значениях. Может быть, что-то светлое рядом с темным — иначе говоря, контраст. То, о чем мы говорим более конкретно, это краевого контраста .
Контрастность по краям обычно воспринимается вашими глазами как «резкость».
В посте добавление большей резкости (т. е. увеличение резкости до 100) на самом деле не означает, что изображение становится «четче». Что программа на самом деле делает, так это создает больший контраст краев, искусственно выделяя край, добавляя более темные и светлые участки рядом с ним.
Что программа на самом деле делает, так это создает больший контраст краев, искусственно выделяя край, добавляя более темные и светлые участки рядом с ним.
2. Проблемы с резкостью
Но с этим есть проблемы.
Итак, цель игры здесь состоит в том, чтобы увидеть, что мы можем сделать в постобработке, чтобы искусственно повысить резкость (или добавить иллюзию резкости) изображению изящным, искусным и осмысленным способом. Однако есть несколько последствий добавления резкости. Последствия, такие как:
Так что нам нужно быть осторожными. Прежде чем мы начнем скользить по этой детали, давайте сначала рассмотрим концептуальную сторону повышения резкости. И лучше всего начинать всегда с вопроса «почему».
3. Заточка для сторителлинга
Как всегда, «почему» в фотографии обычно сводится к истории. Почему вы решили отредактировать это изображение? Какую историю вы хотите рассказать? Какую историю вы хотите, чтобы зритель создал в своем воображении? Какие эмоции вы хотите вызвать рассказом?
Почему вы решили отредактировать это изображение? Какую историю вы хотите рассказать? Какую историю вы хотите, чтобы зритель создал в своем воображении? Какие эмоции вы хотите вызвать рассказом?
Ответы на эти вопросы позволяют вам выбрать, какие элементы вы хотите использовать для иллюстрации этой истории. Цвет, контраст, тень, черно-белое изображение, кадрирование и композиция, и да, резкость.
Речь идет о фокусе и направлении. Вы можете решить, на что должен смотреть зритель, используя эти элементы. В этом случае мы используем повышение резкости в сочетании с другими элементами для создания этого фокуса.
Найдите историю, которую хотите рассказать, определите тему, а затем творчески подчеркните ее. Не точите все — если все в фокусе, ничего не в фокусе.
4. Затачивайте только те предметы, которые предназначены для затачивания
Конечно, это можно интерпретировать, но я обычно считаю, что вода, волны, облака, небо выглядят дерьмово, когда они заточены. Мало того, вы добавляете много шума к этим мягким элементам при повышении резкости, что делает их более жесткими и менее пушистыми.
Мало того, вы добавляете много шума к этим мягким элементам при повышении резкости, что делает их более жесткими и менее пушистыми.
Будьте осторожны с лицами. Лицо довольно быстро заостряется и очень быстро выглядит слишком детализированным, что приводит к кожистой коже и подчеркнутым порам и пятнам (если это не то, к чему вы стремитесь). Как правило, для портретов фокусируйтесь и делайте резкость глаз (сдержанно), так как это обычно является визуальным якорем.
5. Как повысить резкость изображений в Lightroom
Итак, теперь о тактике!
Вы можете подумать, что это просто случай сдвига ползунка до конца вправо, но, основываясь на последних 4 пунктах, мы теперь знаем лучше.
С инструментом повышения резкости самый большой совет здесь — удерживать клавишу «Alt» при перемещении каждого из параметров. Это дает вам измененный вид, чтобы вы действительно могли видеть, что вы делаете.
Вот как работают ползунки повышения резкости:
Сумма
Насколько резкость применить. Довольно понятно. Lightroom дает вам значение по умолчанию 25, что является хорошим балансом деталей с небольшим шумом.
Довольно понятно. Lightroom дает вам значение по умолчанию 25, что является хорошим балансом деталей с небольшим шумом.
Удерживая нажатой клавишу «Alt», вы получаете черно-белое изображение, в котором гораздо легче увидеть добавляемые детали, а также сопровождающий их шум.
Радиус
Этот параметр увеличивает «край» цели. Он измеряется в пикселях, от 0,5 до 3, и, по сути, означает «увеличить резкость на X пикселей по краям».
Как правило, я не превышаю 1,5, если только не повышаю резкость зданий. С городскими пейзажами и изображениями с очень сложными деталями больший радиус помогает «выдвинуть» детали немного больше и предотвращает потерю таких вещей, как крошечные окна.
Удерживая клавишу «Alt» при скольжении, вы получите средне-серую маску, на которой контрастные области увеличиваются и уменьшаются. Попробуйте это на городском пейзаже с несколькими окнами для того, что я имею в виду в предыдущем абзаце.
Detail
Рассматривайте это значение как ползунок между большими и маленькими краями. Установка этого параметра на 0 приводит к тому, что нацеливаются только на более крупные края, а при значении 100 нацеливаются также на все мелкие детали.
Установка этого параметра на 0 приводит к тому, что нацеливаются только на более крупные края, а при значении 100 нацеливаются также на все мелкие детали.
Так что для чего-то очень сложного, сдвиньте эту деталь вверх! Просто имейте в виду, что эта опция производит много шума.
Удержание клавиши «Alt» показывает именно то, о чем я говорю: 0 показывает общие очертания вашего изображения, а 100 показывает вам все.
Маскировка
Это деньги прямо здесь. Маскирование позволяет изолировать объекты, которые вы хотите повысить резкость. Это лучше для изображений с большими краями, но все же полезно для каждой фотографии, которую вы редактируете.
Именно этот параметр позволяет обеспечить резкость только тех деталей, которые должны быть повышены, а мягкие детали, такие как облака, можно замаскировать. Это уровень функциональности, который вы получаете только тогда, когда знаете, как повышать резкость в Photoshop (я мог бы написать об этом еще одну статью).
Хотя это не дает вам абсолютной гибкости, как в Photoshop, это чертовски хорошо.
Удерживая нажатой клавишу «Alt», вы получаете классическую маску в стиле Photoshop — белые части будут увеличены, черные части будут исключены.
Я действительно не могу рекомендовать это значение достаточно высоко. Это изменит вашу игру по заточке.
Бонус: Выборочное повышение резкости
Иногда я вообще не использую функцию повышения резкости. Вместо этого я использую один из инструментов локальной коррекции — Градуированный фильтр, Радиальный фильтр или Корректирующую кисть — чтобы выборочно применить общую резкость к области, если это требуется.
Обычно я делаю это на изображениях, где большая часть сцены должна быть нежной (например, серфер сверху вниз), оставляя все изображение мягким и мечтательным, сохраняя при этом объект резким и сфокусированным.
6. Заточить последний
Итак, теперь вы знаете, зачем точить и как это делать хорошо.
Еще хочу добавить, что повышать резкость изображений следует в последнюю очередь.
Это связано с тем, что часто, когда вы настраиваете контрастность и тона, настройки (особенно контрастность и четкость) могут настолько изменить восприятие резкости, что вам нужно будет лишь добавить немного искусственной резкости и, таким образом, уменьшить уровень шума в изображении. изображение. Просто будьте осторожны с этим.
7. Повышение резкости для Instagram и выходных данных
Еще одна причина, по которой следует повышать резкость в последнюю очередь, заключается в том, что традиционно повышение резкости всегда применялось таким образом. Вы всегда увеличиваете резкость для своего вывода, потому что разные среды отображают резкость по-разному.
Например, при печати вы обычно применяете немного большую резкость, чем обычно, потому что плотность печати кажется ниже, чем отображается на дисплее смартфона с разрешением 300+DPI.
Со сжатием в цифровом формате тоже все становится забавно.

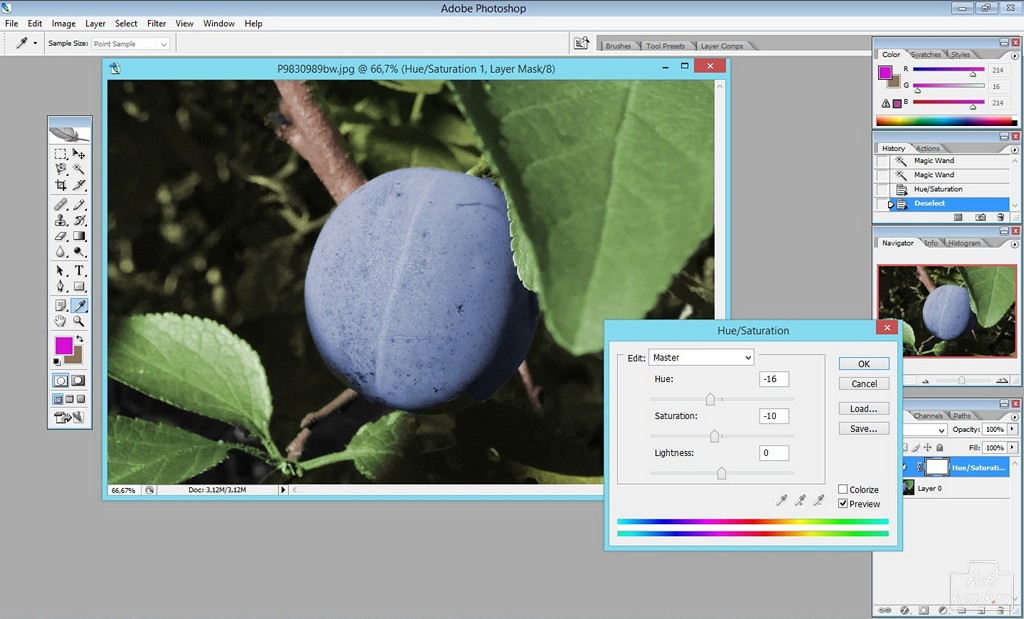
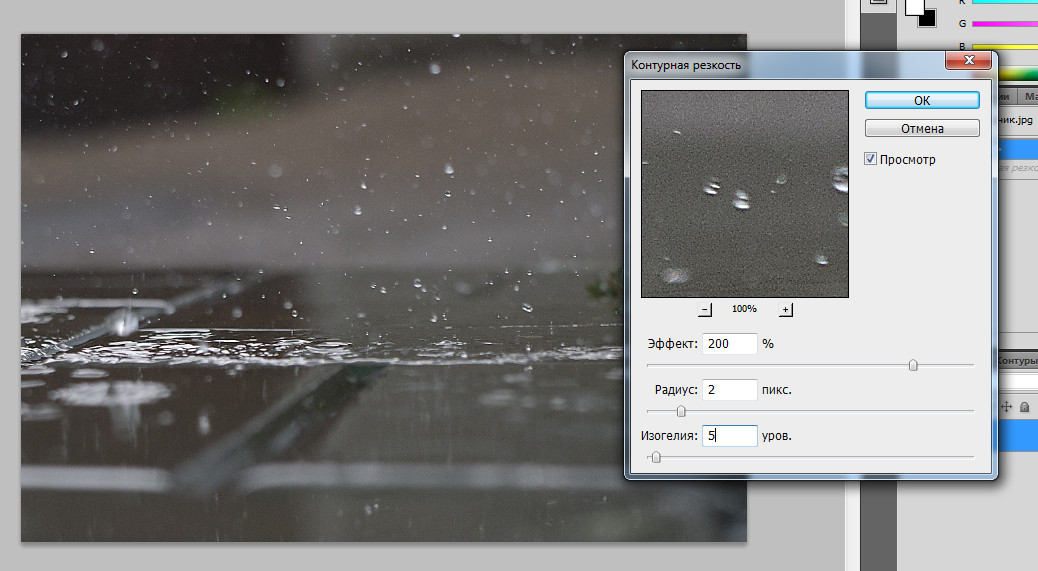


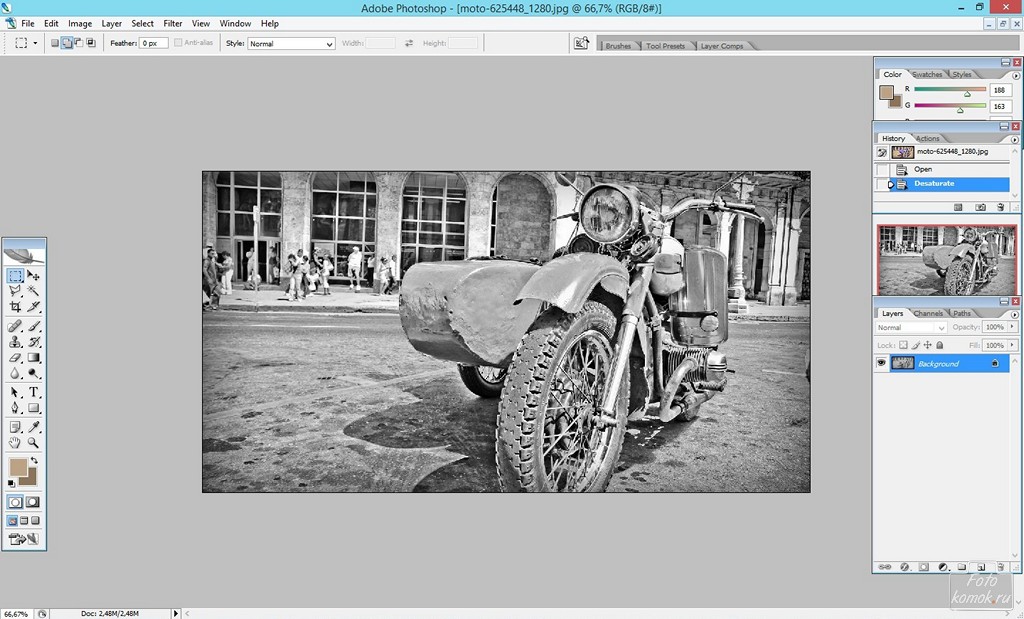 Затем повысьте резкость этого красного канала, используя значение «Эффекта» порядка 120 %, «Радиус» — 1, «Изогелия» — 3 . Такой прием позволяет избежать повышения резкости большей части текстуры кожи и вместо этого повысить только резкость глаз, бровей, губ, волос и т.п. Как только такое повышение резкости применено, в панели Каналов нажмите на канал RGB, чтобы вернуться к полноцветному изображению.
Затем повысьте резкость этого красного канала, используя значение «Эффекта» порядка 120 %, «Радиус» — 1, «Изогелия» — 3 . Такой прием позволяет избежать повышения резкости большей части текстуры кожи и вместо этого повысить только резкость глаз, бровей, губ, волос и т.п. Как только такое повышение резкости применено, в панели Каналов нажмите на канал RGB, чтобы вернуться к полноцветному изображению.
 Они контролируют силу эффекта и размер деталей, на которые воздействует фильтр.
Они контролируют силу эффекта и размер деталей, на которые воздействует фильтр.
 Совмещение фокуса позволяет достичь значительного прироста в размере и резкости отпечатка, иначе недостижимого.
Совмещение фокуса позволяет достичь значительного прироста в размере и резкости отпечатка, иначе недостижимого. В противном случае потребуется использование специальных программ, таких как Helicon Focus, TuFuse, CombineZM или Adobe Photoshop CS4+.
В противном случае потребуется использование специальных программ, таких как Helicon Focus, TuFuse, CombineZM или Adobe Photoshop CS4+.

