Три способа увеличения резкости в фотошопе
О том, как увеличить резкость в фотошопе применяя различные методики поговорим в этой статье. Для начала с какими изображениями будем работать и какие конечные цели хотим достигнуть этим мероприятием. Это позволит выбрать методику работы и нужный подход.
Как это не банально все фото можно разделить на две основные категории – те где люди есть и где их нет. Следовательно, подхода к увеличению резкости так же будет два – работа с портретом и остальными картинками.
Перед тем как непосредственно обратится к работе определимся с тем, что значит увеличение резкости в фотошопе это даст нам понимание процесса обработки. Итак, фотошоп не магическая пилюля для хреновых фото, он не добавляет в объекты на обрабатываемой картинке того что там нет изначально. Программа не может размытое УГ превратить в шедевр фотоискусства.
Увеличивая резкость в фотошопе, вы просто повышаете микроконтраст, нечего более не происходит.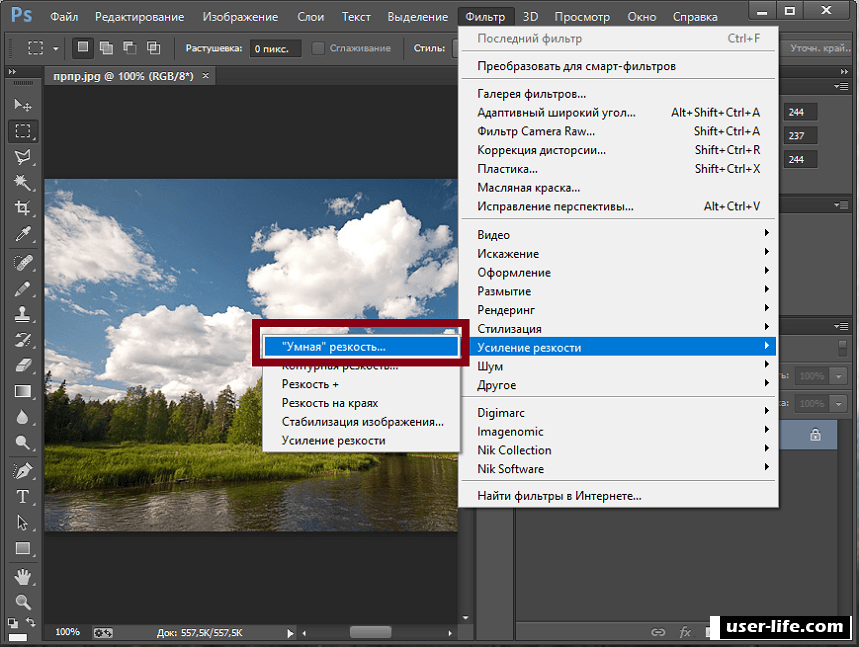
Увеличение резкости портрета
Работая с портретами не нужно увеличивать резкость по всему кадру, помним о повышении микроконтраста, достаточно мягко подчеркнуть область глаз этого будет вполне достаточно для того чтобы фото выглядело «бодренько», реже обрабатывают так же губы и украшения.
Такую обработку можно провести как часть общей ретуши портрета. Я поступаю следующим образом. Инструментом «Лассо», о работе с ним читайте здесь, выделяю область глаз
Затем комбинацией клавиш Shift+Ctrl+C копию совмещённые данные, если картинка состоит из одного слоя используется комбинация CtrL+C. Дальше сразу применяю Ctrl+V содержимое выделенной области будет вставлено на новый слой.
К этому слою применяю фильтр High Pass (цветовой контраст) из меню Фильтр – Другие (Filter – Other).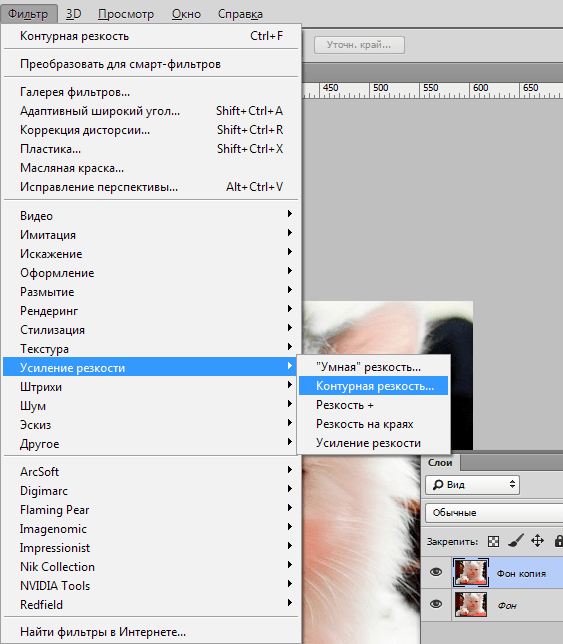
Дальше режим наложения (смешивания) обработанного фильтром слоя меняю на «Яркий свет» Vivid Light. Накидываю на этот слой черную маску при помощи соответствующей кнопки внизу палитры слои и нажатой клавише Alt, скрывая его
При помощи мягкой кисти белого цвета обрабатываю маску проявляя эффект увеличения резкости на ресничках и радужке глаза. Если сила воздействия окажется недостаточной слой можно продублировать (Ctrl+J), избыточной – уменьшить непрозрачность (Opacity).
Применение фильтров увеличения резкости
Другой способ увеличения резкости как портретного, так и любого другого, заключается в использовании
Ранее я писал о повышении резкости в ACR для RAW файлов, почитать можно тут и здесь, однако никто не запрещает использовать этот модуль в качестве фильтра (Shift+Ctrl+A) о настройках можно узнать по приведённым выше ссылкам.
О работе с фильтром «Контурная резкость» я писал в этой статье при желании познакомьтесь. Более продвинутым вариантом является фильтр «Умная резкость» он же в английской версии программы — Smart Sharpen, попробую его действие на подопытной картинке.
Дабы были видимы все изменения происходящие с картинкой перед использованием фильтра установлю её масштаб в 100% комбинацией клавиш (Ctrl+1). Иду по пути Фильтр – Резкость – Умная резкость.
Использование фильтра «Умная резкость» Smart Sharpen
Размер окна фильтра можно настраивать, ухватившись за карая двигать из как внутрь уменьшая его, так и наружу – увеличивая. Это полезная возможность позволяет настроить окно так чтобы удобно было следить за изменениями в картинке либо в окне документа, либо в области просмотра самого фильтра.Теперь о том, как работает фильтр – для начала нужно установить силу воздействия, параметр Amount (Эффект). Чем больше значение этого параметра, тем сильнее контрастность между пикселами и выше резкость. Устанавливаю в 300%
Устанавливаю в 300%
Двигая ползунок радиус (Radius) увеличиваем количество пикселей, затронутых эффектом, чем выше его значение, тем очевиднее увеличение резкости. Однако чрезмерно усердствовать ненужно, ибо это влечёт появление ореолов.
После того как значение для «Радиуса» будет установлено, можно вернуться к параметру Amount (Эффект) и попытаться поднять его до значений, на которых ореолы вокруг контрастных границ не начнут проявляться. Предел возможности увеличения резкости достигается
Ползунок «Уменьшить Шум» Reduce Noise позволяет эффективно бороться с проявляющимися шумами с вследствие повышения резкости.
Параметр Remove «Удаление» определяет алгоритм увеличения резкости, применяемый к картинке. Значение по умолчанию – Размытие при малой глубине резкости Lens Blur, наиболее эффективный при котором распознаются контуры и детали, а уже затем увеличивается их резкость. В ореолах резкость регулируется с меньшей интенсивностью.
В ореолах резкость регулируется с меньшей интенсивностью.
Пункт «Размытие в движении» Motion Blur применяется для уменьшения размытия, вызванного движением во время съёмки, камеры или объекта, при использовании этого пункта становится доступным настройка угла, собственно определяющее направление движения.
Так же в фильтре есть возможность корректировки воздействия на темных и светлых областях при помощи раскрывающейся вкладки «Тени/Света» «Shadows/Highlights»
Настройки этих вкладок служат для подавления темных и светлых ореолов, проявившихся в следствии работы фильтра. Имеем седлающие настройки, скрывающиеся за ползунками
Fade Amount (Ослабление эффекта) позволяет изменить интенсивность установленного эффекта.
Tonal Width (Ширина тонового диапазона) позволяет регулировать диапазон изменяемых теней и светов. Регулировка достигается перемещением ползунка влево – тем меньше значение и сильнее коррекция теней, ограниченная наиболее темными зонами.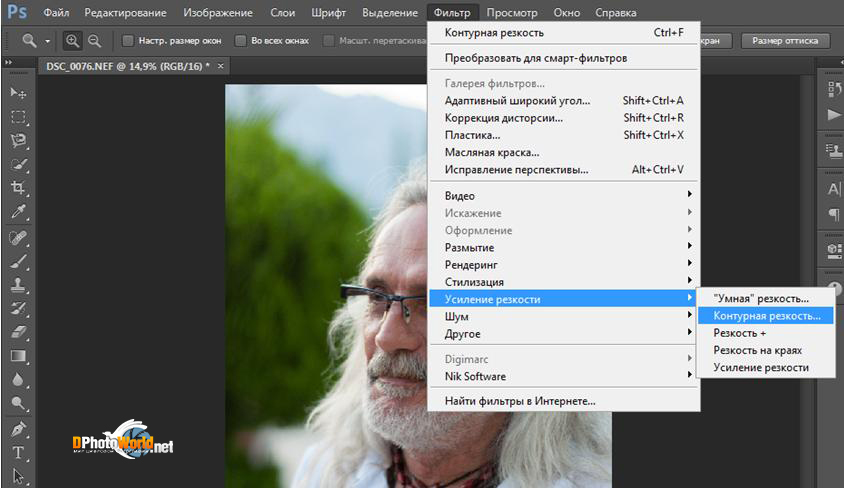 Движение вправо – большие значения сильнее коррекция светов в наиболее светлых областях
Движение вправо – большие значения сильнее коррекция светов в наиболее светлых областях
Радиус (Radius) определяет размер области вокруг каждого пиксела, по которой определяется его принадлежность к свету или тени
Для своей картинки я подобрал значения этих параметров, показанные ниже.
Кроме этих наиболее очевидных способов увеличения резкости их существует еще огромное количество описать их все в одном поте нет никакой возможности. Однако в завершение еще один надеюсь он вам пригодиться.
Увеличение резкости при помощи маски краёв
Этот способ увеличения резкости прост, эффективен, легко поддается автоматизации, а значит может использоваться при обработке большого количества фото с минимальными затратами времени.
Берем картинку, создаем копию фонового слоя, переходим на вкладку «Каналы» Channels, нужно выбрать самый контрастный канал, обычно это красный или зленый, в моем случае это зеленый. Делаю копию этого канала перетащив эго на иконку листочка внизу палитры.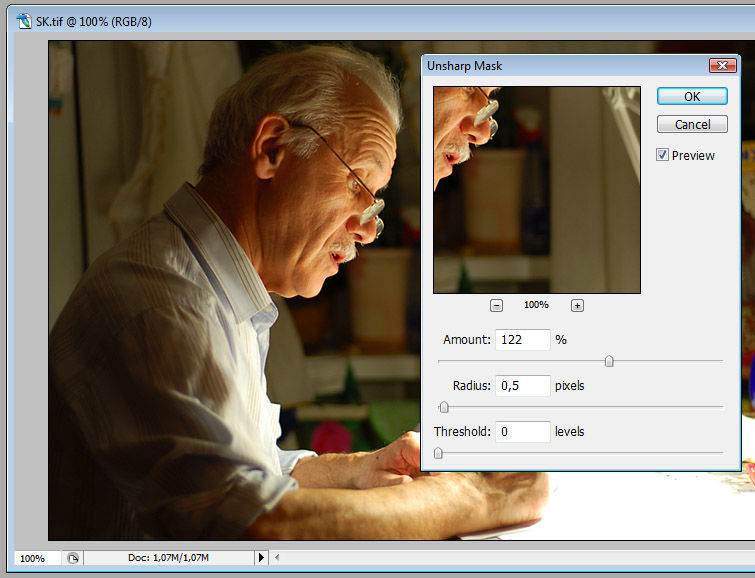
При активной зеленой копии иду в меню Фильтр – Стилизация – Выделение краёв (Filter – Stylize – Find Edges). Результат перед вами
Инвертирую изображение комбинаций клавиш (Ctrl+I)
Чтобы расширить полученные контры иду: Фильтр — Другие – Максимум (Filter – Other – Maximum). Значение радиуса по умолчанию оставлю без изменений.
При помощи коррекции «уровнями» избавлюсь от случайных пикселей, комбинацией (Ctrl+L) вызываю соответствующий диалог и немного сдвигаю точку черного
Нужно немного смягчить края будущей маски для этого использую фильтр размытия по Гауссу с небольшим значением радиуса.
Заготовка для маски готова, остается ей применить. Включаю видимость картинки сделав активным композитный канал (RGB). Кликнув по пиктограмме копии зелёного канала при нажатой клавише Ctrl создам выделенную область на её основе вернусь в палитру слои, инвертирую выделение (Shift+Ctrl+I).
Теперь руководствуясь принципами, описанными в этой статье применяю фильтр контурная резкость.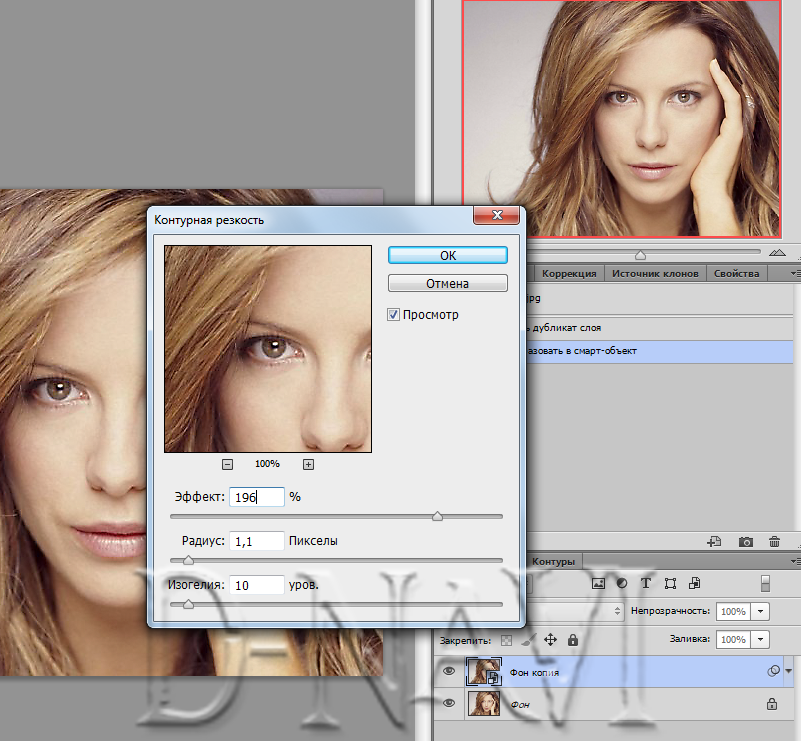
После применения фильтра сниму выделение (Ctrl+D). Благодаря сделанному выделению резкими стали только участки на лице козы вся остальная картинка не была затронута.
На этом сегодня все до следующий статей на блоге.
Основные приёмы повышения резкости изображения в Photoshop
Повышение резкости на фотографиях пейзажа
Установив масштаб снимка в 50 %, возьмите Фильтр —> Усиление резкости —> Контурная резкость (Filter —> Sharpen —> Unsharp Mask). Unsharp Mask дословно переводится как «нерезкая маска».
Когда появится диалоговое окно фильтра, вы увидите три ползунка. Ползунок «Эффект» (Amount) определяет величину повышения резкости, применяемой к снимку; ползунок «Радиус» (Radius) определяет количество пикселей из кромки, которое затронет повышение резкости; а «Изогелия» (Threshold) указывает, насколько пиксель должен отличаться от окружающей кромку области, чтобы считаться пикселем кромки и подпадать под действие фильтра повышения резкости.
Итак, какие же значения всё-таки следует вводить? В ниже я приведу ряд хороших начальных значений, но сейчас мы будем использовать следующие настройки:
- «Эффект» (Amount) — 120 %
- «Радиус» (Radius) — 1
- «Изогелия» (Threshold) — 3
Нажмите OK для применения действия фильтра и повышение резкости будет применено ко всей фотографии. К сожалению, из-за ограничения ширины странички, я не могу вставить фотографию в масштабе 100% целиком, поэтому на рисунке ниже для демонстрации работы фильтра показан только фрагмент фото.
Повышение резкости мягких объектов
Ниже приведены настройки фильтра «Контурная резкость» (Unsharp Mask), которые хорошо работают в изображениях, где объект имеет «мягкую» структуру (например, цветы, животные, радуга и т. д.). Эти настройки дают едва заметное повышения резкости, которое очень хорошо подходит для этих типов объектов:
д.). Эти настройки дают едва заметное повышения резкости, которое очень хорошо подходит для этих типов объектов:
- «Эффект» (Amount) — 120%
- «Радиус» (Radius) — 1
- «Изогелия» (Threshold) — 10
Наведите мышку, чтобы увидеть фотографию после усиления резкости. Приведён фрагмент фотографии в масштабе 100%.
Резкость портретов
Если вы хотите повысить резкость портрета, снятого крупным планом, попробуйте применить следующие настройки:
- «Эффект» (Amount) — 75%
- «Радиус» (Radius) — 2
- «Изогелия» (Threshold) — 3
Это ещё один вариант незначительного увеличения резкости, но, тем не менее, достаточно эффективный, усиливающий блеск глаз и создающий блики на волосах объекта:
Наведите мышку, чтобы увидеть фотографию после усиления резкости. Приведён фрагмент фотографии в масштабе 100%.
СОВЕТ: Повышение резкости женских портретов
Если нужно повысить резкость женского портрета, сначала зайдите в панель «Каналы» (Channel) и щелкните по каналу
Red (Красный) (как показано здесь), сделав его активным (при этом изображение в документе станет в черно-белым).Затем повысьте резкость этого красного канала, используя значение «Эффекта» порядка 120 %, «Радиус» — 1, «Изогелия» — 3 . Такой прием позволяет избежать повышения резкости большей части текстуры кожи и вместо этого повысить только резкость глаз, бровей, губ, волос и т.п. Как только такое повышение резкости применено, в панели Каналов нажмите на канал RGB, чтобы вернуться к полноцветному изображению.
Умеренное повышение резкости
Ниже описаны настройки умеренного повышения резкости, которое дает приятный результат везде – от снимков продукции до снимков внутренней и внешней архитектуры и пейзажей (а в данном случае – витрины со шляпами). Это моя излюбленная настройка, когда требуется хорошее и явное повышение резкости. Попробуйте следующие настройки:
- «Эффект» (Amount) — 120%
- «Радиус» (Radius) — 1
- «Изогелия» (Threshold) — 3
И увидите, насколько они хороши (я убежден – они вам понравятся). Наведите курсор на фото, чтобы посмотреть, как эти настройки оживили и детализировали ободок вокруг шляпы и ее края:
Максимальное повышение резкости
Я использую предельное повышение резкости только в двух ситуациях:
- Когда снимок явно не сфокусирован и нуждается в радикальном повышении резкости, чтобы вернуть ему чёткость.

- Снимок содержит объекты с четкими кромками (например, скалы, здания, монеты, автомобили, механизмы и т.д.). В таком снимке радикальное повышения резкости действительно выявляет детали на кромках здания.
Вот мои значения радикального для усиления:
- «Эффект» (Amount) — 65%
- «Радиус» (Radius) — 4
- «Изогелия» (Threshold) — 3
Наведите мышку на фото, чтобы увидеть фотографию после усиления резкости. Приведён фрагмент фото в масштабе 100%.
Универсальное повышение резкости
Это, по всей видимости, моя излюбленная универсальная настройка повышения резкости:
- «Эффект» (Amount) — 85%
- «Радиус» (Radius) — 1
- «Изогелия» (Threshold) — 4
Я использую ее в большинстве случаев. Она не являются разновидностью «шокового удара» возможно именно за это она мне нравится. Она достаточно умеренная, чтобы ее можно было применить дважды к одному и тому же изображению, если после первого раза снимок не выглядит достаточно резким, но обычно однократного использования вполне достаточно.
Повышение резкости для Web
Для веб-графики, имеющей несколько размытый вид по сравнению, скажем.с графикой слайд-шоу, я использую следующие параметры:
- «Эффект» (Amount) — 200%
- «Радиус» (Radius) — 0,3
- «Изогелия» (Threshold) — 0
При понижении разрешения снимка для сети с высокого, в 300 точек на дюйм, до 72 точек на дюйм, снимок становится немного размытым и мягким. Если резкость кажется недостаточной, попробуйте увеличить значение «Эффекта» (Amount) до 400 %. Я также использую «Эффекта» в 400 % на расфокусированных снимках. Такое значение «Эффекта» добавляет некоторый шум, но, по крайней мере, позволяет спасти снимки, а иначе их пришлось бы выбросить.
Подбор ваших собственных настроек
Если вы хотите поэкспериментировать и подобрать ваши собственные наборы настроек для усиления резкости, я дам вам типичные диапазоны для каждой коррекции, в пределах которых можно найти свою собственную «зону наилучше-
го восприятия» настройки повышения резкости.
«Эффект» (Amount). Типовой диапазон использования лежит в пределах от 50 до 150 процентов. Это не неукоснительное требование, а лишь типичный рекомендуемый диапазон настройки этого параметра. Значения ниже 50 % не будут сколь-нибудь заметно влиять на эффект, а выше 150 % могут создавать проблему, в зависимости от того, какими вы устанавливаете «Радиус» и «Изогелию». Изменение же в пределах до 150 % довольно безопасно.
«Радиус» (Radius). По большей части, вы будете использовать 1 пиксель, но можно попробовать и 2 пикселя. Выше показан один из примеров, где в чрезвычайной ситуации «Радиус» достигал 4 пикселя. Я когда-то слышал легенду об эльфе, который использовал значение 5, но, возможно. эти слухи не достоверны. Вообще, Photoshop позволяет поднимать величину «Радиуса» даже до 250! Если вы спросите мое мнение, то ясчитаю, что всякого, кто рискнет использовать 250 как значение «Радиуса», следует заключать в тюрьму на срок до года и/или запрещать работать в Photoshop на срок от 3-х лет.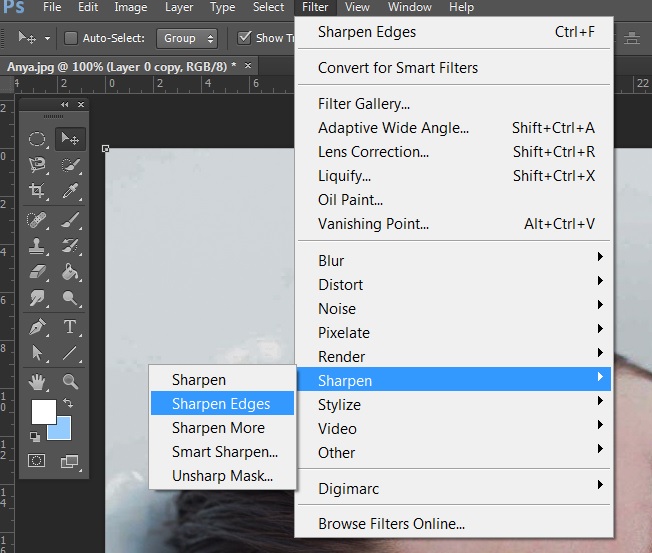
«Изогелия» (Threshold). Сравнительно безопасный диапазон установки — от 3 до 20. 3 соответствует самому интенсивному эффекту, а 20 – едва заметному. Если нужно существенно увеличить резкость, можно понизить значение до нуля, но при этом внимательно следите за цифровым шумом, который может появиться в снимке.
Если вы не знаете, с чего начать создание вашей собственной настройки фильтра Unsharp Mask (Контурная резкость), то сделайте так: выберите отправную точку — один из наборов параметров настроек, которые я привёл выше, а затем просто двигайте ползунок «Эффект» и только его (то есть не трогайте два остальных ползунка).
Опробуйте этот прием и вскоре найдете положение, где зададитесь вопросом: «А не улучшит ли резкость снижение параметра «Изогелия», и подобрав подходящее значение, вам, возможно, понравится результат.
Детальное увеличение резкости в Photoshop.
В интернете можно найти массу статей о различных способах увеличения резкости и работе с sharp-фильтрами в Photoshop. Все эти способы по своему замечательны, но все они — расчитаны на обработку резкости по всей фотографии. А часто бывает так, что нанести резкость на всю фотографию — нельзя. Могу вылезти сильные шумы или картинка получиться «перешарпленой».
Все эти способы по своему замечательны, но все они — расчитаны на обработку резкости по всей фотографии. А часто бывает так, что нанести резкость на всю фотографию — нельзя. Могу вылезти сильные шумы или картинка получиться «перешарпленой».
Мы расскажем вам о простом и очень эффективном способе — детального увеличения резкости. Вы сможете увиличить резкость только на том участке изображения, где вам это нужно — акцентировать внимание на глазах или на руках или выделить определенный элемент одежды. Вы сможете обработать только ту часть кадра, которая вам нужна. Это очень мощный и эффективный инструмент работы фотографа.
Способ детального увеличения резкости основываеться на работе с инструментом History Brush. Это очень интересный и многофункциональный инструмент Adobe Photoshop. Суть работы History Brush в том, что это своебразная машина времени. У нас есть раздел Histrory — в нем отмечаются все наши действия во время обработки и мы можем вернуться к любому шагу обработки. Сама по себе это уже очень интересная возможность, но History Brush позволяет расширить ее функционал.
Сама по себе это уже очень интересная возможность, но History Brush позволяет расширить ее функционал.
History Brush — это кисточка, с помошью которой мы можем «врисовывать» в нашу фотографию элементы из любого прошедшего шага обработки.
Для этого надо просто поставить галочку рядом с нужным шагом обработки в History — и все — можно рисовать!
Итак, у нас есть History Brush и задача — увиличить резкость только на некоторых участках кадра. Как мы это сделаем?
1. Возьмем фотографию и попробуем увеличить резкость только на глазах модели.
2. Для этого сначала нанесем резкость на всю картинку.
3. А теперь обращаемся к History — возвращаемся на шаг назад. Как мы видим, шаг с увелечением резкости — остался в History и мы можем с ним работать. Выделим галочкой шаг с увеличенной резкостью.
4. Возьмем History Brush и поставим нужную нам прозрачность в настройках History Brush.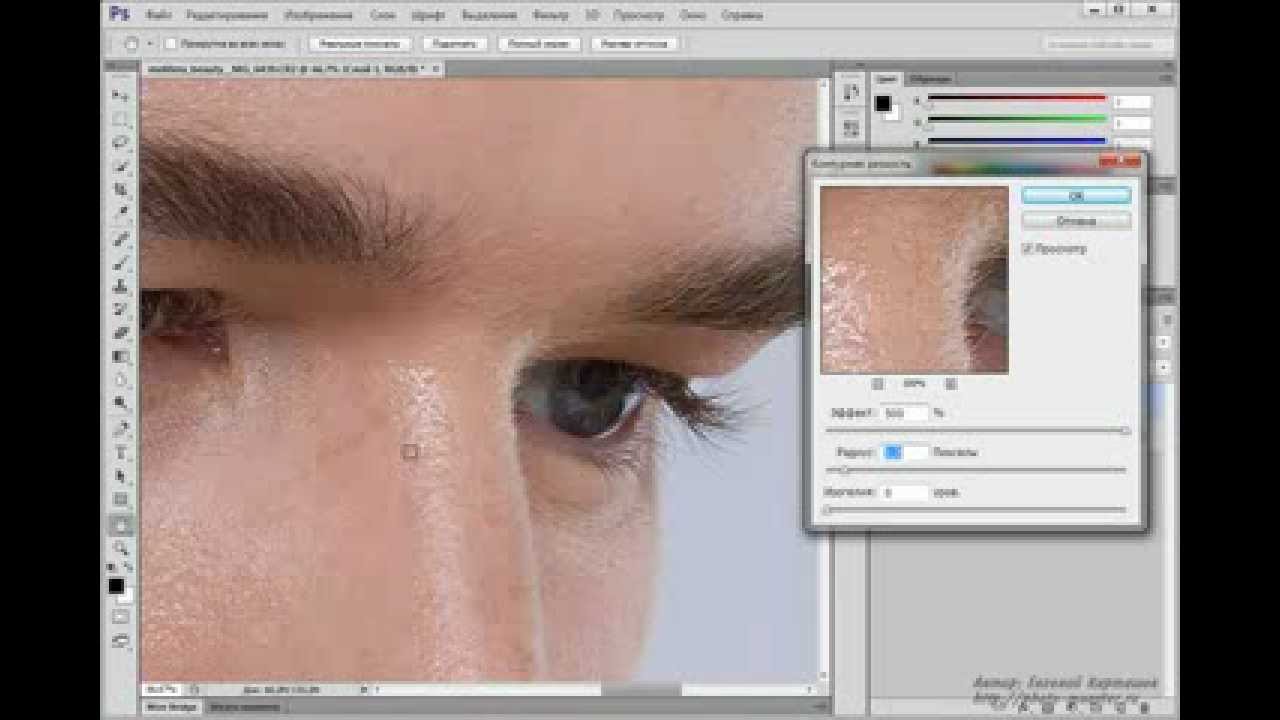
5. И теперь мы можем кисточкой рисовать резкость!
Как мы видим — это очень простой, но потрясающе эффективный способ.
Теперь, при обработке фотографий, вы сможете увеличивать резкость только там, где это вам действительно нужно.
А наглядно увидеть увеличение резкости с помошью History Brush можно в нашем видео-уроке
Автор: Александр СветЖЖ: sashasvet.livejournal.com
Twitter: twitter.com/sashasvet
Как увеличить резкость фотографий
Про увеличение резкости фотографий написано уже немало. Но всегда есть возможность по-новому взглянуть на известную тему и узнать что-то интересное.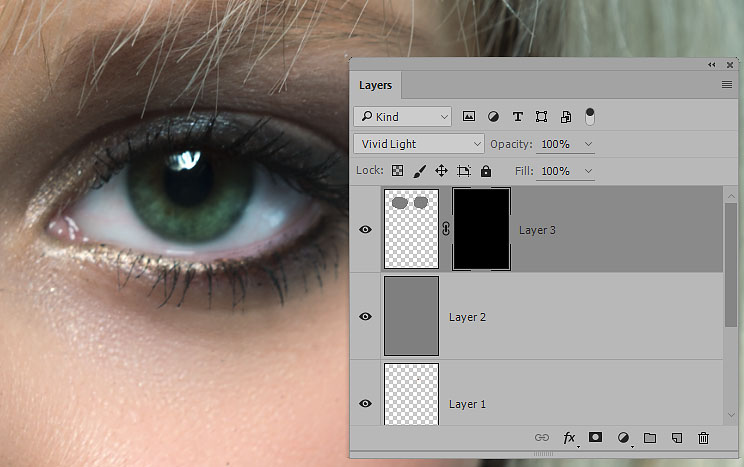 В этой статье мы рассмотрим некоторые особенности увеличения резкости и обсудим различные подходы к этому вопросу. Для полноты описания сперва вкратце будет рассказано о том, что такое резкость и какие возможности для ее увеличения предлагают графические редакторы. Если вы неплохо разбираетесь в этой теме, то можете сразу перейти к третьей части, где узнаете о том, что поможет вам делать фотографии лучше. Может быть, вы найдете в этой статье что-то, что противоречит вашему профессиональному взгляду на этот вопрос, но ведь именно из разнообразия мнений и подходов к теме и появляются оптимальные решения.
В этой статье мы рассмотрим некоторые особенности увеличения резкости и обсудим различные подходы к этому вопросу. Для полноты описания сперва вкратце будет рассказано о том, что такое резкость и какие возможности для ее увеличения предлагают графические редакторы. Если вы неплохо разбираетесь в этой теме, то можете сразу перейти к третьей части, где узнаете о том, что поможет вам делать фотографии лучше. Может быть, вы найдете в этой статье что-то, что противоречит вашему профессиональному взгляду на этот вопрос, но ведь именно из разнообразия мнений и подходов к теме и появляются оптимальные решения.
1. От чего зависит резкость изображения
Резкость изображения зависит от двух факторов — разрешающей способности оптики и контурной резкости. Кроме того, на матрицах большинства камер установлен так называемый антимуарный фильтр, который в различной степени размывает изображение. Тем самым предотвращается появление муара, но, в свою очередь, понижается и резкость изображения. Разрешающую способность оптики и камеры в графическом редакторе изменить, увы, невозможно, поэтому в этой статье мы рассмотрим только вопрос изменения контурной резкости.
Разрешающую способность оптики и камеры в графическом редакторе изменить, увы, невозможно, поэтому в этой статье мы рассмотрим только вопрос изменения контурной резкости.
Резкость в изображении мы воспринимаем как степень контраста на контурах. Классический пример необходимости увеличить резкость — две поверхности различной яркости. При уменьшении изображения большинство алгоритмов интерполяции размывают границы между поверхностями. Чтобы вернуть резкость или, точнее, иллюзию таковой, необходимо затемнить контур на темном участке и осветлить его на светлом. Этим повышением контраста на контурах и пользуются алгоритмы усиления резкости.
В примере ниже контуры между поверхностями с различной яркостью довольно резкие. При уменьшении изображения несколько пикселей приходится помещать в одном, и при обычном вычислении среднего значения контуры становились бы размытыми, как видно на втором примере. Качественные алгоритмы Photoshop, такие как Bicubic, при уменьшении немного увеличивают контурную резкость.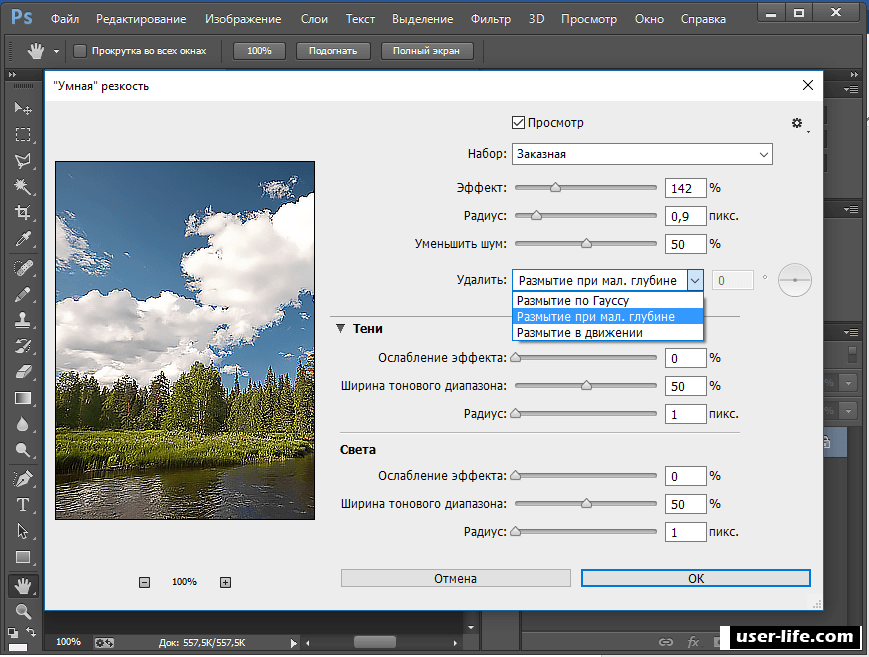 При дополнительном повышении резкости фильтрами контраст на контурах еще больше повышается.
При дополнительном повышении резкости фильтрами контраст на контурах еще больше повышается.
z
Исходное изображение
Уменьшение со средним значением пискелей
Уменьшение по алгоритму Bicibic
Изображение после применения Unsharp Mask
z
2. Способы повышения резкости
Как выглядит работа с контурной резкостью на практике, мы рассмотрим на примере Photoshop как наиболее известного графического редактора. Другие программы, например Gimp, используют такие же или похожие методы.
2.1. Фильтр Unsharp Mask
z
z
Самый известный способ увеличения резкости — фильтр Unsharp Mask. Он позволяет управлять увеличением резкости с помощью трех параметров:
Amount: степень влияния фильтра.
Radius: определяет, какая область вокруг контуров будет затронута изменением контраста. Если этот параметр будет слишком высоким, то это будет уже не увеличение резкости, а увеличение контраста. Для большинства изображений, предназначенных для Сети, значение этого параметра 0,2 или 0,3 дает оптимальные результаты.
Threshold: этим параметром задается, насколько сильно должны отличаться соседние области, чтобы граница между ними считалась контуром. Лучше оставлять этот параметр на нуле. Если на фотографии очень много шума, можно попробовать установить Threshold на небольшое значение, но лучше все же будет просто предварительно воспользоваться шумодавом.
2.2. Фильтр Highpass
Второй способ увеличения резкости — фильтр Highpass. Для начала необходимо сделать копию слоя, поменять режим перекрытия на Overlay и убрать в копии слоя насыщенность через Hue/Saturation.
z
z
Теперь к этой копии слоя нужно применить фильтр Other—Highpass. В появившемся диалоговом окне есть только один параметр. Он соответствует параметру Radius фильтра Unsharp Mask.
z
z
Если резкость увеличена слишком сильно, то можно уменьшить прозрачность этого слоя. Если же резкости недостаточно, можно сделать копию слоя. Преимущество этого метода в том, что он позволяет делать несколько слоев с различными параметрами радиуса. Нижние слои при этом не скрываются верхними, так как для режима перекрытия Overlay серый цвет является нейтральным.
Нижние слои при этом не скрываются верхними, так как для режима перекрытия Overlay серый цвет является нейтральным.
Хотя в большинстве случаев режим перекрытия Overlay дает неплохие результаты, можно поэкспериментировать и с другими режимами, для которых серый цвет является нейтральным: Soft/Hard/Vivid/Linear/Pin Light.
2.3. Фильтр Smart Sharpen
z
z
В версии «Фотошопа» CS2 появился новый фильтр Smart Sharpen, дающий больше возможностей для контроля увеличения резкости и, при умелом использовании, позволяющий добиваться более качественных результатов. Этот фильтр хорошо подходит для изображений с большим количеством мелких деталей, в то время как для более грубых структур лучше использовать Unsharp Mask или Highpass.
Для начала советую отметить опцию More Accurate. При этом процесс занимает больше времени, но и качество результата несравненно лучше.
В режиме Basic результаты этого фильтра напоминают Unsharp Mask, только без параметра Threshold. Главное отличие этого фильтра — в алгоритме, по которому программа уменьшает нерезкость изображения, то есть какой тип нерезкости фильтр пытается уменьшить. Этот алгоритм задается параметром Remove. При значении Gaussian Blur эффект этого фильтра примерно соответствует фильтру Unsharp Mask, только влияние его слабее.
Главное отличие этого фильтра — в алгоритме, по которому программа уменьшает нерезкость изображения, то есть какой тип нерезкости фильтр пытается уменьшить. Этот алгоритм задается параметром Remove. При значении Gaussian Blur эффект этого фильтра примерно соответствует фильтру Unsharp Mask, только влияние его слабее.
Значение Lense Blur лучше подходит для изображений с большим количеством мелких деталей, поскольку при этом методе ореолы вокруг контуров гораздо слабее.
При значении параметра Motion Blur этот фильтр пытается уменьшить влияние шевеленки, возникшей при слишком больших выдержках. Работает этот метод только в тех случаях, когда размытие изображения произошло только в одном направлении и вы сможете точно задать это направление параметром Angle. В теории и на тестовых рисунках уменьшение шевеленки работает совсем неплохо, однако на реальных фотографиях эго эффект оставляет желать лучшего и не заменит хороший штатив или светосильный объектив.
В режиме Advanced этот фильтр позволяет ослаблять увеличение резкости в темных и светлых тонах. Советую использовать этот фильтр следующим образом:
Советую использовать этот фильтр следующим образом:
1. В меню Sharpen параметр Amount установить на максимум, радиус — на 0,2, если фотография предназначена для Сети. Для печати можно попробовать задать этот параметр побольше. Выбрать Lense Blur и не забыть отметить More Accurate.
2. В Shadow и Highlight установить Fade Amount на 0%, Tonal Width — на 100%, Radius — на 1.
3. Теперь, увеличивая параметр Fade Amount в карте Highlight, можно уменьшать влияние фильтра в светлых частях изображения, устраняя белые ореолы. Реже бывает необходимо также увеличить параметр Fade Amount в Shadow. В крайнем случае можно уменьшить Amount в основном меню.
Следует заметить, что, если фильтр Unsharp Mask или Smart Sharpen с параметром Gaussian Blur можно применять к одному изображению несколько раз, то Smart Sharpen с параметром Lense Blur уже при повторном применении образует заметные артефакты, так что необходимую степень резкости нужно выбрать с одного применения фильтра.
2.4. Плагины Photoshop
Кроме фильтров, которые включены в Photoshop, существуют плагины, позволяющие увеличивать резкость по различным алгоритмам и предлагающие различные параметры, которыми можно контролировать изменения резкости. Какие из них лучше использовать, каждый может решить сам для себя, немного поэкспериментировав с ними. Среди самых известных плагинов стоит упомянуть Nik Sharpener Pro, FocalBlade и PhotoKit Sharpener.
3. Методы манипуляции резкостью
Каждый, начинающий работать в Photoshop, ищет такой фильтр, который сможет сделать все и сразу. Нажал кнопку — и из посредственного снимка получился шедевр. Но со временем большинство фотографов замечают, что оптимальные результаты достигаются не применением одного фильтра ко всему изображению, а вариациями различных фильтров с разными параметрами и для различных участков изображения в зависимости от особенностей мотива. Усиление резкости не является исключением. В этой части мы рассмотрим некоторые способы управления резкостью, дающие лучшие результаты, чем простое применение одного из трех упомянутых фильтров на все изображение.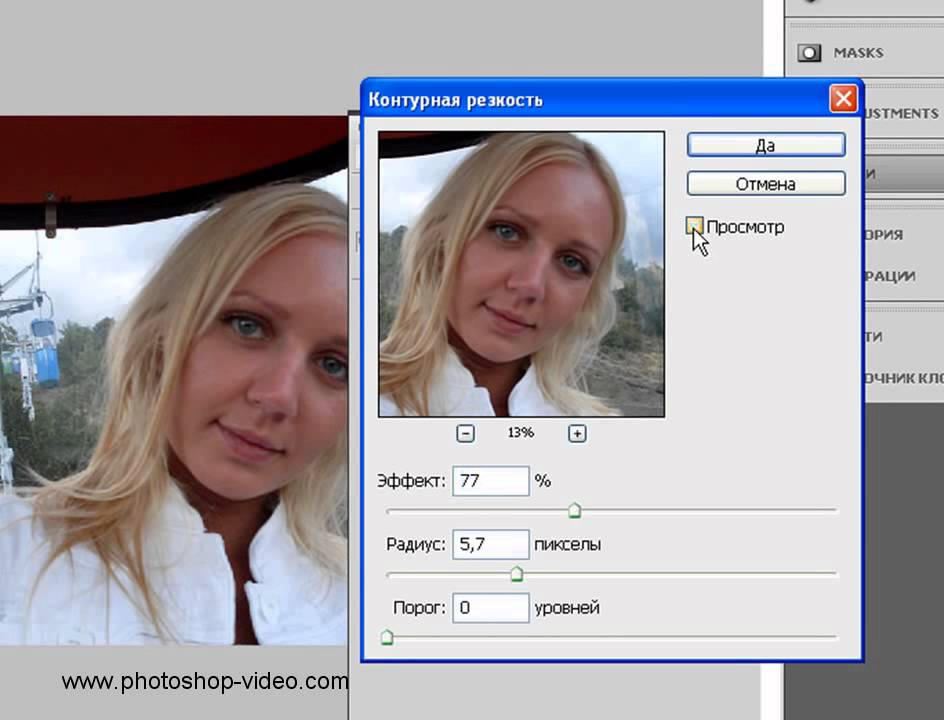
3.1. Увеличение резкости по яркости
В цветовом пространстве RGB яркость пикселей и их цветовые значения взаимосвязаны, поэтому при манипуляциях с изображением могут возникать нежелательные изменения цвета. При увеличении резкости эти изменения выражаются в неверных цветах на контурах объектов. Чтобы избежать этого эффекта, резкость лучше увеличивать на отдельном слое и менять режим перекрытия этого слоя на Luminosity. В цветовом пространстве Lab в этом случае достаточно работать с резкостью только в L-канале.
z
Часть исходного изображения; копия слоя после увеличения резкости; изменение режима перекрытия на Luminosity
z
Надо заметить, что в некоторых редких случаях изменение режима перекрытия на Luminosity может негативно сказаться на цветах. На этом примере видно, как уменьшилась насыщенность сине-желтой ленты под головой тигра при изменении режима перекрытия, что плохо. Но в то же время исчез голубой ореол вокруг фигурок в нижней части герба, что хорошо. Проще говоря, непростое это дело — чтобы и резко было, и красиво.
Проще говоря, непростое это дело — чтобы и резко было, и красиво.
z
z
3.2. Использование масок
При усилении резкости по всему изображению присутствующий шум на сплошных поверхностях может становиться более явным. Некоторые области, находящиеся в фокусе, но представляющие мало интереса для зрителя, такие как предметы на заднем плане или структура кожи на портретах, также становятся резкими. Кроме того, фильтры пытаются увеличить резкость и на тех участках фотографии, которые находятся вне фокуса, и этот процесс ничего, кроме увеличения размера файла, не дает.
Вполне естественным решением этих проблем является создание копии слоя и увеличение резкости на этой копии. После чего к этому слою добавляется маска, и на ней закрашиваются все области, где усиление резкости для нашей фотографии нежелательно либо не представляет интереса. Чтобы эффект от этих манипуляций был качественнее, советую использовать кисточку с мягкими краями и прозрачностью 15–30%, проводя при необходимости несколько раз по одному участку.
На этом примере слева резкость была увеличена по всему изображению. Справа к слою с увеличенной резкостью была добавлена маска и открыта только средняя часть цветка. Как можно увидеть, сравнив две фотографии, исчезли ореолы на лепестках, где резкость имеет мало значения для зрителя, а заодно уменьшился размер фотографии.
z
z
3.3. Работа с режимами перекрытия
После увеличения резкости на некоторых фотографиях по контурам предметов появляются белые ореолы. Темные ореолы, также возникающие при увеличении резкости, обычно не так сильно бросаются в глаза. В этом случае может помочь разделение усиления резкости на светлые и темные части. Для этого мы создаем копию слоя, применяем к ней фильтр усиления резкости и меняем режим перекрытия этого слоя на Darken. Затем делаем копию этого слоя и меняем режим перекрытия на Lighten. Теперь по мере необходимости мы можем изменить прозрачность одного из слоев или, добавив к ним маски, скрыть участки, где соответствующие темные либо светлые ореолы слишком заметны.
На следующей фотографии темные деревья видны на фоне темного неба, и светлые контуры, возникающие при увеличении резкости, только мешают. Поэтому из слоя с повышенной резкостью в правой фотографии сделаны две копии и у копии в режиме Lighten прозрачность уменьшена до 20%.
z
z
3.4. Использование свойства слоя
Еще один удобный способ борьбы с ореолами при увеличении резкости — через свойства слоя. Для этого увеличим резкость на копии слоя и двойным кликом на этой копии в списке слоев откроем ее свойства. Теперь, удерживая клавишу Alt, разделим каретку светлых тонов и передвинем ее немного вправо. Подобную процедуру можно провести и с темными тонами, если темные ореолы станут слишком заметны.
z
z
На этой фотографии светлые ореолы были убраны этим способом, что особенно заметно на клюве и кругах воды слева от камня.
z
z
3.5. Увеличение резкости по каналам
В некоторых случаях имеет смысл увеличить резкость только в одном или двух каналах RGB, возможно с различными параметрами. Этот способ может пригодиться, например при наличии слишком сильного шума в синем канале или при увеличении резкости портретов, где основные контуры — волосы и глаза — находятся в красном и зеленом каналах, а синий содержит больше информации о неровностях. В этом случае следует сделать копию изображения и поменять режим перекрытия на Luminosity, поскольку цвета по краям объектов изменятся. Теперь можно, перейдя в список каналов, выбрать по очереди каналы RGB, оставляя видимым само изображение, и поэкспериментировать с изменением резкости.
Этот способ может пригодиться, например при наличии слишком сильного шума в синем канале или при увеличении резкости портретов, где основные контуры — волосы и глаза — находятся в красном и зеленом каналах, а синий содержит больше информации о неровностях. В этом случае следует сделать копию изображения и поменять режим перекрытия на Luminosity, поскольку цвета по краям объектов изменятся. Теперь можно, перейдя в список каналов, выбрать по очереди каналы RGB, оставляя видимым само изображение, и поэкспериментировать с изменением резкости.
3.6. Резкость и структуры на изображении
Как уже упоминалось выше, увеличение резкости по всему изображению подобно лечению всех болезней одной таблеткой и так же редко приводит к оптимальным результатам. При работе со многими мотивами имеет смысл создать несколько слоев, в каждом из которых резкость увеличена различными методами с различными параметрами, после чего к слоям добавить маски и открыть их только на соответствующих областях.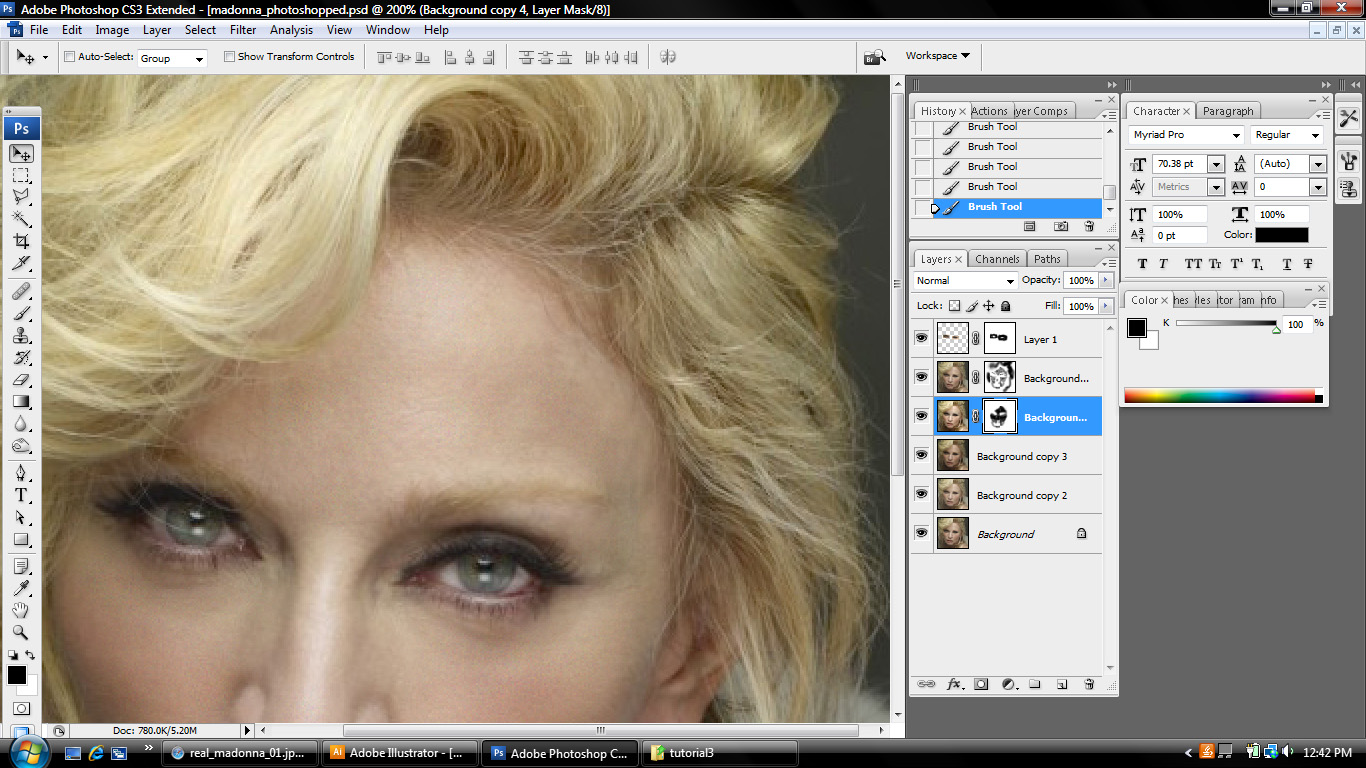
На следующей фотографии резкость сухого дерева и мелких структур на нем можно было смело увеличить посильнее. Для этого использовался фильтр Smart Sharpen. На песке деталей меньше, и на нем резкость лучше увеличить через Unsharp Mask или Smart Sharpen с параметром Gaussian Blur. Для облаков, содержащих много различных форм, нужно создать несколько копий изображения в режиме Overlay и применить к ним фильтр Highpass с различными параметрами и уменьшить их прозрачность в разной степени.
z
z
3.7. О резкости и контурах
Лет восемь-девять назад среди фотографов стал распространяться новый способ усиления резкости. При этом способе сначала нужно было определить контуры предметов и применить усиление резкости только к ним. Хотя мало кто помнит это, но главной целью этого метода было не улучшение качества фотографий, а уменьшение размера файла. В соответствующей newsgroup (такой доисторический предок форумов) один программист Adobe удивленно поинтересовался, зачем это нужно, если параметр Threshold в Unsharp Mask примерно за это и отвечает, но его проигнорировали и успешно забыли, воодушевленные новым интересным методом.
Лично я рекомендую не пользоваться контурной резкостью. Хотя в теории этот способ очень заманчив, на практике бывает очень сложно найти подходящие к мотиву параметры. Фотографии, в которых резкость была увеличена по этому методу, чаще всего легко определить по «мыльности» изображения. Сплошные поверхности в таких фотографиях практически лишены деталей, поскольку не подвергались усилению резкости, в то время как контуры предметов слишком бросаются в глаза. С мелкими структурами, как трава, дела обстоят еще хуже: при частичном включении их в увеличение резкости они напоминают кашу из иголок, при исключении их из обработки они остаются нерезкими. В ранних моделях цифровых компакт-камер использовался именно такой метод обработки данных с матрицы — усиление резкости по краям, необходимое, чтобы уменьшить размер файлов. Не исключаю возможности, что существуют поклонники фотографий такого качества, но пока мне никто в этом не признавался.
При увеличении резкости по всему изображению на границах объектов могут появляться светлые ореолы, которые особенно портят снимок, если сами объекты имеют темный оттенок. Да, я помню, что эта проблема несколько раз уже упоминалась в этой статье, но считаю ее самым серьезным аспектом работы с резкостью, поэтому иногда напоминаю о ней. Так вот — о резкости на контурах. На мой взгляд, зритель и так неплохо видит явные границы между объектами, поэтому нет смысла дополнительно указывать ему на них. Скорее качество изображения может улучшиться, если подчеркнуть только резкость структур и, наоборот, уменьшить влияние резкости на контурах, прикрыв ее маской.
Да, я помню, что эта проблема несколько раз уже упоминалась в этой статье, но считаю ее самым серьезным аспектом работы с резкостью, поэтому иногда напоминаю о ней. Так вот — о резкости на контурах. На мой взгляд, зритель и так неплохо видит явные границы между объектами, поэтому нет смысла дополнительно указывать ему на них. Скорее качество изображения может улучшиться, если подчеркнуть только резкость структур и, наоборот, уменьшить влияние резкости на контурах, прикрыв ее маской.
Увеличение резкости только по контурам может быть оправданно только в одном случае — если на сплошных поверхностях, таких как небо, слишком заметен шум. Но дело в том, что визуально резкость создается также и за счет некоторого шума на поверхностях, который при этом методе как раз уменьшается. Поэтому в тех случаях, когда шум слишком мешает, лучше перед увеличением резкости воспользоваться шумодавом по сплошным поверхностям либо не применять увеличение резкости к таким поверхностям, скрыв их маской, а еще лучше — и то и другое.
Какой из этих двух способов использовать — усиление резкости на контурах либо уменьшение контурной резкости, каждый может выбрать сам, поэкспериментировав и с тем, и с другим методами. Так как они оба базируются на создании контурной маски, рассмотрим процесс, общий для этих методов.
1. Для начала перейдем в список каналов и выберем канал, в котором содержится самое большое количество контуров. Теперь сделаем копию этого канала, кликнув на него правой кнопкой и выбрав Duplicate Channel либо перетащив его на иконку нового канала. Если мы не сможем определить такой канал либо нам просто лень его искать, то выберем все изображение (Ctrl+A), создадим в списке каналов новый альфа-канал и скопируем в него изображение (Ctrl+V). Если вы умеете работать с диалогом Calculations, то вы сами знаете, как проделать эти манипуляции.
2. Теперь выберем наш новый альфа-канал и вызовем фильтр Stylize—Find Edges
3. Немного размоем найденные контуры с помощью фильтра Blur—Gassian Blur. Контуры должны стать достаточно мягкими, но все еще заметными.
Контуры должны стать достаточно мягкими, но все еще заметными.
4. Если вы работаете по второму методу, контурной резкости, то маску нужно инвертировать (Ctrl+I).
5. Теперь вызовем диалог уровней (Ctrl+L) и, передвигая каретки, определим, на каких участках будет видно влияние увеличения резкости. Если вы предпочтете первый вариант, скрытие резких контуров, то передвигайте правую и среднюю каретку влево, чтобы резкость была видна на достаточно больших участках изображения. Если же вы выберете второй вариант, увеличение контурной резкости, то передвигайте левую и среднюю каретку вправо.
6. Теперь выделим этот альфа-канал, кликнув на него при нажатой клавише Ctrl либо через самую левую иконку Load Selection под списком каналов.
7. Вернемся в список слоев, создадим копию изображения и добавим к ней маску. Выделение автоматически превратится в маску слоя.
8. Теперь можно вызвать ваш любимый метод увеличения резкости на маскированной копии изображения. Если влияние маски будет недостаточным, ее можно опять немного размыть, после чего изменить с помощью уровней или кривых.
Если влияние маски будет недостаточным, ее можно опять немного размыть, после чего изменить с помощью уровней или кривых.
Другой процесс создания маски, который я использовал раньше, немного сложнее, но он удобен тем, что эффект маски виден сразу, во время самого процесса. При этом методе делается копия изображения, к ней сразу добавляется маска, и в нее копируется какой-либо из каналов либо все изображение. Теперь увеличивается резкость копии изображения, и все упомянутые операции по нахождению контуров проводятся на маске.
На примере ниже я попробовал добиться оптимального результата, который позволяет каждый из методов. На изображении с усилением резкости контуров очевидна «мыльность», явно видимая на деревьях. В то же время по контурам гор видны ненужные ореолы повышения резкости. Но не исключено, что именно для вашего мотива именно этот способ даст оптимальные результаты.
z
Увеличение резкости контуров
z
Эта фотография с удалением резкости контуров выглядит гораздо качественнее. Но это на мой вкус.
Но это на мой вкус.
z
Увеличение резкости всего изображения без резкости контуров
z
Лично я давно уже не использую ни один из этих методов, предпочитая более долгий способ увеличения резкости по всему изображению с последующим закрашиванием на маске проблемных областей либо работу с резкостью по участкам с различными структурами.
3.8. Поэтапное уменьшение
Еще один из частых советов по уменьшению фотографий — делать это поэтапно и шарпить изображение после каждого уменьшения. Таким образом, как утверждается, сохраняются детали, которые при одноразовом уменьшении потерялись бы. Не буду говорить, что подобный способ никуда не годится, вполне возможно, что кому-то он помогает. Но надо заметить, что при уменьшении изображения мелкие детали пропадут так или иначе, только при пошаговом уменьшении они будут умирать медленно и мучительно, на каждом этапе обогащаясь темной и светлой каймой по контурам, которые будут при следующем уменьшении создавать очередные контуры.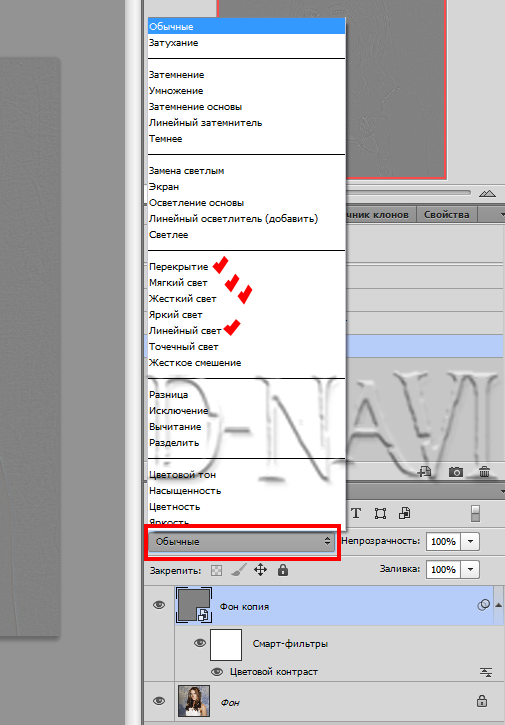 Если к тому же у вас на фотографии есть мелкие структуры и вы являетесь любителем разноцветных полосок, то поэтапное уменьшение — лучший способ добиться муара. На мой взгляд, который я, конечно же, никому не навязываю, поэтапное уменьшение с шарпингом годится только для того, чтобы убить лишнее время. Если кто-то сможет привести пример фотографии, уменьшенной этим способом так, что я не смогу добиться того же одноразовым уменьшением и шарпингом, обещаю взять свои слова обратно и принести свои извинения.
Если к тому же у вас на фотографии есть мелкие структуры и вы являетесь любителем разноцветных полосок, то поэтапное уменьшение — лучший способ добиться муара. На мой взгляд, который я, конечно же, никому не навязываю, поэтапное уменьшение с шарпингом годится только для того, чтобы убить лишнее время. Если кто-то сможет привести пример фотографии, уменьшенной этим способом так, что я не смогу добиться того же одноразовым уменьшением и шарпингом, обещаю взять свои слова обратно и принести свои извинения.
4. Некоторые общие правила для увеличения резкости
1. Проводите увеличение резкости в последнюю очередь, перед сохранением изображения. Исключение можно сделать только в том случае, если вы хотите создать на фотографии пресловутый «гламурный» эффект, сделав копию слоя в режиме перекрытия Soft Light и размыв ее. Тогда резкость лучше увеличивать до этой процедуры.
2. При увеличении резкости рассматривайте изображение в стопроцентном размере. В крайнем случае Photoshop дает возможность оценивать резкость в уменьшении 50% или 25%, но не в промежуточных масштабах.
3. При необходимости пройдитесь шумодавом по сплошным поверхностям на фотографии.
4. Пробуйте, какой способ подходит больше для вашего изображения: Unsharp Mask или Smart Sharpen, их результаты могут быть различными для разных случаев.
5. Не увеличивайте сильно параметр Threshold. Для большинства фотографий его лучше оставлять на нуле.
6. Увеличение резкости проводите либо на канале яркости в Lab, либо на отдельном слое с режимом перекрытия Luminosity.
7. Не забывайте, что на жидкокристаллических мониторах изображение выглядит более резким, чем на CRT. Кроме того, некоторые пользователи, покупающие ЖК-мониторы с большим разрешением, обнаруживают, что читать буквы такого размера довольно сложно, и устанавливают монитор на «неродное» разрешение. Это никогда не сказывается положительно на резкости, и насколько заметно ухудшение качества изображения, зависит от качества монитора.
5. Заключение
В качестве заключительного слова хотел бы напомнить… нет, не в очередной раз о белых ореолах.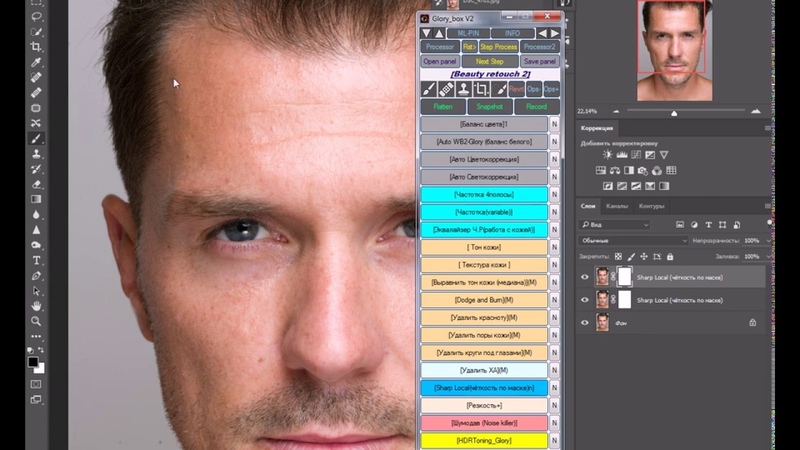 Хотел я напомнить, что описание различных методов работы с изображениями, в том числе и повышения резкости, должно подходить к вашим фотографиям, вашим мотивам и вашим предпочтениям. Поэтому лучшее, что вы можете сделать, — перепробовать все способы и сделать так, как вы посчитаете нужным. И еще не стоит забывать, что главное в фотографии — это идея и момент, а обработка в Photoshop играет второстепенную роль.
Хотел я напомнить, что описание различных методов работы с изображениями, в том числе и повышения резкости, должно подходить к вашим фотографиям, вашим мотивам и вашим предпочтениям. Поэтому лучшее, что вы можете сделать, — перепробовать все способы и сделать так, как вы посчитаете нужным. И еще не стоит забывать, что главное в фотографии — это идея и момент, а обработка в Photoshop играет второстепенную роль.
z
Все вопросы о тонкостях процесса увеличения резкости снимков вы можете задать в разделе «Вопросы эксперту»!
Увеличение резкости фотографии при помощи фотошоп
Сегодня мы рассмотрим некоторые способы увеличить резкость фотографии при помощи фотошоп.
Итак, у нас есть в наличии нечеткая фотография, причин для этого существует большое количество: запачканные стекла объектива, промах при фокусировке, некачественный объектив, плохие природные условия, как результат, то что мы видим ниже.
— Первый способ увеличения резкости в Photoshop.
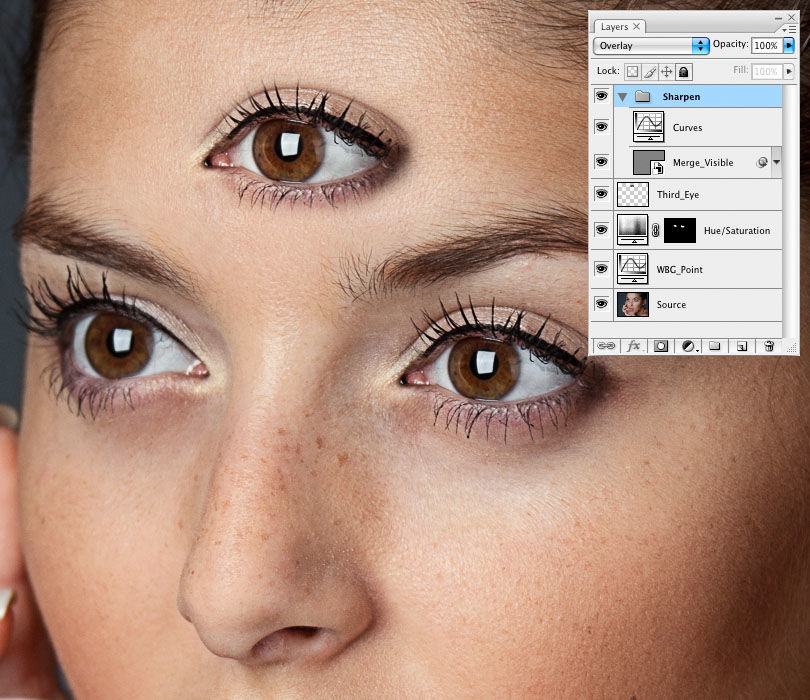
Самым простым и самым распространенным, фильтр «Unsharp Mask».
Штатный фильтр программы Photoshop. В основе работы фильтра очень простой принцип работы, он выделяет, места контрастных переходов цветов, в результате чего переход становится более контрастным и резким. В пользовании этот фильтр довольно прост. В верхнем меню «Filter» находим раздел «Sharpen», а там в свою очередь «Unsharp Mask». В нашем распоряжении три настройки:
1.Amount — уровень действия фильтра, чем больше будет значение, тем резкость буде выше. Но необходимо помнить, что чересчур большие значения могут стать причиной появления неприятных результатов, таким как появление артефактов.
2.Radius — радиус распространения фильтра, измеряется в пикселях, весь процесс лучше всего контролировать визуально, ведь в процессе обработке нужно добиваться естественности.
3.Treshold — порог применения фильтра, как правило при неправильном использовании, придает фотографии некую «пластмассовость».

Для моей фотографии, размером 750×499 px, значения получились следующими:
Amount — 122%
Radius — 0,5 px
Treshold — 0 levels (как правило не использую)
Посмотрим разницу:
— Также существует и второй вариант увеличения резкости в Photoshop.
Для этого нужно применять фильтра «High Pass…» и наложения в режиме «Overlay».
Итак, берем нашу нерезкую фотографию, делаем дубликат слоя.
В верхнем меню выбираем Filter=>Other=>High Pass…
Выбираем значение параметра, при котором будут видны именно те места, где требуется детализация.
Далее меняем режим наложения слоя на «Overlay» и там же параметром «Opacity» настраиваем глубину эффекта.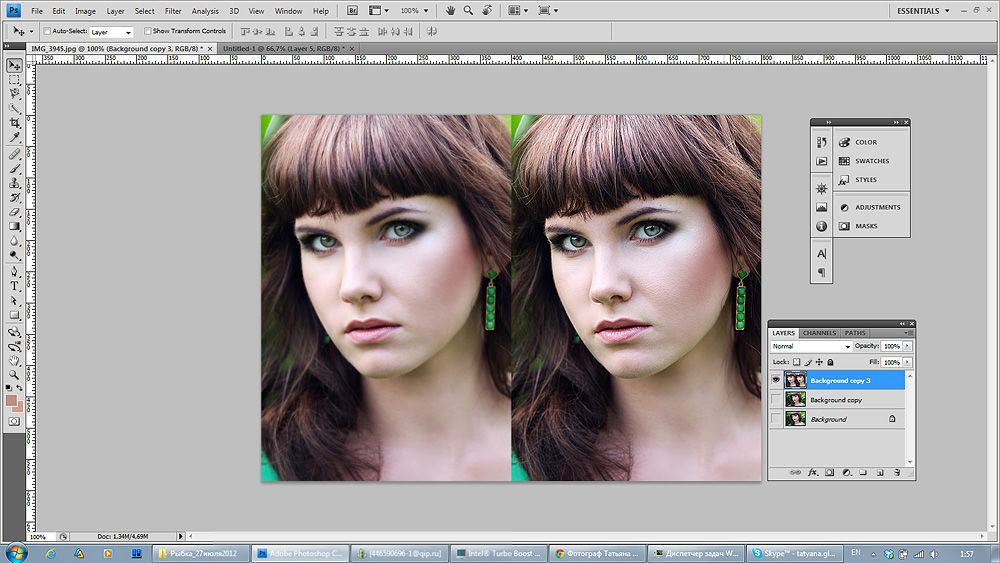
Результат увеличения резкости в Фотошопе, можем увидеть при сравнении:
— Следующий вариант, может быть основан на любом способе, увеличения резкости фотографии в фотошопе. Скорее его можно рассматривать как художественный прием.
Увеличение резкости с применением History Brush.
Повышаем резкость фотографии с использованием, например первого способа (Unsharp Mask). Воспроизводим действия из первого варианта.
Далее в окне «History», делаем отметку в квадратике напротив «Unsharp Mask», и переходим строкой выше, выделяя строку «Open».
Теперь в левом меню инструментов, выбираем инструмент «History Brush».
Выбираем размер мягкой кисти, устанавливаем значение «Opacity» в районе 60-ти, и теперь рисуем кистью резкость на фотографии. И именно в тех местах, которые нам, были бы интереснее всего выделить.
Данный способ можно использовать не только для повышения резкости, а для любых действий в Фотошоп.
Источник: all-foto.com
Как повысить резкость фотографии в фотошопе
Для большинства, если не для всех, цифровых изображений требуется увеличение резкости, даже если снимок сделан с помощью зеркальной цифровой камеры с мега разрешением и высокоточной настройкой резкости. На большинстве камер или сканеров существуют настройки для увеличения резкости, однако еще большего качества можно достичь с помощью программ для редактирования изображений.
Увеличение резкости в Adobe Photoshop CS2 позволяет задать уровень увеличения резкости, а также области изображения, к которым оно применяется. Что касается изображения на экране монитора, то здесь « что вы видите, то и получаете «. Однако если изображение предназначено для печати, то картинка на экране — это всего лишь предварительный просмотр изображения.
Фактически уровень резкости, необходимый для оптимального качества изображения, как правило, немного больше, чем тот, что необходим для комфортного просмотра изображения на экране. Особенно при использовании ЖК-мониторов ( плоских панелей ):
Лучшие методы увеличения резкости характеризуются возможностью установки приоритетных областей для их применения; в данном случае, нужно увеличить резкость области глаз на портрете, но не трогать текстуру кожи.
Основная концепция увеличения резкости заключается в том, чтобы отправить на миссию « найти и обработать » фильтр « Маска нерезкости » или « Умная резкость ». Алгоритмы этих фильтров запрограммированы сделать светлые пиксели на одной стороне любого обнаруженного перехода светлее, а темные пиксели на другой стороне — темнее.
Вы можете представить себе это, как локализованный контроль контрастности. Если переусердствовать с этими техниками, то ваши изображения будут выглядеть радиоактивными ( светиться ), если применить их не достаточно, тогда людям потребуются очки, чтобы рассмотреть детали.
Лучшими методами увеличения резкости являются те, которые определяют приоритетные области для увеличения резкости и оставляют без изменений гладкие участки изображения, например, увеличивают резкость в районе глаз, но не трогают текстуру кожи. Эти передовые методы являются базовыми при увеличении резкости изображений, которые были отсканированы с пленки или имеют чрезмерный уровень шума, и ни один из них нуждается в применении « Маски нерезкости ». Так что давайте начнем.
Примечание: Если ваши устройства имеют собственные инструменты повышения резкости, важно отключить их или установить их либо на минимум, либо на очень малое значение ( при использовании Raw камеры установите уровень чёткости на 0 ). Особенности повышения резкости в большинстве фотоаппаратов часто являются очень примитивными по сравнению с описанными ниже методиками.
Также не рекомендуется обрабатывать фотографии, которые были сохранены в формате JPEG , использующем высокую степень сжатия и низкие настройки качества. Процесс увеличения резкости, описанный ниже, должен осуществляться на самом последнем этапе редактирования, то есть перед этим должна выполняться регулировка цвета и тонов изображения. Если уровень резкости окажется слишком высоким, вы можете немного уменьшить его позже.
Процесс увеличения резкости, описанный ниже, должен осуществляться на самом последнем этапе редактирования, то есть перед этим должна выполняться регулировка цвета и тонов изображения. Если уровень резкости окажется слишком высоким, вы можете немного уменьшить его позже.
Первый способ: Цветовой контраст
Шаг 1
Продублируйте фоновый слой и установите режим наложения « Перекрытие ». Выберите « Перекрытие » из меню режимов смешивания в палитре слоев.
Шаг 2
Выберите Фильтр — Другое — Цветовой контраст . Увеличьте значения « Радиуса » в пикселях, пока не достигнете необходимого уровня резкости. Радиуса в 1,0 пикселя, для печати на глянцевой бумаге и 3,0 пикселей для печати на матовой бумаге будет достаточно:
Выберите в меню режимов смешивания «Перекрытие» и перейдите в Фильтр — Другое — Цветовой контраст :
В диалоговом окне « Цветовой контраст » увеличивайте значение радиуса в пикселях, пока не достигнете необходимого уровня резкости.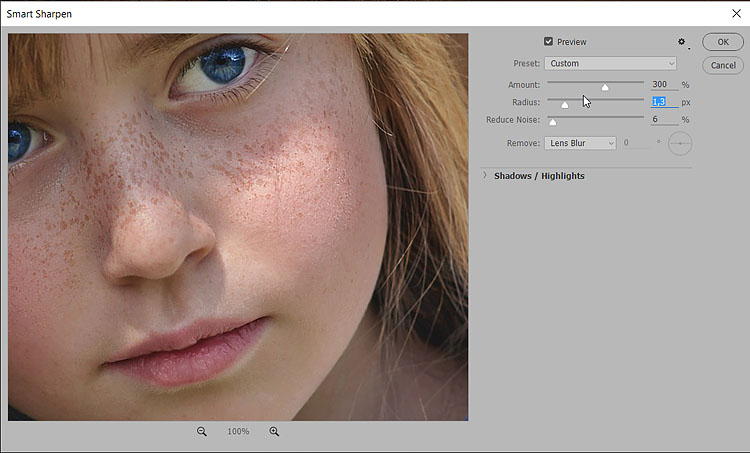
Примечание: Позже для регулировки уровня резкости вы можете скорректировать прозрачность слоя « Цветового контраста » или установить для него режим смешивания « Мягкий свет » или « Жесткий свет », чтобы увеличить или уменьшить уровень резкости.
Шаг 3
Нажмите на образец цвета переднего плана в палитре инструментов, чтобы открыть палитру цветов. В поле « Оттенок/Насыщенность » введите 0 и 50% — в поле « Яркость », чтобы выбрать полутона серого цвета. Нажмите « OK ».
Закрасьте слой « Цветового контраста », чтобы удалить области, где не требуется увеличение резкости, например, тона кожи, небо и т.д. Этот метод особенно полезен для уменьшения шума или зернистости пленки:
Нажмите на образец цвета переднего плана в палитре инструментов, чтобы открыть палитру цветов:
В поле « Оттенок/Насыщенность » введите 0 и 50% — в поле « Яркость »:
Это фрагмент портрета, снятого при помощи Nikon D1x . Резкость RAW -изображения была увеличена на 15%. На первом кадре отсутствует увеличение резкости. На втором кадре применен слой « Цветового контраста » ( радиус 3 пикселя ) с режимом смешивания « Мягкий свет ». На третьем кадре режим наложения слоя изменен на « Перекрытие ».
На первом кадре отсутствует увеличение резкости. На втором кадре применен слой « Цветового контраста » ( радиус 3 пикселя ) с режимом смешивания « Мягкий свет ». На третьем кадре режим наложения слоя изменен на « Перекрытие ».
На четвертом кадре произведено увеличение резкости с помощью локализованной « Маски нерезкости » ( 100% ) при режиме смешивания « Яркость ». Для корректировки уровня резкости можно использовать параметр непрозрачности.
Шаг 4
Помните, что настройки, которые вы используете сейчас при просмотре, будут использованы непосредственно на печати. Для завершения процесса нужно распечатать изображение, а затем решить, нуждается ли оно в дополнительном увеличении резкости или текущий уровень резкости уже является чрезмерным.
Если данная резкость является чрезмерной, вы можете уменьшить непрозрачность слоя « Цветового контраста ». В качестве альтернативы можно попробовать переключить режим смешивания слоя « Цветового контраста » на « Мягкий свет », чтобы уменьшить резкость, или « Жесткий свет », чтобы увеличить.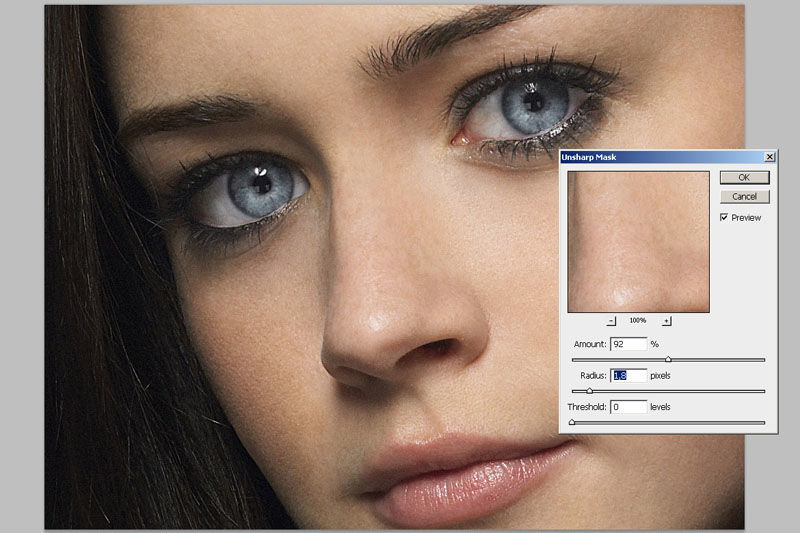
Насыщенность и резкость
Большинство методов увеличения контрастности изображения влекут за собой эффект домино, который « выливается » в увеличение насыщенности цветов. Как применение фильтра « Цветовой контраст », так и фильтра « Маска нерезкости », часто вызывают такую проблему, как увеличение насыщенности цвета.
В целом вы можете не обратить на это внимания при редактировании изображений. Но если вы заметили это после применения « Цветового контраста », я рекомендую использовать следующий метод, чтобы ограничить последствия.
Обращайте внимание на появление цветной окантовки после применения « Цветового контраста ».
Второй способ: Маска нерезкости / Умная резкость
Второй метод заключается в расширении первого и предназначен для решения проблемы увеличения насыщенности цветов, вызывающей эффект цветной окантовки. Если использовать для увеличения резкости объединенный слой и переключить для него режим смешивания на « Яркость », эффект излишней насыщенности цветов нивелируется.
Данный вариант иллюстрирует, как можно объединить в один метод преимущества локализованного увеличения резкости и увеличения яркости резкости.
Шаг 1
Измените режим наложения слоя « Цветового контраста » обратно на « Нормальный ». Затем примените для слоя « Цветового контраста » коррекцию « Порога »: Изображение — Коррекция — Порог :
Выберите в меню режимов наложения палитры слоев – « Нормальный »:
Перейдите в Изображение — Коррекция — Порог , чтобы применить коррекцию « Порога ».
Шаг 2
Перетащите ползунок слайдера, расположенного непосредственно под гистограммой, чтобы изолировать края, которые требуют увеличения резкости. Это делается для того, чтобы вывести все области, для которых вы не хотите производить увеличение резкости, белым цветом. Нажмите « ОК ».
Закрасьте все области, которые не показаны белым с помощью коррекции « Порога », чтобы увеличить для них резкость. Например, на приведенной ниже фотографии были закрашены пиксели, оставшиеся в районе рта, носа и глаз, в отличие от других областей, которые закрашены белым.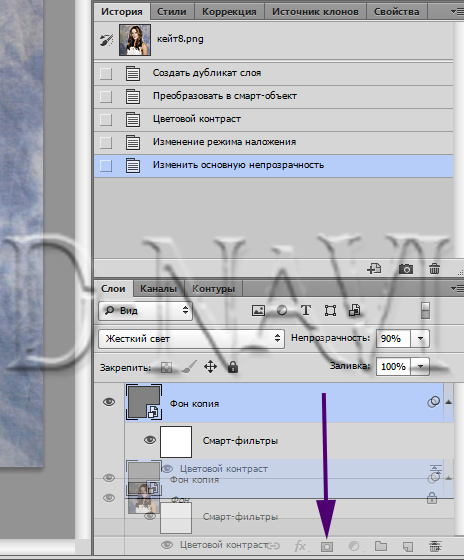 Он установлен в качестве цвета переднего плана:
Он установлен в качестве цвета переднего плана:
Перетащите ползунок слайдера гистограммы, чтобы изолировать края, которые требуют увеличения резкости:
Пиксели в районе рта, носа и глаз окрашены отлично от других областей, которые закрашены белым ( установлен в качестве цвета переднего плана ).
Шаг 3
Перейдите к палитре « Каналы » и выполните Ctrl+клик (Windows ), Command+клик ( Mac OS ) на миниатюре RGB , либо нажмите на иконку « Загрузить канал как выделенную область » в палитре каналов, чтобы загрузить детали переходов цвета, как выделенную область. Вернитесь к палитре слоев и перетащите фоновый слой на иконку нового слоя, чтобы создать его дубликат.
Перетащите дубликат фонового слоя поверх остальных слоев:
Перетащите фоновый слой на иконку нового слоя, чтобы создать его дубликат:
Перетащите дубликат фонового слоя поверх остальных слоев.
Шаг 4
Отключите видимость слоя « Цветового контраста ». Удерживая нажатой клавишу Alt или Option , нажмите на иконку « Добавить маску слоя » в палитре слоев. Убедитесь, что маска слоя активна, а затем перейдите в Фильтр — Размытие — Размытие по Гауссу . Примените для маски радиус 1,5 пикселя и синий цвет:
Убедитесь, что маска слоя активна, а затем перейдите в Фильтр — Размытие — Размытие по Гауссу . Примените для маски радиус 1,5 пикселя и синий цвет:
Отключите видимость слоя « Цветового контраста » и добавьте маску слоя:
Примените для маски радиус 1,5 пикселя и синий цвет.
Шаг 5
Теперь нажмите на иконку дубликата фонового слоя. Убедитесь, что изображение увеличено до 100% оригинального размера для малых фотографий или 50% для фото в разрешении для печати ( 200ppi — 300ppi ). Перейдите в Фильтр> Резкость> Умная резкость или Маска нерезкости . Установите через слайдер « Количество » значение порядка 80-150%.
Этот параметр определяет, насколько темные или светлые пиксели на переходе цветов будут выводиться. Если изображение предназначено для печати на бумаге, задайте для « Количества » значение чуть больше, чем оно установлено.
Примечание : Ознакомьтесь с информацией по базовым настройкам фильтра « Маска нерезкости » « Захват » и « Повышение ».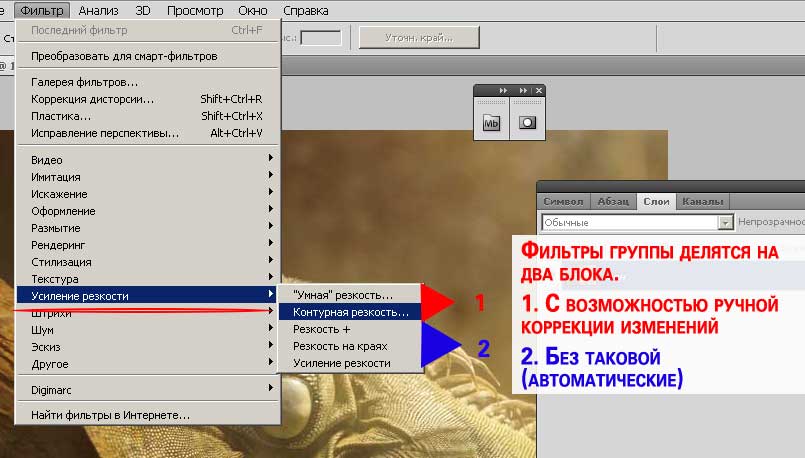 Абсолютно точные значения « Порога » и « Радиуса » не являются критичными для этой техники пост-обработки:
Абсолютно точные значения « Порога » и « Радиуса » не являются критичными для этой техники пост-обработки:
Отрегулируйте значения в диалоговом окне « Маска нерезкости ».
Шаг 6
Измените режим смешивания слоя увеличения резкости ( верхний слой ) на « Яркость ». Режим « Яркость » ограничит применение изменения контрастности только яркими областями. А также предотвратит все изменения насыщенности цветов, вызванные использованием « Маски нерезкости ».
Подобные изменения насыщенности часто бывают довольно тонкими, поэтому данный метод рекомендуется применять только при появлении цветной окантовки:
Если вы заметили появления цветной окантовки, измените режим смешивания слоя увеличения резкости на « Яркость ».
На рисунке ниже в большом масштабе показано воздействие изменения режима смешивания на « Яркость ». Эти две техники действительно позволяют значительно увеличить резкость, создавая на самом деле качественные фотографии:
До и после изменения режима смешивания на « Яркость ».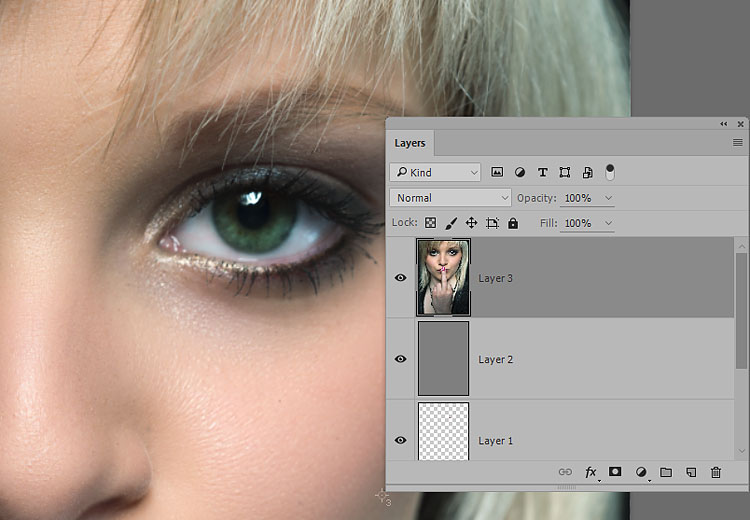
Данная публикация представляет собой перевод статьи « How To Sharpen An Image In Photoshop — Advanced Photoshop Sharpening Techniques » , подготовленной дружной командой проекта Интернет-технологии.ру
Каждый человек во время фотосъемки когда-нибудь сталкивается с эффектом размытости. Это случается при рывке руки, съемке в процессе движения, долгой экспозиции. С помощью фотошопа можно устранить и этот дефект.
Идеальный кадр пытаются поймать не только новички. Даже опытные специалисты своего дела с наличием специализированной техники стараются над фокусировкой, следят за экспозицией и светочувствительностью.
Перед выходом фото в печать кадры проходят обработку в редакторе с целью устранения имеющихся визуальных дефектов.
Сегодня обсудим, как убрать размытость на фото в Фотошопе и придать снимку резкость.
К обработке относится:
• коррекция цвета;
• настройка яркости;
• усиление резкости в Фотошопе;
• регулировка размера фото.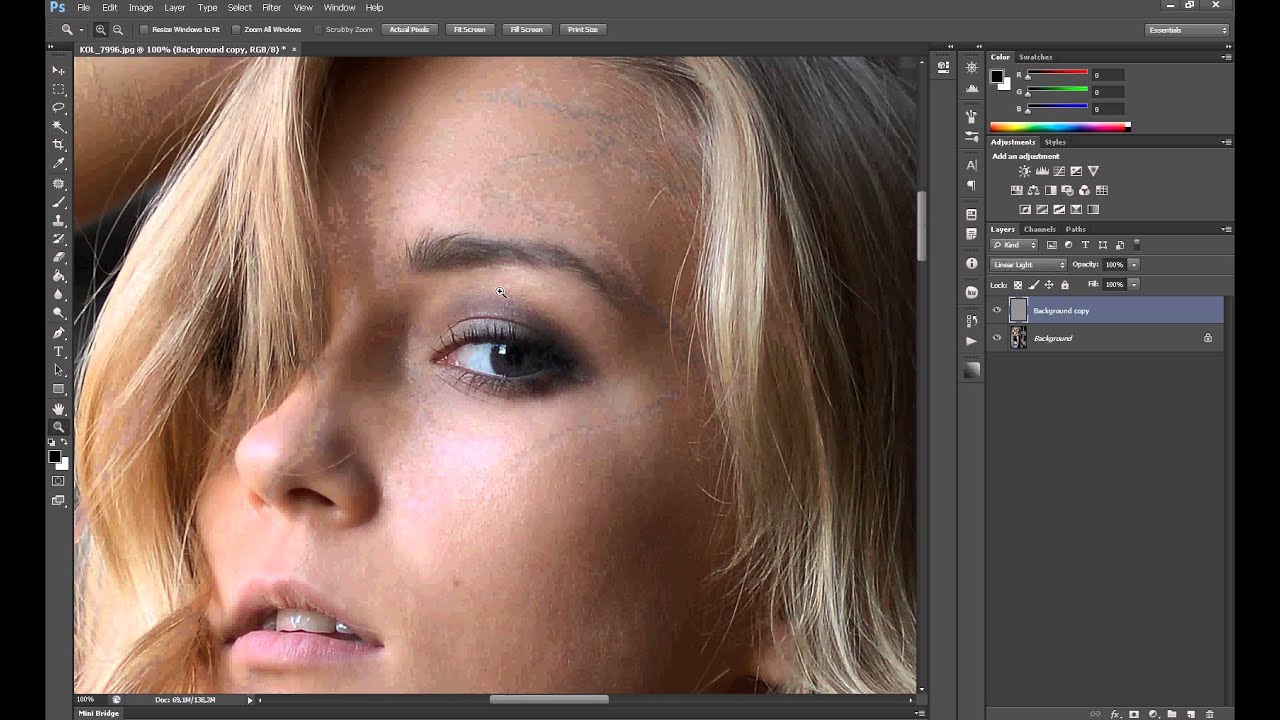
Рецепт в решении проблемы прост: пропорции и размер изображения лучше не менять, а вот над резкостью стоит поработать.
Контурная резкость — быстрый способ увеличить резкость
В случае равномерной размытости, не сильно заметной, используют инструмент «Контурная резкость». Он предназначен для корректировки резкости и находится во вкладке «Фильтры» далее «Усиление резкости» и там ищите нужную опцию.
Выбрав нужную опцию, вы увидите три ползунка: Эффект, Радиус и Изогелия. Значение, наиболее подходящее в вашем случае нужно выбирать подбором вручную. Для каждого изображения с разной цветовой характеристикой эти параметры разные и автоматически это не сделаешь.
Эффект отвечает за силу фильтрации. Подвигав ползунок, можно заметить, что большие значения увеличивают зернистость, шумы, а минимальный сдвиг почти не заметен.
Радиус отвечает за резкость центральной точки.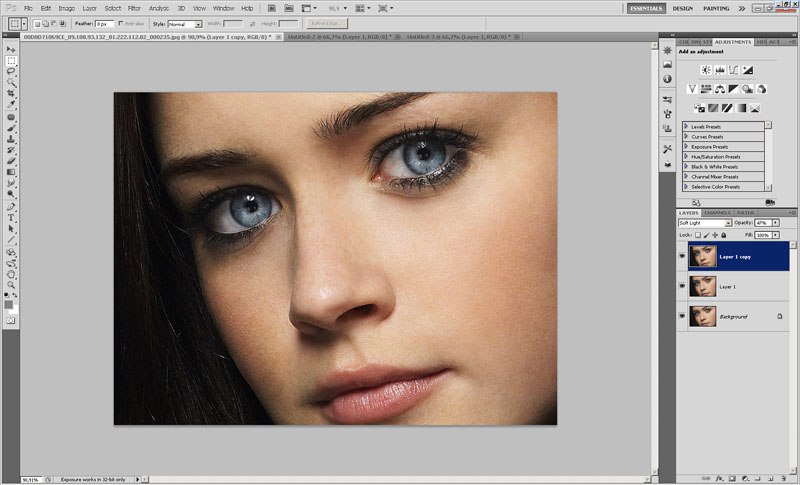 При уменьшении радиуса резкость тоже уменьшается, но естественность точнее.
При уменьшении радиуса резкость тоже уменьшается, но естественность точнее.
Сила фильтрации и радиус необходимо выставить в первую очередь. Настраивайте значения максимально, но учитывайте шумы. Они должны быть слабыми.
Изогелия отражает разбивку по уровням цвета для участков с разной контрастностью.
С увеличением уровней качество фото будет улучшаться. Благодаря такой опции устраняются имеющиеся шумы, зернистость. Поэтому его рекомендуется выполнять в последнюю очередь.
Опция Цветовой контраст
В Фотошопе существует опция «Цветовой контраст», отвечающая за тонкую настройку резкости.
Не стоит забывать о слоях. С их помощью убираются не только дефекты фотографии. Они позволяют аккуратно производить улучшение качества объекта. Последовательность действий следующая:
1. Откройте изображение и скопируйте его на новый слой (меню «Слои – Создать дубликат слоя», ничего не изменяйте в настройках).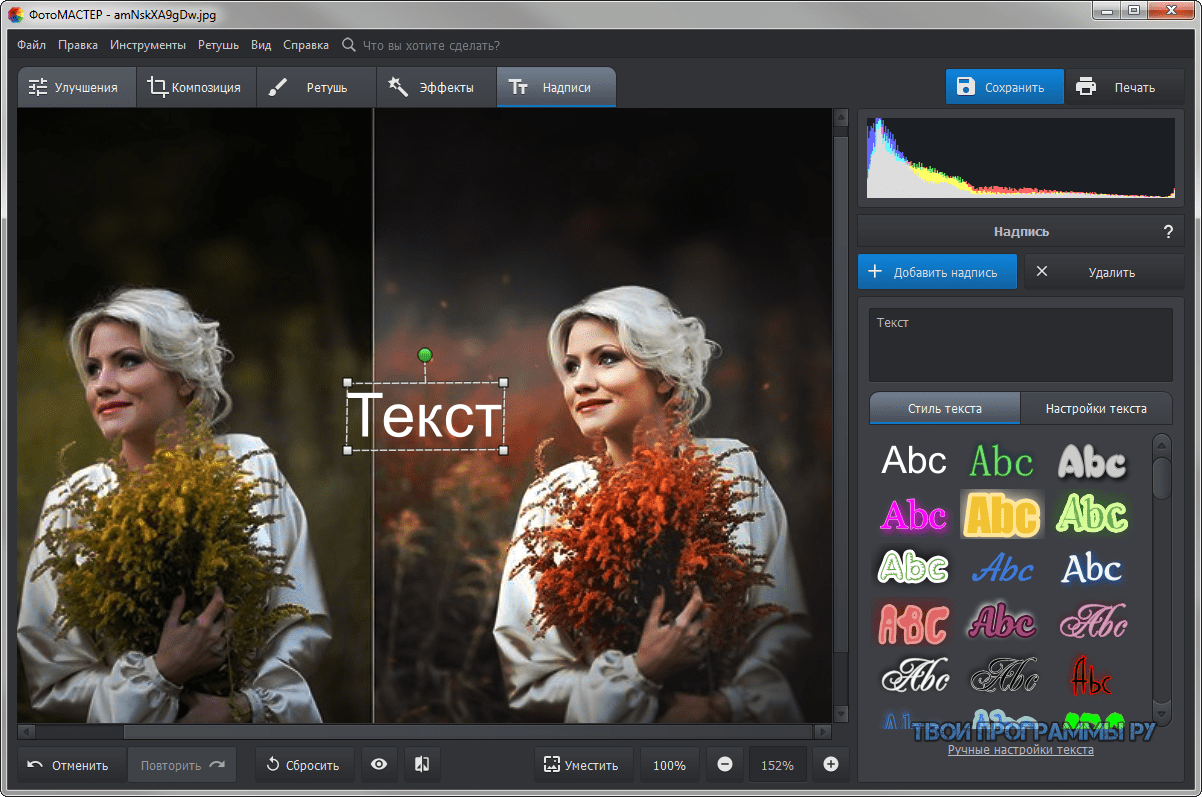
2. Проверьте на панельке, действительно ли вы работаете в созданном слое. Выберите строчку, где указано название созданного слоя и должен быть скопированный объект.
3. Произведите последовательность действий «Фильтр – Другое – Цветовой контраст», которая обеспечит появление карты контрастов.
4. В открывшейся области поставьте цифру радиуса участка, над которым работаете. Обычно нужное значение находится в пределах менее 10 пикселей.
5. Фото может содержать царапины, шумы, вследствие поврежденной оптической части аппарата. Для этого выберете в Фильтрах «Шум – Пылm и царапины».
6. На следующем этапе обесцветьте созданный слой. Если этого не сделать, то возможно появление цветовых шумов в процессе коррекции. Выберите «Изображение – Коррекция – Обесцветить».
7. По завершению работы над слоем выберите в контекстном меню «Режим смешивания» режим «Перекрытие».
Путей достижения результата много. Пробуйте, запоминайте методы, с помощью которых Ваше фото будет выглядеть на отлично.
Отблагодарите автора, поделитесь статьей в социальных сетях.
На этой странице
В Photoshop предусмотрено много разных инструментов, фильтров и масок, которые позволяют более точно управлять резкостью изображения (или размытием).
Видеоролик | Увеличение резкости в Photoshop
Видео | Выборочный фокус в Photoshop
Рекомендации по увеличению резкости
Регулировка резкости усиливает четкость краев на изображении. Регулировка резкости позволяет улучшить качество большинства изображений независимо от того, каким образом они получены (сняты цифровой камерой или получены сканированием). Необходимая степень резкости зависит от качества цифровой камеры или сканера. Следует помнить, что регулировкой резкости нельзя исправить сильно размытые изображения.
Советы для получения оптимальной резкости.
Резкость изображения следует регулировать отдельно в каждом слое, чтобы при использовании другого устройства вывода ее можно было настроить заново.
При регулировке резкости в отдельном слое для этого слоя следует установить режим наложения по яркости, чтобы избежать смещения цвета вдоль контуров.
При регулировке резкости усиливается контрастность изображения. Если после регулировки резкости света или тени кажутся усеченными, следует изменить режим наложения слоя (если резкость изменялась в отдельном слое), чтобы резкость не изменялась в области светов и теней. См. раздел Задание тонового диапазона для наложения слоев.
Уменьшите шум изображения, прежде чем увеличивать резкость, чтобы не усиливать шум.
Резкость изображения следует регулировать понемногу в несколько приемов. Первоначальным увеличением резкости исправляется размытие, возникшее при захвате изображения (во время сканирования или при съемке фотоаппаратом). После исправления цвета и размера следует повторно отрегулировать резкость изображения (или его копии), чтобы добавить запас резкости в соответствии с устройством вывода.
После исправления цвета и размера следует повторно отрегулировать резкость изображения (или его копии), чтобы добавить запас резкости в соответствии с устройством вывода.
При возможности резкость следует оценивать по изображению на конечном устройстве вывода. Необходимая степень резкости зависит от устройства вывода.
Используйте фильтр «Контурная резкость (USM)» или фильтр «Умная резкость», чтобы лучше управлять процессом увеличения резкости изображений. Кроме того, в Photoshop можно использовать фильтры «Резкость», «Резкость на краях», «Увеличение резкости», однако это автоматические фильтры, в которых не предусмотрены элементы управления и параметры.
Регулировать резкость можно как для всего изображения, так и для отдельной его части, заданной выделением или маской. Поскольку фильтры «Контурная резкость» и «Умная резкость» можно применять за один прием только к одному слою, то для регулировки резкости всех слоев изображения в многослойном файле придется объединять слои или сводить файл.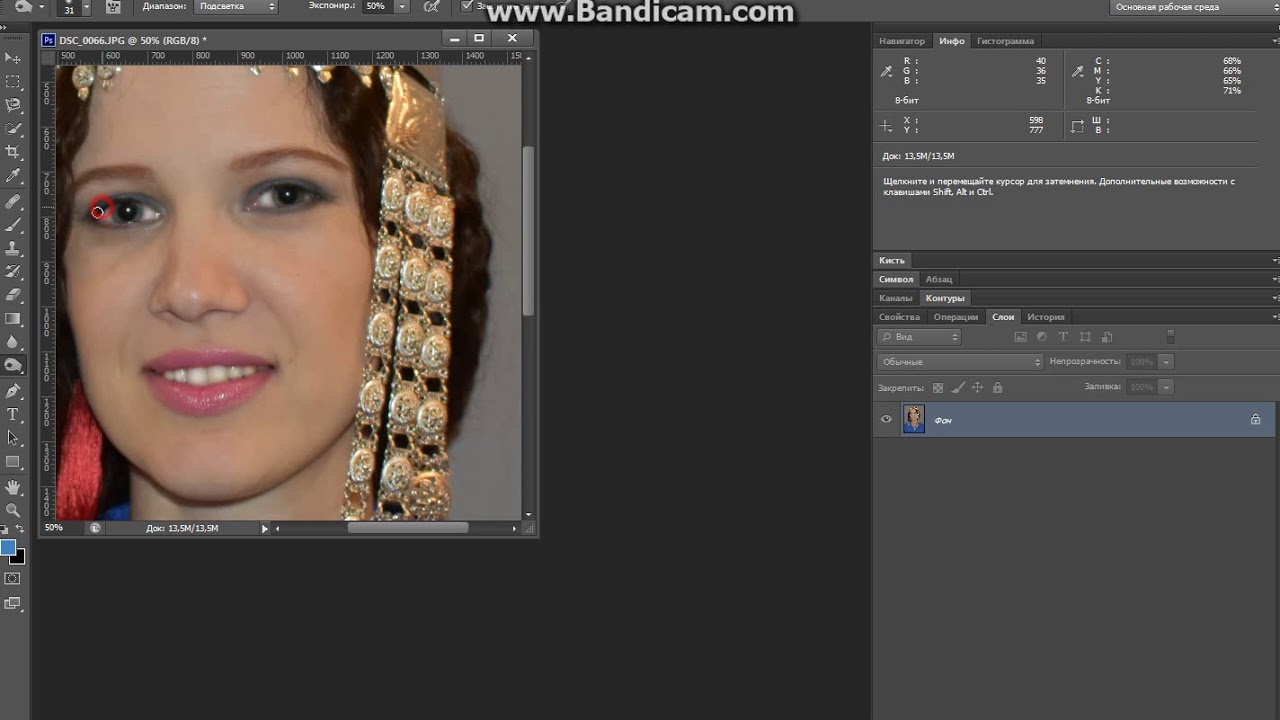
Название фильтра «Контурная резкость» происходит от метода темной комнаты, который использовался для работы с фотопленкой. Данный фильтр скорее увеличивает резкость изображения.
Использование «Умной резкости»
В фильтре «Умная резкость» предусмотрены элементы управления резкостью, недоступные в фильтре «Контурная резкость». В нем можно задать алгоритм регулировки резкости или установить интенсивность резкости в затененных областях и в областях светов.
Заметки дизайнера » Усиление резкости изображения в Adobe Photoshop
Усиление резкости изображения в Adobe Photoshop
Расфокусировка, съёмка в движении, долгая экспозиция — основные причины размытых фотографий. Средствами Фотошопа такие фотографии вполне возможно спасти.
Даже у опытных фотографов не всегда получается верно выставить фокусировку, светочувствительность и экспозицию. Начинающие фотографы, которые пользуются непрофессиональной техникой, ещё реже получают идеальные кадры. Из-за этого большинство фотографий перед публикацией приходится дополнительно обрабатывать в редакторе. Обычно в обработку входит: цветокоррекция, настройка яркости, увеличение резкости и уменьшение размера фотографии.
Из-за этого большинство фотографий перед публикацией приходится дополнительно обрабатывать в редакторе. Обычно в обработку входит: цветокоррекция, настройка яркости, увеличение резкости и уменьшение размера фотографии.
Незаметная на первый взгляд нечёткость может усилиться после изменения пропорций или разрешения картинки. Увеличение резкости улучшает качество изображения, если оно стало выглядеть размытым.
Unsharp mask: быстрый способ увеличить резкость
Если фотография размыта равномерно и не слишком сильно, удобнее всего использовать инструмент для коррекции резкости Unsharp mask. Он находится в меню Filters → Sharpen → Unsharp mask…
Окно инструмента Unsharp mask…
Инструмент имеет три ползунка настройки параметров. Эти параметры называются Amount, Radius и Treshold. Их оптимальные значения приходится подбирать вручную, так как они зависят от качества и цветового разнообразия фотографии.
Ползунок Amount регулирует силу фильтрации. При малых значениях коррекция почти незаметна, при слишком больших появляются шумы и зернистость. Пункт Radius показывает, какое количество пикселей будет участвовать в вычислении резкости центральной точки. Чем меньше радиус, тем естественнее эффект, но тем меньше резкость. Эти два параметра выставляются первыми. Их значения должны быть максимально возможными, но такими, чтобы шумы на фото ещё были слабы. Treshold показывает, на какое количество цветовых уровней разбиваются контрастные участки фотографии. Чем больше уровней, тем выше качество изображения. Этот параметр выставляется последним – он помогает убрать шумы и зернистость.
При малых значениях коррекция почти незаметна, при слишком больших появляются шумы и зернистость. Пункт Radius показывает, какое количество пикселей будет участвовать в вычислении резкости центральной точки. Чем меньше радиус, тем естественнее эффект, но тем меньше резкость. Эти два параметра выставляются первыми. Их значения должны быть максимально возможными, но такими, чтобы шумы на фото ещё были слабы. Treshold показывает, на какое количество цветовых уровней разбиваются контрастные участки фотографии. Чем больше уровней, тем выше качество изображения. Этот параметр выставляется последним – он помогает убрать шумы и зернистость.
Инструмент History Brush
Если требуется повысить резкость лишь части изображения, это можно сделать с помощью History Brush.
Щелкаем по квадратику
Для этого надо открыть панель History (Window → History). В открывшейся панели нужно щёлкнуть по квадратику слева от строки Unsharp mask, а затем щелкнуть на строке Open (New в моем случае).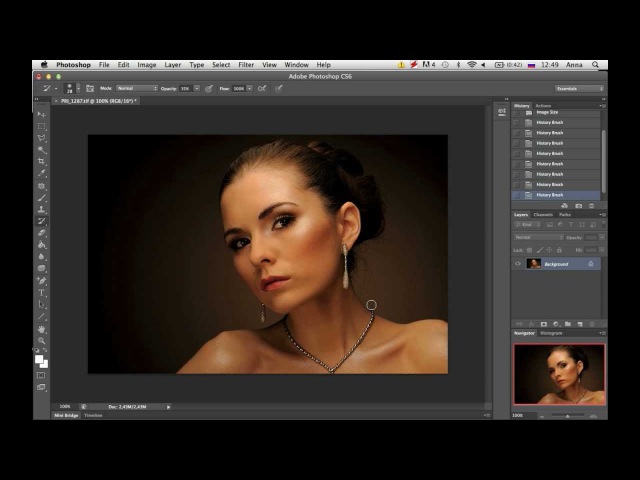 Коррекция резкости всего изображения будет отменена. Затем нужно найти значок History Brush в панели инструментов, расположенной в левой части окна. Рисование этой кистью будет отменять действие Unsharp mask в нужном месте.
Коррекция резкости всего изображения будет отменена. Затем нужно найти значок History Brush в панели инструментов, расположенной в левой части окна. Рисование этой кистью будет отменять действие Unsharp mask в нужном месте.
High Pass: тонкая настройка резкости фотографии
Чтобы улучшить качество изображения более тонким способом, можно прибегнуть к манипуляциям со слоями. Кроме настройки резкости они позволяют убирать некоторые дефекты фотографии, например, царапины.
После открытия изображения его нужно скопировать на новый слой. Это делается через меню Layer –> Duplicate Layer (параметры, предлагаемые по умолчанию, можно не менять). Затем следует убедиться, что работа ведётся именно в новом слое (смотрим на панель Layers). Откроется панель, в которой требуется щёлкнуть по строчке с названием нового слоя. Затем изображение следует превратить в «карту контрастов»; это делается через меню Filter –> Other –> High Pass.
Окно High Pass
В появившемся окне следует выставить значение радиуса участка, для которого определяется контрастность. Оптимальные значения лежат в диапазоне до десяти пикселей.
Оптимальные значения лежат в диапазоне до десяти пикселей.
Затем можно убрать царапины и шумы, возникшие из-за пыли на объективе или повреждений стекла сканера. Это делается через Filter –> Noise –> Dust & Scratches. Потом новый слой следует обесцветить, чтобы уменьшить риск появления цветовых шумов при коррекции (сделать это можно при помощи Image –> Adjustment –> Desaturation).
После всех операций нужно щёлкнуть правой кнопкой мыши по обесцвеченному слою с примененными фильтрами и выбрать пункт Blending Options. В списке Blend Mode требуется выбрать Overlay и с помощью параметра Opacity настроить нужную резкость фотографии.
Shake Reductions: убираем смазывание на фото
Одним из самых неприятных и сложных для исправления видов размытия является смазывание из-за движения. Оно появляется при съёмке из движущегося транспорта, или когда двигается снимаемый объект. При малом времени экспозиции кадр успевает запечатлеться быстрее, чем смещение картинки станет значительным. Но при длинной экспозиции появляются «размазанные» лица, здания и деревья.
Но при длинной экспозиции появляются «размазанные» лица, здания и деревья.
Фотографию можно попытаться спасти при помощи инструмента Shake Reductions, который появился в Photoshop CC. Инструмент работает с треками — «дорожками» и полосами, появившимися при размазывании объектов. Фильтр автоматически находит наиболее смазанную область картинки и на её основе вычисляет параметры коррекции.
Окно инструмента Shake Reduction…
Чтобы задействовать этот инструмент, нужно применить команду Select Filter –> Sharpen –> Shake Reduction. Если щёлкнуть кнопку Advanced, можно будет выбрать другой вариант участка для расчётов. В правой части области Advanced есть значки инструмента Add Suggested Blur Trace (иконка с плюсиком) и корзины. Add Suggested Blur Trace используется для автоматического подбора фотошопом новых участков с шаблоном смазывания. Пиктограмма корзины позволяет удалять участок для расчётов. Рекомендуем купить авиабилеты дешево.
Фильтр можно настроить вручную.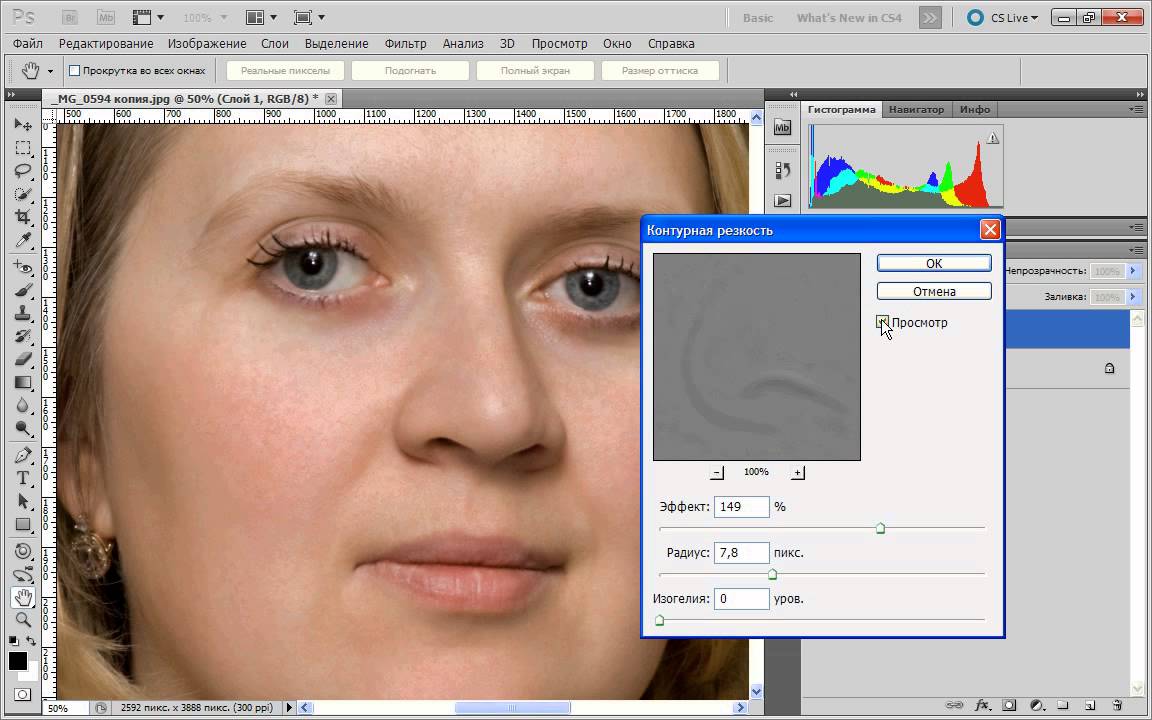 Это делается при помощи панели инструментов в левой верхней части окна Shake Reduction.
Это делается при помощи панели инструментов в левой верхней части окна Shake Reduction.
Иконка пунктирного прямоугольника. Инструмент Blur Estimation Tool (горячая клавиша E) используется для рисования рамки, выделяющей новый трек для анализа увеличения резкости.
Иконка стрелки и кривой. Инструмент Blur Direction Tool (горячая клавиша R) , можно подобрать длину и направление треков без задания участка фотографии.
Параметры Source Noise, Smoothing и Artifact Suppression предназначены для сглаживания шумов, которые появляются при коррекции изображения. Пункт Blur trace bounds аналогичен пункту Radius в описанных выше инструментах. С его помощью задаётся площадь участка, который фотошоп анализирует для расчёта увеличения резкости пикселя.
Добавить в:
Adobe Photoshop Дизайнер (designer)
Повышение резкости изображений в Photoshop с помощью фильтра высоких частот
Узнайте, как быстро и легко повысить резкость ваших изображений в Photoshop с помощью фильтра высоких частот и как подобрать оптимальные настройки резкости для вашего изображения! Для Photoshop CC и CS6.
Автор Стив Паттерсон.
Когда пришло время повысить резкость изображения, большинство пользователей Photoshop используют один из двух фильтров повышения резкости: «Маска нерезкости» или «Умная резкость». Но фильтр высоких частот также отлично подходит для повышения резкости изображений, и его намного проще использовать, без каких-либо сбивающих с толку параметров, которые вы найдете с этими двумя другими фильтрами.
В этом уроке я объясню, что значит повысить резкость изображения в Photoshop, и почему фильтр высоких частот является таким мощным инструментом повышения резкости. Вы узнаете, как найти наилучшие настройки для использования с вашим изображением, и я покажу вам, как применить фильтр высоких частот неразрушающим образом, чтобы вы могли повысить резкость изображения без каких-либо постоянных изменений. Я буду использовать Photoshop CC, но все, что вы узнаете, полностью совместимо с Photoshop CS6.
Приступим!
Загрузите это руководство в виде готового к печати PDF-файла!
Что означает «повышение резкости изображения»?
Чтобы понять, почему фильтр высоких частот Photoshop так хорош для повышения резкости изображений, он помогает понять, как работает повышение резкости в целом.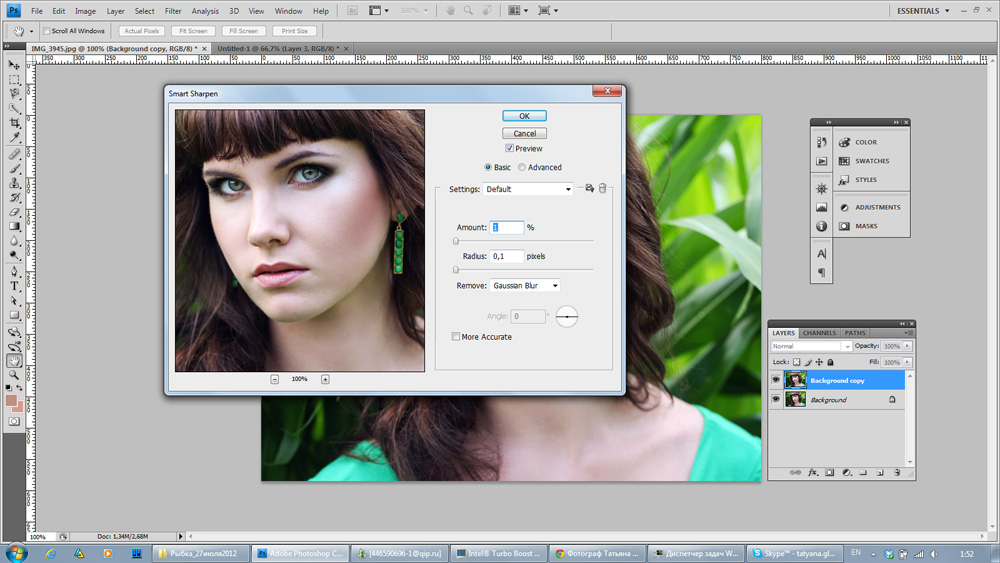
Повышение резкости изображения — это иллюзия, как и хороший фокус. Он работает за счет увеличения контраста по краям изображения. Photoshop считает, что край — это любая область, в которой происходит резкое резкое изменение яркости между соседними пикселями.
Увеличение контраста по краям делает светлую сторону края светлее, а темную сторону темнее. Ваш мозг тогда интерпретирует увеличенный контраст как «более резкий». Чем больше мы увеличиваем контрастность краев, тем резче получается изображение.
Почему фильтр высоких частот отлично подходит для повышения резкости изображения?
Таким образом, повышение резкости изображения связано с увеличением контраста краев. Но какое это имеет отношение к фильтру высоких частот Photoshop? Что ж, прежде чем мы сможем увеличить контраст по краям, нам сначала нужно найти этих краев. А High Pass — это фильтр с обнаружением краев . Он ищет края на изображении и выделяет их. Области, не являющиеся краями, игнорируются.
Как только края будут выделены, мы можем объединить результаты High Pass с одним из режимов наложения Photoshop с повышением контрастности, чтобы легко увеличить контрастность краев, не затрагивая другие части изображения!
Как повысить резкость изображений в Photoshop с помощью High Pass
Итак, теперь, когда мы знаем, что повышение резкости изображения означает увеличение контрастности по краям, и что фильтр высоких частот Photoshop обнаруживает эти края, давайте узнаем, как повысить резкость изображения с помощью высоких частот!
Чтобы продолжить, вы можете использовать любое изображение, нуждающееся в некоторой резкости.Я буду использовать эту фотографию, которую я скачал с Adobe Stock:
Исходное изображение. Фото: Adobe Stock.
Шаг 1. Преобразование фонового слоя в смарт-объект
Начните с преобразования слоя изображения в смарт-объект . Таким образом, фильтр верхних частот может применяться как неразрушающий интеллектуальный фильтр .
На панели «Слои» изображение находится на фоновом слое:
Панель «Слои», показывающая нерезкое изображение.
Чтобы преобразовать слой в смарт-объект, щелкните значок меню в правом верхнем углу панели «Слои»:
Щелкните значок меню панели «Слои».
И выберите Преобразовать в смарт-объект из меню:
Выбор «Преобразовать в смарт-объект».
Значок смарт-объекта появляется в правом нижнем углу эскиза предварительного просмотра, сообщая нам, что изображение теперь безопасно внутри смарт-объекта.
Любое усиление резкости, которое мы добавляем с помощью фильтра высоких частот, теперь будет применяться к самому смарт-объекту, оставляя исходное изображение нетронутым:
Значок смарт-объекта.
Шаг 2: Выберите фильтр высоких частот
Затем выберите фильтр высоких частот, перейдя в меню Filter в строке меню, выбрав Other , а затем выбрав High Pass :
Идем в Filter> Other> High Pass.
Как только вы выберете High Pass, ваше изображение станет серым:
Первоначальный результат после выбора фильтра высоких частот.
Шаг 3. Отрегулируйте значение радиуса, чтобы выделить края.
Диалоговое окно фильтра высоких частот очень простое в использовании, в нем есть только окно предварительного просмотра и ползунок радиуса под ним.Давайте посмотрим, как работает фильтр высоких частот:
Фильтр высоких частот Photoshop.
Как работает фильтр высоких частот Photoshop
High Pass заполняет все изображение ровным нейтральным серым цветом. Затем он ищет края изображения (области с резким изменением яркости между соседними пикселями) и выделяет их, делая светлую сторону края светлее, а темную сторону темнее. Некрайние области остаются плоскими серыми.
Значение Радиус влияет на ширину выделения края, управляя количеством пикселей, выходящих наружу от края, которые должны быть включены и выделены как часть края.
Другими словами, значение радиуса в 1 пиксель будет означать, что фильтр высоких частот выделяет только один пиксель по обе стороны от края. Но увеличение значения радиуса до 10 пикселей расширит выделение наружу и включит по 10 пикселей с каждой стороны.
Как найти наилучшее значение радиуса для повышения резкости изображения
Поскольку целью повышения резкости изображения является увеличение контраста только по краям, мы хотим, чтобы ширина выделения была минимальной, что означает, что более низкие значения радиуса работают лучше всего.
И самый простой способ найти наилучшее значение радиуса для вашего изображения — начать с перетаскивания ползунка радиуса до упора влево до значения 0,1 пикселя :
Установка минимального значения радиуса.
При минимальном значении все изображение заполняется сплошным серым цветом, края не видны.
Это означает, что , а не , означает, что на изображении нет краев или что фильтр высоких частот не может их обнаружить. Это просто означает, что значение радиуса в данный момент слишком низкое, чтобы края были видны:
Это просто означает, что значение радиуса в данный момент слишком низкое, чтобы края были видны:
При минимальном значении радиуса кромки не видны.
Чтобы края были видны, медленно увеличивайте значение радиуса, перетаскивая ползунок вправо. Увеличу свой до 5 пикселей:
Увеличение значения радиуса.
И обратите внимание, что теперь мы видим тонкую, но явную подсветку по краям.
Здесь блики появляются вокруг морды и перьев совы, а также на ветке дерева. Но другие области изображения, которые не являются частью края, остаются серыми:
При увеличении значения радиуса видны детали края.
Установка слишком большого значения радиуса
Будьте осторожны, не увеличивайте значение радиуса слишком далеко, иначе будет выделена слишком большая часть изображения.
Например, я увеличу значение радиуса до чего-то экстремального, например, 40 пикселей:
Установка слишком большого значения радиуса.
Это указывает Photoshop увеличить ширину краев до 40 пикселей с каждой стороны.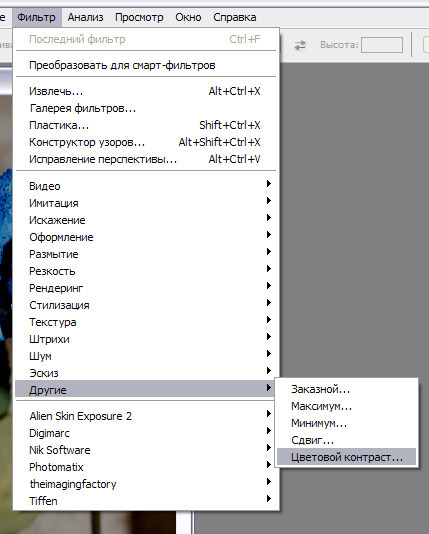 И теперь почти каждая часть изображения считается краем. Даже размытые объекты на заднем фоне, резкость которых обычно не требуется, теперь выделяются как края:
И теперь почти каждая часть изображения считается краем. Даже размытые объекты на заднем фоне, резкость которых обычно не требуется, теперь выделяются как края:
Пример того, что происходит, когда мы слишком сильно увеличиваем значение радиуса.
Оптимальное соотношение цены и качества
Для получения наилучших результатов повышения резкости выберите значение Радиуса, достаточно большое, чтобы выделить края, при этом сохраняя эти блики как можно ближе к краям.
Точное значение радиуса, которое вам нужно, будет зависеть как от размера вашего изображения, так и от количества деталей. Как правило, лучше всего подходят значения от 2 до 5 пикселей.
Для моего изображения я уменьшу радиус до 3 пикселей:
Установка радиуса на 3 пикселя.
И при этом более низком значении выделение краев становится более тонким, но все же видимым. Это результат, который мы ищем:
Эффект с радиусом всего 3 пикселя.
Шаг 4: Закройте фильтр высоких частот
Когда вы закончите, нажмите OK, чтобы закрыть диалоговое окно фильтра высоких частот:
Закрытие диалогового окна.
И на панели Layers мы видим High Pass в виде интеллектуального фильтра под изображением:
Панель «Слои», отображающая интеллектуальный фильтр высоких частот.
Загрузите это руководство в виде готового к печати PDF-файла!
Шаг 5. Увеличьте резкость изображения, изменив режим наложения фильтра
Теперь, когда края выделены, мы можем повысить резкость изображения, просто изменив режим наложения фильтра высоких частот.
Дважды щелкните значок Blending Options справа от имени фильтра:
Открытие параметров наложения смарт-фильтра.
А затем в диалоговом окне «Параметры наложения» измените Mode (сокращение от Blend Mode) на один из режимов наложения Photoshop, повышающих контраст.
Вы можете попробовать следующие режимы наложения: Overlay , Soft Light , Hard Light и Linear Light :
. Изменение режима наложения фильтра высоких частот.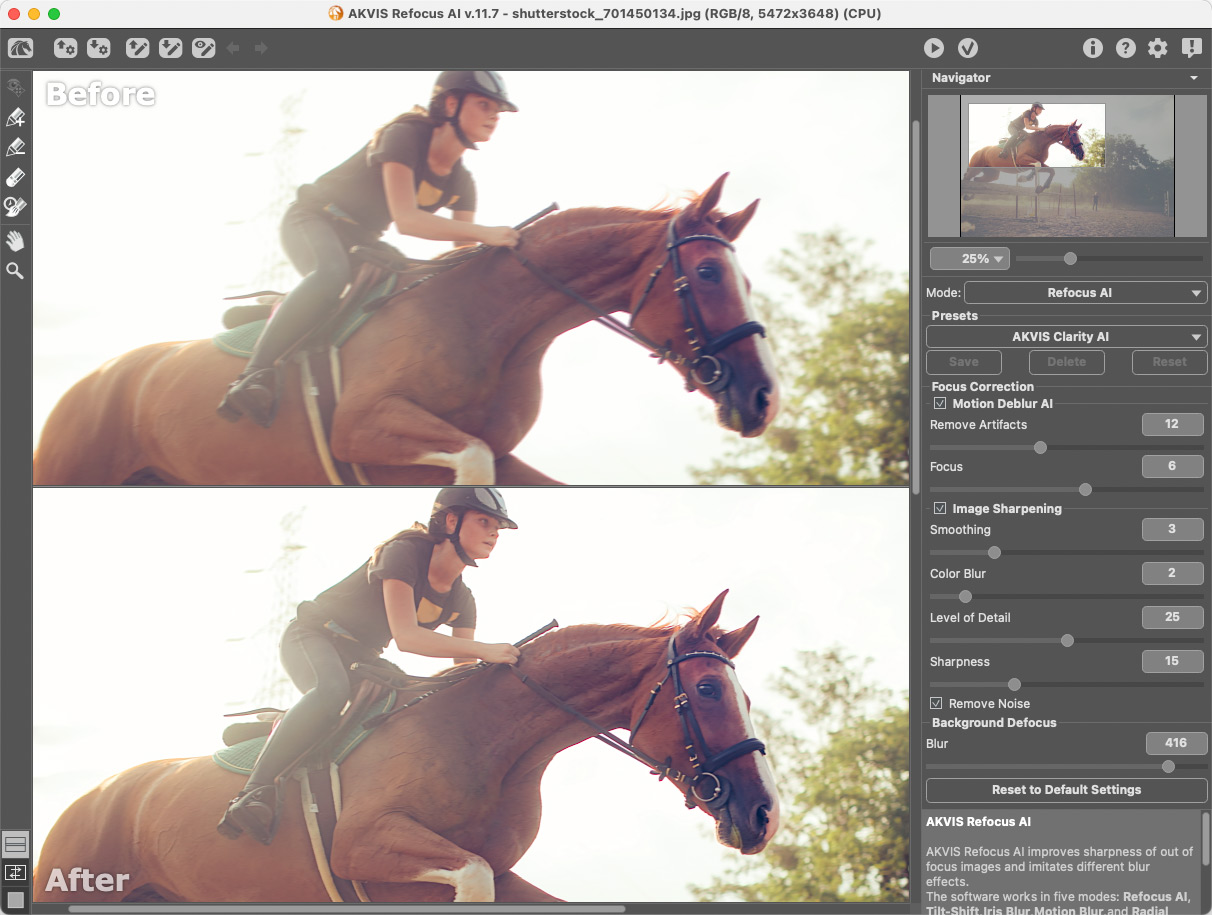
Как режимы наложения влияют на резкость изображения
Все режимы контрастного наложения Photoshop скрывают области нейтрального серого, что означает, что плоские серые некраевые области фильтра высоких частот исчезают. И поскольку они исчезли, они никак не влияют на резкость нашего изображения.
Между тем, светлые участки фильтра используются для увеличения контраста по краям, делая светлую сторону краев светлее, а темную сторону темнее.
Повышение резкости с режимами наложения Overlay и Soft Light
Два наиболее часто используемых режима наложения для повышения резкости изображений с помощью High Pass — это Overlay и Soft Light .
Overlay обеспечивает более высокий контрастный эффект, что приводит к большей резкости, в то время как Soft Light дает более низкий контраст и более тонкую резкость.
Слева результат с использованием Overlay, а справа — повышение резкости с помощью Soft Light. Имейте в виду, что разница в резкости не так заметна на этих маленьких снимках экрана, как на вашем собственном большом изображении:
Имейте в виду, что разница в резкости не так заметна на этих маленьких снимках экрана, как на вашем собственном большом изображении:
Результат повышения резкости с помощью Overlay (слева) и Soft Light (справа).
Повышение резкости с режимами наложения Hard Light и Linear Light
Если Overlay по-прежнему дает меньшую резкость, чем нужно, попробуйте режимы наложения Hard Light или Linear Light .Оба результата приведут к еще большей резкости, причем линейный свет будет самым сильным.
Слева — усиление резкости с помощью Hard Light, а справа — Linear Light:
Результат повышения резкости с использованием Hard Light (слева) и Linear Light (справа).
Изучите основные советы и хитрости Photoshop в области режима наложения!
Шаг 6. Настройте резкость, уменьшив непрозрачность фильтра.
После того, как вы выбрали режим наложения, вы можете точно настроить степень резкости, отрегулировав Непрозрачность фильтра высоких частот.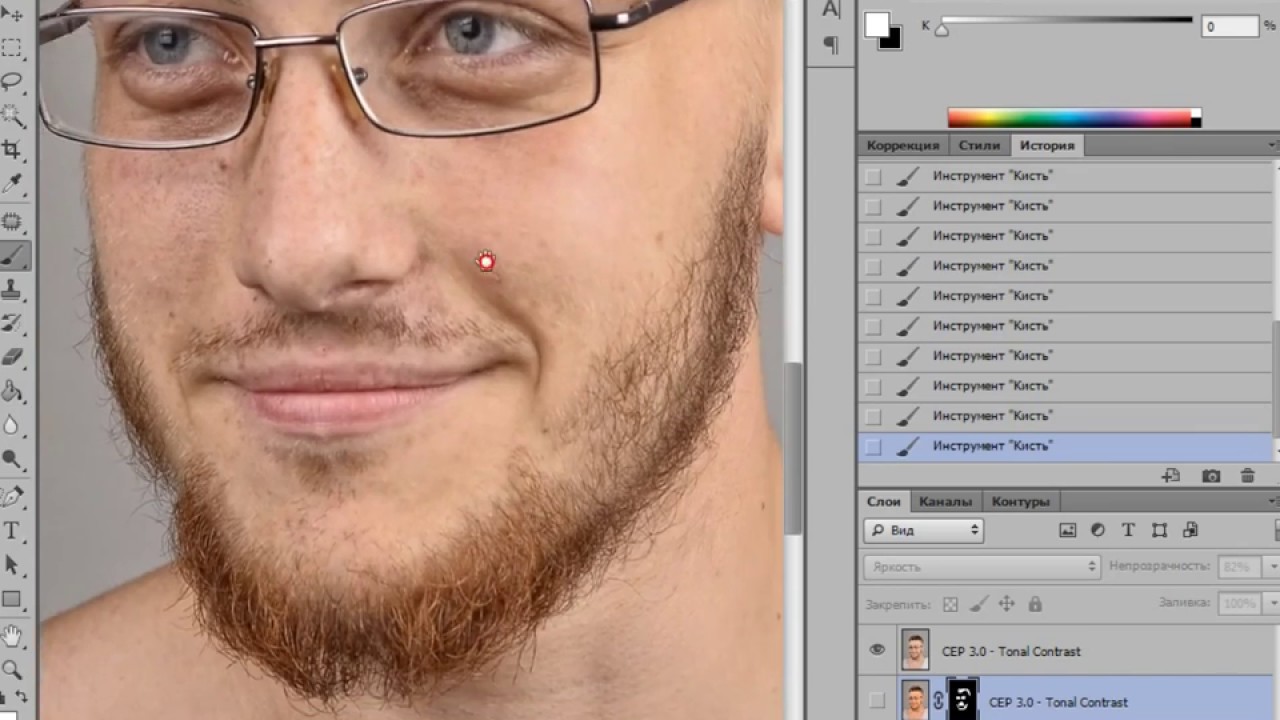
Чем больше вы уменьшите непрозрачность, тем сильнее вы уменьшите эффект резкости:
Уменьшение непрозрачности фильтра высоких частот.
Шаг 7. Закройте диалоговое окно «Параметры наложения»
Нажмите OK, чтобы закрыть диалоговое окно Blending Options, и все готово:
Щелкните OK, чтобы закрыть диалоговое окно.
Узнайте, как сгладить и смягчить кожу в Photoshop
Как включать и выключать повышение резкости изображения
Чтобы сравнить исходное изображение без резкости с версией с повышенной резкостью, просто включите и выключите интеллектуальный фильтр High Pass, щелкнув его значок видимости на панели «Слои»:
Включение и выключение заточки.
Слева мое исходное изображение, а справа версия с повышенной резкостью:
Исходное изображение (слева) и изображение с повышенной резкостью (справа).
Другие способы повышения резкости изображений в Photoshop
И вот оно! Чтобы узнать больше о способах повышения резкости изображений в Photoshop, каждый из которых имеет свои преимущества, ознакомьтесь с моими уроками по простому увеличению резкости с помощью маски Unsharp и использованию Smart Sharpen для повышения резкости на профессиональном уровне!
Или посетите наш раздел редактирования фотографий для получения дополнительных уроков по Photoshop.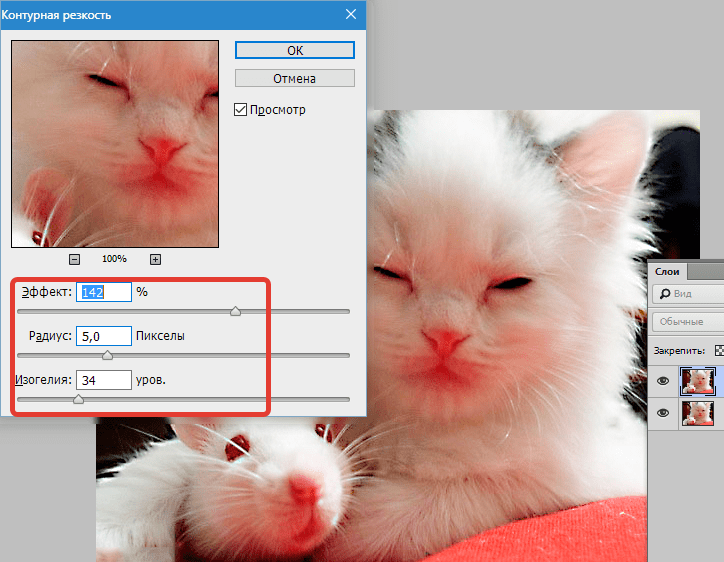 И не забывайте, что все наши руководства теперь доступны для загрузки в формате PDF!
И не забывайте, что все наши руководства теперь доступны для загрузки в формате PDF!
Как повысить резкость изображения в Photoshop (3 способа!)
Знание того, как повысить резкость изображения в Photoshop, — полезный навык для любого фотографа.
Размытые изображения возникают по разным причинам. Возможно, у вас была камера с автофокусом, и точка фокусировки была установлена не в том месте.
Возможно, проблема в вашем оборудовании, и ваш объектив просто не дает самых резких изображений. Это обычная проблема с непрофессиональными зум-объективами.
Или, возможно, ваше изображение было идеально четким, но выглядит немного нечетким, когда вы загружаете его в свои социальные сети из-за алгоритмов сжатия из Facebook или Instagram.
Какой бы ни была причина, возможность повысить резкость изображений в Photoshop означает, что у вас всегда есть решение. Есть много способов сделать это, и какой из них лучше всего зависит от вашего рабочего процесса и того, для чего вы хотите использовать изображение.
Здесь я рассмотрю некоторые из наиболее распространенных и полезных процессов.
Хотите более быстрый и простой способ повышения резкости изображений?
Topaz Sharpen AI — лучшее приложение для исправления размытых фотографий. Посмотрите здесь >>
Что такое резкость изображения?
Кредит: Рики Харавала
Резкость изображения — это количество деталей, которые вы получаете из области в фокусе. Взгляните, например, на это изображение — фон намеренно размыт.
Это метод, который позволяет выделить объект, поскольку он находится в фокусе.Однако не все они имеют одинаковую резкость.
Разница между изображениями «до» и «после» заключается в количестве деталей, которые можно четко определить в области лица.
Как сделать размытое изображение четким в Photoshop? Невозможно изменить фокус фотографии после того, как она сделана, но то, что вы можете сделать, , — это добавить эффект резкости в Photoshop.
Это достигается за счет увеличения контраста по краям, чтобы они выглядели более четко очерченными.
Итак, когда Photoshop обнаруживает большую разницу между более светлыми и более темными областями, он увеличивает контраст, чтобы сделать разницу более очевидной.
Конечно, есть предел возможностей Photoshop. Если изображение будет слишком размытым, превратить его в четкое изображение будет невозможно.
Вернемся к приведенному выше примеру изображения. Я могу сделать объект резче, чтобы вы могли видеть каждый волосок на лице, но я не смогу сфокусировать фон.
Пределы резкости изображенияОграничение того, что вы можете или не можете сфокусировать, — не единственное, что существует, когда дело доходит до повышения резкости изображения в Photoshop.
У этих инструментов также есть ограничение на то, сколько они могут сделать резкости, прежде чем у них начнутся неприятные побочные эффекты. Одна из самых серьезных проблем — ореол.
Ореол означает, что вокруг наиболее контрастных участков изображения начинает появляться яркая рамка. Эта граница называется ореолом.
Эта проблема возникает не только из-за повышения резкости; это также может произойти с изображениями HDR и другими изменениями, когда они превышены.
Еще одна сложность возникает, если на вашем изображении есть шум.Шум — это не связанная с этим проблема, но он становится гораздо более заметным, если вы примените какой-либо фильтр или технику повышения резкости.
Итак, лучше избавиться от шума перед использованием любого из следующих методов.
Как повысить резкость изображения в Photoshop
Есть много способов увеличить резкость в Photoshop. Только в категории «Повышение резкости» есть шесть различных фильтров, а также другие инструменты и методы, которые вы можете найти в разных разделах программы.
В этой статье рассказывается о трех наиболее распространенных и, на мой взгляд, наиболее полезных: Unsharp Mask, High Pass и Smart Sharpen.
Я дам вам пошаговое описание каждого из них, но давайте начнем с краткого объяснения, что они собой представляют:
- Unsharp Mask дает вам некоторые настройки, которые вы можете настроить вручную, в сочетании с отличным алгоритмом. Это отличный компромисс между полностью автоматической и ручной регулировкой.
- High Pass — самый простой в использовании, при этом обеспечивая отличные результаты. Он работает с новым слоем, предназначенным для поиска краев и работы только с ними.
- Фильтр Smart Sharpen дает вам максимальный контроль. Кроме того, вы можете сохранить настройку в качестве предустановки для использования на нескольких изображениях и создать более эффективный рабочий процесс.
Давайте поговорим подробнее о том, как можно использовать каждый из них.
1. Использование маски нерезкостиШаг 1. Дублируйте слой
Найдите нужное изображение и откройте его в Photoshop. По умолчанию он открывается как заблокированный фоновый слой.
По умолчанию он открывается как заблокированный фоновый слой.
Вы всегда должны работать в отдельных слоях. Во-первых, у вас всегда будет оригинал нетронутым, чтобы вернуться к нему, если что-то пойдет не так.
Во-вторых, даже если все идет как надо, работа с разными слоями позволяет применять разную степень резкости к разным областям или даже использовать маски, чтобы оставить некоторые области без какой-либо резкости.
Чтобы дублировать слой, щелкните его правой кнопкой мыши и выберите в меню «Дублировать слой». Это откроет панель свойств для нового слоя.
Вы можете переименовать его здесь или сделать это позже. Оставьте все как есть и нажмите ОК. Это создаст копию вашего фона на отдельном слое.
Шаг 2. Измените режим наложения
Выделив этот новый слой, откройте меню Blending Modes и измените значение с Normal на Luminosity.
Мы делаем это, потому что мы просто собираемся работать с контрастом, а режим наложения Luminosity учитывает яркость пикселей. Таким образом, это не повлияет на цвет или насыщенность изображения.
Таким образом, это не повлияет на цвет или насыщенность изображения.
Шаг 3. Применение фильтра маски нерезкости
Зайдите в меню Filter, Sharpen, Unsharp Mask. Откроется диалоговое окно.
Здесь вы можете увидеть увеличенную область вашего изображения, чтобы увидеть, что меняет фильтр. Убедитесь, что опция предварительного просмотра отмечена, и вы также можете видеть изменения в общем изображении.
Начните перемещать ползунки, чтобы применить фильтр. Ползунок Amount управляет степенью резкости.По моему опыту, около 50 будут работать хорошо, не вызывая слишком много побочных эффектов. Но это может меняться от изображения к изображению, поэтому просто переместите его и найдите правильный баланс.
Радиус устанавливает количество пикселей, на которые будет воздействовать фильтр. Помните, как мы говорили, что повышение резкости работает за счет увеличения контраста по краям между темными и светлыми областями? Что ж, изменение радиуса определяет, сколько пикселей следует рассматривать как «край» и, следовательно, на сколько пикселей влияет эффект.![]()
Ползунок Threshold указывает, какой контраст должен быть между зонами, чтобы он считался краем и, следовательно, к нему применялся фильтр.
Когда все будет готово, нажмите ОК.
Шаг 4: Точная настройка
Вы можете точно настроить эффект повышения резкости изображения, изменив непрозрачность слоя. Помните, он должен выглядеть резким, но естественным.
Вы также можете использовать маски слоя, чтобы применить маску нерезкости к определенным частям изображения.Просто нажмите кнопку «Создать маску слоя» в нижней части панели «Слои».
Это создаст маску для покрытия определенных областей слоя. Закрасьте черным то, что вы хотите скрыть маской, и оставьте белым то, что вы хотите видеть.
Шаг 5: Сохранить
Вот и все. Если результат вас устраивает и вам не нужно возвращаться для дальнейшего редактирования, вы можете «Свести изображение» в меню «Слои». Затем сохраните ваш файл.
Шаг 1. Дублируйте слой
Откройте ваше изображение в Photoshop. Как я объяснил в методе «Нерезкая маска», всегда рекомендуется работать с отдельным слоем. В данном случае это не просто предложение, это необходимо для процесса заточки.
Это связано с тем, что повышение резкости происходит путем смешивания исходного изображения и слоя с фильтром высоких частот. Итак, просто перетащите фоновый слой на кнопку «Новый слой», чтобы сделать копию.
Шаг 2: преобразовать в смарт-объект
Использование смарт-объектов также рекомендуется в качестве дополнения к вашему рабочему процессу, однако оно не всегда так важно, как другие.
Для этого процесса это полезно, потому что это позволит вам вернуться к фильтру и настроить его — помня, что вы не сможете увидеть эффект до его применения.
Сказав это, выберите только что созданную фоновую копию и щелкните ее правой кнопкой мыши. Затем выберите в меню «Преобразовать в смарт-объект».
Затем выберите в меню «Преобразовать в смарт-объект».
Теперь вы будете работать без разрушения, и все фильтры, которые вы примените к этому слою, будут смарт-фильтрами.
Шаг 3. Применение фильтра высоких частот
Теперь перейдите в меню Filter, Other, High Pass. Этот фильтр помещает нейтральный серый слой поверх вашего изображения. Затем на этом сплошном цвете Photoshop отметит найденные края.
Способ, которым Photoshop знает, какие края следует маркировать, задается радиусом. Ползунок «Радиус» работает аналогично ползунку «Маска нерезкости»: он определяет, сколько пикселей вокруг контрастных будет считаться частью края для повышения резкости.
Другими словами, значение 1 говорит Photoshop, что нужно управлять только одним пикселем с каждой стороны края.
После этого, если ползунок установлен на минимальное значение, вы увидите только плоский серый слой. Если вы сдвинете его до максимума, вы увидите все изображение целиком, потому что все считается краем.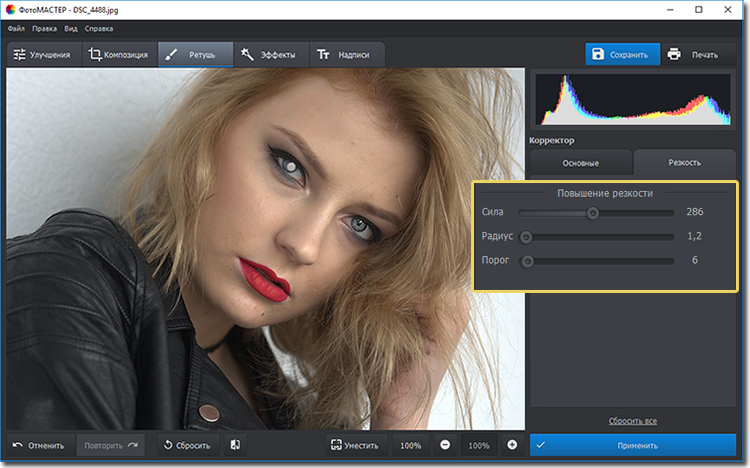
Итак, как найти лучшее соотношение цены и качества? Вам нужно, чтобы контур объекта или область, которую вы хотите повысить резкость, были четко очерчены, чтобы другие области не появлялись в сером слое.
Начните с наименьшего значения и медленно сдвиньте его вправо, пока не найдете золотую середину. Не волнуйтесь — поскольку вы превратили его в смарт-объект, вы можете вернуться к фильтру и настроить радиус столько раз, сколько захотите. Затем нажмите ОК.
Шаг 4. Измените режим наложения
Хорошо, теперь новый слой создается поверх исходного изображения. Режим наложения по умолчанию — Нормальный.
Это не смешает его с исходным фоном.В результате вы увидите только серый слой с границами, которые вы видели при предварительном просмотре. Чтобы увидеть эффект повышения резкости, вам нужно совместить оба слоя.
В меню «Режим наложения» в верхней части панели вы можете выбрать тот, который лучше всего подходит для вас.
Если вы работаете с одной из последних версий Photoshop, вы можете просто навести на них курсор, и вы увидите предварительный просмотр того, как будет выглядеть ваше изображение. Если нет, вы должны применить каждый, чтобы узнать.
Обычно хорошо работают режимы наложения Overlay или Hard Light.Но вы также можете попробовать Soft Light для более тонкого эффекта или Vivid Light для сильной резкости.
Шаг 5: Точная настройка
В этом случае также можно изменить прозрачность фильтра. Просто нажмите на ползунки рядом с фильтром на панели слоев.
Вы также можете вернуться, чтобы отрегулировать значение радиуса, если обнаружите, что оно слишком много или слишком мало. Просто дважды щелкните по нему, чтобы снова открыть диалоговое окно. Вы можете делать это столько раз, сколько вам нужно.
Шаг 6: Сохранить
Когда вы закончите работу с фильтром и вам больше не нужно будет возвращаться, вы можете сгладить слои из меню «Слои» и сохранить изображение.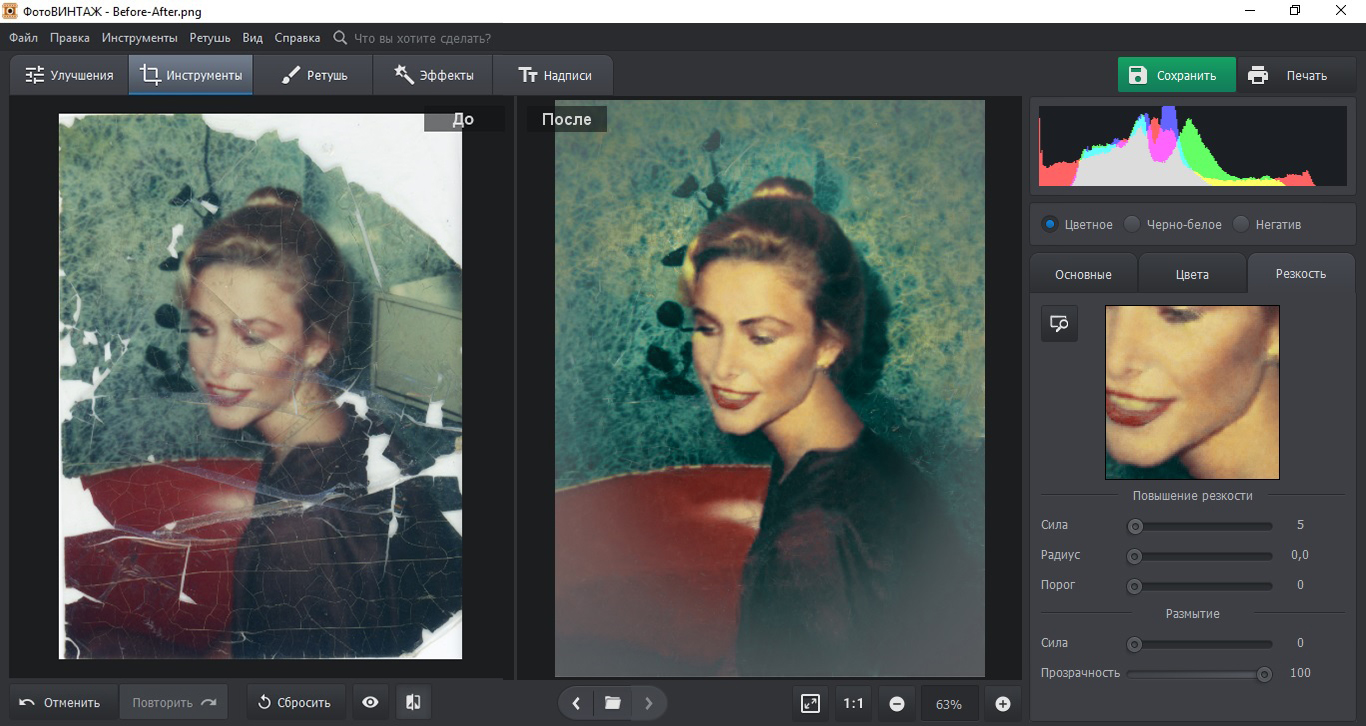
Шаг 1. Дублировать слой
Инструмент Smart Sharpen — еще один эффективный инструмент для повышения резкости изображений в Photoshop.
Как и в случае с другими, первое, что вы должны сделать после открытия изображения, — это продублировать свой слой.Таким образом вы сохраните исходное изображение.
Это можно сделать из меню «Слои», «Дублировать слой». Или вы можете сделать это на панели «Слои», щелкнув слой правой кнопкой мыши, чтобы открыть меню.
Шаг 2. Откройте фильтр Smart Sharpen.
Вы можете получить доступ к этому из меню «Фильтр», «Резкость», «Умная резкость». Это откроет диалоговое окно, в котором будут настройки по умолчанию.
Если вас это не устраивает, вы можете начать перемещать ползунки вручную, чтобы создать собственный фильтр, который можно сохранить в качестве предустановки.Или, если он у вас уже есть, вы можете загрузить его.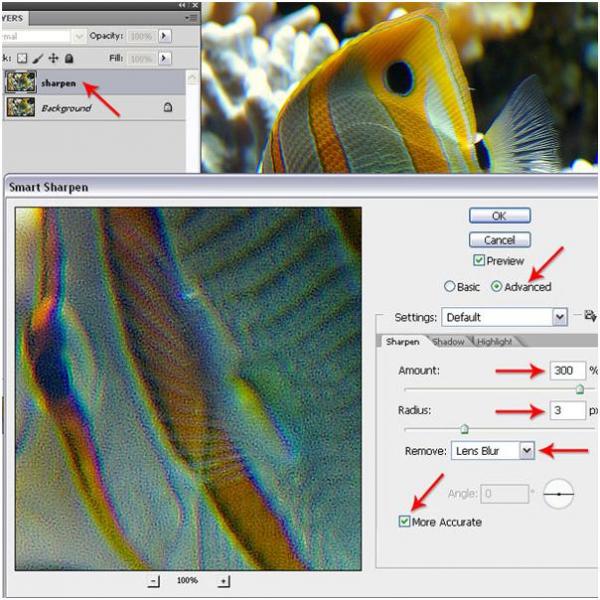
Шаг 3. Настройте фильтр
Начните с перемещения ползунка «Сумма». Это установит степень резкости. Затем переходите к настройке радиуса. Он работает так же, как фильтр «Маска нерезкости». Разница здесь в третьем слайдере: шумоподавление.
Фильтр Smart Sharpen позволяет контролировать этот нежелательный побочный эффект с помощью ползунка. Начните настраивать его, чтобы уменьшить шум. Не заходите слишком далеко, иначе эффект повышения резкости тоже начнет исчезать.
Еще одна особенность Smart Sharpen — это возможность удалить некоторую размытость из-за определенных проблем.
Помните, в начале я говорил вам, что нерезкое изображение может быть по разным причинам? Что ж, этот фильтр нацелен на некоторые из них определенным образом.
Установите в меню «Удалить» значение «Размытие линзы», если проблема связана с оптикой, которую вы использовали. Или используйте параметр «Размытие в движении», если размытие возникает из-за движущегося объекта или дрожания камеры.
Вы можете открыть раздел Highlights / Shadows, если вам нужно исправить любые ореолы, вызванные процессом повышения резкости.
Как только вы будете готовы, просто нажмите OK, и фильтр будет применен.
Шаг 4. Точная настройка и сохранение
Как и в других случаях, вы можете выполнить точную настройку с помощью масок или непрозрачности, а затем сохранить свою работу, когда она будет готова.
Заключительные слова
Надеюсь, вам понравилась эта статья о том, как сделать ваши фотографии немного резче!
Помните: сначала решите, что вы хотите повысить резкость, а затем сосредоточьтесь на том, что вам кажется наиболее естественным. Не переусердствуйте с заточкой, какой бы заманчивой она ни была!
Наконец, если у вас нет времени для выполнения любого из описанных выше шагов и вы бы предпочли, чтобы приложение позаботилось о вашем размытом изображении, ознакомьтесь с этим руководством по Topaz Sharpen AI.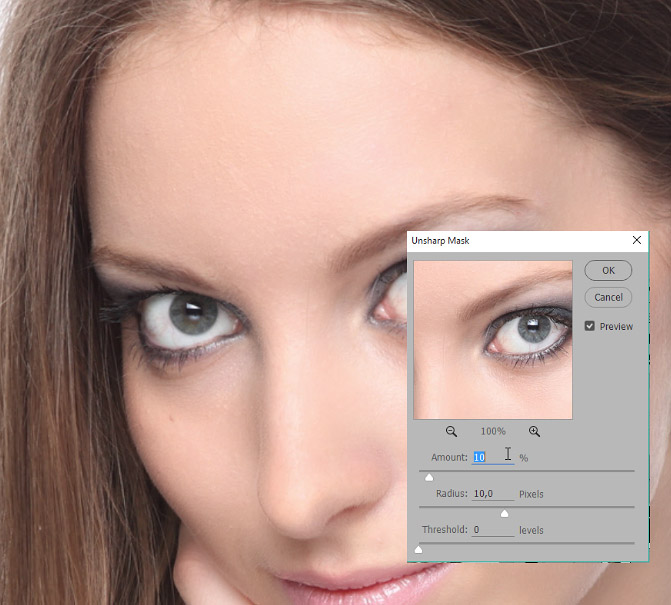
Как повысить резкость изображений с помощью Photoshop
Этот урок Photoshop сделает ваши фотографии резкими. Профессиональные фотографы используют этот трюк с повышением резкости в Photoshop для всех своих изображений, и вы тоже должны.
Профессионалы знают, что изображения, которые они продают, должны выглядеть резкими, и с помощью нескольких быстрых шагов в Photoshop изображения можно значительно улучшить. Следуйте этому краткому руководству, и ваши изображения начнут выглядеть не хуже профессионалов.
Шаг 1
Когда изображение открыто в Photoshop,
- Выбрать изображение
- Выбрать режим
- Выбрать цвет лаборатории
Шаг 2
Диалоговое окно «Слои»
- Выбрать каналы
- Выбрать яркость
Шаг 3
На верхней панели инструментов
- Выбрать фильтры
- Выбрать маску нерезкости
Для общих фотографий установите силу, указанную в Unsharp Mask Fig ниже.
- Количество: 65%
- Радиус 1
- Порог 4
Для портретов (людей) установите силу
- Сумма: 150%
- Радиус 1
- Порог 10
Для городской застройки
- Сумма 65%
- Радиус 3
- Порог 2
Шаг 4
Вернуться на
Взгляните на изображение и снова примените фильтр, если хотите, чтобы оно стало еще резче.Если эффект повышения резкости был слишком сильным, просто отмените последний шаг.
Через некоторое время этот метод станет одним из важных шагов, которые вы предпримете, чтобы сделать ваши изображения немного лучше. Он не только увеличивает резкость изображения, но и улучшает цвет фотографии.
Именно так профессионалы повышают резкость всех своих изображений, поэтому вы должны использовать ту же технику и на своих фотографиях.
Вот изображение до повышения резкости и одно после, с дважды примененной маской нерезкости к общим параметрам фотографии. Какая разница в заточке.
Какая разница в заточке.
Я обнаружил, что некоторые фотографии лучше подходят для двух применений нерезкой маски, чем другие. Поэтому я применяю одну маску нерезкости, смотрю, затем применяю другую, чтобы увидеть, как она выглядит. Вы почувствуете это по мере использования. Если это метод, который используют профессионалы, убедитесь, что вы применили его и ко всем своим изображениям. Это потрясающе.
Перед заточкой
После заточки
Как повысить резкость изображений в Photoshop
В этом уроке вы узнаете, как повысить резкость изображений в Photoshop .
Практически каждое фото, которое вы делаете, можно повысить резкостью.
Photoshop дает вам несколько вариантов применения повышения резкости к изображению, как вы увидите в соответствующем видео для этого урока.
Но независимо от того, какой метод вы используете, вы должны понимать, что Photoshop CC не может вернуть или добавить новые детали к фотографии.
Photoshop, может создать иллюзию резкости только за счет увеличения контрастности краевых пикселей.Создается впечатление, что на изображении больше деталей.
Инструменты, которые мы рассмотрим для повышения резкости изображений в Photoshop, — это фильтр Smart Sharpen и фильтр Camera RAW.
Существует три типа повышения резкости, которые можно применить к фотографии: Повышение резкости при захвате, Творческая резкость и Повышение резкости на выходе. Но в этом видео мы в основном сосредоточимся на повышении резкости захвата.
Виды заточки
Заточка захвата
Повышение резкости, которое вы применяете к изображению, чтобы вернуть резкость, потерянную в процессе захвата изображения на датчик и преобразования его в цифровой формат.Процесс демозаики.
Чтобы компенсировать эту потерю деталей, при открытии файла RAW в CameraRAW или Lightroom вы увидите, что для параметра Sharpening «Amount» установлено значение 25 по умолчанию.
Если вы откроете JPG, вместо этого вы увидите, что для параметра Amount установлено значение 0, потому что ваша камера или устройство добавляет резкость во время процесса сжатия.
Творческая резкость
Применяется выборочно, исходя из художественных замыслов. Это эффект, который обычно не бывает реалистичным или незаметным.
Заточка выхода
Последний шаг перед выводом. Выполняется после уменьшения размера изображения и перед его экспортом в формате JPEG или перед печатью изображения. И печать, и уменьшение изображения могут смягчить его, и может потребоваться небольшая резкость, чтобы вернуть некоторые детали.
Как повысить резкость изображений в программе Photoshop Camera Raw
В этом письменном руководстве мы сосредоточимся на повышении резкости фотографий в Photoshop с помощью Camera Raw. Видео для этого урока показывает другие методы.
Думаю, что Camera Saw — лучшее решение.
100% Просмотр
Начните с изменения вида.
При применении резкости всегда просматривайте изображение на 100%, чтобы вы могли видеть, как это влияет на изображение, любой другой вид неточен или вводит в заблуждение.
Ползунок суммы
Ползунок «Количество» управляет интенсивностью эффекта повышения резкости.
Если вы слишком сильно увеличите резкость, это может создать ореолы на краях или увеличить шум на фотографии, поэтому всегда рекомендуется делать настройки как можно более тонкими.
Нет правил или настроек, которые вы должны всегда использовать. Степень резкости, которая выглядит хорошо, зависит от контрастности текстуры изображения. Единственное, что кажется верным в большинстве случаев, — это то, что вы должны вносить тонкие корректировки.
Слайдер радиуса
Помните, что ползунок повышения резкости только создает иллюзию деталей и резкости, добавляя контраст к краям. Он делает одну сторону края темнее, а другую — светлее.
Этот эффект более заметен на краях, которые уже содержат контраст.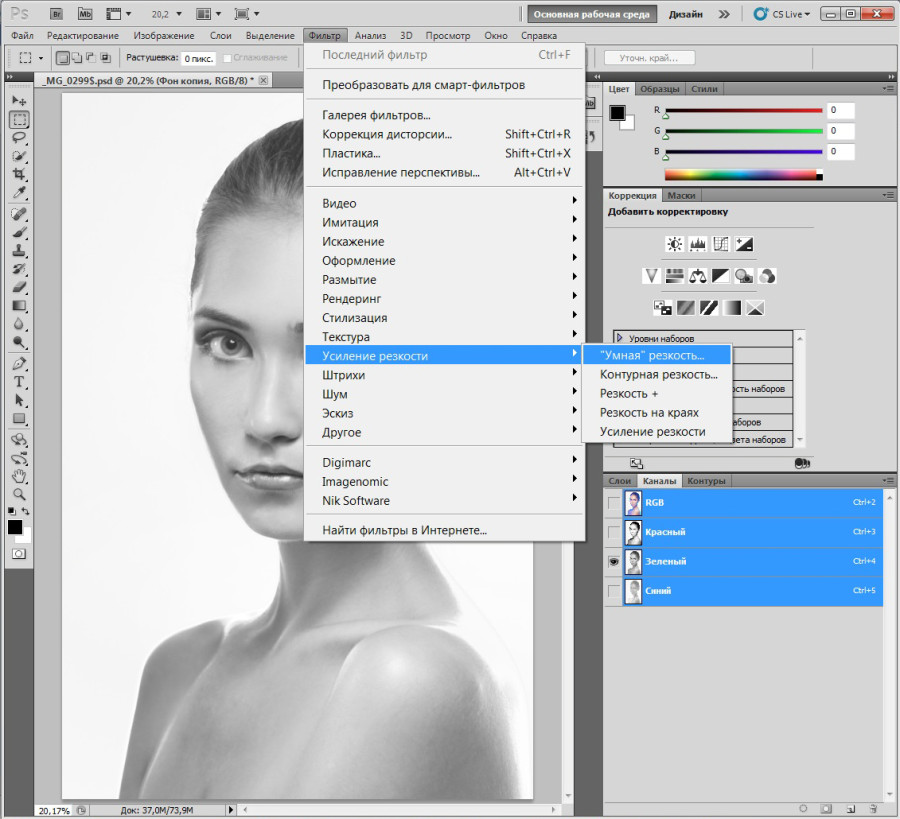 Как гора на фоне неба.
Как гора на фоне неба.
Независимо от того, какое изображение у вас есть, если вы присмотритесь, вы увидите контраст, темные и светлые края, которые создают эффект повышения резкости.
Ползунок «Радиус» регулирует толщину края, по которому применяется контраст. Более низкие значения дают более тонкую кромку, а более высокие значения — более толстую.
Слайдер детализации
Как следует из названия, ползунок «Детали» управляет степенью резкости деталей изображения.
Низкое значение, такое как 0, увеличивает резкость только больших краев, в то время как высокое значение увеличивает резкость даже самых маленьких краев или деталей.
Обратите внимание, что при перетаскивании ползунка «Детали» вправо вы начинаете добавлять эффект повышения резкости к областям с мелкими деталями.
Перемещение ползунка «Детали» в крайнее правое положение увеличивает шум, поскольку эффект повышения резкости применяется даже к мельчайшим деталям на фотографии.
Слайдер маски
Ползунок «Маскирование» определяет, где применяется эффект.
При значении «0» к изображению не применяется маскировка и резкость всего изображения увеличивается.
При перемещении ползунка «Маскирование» вправо эффект повышения резкости начинает исчезать в областях без особых деталей, таких как небо.
Если у вас возникли проблемы с просмотром того, что делает ползунок маскирования, вы можете удерживать Alt (Mac: Option) при перетаскивании ползунков.
Если ползунок Маскировка установлен на 0, вы увидите, что изображение станет белым, что означает, что эффект повышения резкости применяется ко всему изображению.
Но если я сдвину ползунок вправо, вы начнете видеть, что некоторые области станут черными.
Черный скрывает эффект повышения резкости, а белый цвет раскрывает эффект повышения резкости.
Ползунок «Маскирование» помогает удалить лишний шум, создаваемый ползунками « Amount » и « Detail ».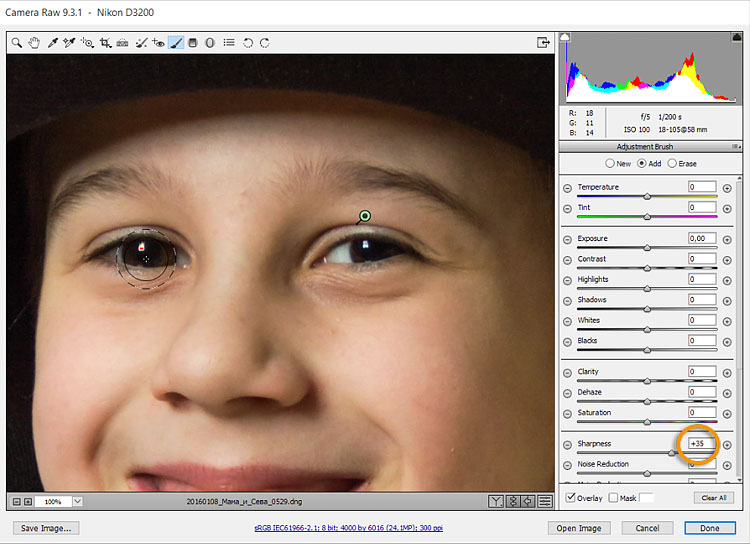
Уменьшение шума, вызываемого заточкой
Обратите внимание на шум на изображении, когда вы его повышаете.
Вы можете до некоторой степени избежать компромисса между резкостью и шумом, используя ползунок «Маскирование». Но в некоторых случаях у вас все равно будет заметный шум по краям.
Уменьшить шум в Photoshop Camera Raw просто.
Щелкните вкладку «Подробности» и в разделе «Подавление шума» перетащите ползунок «Яркость» вправо.
3 уровня повышения резкости, которые следует применять в Photoshop
Меня зовут Джейк Хикс, я редактор и модный фотограф из Великобритании. В этой статье я расскажу о некоторых методах повышения резкости, которые я использую в Photoshop, чтобы придать моим изображениям немного визуальной привлекательности, прежде чем я их опубликую.
Что такое резкость изображения?
Это настройки резкости Lightroom по умолчанию, как только вы импортируете файлы. Вы можете видеть, что даже настройка по умолчанию добавляет немного резкости нашим снимкам сразу после импорта.
Вы можете видеть, что даже настройка по умолчанию добавляет немного резкости нашим снимкам сразу после импорта.Повышение резкости — один из тех странных процессов, которые мы все делаем с нашими изображениями, даже если мы этого не осознаем. Фактически, даже настройки импорта по умолчанию во многих программах обработки необработанных данных повышают резкость изображений для нас еще до того, как мы даже смотрим на них. Большинство из нас на самом деле не меняют эту настройку по умолчанию, потому что, честно говоря, это выглядит лучше, если сначала немного повысить резкость.Чтобы понять, что я имею в виду, в следующий раз, когда вы импортируете необработанный файл в Lightroom или предпочитаемый вами необработанный конвертер, не стесняйтесь уменьшить настройки резкости по умолчанию до нуля.
Но даже несмотря на то, что наши RAW-конвертеры добавляют немного резкости, я лично не добавляю никакой дополнительной резкости, пока не закончу почти все свое редактирование в Photoshop. Повышение резкости должно быть одной из последних вещей, которые вы делаете на изображении по нескольким причинам.
Повышение резкости должно быть одной из последних вещей, которые вы делаете на изображении по нескольким причинам.
Во-первых; Степень резкости, применяемая к изображению, должна соответствовать тому месту, где вы хотите, чтобы оно отображалось.Например, вы, очевидно, применили бы другую степень повышения резкости к файлу, загружаемому в Интернет, как если бы вы распечатывали файл для рекламного щита. Применение повышения резкости в конце вашего пост-профессионального рабочего процесса означает, что вы можете вывести несколько разных версий с разной степенью повышения резкости, применяемой в зависимости от конечного использования.
Во-вторых; Повышение резкости в пост-профи — это синтезированный процесс. Я имею в виду, что программное обеспечение обманывает глаза зрителей, чтобы «имитировать» изображение более резким и четким, чем оно есть на самом деле.Очевидно, что мы не можем перефокусировать изображение постфактум, поэтому применяем «повышение резкости» для его имитации. Во время этого процесса нашего программного обеспечения, синтезирующего повышение резкости, оно на самом деле просто увеличивает контраст соседних пикселей, тем самым придавая изображению более резкий вид. Но это увеличение контрастности может также увеличить насыщенность деталей по краям, что может стать проблемой, если вы еще не закончили редактирование файла.
Во время этого процесса нашего программного обеспечения, синтезирующего повышение резкости, оно на самом деле просто увеличивает контраст соседних пикселей, тем самым придавая изображению более резкий вид. Но это увеличение контрастности может также увеличить насыщенность деталей по краям, что может стать проблемой, если вы еще не закончили редактирование файла.
Заточка Trifecta
Итак, какие методы повышения резкости я использую? Теперь, когда мы установили, что на самом деле мы не перефокусируем изображение при публикации, мы можем рассматривать повышение резкости как серию хитрых уловок, просто визуально улучшающих наши изображения. Имея это в виду, я на самом деле делаю свою заточку в три отдельных этапа; детали, глобальные и локальные.
Имея это в виду, я на самом деле делаю свою заточку в три отдельных этапа; детали, глобальные и локальные.
Деталь
Это тот, который большинство из нас будет применять по умолчанию, и если вы просто нажмете фильтр «Резкость» в Photoshop, это повысит резкость деталей вашего изображения. Эта резкость деталей — это то, что больше всего увеличивает контрастность краев, и это техника, которую мы используем, чтобы придать нашим изображениям немного визуальной привлекательности. Если бы вы собирались применить только один уровень повышения резкости, то это был бы этот, но я применяю эту детализацию как основу, а затем добавляю на нее глобальное и локальное повышение резкости.
Глобальный
Это техника повышения резкости, которую я использую, чтобы визуально сузить изображение к концу редактирования. Эта техника использует визуальную иллюзию увеличения резкости, но увеличивает контраст края в гораздо более широком и мягком масштабе. Это также метод, который используется для быстрого и простого применения эффекта затемнения и затемнения за счет увеличения яркости светлых участков и затемнения теней.
Помните, что я говорил об увеличении резкости только как увеличении контраста в соседних пикселях? Что ж, эта глобальная техника — это то, как может выглядеть повышение резкости при более широком применении, поскольку эта техника увеличивает резкость соседних тональных групп.
местный
Эта техника локализованного повышения резкости, которую я использую, специально нацелена на то, чтобы визуально привлечь внимание моих глаз зрителей туда, где мне это нужно. Это вид с сильной резкостью, но он ограничен только такими областями, как глаза объекта или украшения на изображении, где дополнительный контраст может сделать эти предметы действительно выделяющимися.
Техника повышения резкости в Photoshop
Следующие шаги проведут вас через мой процесс Photoshop точно так же, как я, когда я ретуширую снимок.Клавиши и сочетания клавиш взяты с Mac, поэтому, если вы пользователь ПК, некоторые вещи могут быть немного другими, но очень незначительными.
Деталь
Прежде всего, нам нужно сделать плоскую копию многослойного документа Photoshop. Как я уже упоминал в начале статьи, вы уже выполнили ретуширование кожи, осветление, прожигание и т. Д., Поэтому теперь нам нужно создать сплющенную версию нашего файла, с которой мы будем работать. Следующий шаг создает единый сплющенный слой всего, что находится ниже.
Как я уже упоминал в начале статьи, вы уже выполнили ретуширование кожи, осветление, прожигание и т. Д., Поэтому теперь нам нужно создать сплющенную версию нашего файла, с которой мы будем работать. Следующий шаг создает единый сплющенный слой всего, что находится ниже.
Выберите верхний слой и удерживайте клавиши:
CMD + ALT + SHIFT + E
Переименуйте этот слой в « Деталь ».
Теперь, когда у вас есть новый слой, мы хотим удалить любую информацию о цвете, которая может присутствовать в этом слое.
Помните: повышение резкости увеличивает контраст в соседних пикселях, а увеличение контраста также приводит к увеличению насыщенности. Мы не хотим увеличивать насыщенность, поэтому мы должны удалить весь цвет с нашего изображения, прежде чем делать резкость.
Выбрав слой с деталями, удерживайте клавиши
.CMD + SHIFT + U
или перейдите по ссылке: Изображение -> Коррекция -> Обесцветить
Теперь ваш слой деталей должен быть черно-белым.
Затем мы хотим применить повышение резкости, поэтому переходим: Filter -> Other -> High Pass …
В открывшемся диалоговом окне мы хотим выбрать степень резкости, которая зависит от деталей края выбранного изображения.Выбор меньшего размера на этом этапе — хорошее место для начала, и здесь я выбрал 4 пикселя.
Попадание ОК .
На данный момент наше изображение выглядит ужасающе, поэтому нам нужно выбрать режим наложения, который лучше всего отображает примененную нами степень повышения резкости.
В раскрывающемся списке слоев «Режим наложения» выберите что-то вроде « Vivid Light » или « Hard Light ».
Следующий шаг является необязательным и зависит от личных предпочтений, но вы также можете уменьшить степень непрозрачности слоя Detail .Попробуйте варьировать степень непрозрачности и посмотрите, что подходит для вашего конкретного изображения.
Глобальный
Далее мы хотим применить глобальную резкость. Помните, что это техника, которая помогает связать изображение воедино и может стать отличным способом добавить некоторого контраста путем добавления темноты к теням и яркости к светлым участкам. Это очень эффективный метод, но рекомендуется проявлять осторожность, потому что если переусердствовать, изображение может очень быстро выглядеть очень фальшивым и искусственным, поэтому тонкость является ключевым моментом.
Нам нужен новый слой для повышения резкости, поэтому с выбранным верхним слоем удерживайте клавиши
CMD + ALT + SHIFT + E
Переименуйте этот слой в « Global ».
Снова мы хотим убрать всю информацию о цвете, поэтому, выбрав наш слой Global , удерживайте клавиши
CMD + SHIFT + U
или перейдите по ссылке: Image -> Adjustments -> Desaturate .
Ваш слой Global теперь должен быть черно-белым.
Затем мы хотим применить повышение резкости, поэтому переходим: Filter -> Other -> High Pass …
В диалоговом окне High Pass мы теперь хотим выбрать гораздо более широкий диапазон резкости.Фактически, мы хотим выбрать такое большое количество, чтобы оно больше не выглядело как резкость, а больше как свечение. Опять же, это количество основано на вашем изображении, но я выбрал 40 для этого конкретного снимка.
Попадание ОК .
Далее нам нужно будет смешать этот слой так же, как и предыдущий, но на этот раз мы выберем более тонкий вариант смешивания.
В раскрывающемся списке слоев « Blending Mode » выберите что-то вроде « Soft Light ».
На данный момент эффект, вероятно, все еще выглядит немного сильным, поэтому вы можете подумать об уменьшении непрозрачности слоя, чтобы смягчить внешний вид.
местный
На нашем последнем этапе повышения резкости мы сосредоточимся на повышении резкости только определенных областей изображения и маскировании всего остального.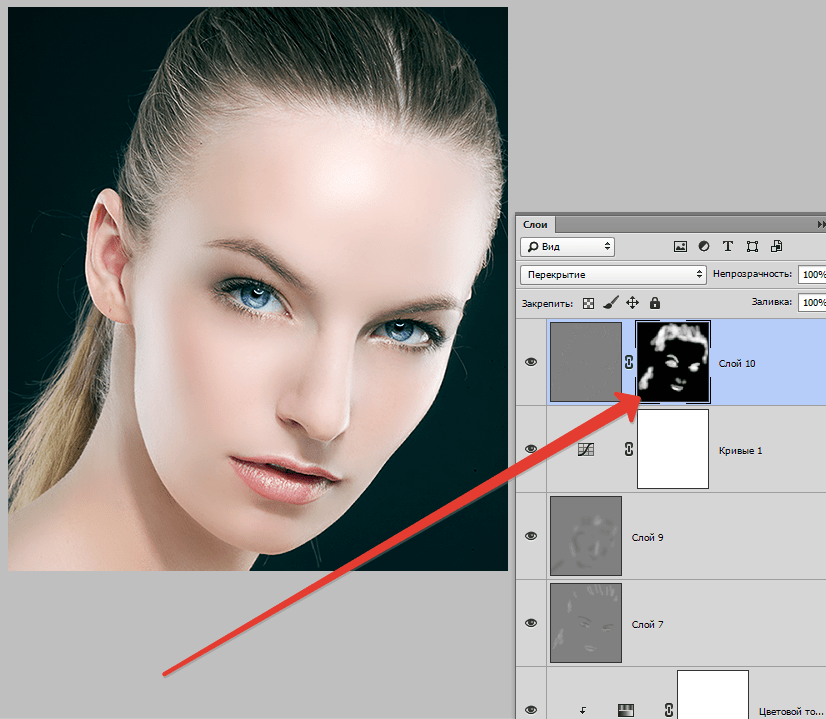 Для многих изображений это могут быть только глаза, но эту технику локализованного повышения резкости также можно использовать для украшений и других предметов стиля, чтобы действительно выделить их, если это необходимо.
Для многих изображений это могут быть только глаза, но эту технику локализованного повышения резкости также можно использовать для украшений и других предметов стиля, чтобы действительно выделить их, если это необходимо.
Как и на предыдущих двух этапах, нам понадобится новый слой для повышения резкости, поэтому с выбранным верхним слоем удерживайте клавиши
CMD + ALT + SHIFT + E
Переименуйте этот слой в « Local ».
Еще раз мы хотим удалить любую информацию о цвете, поэтому, выбрав наш локальный слой, удерживайте клавиши
CMD + SHIFT + U
или перейдите по ссылке: Изображение -> Коррекция -> Обесцветить
Ваш локальный слой теперь должен быть черно-белым.
Затем мы хотим применить повышение резкости, поэтому переходим: Filter -> Other -> High Pass …
На этот раз мы просто смотрим на конкретные области для повышения резкости, поэтому в диалоговом окне High Pass мы хотим измерить степень повышения резкости, глядя исключительно на эти особенности.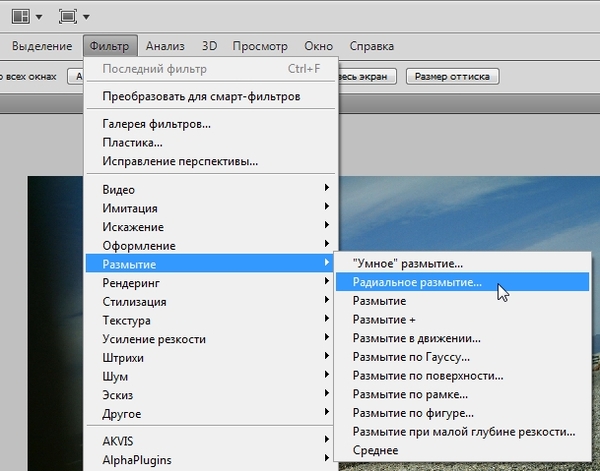 Для этого изображения я хотел бы добавить глазам немного дополнительной резкости, поэтому я выбрал 8 как хорошее число, чтобы показать это.
Для этого изображения я хотел бы добавить глазам немного дополнительной резкости, поэтому я выбрал 8 как хорошее число, чтобы показать это.
Попадание ОК .
Затем нам нужно будет смешать этот слой так же, как и предыдущие, но мы выберем довольно сильный вид, так как на следующих шагах мы будем маскировать все, кроме глаз.
В раскрывающемся списке слоев «Режим наложения» выберите что-то вроде « Overlay ».
Мы собираемся замаскировать этот слой, чтобы мы могли оставить непрозрачность слоя на 100%.
Мы хотим полностью скрыть этот слой и показать только определенные области, поэтому сначала мы замаскируем его либо;
Удерживая ALT и щелкнув по Mask внизу палитры слоев или перейдя в Layer -> Layer Mask -> Hide All
Ваш слой Local больше не должен быть виден, а на миниатюре в палитре слоев рядом с ним должен быть черный квадрат.
Затем мы хотим показать области, которые нам нужны, поэтому нажмите B для инструмента кисти и выберите мягкий куст большого размера. Затем убедитесь, что маска слоя выбрана, щелкнув по ней, и, наконец, прокрасьте белой краской область глаз с потоком 10-20%, пока не появится нужная степень резкости в глазах.
Затем убедитесь, что маска слоя выбрана, щелкнув по ней, и, наконец, прокрасьте белой краской область глаз с потоком 10-20%, пока не появится нужная степень резкости в глазах.
Если после того, как вы закончили, вам кажется, что вы зашли слишком далеко, вы всегда можете уменьшить непрозрачность слоев, чтобы еще больше уменьшить эффект.
Вот и все, готово.Вы можете либо сохранить файл как есть, либо продолжить любые другие окончательные корректировки цветового тонирования.
П.С. Повышение резкости моего изображения таким образом — всего лишь один маленький шаг в длинной череде корректировок, которые я делаю в процессе пост-обработки. Если вы хотите узнать больше о моем пост-профессиональном рабочем процессе, я расскажу обо всем своем пост-продакшн-процессе от импорта в Lightroom до экспорта в Photoshop. И для быстрой студийной работы, и для интенсивного редакционного ретуширования я покрываю абсолютно все в моей новой очной мастерской Post Pro.
До встречи: D
Об авторе : Джейк Хикс — редактор и модный фотограф из Рединга, Великобритания. Он специализируется на удержании навыков в камере, а не только на экране. Вы можете найти больше его работ и статей на его веб-сайте, в Facebook, 500px, Instagram, Twitter и Flickr. Эта статья также была опубликована здесь.
Как повысить резкость краев в Photoshop
Вы сфотографировали изображение, которое в итоге получилось нечетким или размытым? Процесс повышения резкости краев в Photoshop значительно улучшит качество вашего изображения.Многие фотографы делают ошибку, увеличивая резкость всего изображения и применяя резкость везде.
Во многих случаях необходимо более избирательно повышать резкость изображения.
В этой статье мы предоставляем исчерпывающее пошаговое руководство о том, как плавно повысить резкость краев в Photoshop. Мы предлагаем вам основные различия между Smart Sharpen и Unsharp Mask в программе, включая ключи к успеху с лучшим вариантом Smart Sharpen.
Unsharp Mask vs. Smart Sharpen
И Smart Sharpen, и Unsharp mask — отличные варианты повышения резкости изображения в Adobe Photoshop. Обычно мы выбираем альтернативу Smart Sharpen из-за нескольких важных преимуществ. Во-первых, Smart Sharpen немного более актуален, чем Unsharp Mask.
Unsharp Mask имеет гораздо более старый фильтр изображения краев и неэффективен при обнаружении краев изображения. Он использует маску слоя и не имеет большого контроля над тенями и светами на изображении.Этот упущение может привести к недостатку деталей в самых темных и самых светлых пикселях.
С другой стороны, фильтр Smart Sharpen намного новее и использует более подходящую технологию для стилизации найденных краев на изображении. Он не только может более удачно стилизовать края, но также может повысить резкость гладких краев изображения в Photoshop, не влияя на шум.
Smart Sharpen не только эффективно находит края, но и создает гораздо более тонкие, более тонкие ореолы по краям изображения, что создает более чистую и чистую фотографию.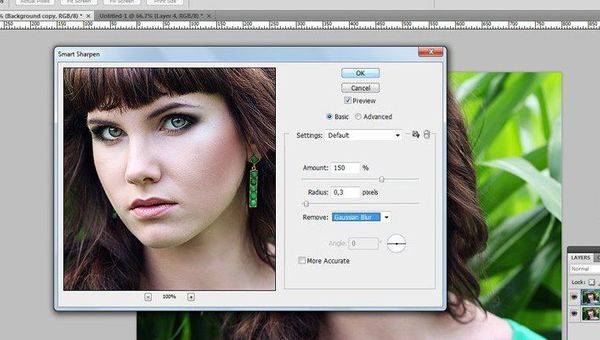 Некоторые элементы управления помогают уменьшить контраст краев как в тенях, так и в светлых участках.
Некоторые элементы управления помогают уменьшить контраст краев как в тенях, так и в светлых участках.
Процесс заточки кромок: Smart Sharpen
Вот процесс Photoshop сглаживания краев, который использует функцию Smart Sharpen. Прочитав эти шаги, вы поймете, почему этот параметр лучше, чем «Нерезкая маска», «Стилизация поиска» и «Маска слоя».
Преобразуйте фото-слой в смарт-объект
Вы можете реализовать Smart Sharpen как статический или интеллектуальный фильтр для повышения резкости, но мы предпочитаем последний.Это сделает настройки фильтра краев более гибкими, и вы сможете намного проще редактировать параметры наложения. Чтобы реализовать Smart Sharpen с помощью интеллектуального фильтра, необходимо сначала преобразовать слой фотографии в смарт-объект.
После перехода на панель «Слои» фотография отобразится на фоновом слое и слое изображения. Если вы хотите преобразовать его в смарт-объект, нажмите кнопку меню в правом верхнем углу. Когда появится меню, выберите из вариантов вариант преобразовать в смарт-объект .
Когда появится меню, выберите из вариантов вариант преобразовать в смарт-объект .
Выберите фильтр Smart Sharpen
Затем вам нужно щелкнуть меню filter в строке меню, выбрать Sharpen , а затем выбрать опцию Smart Sharpen . После того, как вы нажмете OK, появится диалоговое окно слоя изображения Smart Sharpen. Вы увидите окно предварительного просмотра слева, включая параметры и ползунки справа.
Еще одно преимущество Smart Sharpen vs Unsharp Mask состоит в том, что это диалоговое окно можно увеличить, чтобы упростить работу с окном предварительного просмотра.Если вы хотите изменить его размер, вы можете щелкнуть и перетащить углы или стороны поля наружу. После того, как вы настроили диалоговое окно так, как вы хотите, вы можете щелкнуть и перетащить в окне предварительного просмотра, чтобы центрировать объект.
Подтвердите, что опция удаления установлена на Lens Blur
Фильтр поиска краев Smart Sharpen станет огромным преимуществом в процессе редактирования.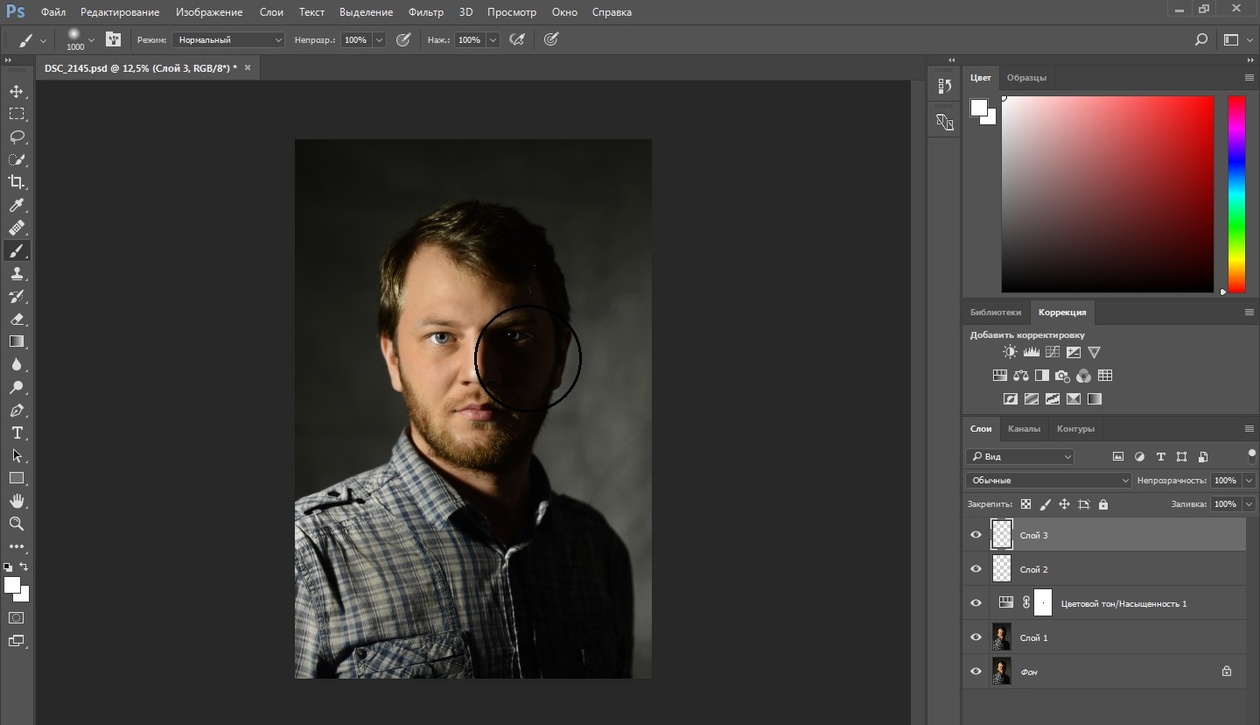 Если вы хотите использовать это с Smart Sharpen, вам нужно перейти в поле , удалить и установить опцию , размытие линзы .Есть две другие альтернативы: Gaussian Blur и Motion Blur:
Если вы хотите использовать это с Smart Sharpen, вам нужно перейти в поле , удалить и установить опцию , размытие линзы .Есть две другие альтернативы: Gaussian Blur и Motion Blur:
Размытие по Гауссу — настройки изображения отражают настройку нерезкой маски. Но размытие по гауссову не может определять края.
Motion Blur — позволяет удалить размытие слоя изображения из-за дрожания камеры.
Хотя размытие по Гауссу (размытие по Гауссу) и размытие при движении являются идеальными вариантами, они не обеспечивают возможности, которые дает размытие объектива.
Установите значение величины для контрастности края
Цель повышения резкости краев — повысить контрастность гладких краев Photoshop.Когда вы узнаете, как сглаживать края в Photoshop, Smart Sharpen станет простым инструментом для реализации. Процесс сглаживания краев в Photoshop начинается с настройки светлых и темных сторон.
Вам нужно сделать светлые стороны светлее, а темные — темнее. Чем сильнее контраст по краям, тем резче будет выглядеть фотография. Интеллектуальная резкость использует ползунок с размером для регулировки контрастности изображения.
Чем сильнее контраст по краям, тем резче будет выглядеть фотография. Интеллектуальная резкость использует ползунок с размером для регулировки контрастности изображения.
Вы обнаружите, что значение по умолчанию — 200%, что уже сделает изображение резким.Общая резкость изображения или резкость изображения также будет зависеть от детализации и размера изображения. При увеличении этого значения используйте здравый смысл, что повысит контрастность и сделает изображение более резким.
Какое оптимальное значение amount использовать здесь? В зависимости от общего размера фотографии большинство значений изображения находятся в диапазоне от 150% до 200%.
Установите значение радиуса для толщины кромки
В дополнение к значению величины для контраста краев, значение радиуса в диалоговом окне «Умная резкость» также играет решающую роль в толщине краев фотографии.Это значение радиуса определяет количество пикселей, выходящих наружу от края. Чем толще края, тем больший контраст вы получите от значения , равного .
Чем толще края, тем больший контраст вы получите от значения , равного .
Значение по умолчанию для радиуса обычно составляет 1,0 пикселя, что означает, что значение количества влияет только на один пиксель на противоположной стороне. Чем больше вы увеличиваете значение радиуса щелчком, тем шире область воздействия.
Итак, как выбрать оптимальное значение радиуса для повышения резкости изображения? Это будет зависеть от размера изображения, но это также будет зависеть от того, становится ли фотография резкостью для просмотра на экране или для печати.В печатной форме пиксели будут намного меньше; поэтому ореолы не будут очевидными. Следующие рекомендации для каждого варианта включают:
- Резкость для печати: 1-3 пикселя
- Повышение резкости для Интернета, электронной почты или просмотра экрана: 0,5–1 пиксель
Отрегулируйте фильтр уменьшения шума
Если у вас есть программное обеспечение Photoshop CC, вы можете заметить, что Adobe включила с функцией уменьшения шума для интеллектуальной резкости.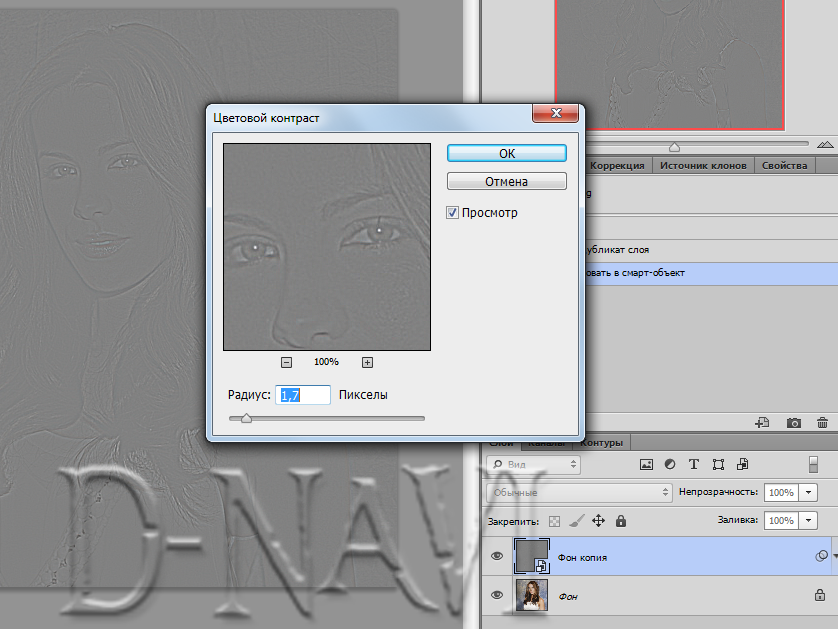 Шум может нанести вред вашему изображению, поскольку он приводит к резкому изменению яркости между пикселями.Photoshop ищет это, когда обнаруживает края, и шум может стать резким в целом, что повлияет на качество вашей фотографии.
Шум может нанести вред вашему изображению, поскольку он приводит к резкому изменению яркости между пикселями.Photoshop ищет это, когда обнаруживает края, и шум может стать резким в целом, что повлияет на качество вашей фотографии.
Вы можете уменьшить шум с помощью ползунка для уменьшения шума. Будьте осторожны, удаляя слишком много шума, потому что вы сгладите слишком много деталей изображения. Вы должны перетащить ползунок, пока изображение не станет более чистым, а шум не станет менее вредным. Значение по умолчанию 10% обычно дает идеальный результат.
Затухание резкости в тенях и светах (при необходимости)
На этом большая часть вашей работы по заточке завершена.Еще одно преимущество Smart Sharpen по сравнению с Unsharp Mask — это функция затухания светов и теней.
В зависимости от фотографии и степени контрастности краев, которую вы применили, резкость фильтра иногда может вызвать обрезку теней и светов. Эта проблема приведет к тому, что некоторые более яркие пиксели по краям станут чисто белыми, а более темные пиксели — чисто черными. Эта черно-белая проблема искажает фотографию и ухудшает качество.
Эта черно-белая проблема искажает фотографию и ухудшает качество.
Если вы вернетесь и заметите на изображении слишком интенсивные темные или светлые области, вы можете перейти в раздел тени / светлые участки .Откроются два набора опций для теней и светлых участков . Здесь вы можете выполнить настройку изображения для следующих элементов, просто указав и щелкнув:
- Величина затухания — уменьшает эффекты повышения резкости как в светлых участках, так и в тенях. настройки изображения для трех разных категорий, нажмите OK, чтобы выйти из диалогового окна Smart Sharpen.
Как повысить резкость и изменить размер фотографий для Интернета в Photoshop
07-21-20 Эта бесплатная утилита для повышения резкости полотна была выпущена и теперь включает возможность добавления зернистости пленки.
После того, как вы потратили все время и усилия на постобработку красивой фотографии, вы, вероятно, захотите как-нибудь опубликовать ее в Интернете.
 В своем блоге, на сайте социальных сетей, таких как Facebook или Instagram, или, может быть, просто по электронной почте друзьям и семье. Во всех этих случаях есть несколько важных шагов, чтобы убедиться, что вы делитесь изображением, которое легко просматривать, отлично смотрится на мониторе зрителя и имеет соответствующий размер (поскольку изображение с полным разрешением редко бывает идеальным, потому что оно слишком большой файл, не будет выглядеть таким резким, если вы оставите изменение размера третьему лицу или вы хотите предотвратить кражу оригинала в полном разрешении).
В своем блоге, на сайте социальных сетей, таких как Facebook или Instagram, или, может быть, просто по электронной почте друзьям и семье. Во всех этих случаях есть несколько важных шагов, чтобы убедиться, что вы делитесь изображением, которое легко просматривать, отлично смотрится на мониторе зрителя и имеет соответствующий размер (поскольку изображение с полным разрешением редко бывает идеальным, потому что оно слишком большой файл, не будет выглядеть таким резким, если вы оставите изменение размера третьему лицу или вы хотите предотвратить кражу оригинала в полном разрешении).Я регулярно получаю вопросы о повышении резкости в Интернете, в том числе о моем предпочтительном подходе или о том, как Photoshop «Экспорт как» сравнивается с «Сохранить для Интернета (устаревшая версия)». Это важная тема со сложными ответами. Поэтому я пишу этот пост, чтобы не только показать свой подход, но и предоставить простой и бесплатный программный инструмент, с помощью которого вы можете быстро и легко получить более качественные изображения для публикации в Интернете.

В этом уроке вы узнаете, как использовать мой бесплатный скрипт, чтобы выполнять работу за вас, как увеличивать резкость для Интернета вручную, как мой подход сравнивается с другими распространенными подходами с Photoshop / Lightroom и как следует использовать повышение резкости в Интернете. в сочетании с захватом и творческой резкостью.
Бесплатный скрипт повышения резкости веб-страниц:
Вы можете повысить резкость ваших собственных изображений, используя рабочий процесс, описанный ниже, или вы можете просто загрузить и использовать мой бесплатный веб-скрипт повышения резкости. Этот скрипт позаботится обо всех важных этапах, чтобы вы с минимальными усилиями получили потрясающие результаты. Благодаря простому пользовательскому интерфейсу он использует продвинутый / запатентованный метод, который выходит за рамки подхода, описанного ниже, чтобы обеспечить более оптимальные результаты, чем было бы практично делать вручную.Вы можете установить его, чтобы он отображался в меню Photoshop для быстрого доступа.
 И вы даже можете назначить ему сочетание клавиш, чтобы запускать его в любое время, когда оно вам нужно.
И вы даже можете назначить ему сочетание клавиш, чтобы запускать его в любое время, когда оно вам нужно.Как использовать скрипт повышения резкости веб-страниц:
Этот скрипт разработан для создания изображений высокого качества самым простым способом.
Для тех, кто хочет немного большего контроля, наведите указатель мыши на кнопку «Резкость» и обратите внимание, что есть некоторые дополнительные параметры, доступные при удерживании клавиш-модификаторов.Это дает вам возможность применять повышение резкости локально, использовать интерактивные элементы управления «Сохранить для Интернета» для интерактивной оптимизации настроек сжатия JPG для достижения наилучшего размера и качества файла или даже конвертировать в цветовое пространство P3 для Instagram (P3 доступен в Photoshop CC для Только Mac).

Есть два способа запустить сценарий. Вы можете просто перейти в File / Scripts / Browse и запустить сценарий по мере необходимости. Однако гораздо лучше установить его в Photoshop. Просто следуйте инструкциям, прилагаемым к скрипту, и вы увидите новую опцию повышения резкости в Интернете в меню «Фильтр» в Photoshop.Вы даже можете назначить ему удобный ярлык (через Редактирование / Сочетания клавиш в Photoshop). Например, я установил
Как затачить под паутину вручную:
Photoshop включает утилиты «экспортировать как» и «сохранить для Интернета», но они не заботятся о повышении резкости, а «экспорт как» не позволяет кадрировать. Lightroom включает в себя несколько удобных опций, но, опять же, вы можете получить лучшие результаты, используя другие методы, и он не дает вам контроля над кадрированием.Если вы хотите получить наилучшие результаты, лучше всего обработать изображение вручную или использовать специальный инструмент.

Общий рабочий процесс повышения резкости для Интернета вручную состоит из нескольких этапов:
- Дублируйте и сведите изображение
- преобразовать в sRGB
- Изменить размер
- Заточка
- Урожай
- Удалить конфиденциальные метаданные
- Сохранить как файл JPG с соответствующими настройками
Давайте подробно рассмотрим каждый из этих шагов…
Шаг 1. Дублируйте и сведите изображение
За исключением случаев, когда вы открываете доступ другому пользователю Photoshop, предпочтительным форматом файла почти всегда является JPG.И хотя при сохранении в формате JPG изображение автоматически сгладится, лучше сначала сделать это вручную.
 Причина проста: изменение размера и преобразование цветовых пространств на сглаженном изображении дает лучшие результаты, чем при выполнении этих шагов на многослойном изображении. Например, если у вас есть корректирующий слой, такой как кривые, в вашем изображении и преобразование из ProPhoto в sRGB, изображение изменится, поскольку точки на кривой относятся к цветовым пространствам ProPhoto или sRGB и не могут быть автоматически настроены для вас.
Причина проста: изменение размера и преобразование цветовых пространств на сглаженном изображении дает лучшие результаты, чем при выполнении этих шагов на многослойном изображении. Например, если у вас есть корректирующий слой, такой как кривые, в вашем изображении и преобразование из ProPhoto в sRGB, изображение изменится, поскольку точки на кривой относятся к цветовым пространствам ProPhoto или sRGB и не могут быть автоматически настроены для вас.Мой бесплатный скрипт повышения резкости делает это за вас, и он всегда делает это на дубликате вашего изображения (оригинал не изменяется).
Шаг 2. Преобразование в sRGB
Несмотря на то, что управление цветом и веб-браузеры существуют уже более 25 лет, у нас все еще нет широкой поддержки правильного управления цветом в Интернете. Многие изображения обрабатываются так, как если бы они находились в цветовом пространстве sRGB, независимо от того, верно это или нет.В результате совместное использование изображений, которые не были преобразованы в sRGB, может легко привести к ужасным результатам, особенно к тусклым цветам.
 Поэтому, хотя многие мониторы поддерживают более широкие цветовые гаммы (например, P3 или Adobe RGB), почти всегда лучше конвертировать в sRGB при экспорте в Интернет.
Поэтому, хотя многие мониторы поддерживают более широкие цветовые гаммы (например, P3 или Adobe RGB), почти всегда лучше конвертировать в sRGB при экспорте в Интернет.Единственным исключением из этого правила является публикация изображений в Instagram, поскольку они встроили поддержку цветового профиля P3 в свою платформу. Вы можете смело загружать изображения в P3. Однако вы не захотите отправлять тот же файл в другое место, и вы можете разочароваться, если попытаетесь использовать разные цветовые пространства для обмена изображениями с телефона.Если вам нужна простота, придерживайтесь sRGB.
Преобразование в sRGB может произойти в любое время после выравнивания документа, но я предпочитаю сделать это раньше. Таким образом, если вы решите поиграть с разными подходами к повышению резкости, вам не придется повторять этот шаг.
Если вы используете мой бесплатный скрипт повышения резкости, преобразование в sRGB происходит автоматически. В качестве альтернативы вы можете удерживать
при нажатии «Sharp», чтобы изображение выводилось на Display P3 для улучшения цвета в таких сервисах, как Instagram (имя файла будет указывать, что P3 использовался). 
Шаг 3. Измените размер
Есть несколько причин уменьшить размер изображения при экспорте в Интернет. Это значительно уменьшает размер файла. Вы получите более качественные результаты, если загрузите точные размеры, рекомендованные для определенной службы, чем если вы оставите изменение размера их системе. И вы можете защитить свои высококачественные оригиналы от кражи или неправильного использования.
Для изменения размера в Photoshop:
- Перейти к изображению / Размер изображения
- Оставьте значок ссылки включенным, чтобы ограничить соотношение сторон
- Выберите желаемую высоту или ширину в пикселях.Другое измерение может не совпадать точно, поэтому пусть пока одно из измерений будет длиннее, чем необходимо. Не следует форсировать размеры на этом этапе, так как вы исказите изображение, сжав его здесь, вместо того, чтобы обрезать его на следующем этапе.
- Выберите « Бикубический (плавные градиенты), » или « Бикубический, более резкий, ».
 Используйте более резкую версию, если вы хотите сохранить больше деталей перед повышением резкости, или версию с плавными градиентами, чтобы помочь подавить ореолы. Вы можете смело игнорировать другие методы уменьшения размера (подробности см. На сайте Adobe).
Используйте более резкую версию, если вы хотите сохранить больше деталей перед повышением резкости, или версию с плавными градиентами, чтобы помочь подавить ореолы. Вы можете смело игнорировать другие методы уменьшения размера (подробности см. На сайте Adobe). - Не обращайте внимания на разрешение, абсолютно никакого эффекта.
Существует бесконечное количество оптимальных размеров для публикации в Интернете. Лучший выбор зависит от того, какую платформу вы используете (Facebook, Instagram и т. Д.). Это также зависит от того, что вы там делаете (обычная публикация, баннер страницы и т. Д.). И лучший выбор имеет тенденцию меняться по мере развития этих платформ. По этой причине я рекомендую вам просто погуглить что-нибудь вроде «лучший размер изображения для Instagram», чтобы получить последний совет. Как бы то ни было, 1080 пикселей в ширину и 566-1350 пикселей в высоту для Instagrame в настоящее время идеально подходят для Instagram.
Если вы используете мой бесплатный скрипт повышения резкости, просто введите желаемые окончательные размеры для ширины и высоты.
 Если у вас установлен флажок «поддерживать соотношение сторон», высота будет автоматически установлена, если вы измените ширину (и наоборот), чтобы использовать полное изображение.
Если у вас установлен флажок «поддерживать соотношение сторон», высота будет автоматически установлена, если вы измените ширину (и наоборот), чтобы использовать полное изображение.
Шаг 4: Заточка
Когда вы уменьшаете размер изображения, оно может казаться более мягким. Поэтому повышение резкости после изменения размера — важный шаг для сохранения качества.Вы также можете использовать это как возможность сделать изображение немного более привлекательным, добавив резкости. Деконволюционное повышение резкости или творческое повышение резкости, такое как верхний проход, которое вы можете сделать на оригинале с высоким разрешением, обычно нормально, но если вы сделали много резкости, вы можете использовать меньшую резкость на этом этапе. Независимо от того, какой захват или творческое повышение резкости вы выполняете на эталонном изображении, очень важно, чтобы вы выполнили этот последний шаг повышения резкости после изменения размера, чтобы получить желаемые результаты.

Есть несколько хороших вариантов заточки:
- Маска нерезкости .
- Начните с суммы 100, радиуса 1 пиксель и порогового значения 5.
- Если вам нужно выделить более крупные детали, вы можете попробовать больший радиус. Или, если вас беспокоят ореолы, попробуйте 0,5.
- Вы можете увеличить порог до 10, если хотите подавить резкость шума на гладких деталях.
- Затем вы можете увеличить или уменьшить степень резкости, чтобы получить желаемую степень резкости.
- Smart Sharpen предлагает немного больше контроля над подавлением ореолов резкости, если вы хотите привыкнуть к элементам управления светом / тенью.
- Начните со 100 единиц, радиуса 1 пиксель, уменьшите шум на 10-20% и для параметра «Удалить» установите значение «Размытие линзы».
- Если вы хотите уменьшить ореолы, откройте элементы управления тенями и светами (используйте элементы управления тенями для темных ореолов и элементы управления светом для ярких ореолов).
 Используйте величину затухания для управления степенью подавления ореолов, ширина тона определяет, насколько далеко от черного / белого вы хотите подавить, а радиус определяет, насколько далеко от края нужно подавить (поэтому 1-2 пикселя, как правило, хороший выбор).
Используйте величину затухания для управления степенью подавления ореолов, ширина тона определяет, насколько далеко от черного / белого вы хотите подавить, а радиус определяет, насколько далеко от края нужно подавить (поэтому 1-2 пикселя, как правило, хороший выбор).
- Многоступенчатое повышение резкости через Filter / Sharpen / Sharpen . При таком подходе вы не изменяете размер непосредственно до окончательных размеров на шаге № 2. Вместо этого измените размер до 1.67x окончательных размеров и запустите Sharpen (этот фильтр не имеет параметров). Затем измените размер до окончательных размеров и снова запустите Sharpen. Это популярный прием у многих пейзажных фотографов.
- Примечание. При использовании любого из этих методов на величину оптимальной резкости влияет алгоритм изменения размера.Например, если вы выберете «Бикубическая резкость», изображение, естественно, потребует меньшей резкости, чтобы получить аналогичный результат.

Если вы хотите получить большую резкость в некоторых частях изображения (например, детали переднего плана) и меньше в других местах, чтобы избежать шума (например, небо), вы можете применить повышение резкости локально. Для этого просто продублируйте плоский слой и заострите верхний слой. Затем используйте маску слоя, чтобы показать резкость там, где это необходимо.
Если вы используете мой бесплатный скрипт повышения резкости, вы можете управлять степенью резкости с помощью ползунка уровня резкости в скрипте.Все остальное оптимизируется для вас автоматически. Для этого ползунка установлено рекомендованное по умолчанию значение 100%, но вы можете увеличивать или уменьшать его по желанию для вашего конкретного изображения.
Если вы хотите повысить резкость локально с помощью скрипта, удерживайте
при нажатии «Резкость», и для вас будет создан (но не сохранен) многослойный документ. Просто нарисуйте черным цветом белую маску слоя повышения резкости, чтобы открыть оригинал (не заточенную версию) внизу.  Нарисуйте маску черным цветом на гладких участках, таких как небо и вода.Затем сохраните как JPG с предпочтительными настройками качества (вам не нужно беспокоиться о сглаживании этого документа, поскольку упомянутые выше ограничения не применяются в этом простом сценарии).
Нарисуйте маску черным цветом на гладких участках, таких как небо и вода.Затем сохраните как JPG с предпочтительными настройками качества (вам не нужно беспокоиться о сглаживании этого документа, поскольку упомянутые выше ограничения не применяются в этом простом сценарии). Шаг 5: Обрезка
Есть много ситуаций, когда вы должны кадрировать изображение. Этого часто требует изменение размера для конкретной платформы для оптимизации качества. Или у вас могут быть другие цели, например, обрезка горизонтального изображения до квадратного формата для лучшего отображения в Instagram.Если вы не кадрируете изображение, оно, скорее всего, будет обрезано для вас, часто с центрированным кадрированием, что дает плохие результаты. Если ваше изображение близко к окончательным размерам, просто перейдите к Image / Canvas Size , введите желаемые размеры и нажмите OK. Это даст вам центрированный урожай. Но если вы собираете более значительный урожай, вам следует использовать индивидуальный урожай.
Как получить собственный урожай:
- Используйте инструмент кадрирования (ярлык
). - Введите желаемое соотношение сторон изображения на панели инструментов, чтобы установить точное правильное соотношение.Поскольку вы уже изменили размер изображения, инструмент кадрирования должен точно касаться длинного или короткого края и отображать центрированный фрагмент другого размера.
- Просто щелкните и перетащите изображение, чтобы добиться желаемого кадрирования. Если вы видите, что прямоугольник обрезки соскакивает с краев (потому что вы больше не делали прямую линию по вертикали или горизонтали), просто медленно вернитесь, и он должен защелкнуться на краю.
- Когда все будет хорошо, просто нажмите
для подтверждения. - Обратите внимание, что вы можете щелкнуть значок сетки на панели инструментов, чтобы выбрать полезные наложения, такие как «золотое сечение».
Я предпочитаю выполнять этот шаг после изменения размера и резкости, по крайней мере, при использовании многоступенчатого подхода к повышению резкости, когда вы не можете выполнить окончательное изменение размера за один шаг.
Если вы используете мой бесплатный скрипт повышения резкости, вы должны снять флажок «поддерживать соотношение сторон» в скрипте, если вы хотите обрезать изображение. В противном случае изображение будет пропорционально изменено и использовано полностью.Если выбранные вами размеры не пропорциональны исходной высоте и ширине, изображение будет обрезано. Если нужен очень небольшой урожай, это сделают за вас. Если требуется больший урожай, вам будет предоставлен параметр и инструкции по настройке кадрирования после того, как вы нажмете «Резкость». Изображение никогда не растягивается, при необходимости просто обрезается.
Шаг 6. Удалите конфиденциальные метаданные
Ваша камера записывает большой объем информации о выдержке, диафрагме и т. Д. В виде «метаданных».По большей части это нормально или даже предпочтительнее поделиться. Однако вы также можете делиться информацией, которую хотите сохранить в тайне, такой как местоположение GPS, дата создания изображения, серийные номера вашей камеры или телефона и т. Д. Хотя вы можете редактировать некоторые из этих данных в разделе File / File Info в фотошопе многое там изменить нельзя. Простое решение — использовать File / Export As или File / Save for Web в Photoshop. Хотя эти инструменты также позволяют изменять размер изображения, в них нет встроенных инструментов повышения резкости, поэтому я все равно проделал бы другие шаги, описанные выше, прежде чем использовать инструменты экспорта Photoshop.
Другой вариант — создать действие экспорта в Lightroom, для которого для метаданных установлено значение «Только авторские права». Вы можете использовать такой экспорт Lightroom, чтобы сгладить и изменить размер изображения, если хотите, а затем просто увеличить резкость в Photoshop.
Если вы используете мой бесплатный скрипт повышения резкости, просто используйте опцию флажка, чтобы указать, сохраняется ли изображение со всеми метаданными или только с информацией об авторских правах.
Шаг 7: Сохраните как файл JPG с соответствующими настройками
В Интернете используется множество форматов файлов, наиболее распространенными из которых являются JPG, GIF и PNG.GIF полезен для создания анимации, но его следует избегать при публикации фотографий в Интернете из-за его низкого качества. PNG имеет некоторые преимущества, такие как 16-битная глубина (которая не нужна по сравнению с правильно подготовленным JPG) и прозрачность (которая полезна для рекламных изображений на веб-сайте, но обычно не то, чем вы бы хотели поделиться фотографиями), но обычно в 5 раз больше. больше или больше.
JPG — лучший вариант. Он обеспечивает очень высокое качество файлов небольшого размера и является наиболее совместимым. Когда вы сохраняете как JPG в Photoshop, есть несколько вариантов, и я обычно рекомендую следующее:
- Оставьте установленным флажок встроенного цветового профиля.Если вы преобразовали в sRGB, большинство браузеров и приложений будут правильно предполагать, что делать с этим отсутствующим профилем, но зачем оставлять это на волю случая? Профиль sRGB изменяет размер файла вашего изображения менее чем на 1%, поэтому нет причин не встраивать его. И если вы выводите изображение в Display P3 или другом цветовом пространстве, очень важно встроить цветовое пространство.
- Качество = 6-10 вообще идеально. Использование 6 подходит для большинства случаев, но более высокие значения помогут уменьшить некоторые артефакты, что может быть особенно полезно, если вы ожидаете, что пользователь увеличит масштаб вашего изображения более чем на 100%.
- Формат = Базовая оптимизация. Это должно уменьшить размер вашего изображения примерно на 7% и широко совместимо. Мне неизвестны современные браузеры или социальные сети, у которых есть проблемы с этим форматом. Но если вы хотите обеспечить 100% совместимость со всеми мыслимыми частями устаревшего программного обеспечения, вы можете использовать базовый стандарт вместо файла немного большего размера.
Если вы используете мой бесплатный скрипт повышения резкости, обо всем этом позаботится выпадающий список качества.
- Good создает файл наименьшего размера и в большинстве случаев должен быть неотличим от других параметров.
- High отлично подходит, если вас беспокоит, что зрители могут увеличить масштаб более чем на 100% при просмотре вашей работы.
- Ultimate предлагает сжатие наилучшего качества, а также дизеринг, что делает его идеальным выбором, если вы видите какие-либо артефакты сжатия с другими параметрами, если вас беспокоят возможные полосы в небе или другие плавные градиенты, или если вы просто хотите обеспечить наилучшее качество и не заботиться о размере файла.Файлы, сохраненные с «высшим» качеством, обычно в 4 раза больше, чем файлы, сохраненные с «хорошим».
Чем этот подход соотносится с использованием Photoshop «Экспортировать как» или «Сохранить для Интернета»?
Photoshop включает несколько утилит в меню «Файл / экспорт» (в CS6 просто есть «Сохранить для Интернета» в меню «Файл»). Однако ни то, ни другое не включает повышение резкости, которое следует выполнять после изменения размера. Это серьезная проблема, если вы хотите создавать самые красивые фотографии.Также не дает вам никакого контроля над кадрированием. Это возможно, но вы всегда получаете центрированный урожай. И оба интерфейса включают пугающее количество вариантов, которые не важны для большинства фотографий. В конечном итоге это инструменты, оптимизированные для людей, которые создают веб-сайты, приложения для iOS и т. Д.
С другой стороны, как «Экспортировать как» (в CC 2020 или новее), так и «Сохранить для Интернета» есть очень приятный предварительный просмотр «2-up», где вы можете сравнить ухудшение качества изображения для разных уровней сжатия и конечный размер файла.Если вы пытаетесь ускорить загрузку веб-сайта на несколько сотен миллисекунд, создавая файлы минимального размера, это может быть полезным способом подобрать идеальные настройки качества для вашего изображения. В противном случае, если вы просто загружаете в Instagram и тому подобное, я бы не беспокоился об этом. **
Между этими инструментами есть несколько важных различий.
- Export As предлагает более простой интерфейс (он также предлагает возможность сохранять файлы размером более 8192 пикселей, но это не относится к 99.9% веб-файлов).
- Export As также предлагает «Быстрый экспорт», который позволяет вам определить ваши предпочтительные настройки JPG, а затем вы можете назначить сочетание клавиш для этого пункта меню для экспорта одним щелчком мыши. Обратите внимание, что нет возможности встроить профиль sRGB. Вероятно, не имеет большого значения, поскольку это обычно предполагается, но я обычно предпочитаю оставлять его встроенным, поскольку он почти ничего не добавляет к размеру файла и помогает избежать потенциальных проблем с отображением, если какое-то программное обеспечение или браузер не поддерживает sRGB.
- Save for Web предлагает немного больше контроля над настройками JPG (независимо от того, используются ли параметры «прогрессивный» или «оптимизированный» для поддержки устаревших браузеров), а также возможность использовать режим 4-up, если вы действительно хотите поупражняться в оптимизации сжатия .Кроме того, это единственный вариант отображения 2-Up в любой версии Photoshop, предшествующей CC 2020.
** Если вы используете мой бесплатный скрипт, удерживайте
при нажатии «Резкость», чтобы вызвать интерфейс «Сохранить для Интернета». Вам нужно будет вручную установить предпочтительные настройки для каждой сравниваемой версии изображения. Если вы использовали для создания многоуровневого файла для локального повышения резкости, просто запустите скрипт еще раз с открытым изображением, и он автоматически запустится «Сохранить для Интернета».Это позволяет вам объединить лучшее из обоих, чтобы получить оптимальную резкость из сценария, и использовать удобный интерфейс Save for Web, чтобы определить, какой объем сжатия JPG вы хотите использовать. Чем этот подход соотносится с использованием «Lightroom»?
ЭкспортLightroom содержит несколько очень хороших инструментов для экспорта, включая изменение размера, преобразование в sRGB и даже повышение резкости. Однако вы не можете обрезать (если вы не создаете виртуальные копии перед экспортом, а получить идеальные кадры для достижения определенных размеров пикселей для Instagram и т. Д. Все еще сложно).И хотя три уровня повышения резкости довольно хороши, вы не можете применить повышение резкости локально, и иногда изображение выигрывает от большей резкости, чем «высокая» величина позволяет в Lightroom.
Если вы используете Lightroom, создайте набор настроек экспорта с соответствующими настройками файла (JPEG, sRGB, предпочтительное качество), размером изображения и повышением резкости (экран / стандарт).
Как следует использовать повышение резкости полотна с другими формами заточки?
Правильная резкость обычно делится на три категории: повышение резкости при захвате, творческое повышение резкости и повышение резкости на выходе.
Заточка захвата
Вы также можете слышать этот тип повышения резкости, называемый «повышением резкости на входе», «повышением резкости камеры» или «повышением резкости RAW». Вы также можете услышать, что это называется названием определенной техники (например, повышения резкости деконволюцией). Но не запутайтесь, все они относятся к одной и той же концепции, направленной на улучшение качества мелких деталей исходного изображения. Это техническая форма заточки, призванная компенсировать ограничения нашего оборудования. Это помогает компенсировать естественную мягкость, вызванную фильтрами, линзами и т. Д.Если все сделано правильно, повышение резкости при захвате может помочь вам получить более высокое качество увеличения для печати. Однако, поскольку это улучшает детализацию файла с полным разрешением, это не оказывает существенного влияния на повышение резкости веб-страниц и не имеет большого значения в контексте этой статьи.
Креативная заточка
В отличие от других форм заточки, которые компенсируют ограничения нашего оборудования, этот этап заточки предназначен исключительно для творческих целей.Простой способ представить себе это усиление резкости, которое вы применили бы локально (после повышения резкости захвата), чтобы получить наилучшее изображение с исходным разрешением. Поскольку это художественный процесс, стандартных «правил» не так много, но такие методы, как «высокочастотная резкость», распространены в творческой заточке.
Выходная заточка
Эта категория включает в себя повышение резкости полотна, которое мы делаем здесь, а также повышение резкости печати. В отличие от повышения резкости захвата, творческое повышение резкости, вероятно, повлияет на изображение с низким разрешением, которое вы создаете для публикации в Интернете, поэтому на этом этапе процесса может зависеть объем необходимого вам повышения резкости в Интернете.Если вы обрабатываете изображения в едином стиле, вы, вероятно, можете использовать одни и те же настройки повышения резкости вывода для большей части своей работы, но это все равно зависит от содержимого изображения, и вы можете применить повышение резкости вывода локально, если хотите полностью оптимизировать результаты . Под «локально» я подразумеваю повышение резкости там, где это действительно необходимо, как в шаге № 4 выше. Также обратите внимание, что, применяя повышение резкости на выходе локально, я также делаю повышение резкости на выходе несколько творческим процессом.
Повышение резкости полотна также сильно отличается от повышения резкости печати.При повышении резкости печати смягчение происходит после сохранения файла (во время печати). Поэтому вам нужно компенсировать и добавить дополнительную резкость, которая идеально смотрится на вашем мониторе. Это не относится к веб-резкости, где мягкость создается при изменении размера изображения.
При увеличении резкости полотна лучше всего оценивать резкость на уровне 100%. Если вы думаете, что ваша аудитория собирается увеличить изображение, вы можете увеличить изображение на 200% или около того и добавить немного резкости. Или ваша аудитория может смотреть на экране, где физический размер пикселей больше, чем экран, на котором вы редактируете.Но не попадайтесь в ловушку дальнейшего увеличения изображения, так как оно будет рассматриваться иначе и может заставить вас сделать неоптимальный выбор. Наиболее вероятный результат «подглядывания за пикселями» состоит в том, что вы потратите много времени на беспокойство или исправление проблем, которые никто никогда не сможет увидеть. Когда вы закончите, обязательно посмотрите на изображение на 100% для последней проверки.
Чтобы получить бесплатный скрипт повышения резкости веб-страниц, подпишитесь на мою бесплатную информационную рассылку, чтобы получить ссылку для загрузки, или проверьте нижнюю часть последней рассылки, если вы уже являетесь подписчиком.
Обязательно посмотрите обновленную версию с поддержкой добавления зернистости пленки.
Связанные .Как увеличить резкость в фотошопе: Корректировка резкости и размытия при малой глубине резкости в Photoshop

 Затем повысьте резкость этого красного канала, используя значение «Эффекта» порядка 120 %, «Радиус» — 1, «Изогелия» — 3 . Такой прием позволяет избежать повышения резкости большей части текстуры кожи и вместо этого повысить только резкость глаз, бровей, губ, волос и т.п. Как только такое повышение резкости применено, в панели Каналов нажмите на канал RGB, чтобы вернуться к полноцветному изображению.
Затем повысьте резкость этого красного канала, используя значение «Эффекта» порядка 120 %, «Радиус» — 1, «Изогелия» — 3 . Такой прием позволяет избежать повышения резкости большей части текстуры кожи и вместо этого повысить только резкость глаз, бровей, губ, волос и т.п. Как только такое повышение резкости применено, в панели Каналов нажмите на канал RGB, чтобы вернуться к полноцветному изображению.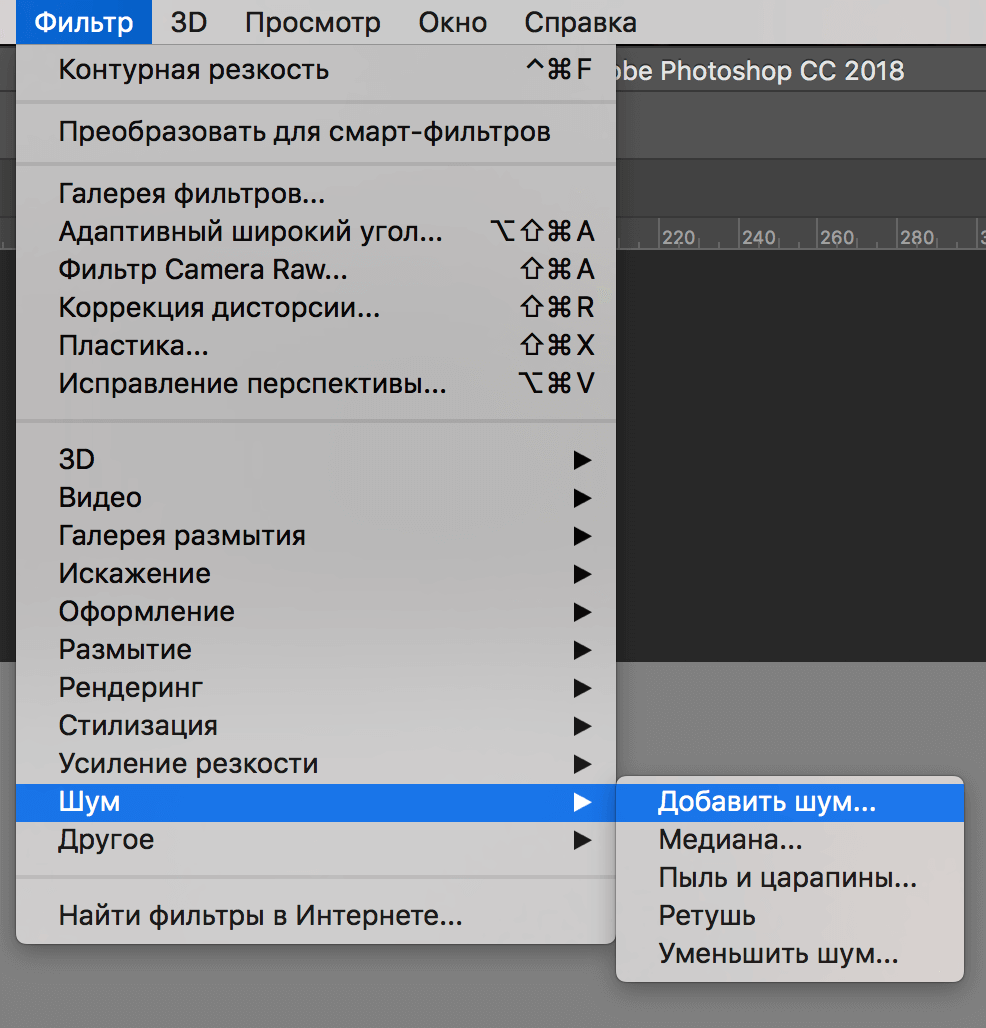
 В своем блоге, на сайте социальных сетей, таких как Facebook или Instagram, или, может быть, просто по электронной почте друзьям и семье. Во всех этих случаях есть несколько важных шагов, чтобы убедиться, что вы делитесь изображением, которое легко просматривать, отлично смотрится на мониторе зрителя и имеет соответствующий размер (поскольку изображение с полным разрешением редко бывает идеальным, потому что оно слишком большой файл, не будет выглядеть таким резким, если вы оставите изменение размера третьему лицу или вы хотите предотвратить кражу оригинала в полном разрешении).
В своем блоге, на сайте социальных сетей, таких как Facebook или Instagram, или, может быть, просто по электронной почте друзьям и семье. Во всех этих случаях есть несколько важных шагов, чтобы убедиться, что вы делитесь изображением, которое легко просматривать, отлично смотрится на мониторе зрителя и имеет соответствующий размер (поскольку изображение с полным разрешением редко бывает идеальным, потому что оно слишком большой файл, не будет выглядеть таким резким, если вы оставите изменение размера третьему лицу или вы хотите предотвратить кражу оригинала в полном разрешении).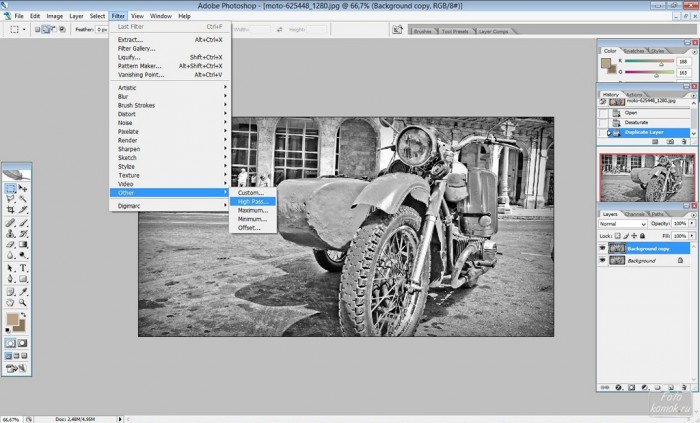
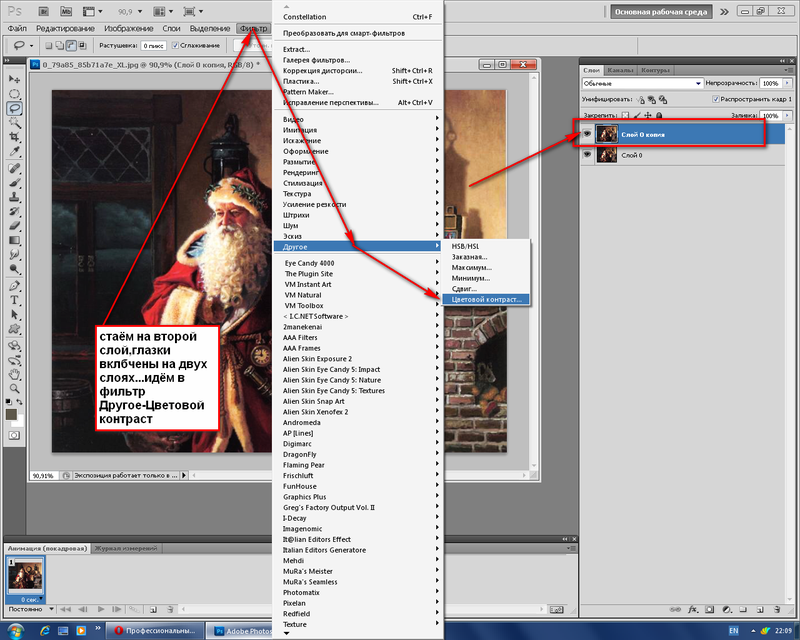 И вы даже можете назначить ему сочетание клавиш, чтобы запускать его в любое время, когда оно вам нужно.
И вы даже можете назначить ему сочетание клавиш, чтобы запускать его в любое время, когда оно вам нужно.
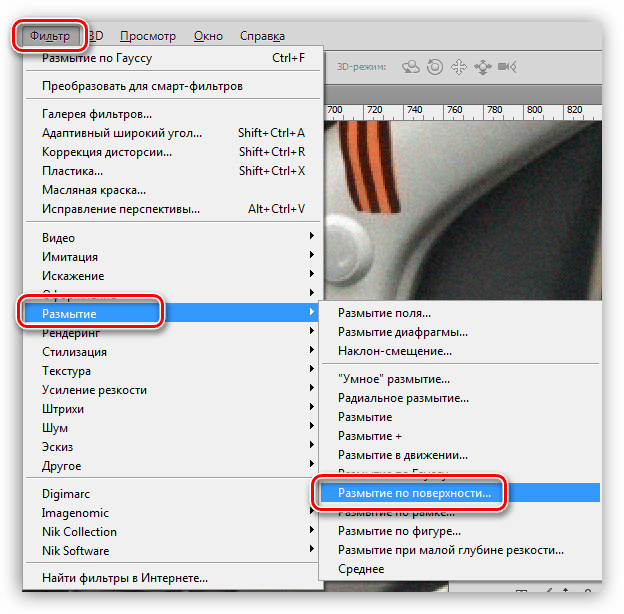
 Причина проста: изменение размера и преобразование цветовых пространств на сглаженном изображении дает лучшие результаты, чем при выполнении этих шагов на многослойном изображении. Например, если у вас есть корректирующий слой, такой как кривые, в вашем изображении и преобразование из ProPhoto в sRGB, изображение изменится, поскольку точки на кривой относятся к цветовым пространствам ProPhoto или sRGB и не могут быть автоматически настроены для вас.
Причина проста: изменение размера и преобразование цветовых пространств на сглаженном изображении дает лучшие результаты, чем при выполнении этих шагов на многослойном изображении. Например, если у вас есть корректирующий слой, такой как кривые, в вашем изображении и преобразование из ProPhoto в sRGB, изображение изменится, поскольку точки на кривой относятся к цветовым пространствам ProPhoto или sRGB и не могут быть автоматически настроены для вас. Поэтому, хотя многие мониторы поддерживают более широкие цветовые гаммы (например, P3 или Adobe RGB), почти всегда лучше конвертировать в sRGB при экспорте в Интернет.
Поэтому, хотя многие мониторы поддерживают более широкие цветовые гаммы (например, P3 или Adobe RGB), почти всегда лучше конвертировать в sRGB при экспорте в Интернет.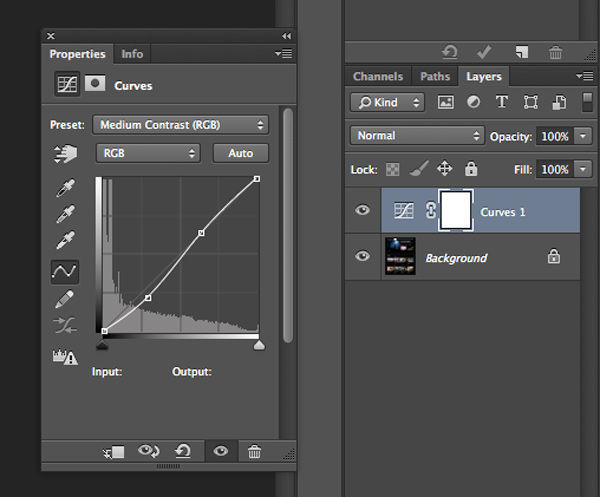
 Используйте более резкую версию, если вы хотите сохранить больше деталей перед повышением резкости, или версию с плавными градиентами, чтобы помочь подавить ореолы. Вы можете смело игнорировать другие методы уменьшения размера (подробности см. На сайте Adobe).
Используйте более резкую версию, если вы хотите сохранить больше деталей перед повышением резкости, или версию с плавными градиентами, чтобы помочь подавить ореолы. Вы можете смело игнорировать другие методы уменьшения размера (подробности см. На сайте Adobe). Если у вас установлен флажок «поддерживать соотношение сторон», высота будет автоматически установлена, если вы измените ширину (и наоборот), чтобы использовать полное изображение.
Если у вас установлен флажок «поддерживать соотношение сторон», высота будет автоматически установлена, если вы измените ширину (и наоборот), чтобы использовать полное изображение. 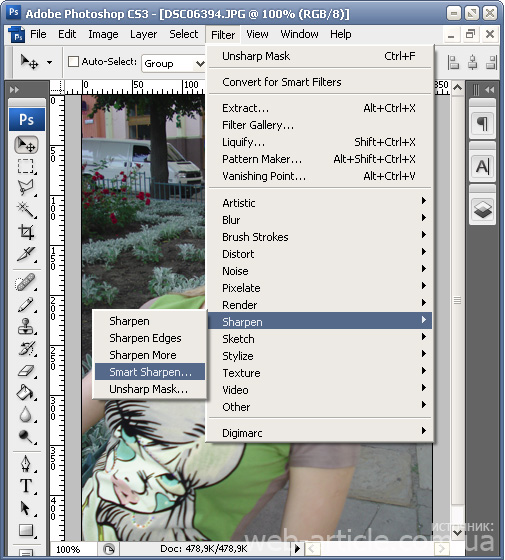
 Используйте величину затухания для управления степенью подавления ореолов, ширина тона определяет, насколько далеко от черного / белого вы хотите подавить, а радиус определяет, насколько далеко от края нужно подавить (поэтому 1-2 пикселя, как правило, хороший выбор).
Используйте величину затухания для управления степенью подавления ореолов, ширина тона определяет, насколько далеко от черного / белого вы хотите подавить, а радиус определяет, насколько далеко от края нужно подавить (поэтому 1-2 пикселя, как правило, хороший выбор).
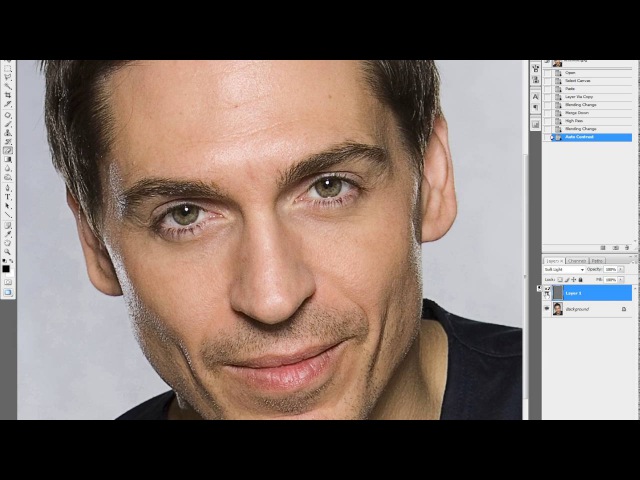 Нарисуйте маску черным цветом на гладких участках, таких как небо и вода.Затем сохраните как JPG с предпочтительными настройками качества (вам не нужно беспокоиться о сглаживании этого документа, поскольку упомянутые выше ограничения не применяются в этом простом сценарии).
Нарисуйте маску черным цветом на гладких участках, таких как небо и вода.Затем сохраните как JPG с предпочтительными настройками качества (вам не нужно беспокоиться о сглаживании этого документа, поскольку упомянутые выше ограничения не применяются в этом простом сценарии).