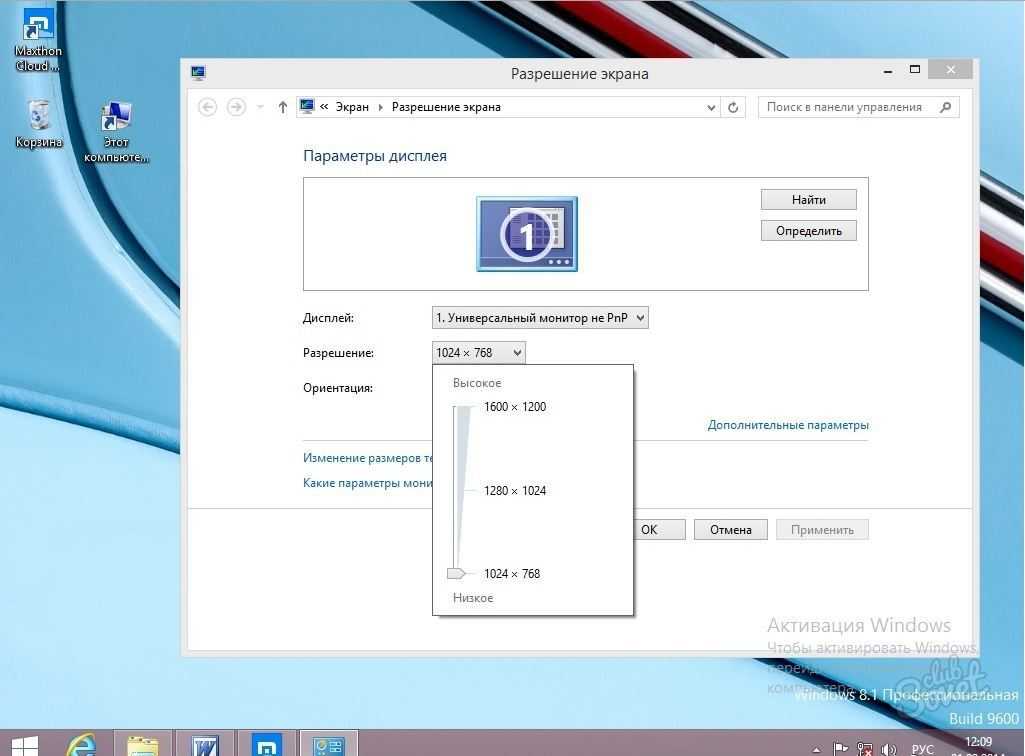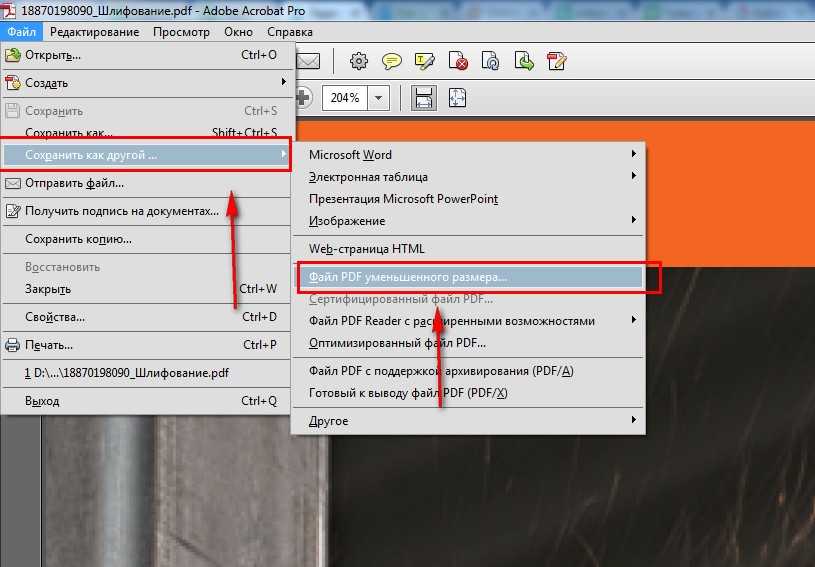Как узнать размер фото или картинки, и для чего нужны разные форматы?
Существует сразу несколько различных форматов изображений. Узнав формат картинки и ее размер, вы сможете грамотно использовать ее для размещения на собственном сайте. Например, знаете ли вы, что для рисунков с небольшим количеством резких переходов лучше использовать формат JPG, а для фотографий с повышенной резкостью — формат PNG?
В этой статье будут рассмотрены способы, позволяющие узнать размер картинки, основные графические форматы, которые используются на просторах интернета, их отличия. К наиболее распространенным форматам изображений относят JPG, PNG, SVG и GIF.
- Как узнать размер картинки и зачем это нужно?
- Как узнать размер фотографии, сохраненной на компьютере?
- Как узнать размер изображения, размещенного на любом сайте?
- Какие существуют форматы изображений
- JPEG
- PNG
- SVG
- GIF
- Итоги
Из-за особенностей различных форматов каждая конкретная картинка может оказаться хорошим вариантом в одной ситуации, и плохим в другой. Кроме того, узнав размер картинки, вы сможете определиться, стоит ли загружать ее на сайт — в зависимости от того, сколько весит изображение, оно может положительно или отрицательно влиять на поведенческие факторы.
Кроме того, узнав размер картинки, вы сможете определиться, стоит ли загружать ее на сайт — в зависимости от того, сколько весит изображение, оно может положительно или отрицательно влиять на поведенческие факторы.
Слишком большие картинки будут мешать быстрой загрузке сайта, и тем самым повышать процент отказов, ухудшая рейтинг сайта в поисковой выдаче. Низкокачественные, неинформативные и слабо привлекающие внимание пользователей картинки также негативно скажутся на продвижении интернет-ресурса в поисковых системах.
Использование большого количества фотографий также может ухудшить ранжирование сайта, поэтому следует грамотно подбирать размеры и сжимать необходимые изображения, стараясь не потерять в качестве.
Вывод: знать размер картинок — важно, потому что их вес влияет на скорость загрузки сайта, а она в свою очередь оказывает влияние на продвижение.
Чтобы узнать вес фотографии, сохраненной на компьютере, достаточно заглянуть в ее «Свойства». Клик правой кнопкой мыши по изображению и выбор соответствующего пункта в контекстном меню выведет соответствующее окно с информацией о ширине и высоте фотографии в пикселях. Также здесь будет показано разрешение в DPI.
Также здесь будет показано разрешение в DPI.
Совет: если нужно узнать размер и разрешение сразу нескольких изображений — откройте вкладку «Вид», затем выберите формат «Детали» и поставьте галочку в боксе «Разрешения». Это позволит узнать размер каждой картинки.
Чтобы узнать размер фотографии, размещенной на сайте, воспользуйтесь следующей инструкцией:
- Если вы используете браузер Mozilla Firefox — кликните правой кнопкой мыши по картинке, затем выберите в контекстном меню пункт «Информация об изображении». Это действие выведет информационное окно, в котором будет показан оригинальный размер изображения и его измененный вариант, который используется на сайте.
- Если вы используете браузер Google Chrome — щелкните правой кнопкой мыши по изображению, после чего выберите в контекстном меню пункт «Просмотр кода элемента». В появившемся после этого окне будет виден размер картинки (с правой стороны в цветной рамке). Либо навести мышкой на выделение в правом окне, тогда над выделенной картинкой появится размер картинки.

- В современных версиях браузера Opera узнать размер изображения с помощью встроенных инструментов не получится. Но выход есть! Установите дополнение «Classic Images», с помощью которого можно узнавать тип, размер, разрешение и адрес картинки. Алгоритм действий такой же, как и в браузере Firefox — клик правой кнопкой мыши, затем пункт «Просмотр свойств изображения».
Сейчас в интернете применяют четыре основных графических формата — JPEG, PNG, SVG, GIF. Каждый из них имеет свои особенности, используется для определенных ситуаций. Рассмотрим каждый формат изображений более подробно.
Наиболее распространенный формат изображений. Лучше всего подходит для фотографий и картинок без резких переходов. При сжатии может терять в качестве, именно поэтому пользователю предлагается на выбор сразу несколько вариантов итогового качества (высокое/среднее/низкое).
Второй наиболее популярный формат. PNG часто применяют для графических картинок, иллюстраций. Отличительная особенность этого формата заключается в том, что при сжатии и приближении картинки он не теряет в качестве. Кроме того его активно применяют для картинок с резкими, не плавными переходами.
Кроме того его активно применяют для картинок с резкими, не плавными переходами.
Этот формат используется для двумерной векторной графики, широко распространен на просторах всемирной путины. Он пользуется особой популярностью при разработке современных сайтов. Файлы формата SVG занимают гораздо меньше места по сравнению с изображениями, сохраненными в других форматах.
Главный недостаток этого формата заключается в том, что с его помощью достаточно трудно создавать сложные объекты, которые нельзя описать с помощью геометрических фигур.
Занимает много места и может вызвать замедление работы сайта на слабых компьютерах. Тем не менее, применяется для создания GIF-анимаций. Этот формат может быть полезен, при использовании в инструкциях или других форматах контента, в которых важно продемонстрировать поэтапное выполнение какой-то задачи.
Размер картинок важно узнавать для внутренней оптимизации сайта. Уменьшение размера используемых картинок позволит увеличить скорость загрузки сайта, что положительно скажется на SEO. Важно стараться уменьшать размер изображений без потери качества, а также необходимо знать, какой формат изображений подойдет для вашей ситуации лучше других.
Важно стараться уменьшать размер изображений без потери качества, а также необходимо знать, какой формат изображений подойдет для вашей ситуации лучше других.
Чтобы узнать размер изображения, чаще всего достаточно кликнуть правой кнопкой мыши и выбрать соответствующий пункт контекстного меню. Для браузера Opera может потребоваться установка дополнительного расширения.
ЕСЕвгений Самсоновавтор
Как узнать размер фото или картинки, и для чего нужны разные форматы?
Существует сразу несколько различных форматов изображений. Узнав формат картинки и ее размер, вы сможете грамотно использовать ее для размещения на собственном сайте. Например, знаете ли вы, что для рисунков с небольшим количеством резких переходов лучше использовать формат JPG, а для фотографий с повышенной резкостью — формат PNG?
В этой статье будут рассмотрены способы, позволяющие узнать размер картинки, основные графические форматы, которые используются на просторах интернета, их отличия. К наиболее распространенным форматам изображений относят JPG, PNG, SVG и GIF.
К наиболее распространенным форматам изображений относят JPG, PNG, SVG и GIF.
- Как узнать размер картинки и зачем это нужно?
- Как узнать размер фотографии, сохраненной на компьютере?
- Как узнать размер изображения, размещенного на любом сайте?
- Какие существуют форматы изображений
- JPEG
- PNG
- SVG
- GIF
- Итоги
Из-за особенностей различных форматов каждая конкретная картинка может оказаться хорошим вариантом в одной ситуации, и плохим в другой. Кроме того, узнав размер картинки, вы сможете определиться, стоит ли загружать ее на сайт — в зависимости от того, сколько весит изображение, оно может положительно или отрицательно влиять на поведенческие факторы.
Слишком большие картинки будут мешать быстрой загрузке сайта, и тем самым повышать процент отказов, ухудшая рейтинг сайта в поисковой выдаче. Низкокачественные, неинформативные и слабо привлекающие внимание пользователей картинки также негативно скажутся на продвижении интернет-ресурса в поисковых системах.
Использование большого количества фотографий также может ухудшить ранжирование сайта, поэтому следует грамотно подбирать размеры и сжимать необходимые изображения, стараясь не потерять в качестве.
Вывод: знать размер картинок — важно, потому что их вес влияет на скорость загрузки сайта, а она в свою очередь оказывает влияние на продвижение.
Чтобы узнать вес фотографии, сохраненной на компьютере, достаточно заглянуть в ее «Свойства». Клик правой кнопкой мыши по изображению и выбор соответствующего пункта в контекстном меню выведет соответствующее окно с информацией о ширине и высоте фотографии в пикселях. Также здесь будет показано разрешение в DPI.
Совет: если нужно узнать размер и разрешение сразу нескольких изображений — откройте вкладку «Вид», затем выберите формат «Детали» и поставьте галочку в боксе «Разрешения». Это позволит узнать размер каждой картинки.
Чтобы узнать размер фотографии, размещенной на сайте, воспользуйтесь следующей инструкцией:
- Если вы используете браузер Mozilla Firefox — кликните правой кнопкой мыши по картинке, затем выберите в контекстном меню пункт «Информация об изображении».
 Это действие выведет информационное окно, в котором будет показан оригинальный размер изображения и его измененный вариант, который используется на сайте.
Это действие выведет информационное окно, в котором будет показан оригинальный размер изображения и его измененный вариант, который используется на сайте. - Если вы используете браузер Google Chrome — щелкните правой кнопкой мыши по изображению, после чего выберите в контекстном меню пункт «Просмотр кода элемента». В появившемся после этого окне будет виден размер картинки (с правой стороны в цветной рамке). Либо навести мышкой на выделение в правом окне, тогда над выделенной картинкой появится размер картинки.
- В современных версиях браузера Opera узнать размер изображения с помощью встроенных инструментов не получится. Но выход есть! Установите дополнение «Classic Images», с помощью которого можно узнавать тип, размер, разрешение и адрес картинки. Алгоритм действий такой же, как и в браузере Firefox — клик правой кнопкой мыши, затем пункт «Просмотр свойств изображения».
Сейчас в интернете применяют четыре основных графических формата — JPEG, PNG, SVG, GIF. Каждый из них имеет свои особенности, используется для определенных ситуаций. Рассмотрим каждый формат изображений более подробно.
Рассмотрим каждый формат изображений более подробно.
Наиболее распространенный формат изображений. Лучше всего подходит для фотографий и картинок без резких переходов. При сжатии может терять в качестве, именно поэтому пользователю предлагается на выбор сразу несколько вариантов итогового качества (высокое/среднее/низкое).
Второй наиболее популярный формат. PNG часто применяют для графических картинок, иллюстраций. Отличительная особенность этого формата заключается в том, что при сжатии и приближении картинки он не теряет в качестве. Кроме того его активно применяют для картинок с резкими, не плавными переходами.
Этот формат используется для двумерной векторной графики, широко распространен на просторах всемирной путины. Он пользуется особой популярностью при разработке современных сайтов. Файлы формата SVG занимают гораздо меньше места по сравнению с изображениями, сохраненными в других форматах.
Главный недостаток этого формата заключается в том, что с его помощью достаточно трудно создавать сложные объекты, которые нельзя описать с помощью геометрических фигур.
Занимает много места и может вызвать замедление работы сайта на слабых компьютерах. Тем не менее, применяется для создания GIF-анимаций. Этот формат может быть полезен, при использовании в инструкциях или других форматах контента, в которых важно продемонстрировать поэтапное выполнение какой-то задачи.
Размер картинок важно узнавать для внутренней оптимизации сайта. Уменьшение размера используемых картинок позволит увеличить скорость загрузки сайта, что положительно скажется на SEO. Важно стараться уменьшать размер изображений без потери качества, а также необходимо знать, какой формат изображений подойдет для вашей ситуации лучше других.
Чтобы узнать размер изображения, чаще всего достаточно кликнуть правой кнопкой мыши и выбрать соответствующий пункт контекстного меню. Для браузера Opera может потребоваться установка дополнительного расширения.
ЕСЕвгений Самсоновавтор
6 способов найти все изображения на вашем устройстве Windows
Автор Модиша Тлади
Вероятно, у большинства из нас на компьютере сохранены тысячи фотографий. Итак, как нам найти конкретное изображение, не тратя слишком много времени?
Вы когда-нибудь переносили изображения на свой компьютер, но забыли, где вы их сохранили? Или у вас много фотографий, но вы не знаете, как найти некоторые из них?
К счастью, в этой статье есть все, что вам нужно знать.
Мы покажем вам несколько быстрых способов найти все изображения на вашем устройстве Windows. Оттуда мы проверим, как вы можете найти изображения, которые могут быть спрятаны где-то на вашем устройстве.
1. Используйте вкладку «Люди» в приложении Windows Photos
Приложение Windows Photos упрощает просмотр всех фотографий на вашем ПК. Но знаете ли вы, что вы можете использовать этот инструмент для легкого поиска ваших фотографий?
Интересно, что в приложении «Фотографии» есть панель поиска и несколько вкладок, которые помогут вам легко найти нужные фотографии.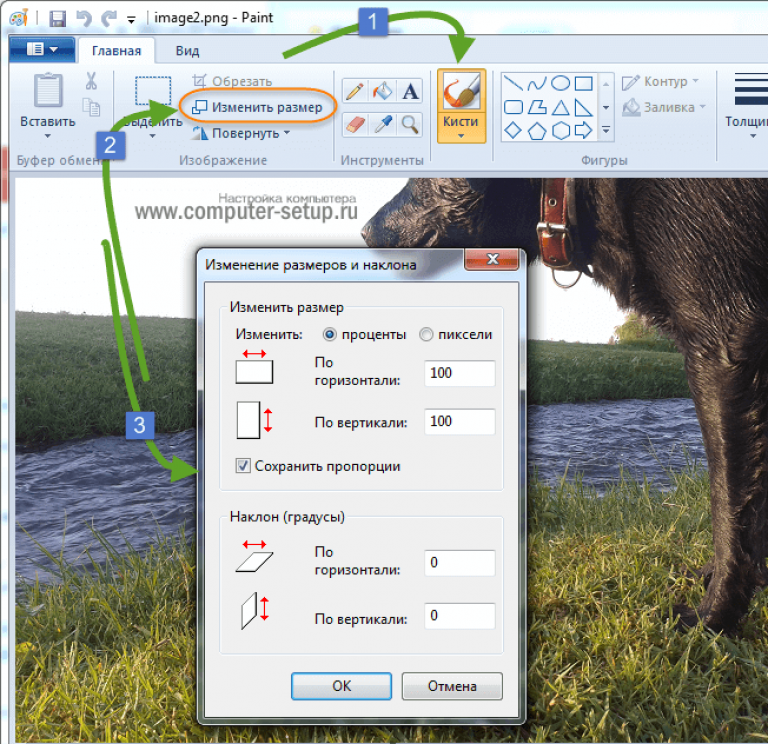
Начнем с вкладки «Люди». Эта функция использует инструмент распознавания лиц для поиска и систематизации фотографий и видео. Обычно это удобно, когда вы хотите найти все фотографии определенного человека.
Вот как вы можете использовать вкладку «Люди» в приложении «Фотографии», чтобы найти свои фотографии:
- Введите Photos в строке поиска меню «Пуск» и выберите Best match .
- Щелкните вкладку Люди в верхнем левом углу экрана. Если «9Функция 0028 People еще не включена, обязательно активируйте ее, прежде чем продолжить.
Затем просмотрите все профили, отображаемые в средней панели, и выберите один из них. Теперь должны отображаться все изображения этого конкретного человека, даже если фотографии сохранены в разных папках.
Итак, если вы изо всех сил пытаетесь найти чьи-то изображения на своем ПК с Windows, этот метод вам поможет. Но если вы хотите найти другие изображения, вы можете использовать другие вкладки в приложении «Фотографии».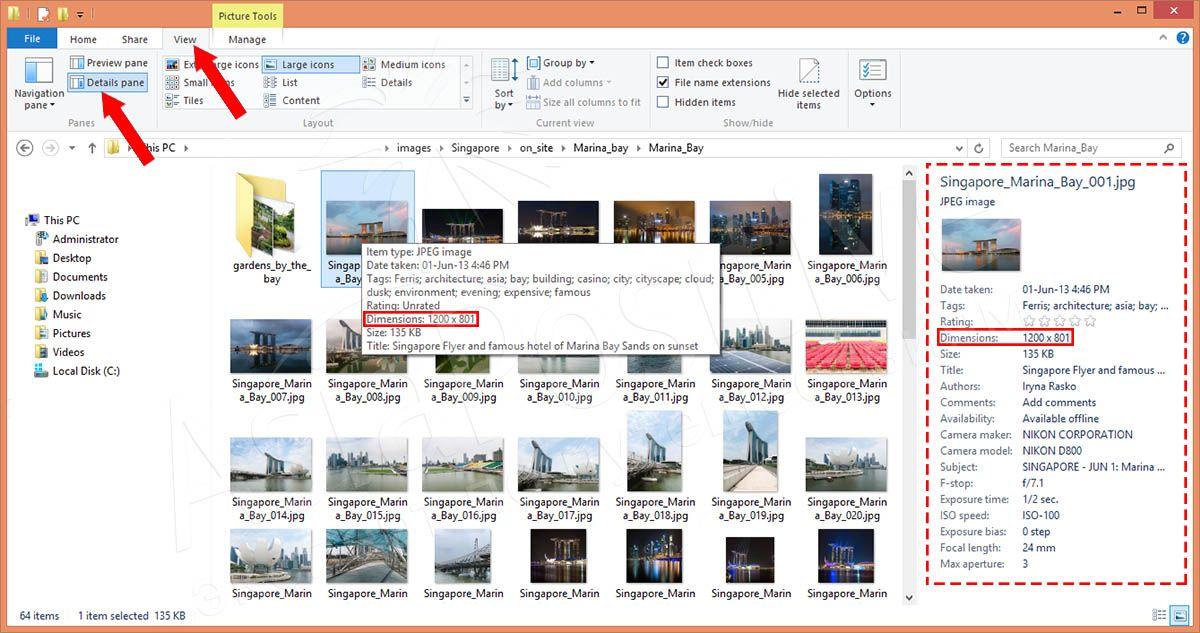
2. Используйте панель поиска и другие вкладки в приложении Windows Photos
Если вы ищете HD-обои с высоким разрешением, но не можете легко их найти, воспользуйтесь строкой поиска и вкладками в приложении Windows Photos. Вот шаги, которые вам нужно выполнить:
- Введите Photos в строке поиска меню «Пуск» и выберите Best match .
- Введите название фотографии, которую вы ищете, в строке поиска, а затем выберите соответствующий вариант, когда он появится.
В качестве альтернативы попробуйте различные вкладки в приложении «Фотографии».
Начнем с вкладки Папки :
- Щелкните вкладку Папки в верхнем левом углу экрана. Это должно отобразить все папки, содержащие ваши изображения. Если некоторые папки отсутствуют, щелкните параметр « Отсутствующие папки? » в правом верхнем углу, чтобы устранить эту проблему.
- Наконец, выберите папку, содержащую нужные изображения.

Далее посмотрим, чем может помочь вкладка Коллекция :
- Щелкните вкладку Коллекция в верхнем левом углу экрана.
- Прокрутите вниз и выберите коллекцию, содержащую нужные изображения.
Наконец, перейдите на вкладку Альбомы и посмотрите, поможет ли эта опция найти ваши фотографии.
3. Используйте панель поиска File Explorer, чтобы найти все свои изображения
Проводник Windows — один из лучших и самых надежных инструментов управления файлами. Теперь давайте рассмотрим, как можно использовать панель поиска инструмента, чтобы легко найти все ваши изображения:
- Откройте проводник , щелкнув его значок на панели задач или нажав Win + E .
- Затем нажмите Этот компьютер на левой боковой панели.
- Введите kind:picture в строку поиска File Explorer и нажмите Enter .
 Это должно отобразить все ваши изображения, но вам, возможно, придется подождать несколько минут, пока результаты загрузятся.
Это должно отобразить все ваши изображения, но вам, возможно, придется подождать несколько минут, пока результаты загрузятся.
Наконец, прокрутите вниз, чтобы найти нужное изображение. Если вы хотите изменить размер эскиза, щелкните любой из двух параметров, которые отображаются в правом нижнем углу экрана.
4. Поиск фотографий с использованием определенных имен файлов
Предположим, вы знаете название фотографии, которую ищете. Однако это имя совпадает с именами различных других типов файлов (видео, аудиофайлы и т. д.).
Как вы решаете эту проблему?
Панель поиска File Explorer может помочь и в этом! Вот шаги, которые вам нужно выполнить:
- Нажмите Win + E , чтобы открыть проводник.
- Нажмите Этот ПК на левой боковой панели.
- Введите тип имени файла: изображение в строке поиска Проводника, но замените « имя файла » на точное имя вашего файла.
 Например, если вы ищете изображение с именем « Значок звука », введите Вид значка звука: изображение , а затем нажмите Введите .
Например, если вы ищете изображение с именем « Значок звука », введите Вид значка звука: изображение , а затем нажмите Введите .
5. Поиск фотографий с использованием определенного формата файла
Панель поиска File Explorer также может помочь вам найти фотографии определенного формата (например, JPG, PNG и т. д.). Вот шаги, которые вам нужно выполнить:- Нажмите Win + E , чтобы открыть проводник.
- Введите ext:.fileformat в строке поиска Проводника и замените « fileformat » форматом файла изображения, который вы ищете. Например, если вы ищете файлы JPG, введите ext:.JPG и нажмите Enter .
Наконец, прокрутите вниз и найдите изображение, которое вы ищете.
Теперь, если вы знаете имя и формат файла фотографии, которую ищете, вы все равно можете использовать панель поиска Проводника, чтобы найти этот файл. Этот метод может быть полезен, если у вас есть много похожих изображений с одинаковым именем, но разными форматами файлов.
Этот метод может быть полезен, если у вас есть много похожих изображений с одинаковым именем, но разными форматами файлов.
Итак, вот как вы можете искать фотографию по имени и формату файла в проводнике:
- Откройте File Explorer , как описано выше.
- Введите имя файла ext:.fileformat и замените « имя файла » на имя вашего файла и « формат файла » на правильный формат. Например, если вы ищете файл JPG с именем Значок звука, ваш поисковый запрос должен выглядеть так: Значок звука, расширение:.JPG .
6. Найдите свои скрытые фотографии (если вы изо всех сил пытаетесь их найти)
Если вы перепробовали все способы и все еще не можете найти свои фотографии, то, скорее всего, эти фотографии скрыты. Итак, давайте проверим, как найти все скрытые фотографии (и другие файлы) на вашем ПК:
- Введите Win + E , чтобы открыть проводник.

- Щелкните вкладку Вид в верхнем левом углу.
- Установите флажок Скрытые элементы , чтобы отобразить все скрытые файлы и папки.
Теперь попробуйте найти свои фотографии любым из способов, описанных в этой статье.
Какой ваш любимый метод поиска изображений в Windows?
Бывают моменты, когда вы можете забыть, где вы сохранили некоторые из ваших драгоценных фотографий. К счастью, вы можете легко найти все эти изображения, если примените любой из методов, которые мы рассмотрели.
Отсюда вы можете приступить к изучению интересных приемов, таких как сжатие изображений на вашем устройстве Windows.
файловых систем — Как проверить фактический формат файла изображения?
спросил
Изменено 2 года, 2 месяца назад
Просмотрено 12 тысяч раз
У меня есть несколько файлов изображений с расширением «.
Кроме того, действительно ли XnConvert конвертирует формат изображений?
- файловые системы
1
Если у вас система Linux или WSL (в Windows), вы можете ввести
файл myimageбез расширения
Вывод:
myimagewithoutextension: данные изображения JPEG, стандарт JFIF 1.01, разрешение (DPI), плотность 96x96, длина сегмента 16, базовая линия, точность 8, 768x576, кадры 3
Команда file полностью игнорирует расширение файла, а опирается на информацию в заголовке файла.
Либо откройте подозрительный PNG в Блокноте. Если это действительно PNG, в первой строке будет ‰PNG . Jpeg будет иметь
Jpeg будет иметь JFIF где-то в начале.
2
Как проверить, какие из них отформатированы в соответствии с их расширениями?
Для этого можно использовать ImageMagick. ImageMagick доступен для Windows, Mac и Linux. Обычно вам понадобится одна из версий «DLL» для Windows (а не одна из «статических» версий).
После установки вы можете идентифицировать образы с неправильными расширениями с помощью ex. magick identity file.ext :
Пример
# Должен быть .jpg, а не .png магия идентифицируй это-kama-sutra.png it-kama-sutra.png JPEG 500x397 500x397+0+0 8-бит sRGB 37707B 0.000u 0:00.060 # Должен быть .gif, а не .png магия идентификация giphy.png giphy.png[0] GIF 346x255 346x255+0+0 8-бит sRGB 256c 0.000u 0:00.062 giphy.png[1] GIF 346x255 346x255+0+0 8-бит sRGB 256c 0.000u 0:00.087 giphy.png[2] GIF 346x255 346x255+0+0 8-бит sRGB 256c 0.


 Это действие выведет информационное окно, в котором будет показан оригинальный размер изображения и его измененный вариант, который используется на сайте.
Это действие выведет информационное окно, в котором будет показан оригинальный размер изображения и его измененный вариант, который используется на сайте.
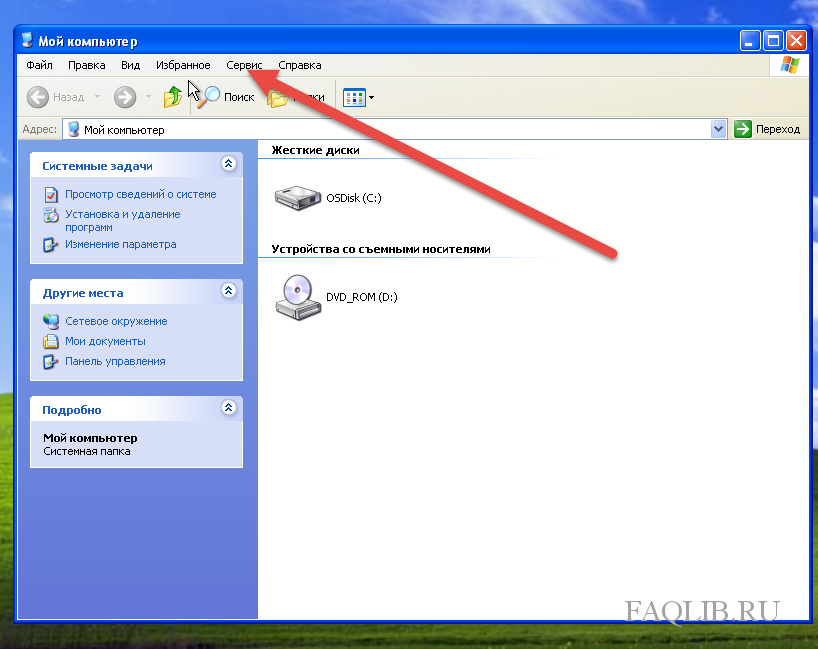 Это должно отобразить все ваши изображения, но вам, возможно, придется подождать несколько минут, пока результаты загрузятся.
Это должно отобразить все ваши изображения, но вам, возможно, придется подождать несколько минут, пока результаты загрузятся. Например, если вы ищете изображение с именем « Значок звука », введите Вид значка звука: изображение , а затем нажмите Введите .
Например, если вы ищете изображение с именем « Значок звука », введите Вид значка звука: изображение , а затем нажмите Введите .